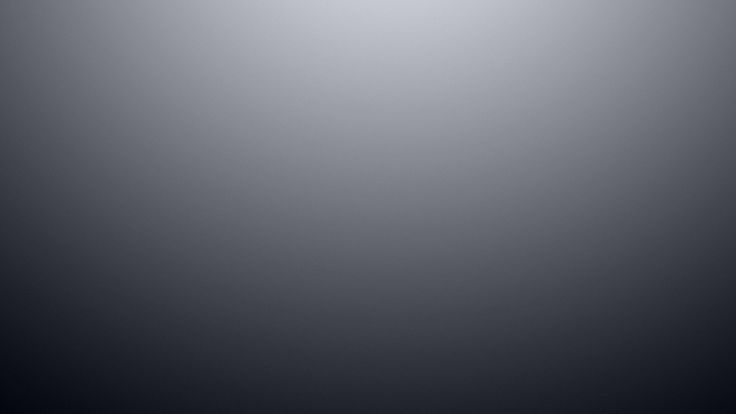Обрабатываем однотонный фон на предметном фото в Adobe Photoshop
Не так давно я проводила вебинар по ретуши фотографий для мастеров-хендмейкеров. Еще в процессе подготовки я интересовалась у своих подписчиков, какие вопросы ретуши кажутся им наиболее актуальными, о чем бы хотелось узнать. И, как оказалось, одной из самых востребованных тем оказалась фотосъемка работ на однотонном и, особенно, белом фоне.
Вебинар уже давно прошел, но, насколько я могу судить по все еще регулярно поступающим вопросам, многие из тех, кому тема была интересна, не смогли присутствовать на нем в назначенное время. Поэтому, часть вебинара, посвященную непосредственно ретуши однотонного фона я и решила раскрыть тут, в рамках этого материала.
Итак, не секрет, что одним из наиболее популярных способов сфотографировать тот или иной объект является съемка его на белом или другом однотонном фоне. Такую популярность этот способ имеет не случайно: однотонный фон достаточно прост в организации, фотографии хорошо демонстрируют предмет, позволяет покупателю сконцентрировать свое внимание на нем и не рассеивать его, фото выглядят достаточно профессионально при грамотном подходе. Общая витрина магазина смотрится цельно и гармонично с такими фотографиями.
Общая витрина магазина смотрится цельно и гармонично с такими фотографиями.
Я не буду подробно останавливаться в этом материале на вопросах именно фотосъемки на однотонном фоне, это может быть тема для отдельной статьи, если углубляться в детали. Если же не углубляться, то в самом простом варианте такой фон можно соорудить из листа бумаги (ткань, пенокартон, акрил и многое-многое другое) и одного или нескольких источников света. Искусственного или естественного, свои плюсы есть у каждого. Можно сделать и лайтбокс, в интернете есть множество инструкций, но лично я в своей работе у лайтбокса нахожу больше недостатков, чем преимуществ, поэтому использую крайне редко. Для того, чтобы подготовить фотоматериал для обработки к этому уроку, я вообще решила обойтись самым минималистичным набором, дабы продемонстрировать, какие результаты можно получить, используя только лист бумаги, настольную лампу и фотокамеру.
Вот такое фото получилось сделать в этих условиях, его и будем обрабатывать.
Довольно страшненько пока, но я постараюсь что-нибудь сделать. Открываем фото в Photoshop. Версия не очень важна, мы будем пользоваться только базовым функционалом, он присутствует во всех версиях последних лет.
Воспользуемся инструментом «Уровни», чтобы откорректировать экспозицию:
В открывшемся окне инструмента для начала обратим внимание на символ белой пипетки, расположенный слева от графика. Если кликнуть на него, то мы получим возможность настроить экспозицию относительно той точки на изображении, которую мы считаем белой. Такую точно можно попробовать найти и на глаз — внимательно присмотритесь к изображению и найдите самый светлый участок на нем, на моем фото это участок фона внизу, под книжкой.
Кликаем пипеткой по этому участку и сразу видим как изменяются цвета. Дополнительно можно подвигать ползунки и добиться тех цветов, которые мы хотим получить. Сейчас наибольшее внимание обращаем не на цвета фона, а на сам объект стараемся сделать их максимально реалистичными и красивыми.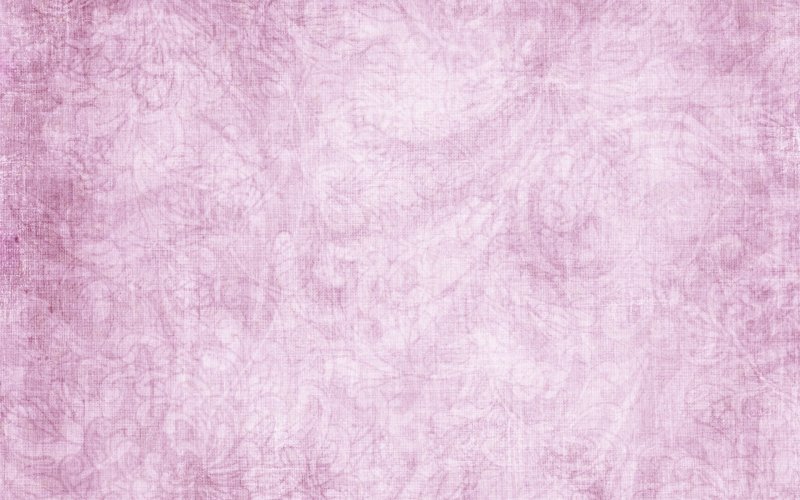
Вот так получилось:
Фон, как мы видим, еще далек от белого на значительной своей площади, но это не беда, сейчас им и займемся.
Выбираем в левом меню инструментов «Перо».
Кликаем вокруг объекта с небольшим отступом по краям, можно сохранять определенную приблизительность, идеальная точность тут не нужна:
Замыкаем контур и выбираем «Выделение» в верхнем меню:
Получаем выделение — «бегущих муравьев», как их называют. Следим, чтобы был выделен именно объект, а не фон вокруг объекта. Если выделен фон — выделение можно инвертировать, через правый клик мышью и «Инверсия выделенной обрасти»:
Теперь идем в уже знакомый нам инструмент «Уровни». Обратите внимание, что у нас появилось в слоях — теперь изменения, вносимые уровнями, будут касаться только выделенной области.
Тянем белый ползунок под графиком влево до упора. Книжка исчезла 🙂 Не пугаемся. Все под контролем, кликаем на символ маски — белый прямоугольник с точкой внутри.
Попадаем в соседнюю панель. Жмем «Инвертировать» чтобы изменения стали касаться фона, а не объекта. Уже лучше, но граница между объектом и фоном слишком четкая. Чтобы ее устранить, двинаем ползунок «Растушевка» до тех пор, пока граница не перестанет быть видимой.
Ну вот и готово. Я немного подрезала изображение с помощью инструмента «Кадрирование» еще.
Если посмотреть на мои часы в правом нижнем углу каждого кадра, можно заметить, что ушло не так уж много времени.
Теперь давайте посмотрим, с помощью каких приемов можно обработать серый, например, или другой цветной однотонный фон. Открываем фото.
Это фото я снимала на фетре. Если приблизить картинку, то можно очень отчетливо увидеть неравномерность серого цвета, похожую на шум. Такое часто бывает при съемке на «шероховатых», негладких фонах. Так может проявляться сама текстура поверхности, а может так выглядеть и пыль. От всего не убережешься, поэтому уметь ретушировать такие неприятности бывает очень полезно 🙂
Идем в «Уровни» и «налаживаем» цвета объекта, как и в случае с белым фоном.
Объединяем слои клавишами Ctrl+Shift+E и идем в меню «Фильтр», затем — «Пластика». Будем натягивать фон в те места, где у нас его не хватило при съемке.
Попадаем вот в такое красивое окно. Нам будет нужен инструмент «Деформация». Настраиваем размер деформирующей кисти с помощью ползунка.
И «натягиваем» фон по периметру, кликая и перетаскивая его мышью. Этот момент довольно сложно заскриншотить, но я уверена, Вы легко справитесь с этим в редакторе.
Вот так получается, фона уже везде «хватает».
Теперь избавимся от текстуры. Копируем слой клавишами Ctrl+J.
Идем в «Фильтр» и находим «Размытие» — «Размытие по поверхности…»
Двигаем ползунки, видим, как меняется фон.
К сожалению, вместе с фоном немного размытия получает и объект. Убрать это можно разными способами, более или менее кропотливыми, с большим или меньшим качеством — и простым ластиком, и архивной кистью и через выделение, как предлагаю сделать я.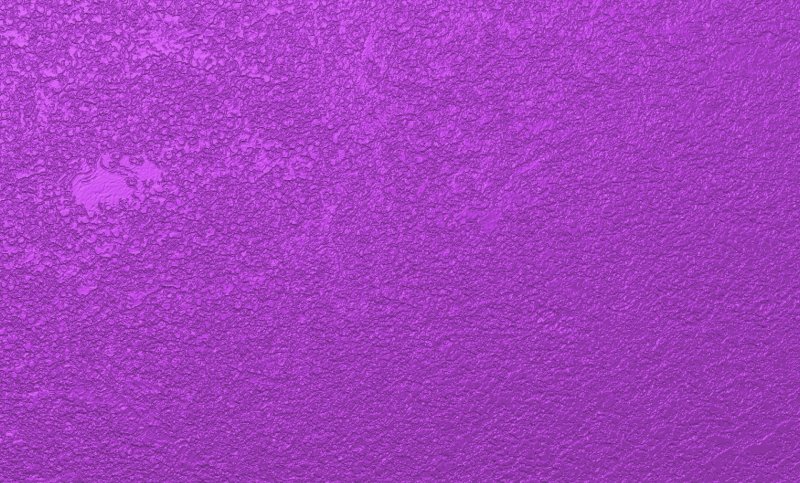 Нам нужно выделить книжку, это можно сделать любым инструментом из палитры выделения — Волшебная палочка, Быстрое выделение, Магнитное лассо, можно сделать с помощью уже использованного нами в пролом примере Пера или же Быстрой маской. Я не останавливаюсь подробно на этом моменте, потому что рациональность выбора каждого конкретного инструмента сильно зависит от конкретного фото — может быть по-разному. Поэтому стоит потратить немного времени и «поупражняться» с выделением разными инструментами, найти подходящий вариант. Это в принципе очень полезный навык и пригодится не единожды.
Нам нужно выделить книжку, это можно сделать любым инструментом из палитры выделения — Волшебная палочка, Быстрое выделение, Магнитное лассо, можно сделать с помощью уже использованного нами в пролом примере Пера или же Быстрой маской. Я не останавливаюсь подробно на этом моменте, потому что рациональность выбора каждого конкретного инструмента сильно зависит от конкретного фото — может быть по-разному. Поэтому стоит потратить немного времени и «поупражняться» с выделением разными инструментами, найти подходящий вариант. Это в принципе очень полезный навык и пригодится не единожды.
Когда книжка выделена — перемещаемся на слой «Фон».
Копируем выделенное — Ctrl+J.
И перетаскиваем на самый верх этот слой с книжкой.
Готово. Вот так получилось:
Последнее фото на обработку — с черным фоном. С ним все очень просто. Открываем.
Корректируем Уровнями. Черный фон очень легко поддается такой коррекции, черный ползунок очень быстро «выбивает» темные пиксели, уводя их в равномерный черный цвет, чего мы, собственно, и добиваемся.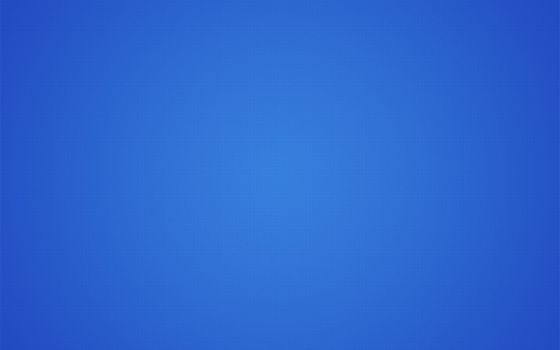
Натягиваем фон Пластикой или кадрируем изображение.
Вот и все, буквально, пара шагов, на которых мы уже достаточно подробно останавливались в прошлых примерах. Можно воспользоваться Размытием по поверхности, как в сером примере, если фон имеет дефекты, которые не ушли под черным ползунком Уровней.
Вот так получилось:
Приятного творчества.
4 способа убрать фон в Photoshop | Статьи | Фото, видео, оптика
Возможно, вы снимаете товары для каталога на мятом фоне, который уже ничто не спасёт, или вам необходимо переместить модель в атмосферную фэнтезийную вселенную, — в любом случае фон нужно менять. С этим рано или поздно сталкиваются все новички.
Какие способы вырезать фон существуют? Какой сделать это быстрее всего? Можно ли идеально убрать фон с первого раза и, если нет, как дорабатывать картинку? Мы ответили на эти вопросы и собрали для вас полный гайд про то, как избавиться от фона в Adobe Photoshop.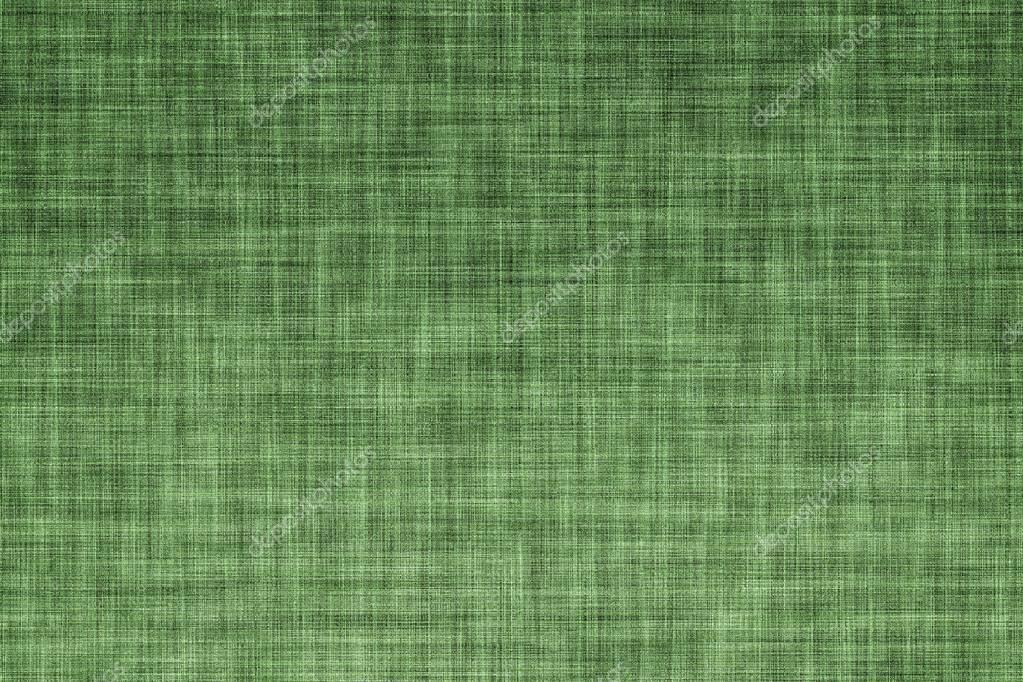
pixabay.com
Как вырезать фон в Photoshop с помощью маски
Маска — трафарет, с помощью которого можно регулировать непрозрачность отдельных частей слоя. Вы сами решаете, что будет видно на изображении.
Плюс маски в том, что она не стирает пиксели, как ластик, а прячет их, как будто накрывает мантией-невидимкой. Получается, картинка под маской остаётся такой же, как была, просто мы её не видим.
Работа с маской происходит инструментом Кисть (горячая клавиша B, то есть Brush). Чтобы рисовать по маске, используют только два цвета — чёрный и белый.
Важно одно: чёрный цвет прячет изображение, а белый — проявляет видимость слоя.
Инструменты выделения Магнитное лассо, Волшебная палочка и Быстрое выделение находятся на панели инструментов ручного редактирования слева. Быстро активировать их можно клавишами W (Быстрое выделение, Волшебная палочка) и L (Магнитное лассо). Иллюстрация: Елизавета Чечевица, Фотосклад.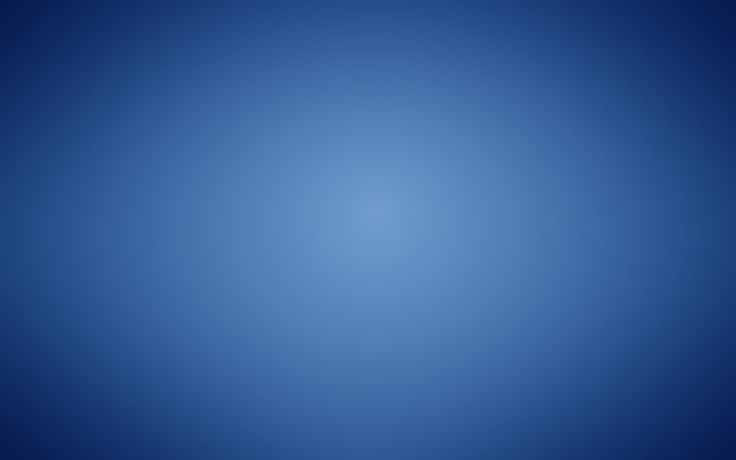 Эксперт
Эксперт
Чтобы удалить фон в Photoshop с помощью маски, нужно:
1. Выбрать слой, с которого планируете стереть фон.
2. Добавить к нему маску. Автоматически добавится белая маска — она-то нам и нужна.
3. Выбрать чёрную кисть и стереть лишнее, избегая попадания на модель.
Чтобы добавить маску к пиксельному слою, нажмите на указанную кнопку. Появится белый слой, с которого можно стереть лишнее чёрной кистью / Иллюстрация: Елизавета Чечевица, Фотосклад.Эксперт
Далеко от модели используйте большие кисти, чтобы работать быстрее. Чем ближе к объекту, который вы хотите оставить без фона, тем меньше кисть. Также регулируйте параметр растушевки кисти — слишком мягкие края дадут неестественный результат, будут делать модель полупрозрачной, а слишком резкие — сделают картинку похожой на грубо вырезанную ножницами фотографию с рваными краями из глянцевого журнала.
4. После того, как удалите фон с помощью маски, любые перемещения слоя нужно производить вместе с ней.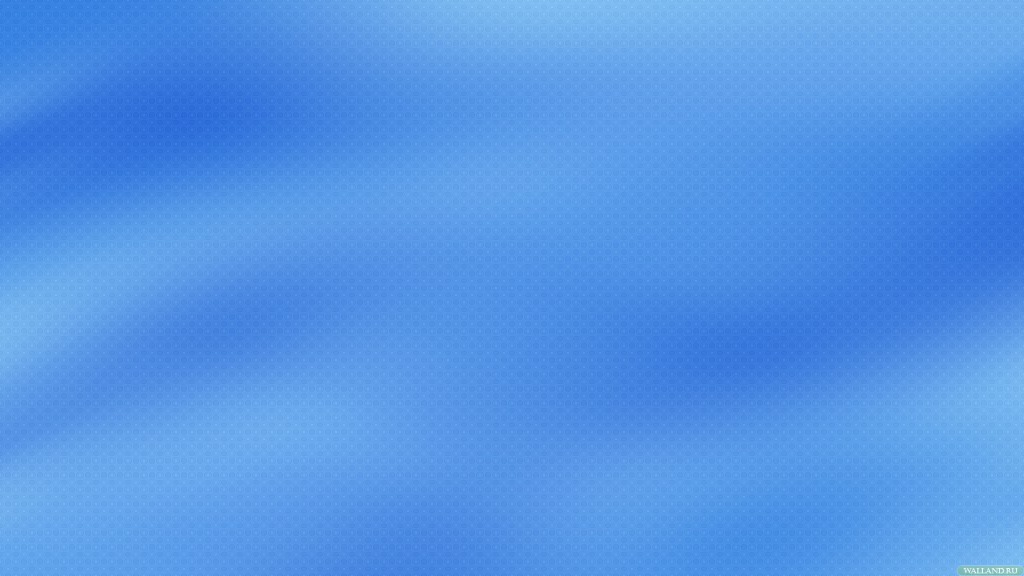 К счастью, маска автоматически прикреплена к слою, так что никаких добавочных усилий не потребуется. Также маску нельзя удалять, иначе все ваши труды пропадут.
К счастью, маска автоматически прикреплена к слою, так что никаких добавочных усилий не потребуется. Также маску нельзя удалять, иначе все ваши труды пропадут.
Результат слева выглядит неаккуратно, так как растушевка и диаметр кисти слишком велики / Иллюстрация: Елизавета Чечевица, Фотосклад.Эксперт
5. Если вы случайно стёрли лишнее — не беда. Поменяйте чёрный цвет на белый и верните утраченный участок (быстрее всего менять цвета местами с помощью горячей клавиши X).
Чтобы работа шла быстрее, а рука не уставала, используйте графический планшет. Для удобной работы подойдет самый простой и дешёвый вариант.
Функция убрать фон в Photoshop
Начиная с СС Photoshop 2020, у программы появилась функция Удалить фон. Разработчики внедрили нейросеть Adobe Sensei, которая сама вычисляет, где объект, а где фон, и удаляет только задний план.
- Открываете файл.
- Снимаете со слоя замок, кликнув по нему. Он блокирует возможность стирать пиксели со слоя, что противоречит нашей цели.

- Открываете палитру Свойства. Если её нет в вашем рабочем пространстве, найдите её в верхней командной строке во вкладке Окно.
- Нажмите на кнопку Удалить фон.
Некоторое время программа будет выполнять команду — этот процесс не молниеносный даже на мощных компьютерах, так что придется немного подождать.
В результате вы получите слой, где фон скрыт под чёрной маской. Маску программа добавляет автоматически, чтобы в случае ошибки вы вручную могли доработать результат и сделать его более аккуратным.
Функция Удалить фон в палитре Свойства. Результат после применения / Иллюстрация: Елизавета Чечевица, Фотосклад.Эксперт
Чем сильнее объект отличаются от фона цветом и яркостью, тем аккуратнее получится выделение. Если модель и объект сливаются с фоном, то программа неизбежно пропустит кусок фона, либо зацепит сам объект, как в данном случае. Такой результат необходимо дорабатывать.
Если у вас более старая программа, то внедрить эту функцию никак не получится — придется переходить на новые версии Photoshop.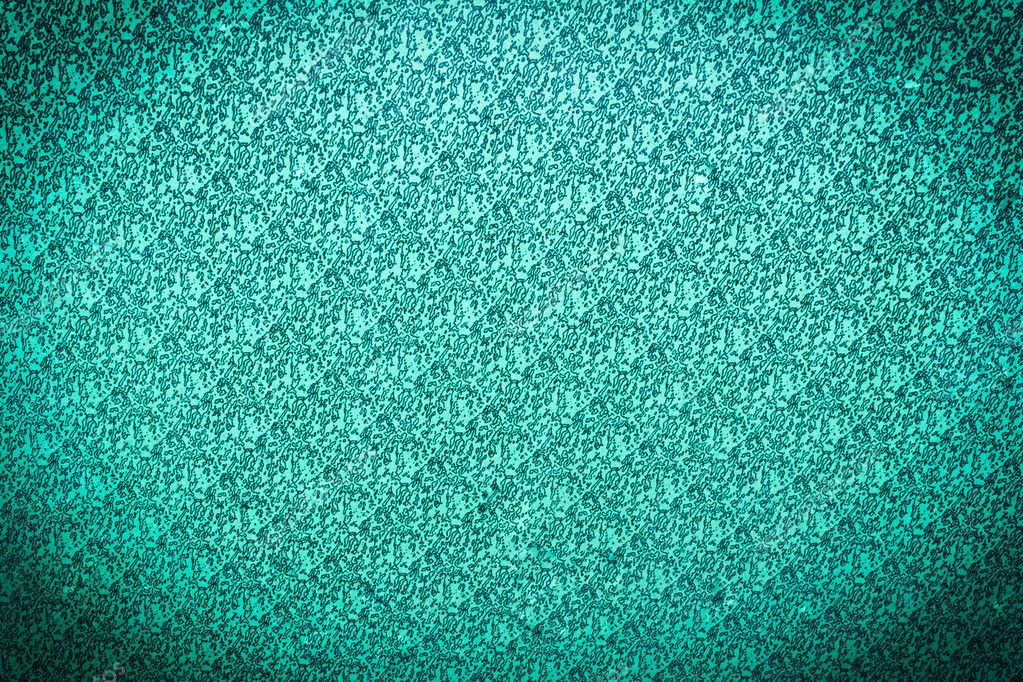
Как убрать фон с помощью выделения
Инструменты выделения помогают выбрать объект или фон, чтобы потом вырезать его, либо откорректировать выбранную часть изображения. Например, обособить кусок фона, чтобы поменять цвет или яркость неба.
- Выбираете любой инструмент выделения. Лучше всего подойдут Магнитное лассо или Быстрое выделение. Они прилипают к объекту по контрастной границе — отличию между объектами по цвету или яркости.
- Обводите объект. Магнитное лассо обводит контур само, если же вы используете Быстрое выделение, то нужно выбрать кисть с нарисованным рядом плюсом и самому указать участки, которые хотите выделить.
Если Быстрое выделение захватывает кусок фона, возьмите кисть с нарисованным рядом минусом и исключите ненужные пиксели из выделения. Следите за размером кисти — чем она больше, тем большие куски захватывает инструмент и менее аккуратно работает. - Вверху, на панели настроек инструментов выбираете Выделение и маска. Там можно превратить выделение в слой с маской или просто удалить лишние пиксели, стерев фон.

- Для этого проматываете панель справа в самый низ, находите Вывод в и выбираете Новый слой или Новый слой со слоем-маской. В первом случае вы получите объект без фона, во втором — всё то же самое, но фон будет не удалён, а спрятан под маской. Именно этот вариант лучше, ведь так можно изменить результат.
Кисти слева добавляют и исключают пиксели из выделения, а кнопка Выделение и маска справа позволяют скрыть фон под маской или полностью удалить его / Иллюстрация: Елизавета Чечевица, Фотосклад.Эксперт
Доработка выделения
Часто Photoshop создает выделение не идеально точно — где-то захватывает лишний кусок, где-то края между объектом и фоном получаются слишком резкими и рваными. Можно максимально автоматизировать процесс, доверившись инструментам, а потом доработать вручную — это и сэкономит время, и обеспечит максимальное качество.
Режим быстрой маски
- Нажмите на прямоугольник под образцами цвета в панели справа (либо горячую клавишу Q).
 Выделение временно пропадёт, а часть картинки окрасится в красный. Это режим быстрой маски, который позволяет делать выделение более аккуратным с помощью обычной кисти, как будто вы работаете на слое с маской.
Выделение временно пропадёт, а часть картинки окрасится в красный. Это режим быстрой маски, который позволяет делать выделение более аккуратным с помощью обычной кисти, как будто вы работаете на слое с маской. - Регулируйте параметры кисти, как при работе с маской. Следите за растушёвкой, размером, а также тем, каким цветом работаете — чёрным или белым.
- Когда закончите работать, опять нажмите Q либо на прямоугольник под палитрой. Быстрая маска превратится в выделение, которое вы доработали вручную.
Признаки, что вы в режиме Быстрой маски — выделение исчезло, а вместо этого появились участки, окрашенные в красный. Также красным цветом подсветился слой в палитре Слои / Иллюстрация: Елизавета Чечевица, Фотосклад.Эксперт
Обнаружение краев и глобальное уточнение в Выделение и маска
- Увеличивая радиус в Обнаружение краёв, сделайте выделение более аккуратным, особенно там, где есть волосы, шерсть, ворсистые поверхности.
 Учтите — если радиус будет слишком большим, есть риск, что инструмент сотрёт часть объекта. В таком случае появившиеся неточности нужно доработать вручную.
Учтите — если радиус будет слишком большим, есть риск, что инструмент сотрёт часть объекта. В таком случае появившиеся неточности нужно доработать вручную.
Если Обнаружение краёв не помогает, воспользуйтесь кистью Уточнить край. Принцип работы похож, только тут можно вручную контролировать весь процесс выделения сложных областей. - Глобальное уточнение работает с контуром. Мы можем сделать его более плавным, растушевав, сгладить, повысить контраст краёв, либо равномерно сузить/расширить область выделения.
Слева вторая сверху кисть Уточнить край, справа — Обнаружение краёв, а дальше четыре ползунка, уточняющие выделение: гладкость краёв, растушёвка выделения, контрастность и сдвиг края выделения / Иллюстрация: Елизавета Чечевица, Фотосклад.Эксперт
Как вырезать фон с помощью инструментов Цветовой диапазон и Волшебная палочка
Однотонный фон можно вырезать с помощью инструментов Цветовой диапазон или Волшебная палочка.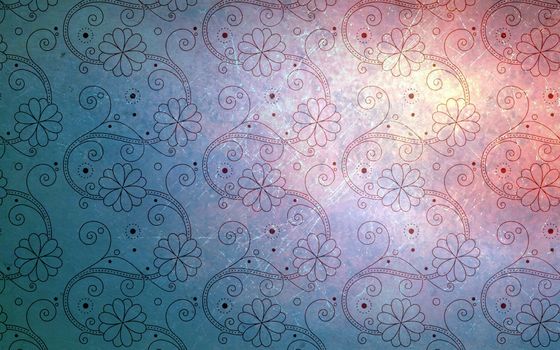 Их принцип действия похож — они находят и выделяют пиксели определённого цвета.
Их принцип действия похож — они находят и выделяют пиксели определённого цвета.
Инструмент волшебная палочка в Photoshop
- Выбираете инструмент и на изображении указываете на фон.
- Программа создаст выделение на основе цвета, который вы указали.
Чтобы разброс оттенков был больше и программа не выделила цвет случайного пикселя на фоне, поставьте Размер образца 3х3 или 5х5, а также увеличьте параметр Допуск. Чем он выше, тем больше оттенков цвета захватывает инструмент.
Если нажать кнопку Выделяет только смежные пиксели, инструмент будет брать только те области, которые по цвету продолжают ту, что вы выбрали. Если эта кнопка не нажата, Волшебная палочка выделяет все части картинки, где встречается этот цвет. Например, если вы хотите вырезать красный фон, а у модели при этом красные губы, то инструмент выделит и фон, и губы. Неудобно, если нужно удалить именно фон, а не весь красный цвет с картинки. - Получившееся выделение доработайте с помощью Быстрой маски или Выделение и маска и преобразуйте в обычный слой или слой с маской.

Инструмент цветовой диапазон в Photoshop
- Заходите в Выделение и выбираете Цветовой диапазон.
- Нажимаете на Выбрать и находите цвет фона.
Если силы автоматики оказалось недостаточно, возьмите инструмент По образцам и нажмите на нужный цвет на фотографии. При этом, если взять пипетку +, программа будет захватывать всё новые и новые оттенки фона / Иллюстрация: Елизавета Чечевица, Фотосклад.Эксперт
3. Нажмите ОК, а получившееся выделение доработайте, преобразуйте в маску или слой с пикселями с помощью Выделение и маска.
Итоги
Какой способ удобнее и лучше? Тот, который удобней и понятней для вас. В Photoshop одну и ту же операцию, как правило, можно выполнить с помощью нескольких равнозначных алгоритмов.
- Рисовать маску вручную и с помощью неё вырезать фон — качественный и максимально подконтрольный способ. Но, как правило, он занимает больше времени, чем остальные.
- Можно ускорить удаление фона, выделив его любым способом, который предлагают инструменты Photoshop (Лассо, Быстрое выделение, Цветовой диапазон, Волшебная палочка и т.
 д.). Но учтите, что идеально не получится — нужно дорабатывать. В этом помогут Быстрая маска или Выделение и маска.
д.). Но учтите, что идеально не получится — нужно дорабатывать. В этом помогут Быстрая маска или Выделение и маска. - Функция Убрать фон экономит время, но огрехи нейросети придётся править вручную.
- Чем контрастнее объект по отношению к фону, тем проще и быстрее получится вырезать фон с помощью автоматических методов.
Этими способами можно вырезать не только фон, но и любой другой объект с фотографии.
750+ Простые картинки | Скачать бесплатные изображения на Unsplash
750+ Простые картинки | Скачать бесплатные изображения на Unsplash- А.
Природа фотографииНа улицеРека
Текстуры фоныHD обоисерый
Landscape images & picturesPlain backgroundsopen land
Hd blue wallpapersHd sky wallpapersHd wallpapers
Hq background imagesBest stone pictures & imagesconcrete
backdropcroatiarovinj
Hd wood wallpapersroom for textsinple
Grass backgroundsgrainfield
united statesbostoncastle island
russiasunriseSun images & pictures
–––– –––– –––– – –––– – –––– –– – –– –––– – – –– ––– –– –––– – –.

Hd black wallpapersusanc 27959
Hd grey wallpapersplain texruresurface board
Hd pink wallpapersHd pastel wallpapersHd color wallpapers
warm upwarming upoutdoor
Brown backgroundsfabricHd red wallpapers
Hd pattern wallpaperswallPaper backgrounds
spendspendingquality time
Hd abstract wallpaperssurfacemonochrome
Hd белые обоиspring hilltn
Похожие коллекции
Plain
357 Фотографии · Куратор RM ChuaPlain
154 Фотографии · Куратор Trisha XaybanhaPlain
96 Фотографии · Изображения Mohammed Abid AliMammalanimal фотоОбычные фоныоткрытая земля
разминкаразминкана улице
Hq фоновые изображенияЛучшие каменные картинки и изображениябетон
тратитьтратыкачество времени
Hd abstract wallpaperssurfacemonochrome
Hd white wallpapersspring hilltn
russiasunriseSun images & pictures
Hd black wallpapersusanc 27959
Texture backgroundsHd wallpapersgray
Brown backgroundsfabricHd red wallpapers
backdropcroatiarovinj
united statesbostoncastle island
–––– –– –– –––– – –––– – –––– –– – –– –––– – – –– ––– –– –––– – –.

Обои серого цвета, однотонная текстура, поверхностная плита
HD Pink WalpaperShd Pastel WalpaperShd Color Walpapers
HD Blue Walpapershd Sky WalpaperShd обои
HD Pattern Wallpaperswallpare Wallpaper
Связанные коллекции
Plain
357 Photo. XAYBANHAPlain
96 фото · Куратор Мохаммед Абид АлиHd деревянные обоикомната для текстаsinple
Grass backgroundsgrainfield
— МАМАЛАНИМАЛИИ ИЗОБРАЖЕНИЯ И PictureNakNaMibia
UNSPLASH LOGOUNSPLASH+ В сотрудничестве с Getty Images
UNSPLASH+
Разблокировать
Природа Изображения. – – –––– – –––– –– – –– –––– – – –– ––– –– –––– – –.
Annie Spratt
Hd серые обоипростая текстураповерхность
Annie Spratt
Текстурные фоныHd обоисерый
Annie Spratt
Hd pink wallpapersHd pastel wallpapersHd color wallpapers
Matthew Smith
Landscape images & picturesPlain backgroundsopen land
Unsplash logoUnsplash+In collaboration with Getty Images
Unsplash+
Unlock
warm upwarming upoutdoor
Kym MacKinnon
HD синие картинкиHd небо фоткиHd обои
Annie Spratt
Коричневый фонтканьHd красные обои
Annie Spratt
HQ фоновая фоновая изображения.
 время
времяHd деревянные обоикомната для текстаsinple
Annie Spratt
Hd абстрактные обоиповерхностьмонохромный
Ashley Davis
Grass backgroundsgrainfield
Drew Beamer
Hd white wallpapersspring hilltn
Kelly Sikkema
united statesbostoncastle island
Unsplash logoUnsplash+In collaboration with Getty Images
Unsplash+
Unlock
mammalAnimals images & picturesnamibia
Андрей Решетов
russiasunriseSun изображения и картинки
Просматривайте изображения премиум-класса на iStock | Скидка 20% на iStock
Логотип UnsplashСделайте что-нибудь потрясающее
Добавить белый фон к фото онлайн в 1 клик
Добавить белый фон к фото онлайн в 1 клик | FotorБыстрое создание белого фона для фотографий
Белый фон — один из самых популярных и универсальных фонов. С Fotor вы можете быстро и легко добавить белый фон к фотографиям. Просто загрузите свою фотографию, и Fotor автоматически удалит фон вашей фотографии и мгновенно сделает ее прозрачной.
 После этого вы можете добавить белый цвет к фону одним щелчком мыши. Весь процесс занимает всего несколько секунд — это так просто, как кажется.
После этого вы можете добавить белый цвет к фону одним щелчком мыши. Весь процесс занимает всего несколько секунд — это так просто, как кажется.Добавить белый фон сейчас
Изменить фон фотографии на белый с высоким качеством
Изменение фона на белый вокруг мелких объектов, таких как волосы, мех или трава, может быть сложной задачей. Но с Fotor вы всегда получите идеальный, безупречный результат, каким бы сложным ни был фон. Кроме того, вы можете дополнительно настроить фотографию с помощью удобных инструментов для редактирования фотографий. Добавьте белый фон для ваших фотографий, чтобы сделать его популярным.
Добавить белый фон сейчас
Добавить белый фон к фотографиям профиля
Нужно сделать фотографию профиля с чисто белым фоном? Мы вас прикрыли. Всего за несколько быстрых щелчков вы можете изменить цвет фона изображения вашего профиля на белый с четкими краями.
 В кратчайшие сроки вы получите профессиональное изображение профиля для использования на своей странице в LinkedIn, резюме, удостоверении личности и многом другом.
В кратчайшие сроки вы получите профессиональное изображение профиля для использования на своей странице в LinkedIn, резюме, удостоверении личности и многом другом.Добавьте белый фон сейчас
Добавьте белый фон к фотографиям вашего продукта
Использование простого белого фона на изображении продукта — отличный способ выделить ваш продукт. Это также может быть отличным способом заставить потенциальных покупателей сосредоточиться на самом продукте. Теперь вам больше не нужно нанимать профессионала, чтобы изменить фон на белый для вас. С помощью Fotor это можно сделать за считанные секунды. Даже лучше? Fotor предоставляет вам профессиональный набор инструментов для редактирования фотографий. Вы можете легко добавлять тени к продуктам, регулировать освещение, улучшать цвета и многое другое, чтобы ваш продукт выглядел наилучшим образом.
Добавьте белый фон прямо сейчас
Бесплатное приложение для создания белого фона на лету
Используйте приложение Fotor для редактирования фотографий , чтобы изменить фон фотографии на белый на ходу.
 Он доступен БЕСПЛАТНО для устройств iOS и Android. Вы можете использовать его для создания потрясающих фотографий в любое время и в любом месте. Загрузите приложение Fotor прямо сейчас и испытайте невероятно простой способ редактирования фотографий.
Он доступен БЕСПЛАТНО для устройств iOS и Android. Вы можете использовать его для создания потрясающих фотографий в любое время и в любом месте. Загрузите приложение Fotor прямо сейчас и испытайте невероятно простой способ редактирования фотографий.Добавить белый фон
Как добавить белый фон к фотографии?
- Вы можете мгновенно добавить белый фон к любой фотографии с помощью Fotor. Во-первых, загрузите или перетащите изображение, к которому вы хотите добавить белый фон, со своего компьютера.
- Затем нажмите кнопку «Удалить фон», чтобы начать. Вы даже можете выбрать «Общий вырез» или «Портретный вырез» в соответствии с вашими потребностями. Первый предназначен для изображений продукта, а второй — для подробных изображений профиля.
- Через несколько секунд Fotor автоматически удалит фон с ваших изображений.
- Теперь нажмите «Изменить фон», чтобы добавить белый фон к фотографии.


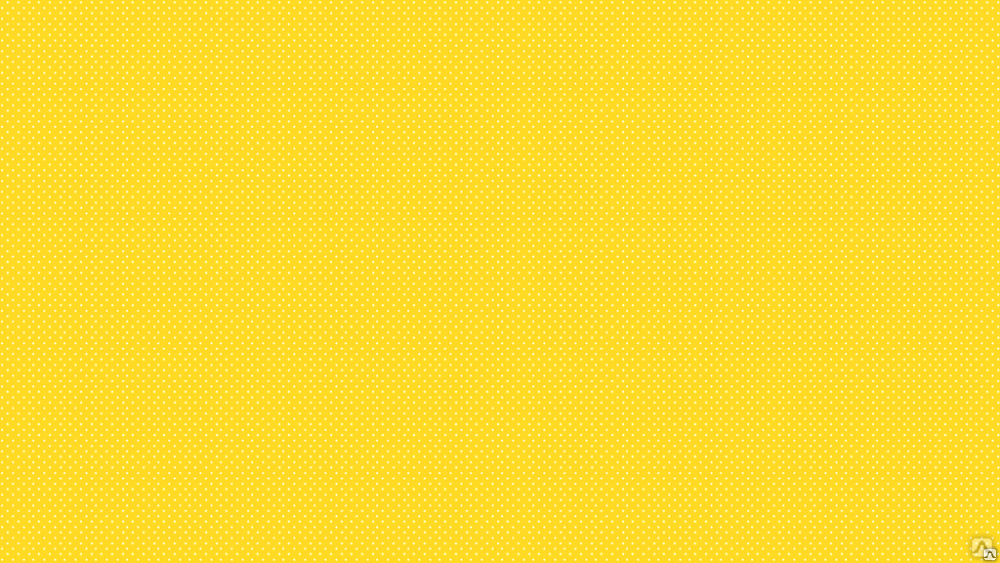

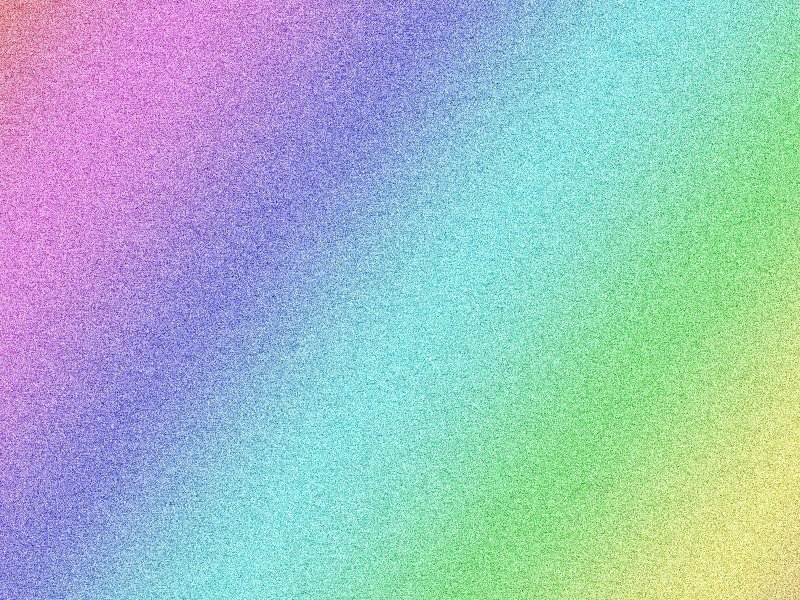 Выделение временно пропадёт, а часть картинки окрасится в красный. Это режим быстрой маски, который позволяет делать выделение более аккуратным с помощью обычной кисти, как будто вы работаете на слое с маской.
Выделение временно пропадёт, а часть картинки окрасится в красный. Это режим быстрой маски, который позволяет делать выделение более аккуратным с помощью обычной кисти, как будто вы работаете на слое с маской.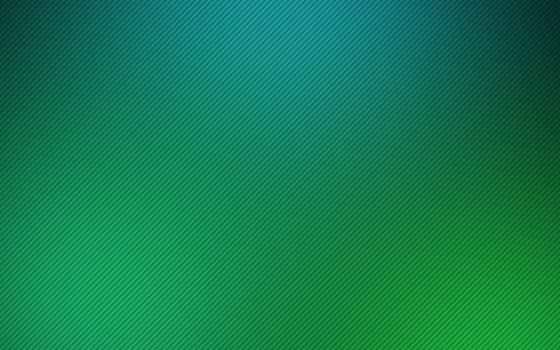 Учтите — если радиус будет слишком большим, есть риск, что инструмент сотрёт часть объекта. В таком случае появившиеся неточности нужно доработать вручную.
Учтите — если радиус будет слишком большим, есть риск, что инструмент сотрёт часть объекта. В таком случае появившиеся неточности нужно доработать вручную.
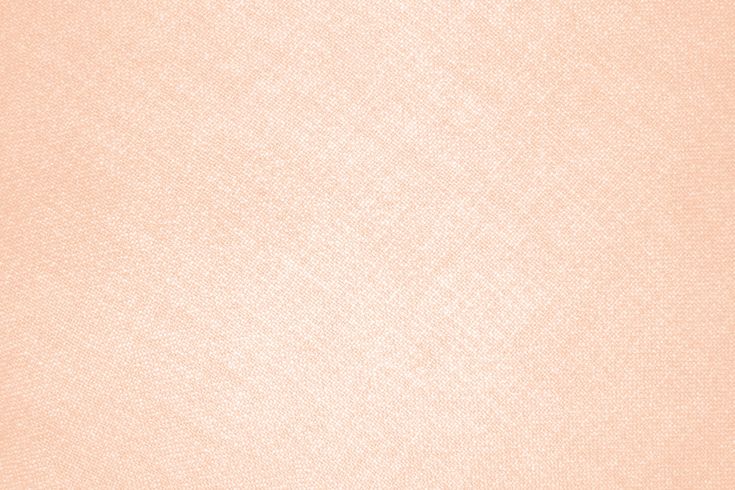 д.). Но учтите, что идеально не получится — нужно дорабатывать. В этом помогут Быстрая маска или Выделение и маска.
д.). Но учтите, что идеально не получится — нужно дорабатывать. В этом помогут Быстрая маска или Выделение и маска. 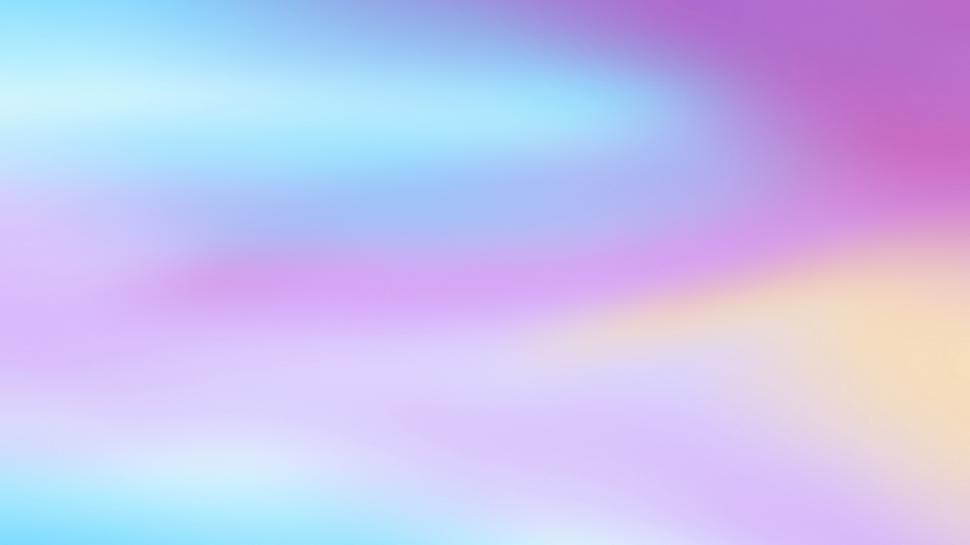

 время
время После этого вы можете добавить белый цвет к фону одним щелчком мыши. Весь процесс занимает всего несколько секунд — это так просто, как кажется.
После этого вы можете добавить белый цвет к фону одним щелчком мыши. Весь процесс занимает всего несколько секунд — это так просто, как кажется. В кратчайшие сроки вы получите профессиональное изображение профиля для использования на своей странице в LinkedIn, резюме, удостоверении личности и многом другом.
В кратчайшие сроки вы получите профессиональное изображение профиля для использования на своей странице в LinkedIn, резюме, удостоверении личности и многом другом.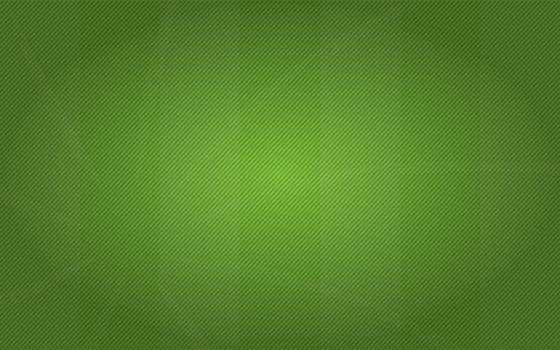 Он доступен БЕСПЛАТНО для устройств iOS и Android. Вы можете использовать его для создания потрясающих фотографий в любое время и в любом месте. Загрузите приложение Fotor прямо сейчас и испытайте невероятно простой способ редактирования фотографий.
Он доступен БЕСПЛАТНО для устройств iOS и Android. Вы можете использовать его для создания потрясающих фотографий в любое время и в любом месте. Загрузите приложение Fotor прямо сейчас и испытайте невероятно простой способ редактирования фотографий.