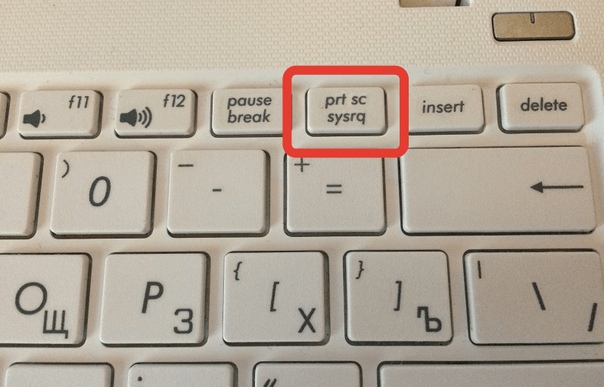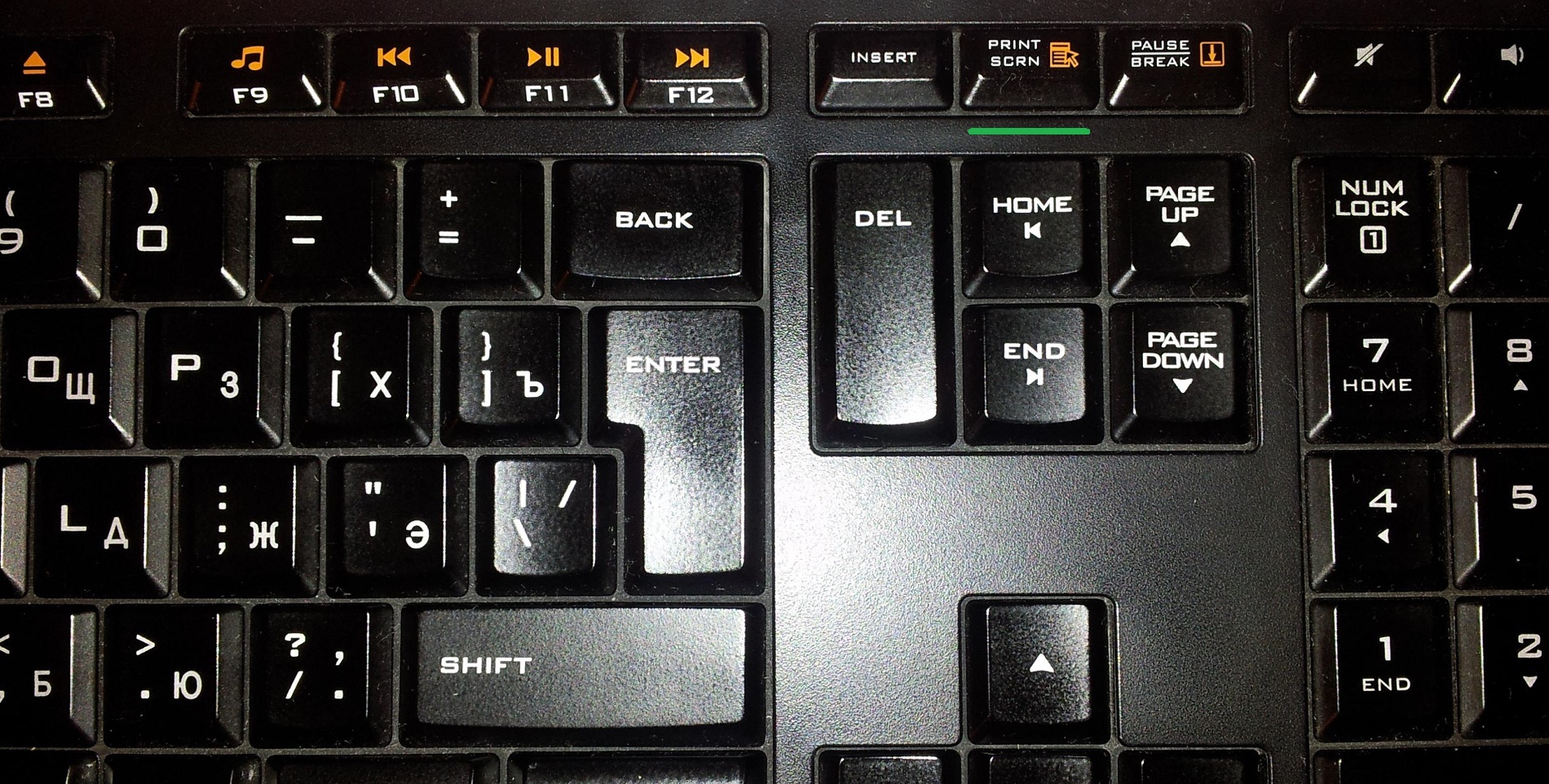Как создать видеоколлаж из фото и музыки за 5 минут
Автор статьи: Алина Черненко|Хотите красиво оформить фотосессию? Видеоколлаж — замечательная идея. Его можно выложить в соцсети или использовать в качестве оригинальной открытки. Составить эффектную композицию из снимков, сделать оригинальную анимацию и добавить мелодию для создания настроения поможет удобный редактор «ВидеоШОУ». Из статьи вы узнаете, как создать видеоколлаж из фото за 5 минут!
Посмотрите видеоурок и процесс работы над созданием эффектного видеоколлажа станет ещё проще:
Шаг 1. Подготовка к работе
Пройдите по этой ссылке – https://videoshow.ru/download.php и скачайте дистрибутив «ВидеоШОУ». Откройте папку с загруженным файлом, кликните по нему дважды, чтобы инсталлировать софт.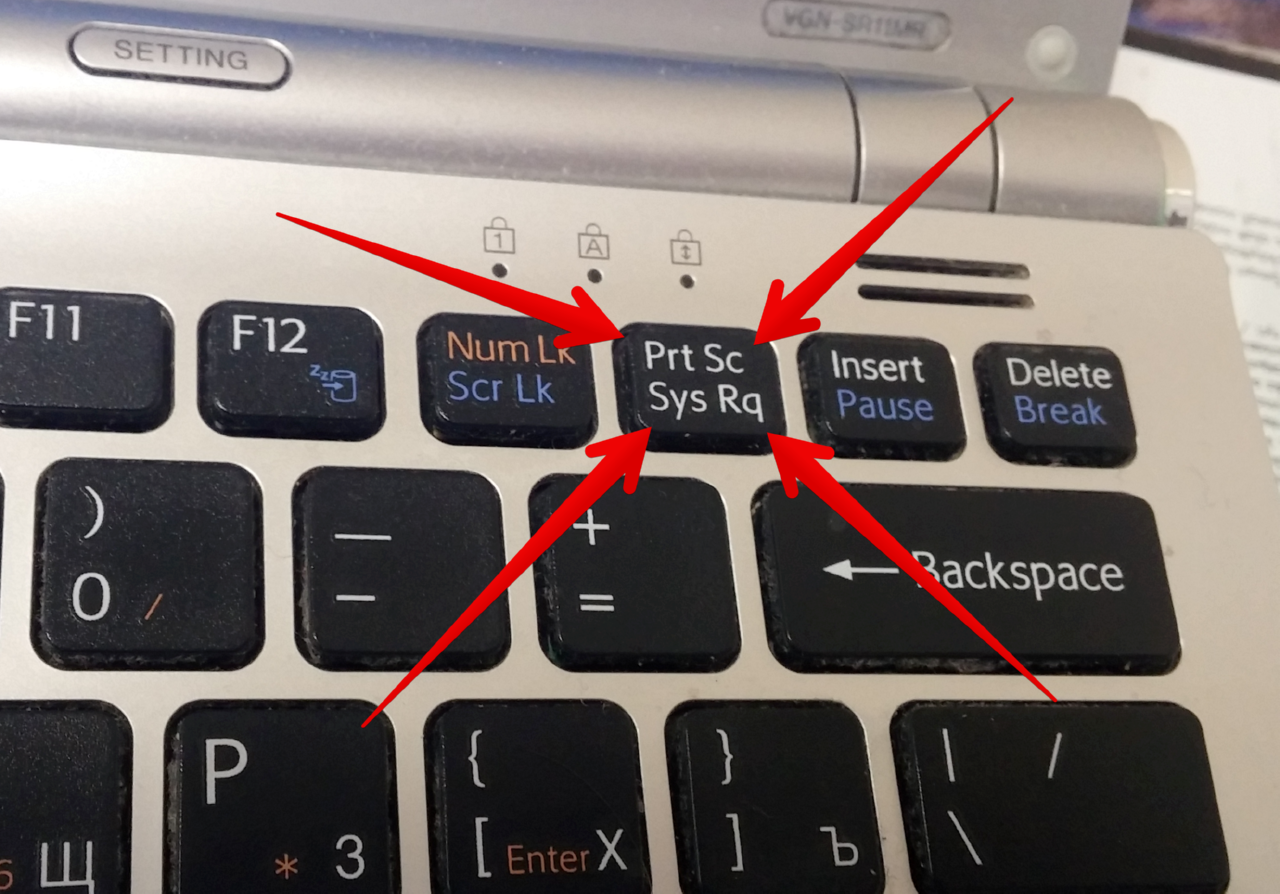
Начните новый проект
Шаг 2. Добавление материалов
Слева расположено окошко с папками вашего компьютера. Откройте ту, где находятся картинки и фотографии. Первым делом потребуется фон, на котором будет размещаться коллаж. Лучше взять спокойное изображение, которое не будет перетягивать на себя внимание. Для примера используем текстуру холстины. Для этого перетащите нужную картинку на монтажный стол.
Добавьте фоновое изображение
Теперь нажмите на значок карандаша под превью картинки фона – переход к режиму редактирования. Нам нужна опция «Добавить фото и видео», которая позволяет наложить на исходник изображение или ролик. Так как нам требуется сделать коллаж из фотографий, добавлять будем снимки. Вы можете выбирать по одному или взять сразу все составляющие части коллажа.
Наложите на фон фотографии
Шаг 3. Настройка анимации
Наложить фото на видео вы сумели, теперь поговорим о том, как сделать видео коллаж. Переходим во вкладку «Анимация». Именно здесь оживут добавленные нами фото. Выделите один из снимков, в первом ключевом кадре установите фотографию на исходную позицию. Например, уберём её вправо за поле, чтобы она плавно оттуда выплывала.
Теперь создайте второй ключевой кадр и переместите фотографию на фон, где она должна оказаться в итоге. Запустите воспроизведение с самого начала ролика, и увидите, как снимок появляется справа и занимает своё место в коллаже.
Установите новое положение снимка на 2-м ключевом кадре
Это наиболее простой вид анимации. Вы можете настраивать и другие параметры, чтобы поразить зрителей:
- Изменение параметра «Масштаб» позволяет удалять и приближать снимок.
 Это можно использовать для показа одной из фотографий крупным планом
Это можно использовать для показа одной из фотографий крупным планом - Настройки прозрачности пригодятся, если вам захочется создать эффект медленного проявления картинки на экране
- 3D поворотом создаются эффектные вращения снимков вдоль горизонтальной или вертикальной оси
- Наложение тени или контура позволит сделать любой из объектов более выразительным
Настройте красивое 3D вращение
Подобная анимация делается аналогично описанному выше варианту перемещения. В первом кадре выставляется стартовое значение, во втором – нужный угол поворота, значение прозрачности или масштаба. Если, к примеру, требуется выполнить сложное перемещение объекта по периметру кадра, добавьте не два ключевых кадра, а больше.
По описанному принципу настройте движение всех фотографий в коллаже. В программе также предусмотрены готовые украшения для вашего проекта. Красочный 3D-текст, яркий клипарт для оформления работы, оригинальные эффекты вроде летающих сердечек, снежинок, листьев, воздушных шаров и многое другое.
Добавьте потрясающие спецэффекты
Шаг 4. Добавление музыки
Чтобы ваш проект приобрёл завершённый вид, стоит создать видеоколлаж с музыкой. Грамотно подобранная мелодия подчеркнёт настроение ролика, сделает его более наполненным и цельным. Не стоит пренебрегать таким эффективным инструментом воздействия. Тем более накладывать музыку в «ВидеоШОУ» очень просто.
На таймлайне находится надпись «Дважды кликните для добавления музыки». Выполните данное действие. Откроется папка компьютера, вам нужно будет просто найти и выбрать желаемую композицию.
Наложите музыкальную композицию
Скорее всего продолжительность звучания музыки будет дольше, чем длительность ролика, но ничего страшного – программа сама подгонит мелодию под размер. Если вы хотите включить в проект несколько композиций и требуется обрезка, вы найдёте её справа от названия песни. Нажмите на значок ножниц и укоротите мелодию до нужной длительности.
С «ВидеоШОУ» всегда отличный результат
Нажмите «Создать» и сохраните готовый проект в любом удобном для вас формате. Теперь можно делиться красотой с родственниками и друзьями, выкладывать в интернет и просто просматривать сделанные собственноручно коллажи из фотографий и видео всей семьёй. Скачайте редактор видео для Инстаграм и других соцсетей «ВидеоШОУ» и превратите ваши снимки в красивый видеоролик прямо сейчас!
Поделиться с друзьями:
Как вставить фото в видео
Способ 1: Filmora
Filmora — популярный видеоредактор, распространяющийся с разными тарифными планами, чья бесплатная версия покрывает все потребности обычного пользователя, позволяя заниматься полноценным монтажом видео. Ее мы и возьмем в качестве примера того, как быстро наложить картинку на видео.
Скачать Filmora
- Скачайте Filmora с официального сайта, перейдя по ссылке выше. Потребуется создать учетную запись, после чего можно запускать софт и начинать работу.
 Для добавления медиафайлов нажмите соответствующую кнопку по центру рабочего пространства.
Для добавления медиафайлов нажмите соответствующую кнопку по центру рабочего пространства. - Появится окно «Проводника», где сначала найдите видео, над которым хотите работать.
- Перетащите его на дорожку проекта.
- Снова нажмите по той же области, чтобы добавить картинки.
- Уже знакомым образом через «Проводник» выберите одно или несколько изображений.
- Перетащите их на другую дорожку редактора.
- Выделите картинку, чтобы в окне предпросмотра появилась рамка для редактирования его размера и положения. Внесите изменения и переходите к следующему шагу.
- Не забывайте, что длину показа картинки тоже нужно отредактировать под собственные нужды, передвинув ее за край на необходимое расстояние.
- Если требуется сделать так, чтобы изображение заменило видео на время или воспроизводилось после, а не поверх, переместите его на дорожку с роликом, тем самым разъединив его.

- Как только работа над проектом завершена, нажмите кнопку «Экспорт» для сохранения, выберите подходящий формат и его параметры.
Filmora подходит и для выполнения других действий обработки контента: например, программа позволяет накладывать музыку, добавлять переходы или создавать титры. Ознакомьтесь с ее функциональностью более детально, чтобы использовать по назначению.
Способ 2: Adobe Premiere Pro
Adobe Premiere Pro — более продвинутое решение для видеомонтажа, ориентированное на профессионалов или любителей. Для выполнения сложных проектов понадобятся дополнительные знания в работе функций данного ПО, однако вставка изображения происходит в несколько кликов. Если вы уже приобрели Adobe Premiere Pro или используете его пробную версию, вставьте картинку следующим образом:
Скачать Adobe Premiere Pro
- Для начала редактирования видео в приветственном окне нажмите кнопку «Новый проект».
- Задайте ему название и измените дополнительные параметры, если это требуется.

- Дважды щелкните по плитке, отвечающей за взаимодействие с медиаданными.
- После добавления видео через «Проводник» перетащите его на таймлайн.
- Сделайте то же самое с изображением, наложив его поверх ролика, чтобы слои отображались корректно.
- Через окно предпросмотра редактируйте картинку, задав ей подходящее положение и размер.
- Приступайте к экспорту проекта, выбрав соответствующий инструмент через выпадающее меню «Файл».
- Используйте инструкции в статье по ссылке ниже, чтобы разобраться с основными правилами настройки проекта перед его сохранением, а затем завершите этот этап.
Подробнее: Как сохранить видео в Adobe Premiere Pro
На нашем сайте вы можете ознакомиться со списком софта, предназначенным для вставки видео в видео. Однако этот же инструмент и используется чаще всего для наложения картинки, поэтому подойдет в данном случае тоже. Алгоритм будет примерно таким же, какой вы видели в двух способах выше, — остается лишь определиться с подходящим софтом.
Подробнее: Программы для вставки изображений в видео
Способ 3: Видеоредактор (Windows 10)
Отметим стандартное приложение Windows 10 под названием Видеоредактор. Оно годится только для того, чтобы вставить картинку после видео или в любой его части, поэтому этот вариант не подойдет тем, кто хочет наложить изображение поверх ролика.
- Откройте «Пуск», найдите приложение «Видеоредактор» и запустите его.
- Создайте новый проект, кликнув по соответствующей плитке.
- Задайте для него название и подтвердите создание.
- Нажмите «Добавить» для загрузки медиаконтента.
- В «Проводнике» найдите и откройте необходимое видео.
- Ожидайте добавления файлов, не закрывая текущее окно.
- Перетащите видео на таймлайн, чтобы далее отредактировать его.
- Если изображение необходимо вставить где-то в середине видео, его нужно разделить на несколько кадров.

- После нажатия по кнопке «Разделить» появится окно, где при помощи перемещения ползунка отметьте момент, на котором происходит разделение кадров.
- К ним переместите изображение.
- В итоге проект выглядит примерно так, как это показано на следующем скриншоте.
- При редактировании изображения настройте его длительность.
- Выберите один из вариантов времени показа или задайте собственный параметр.
- Как только закончите редактирование, нажмите «Завершить видео».
- Выберите его качество и запустите экспорт.
Способ 4: Онлайн-сервисы
Если наложение картинки на видео нужно произвести всего один раз, скорее всего, пользователь не захочет скачивать отдельную программу. Поэтому в качестве последнего варианта выполнения поставленной задачи рекомендуем обратить внимание на видеоредакторы, работающие в режиме онлайн. Они обладают необходимым набором функций, позволяющих добавить картинку на видео, настроить ее размер, положение и длительность показа.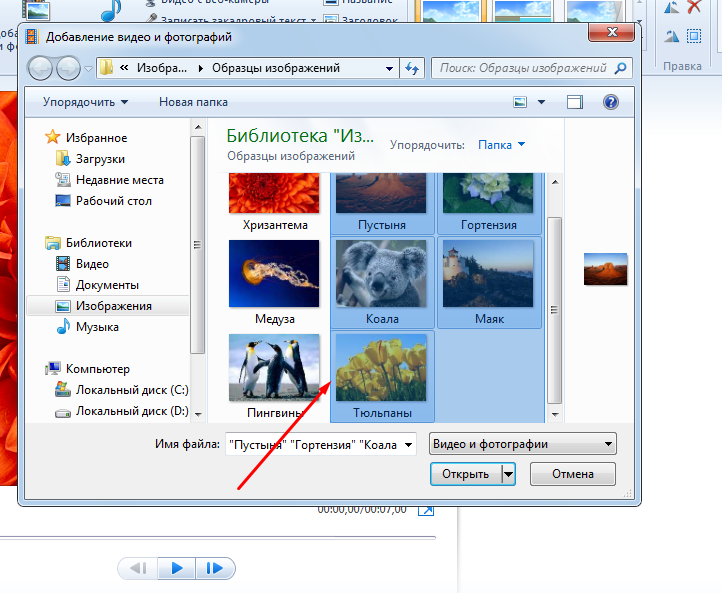 О взаимодействии с такими онлайн-сервисами читайте в статье по ссылке ниже.
О взаимодействии с такими онлайн-сервисами читайте в статье по ссылке ниже.
Подробнее: Наложение картинки на видео через онлайн-сервисы
Мы рады, что смогли помочь Вам в решении проблемы.Опишите, что у вас не получилось. Наши специалисты постараются ответить максимально быстро.
Помогла ли вам эта статья?
ДА НЕТКак сделать фото из видео 🚩 из видео сделать фото 🚩 Программное обеспечение
Вам понадобится
- — программа Photoshop;
- — программа Movie Maker;
- — программа VirtualDub.
Инструкция
Чтобы сохранить кадр в виде отдельного файла для последующей обработки, откройте видео в редакторе или плеере. Выбор программы зависит, преимущественно, от того, в каком формате сохранен клип. Если ваше видео записано в один из форматов, которые поддерживает программа Movie Maker, перенесите иконку файла в окно этого редактора мышью.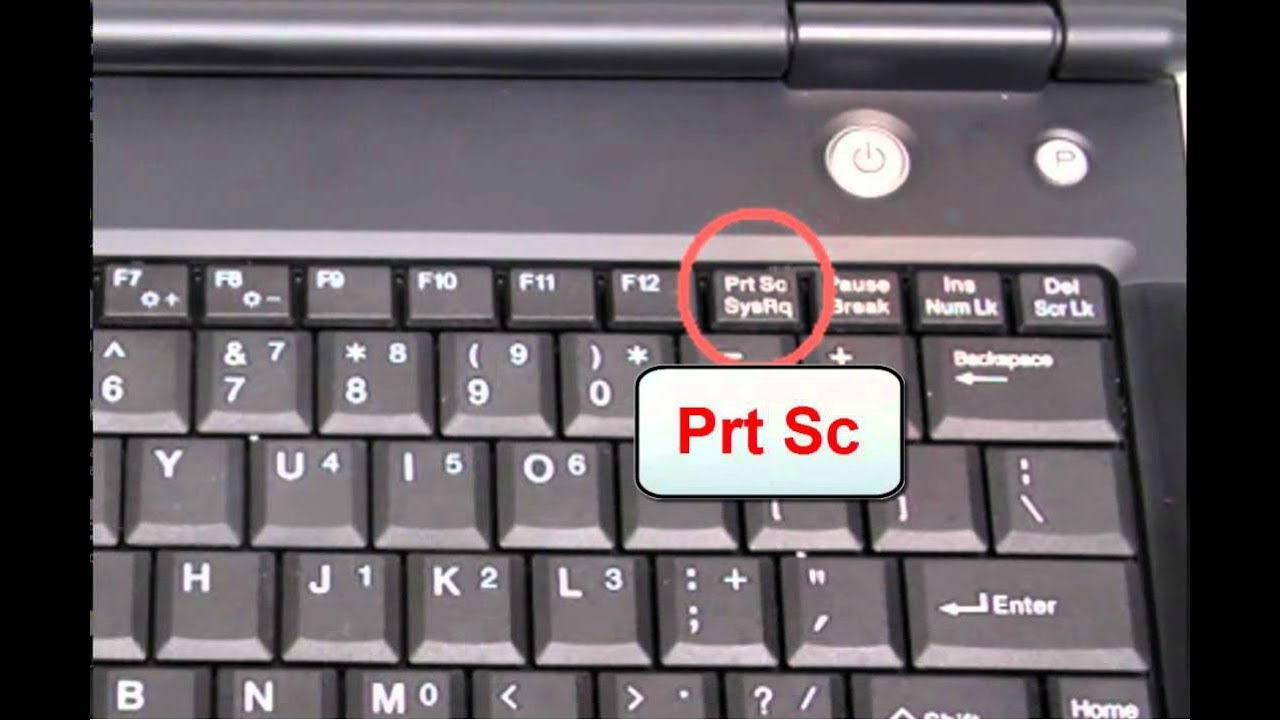 Поместите файл на монтажный стол. Это можно сделать комбинацией клавиш Ctrl+D. Поставьте указатель курсора на тот кадр, из которого собираетесь делать фото. Можете перемещать бегунок мышкой или воспользоваться кнопками управления воспроизведением, которые можно заметить под окном плеера.
Поместите файл на монтажный стол. Это можно сделать комбинацией клавиш Ctrl+D. Поставьте указатель курсора на тот кадр, из которого собираетесь делать фото. Можете перемещать бегунок мышкой или воспользоваться кнопками управления воспроизведением, которые можно заметить под окном плеера.Нажмите на кнопку «Сделать снимок». Эту кнопку тоже можно увидеть под плеером. Выберите место для сохранения изображения в открывшемся диалоговом окне и напишите название файла.
Если вы имеете дело с чересстрочным видео, которое может не совсем корректно отображаться в Movie Maker, откройте файл в программе VirtualDub. Поместите указатель курсора на кадр, который собираетесь сохранить. Это можно сделать, запустив воспроизведение кнопкой Play. Можете перетащить указатель текущего кадра, который находится в нижней части окна VirtualDub.
Выберите опцию Filters из меню Video и кликните по кнопке Add. Из списка фильтров выберите Deinterlace. У этого фильтра есть семь вариантов настроек, выберите из них тот вариант, который больше всего подходит для вашего видео.
Для сохранения кадра используйте сочетание клавиш Ctrl+2. После этого изображение будет отправлено в буфер обмена, откуда вы сможете его вставить в документ графического редактора.
Отредактируйте сохраненный кадр в графическом редакторе. Если вы сохраняли кадр в файл, откройте этот файл в Photoshop. Если кадр был помещен в буфер обмена, создайте новый файл командой New из меню File. Поместите изображение в новый документ командой Paste меню Edit или сочетанием Ctrl+V.
Если для переделки в фотографию вы выбрали один из моментов, когда объект, находящийся в кадре двигался, будущее фото может оказаться слегка размытым. Это можно поправить фильтром Smart Sharpen из группы Sharpen меню Filter. В диалоговом окне фильтра укажите в качестве типа размытия Motion Blur. Настройте угол нейтрализуемого размытия, радиус и величину. Все это можно сделать, ориентируясь на изменение картинки в окне превью.
Можете сделать простую рамку вокруг сохраненного кадра. Для этого добавьте новый слой командой Layer из группы New меню Layer. Выберите Rectangular Marquee Tool в палитре инструментов. При помощи этого инструмента выделите ту часть кадра, которая не будет закрыта рамкой. Воспользуйтесь командой Inverse из меню Select. При помощи инструмента Paint Bucket Tool залейте получившуюся рамку подходящим цветом.
Сохраните фотографию командой Save или Save for Web из меню File. Для сохранения выберите формат jpg. Если вы хотите иметь в своем распоряжении картинку с рамкой на отдельном слое, сохраните файл в формат psd командой Save As.
Как фотографировать «на привязи», или съемка с подключенным компьютером
«Съемка на привязи», или съемка с подключенным компьютером — это фотографическая техника, которую практикуют многие профессиональные фотографы в течение многих лет. Вкратце, привязь позволяет подсоединить вашу камеру к компьютеру или ноутбуку и практически мгновенно просматривать цифровые изображения на девайсе через несколько секунд после съемки. Ввиду стоимости и доступности «съемка на привязи» в целом применялась только фотографами, которые много работают в студии и создают коммерческие снимки очень высокого качества. Однако, эти технологии стали значительно дешевле и проще в эксплуатации, поэтому теперь используются как профессионалами, так и любителями.
Если вы когда-либо интересовались «съемкой на привязи», то эта статья даст вам краткий обзор процесса, а также опишет некоторые шаги для легкого старта.
Фото Тайлер Инграм
Что такое «съемка на привязи»?
«Съемка на привязи» — это процесс подсоединения вашей камеры к компьютеру, ноутбуку или даже смартфону с помощью кабеля или беспроводного приложения. После успешного подключения девайсов все сделанные камерой изображения тут же отправляются на компьютер и сохраняются в предварительно заданную папку. Затем вы можете увидеть изображение в полном размере на экране компьютера и даже сделать некоторую постобработку.
Преимущества «съемки на привязи»
Главным преимуществом «съемки на привязи» является возможность быстро просмотреть изображение на большом мониторе уже через несколько секунд после съемки. Это позволяет вам и вашему клиенту изучить изображение на большом экране и внести необходимые исправления, если они нужны. В зависимости от используемого программного обеспечения для соединения девайсов, вы даже можете сделать некоторое редактирование. Вы и ваш клиент можете точно увидеть, как сфотографирован объект, и убедиться, что ваше видение съемки совпадает. В целом, такой вид сотрудничества должен привести к лучшему результату.
Недостатки «съемки на привязи»
Способность мгновенного просмотра фотографий имеет несколько недостатков.
Во-первых, вы или ваш клиент можете слишком зациклится на мелких деталях во время изучения изображения, а это затормозит фотосессию. Таким образом, важно оправдать ожидания вашего клиента и одновременно двигаться дальше, не слишком фокусируясь на деталях. Во-вторых, привязка может опустошать заряд батареи камеры и подсоединенного компьютера. Если ваша фотосессия будет длиться дольше часа, то вам понадобятся дополнительные аккумуляторы и розетка поблизости. Наконец, программное обеспечение для соединения могут быть привередливы и отказываться работать без видимой причины, поэтому вам понадобится запасной план на случай его выхода из строя.
Что вам понадобится для «съемки на привязи»
Традиционным и наиболее надежным способом подключить камеру к компьютеру является использование кабеля. В наличии есть множество разных кабелей и портов, поэтому, какой именно использовать, будет зависеть от модели используемых девайсов. Некоторые цифровые камеры со встроенным Wi-Fi даже предлагают беспроводное соединение или удаленную съемку, но они, как правило ограничиваются использованием на планшете или мобильном девайсе, но не на ноутбуке.
В данном случае будем считать, что камера подсоединена к ноутбуку, так как это наиболее распространённый способ «съемки на привязи». В таком случае вам понадобится:
1. Очень длинный (т.е. 4-5 метров) USB-кабель, чтобы соединить камеру и ноутбук;
2. Программное обеспечение, как Adobe Lightroom или Canon EOS Utility 3;
3. Дополнительно – JerkStopper, для предотвращения случайного выдергивания USB-кабеля.
4. Дополнительно – портативный столик для ноутбука, как Tether Tools’ Aero Table
Tether Table Aero представляет собой легкую, прочную алюминиевую платформу, которая крепится почти к каждому штативу или стойке, превращаясь в удобный столик для ноутбука или дополнительного оборудования для камеры.
Чтобы было ясно, есть много программ для соединения компьютера и камеры, но в этой статье мы рассмотрим два недорогих и простых способа: Adobe Lightroom и EOS Utility 3.
Простая «съемка на привязи» с Lightroom
Самый быстрый и, вероятно, самый простой способ начать «съемку на привязи» — это использовать функцию Adobe Lightroom’s Tethered Capture. Следуйте этим шагам, чтобы настроить ее:
Шаг 1 – подсоедините камеру к ноутбуку
Подсоедините свою камеру к ноутбуку с помощью USB кабеля. Затем включите камеру.
Шаг 2 — запустите Tethered Capture в Lightroom
Откройте Lightroom и перейдите в Файл> Удаленное управление камерой> Начать удаленную съемку.
Шаг 3 – выберите настройки
В настройках диалогового окна Параметры удаленной съемки у вас есть возможность указать Название съемки (например, «Тест удаленной съемки», указывая названия фотографий, выбирая расположение файлов, добавляя метаданные и ключевые слова. Уделите особое внимание тому, где будут сохранены ваши файлы, чтобы вы позже могли их найти. Настроив все параметры, нажмите OK.
Если все сделано правильно, то на экране появится узкая панель управления (ниже выделена красным) для некоторых настроек удаленной съемки, а также Библиотека, в которую будут помещены фотографии удаленной съемки.
Однако, трудности с нахождением камеры для Lightroom совсем не редкость. Если вы следовали всем описанным выше шагам и все еще видите показанное ниже уведомление, то попробуйте решить проблему, сперва убедившись, что версия Lightroom и прошивка вашей камеры обновлены. Кроме того, проверьте, совместима ли ваша камера с удаленной съемкой в Lightroom. Примечание: есть плагины других разработчиков для несовместимых камер, таких как Fuji X-T1, сделайте поиск для вашей модели камеры, и вы можете найти решение.
Наконец, попробуйте другой USB кабель, и убедитесь, что он рабочий. Но если вы ищете более стабильный способ для удаленной съемки, рассмотрите другой вариант, описанный ниже.
Надежная «съемка на привязи» с помощью EOS Utility 3
Если вы фотографируете на цифровую камеру Canon, то возьмите CD диск, который был с ней комплекте, и установите на свой компьютер EOS Utility 3. Когда камера подсоединена к компьютеру, вы сможете использовать эту программу, чтобы управлять камерой удаленно и совершать съемку. Этот способ гораздо надежнее и стабильнее, чем использование удаленной съемки в Lightroom.
Шаги по использованию EOS Utility 3:
1. Начните с загрузки EOS Utility 3 и откройте ее на своем компьютере. Нажмите на опцию «Удаленная съемка».
2. Выбрав эту опцию, вы увидите следующий интерфейс. Здесь у вас будет возможность изменить некоторые настройки, такие как баланс белого или режим движения в вашей камере, прямо с этого интерфейса, но все же некоторые функции, например, зумирование объектива, нужно делать вручную.
3. Будучи в настройках удаленной съемки в EOS Utility 3, переведите камеру в режим Live View, и «съемка на привязи» будет включена. В этом случае Live View появится прямо на мониторе компьютера, так что вы увидите то, что видит ваша камера. Когда вы делаете фотографию в режиме удаленной съемки, то изображение появится на мониторе компьютера.
Автор: Suzi Pratt
Перевод: Татьяна Сапрыкина
Как из видео сделать фото?
Как из видео сделать фото? Другими словами, как сделать стоп-кадр (скриншот) из видео? Ну конечно же, конечно же фотиком! Шутка. Снимать «скрины» умеют практически все современные видеоплееры. Например, в плеере Light Alloy за сохранение стоп-кадра отвечает клавиша F12, в KMPlayer — сочетание клавиш Ctrl+E.
Чтоб сделать снимок экрана в VLC-плеере используйте сочетание клавиш Shift+S (либо через меню: видео>>>сделать снимок).
Если вас не устраивает эта «горячая клавиша», можете ее изменить на любую удобную вам. Что бы изменить горячую клавишу для этой операции (и любой другой), перейдите через меню в настойки плеера (инструменты>>>настройки>>>горячие клавиши). Здесь находите операцию «сделать стоп кадр» (можно просто в поиск ввести «стоп», чтоб не искать в списке эту операцию, см. скрин). И двойным кликом по ней вызываете диалог, где можете задать новую горячую клавишу .
По умолчанию стоп-кадры сохраняются в папке \Мои Рисунки\. (путь вида C:\Documents and Settings\имя_пользователя\Мои документы\Мои рисунки). По желанию этот путь также можно изменить в тех же настройках (инструменты>>>настройки>>> видео). В секции «снимки видео» вы можете указать любую папку на свое усмотрение.
*******
Кроме того, никто не отменял клавишу PrtScr (PrintScreen) на клавиатуре, которая сделает скриншот рабочего стола или любой программы. Жмем эту клавишу для снятия стоп-кадра с видео, потом запускаем любой графический редактор (например стандартный Paint), вставляем скриншот из буфера обмена (Ctrl+V) и сохраняем.
******
Кстати, иногда может возникнуть потребность разложить видео на последовательность картинок. Другими словами, сделать стоп-кадр для каждого кадра видео (или для определенного фрагмента видео). Зачем подобное может понадобится? Ну, например, из такой последовательности картинок можно сделать гифку (анимацию), можно использовать последовательность для улучшения качества видео или тонкого видеомонтажа (обработать в фотошопе конкретные кадры а потом собрать картинки обратно в видео) и так далее и тому подобное.
Цели понятны, но как разложить видео на фото? Подобное можно сделать в редакторе Avidemux.
Скачиваем Avidemux, устанавливаем, русифицируем если нужно.
Загружаем любое видео (Ctrl+O или файл>>>открыть) и вызываем диалог сохранения последовательности изображений (файл>>>сохранить>>>save selections as JPEG images).
Далее указываете имя файла и папку в которую желаете сохранить и… И учтите, что например, последовательность стоп-кадров для полуторачасового фильма будет состоять из 5400х25=135000 картинок. Потому, если вдруг вы решили поэкспериментировать с этим, ограничьте рабочую область видео (кнопки А и B в нижней панели программы, кнопка А помечает начало фрагмента, кнопка B — конец)
P.S. И еще. Если вы на стоп-кадре вдруг обнаружите «гребенку» на краях объектов (особенно движущихся), знайте — это поля. Гектары пшеницы и подсолнухов на таких полях вам вряд ли удастся вырастить, так как эти поля совсем другого свойства. И их можно осязать в основном на видео, которое вы самостоятельно сняли на камеру и прочем «сырце». Но не буду вас утомлять подробностями.
Вот пример гребенки. Как видим, на границах объектов «какая-то фигня».
Итак, как удалит гребенку(поле) на скрине ? Поможет здесь только деинтерлейз (deinterlace). Сделать этот самый deinterlace для стоп-кадра можно , например, в фотошопе. Откройте в фотошопе изображение, на котором вы обнаружили гребенку, далее примените эффект DeInterlace (Filter>>>Video>>>DeInterlace)
На выходе мы получим вот такой изображение.
Оно может несколько потерять в разрешении (как в данном случае), но гребенка исчезнет.
P.S. Кстати гребенку можно убрать из самого видео при просмотре, соответственно скрин с него будет без гребенки. Чтоб убрать гребенку воспользуйтесь меню в плеере VLC (видео>>>устранение чересстрочности>>>включено)
Как использовать приложение камеры
Перейти к основному содержанию MicrosoftСлужба поддержки
Служба поддержкиСлужба поддержки
- Главная
- Microsoft 365
- Офис
- Windows
- Поверхность
- Xbox
- Сделки
- Больше
- Купить Microsoft 365
- Все Microsoft
Импорт фото и видео с телефона Android на ПК
Перейти к основному содержанию MicrosoftСлужба поддержки
Служба поддержкиСлужба поддержки
- Главная
- Microsoft 365
- Офис
- Windows
- Поверхность
- Xbox
- Сделки
- Больше
- Купить Microsoft 365
- Все Microsoft
Лучшие бесплатные способы сделать снимок экрана на ноутбуке
В настоящее время большинство людей склонны использовать ноутбук для работы или развлечений из-за его гибкости, портативности и многих других преимуществ.Для многих пользователей создание снимков экрана — занятие, выполняемое время от времени. Потому что вам может потребоваться поделиться данными Excel, отчета о работе или биржевой диаграммы с другими. Независимо от того, какой информацией вы хотите поделиться на экране, важно иметь правильный инструмент для захвата изображений с ноутбука, который сэкономит много времени. Так как же делать скриншоты на ноутбуке? В этой статье я покажу вам разные способы их изготовления на ноутбуке с Windows или Mac OS.
Бесплатные способы делать снимки экрана на ноутбуках Windows / Mac
I.Лучший способ делать скриншоты
II. Снимок экрана с клавиатуры
III. Программа по умолчанию для создания снимков экрана
I. Профессиональный способ для Windows и Mac
Когда дело доходит до профессиональных инструментов для создания снимков экрана, которые могут работать как на ноутбуках с Windows, так и на Mac OS, бесплатное программное обеспечение для создания снимков экрана определенно будет лучшим выбором среди других. В отличие от других инструментов для захвата экрана, это чудесно разработанное программное обеспечение не только позволяет делать снимки экрана, но также легко редактировать и публиковать изображения в Интернете.Он отлично подходит для фотографирования всего, что находится на мониторе вашего ноутбука, будь то одно окно, вся веб-страница, анимационное видео или просто рабочий стол.
Скачать
Более того, он также предоставляет бесплатное облачное пространство для загрузки изображений на эту платформу и публикации на Flickr, Twitter или Facebook и т. Д. Не беспокойтесь, для защиты вашей конфиденциальности все изображения в облачном пространстве находятся под строгая охрана. Чтобы узнать, как использовать настольную версию для создания снимков экрана на ноутбуке, просто выполните следующие действия.
- Загрузите и установите программу для создания снимков экрана с помощью кнопки выше, затем запустите ее.
- Выберите желаемый режим скриншота и настройте другие параметры в «Параметры».
- Отобразите все, что вы хотите захватить на экране, а затем нажмите значок камеры в главном интерфейсе программы или нажмите горячую клавишу снимка экрана.
- Перетащите мышь, чтобы сделать снимок на своем ноутбуке, затем вы сможете делать примечания к снимкам экрана с помощью параметров редактирования.
- Нажмите кнопку «Сохранить», чтобы сохранить снимок экрана как файл изображения или загрузить его в свободное облачное пространство для мгновенного обмена.
II. Создание снимка экрана с помощью клавиатуры
1. Windows Easy Way — PrtSc Key
Если вы используете портативный компьютер с ОС Windows, вы, возможно, слышали, что есть бесплатный способ сделать снимок экрана на портативном компьютере. Да, просто нажмите клавишу «PrtSc» или «Printscreen» на клавиатуре, которая обычно находится в верхнем правом углу клавиатуры. Некоторые ноутбуки требуют использования клавиши «Fn», поэтому вам нужно нажимать «Fn» и «PrtSc» одновременно. Ноутбук автоматически сохранит ваш снимок экрана во временный буфер обмена.Затем вы можете нажать сочетание клавиш «Ctrl + V» на клавиатуре, чтобы вставить снимок экрана для использования.
2. Простой способ Mac — Command + Shift + # 3 / $ 4
Итак, как делать снимки экрана на ноутбуке Mac или MacBook? Как и на ноутбуке с Windows, вы также можете сделать снимок экрана целиком, нажав сочетание клавиш «Command + Shift + # 3». Кроме того, если вы хотите сделать частичный снимок экрана рабочего стола, нажмите «Command + Shift + $ 4», после чего появится курсор, позволяющий выбрать область для съемки желаемого изображения.Отпустите кнопку мыши, ваш снимок экрана по умолчанию будет сохранен на рабочем столе как файл PGN.
III. Программа по умолчанию для создания снимков экрана
1. Snipping Tool для решения Windows
Как мы все знаем, все ноутбуки с Windows могут делать снимки экрана с помощью комбинации клавиш. Кроме того, они также предоставляют бесплатную программу под названием Snipping Tool, специально разработанную для захвата изображений с рабочего стола компьютера. Просто зайдите в «Пуск» и найдите «Snipping Tool» на ноутбуках с операционными системами Windows Vista или Windows 7.При использовании Windows 8 вам нужно искать «snip» в поле поиска приложения на начальном экране. После открытия Snipping Tool выберите один тип фрагмента из «Free-form Snip», «Rectangular Snip», «Windows Snip» и «Full-screen Snip», чтобы сделать нужное изображение.
2. Приложение по умолчанию для Mac — Grab
В качестве альтернативы вам также разрешено использовать утилиту Grab (встроенную службу Mac OS X) для захвата изображений полного или частичного экрана или даже только определенного окна на вашем компьютере. Ноутбук Mac. С помощью нескольких простых щелчков мыши вы можете делать и сохранять снимки экрана в любом месте на вашем Mac.Нажмите «Finder», чтобы найти папку «Applications», и вы увидите «Grab» в «Utilities». Перейдите в строку меню «Захват» и нажмите «Захват», чтобы выбрать один режим захвата, после чего вы можете захватить любую часть, которую хотите.
Заключение:
Для пользователей ноутбуков с Windows комбинация клавиш может захватить только весь экран или все окно, если вы хотите сделать частичный снимок экрана, вы можете использовать встроенную программу Snipping Tool. Если вы используете ноутбук Mac, вы можете сделать снимок экрана своего ноутбука в разных размерах, но вам может потребоваться найти другой инструмент редактирования для полировки изображений, например добавления стрелок, линий, кругов, прямоугольников, фильтрации, размытия и многих других эффектов.Поэтому профессиональный инструмент, такой как бесплатное программное обеспечение для создания снимков экрана, который интегрируется с хорошими функциями для захвата, редактирования и обмена, будет законным фаворитом.
Загрузить
Рейтинг: 4.3 / 5 (на основе 12 оценок) Спасибо за вашу оценку!
.
 Это можно использовать для показа одной из фотографий крупным планом
Это можно использовать для показа одной из фотографий крупным планом Для добавления медиафайлов нажмите соответствующую кнопку по центру рабочего пространства.
Для добавления медиафайлов нажмите соответствующую кнопку по центру рабочего пространства.