Фон однотонный темный — 61 фото
Арт
Автомобили
Аниме
Девушки
Дети
Животные
Знаменитости
Игры
Красота
Мужчины
Природа
Фантастика
Фильмы
Фэнтези
Фоны 2 978 24 марта 2021
1
Темно синяя текстура
2
Обои на рабочий стол монотонные
3
Фон для фотошопа однотонный
4
Черная плитка
5
Фон однотонный
6
Черно красный фон для фотошопа
7
Темный градиентный фон
8
Светло черный фон
9
Фон градиент
10
Черный цвет для фотошопа
11
Сплошной фон для рабочего стола
12
Черный фон однотонный
13
Черный цвет
14
Фон темно синий градиент
15
Темно синяя ткань
16
Монотонный фон
17
Egger u999 st2 черный
18
Темно сиреневый
19
Стильный черный фон
20
Синий фон без ничего
21
Тёмно-синий цвет
22
Egger f501 st2 алюминий матированный
23
Серые обои
24
Тёмно бирюзовый цвет
25
Графитовый цвет
26
Фон для фотошопа однотонный темный
27
Сплошной фон
28
Матовый фон
29
Шоколадный цвет текстура
30
Темно зеленый цвет
31
Задний фон черный
32
Обои однотонные для стен черные
33
Сплошной черный цвет
34
Темный коричневый фон
35
Черный фон для презентации
36
Черный матовый цвет
37
Черно синий цвет
38
Темно синий цвет однотонный
39
Синие обои
40
Серо синий
41
Темно серый фон42
Серый цвет однотонный
43
Ночное небо черное
44
Рабочий стол в темных тонах
45
Темный фон
46
Темно бордовый цвет
47
Фон для сайта
48
NCS S 9000-N
49
Темно-коричневый фон однотонный
50
Черный градиент
51
Коричневая текстура
52
Черный фон
53
Градиентный фон
54
Стильный темный фон
55
Черный рабочий стол
56
Черный пластик текстура
57
МДФ черный матовый
58
Черный градиент
59
Красивый темно синий фон
60
Матовые цвета обои
Оцени фото:
Комментарии (0)
Оставить комментарий
Жалоба!
Еще арты и фото:
Шикарные обои на самого высокого качества! Выберайте обои и сохраняйте себе на рабочий стол или мобильный телефон — есть все разрешения! Огромная коллекция по самым разным тематикам только у нас! Чтобы быстро найти нужное изображение, воспользутесь поиском по сайту. В нашей базе уже более 400 000 шикарных картинок для рабочего стола! Не забывайте оставльять отзывы под понравившимися изображениями.
В нашей базе уже более 400 000 шикарных картинок для рабочего стола! Не забывайте оставльять отзывы под понравившимися изображениями.
- абстракция
автомобили
аниме
арт
девушки
дети
еда и напитки
животные
знаменитости
игры
красота
места
мотоциклы
мужчины
общество
природа
постапокалипсис
праздники
растения
разное
собаки
текстуры
техника
фантастика
фэнтези
фильмы
фоны
Как выделить объект из фона в Photoshop
Начните делать великолепные фотографии своих детей! Изучите ручной режим СЕЙЧАС.
Изучите свою камеру
БЕЗ чувства смущения или разочарования, чтобы вы могли запечатлеть все лучшие моменты!Готовы начать создавать ПОТРЯСАЮЩИЕ фотографии?
В совете по редактированию на этой неделе во вторник вы узнаете один действительно быстрый способ выделить объект на фоне с помощью Photoshop!
Â
Выберите свою фотографию Этот метод не будет хорошо работать на всех фотографиях.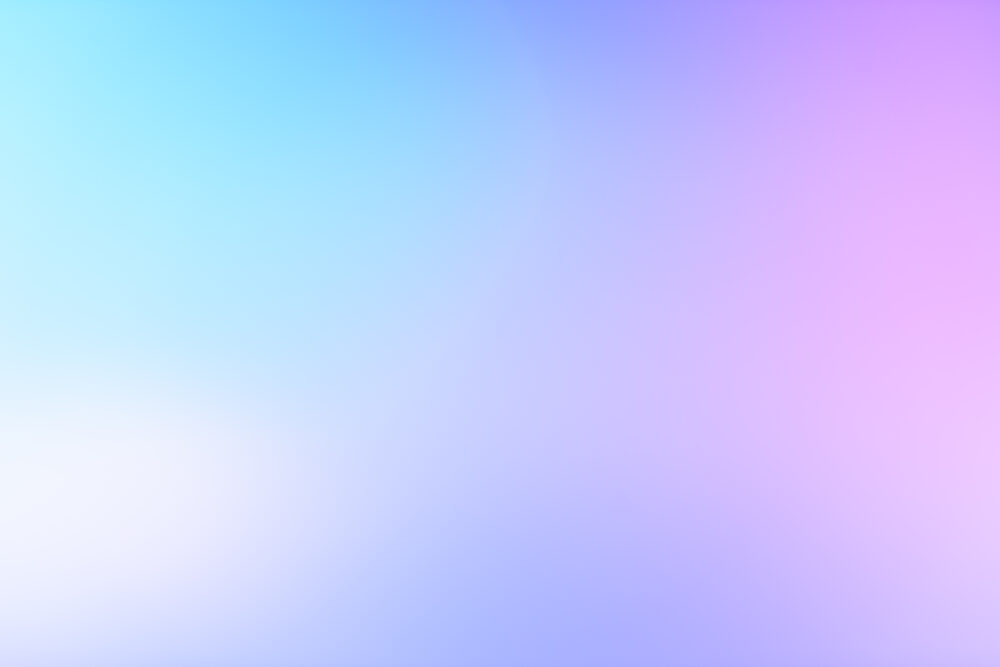 Вы захотите найти тот, где на заднем плане не так много всего происходит для начала. Простые фоны работают лучше всего. Этот метод работает очень хорошо, когда объект имеет те же цвета, что и фон, и ему просто нужно немного дополнительного акцента! Получив фотографию, над которой хотите работать, откройте ее в Photoshop.
Вы захотите найти тот, где на заднем плане не так много всего происходит для начала. Простые фоны работают лучше всего. Этот метод работает очень хорошо, когда объект имеет те же цвета, что и фон, и ему просто нужно немного дополнительного акцента! Получив фотографию, над которой хотите работать, откройте ее в Photoshop.
(Здесь я выбрал фото, потому что тона фона и ее одежда/волосы очень похожи)
Создайте слой выборочного цветаНа панели корректирующих слоев создайте слой выборочного цвета. Оттуда выберите «нейтральные» из раскрывающегося меню цветов. Перетащите черный ползунок влево. Инвертируйте этот слой, нажав cntl+I (или cmd+I на MAC)
Выберите инструмент «Градиент»Выберите инструмент «Градиент» на левой панели инструментов. На верхней панели инструментов убедитесь, что выбран радиальный градиент. Поместите курсор на предмет или чуть в сторону и вытащите.
Стереть объект Некоторые из этих ненасыщенных градиентов появляются на вашем объекте. Чтобы удалить его, просто используйте черную кисть и смахните ее с объекта. И вуаля! Готово! Объект должен казаться более отделенным от фона и выделяться!
Чтобы удалить его, просто используйте черную кисть и смахните ее с объекта. И вуаля! Готово! Объект должен казаться более отделенным от фона и выделяться!
(Обратите внимание на небольшое изменение. ВЫ можете точно контролировать, насколько сильно его изменить! Просто уменьшите уровень черного еще больше в этом селективном цветовом слое для более резкого изменения!)
‘
Вы закончили Instagram? Я тоже! Я люблю видеть ваши результаты от любого из моих учебников! Если вам посчастливится опубликовать фотографию в Instagram, где вы использовали этот (или любой) учебник Cozy Clicks, обязательно упомяните или отметьте меня (@cozyclicks), чтобы я мог видеть ваши результаты!
Опубликовано в Советы по редактированию Вторник, Советы по редактированию
Другие статьи вам в помощь!
CATEGORIES
Children’s Photography
Senior Portriats
Editing Tips & Tutorials
Family Photography
podcast
Maternity Photography
Photography Business
Photography Gear
Photography Tutorials
student login
КОМПАНИЯ
Положения и условия
Политика раскрытия информации
Политика конфиденциальности
Свяжитесь со мной
Этот веб-сайт использует файлы cookie для улучшения вашего опыта. Мы предполагаем, что вы согласны с этим, но вы можете отказаться, если хотите. Принять Подробнее
Мы предполагаем, что вы согласны с этим, но вы можете отказаться, если хотите. Принять Подробнее
Как создать реалистичный фон в Photoshop
Недавно я сделал серию снимков головы в студии на простом черном фоне. Позже, на этапе редактирования, я решил, что хочу, чтобы мои объекты определенно выделялись больше.
После того, как я ругал себя за то, что не использовал больше света или более привлекательный фон, я решил создать свой собственный фон в традиционном стиле в Photoshop, который помог бы моим клиентам выделиться, а также придал бы фотографиям больше визуального интереса в целом.
Я был удивлен, насколько это просто. На самом деле Photoshop предоставляет очень мощный инструмент, который делает это возможным и на удивление простым.
Знание того, как это сделать, пригодится в ряде ситуаций. Давайте рассмотрим шаги создания собственного фона в традиционном стиле в Photoshop.
Создание собственного фона в Photoshop
1.
 В Photoshop создайте новый документ
В Photoshop создайте новый документИли, если у вас уже есть существующий файл, в который вы хотите добавить фон, создайте новый слой поверх существующего слои. Назовите этот новый слой «Фон».
2. Выберите цвета фона и переднего плана, которые вы хотите использовать для фона.
Это определит цвета вашего фона. Для этого поста я установил цвет переднего плана на темно-серый, а цвет фона на черный. Неважно, в каком порядке вы их устанавливаете.
3. Основной шаг: перейдите в Filter > Render > Clouds
Как только вы это сделаете, у вас теперь будет облачная текстура, которая также станет отличным фоном для фотографии.
4. Для дополнительного драматического светового эффекта (дополнительно)
Перейдите в меню «Фильтр» > «Рендеринг» > «Эффекты освещения» и выберите параметр «Точечный свет». Установите ползунок интенсивности по желанию.
Если вы хотите, чтобы применяемый свет был другого цвета, выберите маленькое поле цвета и выберите нужный цвет в палитре цветов.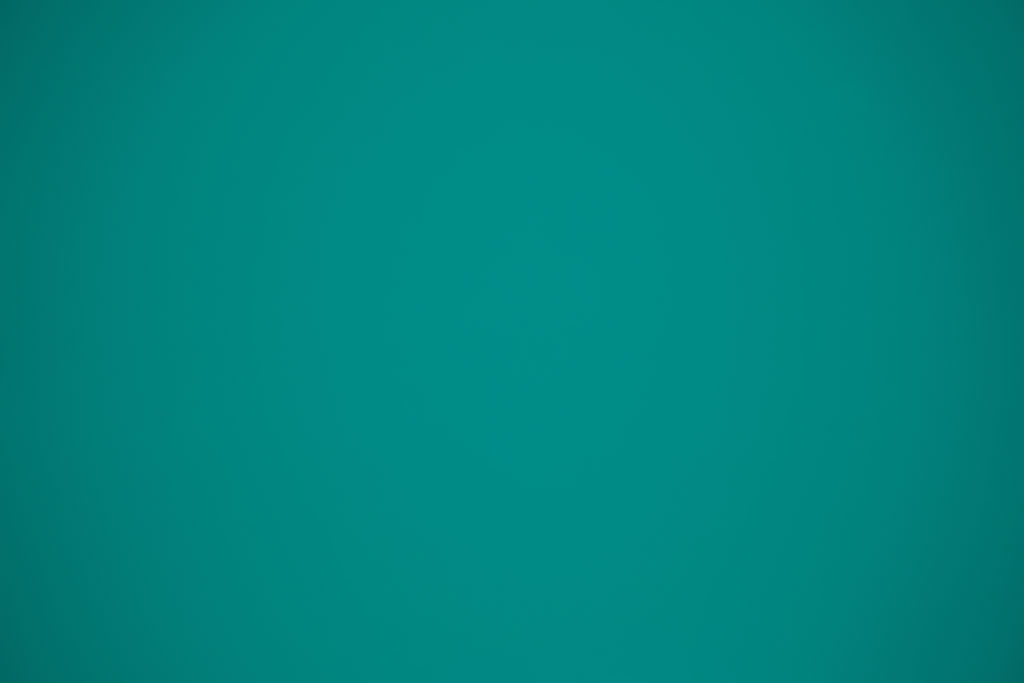 Для этого примера я выбрал оттенок синего, но вы можете выбрать любой другой цвет.
Для этого примера я выбрал оттенок синего, но вы можете выбрать любой другой цвет.
Когда закончите, нажмите Return. И вот оно. Традиционный пестрый фон.
А если вам нужен еще более драматический эффект, вы можете повторить этот же слой еще раз. Как и раньше, вы можете перейти в Filter > Render > Lighting Effects и выполнить те же шаги.
Вот как выглядит переработанный фон:
Отсюда нужно создать слой-маску на слое фона, а затем замаскировать его часть, чтобы сквозь нее был виден только ваш объект.
Например, давайте посмотрим на супербыстрый снимок вазы с фруктами, который я сделал в своей гостиной, до и после:
Дополнительные советы
Вот несколько вариантов изменения внешнего вида только что созданного фона:
- Если вы хотите, чтобы крапчатый вид был менее детализирован, вы можете использовать инструмент «Свободное преобразование» (Option + T), чтобы растянуть его по всему изображению. Конечно, делайте это в пределах разумного.


