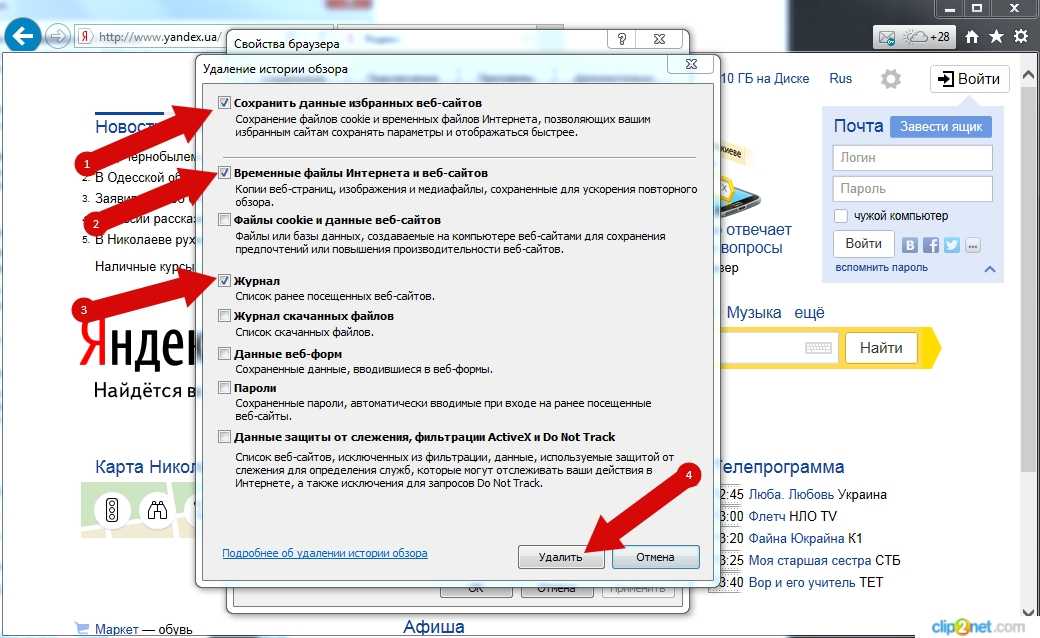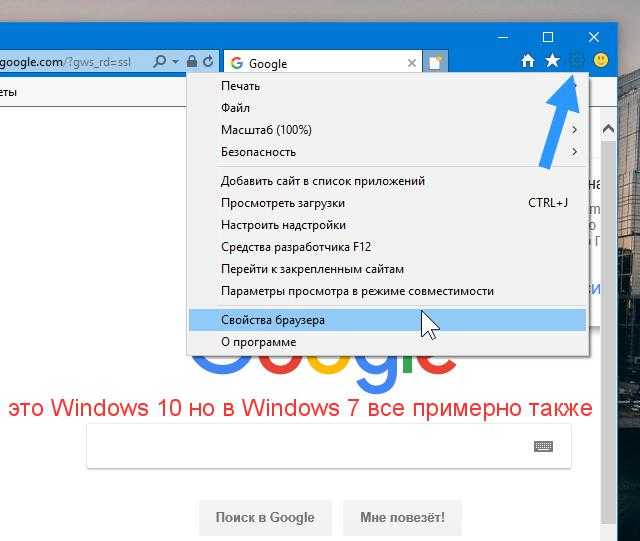Как очистить кэш и cookie в браузере
Последние изменения: 12.01.2021Браузеры сохраняют в кэш-памяти и файлах cookie различные данные, чтобы ускорить загрузку сайтов и облегчить работу пользователя. Иногда кэш и cookie могут быть причиной неправильного отображения сайтов. Например, сервис обновился на сервере, а браузер продолжает подгружать старую версию из кэша. После очистки кэша браузер загрузит новую версию веб-страниц.
Обратите внимание, что после очистки потребуется заново авторизоваться, поскольку завершится сессия.
В статье описаны способы очистить кэш и cookie в самых популярных браузерах:
Google Chrome
Safari
Яндекс.Браузер
Mozilla Firefox
Opera
Microsoft Edge
Internet Explorer
Как очистить кэш в Google Chrome
1. Запустите браузер Google Chrome на компьютере.
2. Нажмите сочетание клавиш: Ctrl + Shift + Del на Windows или ⌘ + ⇧ + Del на macOS.
3. В новой вкладке откроется окно «Очистить историю»:
а) В верхней части окна укажите временной диапазон. Выберите «Все время», чтобы удалить все данные.
б) Отметьте чек-боксы «Файлы cookie и другие данные сайтов» и «Изображения и другие файлы, сохраненные в кэше». Нажмите «Удалить данные».
Как очистить кэш в Safari
1. Запустите браузер Safari на компьютере.
2. Нажмите левой кнопкой мыши на Safari в верхнем левом углу экрана. В выпадающем списке выберите «Настройки».
3. Выберите вкладку «Конфиденциальность». Нажмите на поле «Управлять данными веб-сайтов…».
4. В поле поиск укажите omnidesk.ru, выберите в списке результатов нужную страницу и нажмите кнопку «Удалить».
Как очистить кэш в Яндекс.Браузер
1. Запустите Яндекс.Браузер на компьютере.
2. Нажмите сочетание клавиш: Ctrl + Shift + Del на Windows или ⌘ + ⇧ + Del на macOS.
3. Откроется окно «Очистить историю»:
а) В верхней части окна укажите, за какой период хотите очистить данные просмотров. Выберите «За всё время», чтобы удалить все данные.
б) Отметьте чек-боксы «Файлы, сохранённые в кэше» и «Файлы cookie и другие данные сайтов и модулей». Все остальные чек-боксы оставьте пустыми. Нажмите кнопку «Очистить».
Как очистить кэш в Mozilla Firefox
1. Запустите браузер Mozilla Firefox на компьютере.
Запустите браузер Mozilla Firefox на компьютере.
2. Нажмите сочетание клавиш: Ctrl + Shift + Del на Windows или ⌘ + ⇧ + Del на macOS.
3. Откроется окно «Удаление всей истории»:
а) В верхней части окна в выпадающем списке «Удалить», укажите, за какой период хотите очистить данные просмотров. Выберите «Всё», чтобы удалить все данные.
б) Отметьте чек-боксы «Куки» и «Кэш» и нажмите «OK».
Как очистить кэш в Opera:
1. Запустите браузер Opera на компьютере.
2. Нажмите сочетание клавиш: Ctrl + Shift + Del на Windows или ⌘ + ⇧ + Del на macOS.
3. Откроется окно «Очистить историю посещений»:
а) В верхней части окна в поле «Временной диапазон» укажите, за какой период хотите очистить данные просмотров.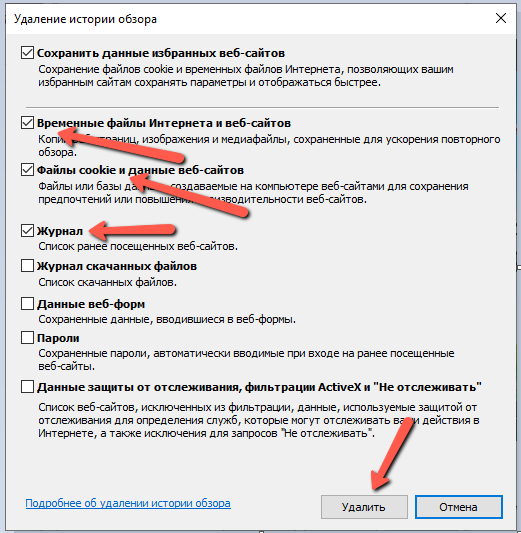 Выберите «Все время», чтобы удалить все данные.
Выберите «Все время», чтобы удалить все данные.
б) Отметьте чек-боксы «Файлы cookie и прочие данные сайтов» и «Кэшированные изображения и файлы». Нажмите кнопку «Удалить данные».
Как очистить кэш в Microsoft Edge
1. Запустите браузер Microsoft Edge на компьютере.
2. Нажмите сочетание клавиш: Ctrl + Shift + Del на Windows или ⌘ + ⇧ + Del на macOS.
3. Откроется окно «Удалить данные о просмотре веб-страниц»:
а) В верхней части окна в поле «Диапазон времени», укажите, за какой период хотите очистить данные просмотров. Выберите «Все время», чтобы удалить все данные.
б) Отметьте чек-боксы «Кэшированные изображения и файлы» и «Файлы cookie и другие данные сайтов».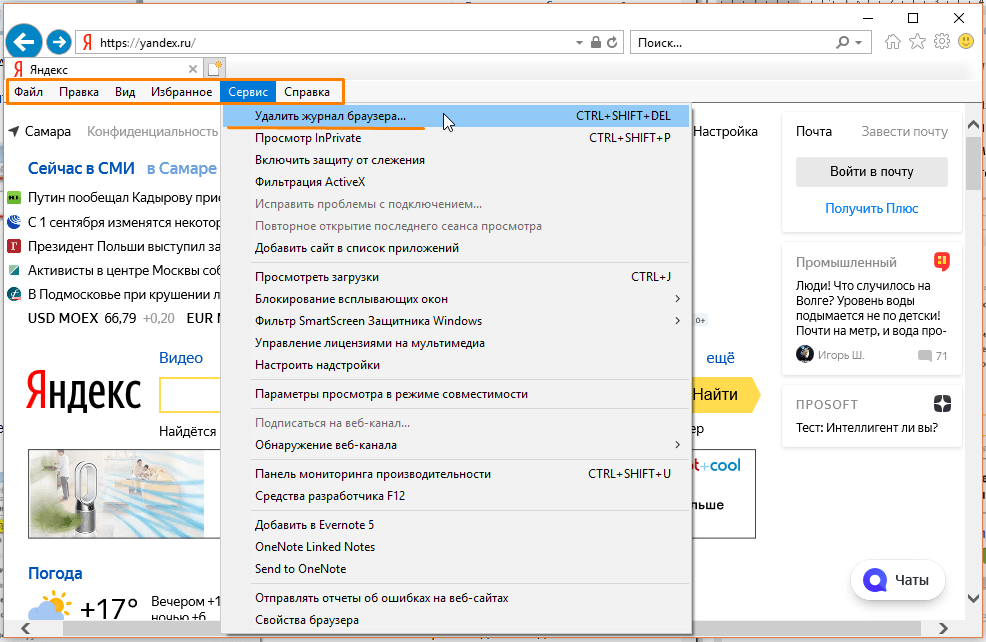 Все остальные чек-боксы оставьте пустыми. Нажмите кнопку «Удалить сейчас».
Все остальные чек-боксы оставьте пустыми. Нажмите кнопку «Удалить сейчас».
Как очистить кэш в Internet Explorer (IE)
В Internet Explorer удаление кэша и cookie зависит от версии браузера и операционной системы.
Чтоб определить версию браузера, запустите Internet Explorer на компьютере. Нажмите «Сервис» (значок шестерёнки) в правом верхнем углу браузера. В выпадающем меню выберите пункт «О программе». В модальном окне в поле «Версия» указана версия IE.
Как очистить кэш в Internet Explorer 10/11
1. Запустите браузер Internet Explorer на компьютере.
2. Нажмите сочетание клавиш:
3. Откроется окно «Удаление истории обзора». Отметьте чек-боксы «Временные файлы Интернета и веб-сайтов» и «Файлы cookie и данные веб-сайтов». Все остальные чек-боксы оставьте пустыми. Нажмите «Удалить».
Нажмите «Удалить».
Помогла ли вам статья?
Где и как очистить кэш сайта в браузере? Инструкция
Содержание:
- Как очистить кэш в Яндексе
- Как очистить кэш в Google Chrome
- Как очистить кэш в Mozilla Firefox
- Как очистить кэш в Opera
- Как очистить кэш в Internet Explorer
Кэш — это временные файлы, посещаемых Вами веб-страниц, которые хранятся на Вашем локальном компьютере.
С помощью кэширования веб-страницы сайтов загружаются намного быстрее, за счет того, что сохраненные элементы не загружаются каждый раз, а берутся из кэша.
Иногда при открытии сайта с использованием кэша могут возникать проблемы (сайт может некорректно отображаться). Тогда следует очистить кэш браузера.
В данной статье показаны инструкции, как почистить кэш на примере пяти самых популярных браузеров в России (Яндекс, Google Chrome, Mozilla Firefox, Опера и Internet Explorer).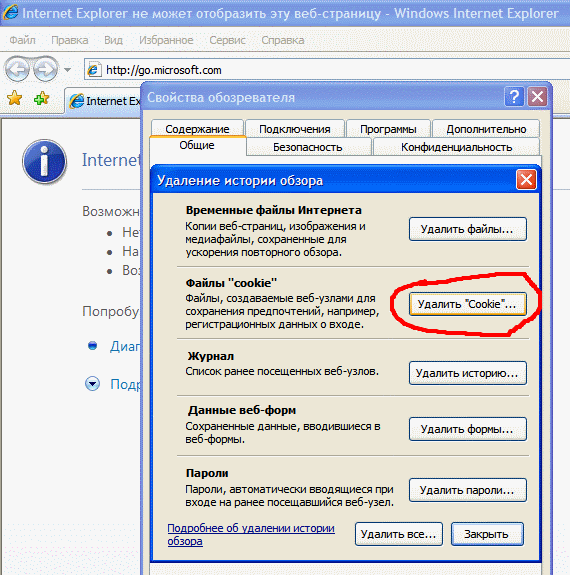
1. Очистить кэш в Яндекс Браузере
Чтобы открыть окно очистки истории нажмите сочетание клавиш Ctrl+Shift+Delete или зайдите в «Настройки» — «Системные» и внизу нажмите кнопку «Очистить историю«.
Далее нужно выбрать «За всё время» и поставить галочку на против пункта «Файлы, сохраненные в кэше«. Нажмите кнопку «Очистить» и перезапустите браузер.
2. Очистить кэш в Google Chrome
Чтобы открыть окно очистки истории можно использовать сочетание клавиш Ctrl+Shift+Delete или зайдите в «Настройки» — «Безопасность и конфиденциальность» — «Очистить историю«, вкладка «Дополнительные«.
Далее выберите временной диапазон «Всё время» и поставьте галочку напротив пункта «Изображения и другие файлы, сохраненные в кеше«.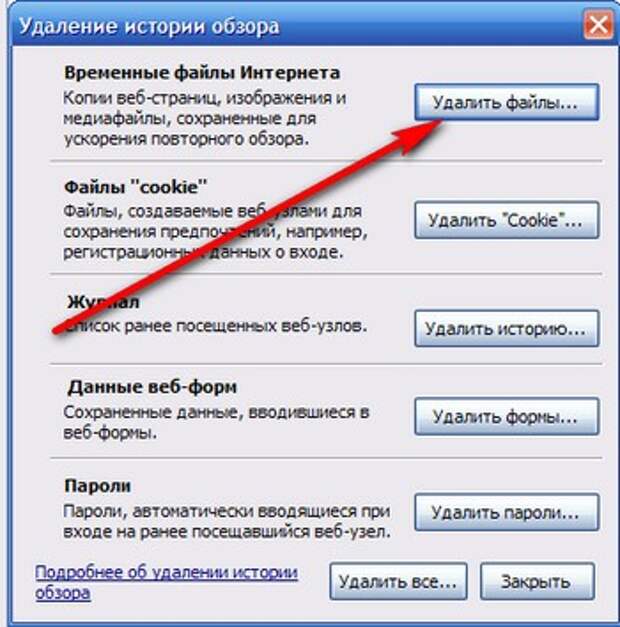 Нажмите кнопку «Удалить данные» и перезапустите браузер.
Нажмите кнопку «Удалить данные» и перезапустите браузер.
3. Очистить кэш в Mozilla Firefox
Чтобы открыть окно удаления всей истории используйте сочетание клавиш Ctrl+Shift+Delete или зайдите в «Журнал» — «Удалить историю…«.
Далее в пункте «Удалить» выберите «Всё» и поставьте галочку напротив пункта «Кэш«. Нажмите на кнопку «Ок» и перезапустите браузер.
4. Очистить кэш в Opera
Чтобы открыть окно очистки истории посещений используйте сочетание клавиш Ctrl+Shift+Delete или зайдите в «Открыть все настройки браузера» — «Очистить историю посещений«.
Далее временной диапазон выберите «Все время» и поставьте галочку напротив пункта «Кэшированные изображения и файлы«. Нажмите кнопку «Удалить данные» и перезапустите браузер.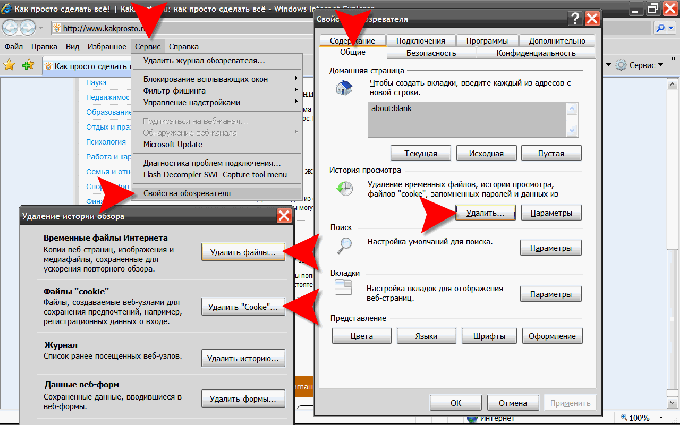
5. Очистить кэш в Internet Explorer
Чтобы открыть окно удаления истории обзора можно с помощью сочетаний клавиш Ctrl+Shift+Delete или зайдите в «Безопасность» — «Удалить журнал браузера…«.
Далее поставьте галочку напротив пункта «Временные файлы Интернета и веб-сайтов«. Нажмите кнопку «Удалить» и перезапустите браузер.
Теперь Вы знаете, как очистить кэш в браузере. Надеюсь наша статья была для Вас полезна!
Как очистить кэш и файлы журнала Internet Explorer
Эта статья относится к версиям Internet Explorer до 7.0.
Примечание: Эта статья была написана, когда IE 7 еще поддерживался. Microsoft удалит IE 11 из Windows 10 в следующем году. Компания призывает всех использовать недавно созданный браузер Microsoft Edge на основе Chromium. Он кроссплатформенный и доступен для Windows, macOS, iOS, Android и Linux.
Старая статья про старую версию IE…
Эта статья относится к версиям Internet Explorer до 7. 0
0
Проблемы:
1. Internet Explorer может испытывать проблемы с производительностью, связанные с переизбытком связанных временных файлов.
2. Вы используете общий компьютер/устройство и должны соблюдать конфиденциальность.
Решение:
Откройте приложение Internet Explorer
1. Нажмите Инструменты в верхней части Internet Explorer.
Откроется раскрывающееся меню; затем нажмите Свойства обозревателя .
2. На вкладке General вы найдете подкатегории Temporary Internet Files и History. C лизнуть на кнопку Очистить историю .
Появится новое окно с просьбой подтвердить удаление истории.
Нажмите Да .*
Теперь ваша история посещенных веб-сайтов должна исчезнуть.
*Обратите внимание, если это никогда не делалось раньше (или не делалось в течение длительного периода времени), может пройти несколько секунд, прежде чем вы сможете перейти к следующему шагу.
Теперь, когда история ясна, теперь идут файлы cookie. Файлы cookie хранятся на вашем компьютере, чтобы обеспечить временную передачу данных (которые вы отправили на веб-сайт), делая их легко доступными для каждого сайта.**
3. Чтобы удалить ваши файлы cookie, нажмите кнопку Удалить файлы cookie .
Нажмите OK , чтобы подтвердить удаление файлов cookie.*
Теперь ваш кэш локально сохраненных файлов cookie очищен.
*Обратите внимание, если это никогда не делалось раньше (или не делалось в течение длительного периода времени), может пройти несколько секунд, прежде чем вы сможете перейти к следующему шагу.
**В контексте файла файлы cookie именуются соответственно для каждого сайта, на котором они были созданы.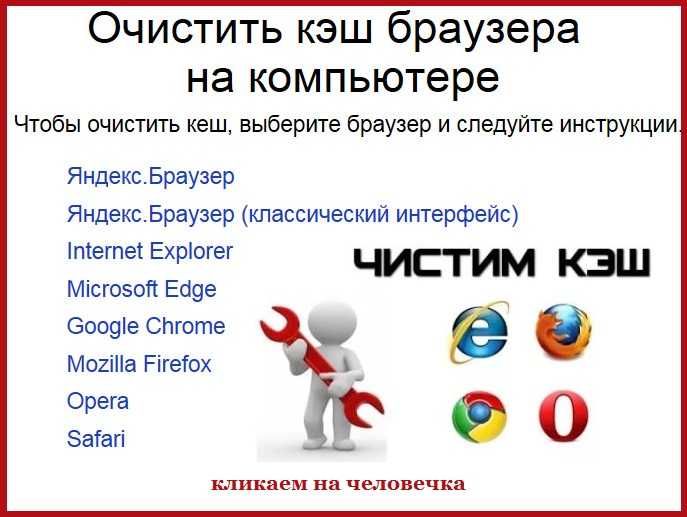 Пример: посетите https://www.groovypost.com, и на вашем компьютере будет настроен файл cookie под названием «Cookie: 9».0009 ваше имя пользователя @groovypost.com/».
Пример: посетите https://www.groovypost.com, и на вашем компьютере будет настроен файл cookie под названием «Cookie: 9».0009 ваше имя пользователя @groovypost.com/».
4. Этот последний шаг (#3) состоял в том, чтобы очистить ваши временные файлы Интернета (удалить файлы cookie), которые варьируются от локально сохраненных изображений до целых веб-страниц. Этот шаг (#4) предназначен для удаления ваших временных файлов Интернета. Щелкните Удалить файлы .
Убедитесь, что в маленьком белом поле установлен флажок с надписью «Удалить все автономное содержимое». Щелкните ОК .*
Теперь ваши временные файлы Интернета должны быть очищены.
*Обратите внимание, если это никогда не делалось раньше (или не делалось в течение длительного периода времени), это может занять несколько секунд. Накопленный размер файлов, которые иногда находятся в папке Temporary Internet Files, может быть огромным.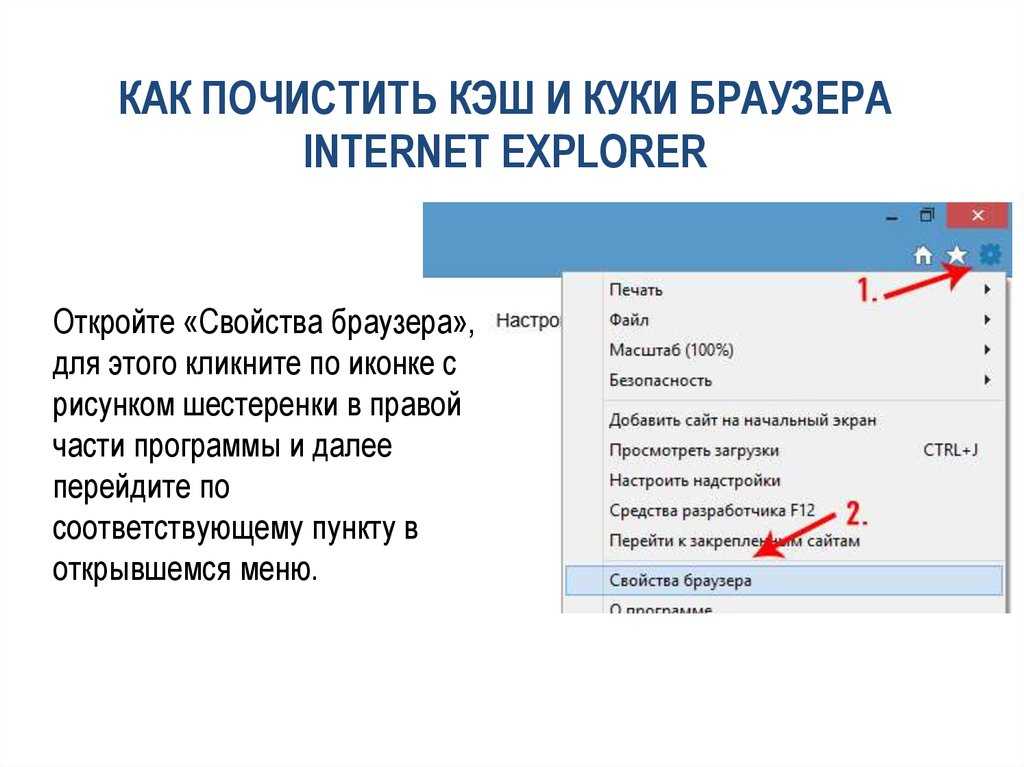
Готово! Теперь ваша история и файловый кеш должны быть очищены.
Обратите внимание: если вы используете компьютер с несколькими учетными записями пользователей (по какой-либо причине..???…), вы должны повторить этот процесс для каждой учетной записи.
Связанные элементы: Internet Explorer, Microsoft, производительность, конфиденциальность
Очистка кэша браузера и файлов cookie
Очистка кэша браузера и файлов cookie
Мобильные браузеры
- Android
- Chrome для Android
- Chrome для iOS
- Сафари
Браузеры для ПК
- Chrome
- Фаерфокс
- Microsoft Edge
- Internet Explorer 9и выше
- Опера
- Safari 8 и выше
- Safari 7 и ниже
Мобильные браузеры
Android
Действия по очистке кэша, файлов cookie и истории могут различаться в зависимости от модели вашего устройства Android и предпочитаемого браузера.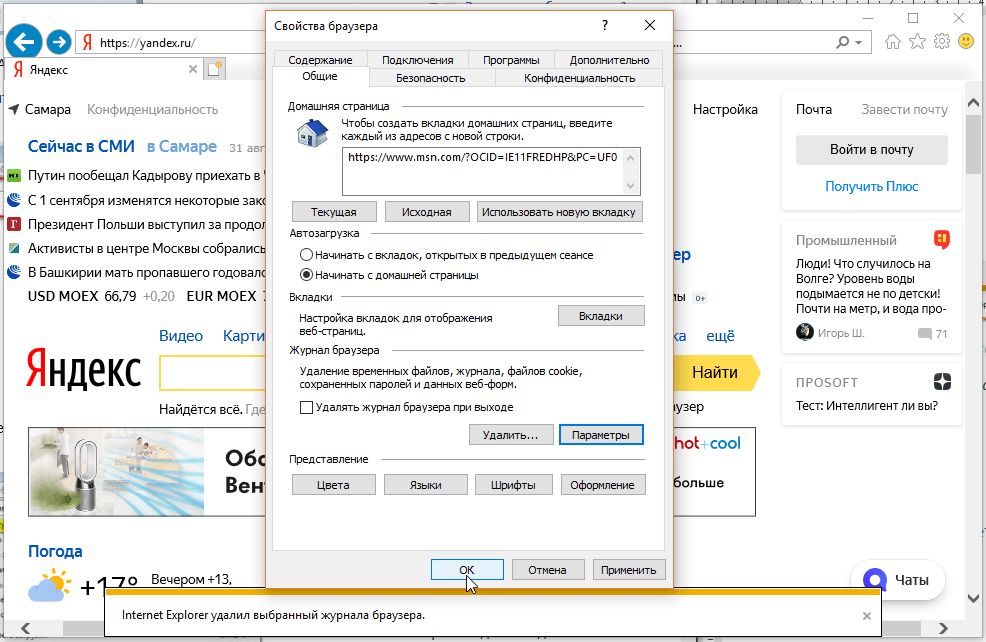 Однако вы должны иметь возможность очистить кэш и данные из меню настроек управления приложениями:
Однако вы должны иметь возможность очистить кэш и данные из меню настроек управления приложениями:
- Перейдите в «Настройки» и выберите «Приложения» или «Диспетчер приложений».
- Перейдите на вкладку Все.
- В списке установленных приложений найдите и коснитесь веб-браузера. Нажмите «Очистить данные», а затем «Очистить кэш».
- Закройте/закройте все окна браузера и снова откройте браузер.
Chrome для Android
- Коснитесь меню Chrome > Настройки.
- Нажмите (Дополнительно) Конфиденциальность.
- Коснитесь Очистить данные просмотра.
- Выберите следующее:
- История просмотров
- Файлы cookie и другие данные сайтов и плагинов
- Кэшированные изображения и файлы
- В раскрывающемся меню «Диапазон времени» выберите «Все время».
- Коснитесь Очистить данные.
- Закройте/закройте все окна браузера и снова откройте браузер.

Chrome для iOS
- Коснитесь меню Chrome > Настройки.
- Нажмите Конфиденциальность.
- Выберите тип данных, который вы хотите очистить.
- Нажмите Очистить.
- Закройте/закройте все окна браузера и снова откройте браузер.
Safari
- Откройте приложение «Настройки».
- Коснитесь Safari.
- Нажмите «Очистить историю и данные веб-сайта» и подтвердите.
- Закройте/закройте все окна браузера и снова откройте браузер.
Браузеры для ПК
Chrome
- В строке браузера введите: chrome://settings/clearBrowserData
- В верхней части окна «Очистить данные браузера» нажмите Дополнительно.
- Выберите следующее:
- История просмотров
- История загрузок
- Файлы cookie и другие данные сайтов и подключаемых модулей
- Кэшированные изображения и файлы
- В раскрывающемся меню «Диапазон времени» выберите «Все время».

- Нажмите ОЧИСТИТЬ ДАННЫЕ.
- Закройте/закройте все окна браузера и снова откройте браузер.
Firefox
- В меню «История» выберите «Очистить недавнюю историю». Если строка меню скрыта, нажмите
Alt, чтобы сделать ее видимой. - Из диапазона времени для очистки: в раскрывающемся меню выберите нужный диапазон; чтобы очистить весь кеш, выберите Все.
- Рядом с «Подробности» нажмите стрелку вниз, чтобы выбрать, какие элементы истории очистить; чтобы очистить весь кеш, выберите все элементы.
- Щелкните Очистить сейчас.
- Закройте/закройте все окна браузера и снова откройте браузер.
Microsoft Edge
- В правом верхнем углу щелкните значок концентратора (выглядит как три горизонтальные линии).
- Щелкните значок История и выберите Очистить всю историю.
- Выберите История просмотров, затем Файлы cookie и сохраненные данные веб-сайтов, а затем Кэшированные данные и файлы.
 Щелкните Очистить.
Щелкните Очистить. - После сигнала «Все чисто!» появляется сообщение, закройте/закройте все окна браузера и снова откройте браузер.
Internet Explorer 9 и выше
Примечание. Корпорация Майкрософт прекратила поддержку версий Internet Explorer до версии 11
- Выберите «Инструменты» (с помощью значка шестеренки) >
Alt, чтобы сделать его видимым. - Снимите флажок «Сохранить данные избранного веб-сайта» и выберите:
- Временные файлы Интернета или Временные файлы Интернета и файлы веб-сайтов
- Файлы cookie или файлы cookie и данные веб-сайтов
- История
- Щелкните Удалить. Вы увидите подтверждение в нижней части окна, когда процесс будет завершен.
- Закройте/закройте все окна браузера и снова откройте браузер.
Opera
- В меню Opera выберите «Настройки», затем «Конфиденциальность и безопасность» и затем «Очистить данные браузера».

- В открывшемся диалоговом окне в раскрывающемся меню «Удалить следующие элементы из:» выберите «Начало времени».
- Выберите следующее:
- История просмотров
- История загрузок
- Файлы cookie и другие данные сайта
- Кэшированные изображения и файлы
- Нажмите Очистить данные браузера.
- Закройте/закройте все окна браузера и снова откройте браузер.
Safari 11
- В меню «История» выберите «Очистить историю».
- Выберите нужный диапазон времени и нажмите «Очистить историю».
- Выберите Safari > Выйти из Safari или нажмите Command + Q, чтобы полностью закрыть браузер.
Safari 8 и выше
- В меню Safari выберите «Очистить историю и данные веб-сайтов…».
- Выберите нужный диапазон времени и нажмите «Очистить историю».
- Выберите Safari > Выйти из Safari или нажмите Command + Q, чтобы полностью закрыть браузер.


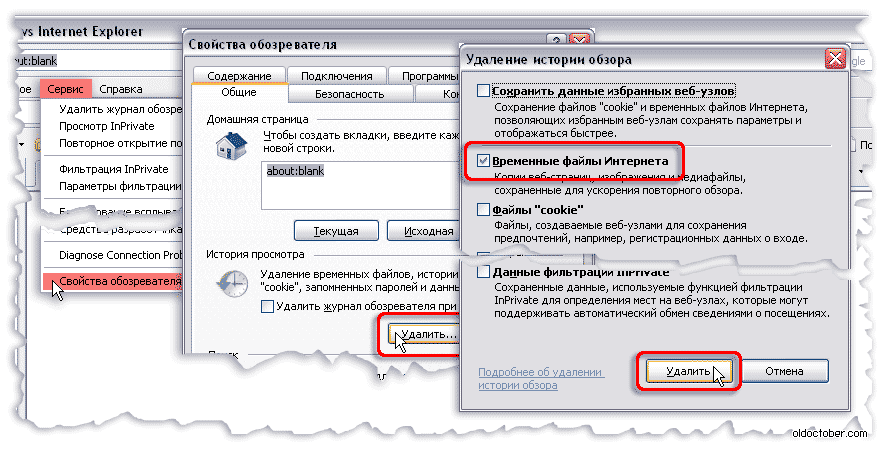

 Щелкните Очистить.
Щелкните Очистить.