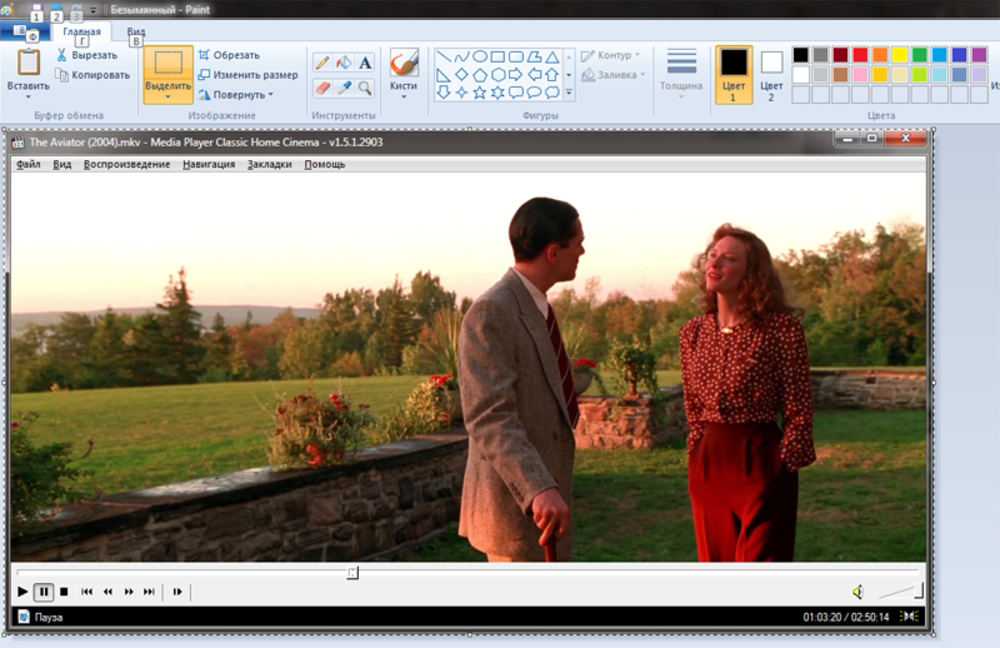Как вырезать фрагмент из видео? Пошаговая инструкция.
Здравствуйте, дорогие друзья!
В сегодняшней статье на блоге мы поговорим с вами о том, как вырезать фрагмент из видео. Такие действия в основном нужны, например, когда вы записали фильм и хотите избавиться от рекламных блоков. Или, может быть, сняли на камеру какой-то семейный праздник и хотите удалить часть видео, оставив в ролике только самые яркие моменты. Или же вам просто необходимо отредактировать какое-то видео.
В этом случае, помогут специальные программы для обработки видео — видеоредакторы. На самом деле существует множество видеоредакторов — как платных, так и бесплатных; профессиональных и для начинающих. В этой статье я расскажу вам, как вырезать фрагмент из видео с помощью программы Киностудия Windows и видеоредактора Movavi.
Итак, у вас есть какое-то видео или фильм (не важно!), и вам необходимо его отредактировать. Давайте разберемся, как вырезать фрагмент из видео.
с помощью Киностудии Windows?
Для того чтобы решить вопрос, как вырезать фрагмент из видео, не нужно производить какие-то сложные манипуляции, занимающие много времени. Все, что вам понадобится — это программа видеоредактора и несколько кликов мышки.
Киностудия Windows разработана компанией Microsoft и оснащена неплохим функционалом. Она умеет редактировать фильмы и аудиозаписи, создавать слайд-шоу из фото, добавлять готовые фильмы прямо в интернет. Скачать ее можно здесь.
Запускаем установочный файл и отмечаем галочкой, какие компоненты хотим установить. В нашем случае, это Фотоальбом и Киностудия. После окончания установки, запускаем программу на компьютере.
Открывается главное окно программы. Нажимаем в правой части окна для просмотра видео и фотографий. Затем через проводник ищем видео, фрагмент из которого нужно вырезать, и нажимаем «Открыть».
Теперь переходим на вкладку «Правка» и нажимаем на кнопку «Средство усечения».
Здесь необходимо установить начальную и конечную точки. Для этого можно использовать маркеры на строке воспроизведения, а можно задать значения вверху окна. Нажимаем «Сохранить усечение».
Если нужно вырезать еще один фрагмент из этого же видео, ну или из другого, и объединить их – добавляем его в программу: вкладка «Главная», кнопка «Добавить видео и фотографии». В проводнике выбираем нужный файл и нажимаем «Открыть».
Затем выполняем действия для добавленного видео, описанные выше. Поставив маркер между двумя фрагментами можно настроить переход.
В видеоролик можно добавлять фото и, например, делать к ним надпись. Добавлять музыку из аудиофайла на компьютере для определенного фрагмента и выставлять длительность показа для каждого добавленного изображения.
В Киностудии также можно добавить текст для фрагмента, музыку, эффект. Можно повернуть видео и настроить пропорции для проекта. Выделить закадровый текст, звук видео или музыку – при воспроизведении выбранный элемент будет воспроизводиться громче и четче. Для фрагмента можно добавить заголовок, титры или сделать моментальный снимок.
Для сохранения вырезанных фрагментов нажимаем на кнопочку «Сохранить фильм». Можно выбрать сохранение с рекомендуемыми параметрами, можно сохранить фильм с подходящими параметрами для смартфона или планшета, можно сохранить только звук или сразу записать видео на диск.
Затем на компьютере выбираем папку для сохранения и жмем «Сохранить». Теперь ждем выполнения процесса на 100%.
Вырезаем фрагмент с помощью видеоредактора Movavi.Еще одна программа, которая призвана решить вопрос, как вырезать фрагмент из видео — это видеоредактор Movavi. Скачать видеоредактор, а также узнать все подробности об этой программе вы сможете на сайте видеоредактора Movavi.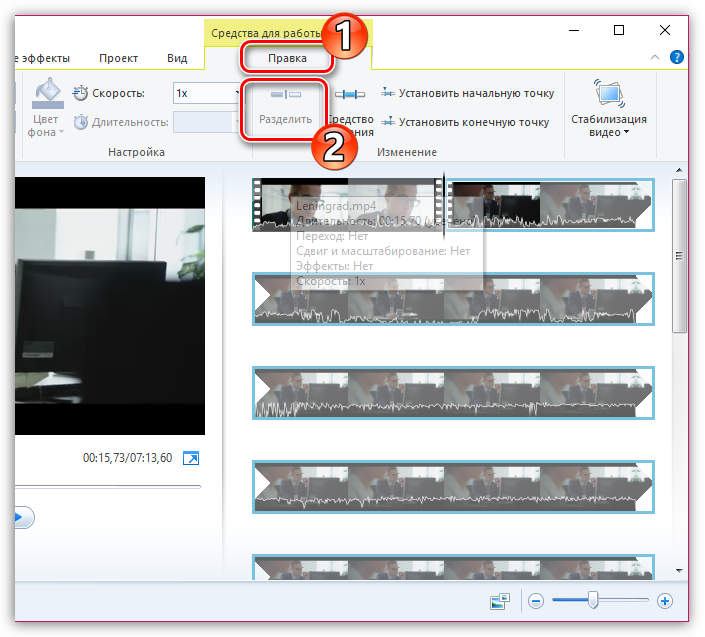
1. Установите программу для нарезки видео. Скачайте и запустите установочный файл программы. Следуйте инструкциям на экране, и всего через несколько минут Видеоредактор Movavi будет готов к работе. По умолчанию программа будет установлена на ваш компьютер на русском языке.
2. Добавьте видеофайл в программу. Нажмите кнопку «Добавить файлы» и выберите клип, с которым вы будете работать. Выбранное вами видео будет автоматически добавлено на «Шкалу времени».
3. Разрежьте видео и удалите лишние части. Как вырезать фрагмент из видео? Кликните по видео на «Шкале времени» и передвиньте красный маркер в начало ненужного отрывка. Теперь нажмите на кнопку «Разрезать» над рабочей областью, и программа разрежет ваш клип в отмеченным маркером месте.
Затем перетащите красный маркер в точку окончания лишнего эпизода и снова нажмите кнопку разделения. Вы отрезали ненужную часть с двух сторон и можете ее удалить, кликнув по ней и нажав «Delete».
Вы отрезали ненужную часть с двух сторон и можете ее удалить, кликнув по ней и нажав «Delete».
4. Сохраните готовое видео. Теперь, когда вы нарезали ваш фильм и оставили только нужные вам фрагменты, вы можете завершить работу и сохранить видео. Для этого нажмите кнопку «Сохранить» и выберите подходящую вам опцию экспорта в одной из вкладок в верхней части окна сохранения. Затем укажите папку сохранения в поле «Сохранить в» и нажмите кнопку «Старт».
Теперь вы знаете, как вырезать фрагмент из видео. С помощью программы Киностудия Windows и видеоредактора Movavi вы можете удалить любой момент из видео, вырезать надоедливую рекламу и даже убрать скучную сцену из фильма.
После редактирования видео вы можете поделиться им со своими друзьями, например, на популярных видеохостингах YouTube и Vimeo. А как туда выложить видео, помогут эти статьи: «Как добавить видео на YouTube?» и «Как добавить видео на Vimeo?».
На этом пока все! Надеюсь, что вы нашли в этой заметке что-то полезное и интересное для себя. Если у вас имеются какие-то мысли или соображения по этому поводу, то, пожалуйста, высказывайте их в своих комментариях. До встречи в следующих заметках! Удачи! 😎
2 решения для вырезания фрагмента видео в VLC в Windows
Помимо воспроизведения видео и музыки, VLC Media Player также можно использовать в качестве инструмента для редактирования роликов В то время как для продвинутого редактирования требуется мощное ПО, VLC предлагает более простой и легкий в освоении метод вырезания и/или обрезки видео.
Вы можете вырезать часть видео и получить более короткие клипы. Это означает, что теперь вы можете избавиться от ненужных фрагментов, и сохранить те, которые вам нравятся. VLC автоматически сохраняет созданные видеоклипы, поэтому вам не нужно делать это вручную.
В этой статье мы изучим простейшую процедуру вырезания и/или обрезки видео с помощью VLC Media Player. Каждый шаг подробно объяснен со скриншотами.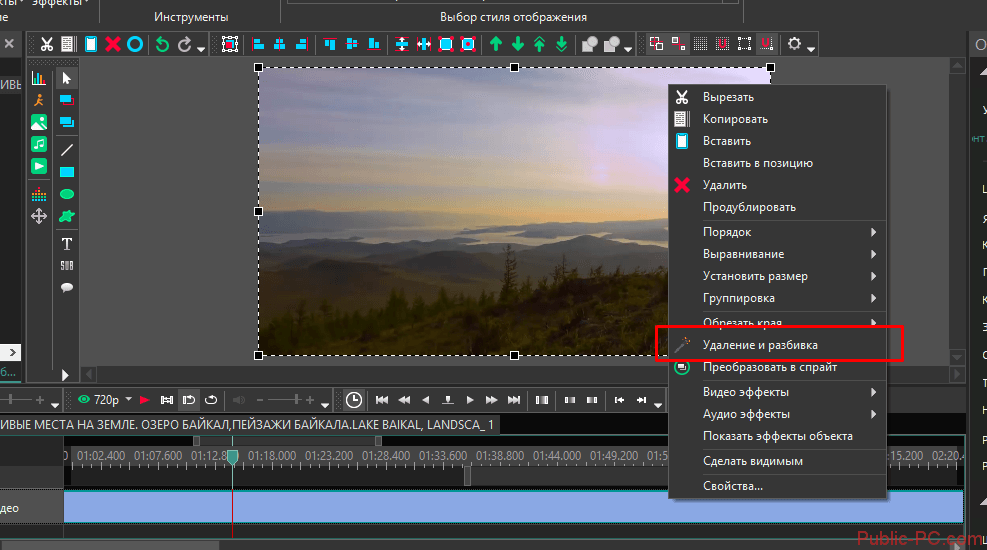
Чтобы вырезать видео с помощью VLC Media Player, нужно:
- Скачать медиаплеер VLC
Перед использованием приложения его нужно установить. Для этого посетите Google Play Store или любой другой магазин, выполните поиск и скачайте VLC. Существует множество версий: 32-разрядная, 64-разрядная и Windows ARM. Вы также можете сузить поиск и указать модель вашего гаджета, будь то Android, iOS, Linux или Windows.
- Установите и откройте VLC Media Player
Процесс установки прост. После его завершения запустите программу. При открытии вы увидите страницу, похожую на ту, что прикреплена ниже.
Панель инструментов VLC Media Player- Выберите файл, из которого вы хотите вырезать фрагмент
Выберите «Медиа» из главного меню сверху. Появится раскрывающееся меню. Выберите первый вариант «Открыть файл», чтобы получить доступ к своим файлам. В появившемся диалоговом окне найдите свое видео (то, которое вы хотите вырезать), выберите его и нажмите на него, чтобы открыть.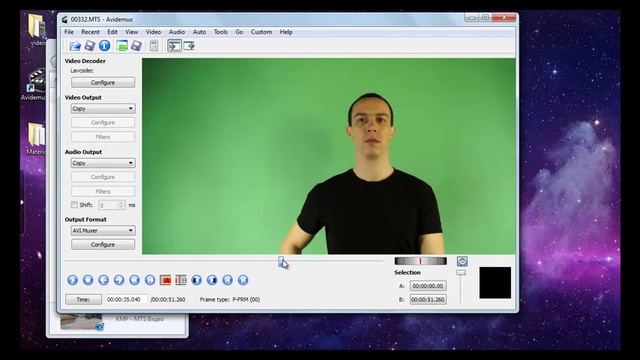
- Нажмите «Дополнительные элементы управления» («Вид» > «Дополнительные элементы управления»)
Некоторые видео будут воспроизводиться автоматически, а другие потребуют ручного нажатия кнопки. Если ваше видео воспроизводится автоматически, рекомендуется поставить его на паузу.
В меню есть вкладка с надписью «Вид». Выберите ее, нажмите «Открыть» и в раскрывающемся меню выберите «Доп. элементы управления».
После этого в левом нижнем углу VLC появится красная кнопка. Это кнопка записи.
С ее помощью вы можете выбрать тот фрагмент видео, который вы хотели бы вырезать.
- Нажмите кнопку, чтобы вырезать фрагмент
Если вы поставили видео на паузу, вы можете воспроизвести его на этом этапе. Если вы не хотите обрезать видео с самого начала, выберите нужную точку. Нажмите на красную кнопку, чтобы начать запись. Если видео не воспроизводится автоматически, нажмите кнопку воспроизведения.
После того, как видео дойдет до конечной точки, снова нажмите красную кнопку, чтобы остановить запись. Вырезанная часть будет автоматически сохранена в папке видео в C:\Users\Имя_пользователя\Videos.
Видеоредактор Wondershare Filmora — альтернативный инструмент. В отличие от VLC Media Player, Filmora предоставляет вам больше возможностей. Она позволяет вам разделять, обрезать, редактировать, комбинировать и кадрировать видео, среди прочего. Здесь вы также можете добавлять сноски, переходы, нижние трети и использовать другие функции. А еще вы можете изменить размер видео и улучшить его качество.
Wondershare FilmoraЛучший видеоредактор, который делает процесс монтажа эффективным и приятным.
Попробовать бесплатно
Попробовать бесплатно Узнать большеЧтобы обрезать видео или вырезать фрагмент с помощью Wondershare Filmora:
- Перетащите видео
Предполагая, что вы уже загрузили и установили приложение Wondershare Filmora, нажмите на ярлык программы, чтобы открыть ее.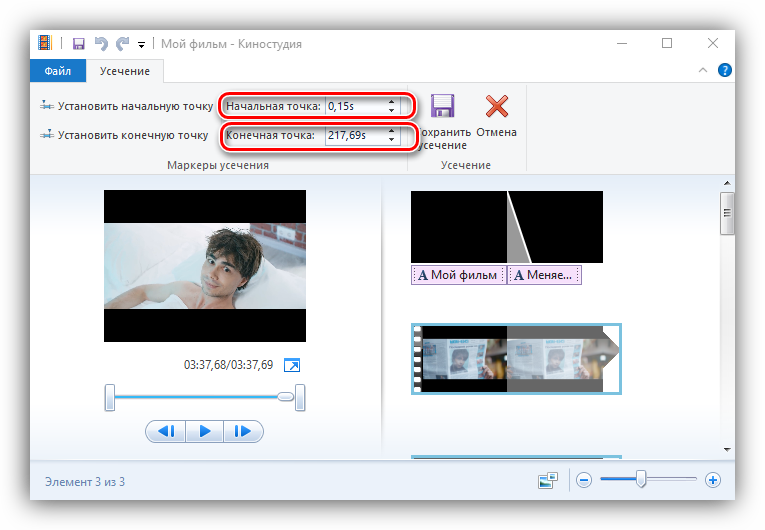 Есть два способа добавить свой ролик.
Есть два способа добавить свой ролик.
Во-первых, вы можете перетащить его из папки на временную шкалу приложения. Во-вторых, вы можете щелкнуть правой кнопкой мыши в левом верхнем углу, а затем выбрать видео для редактирования в появившемся диалоговом окне.
- Укорочение видео
После размещения видео на временной шкале оно, вероятно, займет много места, особенно если ролик длинный.
Чтобы обрезать видео с самого начала, поместите курсор в начальную точку и подождите, пока не появится указатель. Затем ползунок вперед. Чтобы обрезать видео с конца, поместите курсор в эту точку, а затем удерживайте и переместите его вперед до нужной точки.
Обрезка видео не означает, что вы потеряете часть контента. Это больше похоже на укорочение ролика, чтобы он соответствовал нужной длительности.
- Обрезка видео
В отличие от укорочения, обрезка подразумевает полное удаление части видео. Для этого вам нужно в первую очередь отделить лишний фрагмент от остального ролика.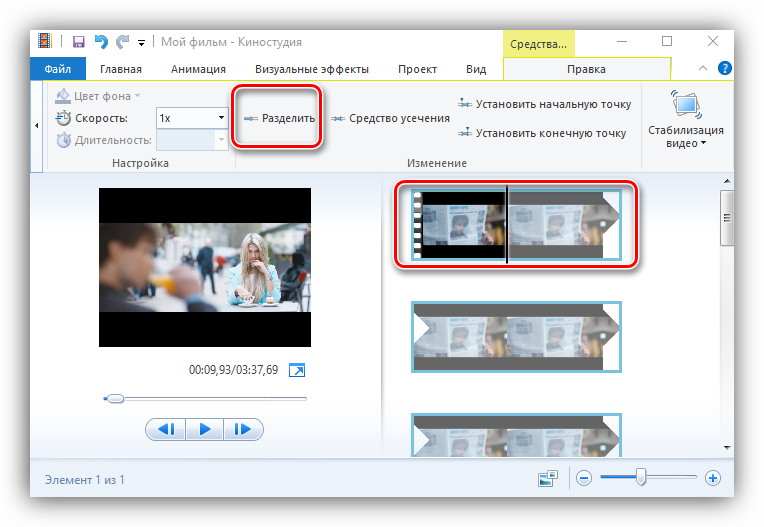
Наведите курсор на начальную точку видео и щелкните значок ножниц вверху. Затем переместите его в конец видео и снова нажмите на значок ножниц. Тем самым вы выберете нужный фрагмент.
После этого щелкните правой кнопкой мыши по видео и нажмите «Удалить». Затем вы можете перетащить оставшиеся фрагменты, чтобы объединить их.
После вырезания или укорочения ролика вы можете добавить к нему несколько эффектов. Переходы, водяные знаки, обрезка, изменение размера, волновые эффекты и многое другое — вот некоторые из улучшений, которые вы можете внести. Все они отображаются в меню вверху.
- Сохраните и/или импортируйте свое видео
Последний шаг — сохранить или импортировать итоговый файл, чтобы предотвратить его потерю. Нажав кнопку «Импорт», вы сохраните файл в медиатеке. Выбрав «Сохранить как», вы сможете указать место для сохранения файла.
Подведем итоги:Существует много видеоредакторов, каждый из которых имеет свои полезные функции. Некоторые из них просты в использовании, в то время как для других требуются специальные навыки. Независимо от того, предпочитаете ли вы VLC Media Player или Wondershare Filmora, результаты будут одинаковыми. Разница заключается в том, что теперь вы знаете, как работать в этих приложениях.
Некоторые из них просты в использовании, в то время как для других требуются специальные навыки. Независимо от того, предпочитаете ли вы VLC Media Player или Wondershare Filmora, результаты будут одинаковыми. Разница заключается в том, что теперь вы знаете, как работать в этих приложениях.
Приведенные выше шаги по использованию VLC Media Player и Wondershare Filmora позволят вам решить любую задачу по обрезке видео. Как говорится, все дело в практике. Поэтому продолжайте монтировать свои видео и применяйте полученные навыки в деле. Рано или поздно вы станете экспертом!
Расщепление вблизи конца фрагментов ДНК
Главная Инструменты и ресурсы Руководство по использованию Расщепление ближе к концу фрагментов ДНК
Отожженные олигонуклеотиды, меченные 5’ FAM, инкубировали с указанным ферментом (10 единиц/1 пмоль олиго) в течение 60 минут при рекомендуемой температуре инкубации и NEBuffer. Дайджест запускали на акриламидном геле TBE и анализировали с помощью флуоресцентной визуализации. Двухцепочечные олигонуклеотиды были сконструированы так, чтобы иметь указанное количество пар оснований с конца, за которым следует последовательность узнавания и дополнительные 12 оснований. В некоторых случаях наблюдалось асимметричное расщепление, что интерпретировалось как отрицательный результат. Асимметричное расщепление уменьшалось с увеличением количества пар оснований от конца. Примечание: Как правило, и для ферментов, не перечисленных ниже, для эффективного расщепления необходимо добавить 6 пар оснований по обе стороны от сайта узнавания. Дополнительные основания следует выбирать так, чтобы не образовывались палиндромы и димеры праймеров. В большинстве случаев нет требований к конкретным основаниям.
Двухцепочечные олигонуклеотиды были сконструированы так, чтобы иметь указанное количество пар оснований с конца, за которым следует последовательность узнавания и дополнительные 12 оснований. В некоторых случаях наблюдалось асимметричное расщепление, что интерпретировалось как отрицательный результат. Асимметричное расщепление уменьшалось с увеличением количества пар оснований от конца. Примечание: Как правило, и для ферментов, не перечисленных ниже, для эффективного расщепления необходимо добавить 6 пар оснований по обе стороны от сайта узнавания. Дополнительные основания следует выбирать так, чтобы не образовывались палиндромы и димеры праймеров. В большинстве случаев нет требований к конкретным основаниям. Примечание: Вы можете скачать предыдущие таблицы, в которых используется другая методология, здесь:
Расщепление ближе к концу фрагментов ДНК (олигонуклеотидов) и
Расщепление вблизи конца фрагментов ДНК (линеаризованный вектор)
Протокол переваривания рестрикционных ферментов: резка близко к концу ДНК
При разрезании близко к концу молекулы ДНК убедитесь, что вы знаете, сколько оснований добавить к концам ваших праймеров для ПЦР.

Почему мой рестрикционный фермент не разрезает ДНК?
Декольте, которого вы ожидали, не произошло? Позвольте специалисту NEB помочь вам устранить неполадки в вашей реакции.
Что такое ферменты рестрикции?
Смотрите, как Джефф Уилсон, почетный ученый, описывает, что такое рестрикционные ферменты и как они произвели революцию в молекулярной биологии.
| Легенда диаграммы | |||
|---|---|---|---|
| – | 0% | + | 0-20% |
| ++ | 20-50% | +++ | 50-100% |
| нт | не тестировалось | ||
- А
- Б
- С
- Д
- Е
- Ф
- Х
- К
- М
- Н
- Р
- Р
- С
- х
| Фермент | Базовые пары с конца | ||||
|---|---|---|---|---|---|
| Акци * | — | — | — | — | — |
| Акил | — | + | + | ++ | +++ |
| AgeI-HF® | ++ | +++ | +++ | +++ | +++ |
| АлеИ-v2 | +++ | +++ | +++ | +++ | +++ |
| Алюминий | — | +++ | +++ | +++ | +++ |
| АпаИ | +++ | +++ | +++ | +++ | +++ |
| Асци | +++ | +++ | +++ | +++ | +++ |
| Аври II | ++ | ++ | +++ | +++ | +++ |
| БамХИ | + | ++ | +++ | +++ | +++ |
| BamHI-HF® | + | + | +++ | +++ | +++ |
| BbsI-HF® | +++ | +++ | +++ | +++ | +++ |
| БЦЛИ-HF | — | — | +++ | +++ | +++ |
| БглИИ | ++ | +++ | +++ | +++ | +++ |
| БМТИ-HF® | +++ | +++ | +++ | +++ | +++ |
| БСАИ-HF® | +++ | +++ | +++ | +++ | +++ |
| BSAI-HF®v2 | +++ | +++ | +++ | +++ | +++ |
| БСИВИ | ++ | +++ | +++ | +++ | +++ |
| BsiWI-HF® | +++ | +++ | +++ | +++ | +++ |
| БсмБИ-v2 | +++ | +++ | +++ | +++ | +++ |
| БссХИИ | + | +++ | +++ | +++ | +++ |
| BstZ17I-HF® | + | +++ | +++ | +++ | +++ |
| Игл | — | — | + | +++ | +++ |
| ДдеИ | +++ | +++ | +++ | +++ | +++ |
| Дпни | — | ++ | ++ | нт | нт |
| Дра III | +++ | +++ | +++ | +++ | +++ |
| ДраIII-HF® | +++ | +++ | +++ | +++ | +++ |
| EagI-HF® | + | +++ | +++ | +++ | +++ |
| ЭкоРИ | + | + | ++ | ++ | +++ |
| EcoRI-HF® | + | + | ++ | +++ | +++ |
| ЭкоРВ | ++ | ++ | ++ | ++ | +++ |
| EcoRV-HF® | + | ++ | ++ | ++ | +++ |
| Esp3I | +++ | +++ | +++ | +++ | +++ |
| ФСЭИ | + | ++ | +++ | +++ | +++ |
| Хинд III | — | + | +++ | +++ | +++ |
| HindIII-HF® | — | + | +++ | +++ | +++ |
| ВПЧ | +++ | +++ | +++ | +++ | +++ |
| Кпни-HF® | + | +++ | +++ | +++ | +++ |
| MfeI-HF® | + | ++ | +++ | +++ | +++ |
| MseI | +++ | +++ | +++ | +++ | +++ |
| НКОИ | — | ++ | +++ | +++ | +++ |
| NcoI-HF® | + | ++ | +++ | +++ | +++ |
| НдеИ | + | + | +++ | +++ | +++ |
| NheI-HF® | ++ | ++ | +++ | +++ | +++ |
| НлаIII | ++ | +++ | +++ | +++ | +++ |
| НотИ | ++ | ++ | ++ | ++ | ++ |
| Ноти-HF® | ++ | ++ | ++ | ++ | ++ |
| НсиИ | + | + | +++ | +++ | +++ |
| НспИ | — | — | + | + | +++ |
| Паци | +++ | +++ | +++ | +++ | +++ |
| PaqCI® | ++ | +++ | |||
| PCI | +++ | +++ | +++ | +++ | +++ |
| ПМЭИ | +++ | +++ | +++ | +++ | +++ |
| Пси-II-v2 | + | +++ | +++ | +++ | +++ |
| ПстИ | + | +++ | +++ | +++ | +++ |
| ПстИ-HF® | ++ | +++ | +++ | +++ | +++ |
| ПвуИ-HF® | +++ | +++ | +++ | +++ | +++ |
| ПвуII | ++ | ++ | ++ | +++ | +++ |
| ПвуII-HF® | — | ++ | ++ | +++ | +++ |
| РСАИ | + | +++ | +++ | +++ | +++ |
| SacI-HF® | — | + | +++ | +++ | +++ |
| СакII | +++ | +++ | +++ | +++ | +++ |
| Сали | — | ++ | +++ | +++ | +++ |
| SalI-HF® | — | ++ | +++ | +++ | +++ |
| СапИ | +++ | +++ | +++ | +++ | +++ |
| Сау3АИ | +++ | +++ | +++ | +++ | +++ |
| SbfI-HF® | ++ | +++ | +++ | +++ | +++ |
| SCAI | +++ | +++ | +++ | +++ | +++ |
| ScaI-HF® | + | +++ | +++ | +++ | +++ |
| SfiI | +++ | +++ | +++ | +++ | +++ |
| Смайл | +++ | +++ | +++ | +++ | +++ |
| СпеИ-HF® | + | ++ | ++ | ++ | ++ |
| СФИ | +++ | +++ | +++ | +++ | +++ |
| SphI-HF® | ++ | ++ | +++ | +++ | +++ |
| SspI-HF® | + | +++ | +++ | +++ | +++ |
| Стуй | +++ | +++ | +++ | +++ | +++ |
| StyI-HF® | + | +++ | +++ | +++ | +++ |
| Шбай | ++ | ++ | ++ | ++ | ++ |
| ХоИ | ++ | ++ | ++ | +++ | +++ |
| XmaI | +++ | +++ | +++ | +++ | +++ |
HF ® является зарегистрированной торговой маркой New England Biolabs, Inc.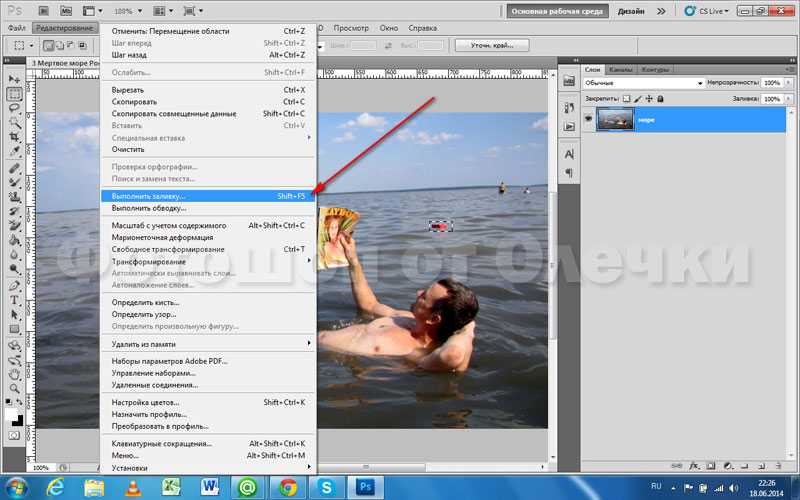
* Для эффективного расщепления AccI требуется не менее 13 пар оснований после конца последовательности распознавания.
Как обрезать видео с помощью FFmpeg — Shotstack
Общей особенностью приложений для редактирования видео является возможность обрезать/обрезать видео. При редактировании видео вы можете вырезать некоторые части или объединить разные видео, вырезав фрагменты из разных источников и объединив их в одно видео.
Мы увидим, как именно это сделать с помощью FFmpeg — утилиты командной строки, которую можно использовать для создания, редактирования и обработки различных типов мультимедиа. Мы рассмотрим некоторые команды FFmpeg, которые вы можете использовать для обрезки видео на разные части, а затем посмотрим, как вы можете взять разные видео и объединить их в одно видео. Мы закончим рассмотрением того, как вы можете добиться тех же результатов, используя Shotstack — облачный API для редактирования видео.
Вырезать/обрезать видео с помощью FFmpeg
FFmpeg предлагает различные команды, которые можно использовать для разделения видео.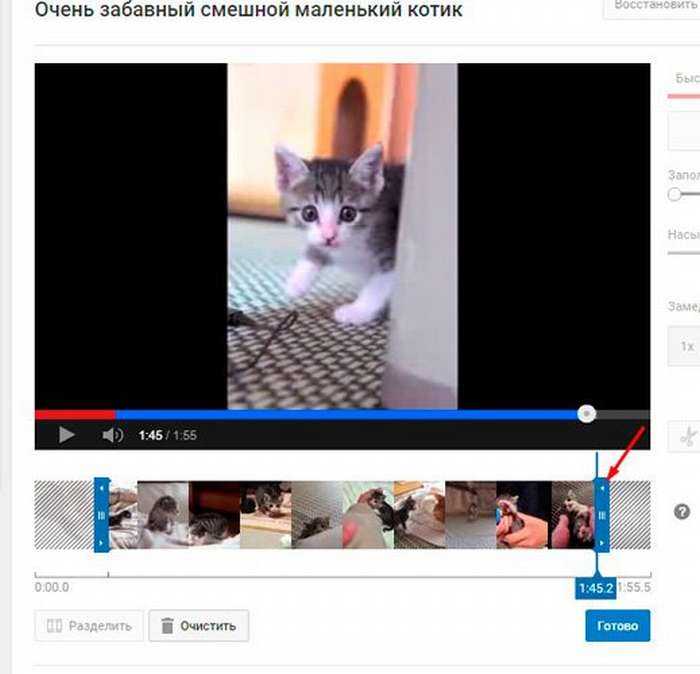 Мы рассмотрим, как использовать параметр поиска
Мы рассмотрим, как использовать параметр поиска -ss , но вы также можете использовать другие команды, такие как фильтр обрезки.
Чтобы вырезать определенную часть видео, используйте параметр поиска -ss , чтобы перейти к определенной части, которую вы хотите вырезать. -ss можно использовать по-разному, в зависимости от того, как вы хотите обрезать видео. Давайте посмотрим на некоторые примеры.
Вырезать длительностью
$ ffmpeg -i input.mp4 -ss 00:05:20 -t 00:10:00 -c:v copy -c:a copy output1.mp4
Приведенная выше команда возьмет входное видео input.mp4 , и вырезать из него 10 минут начиная с 00:05:20 (отметка 5 минут и 20 секунд), т.е. выходное видео будет с 00:05:20 до 00:15:20 .
-ss указывает начальную позицию, а -t указывает продолжительность от начальной позиции. В приведенной выше команде мы вырезаем 10 минут из 9. 1237 00:05:20 отметка.
1237 00:05:20 отметка.
Команды -c:v copy -c:a copy копируют исходное аудио и видео без перекодирования.
Чтобы указать время, вы можете использовать два различных формата единиц времени: шестидесятеричный ( HOURS:MM:SS.MILLISECONDS , например, 01:23:45,678 ) или в секундах. Если вы используете первое, вы можете опустить миллисекунды HOURS:MM:SS , как мы сделали в нашем примере.
Если вы укажете продолжительность, которая приведет к времени остановки, превышающему длину входного видео, выходное видео будет заканчиваться там, где заканчивается входное видео.
Вырезать с использованием определенного времени
$ ffmpeg -i input.mp4 -ss 00:05:10 -to 00:15:30 -c:v копировать -c:a копировать output2.mp4
Приведенная выше команда использует -to , чтобы указать точное время перехода от исходной позиции. Вырезанное видео будет с 00:05:10 до 00:15:30 , в результате чего получится видео продолжительностью 10 минут 20 секунд.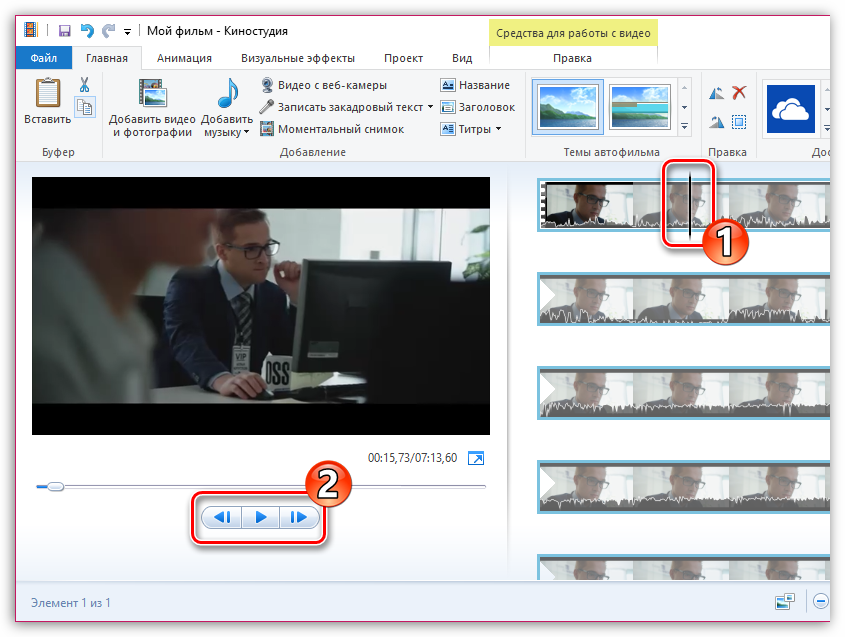
Если указать время от до , которое длиннее входного видео, т.е. -to 00:35:00 когда длина входного видео составляет 20 минут, вырезаемое видео заканчивается там, где заканчивается входное видео. Если указать -to меньше, чем -ss , то команда не запустится. Вы получите следующую ошибку: Ошибка: значение -to меньше, чем -ss; прерывание
Обратите внимание, что если вы укажете -ss до -i , -to будет иметь тот же эффект, что и -t , то есть будет действовать как продолжительность.
$ ffmpeg -ss 00:05:20 -i input.mp4 -t 00:10:00 -c:v копировать -c:a копировать output3.mp4$ ffmpeg -ss 00:05:20 -i ввод. mp4 -to 00:10:00 -c:v копировать -c:a копировать output4.mp4
Обе приведенные выше команды приводят к созданию видеороликов продолжительностью 10 минут с 00:05:20 до 00:15:20 входного видео.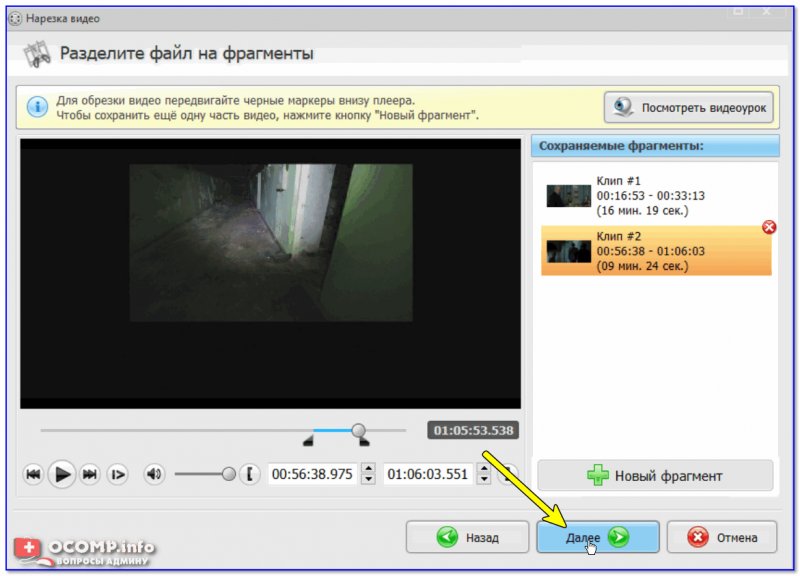
При использовании поиска вы могли заметить, что иногда выходные файлы могут иметь не ту длину, которую вы ожидали, они могут отличаться на несколько секунд. Для большинства видеоформатов точный поиск невозможен. FFmpeg ищет ближайшую точку поиска перед указанной вами позицией. Точность можно повысить, перекодировав видео с помощью -accurate_seek включен. При этом лишний сегмент между точкой поиска и указанной позицией будет декодирован и отброшен. При использовании -noaccurate_seek он будет сохранен.
Вырезать конец видео
У команды поиска есть другой вариант -sseof , который можно использовать для вырезания последних N секунд из видео. Он использует отрицательные значения для указания позиций относительно EOF (конец файла). Позиция 0 находится в EOF.
$ ffmpeg -sseof -600 -i input.mp4 -c copy output5.mp4$ ffmpeg -sseof -00:10:00 -i input.mp4 -c copy output6.mp4
Обе приведенные выше команды вырежет последние 10 минут входного видео.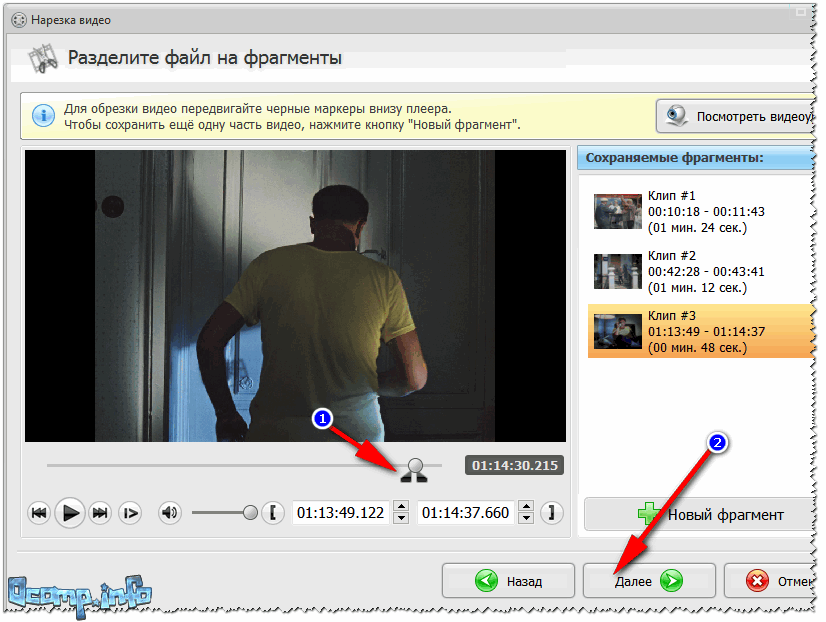
Если вы используете время больше, чем входное видео, т.е. -01:10:00 для 20-минутного видео команда все равно будет выполняться. Выходное видео будет той же длины, что и входное.
Вырезать с повторным кодированием
Когда вы опускаете -c copy при обрезке видео, FFmpeg автоматически перекодирует выходное видео и аудио в соответствии с выбранным вами форматом. Операция займет больше времени по сравнению с предыдущими командами, которые мы рассмотрели, но даст более точный результат с точностью до кадра.
$ ffmpeg -ss 00:05:20 -accurate_seek -i input.mp4 -t 00:10:00 -c:v libx264 -c:a aac output7.mp4
В приведенной выше команде мы перекодируем аудио и видео при вырезании видео, и мы также используем -accurate_seek флаг, который приведет к более точной длине выходного видео.
Обрезка видео с помощью API редактирования видео Shotstack
Несмотря на то, что FFmpeg очень мощный, он также может быть многословным и громоздким для работы с крутой кривой обучения.