Обрезка изображения (Cropping) в Photoshop CS6 и CC
Автор Дмитрий Евсеенков На чтение 5 мин Просмотров 736 Обновлено
Одним из основных нововведений в Photoshop CS6 является улучшение и расширение функций инструмента «Рамка» (иначе «Обрезка», «Кадрирование», в англ. — «Crop Tool»).
Если вы использовали более ранние версии Photoshop, то новая «Рамка» в CS6 Вас приятно удивит. В CS6 этот инструмент делает кадрирование и выравнивание изображения значительно более простым и гибким, чем в ранних версиях.
Внимание! Более поздняя версия Photoshop CC унаследовала все нововведения от CS6.
Содержание
Выбор инструмента «Рамка» (Crop Tool)
Как и в предыдущих версиях Photoshop, обрезка изображения производится с помощью инструмента «Рамка» (Crop Tool) нажатием на соответствующую иконку в панели инструментов в левой части экрана, либо нажатием на клавишу C на клавиатуре:
Маркеры измерения размеров рамки
Первое отличие, которое бросается в глаза обрезке в CS6 это то, что как только вы выбрали инструмент «Рамка», Photoshop автоматически активирует на документе габаритную рамку с маркерами управления. Маркеры располагаются в каждом из четырех углов, а также в середине каждой из сторон. Они выглядят несколько отлично от их аналогов в предыдущих версиях, но принцип их действия точно такой же:
Маркеры располагаются в каждом из четырех углов, а также в середине каждой из сторон. Они выглядят несколько отлично от их аналогов в предыдущих версиях, но принцип их действия точно такой же:
Для изменения размеров рамки следует кликнуть левой клавишей мыши по любому из маркеров, и, удерживая клавишу нажатой, переместить курсор.
Область внутри рамки обрезки является частью изображения, которое останется, всё остальное будет отсечено. Для наглядности Photoshop затемняет области, находящиеся за пределами рамки обрезки, т.е. те области, которые будут отсечены:
Необходимо отметить, что при активации инструмента обрезки Вам совсем не обязательно использовать рамку и маркеры, созданные Photoshop CS6 вокруг всего изображения. Они добавлены исключительно для удобства. Как и в предыдущих версиях Photoshop, вы также можете кликнуть левой клавишей мыши в любом месте изображения и, удерживая клавишу, создать свою собственную новую рамку. Это уже как вам удобнее, выбирайте сами, создать собственную рамку, или воспользоваться предложенной Фотошопом.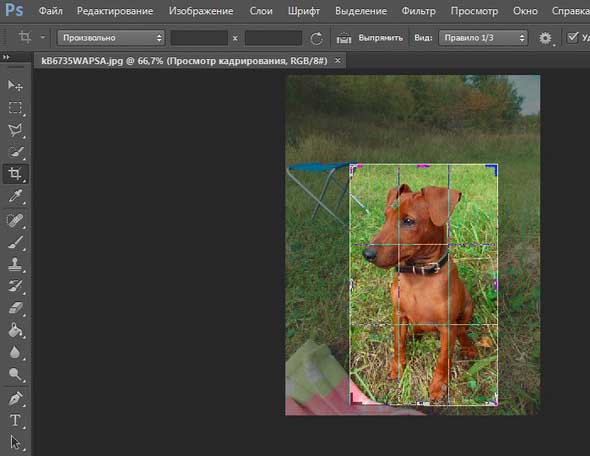
Смотреть другие материалы по обрезке и кадрированию изображений
10 вещей, которые нужно знать об обрезке изображений в Photoshop
Обрезать и отредактировать фотографию онлайн
Обрезка изображения в Adobe Camera Raw
Выравнивание изображения, исправление перспективы в Photoshop
Выбор соотношения сторон
По умолчанию Photoshop CS6 позволяет перетаскивать маркеры свободно в любом направлении, так что мы можем придать габаритной рамке любой размер и пропорцию. Но довольно-таки часто нам требуется обрезать фото в стандартный размер кадра, как, например, 4×6 или 8×10. Для этих целей в левой части панели параметров в верху экрана имеется соответствующая опция. Если нажать на кнопку «Произвольно» (Unconstrained), откроется меню с выбором из списка различных заданных пропорций. Для примера я выберу соотношение 2×3 (4×6):
Теперь мы можем изменить размер окна путем перетаскивания маркера, но выбранные пропорции рамки останутся неизменными.
Если Вам нужно обрезать изображение с своими собственными пропорциями, которых нет в списке, вы можете легко создать собственные пропорции, введя необходимые значения в поля «Ширина» и «Высота», находящиеся непосредственно справа от списка:
Чтобы быстро изменить ориентацию рамки обрезки от альбомной (горизонтально) на книжную (вертикальная) ориентации или наоборот, нажмите на кнопку «Повернуть…» (Rotate):
Также, менять ориентацию можно при помощи нажатия на клавишу Х.
Перемещение изображения внутри рамки обрезки
Чтобы переместить изображение относительно рамки, щелкните в любом месте внутри рамки и, удерживая клавишу мыши нажатой, перетащите изображение в желаемое место. В предыдущих версиях Фотошопа при таком перемещении мыши двигалась сама рамка, а само изображение оставалось на месте. В CS6 мы имеем всё с точностью до наоборот. Обрезка остается на месте в то время, как изображение перемещается внутри него. Такое трудно продемонстрировать в статичном скриншоте, поэтому приводить картинку я не буду, попытайтесь поверить мне на слово.
Сетка наложения
Возможно, на скриншотах вы заметили, что при обрезке в рамке появляется сетка наложения. По умолчанию Photoshop CS6 показывает нам сетку 3×3, известную как правило третей, в котором (в правиле) говорится, что при кадрировании изображения вы должны поместить главные объекты Вашей фотографии в месте пересечения линий сетки, также, на снимках пейзажа линия горизонта должна находится на верхней или нижней горизонтальной линии сетки.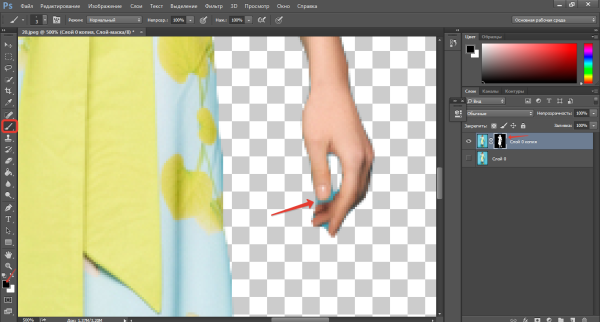 Конечно, это только лишь общий принцип, который может не работать с определенными изображениями.
Конечно, это только лишь общий принцип, который может не работать с определенными изображениями.
Правило третей является лишь одним из нескольких видов сеток наложений, имеющихся в CS6. Выбрать нужную мы можем в панели параметров, просто нажмите на кнопку со словом «правило 1/3» (Rule of Thirds), чтобы открыть меню, и затем выбрать другую сетку из списка:
Под списком типов сетки находятся три дополнительные опции, которые управляют её отображением:
Если вы хотите, чтобы сетка постоянно оставалась на экране, выберите режим «Всегда показывать перекрытие» (Always Show Overlay). Режим «Автоматически показывать перекрытие» (Auto Show Overlay) является моим любимым, он отображает сетку наложения только во время изменения размера рамки или изменения положения изображения, и скрывает показ сетки во всё остальное время, так что она не загромождает экран. Если Вы хотите, чтобы сетка не отображалась совсем, Вы можете отключить её, выбрав опцию «Никогда не показывать перекрытие» (Never Show Overlay).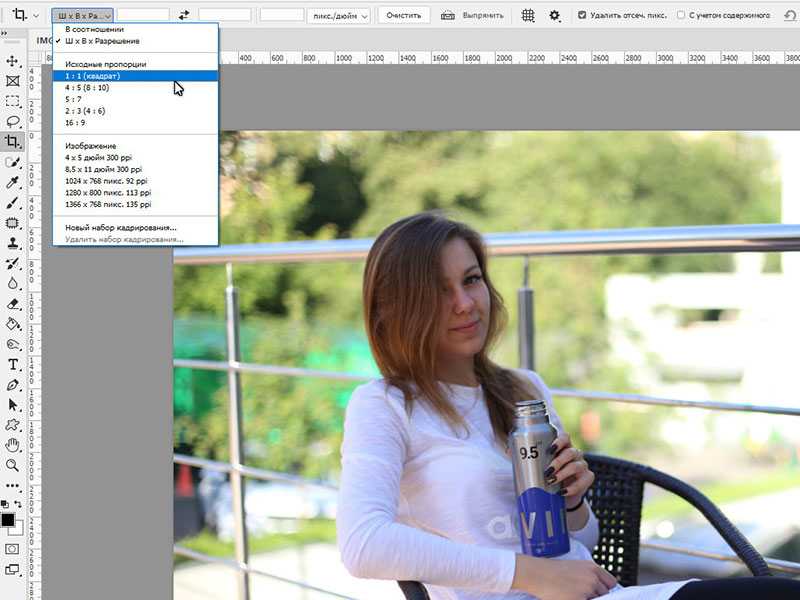
Продолжение материала читайте на следующей странице.
Следующая страница
Как обрезать изображение в фотошопе легко и быстро
Индекс
- 1 открытое изображение
- 2 Инструмент обрезки в фотошопе
- 2.1 Не удаляйте навсегда пиксели при кадрировании в Photoshop
- 2.2 Как обрезать изображение в фотошопе
- 2.3 Выпрямить изображения
- 2.4 Определите конкретные размеры
открытое изображение
Мы должны начать с открытия изображения, которое хотим вырезать, вы можете сделать это в вкладка «файл > открыть» или просто перетаскивание на экран Photoshop желаемое изображение. Я выбрал эту, и вместо того, чтобы оставлять девушку по центру, я собираюсь вырезать ее так, чтобы она была на одной стороне изображения, следуя правилу третей (я оставляю вас в ссылку пост, если вы его не знаете, он поможет вам лучше составить дизайн).
Я выбрал эту, и вместо того, чтобы оставлять девушку по центру, я собираюсь вырезать ее так, чтобы она была на одной стороне изображения, следуя правилу третей (я оставляю вас в ссылку пост, если вы его не знаете, он поможет вам лучше составить дизайн).
Инструмент обрезки в фотошопе
Следующее, что нужно сделать, это найти инструмент для обрезки, он доступен на панели инструментов, Я указал вам на это красным на изображении выше. Давайте познакомимся с этим инструментом!
Не удаляйте навсегда пиксели при кадрировании в Photoshop
Щелкните инструмент кадрирования и посмотрите на панель параметров инструмента. Есть вариант, который говорит «удалить пиксели», если поле отмечено, важно снять его флажок. Если вы этого не сделаете, при кадрировании часть изображения, от которой вы избавились, будет окончательно удалена, и вы больше не сможете ее восстановить (если только вы не отдадите ее отменить с помощью команды или Ctrl + Z, пока вы перейти к этому шагу). С другой стороны, просто потянув за нее, вы можете без проблем отрегулировать ее.
С другой стороны, просто потянув за нее, вы можете без проблем отрегулировать ее.
Подпишитесь на наш Youtube-канал
Как обрезать изображение в фотошопе
Обрезка изображений в Photoshop вам просто нужно перетащить белые границы, которые его окружают. Как видите, когда вы нажимаете на инструмент, автоматически появляется сетка, которая будет служить ориентиром. Если вы хотите обрезать фотографию, но без потери исходных пропорций, кадрировать, перетаскивая углы изображения и удерживая нажатой клавишу Shift.
Выпрямить изображения
С помощью инструмента кадрирования вы также можете выпрямить изображения в фотошопе. Вам просто нужно поместить курсор в углы, и он превратится в изогнутая стрелкаЕсли вы переместите его, вы можете повернуть изображение и, основываясь на автоматически появившейся сетке, выровнять его.
Определите конкретные размеры
Вы можете обрезать изображение, чтобы оно соответствовало определенному размеру.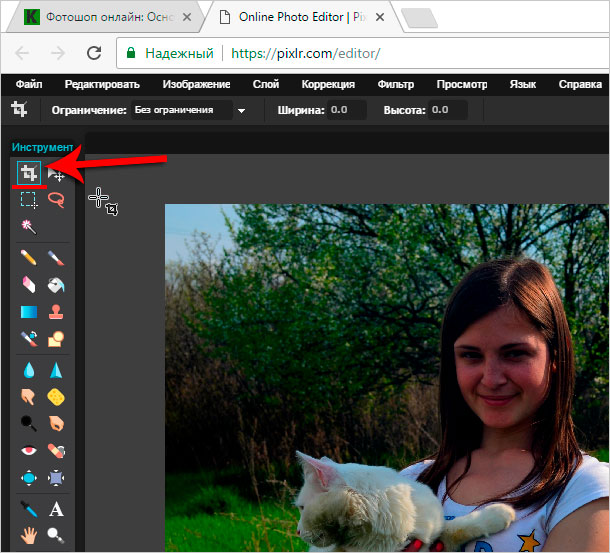
Содержание статьи соответствует нашим принципам редакционная этика. Чтобы сообщить об ошибке, нажмите здесь.
Вы можете быть заинтересованы
Как обрезать изображения в форме в Photoshop
Обрезка изображений, чтобы они соответствовали определенной форме, часто является важным элементом графического дизайна или редактирования фотографий. Photoshop, как наиболее широко используемое программное обеспечение для редактирования фотографий, естественно, дает фотографам и дизайнерам простой способ получить именно то кадрирование, которое им нужно.
Чтобы обрезать изображение в фигуру в Photoshop, выберите любой инструмент «Форма» и установите режим с «Форма» на «Путь» на панели параметров. Теперь нажмите и перетащите, чтобы определить область обрезки с помощью пути вашей фигуры. Затем нажмите «Сделать выделение» на панели параметров, установите перо на 0 и добавьте к изображению слой-маску.
Теперь нажмите и перетащите, чтобы определить область обрезки с помощью пути вашей фигуры. Затем нажмите «Сделать выделение» на панели параметров, установите перо на 0 и добавьте к изображению слой-маску.
Это действительно простой способ обрезать изображение в фигуру, и он работает даже для пользовательских форм. Однако, если вам нужна более подробная информация, я опишу этот точный процесс шаг за шагом ниже, а также альтернативный вариант, который отлично подходит для прямоугольных или круглых культур.
Как обрезать изображения любой формы
Шаг 1. Откройте изображение и разблокируйте фоновый слой
Сначала вам нужно открыть изображение в Photoshop. Вы можете сделать это, отправившись на Файл > Открыть.
Изображение появится в новом документе.
На панели Layers убедитесь, что вы разблокировали фоновый слой, щелкнув значок Lock рядом со слоем (где находится ваше изображение).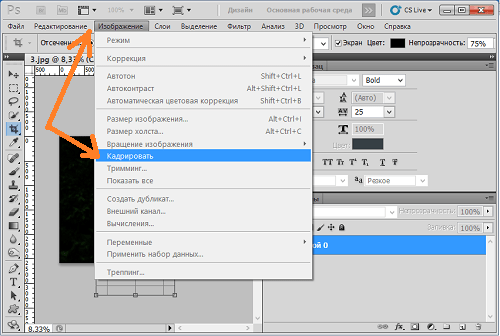
Слой станет Layer 0 .
Шаг 2. Выберите форму, по которой вы хотите обрезать изображение. Вы можете создать форму, используя
Инструмент формы ( U ). Нажмите и удерживайте значок на панели инструментов и выберите фигуру, которую хотите создать. Вы можете выбрать между прямоугольником, эллипсом, треугольником, многоугольником или пользовательской формой (это не будет работать с инструментом линии).В этом примере я возьму треугольник, но пока не рисуйте форму! Во-первых, вам нужно изменить некоторые настройки на панели параметров .
Шаг 3: установите тип фигуры на путь
После того, как вы выбрали свою фигуру, вам нужно изменить тип фигуры на путь до делает саму форму. Вы увидите способ установить тип формы на панели параметров .
Щелкните раскрывающийся список и установите тип с Shape на Path .
Это позволит вам позже превратить фигуру в выделение.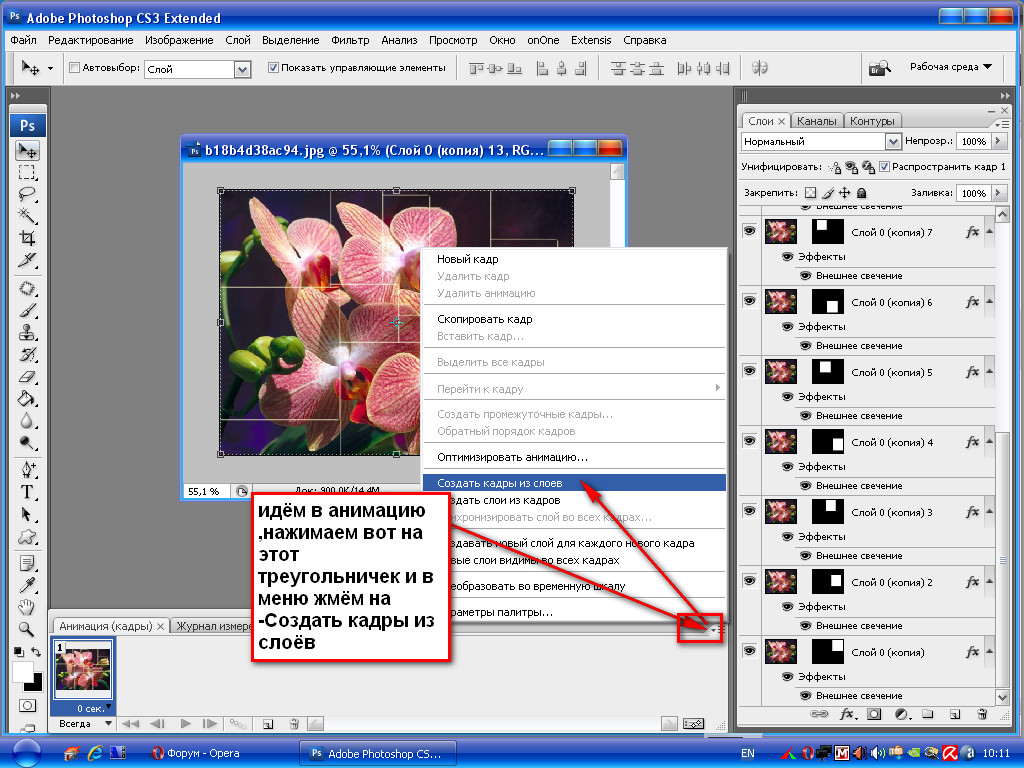
Шаг 4. Создайте контур фигуры
Теперь вы можете либо создать фигуру, щелкнув и перетащив изображение, либо щелкнув документ и введя размеры фигуры в появившемся окне. Нажмите OK когда закончите.
Если вы хотите создать фигуру с равными сторонами, например треугольник, круг или квадрат, вы также можете удерживать клавишу Shift при перетаскивании по документу.
После того, как вы сделаете фигуру, она появится над областью вашего изображения. Поскольку это путь, а не слой формы, будут только линии, указывающие путь, без каких-либо настроек обводки или заливки.
Шаг 5. Разместите контур над изображением
Теперь вам нужно правильно расположить фигуру над изображением. Перетаскивайте переключатели по контуру, пока у вас не появится контур той части изображения, которую вы хотите обрезать, чтобы она поместилась внутри фигуры.
Помните, что все, что находится за пределами вашей формы, не будет частью конечного продукта, поэтому обязательно выберите и расположите свою форму соответствующим образом.
Шаг 6. Превратите свой путь в выделение
Поскольку вы установили тип «Путь», вы сможете щелкнуть «Создать: выделение» на панели параметров .
Появится окно Make Selection . Установите радиус растушевки на большее значение, если вы хотите более мягкие края, или оставьте значение 0 для четко определенных и острых краев, затем нажмите ОК .
Это преобразует фигуру в активное выделение, и вы увидите марширующих муравьев вокруг вашей фигуры. Шаг 7: Применение маски слоя к изображению
Шаг 8. Разъедините маску и слой изображения, чтобы уточнить обрезку
Чтобы убедиться, что вы можете перемещать изображение внутри фигуры, вам необходимо разъединить изображение и маску.
Вы можете сделать это, перейдя на панель «Слои» и щелкнув значок «Ссылка» , который находится между миниатюрой слоя и маской слоя.
Теперь, пока выбрана миниатюра изображения слоя, вы можете перейти к инструменту Move Tool ( V ) и щелкнуть изображение, чтобы переместить его внутри маски. Это не приведет к перемещению фактической маски, поэтому треугольник остается на месте, а изображение внутри перемещается.
Это не приведет к перемещению фактической маски, поэтому треугольник остается на месте, а изображение внутри перемещается.
Оттуда вам просто нужно сохранить изображение в виде файла PNG, чтобы сохранить прозрачный фон и завершить эффект обрезки.
Как обрезать изображения в круги с помощью инструмента «Рамка»
Существует еще один быстрый и простой способ обрезать изображение в форме с помощью инструмента «Рамка», но единственные доступные формы — это эллипсы и прямоугольники. Этот метод не будет работать с любыми другими формами.
Итак, чтобы обрезать изображение в круг или прямоугольник, вам сначала нужно открыть фотографию и подготовить ее к работе в Photoshop.
Теперь воспользуемся инструментом «Рамка», чтобы врезать фигуру в наше изображение. Этот инструмент быстро создает маску над частью изображения, чтобы обрезать его до определенной формы. Чтобы получить к нему доступ, нажмите кнопку Значок инструмента «Рамка» расположен на панели инструментов.
Вы также можете нажать клавишу K на клавиатуре, чтобы немедленно активировать инструмент Frame .
Открыв инструмент «Рамка», перейдите на панель параметров и выберите, какую из двух рамок вы хотите создать — Многоточие или Прямоугольник . Я создам круглую рамку для этого примера, поэтому я выберу Многоточие .
Теперь щелкните и перетащите рамку, чтобы расположить ее поверх изображения — даже если вы выбрали многоточие, рамка будет отображаться в виде прямоугольника, чтобы отметить высоту и ширину круга, просто перетащив ее сначала. Как только вы отпустите курсор, появится круг с обрезанным изображением.
Выбрав миниатюру изображения на панели слоев, вы можете получить доступ к инструменту «Перемещение» (V) для изменения положения и размера изображения в кадре. Кроме того, вы можете щелкнуть миниатюру кадра, чтобы изменить размер и положение кадра с помощью инструмента «Перемещение» независимо от изображения. Как только все расположится так, как вы хотите, вы можете еще раз экспортировать с прозрачным фоном, чтобы сохранить новый урожай.
Как только все расположится так, как вы хотите, вы можете еще раз экспортировать с прозрачным фоном, чтобы сохранить новый урожай.
Удачного редактирования!
Узнайте, как обрезать изображение в Photoshop за несколько простых шагов
(Изображение предоставлено Ханной Рук / Digital Camera World)Adobe Photoshop CC — это мощный инструмент для редактирования фотографий, который позволяет вам обрезать, редактировать, ретушировать и улучшать изображения, а также многое другое. В нем так много инструментов обработки, таких как применение настроек цвета и света, лечение пятен, удаление отвлекающих факторов или даже замена неба
(откроется в новой вкладке) . Независимо от того, используете ли вы его для создания сюрреалистических коллажей или ретуши портретов, знание того, как обрезать изображение, — это навык, который вы будете использовать все время. Существует множество различных причин, по которым вам может понадобиться обрезать изображение, например, чтобы улучшить его композицию, сделать его симметричным или соответствовать определенному соотношению. Существует несколько различных способов обрезки изображения в Adobe Photoshop CC (откроется в новой вкладке), в зависимости от того, для чего вы собираетесь его использовать. Это очень быстрый и очень простой процесс, который займет у вас всего несколько секунд.
Существует несколько различных способов обрезки изображения в Adobe Photoshop CC (откроется в новой вкладке), в зависимости от того, для чего вы собираетесь его использовать. Это очень быстрый и очень простой процесс, который займет у вас всего несколько секунд.
- Предложения камеры в Черную пятницу: лучшие ранние предложения
• Это
Следуйте этим простым инструкциям, и вы быстро станете мастером кадрирования. Конечно, все программное обеспечение для редактирования фотографий (открывается в новой вкладке) позволит вам обрезать изображения, и применяются аналогичные шаги.
1. Откройте изображение в Photoshop
(Изображение предоставлено Ханной Рук / Digital Camera World)2. Выберите инструмент обрезки на панели инструментов слева
(Изображение предоставлено Ханной Рук / Digital Camera Мир) (Изображение предоставлено Hannah Rooke/Digital Camera World) Какой коэффициент вы используете, будет зависеть от того, для чего вы используете изображение.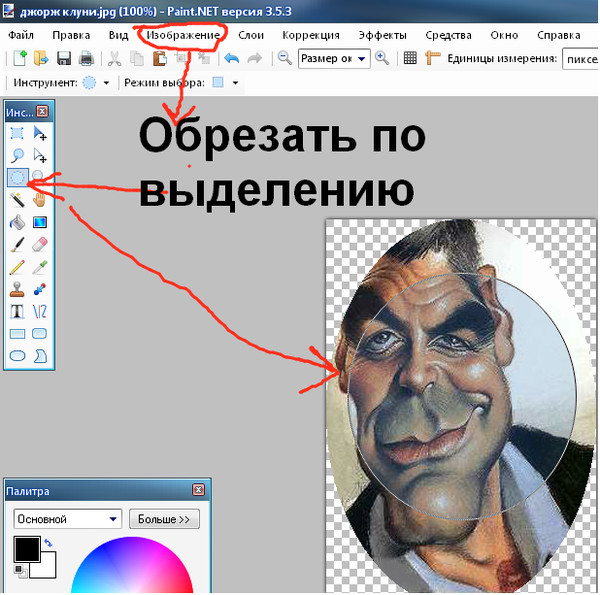 Если вы публикуете его в Instagram, вы захотите использовать кадрирование 4:5, но большинство фотографов будут использовать соотношение 3:2, поскольку это соотношение используется в 35-мм фотографии. Если вы обрезаете изображение для показа на телевизоре или мониторе, 16:9 — это то, что вы видите на большинстве компьютеров и смартфонов с ветровым стеклом.
Если вы публикуете его в Instagram, вы захотите использовать кадрирование 4:5, но большинство фотографов будут использовать соотношение 3:2, поскольку это соотношение используется в 35-мм фотографии. Если вы обрезаете изображение для показа на телевизоре или мониторе, 16:9 — это то, что вы видите на большинстве компьютеров и смартфонов с ветровым стеклом.
4. Отрегулируйте кадрирование с помощью перетаскивания углов и краев курсором
(Изображение предоставлено Ханной Рук / Digital Camera World)По краям и в углу изображения есть точки, где вы можете настроить размер обрезки — соотношение останется прежним, это просто означает, что вы можете увеличить на одной площади.
5. Когда вы будете довольны позиционированием, щелкните галочкой на верхней панели инструментов, чтобы применить новые настройки.
(Изображение предоставлено Ханной Рук / Digital Camera World) изменить или сохранить изображение, если вы не нажмете галочку. Если вас не устраивают ваши изменения, вы можете щелкнуть крестик, и он вернет его к оригиналу.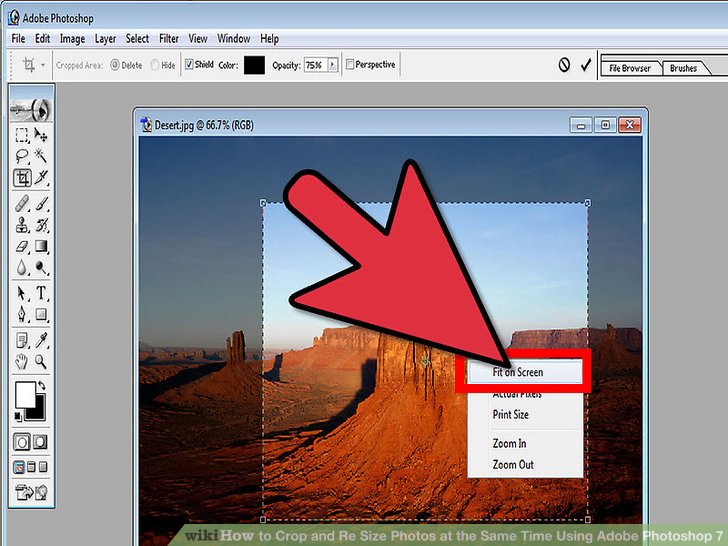
6. Если у вас нет дальнейших правок, которые нужно применить, вы можете сохранить как или экспортировать для Интернета
Окончательное изображение (Изображение предоставлено Ханной Рук / Мир цифровых камер) новая вкладка)Creative Cloud Photography
(открывается в новой вкладке)
9,99 $
/ мес. )
(откроется в новой вкладке)
Creative Cloud Single App
(открывается в новой вкладке)
$20,99
/мес.
(открывается в новой вкладке)
View Deal (открывается в новой вкладке)
в Adobe (открывается в0 новой вкладке3)
Сниженная цена
(открывается в новой вкладке)
Creative Cloud All Apps
(Opens in New Tab)
$ 52,99
(Opens in New Tab)
$ 29,99
/Mth
(Open )
Просмотреть сделку (откроется в новой вкладке)
на Adobe (Opensen in New Tab)
Узнайте, как Удалите фон в Photoshop , Изменить размер изображения или создать Fantastical Storm в чайкупе с этими легкими.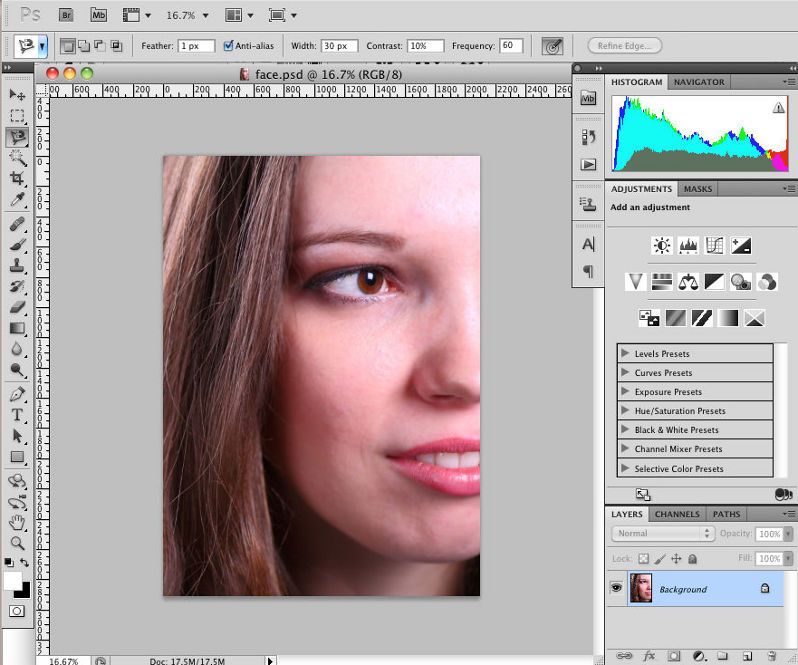 учебники
учебники
Спасибо, что прочитали 5 статей в этом месяце* Присоединяйтесь сейчас, чтобы получить неограниченный доступ
Наслаждайтесь первым месяцем всего за 1 фунт стерлингов / 1 доллар США / 1 евро
У вас уже есть аккаунт? Войдите здесь
*Читайте 5 бесплатных статей в месяц без подписки
Присоединяйтесь и получите неограниченный доступ
Попробуйте первый месяц всего за 1 фунт стерлингов / 1 доллар США / 1 евро
У вас уже есть аккаунт? Войдите здесь
Изучая журналистику и связи с общественностью в Университете Западной Англии, Ханна полюбила фотографию благодаря модулю фотожурналистики. Она специализируется на портретной, фэшн- и лайфстайл-фотографии, но совсем недавно занялась стилизованной фотографией товаров. Последние 3 года Ханна работала в Wex Photo Video в качестве старшего продавца-консультанта, используя свой опыт и знания о камерах, чтобы помогать людям покупать оборудование, которое им подходит.
