8.27. Разобрать
8.27. Разобрать
8.27.1. Обзор
Рисунок 16.200. Разборка изображений (RGB)
Исходное изображение
Применение команды «Разобрать» (разборка в RGB) без выбора параметра Разобрать по слоям.
Рисунок 16.201. Разбор на слои (RGB)
Исходное изображение
Применение команды «Разобрать» (разборка RGB) с выбором параметра Разобрать по слоям.
Эта команда разделяет каналы изображения (RGB, HSV, CMYK и тп) на отдельные изображения или на слои.
8.27.2. Активация команды
8.27.3. Параметры
Рисунок 16.202. Параметры фильтра «Разобрать»
Извлечь канал
Следующие параметры описываются для выбранного параметра Разобрать по слоям.
- Цветовая модель
- RGB
If the RGB option is chosen, a gray level image is created with three layers (Red, Green and Blue), and two channels (Gray and Alpha).

This function is interesting when using the Threshold tool. You can also perform operations like cutting, pasting or moving selections in a single RBG channel. You can use an extracted grayscale layer as a selection or mask by saving it in a channel (select the whole or a part of the layer, then Select → Save to a channel ).
- RGBA
If the RGBA option is chosen, an image is created similar to the RGB Decomposing with an additional Alpha layer filled with the transparency values of the source image. Fully transparent pixels are black and fully opaque pixels are white.
- Альфа
This option extracts the image transparency stored in the Alpha channel in the Channel dialog in a separate image.
 The fully transparent pixels are Black
the fully opaque pixels are white. The graytones are smooth
transitions of the transparency in the source image.
The fully transparent pixels are Black
the fully opaque pixels are white. The graytones are smooth
transitions of the transparency in the source image.- HSV
This option decomposes image into three grayscale layers, one for Hue, one for Saturation and another for Value.
Although Hue is grayscale, it does represent hues. In color circle, white and black are starting and arrival points and are superimposed. They represent Red color at top of circle. Gray intermediate levels are corresponding to intermediate hues on circle: dark gray to orange, mid gray to green and light gray to magenta.
Насыщенность и Значение: белый цвет имеет максимальную насыщенность (чистый цвет) и максимальное значение (очень яркий).
Чёрный имеет минимальную насыщенность (белый) и минимальное значение (чёрный).
- HSL
Этот параметр похож на параметр HSV. Вместо Value (значения), третий слой содержит составляющую изображения L (luminosity, светлота).
- CMYK
This option decomposes an image into four grayscale layers, one for Yellow, one for Magenta, one for Cyan, and one for Black.
This option can be useful to transfer an image into printing software with CMYK capabilities.
- LAB
This option decomposes image into three grayscale layers, layer «L» for Luminance, layer «A» for colors between green and red, layer «B» for colors between blue and yellow.

Разбор в LAB — это цветовая модель, принадлежащая к семейству моделей «светимость-цвет». Один канал используется для яркости, остальные два — для цветов. Эта цветовая модель используется в приложении Photoshop.
- LCH
This option decomposes image into three grayscale layers, layer «L» for Luminance, layer «C» for Chroma, and layer «H» for Hue.
The LCH Decomposing is a color model of the Luminance-Color family.
- YCbCr ITU R470, YCbCr ITU R470 256, YCbCr ITU R709, YCbCr ITU R709 256
In GIMP there are four YCbCr decompositions with different values.
 Each option decomposes an image in three grayscale layers, a
layer for Luminance and the other two layers for blueness
and redness.
Each option decomposes an image in three grayscale layers, a
layer for Luminance and the other two layers for blueness
and redness.The YCbCr color model, also called YUV, is now used for digital video (initially for PAL analog video). It’s based on the idea that the human eye is most sensitive to luminosity, next to colors. The YCbCr Decomposing uses a transformation matrix and the different options are different values recommended by ITU (International Telecommunication Union) applied to the matrix.
- Разобрать по слоям
If this option is checked, a new grayscale image is created, with each layer representing one of the channels of the selected mode.
 If this option is unchecked, every channel is represented
in its own image and clearly named in the name bar.
If this option is unchecked, every channel is represented
in its own image and clearly named in the name bar.- Цвет переднего плана для меток приводки
Пример 16.1. Обрезные метки
Исходное изображение
Составляющая неонового голубого
Составляющая чёрного
(Составляющие для пурпурного и жёлтого отбрасываются.)
Этот параметр предназначен для специалистов и относится к печати CMYK. Если параметр отмечен, то в каждой составляющей разобранного изображения/слоя каждый пиксель текущего цвета переднего плана будет чёрным. Это даёт возможность делать метки для обрезания видимыми во всех каналах, значительно облегчая выравнивание. Для проверки точности выравнивания печатных плат также можно использовать чёрные тонкие крестики — метки приводки.
Имитация зерна в Photoshop с помощью плагинов
[adrotate banner=»2″]
Нередко на сайтах, посвящённых программе Photoshop, а порой и в некоторых книгах пишут, что зерно можно имитировать, добавив к изображению шум.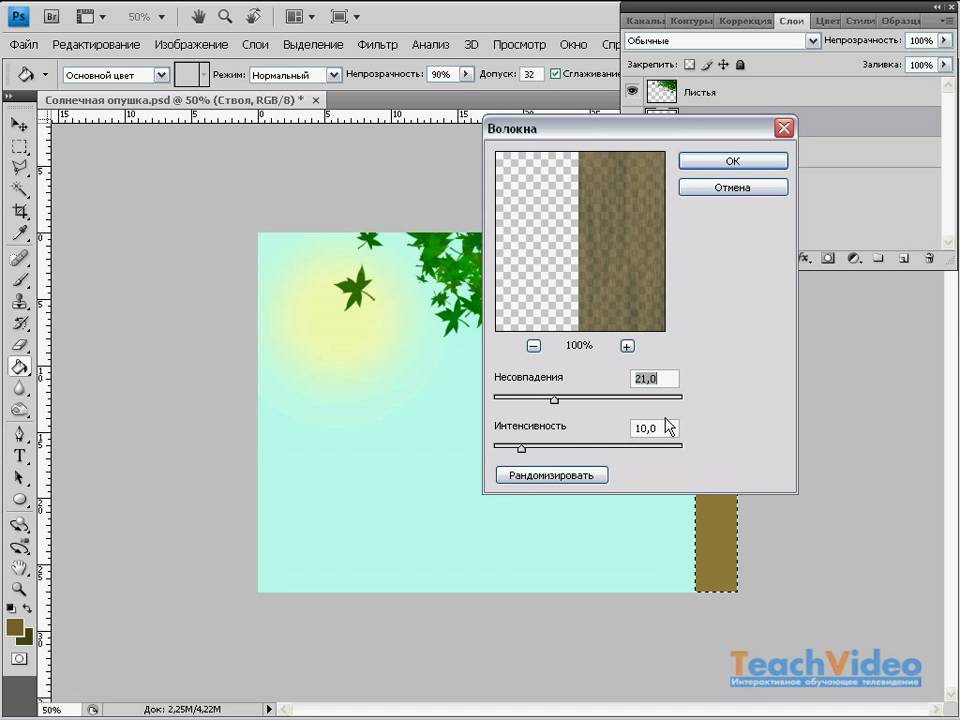 Такие горе-советчики, похоже, никогда не снимали на чёрно-белую плёнку и не видели фотографического зерна. Шум, который создаёт программа, имеет правильную («компьютерную») структуру. Зерно на плёнке, напротив, имеет различный размер в тенях, средних тонах и светах.
Такие горе-советчики, похоже, никогда не снимали на чёрно-белую плёнку и не видели фотографического зерна. Шум, который создаёт программа, имеет правильную («компьютерную») структуру. Зерно на плёнке, напротив, имеет различный размер в тенях, средних тонах и светах.
В программе Photoshop имитировать зерно можно следующим образом. Поверх всех слоёв необходимо создать слой, залитый 50-процентным серым цветом, затем изменить у этого слоя режим наложения на Overlay. Сделать это удобнее, щелкнув в палитре слоёв на значке создания нового слоя при нажатой клавише Option (Alt). В этом случае появится диалоговое окно, в котором можно сразу задать режим наложения.
Затем нужно добавить к этому слою шум, выбрав команду Filter—>Noise—>Add Noise и установив флажок Monochrome в открывшемся окне.
Величина зерна зависит от интенсивности шума. Однако созданное таким образом зерно слишком резкое. Поэтому далее к этому слою необходимо применить фильтр Gaussian Blur с радиусом 1–3 пиксела, а затем добавить ещё один серый слой и применить к нему фильтр шума с другими параметрами и также размыть его фильтром Gaussian Blur.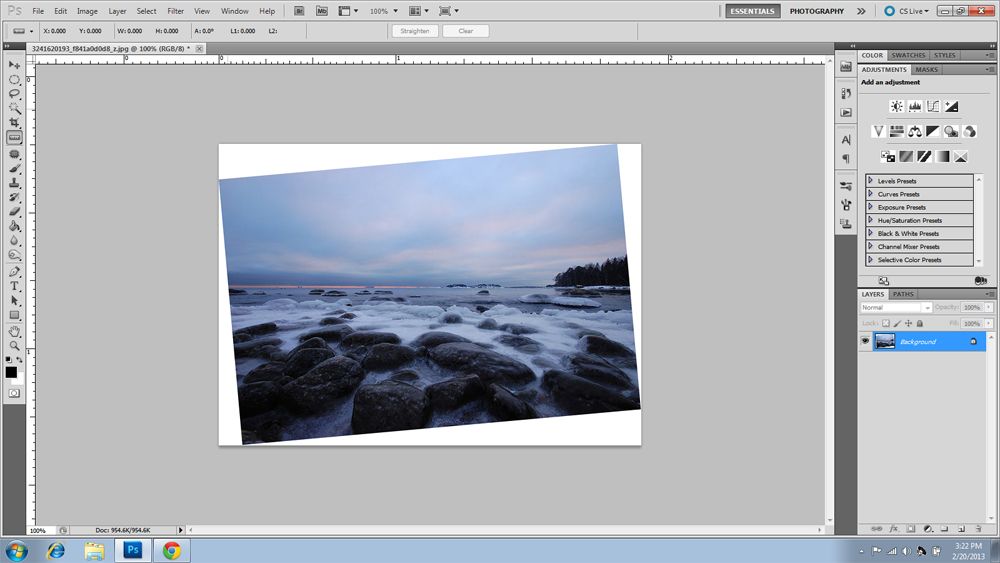
Степень размытия определяется, исходя из размера снимка и необходимой величины «зерна». Затем в зависимости от желаемого эффекта нужно снизить непрозрачность одного или двух «серых» слоёв. «Плёночное» зерно, как правило, имеет больший размер в средних тонах, чем в тенях и светах. Поэтому для уменьшения размера цифрового «зерна» в тенях и светах надо открыть окно Layer Style (Стиль слоя) и, удерживая клавишу Optiosn (Alt), разделить движки в тёмных и (или) светлых тонах для слоя с «зерном».
Такое разделение необходимо для плавного перехода от средних тонов к светам и теням.
Финальная фотография.
Фрагмент снимка с увеличением 150%.
Данную методику добавления зерна можно применять к снимкам, имитирующим мягкую оптику.
Хочу добавить, что хотя такой способ имитации зерна не так уж плох, но всё-таки далёк от совершенства. Для более качественной имитации зерна существуют специальные экшены и плагины.
Соляризация
В течении многих лет фотографы в лаборатории использовали различные техники для художественного изменения фотографии. Это были соляризация и барельеф, изогелия и тонирование, «мокрая» печать и другие. Некоторые приёмы пока невозможно воспроизвести при обработке в Photoshop, имитация других приёмов даёт эффект, похожий на лабораторный. Один из очень красивых приёмов дальнейшего изменения фотографии — изготовление из неё чёрно-белой фотогравюры. В основе этого метода лежит явление соляризации.
Это были соляризация и барельеф, изогелия и тонирование, «мокрая» печать и другие. Некоторые приёмы пока невозможно воспроизвести при обработке в Photoshop, имитация других приёмов даёт эффект, похожий на лабораторный. Один из очень красивых приёмов дальнейшего изменения фотографии — изготовление из неё чёрно-белой фотогравюры. В основе этого метода лежит явление соляризации.
Строго говоря, соляризация — явление, при котором переэкспонированная плёнка приобретает свойства обращения. Этот эффект обращения назвали соляризацией, потому что проявленный, но не отфиксированный фотоматериал выставлялся на солнце. (Solarize — подвергать воздействию солнечных лучей.) В соляризации нет ничего мудрёного. Обычный подход состоит в экспонировании плёнки или фотобумаги, неполном её проявлении, засвечивании и окончательном проявлении. Считалось, что соляризация — сложный для фотографа процесс. Это происходило из-за того, что далеко не всем удавалось добиваться многократной повторяемости результатов.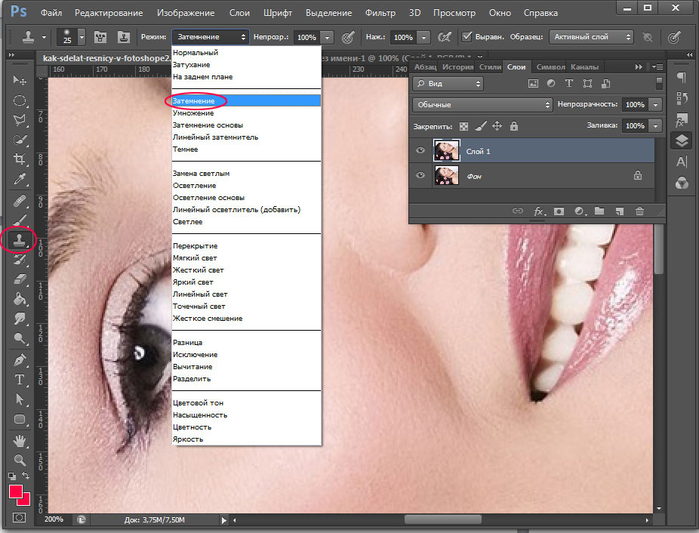 Однако это было обусловлено не самим процессом, а отсутствием чётко установленного порядка проведения операций. По существу, соляризованный снимок представляет собой некую смесь негатива и позитива. Гораздо интересней эффект соляризации проявляется на высококонтрастных фотоматериалах, позволяющих из обычной фотографии получить гравюру.
Однако это было обусловлено не самим процессом, а отсутствием чётко установленного порядка проведения операций. По существу, соляризованный снимок представляет собой некую смесь негатива и позитива. Гораздо интересней эффект соляризации проявляется на высококонтрастных фотоматериалах, позволяющих из обычной фотографии получить гравюру.
При определённых условиях фотохимической обработки на границах первичного и вторичного изображений возникают тонкие линии, так называемые линии Макки. Изображение оказывается очень плотным, но после контратипирования получается негатив для печати фотогравюры. Если процесс повторить, то происходит раздвоение тонких белых линий. В аналоговой лаборатории способ был достаточно сложным и требовал аккуратности.
Ни один из фильтров программы Photoshop напрямую не позволяет добиться этого эффекта. Фильтр Solarize (Соляризация) применяет к изображению коррекцию согласно «треугольной» кривой и не имеет параметров предварительной настройки.
Но всё же есть несколько способов, позволяющих с помощью программы превратить цифровую фотографию в гравюру.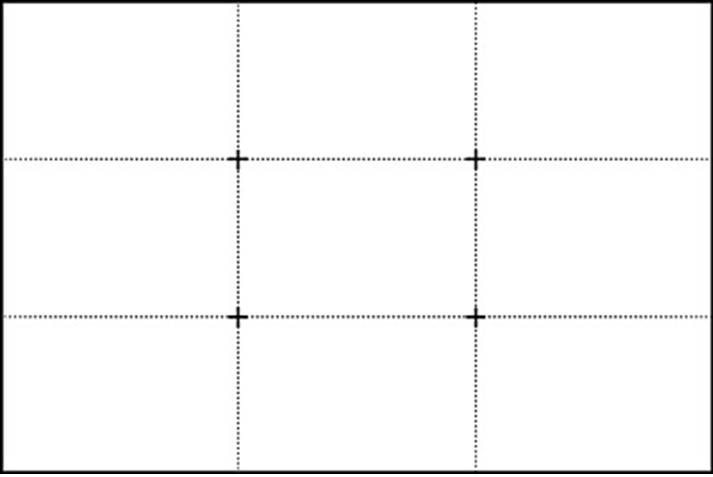 Сначала цветное изображение переводим в чёрно-белое любым удобным методом, например, путём смешения каналов. Прямым переводом в Grayscale лучше не пользоваться, так как можно потерять важную для разделения тонов информацию. Работаем, естественно, с копией изображения.
Сначала цветное изображение переводим в чёрно-белое любым удобным методом, например, путём смешения каналов. Прямым переводом в Grayscale лучше не пользоваться, так как можно потерять важную для разделения тонов информацию. Работаем, естественно, с копией изображения.
Способ первый. Применяем команду Filter—>Stylize—>Solarize. Изображение получается достаточно плотным, и для его осветления и повышения контраста воспользуемся командой Curves (Кривые). Дублируем изображение и повторяем операцию для раздвоения тонких линий. Если сравнить эти два изображения, можно заметить, что некоторые детали предаются хорошо на первой соляризации и хуже на второй, а некоторые наоборот. При этом часть областей меняет тон с чёрного на белый. Переносим одно изображение на другое (при нажатой клавише Shift — это гарантирует их точное совпадение). Дальше следует добавить маску слоя и закрасить те области на маске, через которые должен быть виден нижний слой. Также можно применять эффекты к копиям основного слоя с добавлением масок слоёв.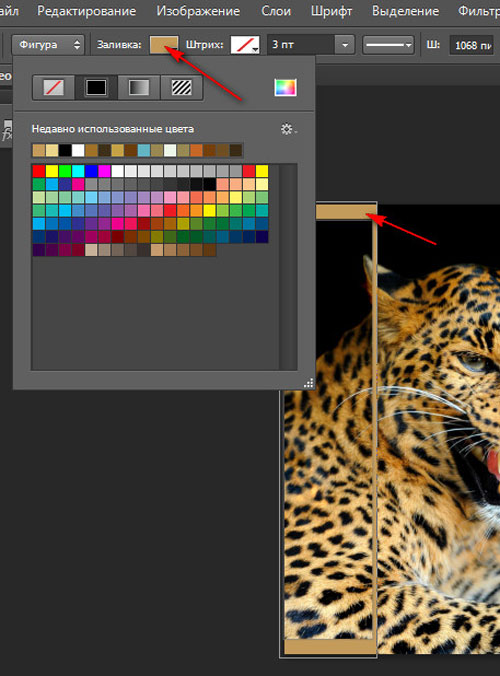 Если необходимо, можно изменить прозрачность и режим наложения. Оригинал и результат:
Если необходимо, можно изменить прозрачность и режим наложения. Оригинал и результат:
Фрагмент фотографии 1:1:
Оригинальный отпечаток имеет размеры 40×90 см.
Способ второй. Он немного сложней и тоньше в настройке. Применим команду Curves с параметрами, соответствующими данными,
и далее поступаем уже описанным способом, на третьем этапе снова применяя кривые.
Плагины
Почти неизменным атрибутом старой фотографии является зерно, которое присутствует практически на каждом снимке, отпечатанном на фотобумаге с увеличением. У некоторых старых фотографий зерно отсутствует, но это не значит, что его не было. Просто снимок был снят на большой негатив, а затем напечатан контактным способом. Существуют разные плагины, или, как чаще говорят, дополнительные плагины для программы Photoshop, предназначенные для моделирования зерна. Большая часть таких фильтров могут имитировать не только зерно, но и чёрно-белую фотографию, тонирование и некоторые другие эффекты.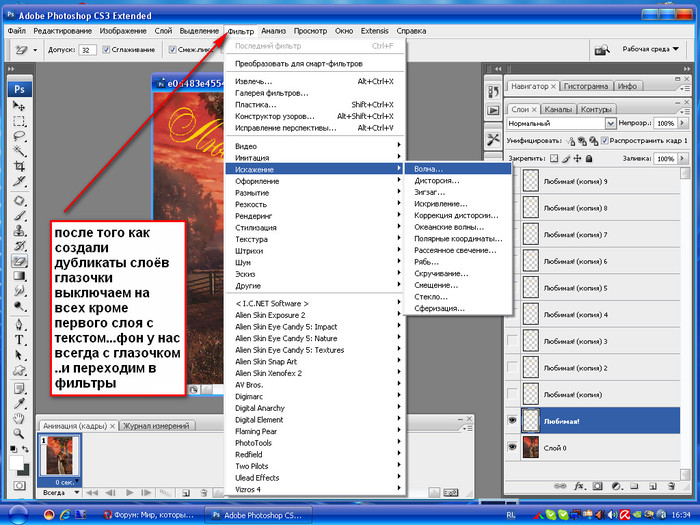
BWStyler
Этот плагин из пакета фильтров Photo Wiz компании The Plugin Site обладает множеством вариантов настройки и шаблонов. Начинающему пользователю следует начать с режима Photography Mode и выбирать желаемые эффекты из шаблонов: тип плёнки, светочувствительность, характер проявления, тон отпечатка и т.д.
Фильтр можно применять к отдельному каналу или композитному изображению. Как всегда, лучше создать копию слоя и применить фильтр к ней. Возможно, потребуется дополнительная настройка корректирующими слоями кривых или уровней. Зерно, которое создаёт этот фильтр, похоже на настоящее, но, как мне кажется, имеет более жёсткую структуру, чем «плёночное». При работе с фильтром наблюдать эффект следует всегда при 100-процентном режиме просмотра. За размер зерна отвечают два параметра. Параметр Intensity (Интенсивность) контролирует количество зерна на фотографии. Чем выше значение, тем больше зерна. Параметр Size (Размер), как понятно из названия, определяет размер частиц зерна. Значение, равное 1, говорит о том, что размер зерна равен 1 пикселу. Выше отмечалось, что плёнка имеет больший размер зерна в средних тонах, чем в тенях и светах. Параметры Shadow (Тени), Midtone (Средние тона) и Highlight (Света) позволяют увеличить или уменьшить интенсивность зерна в разных тоновых областях. Снижение всех параметров до –100 полностью удаляет зерно. При активной кнопке R внешний вид зерна будет меняться при каждом изменении положения движка, что удобно для настройки изображения в интерактивном режиме. При установке флажка Uniform шум распространяется равномерно по всему изображению, при этом зерно выглядит искусственно. Эта возможность кажется довольно странной, так как практически дублирует фильтр Noise (Шум) программы Photoshop.
Значение, равное 1, говорит о том, что размер зерна равен 1 пикселу. Выше отмечалось, что плёнка имеет больший размер зерна в средних тонах, чем в тенях и светах. Параметры Shadow (Тени), Midtone (Средние тона) и Highlight (Света) позволяют увеличить или уменьшить интенсивность зерна в разных тоновых областях. Снижение всех параметров до –100 полностью удаляет зерно. При активной кнопке R внешний вид зерна будет меняться при каждом изменении положения движка, что удобно для настройки изображения в интерактивном режиме. При установке флажка Uniform шум распространяется равномерно по всему изображению, при этом зерно выглядит искусственно. Эта возможность кажется довольно странной, так как практически дублирует фильтр Noise (Шум) программы Photoshop.
RealGrain
У фильтра RealGrain компании Iimagenomic большое число шаблонов, имитирующих различные сорта плёнок и эффектов проявления.
Grain Style (Стиль зерна) — выбор одного из двух параметров Film Grain (Зерно) или Digital Noise (Цифровой шум).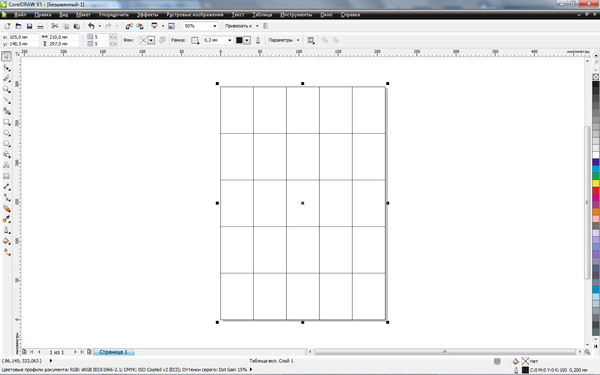
Grain Intensity (Интенсивность зерна) — задаётся уровень зернистости и плотности зёрен на фотографии.
Tonal Range (Тональный диапазон) — раздельная регулировка зернистости для теней, полутонов и светов.
Grain Balance (Баланс зерна) — данная опция распределяет количество тёмных и светлых зёрен, тем самым немного затемняя или осветляя изображение. При значениях, отличных от нуля, зерно становится искусственным, больше напоминая просто шум.
Grain Size (Размер зерна) — если опция Auto Resolution and Image Blur (Автоматическое разрешение и размытие) активна, фильтр RealGrain автоматически вычисляет размер зерна на основе выбранного формата плёнки и конечного размера фотографии. Очевидно, что чем больше размер отпечатка, тем больше зерно. Кроме этого, с увеличением снимка изображение начинает несколько терять резкость. Для достижения такого эффекта фильтр RealGrain немного размывает фотографию на основе указанной интенсивности зерна, формата плёнки и размеров изображения. Например, предположим, что изображение имеет размер 4992×3328 пикселей (16 мегапикселей) и выбран формат 35-миллиметровой плёнки.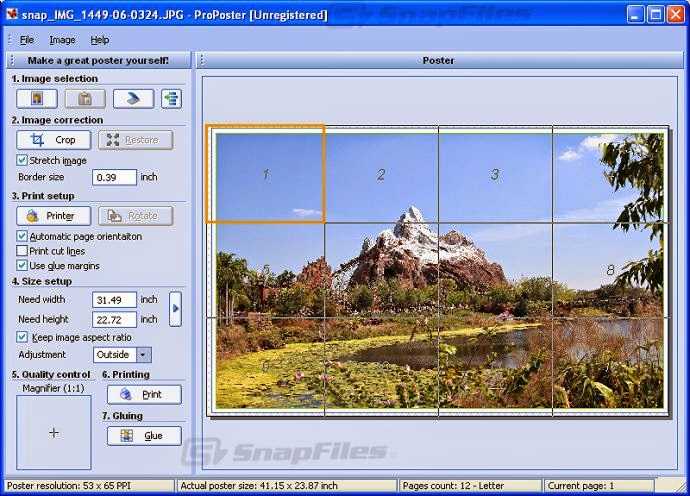 Фильтр RealGrain вычисляет разрешение так, как будто сканировалась 35-миллиметровая плёнка с разрешением 3600 dpi. Таким образом, на основе заданного формата плёнки и размера изображения RealGrain эмулирует размер зерна для определённого разрешения.
Фильтр RealGrain вычисляет разрешение так, как будто сканировалась 35-миллиметровая плёнка с разрешением 3600 dpi. Таким образом, на основе заданного формата плёнки и размера изображения RealGrain эмулирует размер зерна для определённого разрешения.
Кроме этого, можно вручную установить разрешение между 1800 и 7200 dpi и размытие изображения от 0 до 40.
Фильтр RealGrain переводит изображение в чёрно-белое более гибко, чем программа Photoshop. Каждый из параметров опции Color Balance (Баланс цвета) контролирует конкретный цвет относительно других цветов при переходе в градации серого.
Например, положительные значения для красных цветов приводят к увеличению яркости красных за счёт всех других цветов, при этом общая яркость изображения сохраняется на том же уровне. Напротив, опция Color Response (Цветовая чувствительность) задаёт степень чувствительности преобразования каждого конкретного цветового диапазона. Например, положительные значения в красных областях переводят красный в светло-серый, не затрагивая яркость других цветовых диапазонов.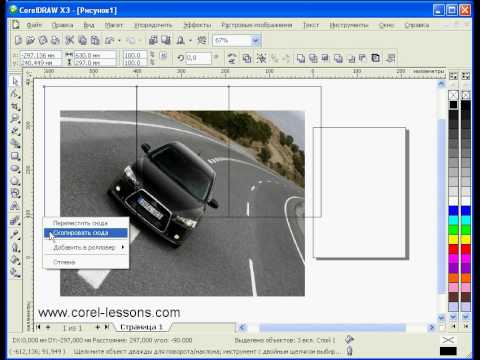 Кроме преобразования изображение в чёрно-белое, фильтр RealGrain позволяет тонировать фотографию по заданным шаблонам и вручную.
Кроме преобразования изображение в чёрно-белое, фильтр RealGrain позволяет тонировать фотографию по заданным шаблонам и вручную.
Exposure
Этот фильтр компании Alien Skin Software во многом аналогичен RealGrain. Есть различные шаблоны типов плёнок, поддерживаются тонирование и специальные эффекты. Только перевод изображения в чёрно-белое происходит по методу смешения каналов Photoshop. Такой метод, к сожалению, подходит не к каждому изображению, поэтому прежде, чем имитировать зерно, снимок стоит преобразовать в чёрно-белый в программе Photoshop.
Overall Grain Strength (Общая численность зерна) отвечает за количество зерна на снимке. При нулевом значении большинство других опций контроля зерна недоступно.
Shadow (Тени), Midtone (Полутона) и Highlight (Света) выборочно добавляют зерно в разные по тону участки фотографии. Как уже неоднократно отмечалось, плёнка имеет больше зерна в средних тонах, чем в тенях и светах.
Roughness (Шероховатость) управляет формой края зерна.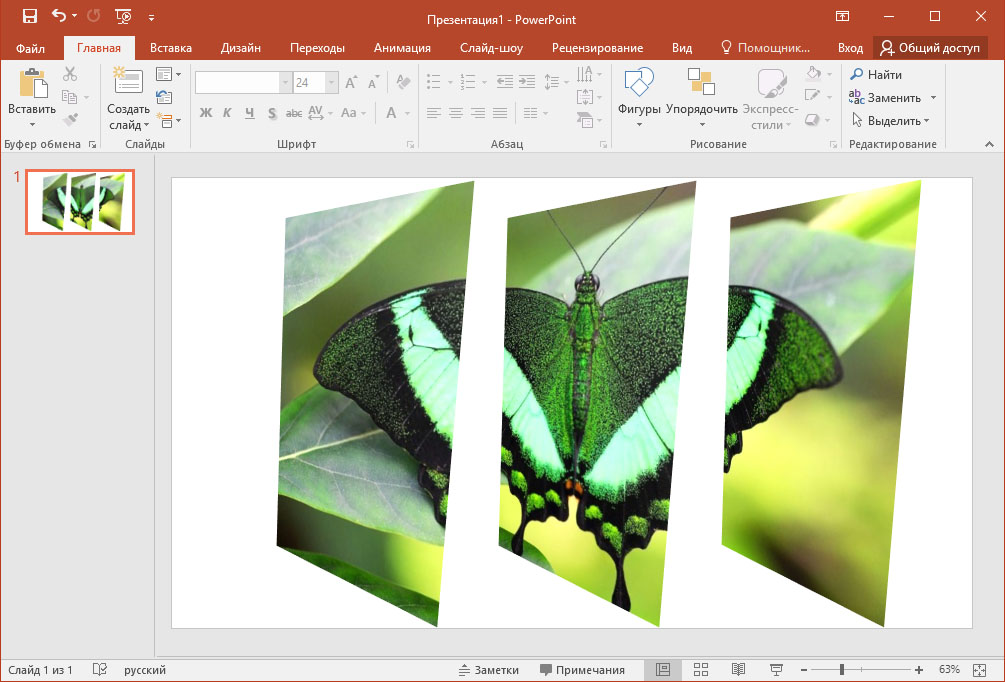 При небольших значениях зерно мягкое, и на изображении все зёрна имеют плавные тональные переходы. Большие значения дают зерно с острыми краями, более похожими на квадратики.
При небольших значениях зерно мягкое, и на изображении все зёрна имеют плавные тональные переходы. Большие значения дают зерно с острыми краями, более похожими на квадратики.
Push Processing (Перепрояление) имитирует технику лабораторного перепроявления недоэкспонированной плёнки. При перепроявлении всегда растёт зерно, повышается контраст, происходит определённая потеря детализации.
Size (Размер зерна) полностью аналогичен параметру Grain Size фильтра RealGrain. Тут надо помнить, что размер зерна никогда не будет ниже 1,5 пикселей. То есть если снимок имеет размер меньше 3 мегапикселей, зерно превращается в цифровой шум, что выглядит скучно и некрасиво.
На вкладке Age (Старинный) доступны параметры, позволяющие воспроизвести эффекты старых фотографий. Сюда относятся и виньетирование с разной степенью затемнения углов, и эффекты повреждённых негативов, таких как царапины и пыль при печати. Пожалуй, эта самая неудачная опция фильтра Exposure. Фильтр Exposure автоматически добавляет слой к оригинальному изображению, поэтому процесс преобразования более гибок.
Silver Efex Pro
Это фильтр компании Nik Software, пожалуй, самый интересный из всех подключаемых модулей для программы Photoshop. Плагин также можно использовать с программами Lightroom и Aperture. Модуль Silver Efex Pro не только имитирует различные чёрно-белые плёнки, но и воспроизводит эффекты печати и тонирования.
Группа параметров Tonality Controls (Контроль тональности) позволяет менять яркость, контрастность и структуру по всему изображению. При работе с контрольными точками регулировать яркость, контрастность и структуру можно выборочно. Увеличение параметра Structure подчеркивает мелкие детали по всему снимку, а при его уменьшении снижается число мелких деталей и изображение ставится более гладким.
Настройка Protect Shadows/Protect Highlights (Защита теней/светов) работает аналогично команде Shadows/Highlights в Photoshop.
Color Filter (Цветные фильтры) — это опция имитации цветных фильтров, которые используются в чёрно-белой фотографии в процессе съёмки. Параметр Hue (Оттенок, цветность) определяет соотношения цветов в фотографии при переводе её в градации серого. Выбранный цвет фильтра осветляет объекты этого цвета в изображении и затемняет объекты дополнительного цвета. В свою очередь, параметр Strength (Сила) определяет контраст между цветами. Чем выше значение Strength, тем больше контраст между близкими цветами.
Параметр Hue (Оттенок, цветность) определяет соотношения цветов в фотографии при переводе её в градации серого. Выбранный цвет фильтра осветляет объекты этого цвета в изображении и затемняет объекты дополнительного цвета. В свою очередь, параметр Strength (Сила) определяет контраст между цветами. Чем выше значение Strength, тем больше контраст между близкими цветами.
В разделе Film Types (Тип плёнки) фильтра заложены шаблоны, которые имитируют разные сорта чёрно-белых плёнок с соответствующим им зерном и передачей цветов в градациях серого. Grain (Зерно) определяет степень зерна на всей фотографии. Параметр Grain per pixel (Зерно на пиксел) регулирует количество зерна на изображении. В левом положении движка зерно получается более грубым, в правом — более мягким. А параметр Hard—Soft как бы разделяет зёрна между собой, делая общую структуру более похожей на шум.
Sensitivity (Цветовая чувствительность) полностью аналогична команде Black & White программы Photoshop и, по существу, представляет собой тональный профиль плёнки, обработанной по стандартному режиму.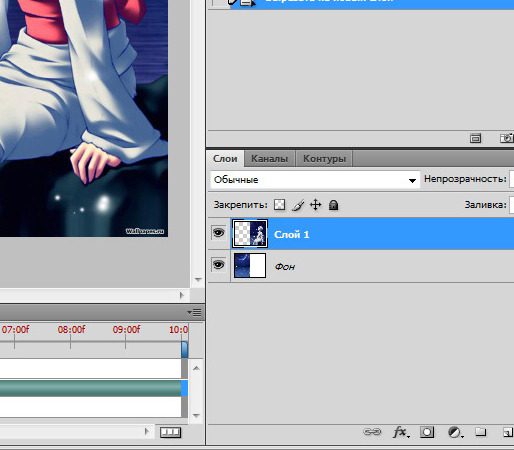
Tone Curve (Тональная кривая) полностью аналогична команде Curve (Кривые) программы Photoshop.
Блок команд Stylizing (Стилизация) имитирует различные приёмы печати и дополнительной обработки чёрно-белых фотографий.
В разделе Toning (Тонирование) есть возможность подобрать не только тон самой фотографии, точнее, окрасить оттенки серого в определённый цвет, но и изменить оттенок бумаги. Идентично аналоговой фотографии, когда соединения серебра (это серые и чёрные цвета) заменялись другими солями. Вот эти соли и давали на отпечатках те или иные цвета вместо чёрного. В некоторых программах и плагинах есть команды, которые окрашивают изображение в разные цвета. Однако эти команды просто окрашивают света в один цвет, а тени в другой, не затрагивая белый и чёрный. В отличие от них фильтр Silver Efex Pro именно имитирует процесс печати с последующим виражом. Например, предположим, вы взяли фотобумагу с жёлтой основой и напечатали снимок. Затем произвели тонирование в коричневый цвет.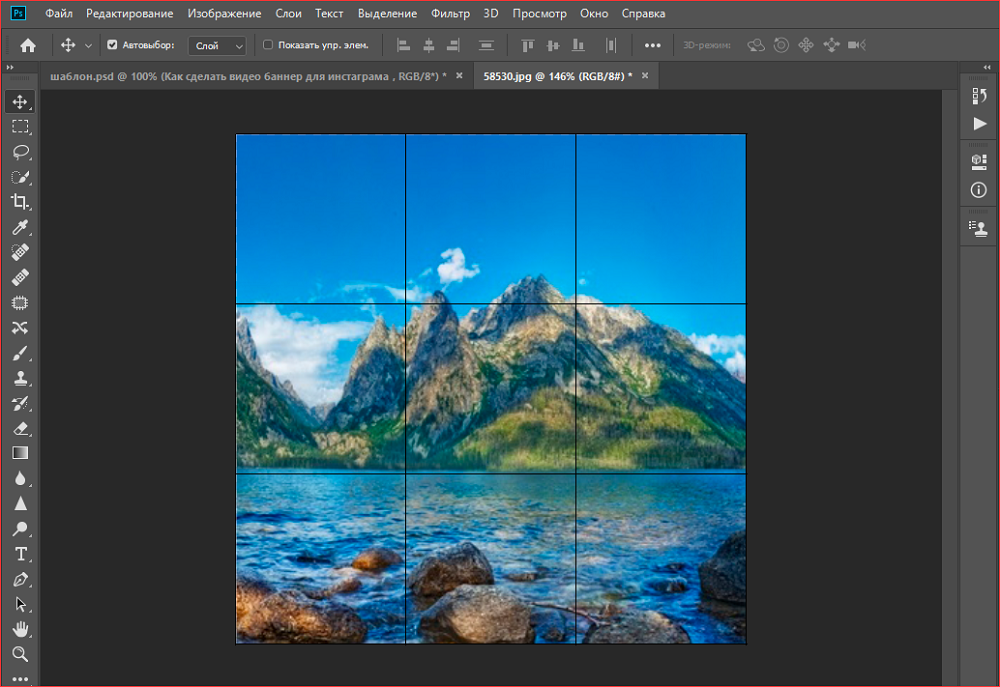 В Silver Efex Pro бумага окрашивается в жёлтый, а изображение — в коричневый. В фильтр заложены несколько вариантов классического окрашивания, которые выбираются в списке Preset. Параметр Strength (Сила) задаёт общую степень усиления выбранного тона, а параметры Silver Toning (Тон серебра) и Paper Toning (Тон бумаги) отвечают за оттенки серого и бумаги соответственно. Silver Hue и Paper Hue (Цвет серебра) и Paper Toning (Цвет бумаги) отвечают за изменение окраски градаций серого и бумаги соответственно. Параметр Balance (Баланс) определяет соотношение окрашивающих цветов изображения и бумаги. При отрицательных значениях доминирует окраска тонов, при положительных — окраска бумаги.
В Silver Efex Pro бумага окрашивается в жёлтый, а изображение — в коричневый. В фильтр заложены несколько вариантов классического окрашивания, которые выбираются в списке Preset. Параметр Strength (Сила) задаёт общую степень усиления выбранного тона, а параметры Silver Toning (Тон серебра) и Paper Toning (Тон бумаги) отвечают за оттенки серого и бумаги соответственно. Silver Hue и Paper Hue (Цвет серебра) и Paper Toning (Цвет бумаги) отвечают за изменение окраски градаций серого и бумаги соответственно. Параметр Balance (Баланс) определяет соотношение окрашивающих цветов изображения и бумаги. При отрицательных значениях доминирует окраска тонов, при положительных — окраска бумаги.
Раздел Vignette (Виньетирование) аналогичен функциям виньетирования в других программах и фильтрах. Amount (Степень) отвечает за потемнение или осветление углов изображения, Size (Размер) задаёт область изображения, которую охватывает виньетка. Опция Circle and Rectangle изменяет форму виньетки между круглой и прямоугольной. Параметр Place Center (Место центра) отмечает центр виньетки. То есть затемнение можно создать от сюжетно важного объекта, расположенного не в центре кадра.
Параметр Place Center (Место центра) отмечает центр виньетки. То есть затемнение можно создать от сюжетно важного объекта, расположенного не в центре кадра.
Раздел Burn Edges (Обжиг краёв) служит для настройки краёв фотографии. Термин «burn», принятый в среде англоговорящих фотографов, означает «обжиг». У нас говорят «запечатать», то есть сделать части снимка более тёмными. Каждую сторону фотографии «запечатать» можно по-разному. Для выбора края используются четыре кнопки, и степень затемнения настраивается поочередно. Параметр Strength (Сила) определяет степень почернения краёв, Size (Размер) — ширину эффекта на выбранной стороне, Transition (Переход) — степень смешения между полосой почернения и оригинальными деталями изображения.
В фильтре заложены шаблоны соляризации.
Если изменить тональную кривую, можно добиться разных соляризационных эффектов.
Но самое главное то, что эффект применяется не к оригинальному изображению, а к его копии на отдельном слое.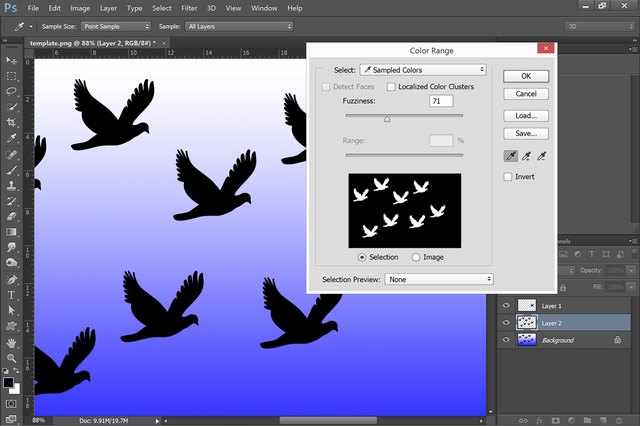 Хотя пользователь может выбрать вариант применения эффекта и на том же слое.
Хотя пользователь может выбрать вариант применения эффекта и на том же слое.
В нижней части навигатора расположена карта зон почернения (Zone System Map), предназначенная для визуальной оценки тональных переходов в различных областях фотографии. Чтобы увидеть, какие части изображения расположены в определённой яркостной зоне, следует щёлкнуть на номере в карте зон, и зона на изображении будет выделена.
Для сравнения оригинального изображения с преобразованным следует использовать двухоконный режим.
Окна просмотра могут располагаться слева и справа, что удобно для вертикальных изображений, или вверху и внизу, что удобно для горизонтальных.
Важные замечания
Если говорить вообще об имитации зерна, то наиболее реалистичный эффект получается при сканировании плёнки, на которую снята равномерно освещённая серая поверхность. Причём снимать надо обязательно в нерезкости, чтобы на плёнке не было структуры поверхности. Полученный файл с зерном вставляется в цифровую фотографию в виде отдельного слоя с режимом наложения Overlay или Soft Light. Можно также просто снимать на плёнку.
Можно также просто снимать на плёнку.
На сегодняшний день программа Photoshop выпускается в 32 или 64-битном исполнении. Это связано с разрядностью операционных систем. Поэтому перед тем, как ставить те или иные плагины в Photoshop, следует проверить не только исполнение программы, но и плагин. Они так же могут выпускаться под 32- или 64-битное исполнение.
Как разделить изображение в Adobe Photoshop
Существует множество причин, по которым вам может понадобиться разделить изображение, будь то выборочное редактирование фотографии или сохранение изображения как части. Возможно, вам придется разрезать изображение пополам или на несколько частей, чтобы загрузить его в виде карусели или нескольких постов в Instagram. К счастью, Photoshop предлагает множество способов сделать это.
Независимо от причины разделения изображения, я использую три основных способа сделать это с помощью инструментов «Срез», «Выделение» и «Линейка». После того, как вы вырезали изображение, вы можете оставить его нетронутым или поместить разные части на отдельные слои в зависимости от вашей конечной цели.
Вот полные шаги для разделения изображения с использованием этих трех методов.
Содержание
- 1 Разделение изображения с помощью инструмента «Срез»
- 2 Разделение изображения с помощью инструмента «Выделение»
- 3 Разделите изображение с помощью инструмента «Линейка»
Разделение изображения с помощью инструмента «Срез»
Инструмент «Срез» находится в разделе «Инструмент кадрирования» и работает, разделяя фотографию на части, фактически не обрезая изображение. В результате получаются простые линии, определяющие, где разбивается картинка, и только при экспорте сегменты разделяются и сохраняются как отдельные файлы.
Чтобы точно разделить изображение, необходимо создать на странице направляющие, чтобы отметить, где изображение будет разделено. Для этого добавьте макет направляющей, нажав View > Guides > New Guide Layout .
В поле нового макета направляющих добавьте нужное количество направляющих, изменив количество строк и столбцов. Если вы хотите разделить изображение на три вертикальные части, добавьте 3 в поле «Столбцы». Убедитесь, что вы установили Gutters на 0 пикселей. Нажмите OK, когда добавите нужное количество столбцов и строк.
Если вы хотите разделить изображение на три вертикальные части, добавьте 3 в поле «Столбцы». Убедитесь, что вы установили Gutters на 0 пикселей. Нажмите OK, когда добавите нужное количество столбцов и строк.
Направляющие отображаются на изображении в виде голубых линий. Вы можете перейти к нарезке фотографии, если размещение правильное.
Создайте фрагменты, выбрав инструмент «Срез», который вы найдете, удерживая нажатым инструмент «Кадрирование».
Когда вы выбрали инструмент, есть несколько настроек, которые вы можете изменить на панели вверху, известной как панель параметров. Все, на чем вам нужно сосредоточиться, это кнопка с надписью Slices From Guides . Нажмите эту кнопку, чтобы превратить созданные вами направляющие в фрагменты.
Срезы будут отображаться более темно-синим цветом поверх созданных вами исходных направляющих.
Фрагменты полезны только при сохранении фрагментов в виде отдельных файлов. Итак, вам нужно экспортировать эти части по отдельности. Более простой способ сделать это — щелкнуть «Файл» > «Экспорт» > «Сохранить для Интернета (предыдущая версия)» или использовать сочетание клавиш Shift + Alt + Control + S в Windows или Shift + Option + Command + S на Mac .
Более простой способ сделать это — щелкнуть «Файл» > «Экспорт» > «Сохранить для Интернета (предыдущая версия)» или использовать сочетание клавиш Shift + Alt + Control + S в Windows или Shift + Option + Command + S на Mac .
Используйте раскрывающееся меню Preset, чтобы выбрать тип файла, в котором вы хотите сохранить изображение.
Затем нажмите Сохранить в нижней части окна.
Когда откроется окно «Сохранить как», назовите файл, выберите папку для его сохранения и используйте раскрывающееся меню внизу, чтобы выбрать «Все фрагменты».
Части изображения будут сохранены в виде отдельных файлов.
Разделение изображения с помощью инструмента «Выделение»
Если вы хотите отредактировать половину изображения (или часть), не затрагивая остальную часть изображения, лучше использовать инструмент «Прямоугольная область». Этот инструмент создает квадратное или прямоугольное выделение, к которому затем можно применить изменения или вырезать и вставить на отдельный слой.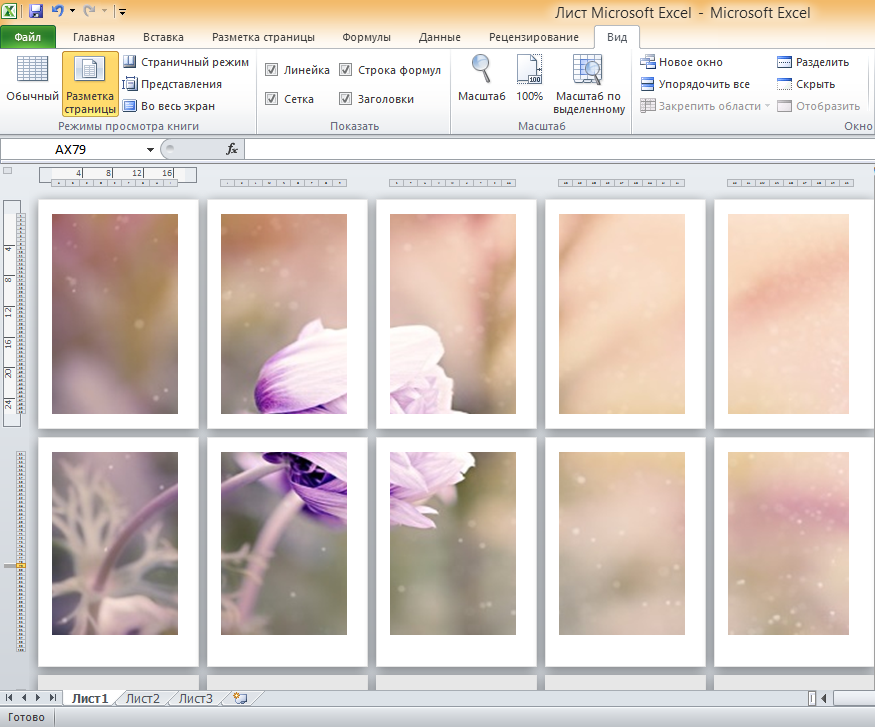
Создайте дубликат слоя изображения с помощью сочетания клавиш Control + J в Windows и Command + J на Mac , чтобы сохранить исходный слой изображения нетронутым.
Затем используйте направляющую, чтобы найти центр изображения, если вы хотите разрезать изображение пополам или отредактировать половину изображения. Нажмите View > Guides > New Guide .
Если вы хотите расположить направляющую вертикально в центре изображения, нажмите Вертикально и введите 50% в поле положения.
После нажатия кнопки «ОК» направляющая размещается в центре изображения.
Чтобы создать выделение, найдите Rectangular Marquee Tool на панели инструментов или нажмите M , чтобы выбрать его.
Выбрав инструмент, щелкните и перетащите изображение, чтобы создать выделение вокруг половины изображения, используя голубую линию в качестве ориентира, чтобы выделить половину пути.
Если вы хотите скопировать этот выбор на новый слой, вы можете нажать Control + J на Windows или Command + J на Mac .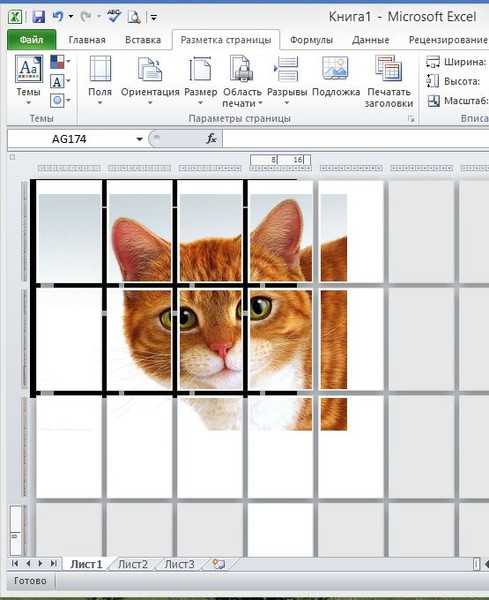 Выделение копируется на новый слой, и вы будете видеть только выделенную половину, скрывая остальные слои. Вы можете повторить процесс для другой половины изображения, если хотите, чтобы эта часть была на отдельном слое.
Выделение копируется на новый слой, и вы будете видеть только выделенную половину, скрывая остальные слои. Вы можете повторить процесс для другой половины изображения, если хотите, чтобы эта часть была на отдельном слое.
Если вы не хотите вырезать изображение, а вместо этого отредактируете половину, вы можете пропустить шаг выше и просто добавить любые изменения, которые вы хотите, и они появятся только на выбранной вами половине.
Разделение изображения с помощью инструмента «Линейка»
В последнем методе используется инструмент «Линейка», который является полезной функцией для измерения фотографии и добавления элементов в определенные области изображения.
После того, как ваше изображение открыто в Photoshop, убедитесь, что линейка видна вокруг фотографии, используя сочетание клавиш Control + R в Windows или Command + R на Mac .
Если вы хотите найти вертикальный или горизонтальный центр изображения, быстрый способ сделать это — открыть функцию преобразования, которая создает блок вокруг фотографии для изменения ее размера или управления ею. Используйте сочетание клавиш Control + T в Windows или Command + T в Mac . Вы увидите два квадратных блока по краям изображения в горизонтальном и вертикальном центрах.
Используйте сочетание клавиш Control + T в Windows или Command + T в Mac . Вы увидите два квадратных блока по краям изображения в горизонтальном и вертикальном центрах.
Вы можете использовать эти блоки в качестве ориентира или посмотреть на числа на линейке, чтобы найти определенные точки на изображении. Когда вы знаете, где вы хотите создать свой выбор, вы можете добавить направляющую, щелкнув одну из линеек и перетащив ее вниз на изображение.
При нажатии на верхнюю линейку создается горизонтальная направляющая. Перетащите направляющую в нужное место и отпустите, чтобы добавить ее к изображению. Используйте блок преобразования для руководства.
При нажатии на левую линейку создается вертикальная направляющая. Перетащите его туда, где вы хотите разместить его.
Теперь вы можете использовать любой из двух верхних методов для разделения изображения. Вы можете использовать инструмент Rectangular Marquee Tool, чтобы создать четыре выделения, которые вы копируете на отдельные слои для индивидуального редактирования. Не забывайте каждый раз делать выделение на исходном слое, а не на новом слое с обрезанным фрагментом. Вы увидите отдельные слои на панели справа.
Не забывайте каждый раз делать выделение на исходном слое, а не на новом слое с обрезанным фрагментом. Вы увидите отдельные слои на панели справа.
Вы можете перемещать каждую часть отдельно и добавлять различные изменения к каждому слою.
Как разделить фото для карусели в Instagram с помощью Photoshop — alexbjorstorp
Учебник по фотографии
Автор Alex Bjørstorp
В этом уроке / руководстве мы будем использовать Adobe Photoshop , но если у вас нет доступа к этому, концепция и идея будут такими же в других инструментах.
Это руководство содержит партнерские ссылки, а это означает, что если вы зарегистрируетесь после использования ссылки, я потенциально получу небольшой откат.
В этом руководстве я поделюсь с вами тем, как разделить фотографию на несколько фотографий подходящего размера для публикации в Instagram, чтобы сделать карусель с эффектом незаметной прокрутки при пролистывании.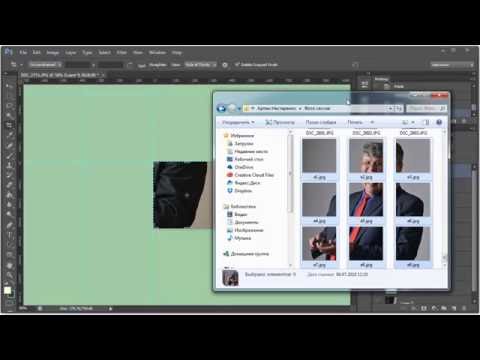
Мы будем использовать Adobe Photoshop как быстрый и простой способ разделить ваши фотографии.
Не уверен, что я имею в виду? Не волнуйтесь, ниже я привел пример того, как это выглядит при прокрутке Instagram. Это 3 изображения:
Итак, мы, по сути, превращаем это фото
На 3 отдельные фотографии
БАЗОВЫЕ ЗНАНИЯ
Прежде чем я покажу вам, как разделить фотографию в Photoshop, я расскажу вам основные знания, которые вы должны усвоить в первую очередь.
Лучшее соотношение сторон для публикации в Instagram — 4:5 с разрешением по длинному краю 1000 пикселей.
Итак, когда мы разделяем фотографию на несколько частей для карусели, мы хотим, чтобы каждая фотография была размером 800 x 1000.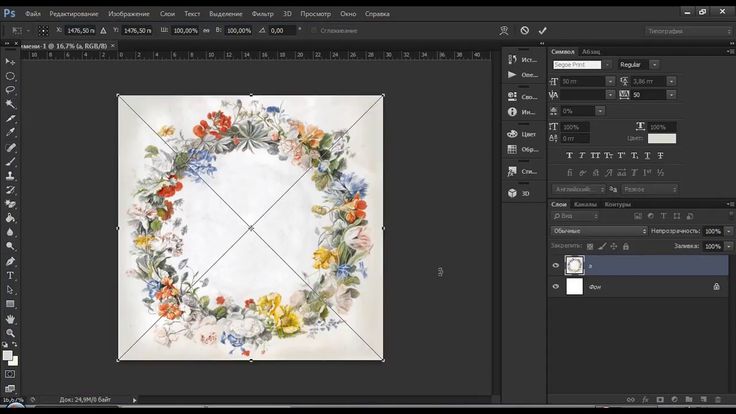 так как высота всегда 1000 пикселей
так как высота всегда 1000 пикселей
Разделить на 2 фотографии = 800 x 2 = 1600 пикселей в ширину
Разделить на 3 фотографии = 800 x 3 = 2400 пикселей в ширину
Карусель Instagram может содержать до 10 фотографий, так что если вы у вас есть панорамный снимок или просто фотография с очень высоким разрешением, которую вы хотите разделить, вы можете увеличить ширину до 8000 пикселей.
Хорошее эмпирическое правило — проверить разрешение исходной фотографии.
Размеры всегда указываются как ширина x высота. Итак, это первое число, которое вы ищете. Не следует разбивать оригинал на большее количество фотографий, чем позволяют размеры.
Загрузите мои фотографии, чтобы следовать
Я упаковал 3 из моих фотографий, те, которые вы видите в этом руководстве, и разрешил вам загрузить их бесплатно, если вы хотите использовать их, чтобы следовать этому руководству, и убедитесь, что вы правильно сделал.
Давайте прыгнем в Photoshop!
Если вы еще не пробовали Photoshop, я рекомендую вам это сделать.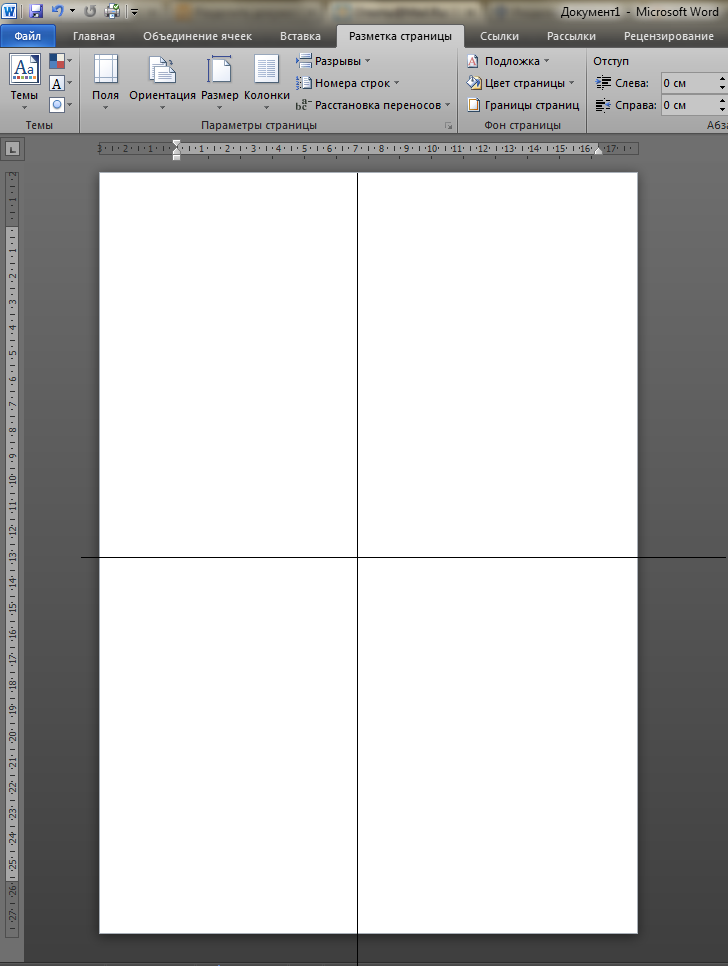 Вместе с Lightroom они — все, что нужно фотографу. Установите его, и давайте начнем разделять фотографии!
Вместе с Lightroom они — все, что нужно фотографу. Установите его, и давайте начнем разделять фотографии!
1. Найдите свою фотографию
Найдите свою фотографию, разархивировав файл, который вы скачали у меня, или выбрав свою фотографию.
Щелкните правой кнопкой мыши и выберите «Открыть с помощью», а затем выберите «Adobe Photoshop 2022».
Это должна быть одна и та же процедура, независимо от MacOS или Windows. Вы также можете просто перетащить фотографию в Photoshop.
Теперь ваш экран должен выглядеть как мой, ниже:
2. Кадрирование под нужный размер
Мы начнем с размеров фотографии, в данном случае это 5472 × 3648, что означает, что у нас есть 5472 пикселя для работы с нашей шириной.
В этом примере мы разрежем фотографию на три части, то есть нам нужно, чтобы ширина стала 2400 пикселей (800 x 3) — высота всегда будет 1000 пикселей, как объяснялось в начале.
Чтобы обрезать фотографию до нужного размера, нам нужно найти инструмент обрезки. Ярлык «C», но вы также можете найти этот значок в левой части экрана в меню инструментов.
После того, как вы нажали на инструмент обрезки, вы должны увидеть меню в верхнем меню.
Помимо инструмента кадрирования, выберите «Ш x В x Разрешение» в первом раскрывающемся списке.
Затем установите размер обрезки, так как в этом примере мы разделяем фотографию на 3 части, наши размеры будут 2400 пикселей на 1000 пикселей .
Затем выберите область фотографии, которую вы хотите обрезать:
Нажмите Enter или галочку в правом верхнем углу, чтобы завершить обрезку.
3. Создайте направляющие , соответствующие количеству фотографий, на которые вы разбиваете фотографию.
Нажмите «Просмотр» в меню в верхней части экрана.
В нижней части меню написано «Новый макет направляющей…» , щелкните щелкните.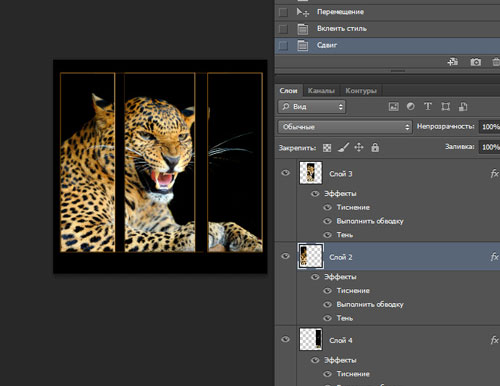
Затем вы увидите варианты справа. Количество столбцов должно соответствовать количеству фотографий, на которые вы хотите разделить фотографию.
В нашем случае 3. Введите число и нажмите «ОК».
Убедитесь, что не установлены желоба и ширина. Должны быть заполнены только номера столбцов.
Теперь ваш экран должен выглядеть так:
4. Нарежьте фото на новые
Почти готово! В том же месте, где вы ранее нашли инструмент кадрирования, теперь вам нужно щелкнуть правой кнопкой мыши и найти «инструмент среза» .
Когда вы выбрали инструмент «Срез», у вас есть опция в верхней части меню, которая гласит «Срезы из направляющих» . Нажмите, и теперь ваша фотография будет разделена на количество столбцов, выбранных вами для направляющих.


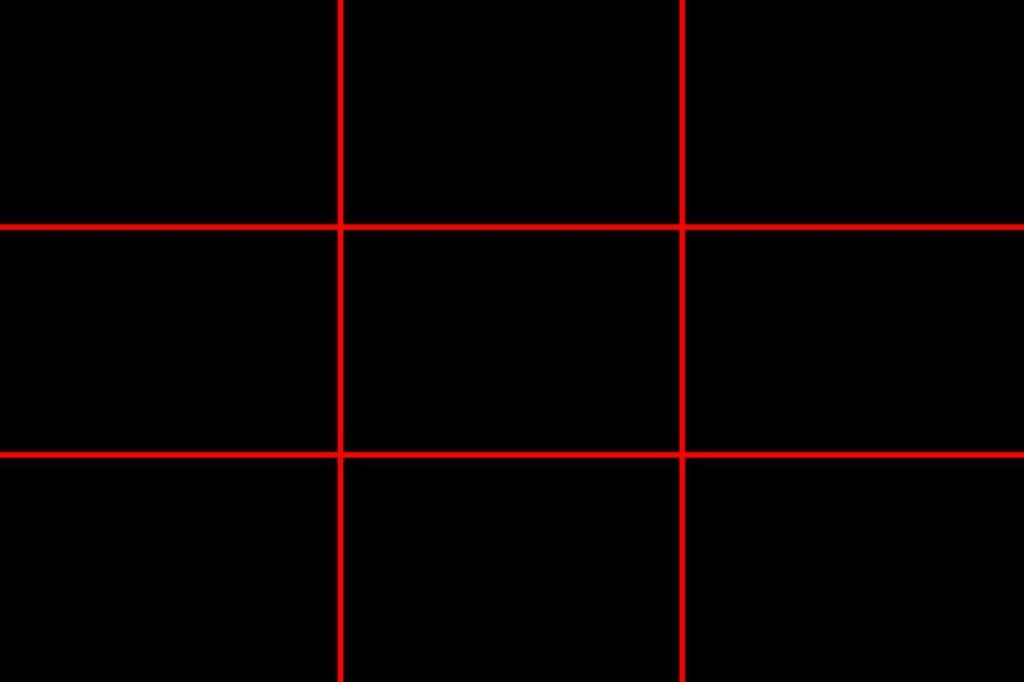 The fully transparent pixels are Black
the fully opaque pixels are white. The graytones are smooth
transitions of the transparency in the source image.
The fully transparent pixels are Black
the fully opaque pixels are white. The graytones are smooth
transitions of the transparency in the source image.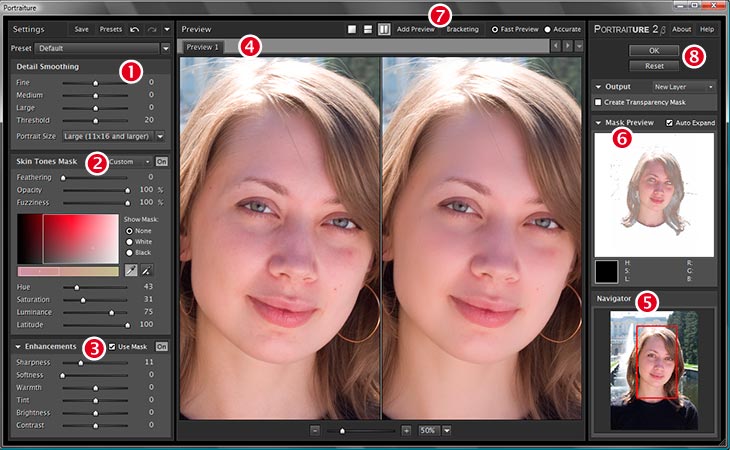

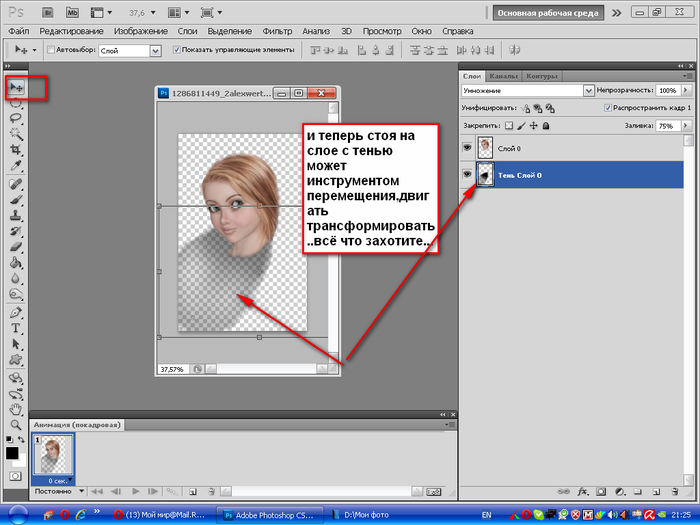 Each option decomposes an image in three grayscale layers, a
layer for Luminance and the other two layers for blueness
and redness.
Each option decomposes an image in three grayscale layers, a
layer for Luminance and the other two layers for blueness
and redness. If this option is unchecked, every channel is represented
in its own image and clearly named in the name bar.
If this option is unchecked, every channel is represented
in its own image and clearly named in the name bar.