Как обрезать изображение без потери качества бесплатно
Главная » Фото » Кадрирование
Просмотров 19.4к. Опубликовано Обновлено
Добрый день, дорогие друзья! При кадрировании фотографий часто теряется их качество. Заметно это становится при увеличении изображения. Порой качество снижается на измененном снимке и без его увеличения. Чтобы избежать предательского размытия, потери резкости рекомендуем использовать специальные фоторедакторы. Их можно установить на компьютер, смартфон. Есть версии, которые работают онлайн.
Содержание
- Как обрезать изображение без потери качества
- Кадрирование фото онлайн бесплатно без потери качества
- Выводы
- Видеообзор
Как обрезать изображение без потери качества
Основная проблема, с которой сталкиваются пользователи при изменении фотографий, — потеря качества.
Дело в том, что изменяя снимки, мы теряем некоторое количество пикселей и, тем самым, искажаем изображение. Заметно это становится при увеличении размера, попытке рассмотреть детали, а также при печати.
Решить проблему можно с помощью фоторедакторов, установленных на компьютерах:
- для работы с растровой графикой используют Photoshop. Чтобы сохранить качество снимка при заданном размере рекомендуется сначала кадрировать его, а уже потом устанавливать разрешение. При умелом пользовании программа даже позволяет улучшить качество оригинальной фотки. Бесплатно работает только тестовая версия;
- неплохой результат дает программа XnView. Работает она на Windows, поддерживает большое количество форматов;
- отлично справляются с задачей приложения для работы с векторной графикой. Отметим CorelDRAW, Adobe Illustrator. Проблема только в том, что бесплатно доступны только пробные версии.
Сохранить резкость на мобильных можно, используя такие приложения:
- XnView PhotoEx для iPhone;
- Resize Me! Используется для телефонов на андроид.

Приложения Aviary, Pixlr доступны для телефонов с Android и айфонов. Скачать их можно бесплатно.
Кадрирование фото онлайн бесплатно без потери качества
Необязательно устанавливать приложения на телефон и компьютер. Для многих программ существуют онлайн-версии, которые позволяют изменить размер фотографий в браузере.
Среди них:
- редактор фотошоп на online-fotoshop.ru. Обрезку изображения, не теряя его качества, можно сделать по контуру и по кругу. Возможно также настроить пропорции 4:3, 16:9;
- кадрирование доступно в редакторе на cropper.ru. Недостаток его в медленной работе;
- быстро работает cut-photo.ru. Преимущество его в том, что сразу виден результат и новые размеры изображения. Доступно только квадратно-прямоугольное кадрирование;
- онлайн-редактор на fotor.com позволяет загружать снимки со своего облачного сервера, компьютера, Facebook. Кадрирование доступно в свободной форме, квадрате, с сохранением оригинальной формы, формате 2:3, используемого для телефона, и с соблюдением правила золотого сечения.

Выводы
Кадрировать фото, не потеряв хорошее качество, позволяют онлайн-редакторы, приложения, созданные для работы на пк и смартфонах.
Видеообзор
Оцените автора
Самые простые способы обрезать изображение на Windows/Mac/iPhone/Android
Обрезка изображения — это простой, но важный шаг, который следует учитывать при ретушировании фотографий. Есть много причин, по которым вам нужно обрезать фотографии. Например, вам нужно удалить отвлекающие элементы и заставить аудиторию сосредоточиться на главном объекте ваших фотографий. Это также поможет вам изменить ориентацию или соотношение сторон ваших изображений. Если вы собираетесь увеличить объект на изображении, обрезка изображения также может быть полезна. Этот туториал расскажет вам о самых простых способах сделать это на ПК и мобильных устройствах.
- Часть 1: лучший способ обрезать изображение онлайн
- Часть 2: Как обрезать изображение на ПК/Mac
- Часть 3: Как обрезать изображение на мобильном телефоне
- Часть 4.
 Часто задаваемые вопросы об кадрировании изображений
Часто задаваемые вопросы об кадрировании изображений
Часть 1: лучший способ обрезать изображение онлайн
Самый простой способ обрезать изображение на Mac или ПК — найти онлайн-редактор фотографий. Согласно нашим исследованиям, большинство из них имеют какие-то ограничения, такие как размер изображения, наличие водяного знака и многое другое. Бесплатная программа для удаления фона Aiseesoft онлайн, с другой стороны, является исключением. Во-первых, это бесплатно. Что еще более важно, он не имеет никаких ограничений. Вам даже не нужно входить в систему с вашей личной информацией.
Как обрезать изображение онлайн
Шаг 1:
Откройте веб-браузер и посетите https://www.aiseesoft.com/online-bg-remover/ для прямого доступа к домашней странице.
Шаг 2:
Нажмите Загрузить портрет кнопку, найдите целевое изображение и загрузите его. Или найдите изображение в окне проводника, перетащите его на веб-страницу. Веб-приложение поддерживает форматы JPG, JPEG, PNG и GIF.
Шаг 3:
Сверху обрежьте картинку онлайн и переключитесь на Редактировать вкладку после загрузки изображения. Загрузка изображения может занять некоторое время, если оно очень большое или ваше интернет-соединение не очень хорошее.
Шаг 4:
Нажмите урожай кнопку в верхней части диалогового окна, и вам будет представлено поле обрезки. Вы можете перетаскивать поле, пока не получите желаемый эффект. Другой способ обрезать изображение — потянуть вниз Соотношение и выбрав нужное соотношение сторон.
Шаг 5:
Затем, нажмите Скачать кнопку и сохраните результат на жесткий диск.
Часть 2: Как обрезать изображение на ПК/Mac
Если у вас нет хорошего подключения к Интернету, программное обеспечение для редактирования фотографий на рабочем столе — это еще один способ обрезать изображение на ПК и Mac. Photoshop, например, является одним из самых популярных фоторедакторов на рынке. Это позволяет вам обрезать или изменить размер изображения в соответствии с вашими потребностями. Поскольку процедура немного сложна, вы можете выполнить следующие шаги.
Поскольку процедура немного сложна, вы можете выполнить следующие шаги.
Шаг 1:
Откройте изображение, которое вы собираетесь обрезать, в Photoshop.
Шаг 2:
Найдите панель инструментов слева и выберите Инструмент для обрезки. Вы также можете выбрать, нажав кнопку C клавиша на клавиатуре.
Шаг 3:
Затем полоса обрезки появится под строкой главного меню в верхней части окна. Он помнил последние настройки кадрирования. Потяните вниз урожай значок и выберите Инструмент сброса. Теперь вы можете установить соотношение сторон в зависимости от ваших потребностей или оставить его по умолчанию.
Шаг 4:
Затем измените рамку обрезки вокруг изображения, пока она не покроет всю нужную область. нажмите Введите или вернитесь клавишу на клавиатуре, чтобы удалить невыбранные части.
Примечание: Если вы хотите сохранить исходное соотношение сторон при кадрировании изображения в Photoshop, нажмите Shift при перемещении рамки обрезки.
Часть 3: Как обрезать изображение на мобильном телефоне
Сегодня все больше и больше людей предпочитают мобильные устройства, которые в основном используют мобильные устройства для выполнения любых задач, таких как съемка и редактирование фотографий.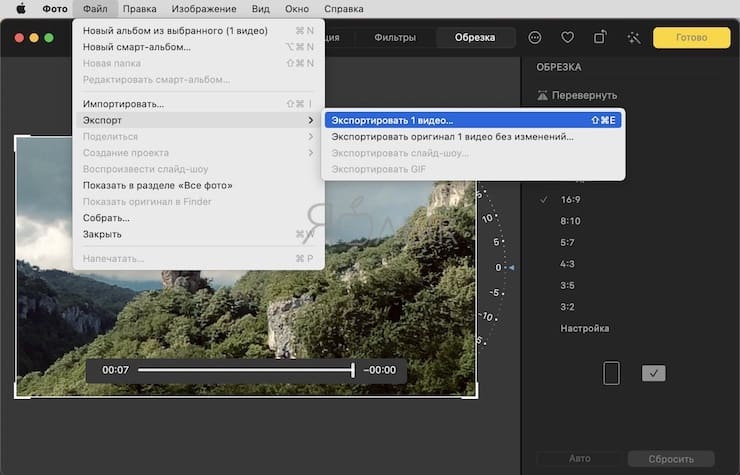 Встроенное приложение «Фотографии» на iPhone позволяет обрезать изображение PNG. Что касается пользователей Android, истории могут различаться в зависимости от производителя. К счастью, приложение Google Фото, включающее фоторедактор, доступно практически для всех устройств Android.
Встроенное приложение «Фотографии» на iPhone позволяет обрезать изображение PNG. Что касается пользователей Android, истории могут различаться в зависимости от производителя. К счастью, приложение Google Фото, включающее фоторедактор, доступно практически для всех устройств Android.
Как обрезать изображение на iPhone с помощью фотографий
Шаг 1:
Запустите приложение «Фотографии» на главном экране, найдите целевое изображение для обрезки на своем iPhone и откройте его.
Шаг 2:
Нажмите Редактировать кнопку в правом верхнем углу, а затем коснитесь кнопки урожай значок инструмента внизу.
Шаг 3:
Теперь граница обрезки должна появиться вокруг изображения с линиями сетки. Внизу есть несколько соотношений сторон. Чтобы сохранить исходное соотношение, выберите ОРИГИНАЛ. Или вы можете сбросить соотношение сторон с помощью пресетов. Если вы собираетесь обрезать изображение вручную, выберите СВОБОДУ непосредственно.
Шаг 4:
Затем перемещайте границу обрезки, пока не получите желаемый эффект. Наконец, коснитесь Готово меню внизу, чтобы подтвердить изменения.
Наконец, коснитесь Готово меню внизу, чтобы подтвердить изменения.
Примечание: Помните, что исходное фото будет заменено обрезанным изображением, поэтому перед редактированием лучше сделать копию.
Как обрезать изображение на Android в Google Фото
Шаг 1:
Запустите приложение Google Фото на своем телефоне Android. Его можно бесплатно загрузить из Play Store. Найдите картинку, которую нужно обрезать. Если вы не можете его найти, загрузите изображение со своего телефона в приложение.
Шаг 2:
Нажмите Редактировать значок внизу и выберите Расширения. Затем коснитесь урожай инструмент на Расширения список меню.
Шаг 3:
Теперь вам будет представлена граница обрезки. На границе есть четыре точки, и вы можете перемещать каждую из них, чтобы огородить нужную область.
Шаг 4:
Вы не можете получить предустановки соотношения сторон в Google Фото, но это позволяет вам обрезать изображение на Android в виде трапеции или ромба.
Шаг 5:
Как только вы получите желаемый результат, коснитесь Готово кнопку, чтобы подтвердить это. Затем нажмите «Сохранить» в правом верхнем углу, и изображение будет сохранено в вашей учетной записи. Если вы хотите сохранить изображение на своем телефоне, вам необходимо его загрузить.
Затем нажмите «Сохранить» в правом верхнем углу, и изображение будет сохранено в вашей учетной записи. Если вы хотите сохранить изображение на своем телефоне, вам необходимо его загрузить.
Часть 4. Часто задаваемые вопросы об кадрировании изображений
Как обрезать изображение в PowerPoint?
Чтобы обрезать изображение в PowerPoint, откройте презентацию, найдите и выберите изображение. Тогда вы увидите Формат изображения вкладку в строке меню. Перейдите к нему, нажмите кнопку урожай в Размер сгруппируйся и выбери урожай. Теперь вы можете обрезать изображение, изменив на нем границу обрезки.
Почему мой iPhone не позволяет обрезать фотографии?
Прежде всего, вы можете редактировать и обрезать только изображение, сохраненное на вашем iPhone. Иногда изображения, которые вы находите в приложении «Фотографии», копируются в iCloud. В таком случае их нельзя обрезать. Кроме того, iPhone не может редактировать поврежденные фотографии.
Как выглядит кнопка кадрирования?
Кнопку инструмента обрезки очень легко идентифицировать.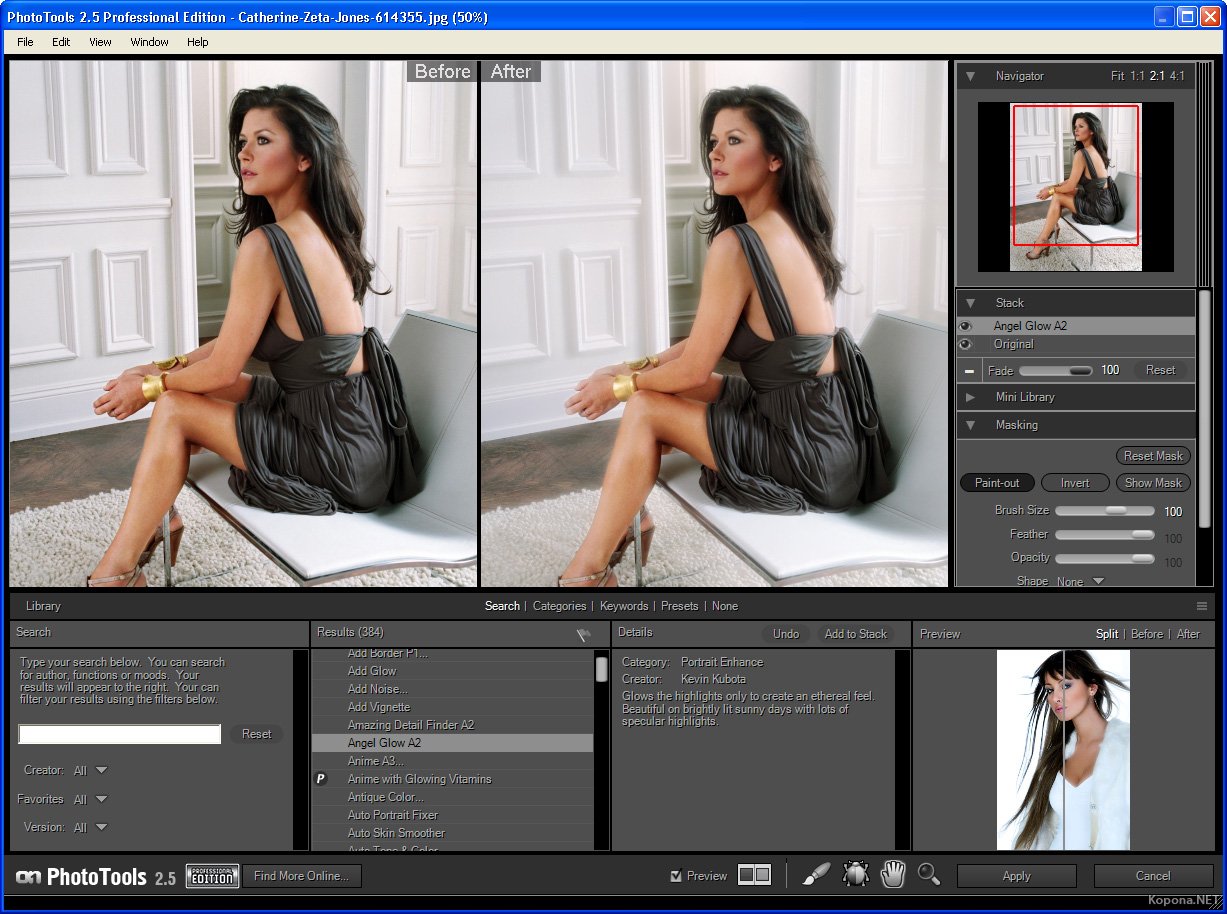 Обычно это выглядит как два наложенных друг на друга прямых угла или квадрат с перекрывающимися углами. Иногда он также имеет возможность вращаться.
Обычно это выглядит как два наложенных друг на друга прямых угла или квадрат с перекрывающимися углами. Иногда он также имеет возможность вращаться.
Заключение
Как продемонстрировано в этом руководстве, обрезать изображение не очень сложно, независимо от того, используете ли вы компьютеры или мобильные устройства, если у вас есть подходящий инструмент. Aiseesoft Free Background Remover Online — это самый простой способ удалить ненужные объекты с картинки онлайн. Если у вас уже есть Photoshop на рабочем столе, он может удовлетворить ваши потребности с помощью инструмента «Кадрирование». Для мобильных устройств приложение для редактирования фотографий — это простой выбор, например, встроенный редактор фотографий в приложении «Фотографии» и приложении «Google Фото». Больше вопросов? Пожалуйста, оставьте свое сообщение ниже.
Что вы думаете об этом посте.
- 1
- 2
- 3
- 4
- 5
Прекрасно
Рейтинг: 4. 9 / 5 (на основе голосов 262)Подпишитесь на нас в
9 / 5 (на основе голосов 262)Подпишитесь на нас в
Как обрезать и изменять размер фотографий без потери деталей
Учитесь на знаниях сообщества. Эксперты добавляют свои идеи в эту совместную статью на основе ИИ, и вы тоже можете.
Это новый тип статьи, которую мы начали с помощью ИИ, и эксперты продвигают ее вперед, делясь своими мыслями непосредственно в каждом разделе.
Если вы хотите внести свой вклад, запросите приглашение, поставив лайк или ответив на эту статью. Узнать больше
— Команда LinkedIn
Последнее обновление: 22 июня 2023 г.
Обрезка фотографий и изменение их размера — распространенные задачи редактирования изображений, которые могут улучшить композицию, фокус и размеры ваших изображений. Однако при неправильном выполнении они также могут вызвать нежелательные искажения, пикселизацию или потерю деталей. Узнайте о некоторых передовых методах обрезки и изменения размера фотографий без потери деталей с использованием различных инструментов и методов.
Однако при неправильном выполнении они также могут вызвать нежелательные искажения, пикселизацию или потерю деталей. Узнайте о некоторых передовых методах обрезки и изменения размера фотографий без потери деталей с использованием различных инструментов и методов.
Выберите правильный инструмент
Выберите правильный инструмент для обрезки и изменения размера. Существует множество программ для редактирования изображений и онлайн-инструментов, которые могут помочь вам в этом, но некоторые из них подходят больше, чем другие, в зависимости от ваших предпочтений. Чтобы обрезать фотографии и изменить их размер для использования в Интернете, используйте инструмент, который может оптимизировать ваши изображения для быстрой загрузки и SEO, например Photoshop, GIMP или TinyPNG. Чтобы обрезать и изменить размер фотографий для печати или отображения с высоким разрешением, используйте инструмент, который может сохранить качество и резкость ваших изображений, например Lightroom, Affinity Photo или IrfanView.
Кадрирование для композиции
Кадрирование — это процесс удаления нежелательных или ненужных частей изображения для улучшения его композиции, фокусировки и соотношения сторон. При кадрировании следуйте некоторым основным принципам фотографии, таким как правило третей, золотое сечение или направляющие линии. Эти принципы помогут вам создать более сбалансированные, гармоничные и динамичные изображения, привлекающие внимание зрителей. Избегайте обрезки слишком сильно или слишком близко к краям объекта, так как это может сделать изображение тесным, неуклюжим или неполным.
Изменение размера для разрешения
Изменение размера — это процесс изменения размеров изображения для соответствия определенному размеру или формату. При изменении размера обратите внимание на разрешение вашего изображения, которое представляет собой количество пикселей на дюйм (PPI) или количество точек на дюйм (DPI), которые определяют его качество и четкость. Чем выше разрешение, тем больше деталей и резкости будет у вашего изображения, но также больше размер файла и медленнее время загрузки. Чем ниже разрешение, тем меньше деталей и резкости будет у вашего изображения, но также меньше размер файла и быстрее время загрузки. Измените размер изображения в соответствии с предполагаемым использованием и платформой вашего изображения, например, в Интернете, для печати или в социальных сетях. Чтобы изменить размер изображения для использования в Интернете, стремитесь к разрешению 72 PPI и размеру файла менее 1 МБ. Чтобы изменить размер изображения для использования в печати, стремитесь к разрешению 300 точек на дюйм и размеру файла не менее 4 МБ.
Чем ниже разрешение, тем меньше деталей и резкости будет у вашего изображения, но также меньше размер файла и быстрее время загрузки. Измените размер изображения в соответствии с предполагаемым использованием и платформой вашего изображения, например, в Интернете, для печати или в социальных сетях. Чтобы изменить размер изображения для использования в Интернете, стремитесь к разрешению 72 PPI и размеру файла менее 1 МБ. Чтобы изменить размер изображения для использования в печати, стремитесь к разрешению 300 точек на дюйм и размеру файла не менее 4 МБ.
Использование методов интерполяции
Интерполяция — это метод создания новых пикселей из существующих при изменении размера изображения. Существуют различные методы интерполяции, которые могут повлиять на качество и внешний вид изображения с измененным размером, например метод ближайшего соседа, билинейный, бикубический или метод Ланцоша. Каждый метод имеет свои преимущества и недостатки в зависимости от типа и направления изменения размера.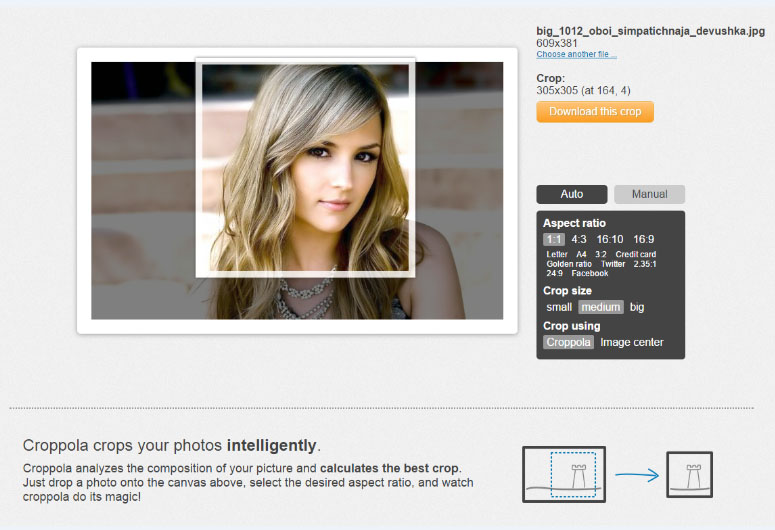 Чтобы увеличить изображение без потери деталей, используйте метод, позволяющий сгладить края и избежать неровностей, например бикубический или ланцоша. Чтобы уменьшить изображение без потери деталей, используйте метод, который может сохранить контраст и резкость, например билинейный метод или метод ближайшего соседа.
Чтобы увеличить изображение без потери деталей, используйте метод, позволяющий сгладить края и избежать неровностей, например бикубический или ланцоша. Чтобы уменьшить изображение без потери деталей, используйте метод, который может сохранить контраст и резкость, например билинейный метод или метод ближайшего соседа.
Повышение резкости после изменения размера
Повышение резкости — это процесс улучшения краев и деталей изображения за счет увеличения контраста между соседними пикселями. Это может помочь вам улучшить четкость и четкость изображения после изменения размера, особенно если вы увеличили или уменьшили его разрешение. Однако повышение резкости также может привести к шуму, артефактам или эффектам ореола, если его переусердствовать или применить неправильно. Тщательно и выборочно повышайте резкость изображения, используя различные инструменты и настройки в зависимости от вашего изображения и цели. Чтобы повысить резкость изображения для использования в Интернете, выберите инструмент, который может применить тонкую и равномерную резкость, например маску «Контурная резкость» или фильтры «Умная резкость» в Photoshop.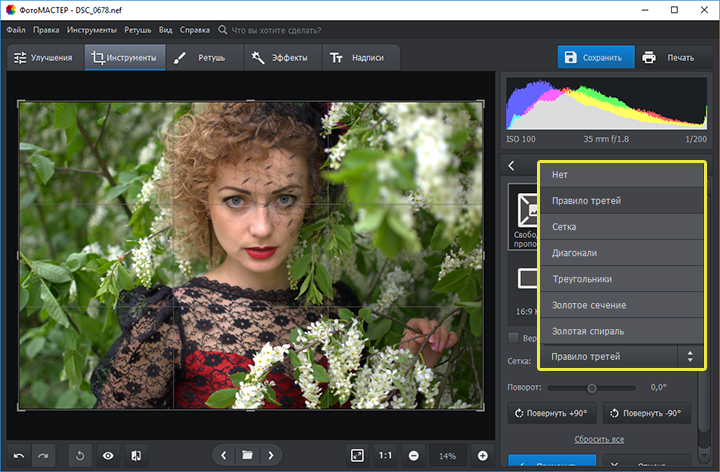 Чтобы повысить резкость изображения для использования в печати, используйте инструмент, который может применить более точное и целенаправленное повышение резкости, например фильтр верхних частот или инструмент повышения резкости в Photoshop.
Чтобы повысить резкость изображения для использования в печати, используйте инструмент, который может применить более точное и целенаправленное повышение резкости, например фильтр верхних частот или инструмент повышения резкости в Photoshop.
Сохранить в правильном формате
Наконец, сохраните обрезанное изображение с измененным размером в формате, подходящем для вашей цели и платформы. Существуют различные форматы файлов изображений, которые могут повлиять на качество, размер и совместимость вашего изображения, например JPEG, PNG, GIF, TIFF или RAW. Каждый формат имеет свои плюсы и минусы в зависимости от типа и содержания вашего изображения. Чтобы сохранить изображение для использования в Интернете, рассмотрите формат, который может сжимать изображение и уменьшать его размер без потери качества, например JPEG или PNG. Чтобы сохранить изображение для использования в печати, выберите формат, который может сохранить ваше изображение и сохранить его качество, например TIFF или RAW.
Вот что еще следует учитывать
Здесь можно поделиться примерами, историями или идеями, которые не вписываются ни в один из предыдущих разделов. Что бы вы еще хотели добавить?
Оцените эту статью
Мы создали эту статью с помощью ИИ. Что вы думаете об этом?
Это здорово Это не так здорово
Спасибо за отзыв
Ваш отзыв является частным. Поставьте лайк или отреагируйте, чтобы перенести разговор в свою сеть.
Как обрезать фотографии без потери качества
Вы когда-нибудь пытались обрезать фотографию и обнаруживали, что ее качество ухудшилось? Ты не один! Обрезка фотографий может быть сложной задачей, но с правильными советами вы можете сделать это без потери исходного качества изображения. В этом сообщении блога мы поделимся некоторыми советами по обрезке фотографий без потери качества. Итак, являетесь ли вы профессиональным фотографом или просто любителем фотографировать для развлечения, прочтите несколько полезных советов!
Итак, являетесь ли вы профессиональным фотографом или просто любителем фотографировать для развлечения, прочтите несколько полезных советов!
- Обрезка фотографий с помощью инструмента Watermarkly Image Cropper Tool
Хотите обрезать фотографии для следующего поста в блоге или проекта? Попробуйте инструмент Watermarkly (https://watermarkly.com) для обрезки изображений! Этот инструмент позволяет легко обрезать фотографии и добавлять водяные знаки всего за несколько кликов. Кроме того, вы можете использовать его онлайн или офлайн, что делает его идеальным инструментом для любого проекта.
Обрежьте изображение с помощью этого быстрого, простого и эффективного онлайн-инструмента всего за несколько кликов. Вы можете обрезать свои фотографии до любой желаемой формы или размера — от прямоугольных до кругов! Он также быстрый, поэтому вам не придется ждать, пока он сделает свою работу. При использовании пакетно-ориентированного интерфейса он позволяет выпрямлять целые изображения, а также поворачивать их под углами, выбранными пользователем в градусах вместо этого (9с шагом 0 градусов).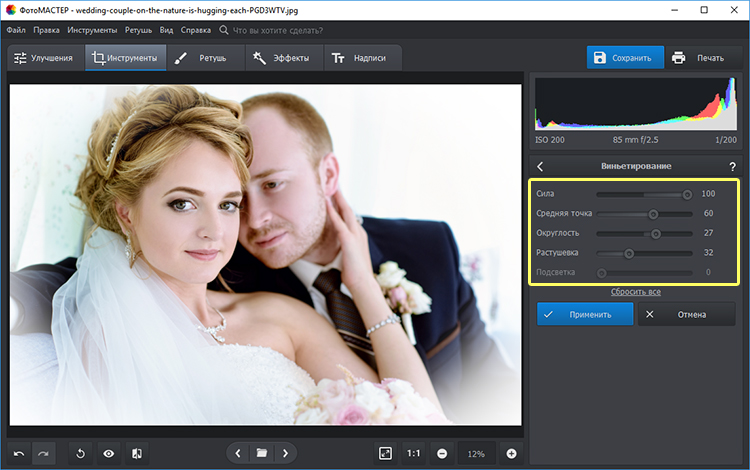
- Используйте инструмент масштабирования с учетом содержимого, чтобы сохранить важные детали
При кадрировании фотографии иногда теряются важные детали. Это может расстраивать, особенно если обрезанное фото предназначено для проекта или презентации. Хорошей новостью является то, что в Photoshop есть инструмент, который может помочь вам сохранить эти важные детали при обрезке фотографий.
Инструмент масштабирования с учетом содержимого расположен на панели инструментов в левой части рабочей области Photoshop. Чтобы использовать инструмент, просто выберите его, а затем нажмите и перетащите на фотографию. При перетаскивании вы увидите красную линию. Эта линия представляет собой область, которая будет обрезана. Вы можете отпустить кнопку мыши, когда будете довольны выбором.
Когда вы кадрируете фотографию с помощью инструмента масштабирования с учетом содержимого, Photoshop автоматически обнаруживает и сохраняет важные детали изображения.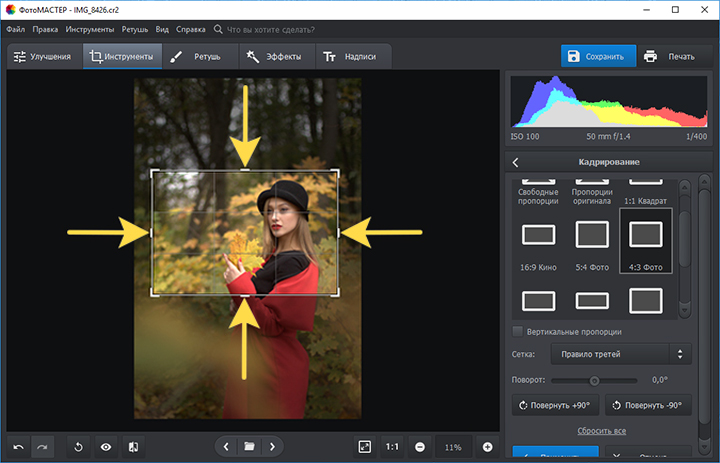
- Создание пользовательского коэффициента обрезки для более точной обрезки
Когда вы кадрируете изображение, вам может понадобиться большая точность, чем предлагают стандартные пропорции. Для этого вы можете создать собственный коэффициент кадрирования. Вот как:
Сначала откройте изображение в приложении «Фотографии». Затем нажмите «Изменить» в правом верхнем углу. Затем нажмите на инструмент «Обрезка» в нижней части экрана.
Наконец, выберите «Пользовательский» из списка и введите желаемое соотношение. Нажмите «Готово» в правом верхнем углу, когда закончите. Изображение будет обрезано с использованием нового соотношения сторон.
Вы также можете создавать собственные соотношения кадрирования на iPhone или iPad с помощью бесплатного приложения Crop Ratio. Это приложение предлагает множество предустановленных соотношений, а также возможность создавать свои собственные. Просто введите нужные размеры, а приложение сделает все остальное.
Это приложение предлагает множество предустановленных соотношений, а также возможность создавать свои собственные. Просто введите нужные размеры, а приложение сделает все остальное.
Независимо от того, используете ли вы приложение или редактируете в приложении «Фотографии», создание пользовательского соотношения кадрирования может помочь вам каждый раз получать идеальное кадрирование. Так что в следующий раз, когда вы редактируете изображение, попробуйте! Вы можете быть удивлены тем, насколько полезным это может быть.
- Обрезка фотографий с помощью бесплатных онлайн-инструментов, таких как PicMonkey и Canva
Обрезать фотографию можно легко с помощью бесплатных онлайн-инструментов, таких как PicMonkey и Canva. Просто загрузите свою фотографию, выберите область, которую хотите обрезать, и загрузите новое изображение. Вы также можете использовать эти инструменты для изменения размера или поворота фотографий. Попробуйте сегодня!
Как PicMonkey, так и Canva предлагают простые в использовании инструменты обрезки, которые помогут вам улучшить ваши фотографии.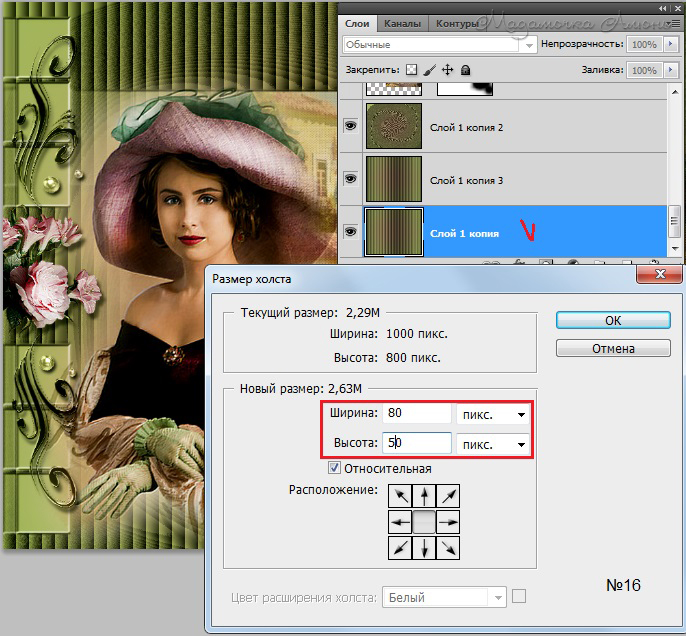

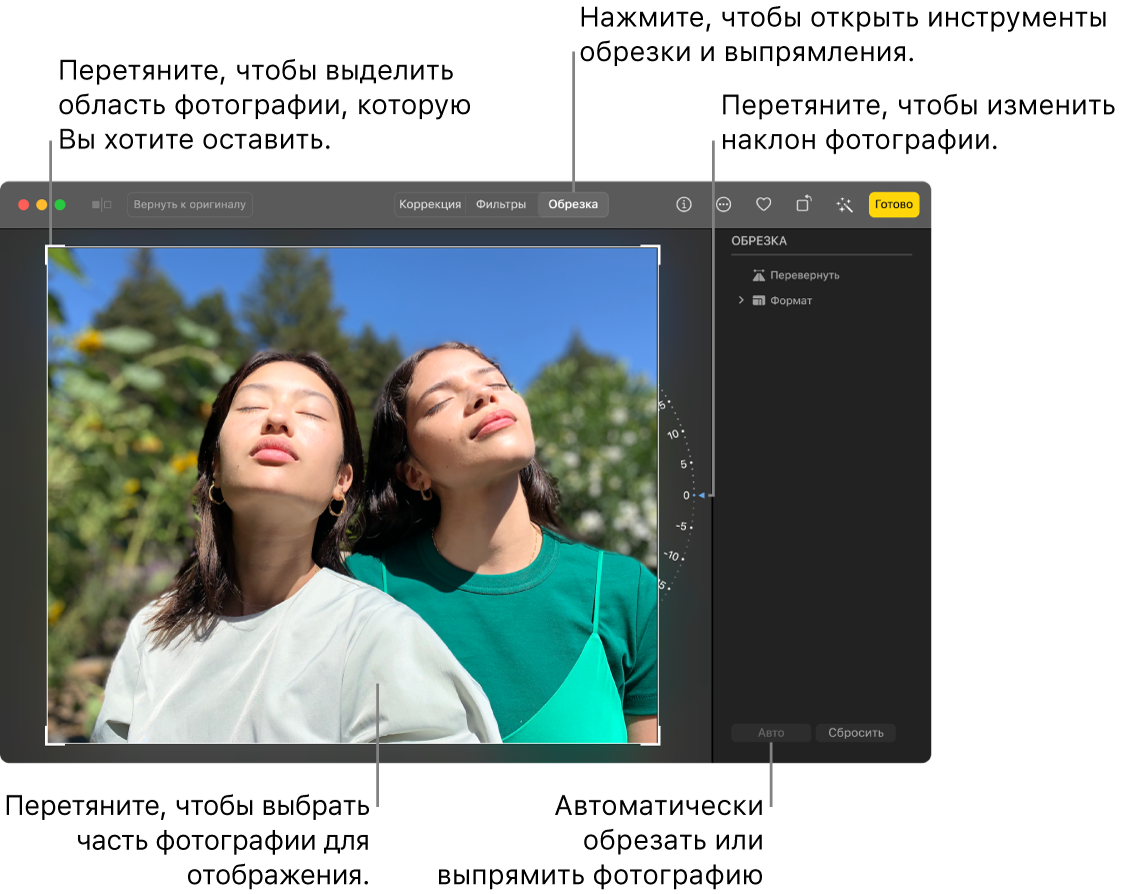

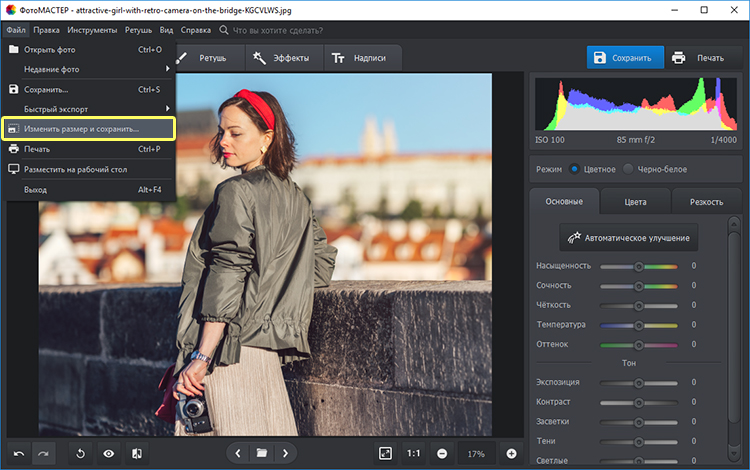 Часто задаваемые вопросы об кадрировании изображений
Часто задаваемые вопросы об кадрировании изображений