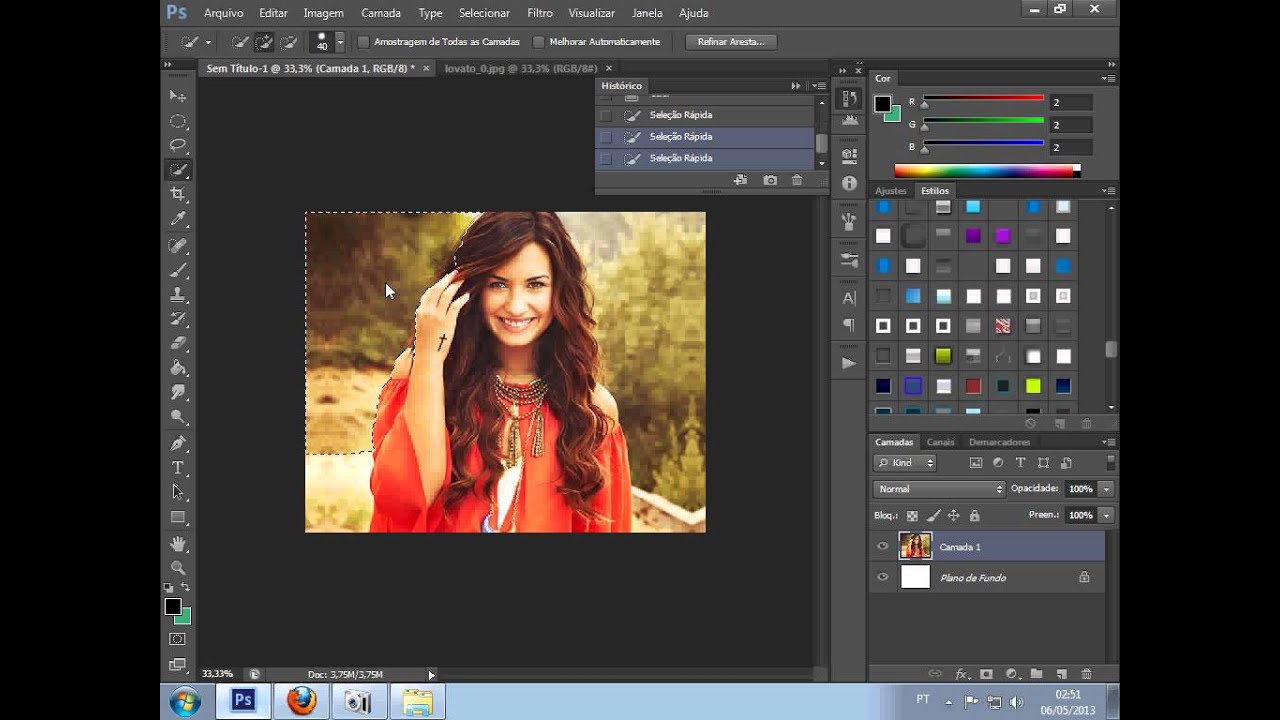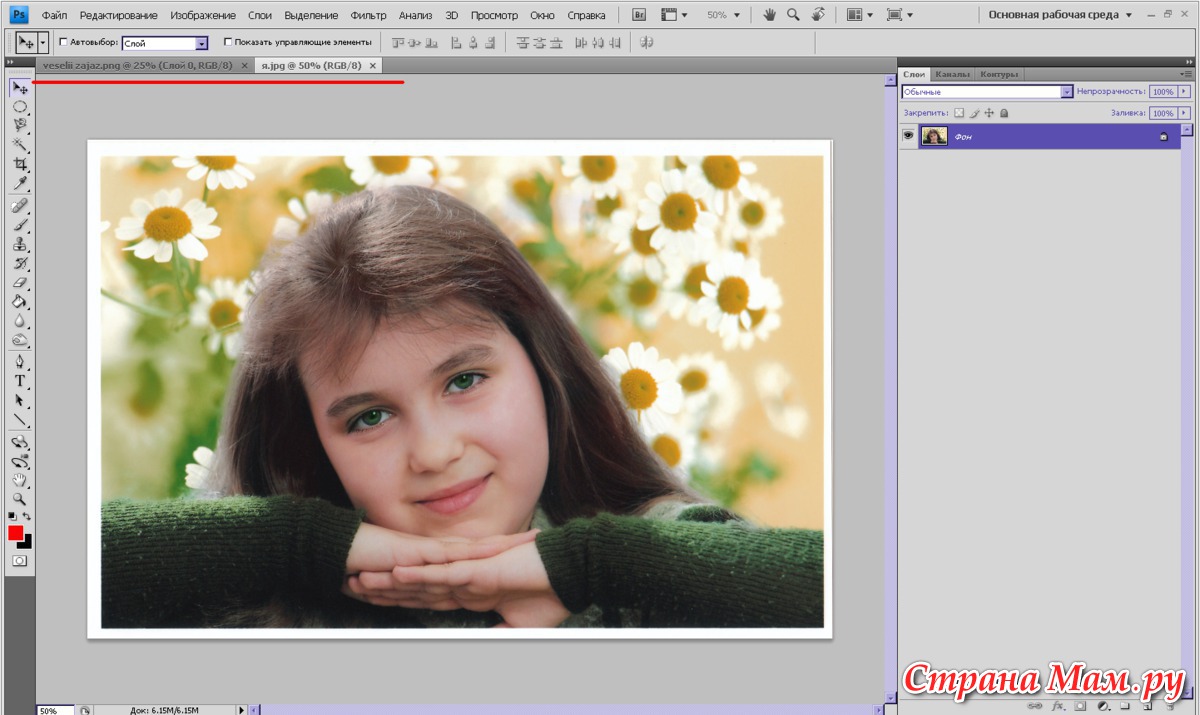Как вставить фото в рамку в Photoshop CS6
Автор Дмитрий Евсеенков На чтение 3 мин Просмотров 338 Обновлено
Этим материалом я открываю цикл статей о вставке фотографии в рамку с помощью программы Adobe Photoshop.
Данная задача сама по себе проста, но для неопытного пользователя она всё-таки представляет определённую сложность. Кроме того, вариантов вставки изображений в рамку столько, что даже самый великий гуру Photoshop не перечислит вам и половину.
Для лучшего понимания материала, по ссылкам в конце статьи Вы можете скачать готовый файл PSD, выполненный по материалам этого урока.
Давайте начнём.
За основу я возьму вот эту фотографию:
И вот что я получу в итоге:
Первым делом нам надо создать на изображении прямоугольную выделенную область. Т.к мне нужно задать одинаковое расстояние от краёв области до краёв фото, выделение я сделаю не с помощью традиционного инструмента «Прямоугольная область» (Rectangular Marquee Tool), а несколько иным способом.
Нажимаем комбинацию клавиш Ctrl+A, при этом будет выделено всё изображение, затем идём по вкладке главного меню Выделение —> Трансформировать выделенную область (Select—>Transform Selection). Вокруг выделения появляется габаритная рамка трансформации. Далее сперва зажимаем клавиши Shift+Alt, подводим курсор мыши к углу рамки и тащим его внутрь фото:
Нажимаем Enter для применения трансформации. Граница выделения уменьшилась пропорционально размерам фото, но боковое расстояние кажется больше, чем расстояние от края рамки до верхи до низа. Исправим это.
Опять зажимаем Shift+Alt и тянем наружу за маркер на боковой стороне:
Нажимаем Enter. В итоге, визуально расстояние от рамки выделения до краёв фото должны получиться примерно равными.
Нажимаем на кнопку запуска быстрой маски получаем следующий вид:
Красным цветом в документе отмечена зона, заблокированная для изменений. Но для рамки нам потребуется именно эта, заблокированная на данный момент область, поэтому маску надо инвертировать, нажав комбинацию Ctrl+I.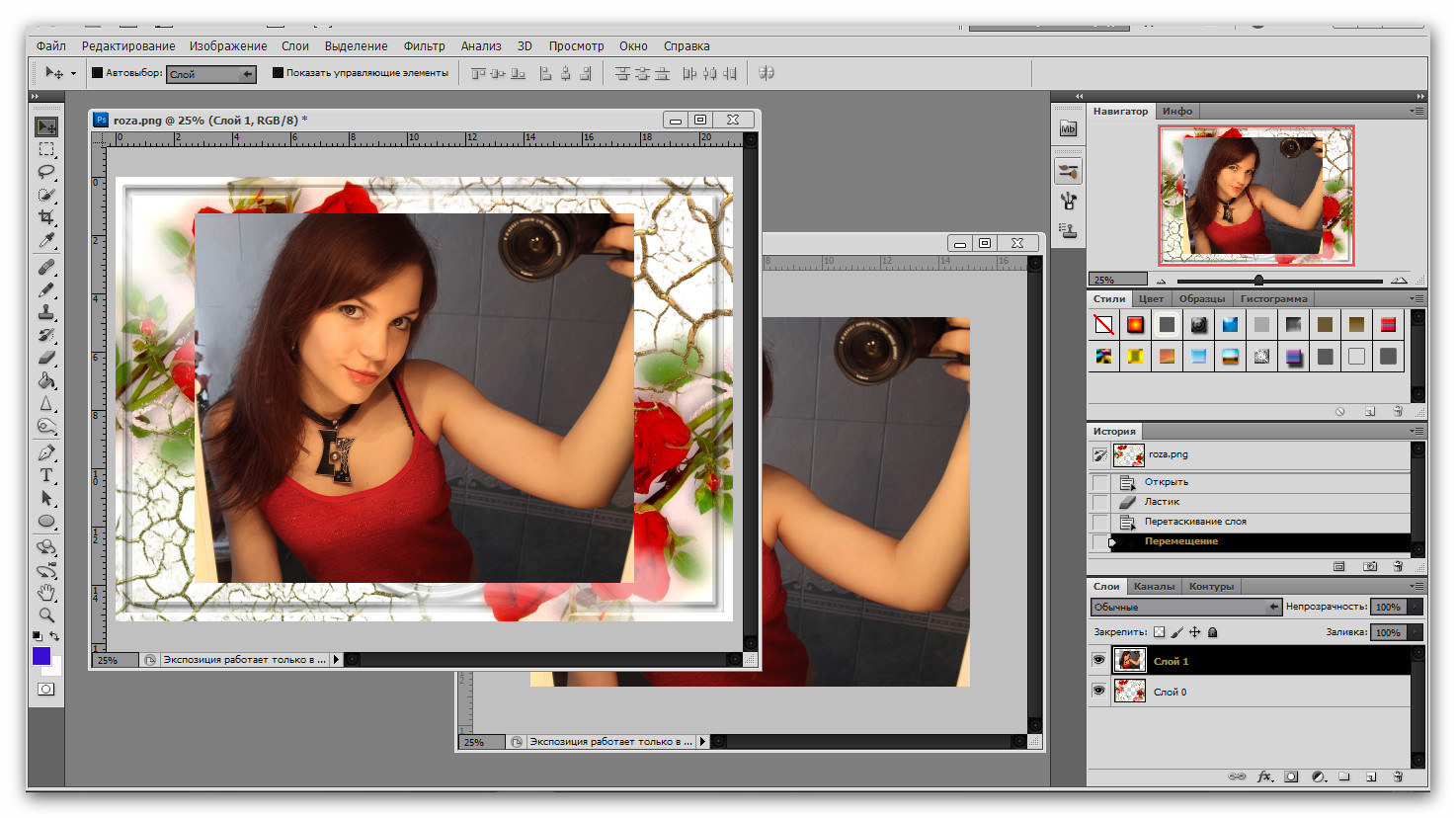 Вот как сейчас выглядит маска:
Вот как сейчас выглядит маска:
Теперь документ готов для применения фильтра из галереи «Штрихи» (Brush Strokes). Идём по вкладке Фильтр —> Галерея фильтров (Filter —> Filter Gallery), открываем раздел «Штрихи» (Brush Strokes), где выбираем «Аэрограф» (Sprayed Strokes)? применяем параметры,указанные на рисунке, для фотографий других размеров значения могут отличаться:
Вот как теперь выглядит документ:
Отключаем быструю маску, нажав на кнопку в инструментальной панели или клавишу Q. Маска превратилась в выделение:
Копируем выделение на новый слой, нажав Ctrl+J. Внешне документ не изменился, но, если мы посмотрим на панель слоёв, то увидим новый слой с рамкой:
В окне рабочего документа слой с рамкой незаметен, т.к. сливается с фоновым. Я добавил к слою стиль слоя «Наложение градиента» (Gradient Overlay) и «Тень» (Drop Shadow). Параметры стилей слоя Вы можете посмотреть в файле PSD, скачать который Вы можете по ссылкам внизу страницы:
Собственно, рамка для фотографии готова.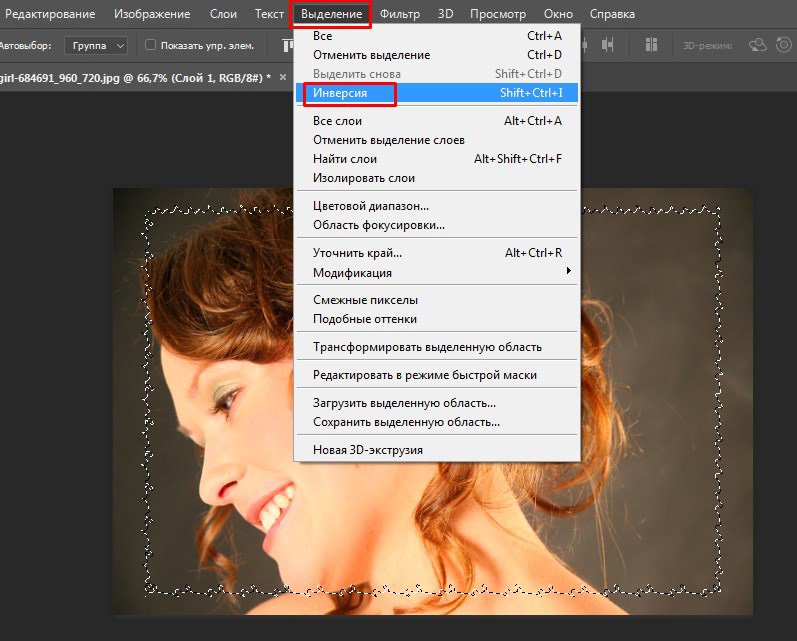
Для завершения композиции, я применил к основному изображению корректирующий слой
«Поиск цвета» (Color Lookup), появившийся в Photoshop CS6, кроме того, уменьшил насыщенность с помощью корректирующего слоя «Цветовой тон/Насыщенность» (Hue/Saturation). Параметры коррекций Вы также можете посмотреть в файле PSD, скачать который Вы можете по ссылкам внизу страницы.
Вот как выглядит готовый результат:
Скачать файл PSD:
Скачать с Depositfiles.comДобавление рамки в фотографию в Photoshop Elements
Иногда фото пользуется особым режимом, чтобы сделать его популярным, и одним из способов сделать снимок фотографии является добавление к нему рамки. Photoshop Elements 15 поставляется с коллекцией сотен творческих кадров, что делает этот процесс простым.
01 из 03Размещение рамки в документе
- Откройте новый файл в Photoshop Elements 15.
- Нажмите эксперт в верхней части экрана.

- Выберите Слои и нажмите значок нового слоя для создания нового пустого слоя.
- Выбрать Графика в правом нижнем углу экрана.
- Нажмите По типу в раскрывающемся меню в верхнем левом углу окна Графика, который открывается. В раскрывающемся меню рядом с ним выберите Рамки.
- Прокрутите экраны примеров фреймов. Есть буквально сотни, чтобы выбрать из уже загруженных в Элементы. Если они отображают синий треугольник в углу, их необходимо загрузить из Интернета, но этот процесс является автоматическим, если вы нажмете на них. Эти рамки профессионально оформлены и красиво креативны во всех стилях.
- Дважды щелкните по кадру, который вам нравится, или перетащите его на свой документ.
- Измените размер кадра, выбрав Переехать инструмент. Нажмите Ctrl +T на Windows или команда + T на Mac, чтобы получить ограничительную рамку.

- Перетащите из угловой ручки, чтобы изменить размер рамки. Если вы перетащите боковые ручки, кадр будет искажен.
- Нажми на зеленая галочка когда размер кадра — это размер, который вы хотите сохранить.
Добавление и позиционирование фотографии в рамке
Добавьте фотографию в рамку одним из этих способов.
- Нажмите пустое место в середине кадра, чтобы вызвать путь навигации, Найдите и выберите фотографию, которую хотите добавить в рамку.
- Если фотография уже открыта в Elements, просто нажмите на нее в Фотобанк в нижней части экрана и перетащите его в рамку.
- Если фотография открыта в другом окне в Elements, щелкните по ней и перетащите ее в рамку.
Когда фотография появляется в рамке, у нее есть ползунок в верхнем левом углу. Используйте ползунок для увеличения или уменьшения размера фотографии. Нажмите на фотографию и перетащите ее, чтобы переместить ее в рамке в положение, которое выглядит лучше всего.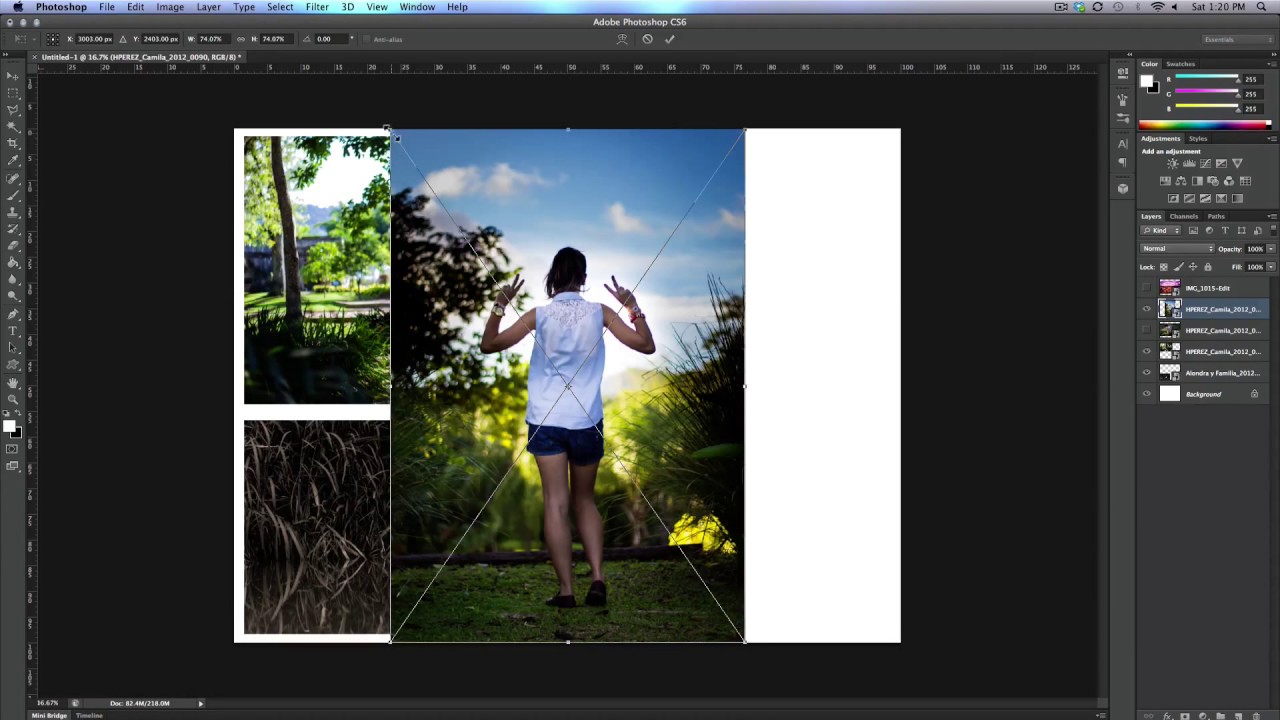 Поверните фотографию, щелкнув значок рядом с ползунком. Когда вы довольны местом размещения, нажмите зеленая галочка чтобы сохранить его.
Поверните фотографию, щелкнув значок рядом с ползунком. Когда вы довольны местом размещения, нажмите зеленая галочка чтобы сохранить его.
Редактирование кадра и фотографии
Рамка и фотография сохраняются как единое целое, но вы можете вносить изменения позже. Если вы просто хотите изменить размер обоих, используйте манипуляторы преобразования, чтобы изменить размер кадра и фотографии.
Если вы хотите отредактировать фотографию без изменения рамки, щелкните ее правой кнопкой мыши в Windows или нажмите Ctrl-click на Mac, чтобы открыть меню. ВыбратьРасположение фото в рамкечтобы вывести те же элементы управления, которые были у вас, когда вы первоначально разместили фотографию. Измените размер или измените положение и нажмите зеленую галочку для сохранения.
Чтобы перейти на другой фрейм, нажмите на рамку в Графическое окно и перетащите его в документ. Он заменит исходный кадр. Вы также можете щелкнуть и перетащить другую фотографию из фотобилета на исходную фотографию, чтобы заменить ее.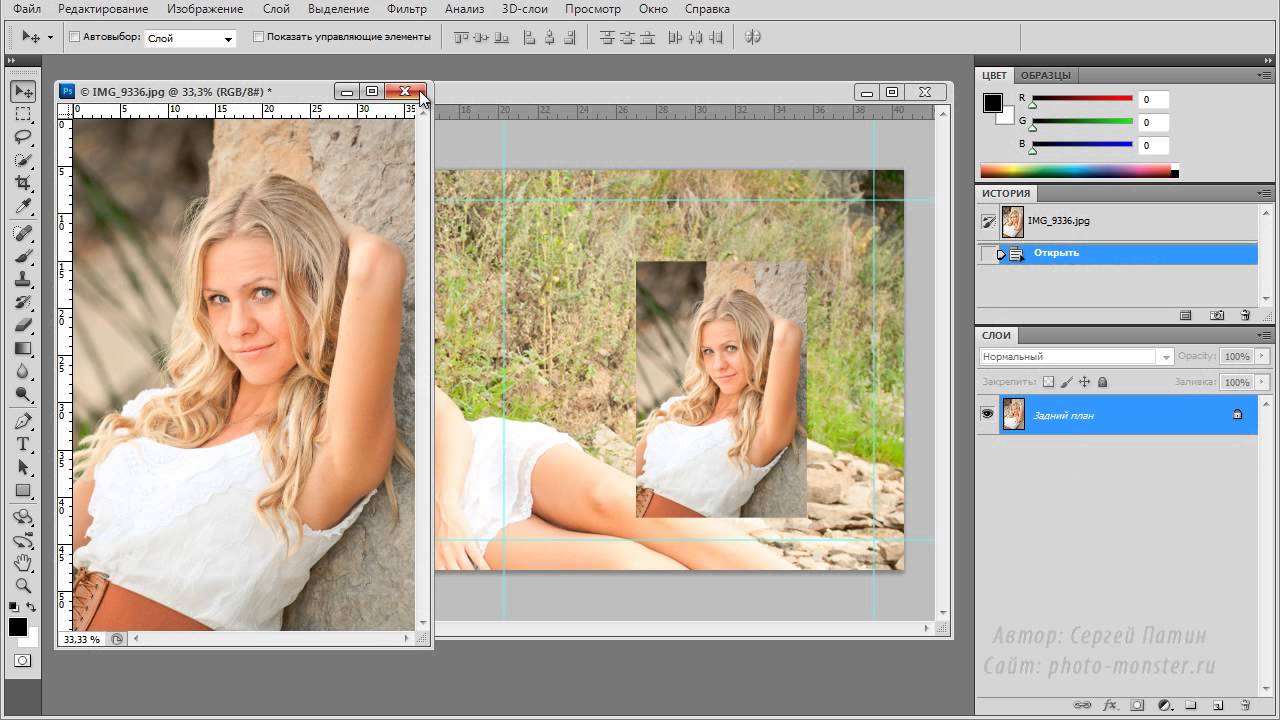
фоторамок: бесплатные онлайн фоторамки
фоторамки: бесплатные онлайн фоторамки | Fotor Photo EditorОгромный выбор фоторамок
Все мы любим пробовать разные варианты. Вот почему Fotor предлагает вам множество фоторамок различных форм и стилей, которые помогут вам улучшить ваши изображения. От классических, теневых, простых… до рамок полароид, хотите ли вы добавить фоторамки к своим семейным фотографиям и настроить их, или украсить рамку фотографии, чтобы выровнять текстуру ваших изображений, Fotor предлагает вам полную поддержку.
Добавить фоторамку сейчасЛегко сделать свои фотографии ярче с помощью рамок
Fotor — это бесплатный онлайн-редактор фотографий, предлагающий множество бесплатных фоторамок, таких как края файлов, рамки для фотографий, рамки для фотографий в стиле ретро, простые рамки для фотографий, кружевные рамки… Перетащите свою фотографию или свой дизайн в идеальную цифровую фоторамку, отрегулируйте цвет рамки и измените ее на синий или другой цвет. Это подчеркнет вашу фотографию всего за несколько кликов, никаких навыков Photoshop не требуется.
Это подчеркнет вашу фотографию всего за несколько кликов, никаких навыков Photoshop не требуется.
Вдохновитесь и раскройте свой неограниченный потенциал
Фоторамка — это уникальный фотоэффект, с помощью которого можно добавить мягкости или контрастности фотографии и улучшить ее компоновку. Чтобы сделать полноценную фоторамку, онлайн-редактор фотографий Fotor может вас немного вдохновить и создать красивый ракурс. Вы можете настроить внешний размер, внутренний размер, закруглить угол изображения в рамке Polaroid и добавить к фотографии особую перспективу. Цветочная фоторамка лучше всего подойдет для ваших свадебных фотографий. Посмотрите, какие замечательные вещи вы можете создать с помощью квадратных фоторамок, старинных фоторамок… Все они подходят для многих случаев.
Добавьте фоторамку прямо сейчасЭксклюзивные фоторамки для ваших фотографий в Интернете
Рамки для фотографий и рамки Fotor, выполненные в различных стилях и дизайнах, придадут вашим изображениям идеальный штрих. Используйте их с различными функциями и эффектами, чтобы создать что-то действительно потрясающее.
Используйте их с различными функциями и эффектами, чтобы создать что-то действительно потрясающее.
Винтаж
Милый
Органический
Веселый
Простой
Кружевная рамка
Как добавить фоторамку к вашим фотографиям?
- Откройте Fotor и нажмите «Добавить фоторамку сейчас».
- Загрузите фотографию, которую хотите изменить.
- Нажмите «Рамка» на панели инструментов с левой стороны и выберите понравившуюся рамку, или вы можете попробовать разные стили по одному и выбрать лучший для себя.
- Добавьте рамки к своему изображению — комбинируйте с различными фотоэффектами, чтобы максимизировать свой дизайн.
- Сохраните изображение, выбрав нужный формат и размер.
Часто задаваемые вопросы
Fotor не просто предлагает лучшие фоторамки
Узнайте больше о постах в блоге
Лучшие бесплатные онлайн фоторамки
9 0004 Бесплатный онлайн-редактор фоторамок Fotor может предложить вам массивные фоторамки, охватывающие различные стили и моду, что позволит вам еще больше оптимизировать ваши изображения! Пограничные рамки позволяют создать смелый контраст между объектом изображения и рамкой. Теневые рамки могут создать 3D-эффект для вашего изображения. Винтажная рамка придаст вашей фотографии ретро-эффект, превратив ваш образ в старину. Начните добавлять фоторамки онлайн с Fotor уже сегодня! Добавить фоторамку сейчас
Теневые рамки могут создать 3D-эффект для вашего изображения. Винтажная рамка придаст вашей фотографии ретро-эффект, превратив ваш образ в старину. Начните добавлять фоторамки онлайн с Fotor уже сегодня! Добавить фоторамку сейчасКак сделать эффект выхода за границы в Photoshop Учебное пособие
Как сделать эффект выхода за границы: эффект всплывающего окна в Photoshop Действительно забавный эффект — это эффект всплывающего окна. Когда вы видите рамку, которая не может вместить фотографию, где она вырывается или вытекает из рамки, это захватывает воображение. Я предполагаю, что это своего рода дополненная реальность, которая добавляет столько визуального эффекта, что ее невозможно игнорировать. У моего приятеля Ави Мучника, который когда-то запускал Worth 1000, была категория конкурса «За пределами границ», и отсюда этот эффект получил свое название.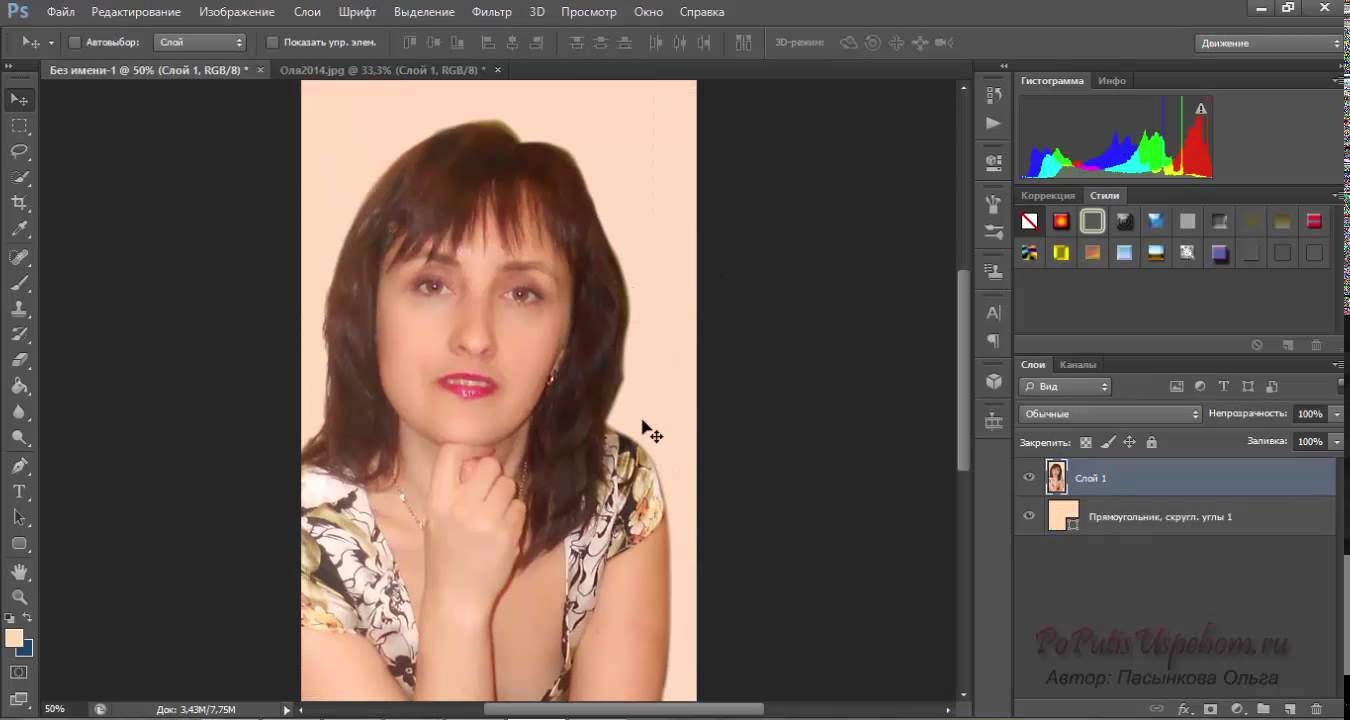 Я собираюсь показать вам, как именно создать эффект выхода за рамки в Photoshop прямо сейчас. Я использую Photoshop CC, но вы можете адаптировать этот урок для работы в любой версии.
Я собираюсь показать вам, как именно создать эффект выхода за рамки в Photoshop прямо сейчас. Я использую Photoshop CC, но вы можете адаптировать этот урок для работы в любой версии.
Типы фотографий, которые подходят для этого, — это спортивные изображения и изображения действий. Тени — это ключевой элемент, делающий что-то похожим на поверхность. На самом деле я создал туториал Photoshop по созданию отбрасываемых теней.
Почему бы вам не опубликовать свои результаты в нашей группе PhotoshopCAFE в Facebook
Поиск фотографии, которую я использовал
Фотография, которую я использовал, это фотография каякинга из Adobe Stock. вы можете найти его здесь
Стать участником Adobe Stock: https://adobe.ly/2qdDFRH
10 бесплатных изображений из Adobe Stock https://adobe.ly/2pnpTe4
Шаг 1. Извлеките каяк
Самое первое, что нам нужно сделать, это вырезать объект фотографии.
Здесь я использую некоторые новые функции Photoshop CC. Если вы используете более раннюю версию Photoshop, используйте этот метод, чтобы вырезать его.
Если вы используете более раннюю версию Photoshop, используйте этот метод, чтобы вырезать его.
Выберите инструмент «Быстрый выбор»: Нажмите «Выбрать тему»
Шаг 2
Теперь вы увидите выбранную тему. Используйте кисть быстрого выделения для точной настройки выделения. (Если автоматический вариант не работает, используйте инструмент быстрого выделения, как обычно, закрашивая выделение)
Шаг 3
Подкорректируйте выделение, нажав «Выбрать» и «Маска» на верхней панели инструментов. трюк, который я делаю, чтобы получить более чистый выбор края.
Нажмите «Показать край»
Переместите ползунок «Радиус», пока не начнете видеть контур
Измените настройки вывода на «Новый слой с маской слоя»
Нажмите ОК
Создание рамки в Photoshop
Шаг 4
Создайте новый слой и убедитесь, что он находится между вырезом и фоном. Здесь будет наша рамка
Шаг 5
Возьмите инструмент для создания прямоугольника красивая рамка вокруг байдарочника (это белый цвет, потому что это текущий цвет переднего плана, цвет на самом деле не имеет значения)
Изменение формы прямоугольника в Photoshop
Шаг 7
Теперь пришло время придать прямоугольнику некоторую форму, давайте сделаем так, чтобы он выглядел так, как будто он разрывается, чтобы сдержать изображение, когда оно прорывается (достаточно драматично звучит?)
Нажмите Ctrl/Cmd+T для свободного преобразования 9 0005
Щелкните правой кнопкой мыши и выберите warp
Шаг 8
Теперь вы увидите линии и точки на фигуре. Вы можете перетаскивать точки или линии, чтобы изменить форму окна
Вы можете перетаскивать точки или линии, чтобы изменить форму окна
Мы собираемся создать форму, похожую на парус
Я в основном получил эту форму, перетаскивая углы и ручки, которые появляются при изменении формы углов
Это то, что вы увидите на панели слоев
Шаг 9 90 096
Сначала разблокируйте фон, щелкнув замок.
Переместите слой «Прямоугольник» в самый низ стопки слоев
Шаг 10
Щелкните миниатюру слоя и перетащите ее в нижнюю часть стопки слоев.
Создание обтравочной группы в Photoshop
Ключевым моментом здесь является размещение содержимого слоя внутри формы рамки, которую мы создали. Затем вырезанный объект будет перекрываться (ааа, вот как это работает!)
Шаг 11
Для этого наведите указатель мыши на линию между двумя слоями и удерживайте клавишу Alt/Option
Когда появится стрелка, нажмите, чтобы применить
Теперь фото выше будет обрезать до формы прямоугольника. Вот так клипсовая группа работает.
Вот так клипсовая группа работает.
Хорошо выглядит для первоначального выреза. Теперь нам нужно придать рамке немного характера, а затем сделать так, чтобы она выделялась тенью.
Давайте добавим контур кадра.
Шаг 12
Оставьте выбранным слой обрезанного изображения.
Выберите Edit>Stroke Я выбрал для себя 25px. Хорошей идеей будет выбрать «Внутри» в качестве местоположения, поскольку все, что находится за пределами отсечения, не будет отображаться.
И контур вокруг рамки 9
Шаг 13
Похожий, но немного другой цвет фона
Шаг 14
Возьмите инструмент градиента
Выберите передний план к фону | Линейный | Нормальный | Непрозрачность при 100%
Шаг 15
Перетащите инструмент градиента, чтобы создать фоновый градиент.
Добавление тени в Photoshop для реалистичности
Давайте добавим тень, чтобы действительно выделить ее на странице.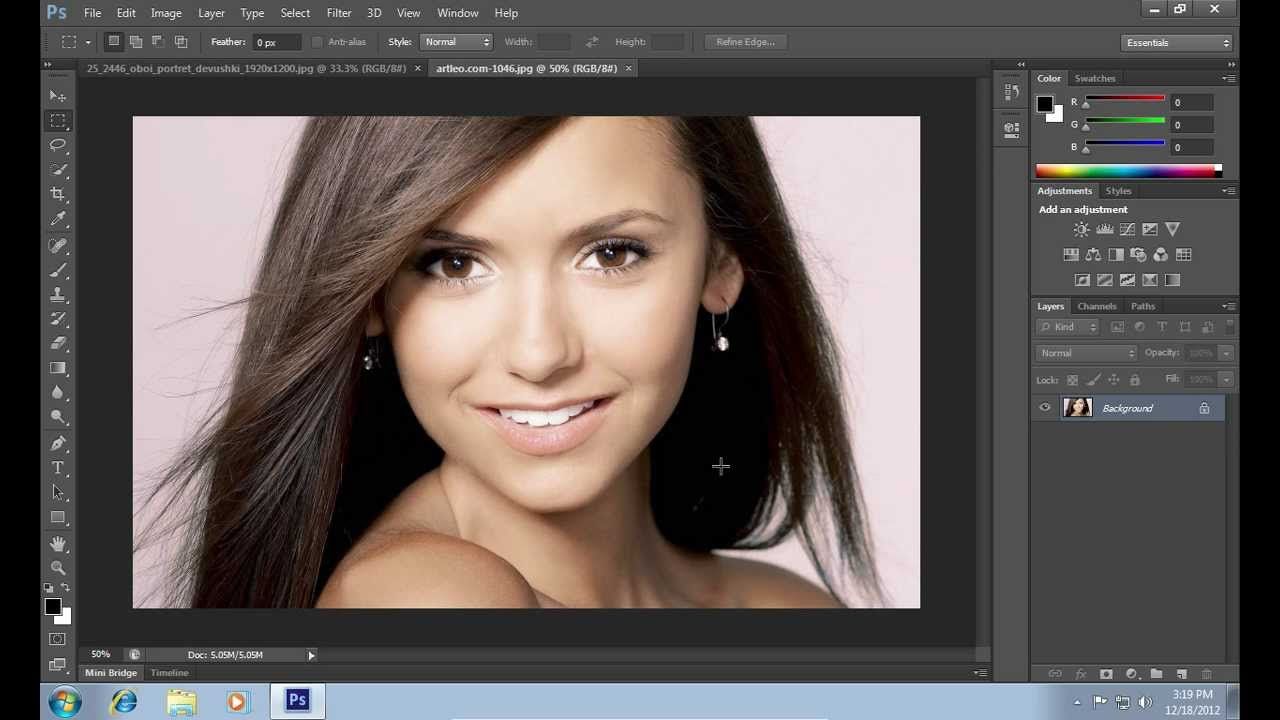 Я сделал подробное руководство по отбрасыванию теней в Photoshop
Я сделал подробное руководство по отбрасыванию теней в Photoshop
Шаг 16
Сначала мы создадим тень вокруг коробки. Выберите слой Rectangle
Нажмите fx и выберите Drop Shadow в меню
Вот настройки, которые я использовал для тени
И вот результат. Рамка теперь парит над страницей. Нам нужно добавить тень к объекту, чтобы завершить наш эффект.
Если мы применим тень стиля слоя к нашему объекту, она создаст тень вокруг фигуры, поэтому нам понадобится дополнительный шаг.
Шаг 17
Добавьте тень к слою с объектом
Проблема в том, что тень видна со всех сторон и выглядит странно на дне лодки и там, где брызги воды.
Вот классный трюк для исправления тени
Шаг 18
Преобразуйте тень в слой. Щелкните правой кнопкой мыши слово «эффекты»
. Щелкните «Создать слой».
. Вы увидите, что тень теперь является отдельным слоем. 5
Шаг 20
Выберите мягкую черную кисть (B) и закрасьте тени в областях, которые вы не хотите показывать
И вот окончательный результат!
Разве это не было весело? Дай мне знать в комментариях.