Как объединить несколько файлов PDF в один без Интернета
Аннотации
Независимо от того, являетесь ли вы студентом, офисным работником или внештатным сотрудником, вы наверняка сталкивались с PDF-документы Хотя бы один раз. Это просто Создание Изменяйте, используйте, читайте и делитесь. По этой причине он очень популярен. Иногда вам понадобится Объединить PDF-файлы Несколько файлов в одном файле для упрощения классификации или переносимости. Как ты это делаешь?
Объедините несколько файлов PDF в один файл
Хотя недостатка в веб-приложениях, которые помогут вам Объединить PDF-файлы Многие в одном файле, однако здесь следует помнить о нескольких вещах. Поскольку файлы PDF могут содержать конфиденциальная информация Затем вам нужно приложение, которое может объединять файлы PDF в автономном режиме. Это значительно снизит риски вашей конфиденциальности. Кроме того, у большинства онлайн-слияний PDF есть какие-то ограничения на максимальный размер, например 50 МБ. Вы можете интегрировать его на рабочий стол Windows или смартфон Android. Две наиболее часто используемые платформы. В этом руководстве мы также рассмотрим систему Apple. Давайте начнем.
Вы можете интегрировать его на рабочий стол Windows или смартфон Android. Две наиболее часто используемые платформы. В этом руководстве мы также рассмотрим систему Apple. Давайте начнем.
Комбинируйте PDF-файлы на рабочем столе
1. Adobe Acrobat Pro DC (золотой вариант)
Adobe — прапрадедушка всех приложений Чтение и редактирование файлов PDF , что дает значительную мощность пространству PDF. Компания, стоящая за этим, произвела революцию в индустрии PDF, и они определенно постоянно улучшают предоставляемые ею функции. Большинство функций зарезервировано для версии Pro DC, которая стоит дорого, но работает безупречно. Это будет стоить вам 15 долларов в месяц и стоит очень дорого, но предлагает множество функций, а также возможность комбинировать несколько PDF-файлов в автономном режиме на компьютерах с Windows и macOS. У Adobe также есть мобильные приложения для Android и iOS, которые охватывают все сферы. Ты можешь видеть Лучшие альтернативы Adobe Acrobat DC для редактирования файлов PDF.
Вам нужно открыть приложение Acrobat Reader на своем компьютере, и вы найдете все функции редактирования под вкладкой инструменты. Найдите объединить файлы Чтобы выбрать файлы в правильном порядке и следовать очень простым инструкциям на экране.
Приложение Adobe хорошее и работает безупречно, но стоит довольно дорого, особенно если вы покупаете его только для слияния PDF-файлов. Давайте посмотрим на некоторые не менее хорошие бесплатные альтернативы.
Совет от профессионала: Загрузите приложение и запустите бесплатную пробную версию, если вам нужен вариант одноразовой интеграции. Не забудьте отказаться от подписки как можно скорее после завершения, если вас попросят ввести данные своей CC.
Скачать Adobe Acrobat DC Pro: Windows | MacOS | Android | iOS
2. PdfMerge (бесплатно)
Доступный только в Windows, PdfMerge позволяет легко просматривать несколько файлов PDF без необходимости открывать и читать их по отдельности. Именно то, что вы хотите, и бесплатно. Кроме того, приложение имеет небольшой размер и работает без сбоев, но не поддерживает другие платформы.
Именно то, что вы хотите, и бесплатно. Кроме того, приложение имеет небольшой размер и работает без сбоев, но не поддерживает другие платформы.
Ты получаешь то, за что платишь , Здесь применима старая пословица. Помимо функции слияния PDF, здесь особо не о чем говорить. Довольно простое приложение, предназначенное всего для нескольких вещей. С другой стороны, он поддерживает функцию перетаскивания.
Скачать PDFMerge: Windows
3. Уловка печати в Windows 10 (Уловка Windows)
Вариант, о котором вы точно не знали. Вот как это сделать. Результаты могут отличаться, но в моем случае это сработало отлично. Выберите все файлы PDF на своем компьютере, которые вы хотите объединить в один файл PDF. Используйте мышь или нажмите клавишу Ctrl Для этого. Щелкните правой кнопкой мыши выбранные файлы и нажмите طباعة. Вы также можете использовать сочетание клавиш Ctrl + P. Не имеет значения, если у вас нет подключенного принтера. Мы не очень любим печатать.
Мы не очень любим печатать.
Выберите вариант Microsoft Print to PDF В раскрывающемся меню следующего меню вам будет предложено выбрать место для сохранения объединенного PDF-файла. На скриншоте выше вы заметите, что этот трюк работает и с фотографиями. Вы можете создать PDF-файл из всех изображений. Как это круто? узнай меня Лучшие инструменты для обеспечения функциональности печати в PDF для Windows.
4. PDFSam Basic (с открытым исходным кодом)
Это бесплатное приложение с открытым исходным кодом, которое вы можете загрузить и установить на свой ПК с Windows в кратчайшие сроки. Существует также платная версия, но она вам не понадобится для целей данного руководства. Вы можете объединять, разделять, вращать, смешивать и даже извлекать определенные страницы из файлов PDF в бесплатной версии. Представьте, как будет выглядеть платная версия со всеми этими опциями, доступными в бесплатной версии.
Скачать PDFSam Basic: Windows
5. Уловка «Предварительный просмотр» в macOS
У вас есть Mac? Вы можете использовать тот же трюк, что и я в Windows, используя приложение Preview.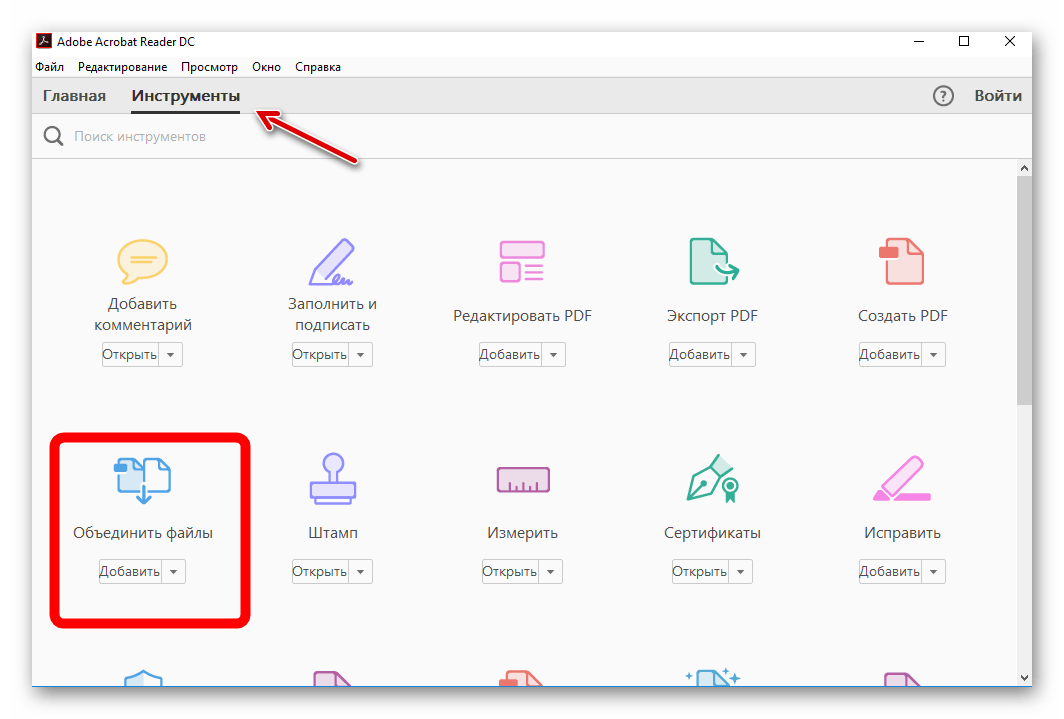 Просто откройте PDF-файл в режиме предварительного просмотра, и вы увидите все страницы слева. Перейти к Просмотр -> Эскизы Выберите страницу, после которой вы хотите добавить второй файл PDF. Допустим, это последняя страница. Теперь нажмите на Правка -> Вставить -> Страница из файла И выберите все файлы PDF, которые хотите объединить. Нажмите «Открыть» и выберите Файл -> Экспорт в PDF Сохраняет только что объединенный PDF-файл.
Просто откройте PDF-файл в режиме предварительного просмотра, и вы увидите все страницы слева. Перейти к Просмотр -> Эскизы Выберите страницу, после которой вы хотите добавить второй файл PDF. Допустим, это последняя страница. Теперь нажмите на Правка -> Вставить -> Страница из файла И выберите все файлы PDF, которые хотите объединить. Нажмите «Открыть» и выберите Файл -> Экспорт в PDF Сохраняет только что объединенный PDF-файл.
Объединяйте файлы PDF на смартфоне
1. PDF Utils (бесплатно)
Странное имя, но это единственное, что я ненавижу в нем. В остальном все замечательно. Это приложение может легко объединить несколько файлов PDF в один автономный файл на вашем телефоне. PDF Utils основан на модели Freemium. Пользовательский интерфейс действительно чистый. Однако бесплатная версия очень ограничена.
com/embed/FnL-WSaz3vg?feature=oembed» frameborder=»0″ allow=»accelerometer; autoplay; clipboard-write; encrypted-media; gyroscope; picture-in-picture» allowfullscreen=»»/>В платной версии вы также можете добавить водяные знаки, шифрование, защиту паролем, добавить номера страниц, сжать, комментировать и многое другое. Мне нравится, что в описании приложения в списке Play Store есть несколько руководств по использованию приложения. Это было сделано намеренно. Посмотрите приведенное выше видео, в котором объясняется, как объединить файлы PDF.
Скачать PDF Утилиты: Android
Вывод: объедините несколько файлов PDF в один документ без интернета
есть много Приложения для редактирования PDF Другие могут делать все, что вы хотите, но этих вариантов более чем достаточно для большинства из вас. Мы рассмотрели как бесплатные, так и платные приложения для настольных компьютеров и смартфонов, в том числе те, которые работают на устройствах Apple. Выберите один, исходя из ваших потребностей и того, что вам нужно делать с соответствующими PDF-файлами, кроме объединения их в один PDF-файл.
Источник
Как объединить PDF-файлы — Visual Paradigm Blog Ру́сский
- Posted on October 28, 2022
- /Under PDF Editing
1.1 Загрузить PDF в рабочую область
1.2 Объединить PDF-файлы
2 Подробнее об онлайн-инструментах VP PDF
Иногда, когда мы хотим лучше организовать нашу работу, мы можем захотеть объединить наши PDF-файлы. VP Online — это полезный инструмент для слияния PDF-файлов за несколько шагов . В этой статье мы покажем вам, как это сделать.
Загрузить PDF в рабочую область
После входа в наше рабочее пространство нажмите «Apps-PDF » на панели инструментов, нажмите « Инструменты », а затем нажмите « Объединить PDF».
Загрузите PDF на страницу, мы также можем напрямую перетащить файл.
Объединить PDF-файлы
Существует 2 способа предварительного просмотра PDF-файлов. Когда мы включаем режим страницы в правом верхнем углу, мы можем просматривать и редактировать порядок всех страниц PDF-файла.
Мы можем перетаскивать страницы, чтобы изменить их порядок, а затем нажать « Объединить » , чтобы начать процесс.
(Если вы хотите перезапустить загрузку PDF-файлов снова, вы можете нажать « Начать сначала» .)
Когда закончите, загрузите PDF на свое устройство.
Вы также можете переименовать PDF в соответствии с вашими потребностями.
Кроме того, мы можем редактировать PDF с помощью VP Online, а также конвертировать PDF в цифровой Flipbook с помощью кнопок ниже.
https://blog.visual-paradigm.com/how-to-convert-pdf-to-ms-word-document/
Преобразование PDF в MS Word на iPhone
https://blog.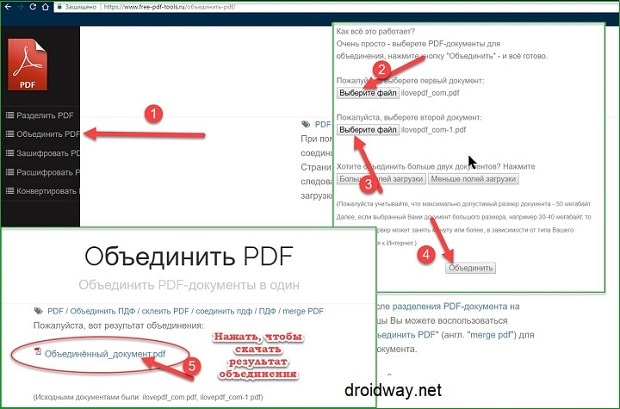 visual-paradigm.com/how-to-convert-pdf-to-ms-word-on-iphone/
visual-paradigm.com/how-to-convert-pdf-to-ms-word-on-iphone/
Преобразование PDF в MS Excel
https://blog.visual-paradigm.com/how-to-convert-pdf-to-ms-excel/
Преобразование PDF в MS Excel на iPhone
https://blog.visual-paradigm.com/how-to-convert-pdf-to-ms-excel-on-iphone/
Преобразование PDF в MS PowerPoint
https://blog.visual-paradigm.com/how-to-convert-pdf-to-ms-powerpoint/
Как конвертировать PDF в MS PowerPoint на iPhone
https://blog.visual-paradigm.com/how-to-convert-pdf-to-ms-powerpoint-on-iphone/
Преобразование PDF в HTML
https://blog.visual-paradigm.com/how-to-convert-pdf-to-html/
Преобразование PDF в изображения
https://blog.visual-paradigm.com/how-to-convert-pdf-to-images/
Как редактировать PDF на iPhone
https://blog.visual-paradigm.com/how-to-edit-pdf-on-iphone/
Как объединить PDF-файлы
https://blog.visual-paradigm.com/how-to-merge-pdfs/
Как выполнить распознавание текста в PDF
https://blog. visual-paradigm.com/how-to-perform-ocr-on-a-pdf/
visual-paradigm.com/how-to-perform-ocr-on-a-pdf/
Как удалить страницы из PDF с помощью PDF Tools
https://blog.visual-paradigm.com/how-to-delete-pages-from-pdf-using-pdf-tools/
Как разделить PDF на несколько файлов
https://blog.visual-paradigm.com/how-to-split-a-pdf-into-multiple-files/
Как извлечь страницы из PDF-файла
https://blog.visual-paradigm.com/how-to-extract-pages-form-a-pdf/
— Вот как объединить PDF-файлы на iOS с помощью файлов Как сделать
- Узнайте, как легко объединять PDF-файлы на устройстве iOS с помощью встроенных приложений: приложения «Файлы» и приложения «Ярлыки».
- Оцените простоту объединения нескольких PDF-документов на iPhone или iPad даже без сторонних приложений.
- Погрузитесь в мир управления файлами и автоматизации iOS с помощью простых шагов для объединения PDF-файлов.
В эпоху цифровых документов увеличилось использование PDF-файлов, учитывая их удобный стандартизированный формат. Вам часто может понадобиться объединить различные PDF-файлы на вашем iPhone или iPad по таким причинам, как организация, удобство или создание всеобъемлющих документов. Вопреки тому, что вы могли бы подумать, объединение PDF-файлов на iOS — простая задача. Вы можете легко сделать это, используя два встроенных приложения на вашем устройстве iOS, а именно приложение «Файлы» и приложение «Ярлыки». Следуйте инструкциям, чтобы узнать, как объединять PDF-файлы на iOS с помощью этих встроенных приложений.
Вам часто может понадобиться объединить различные PDF-файлы на вашем iPhone или iPad по таким причинам, как организация, удобство или создание всеобъемлющих документов. Вопреки тому, что вы могли бы подумать, объединение PDF-файлов на iOS — простая задача. Вы можете легко сделать это, используя два встроенных приложения на вашем устройстве iOS, а именно приложение «Файлы» и приложение «Ярлыки». Следуйте инструкциям, чтобы узнать, как объединять PDF-файлы на iOS с помощью этих встроенных приложений.
Можно ли объединять документы в файлы на iPhone?
Да, вы, безусловно, можете объединить документы PDF на своем iPhone, особенно файлы PDF, с помощью приложения «Диспетчер файлов» под названием «Файлы» или приложения «Ярлыки». Приложение «Файлы» — это интуитивно понятное приложение для управления файлами, которое предустановлено на всех устройствах iOS. Это также может помочь вам легко объединить PDF-файлы на iOS.
Приложение «Ярлыки» — это еще одно встроенное приложение на устройствах iOS, которое позволяет автоматизировать широкий спектр задач, включая объединение PDF-файлов с Google Диска и многое другое.
Как объединить файлы в приложении «Файлы»?
Необходимое время: 1 минута.
Приложение «Файлы» — это интуитивно понятное приложение для управления файлами, которое предустановлено на всех мобильных устройствах iOS. Это также может помочь вам легко объединить PDF-файлы на вашем iPhone. Вот пошаговое руководство о том, как объединить несколько файлов в один файл:
- Запустите приложение Files и перейдите к расположению PDF-файлов, которые вы хотите объединить.
- Нажмите на значок Еще , затем нажмите Выберите , чтобы выбрать файлы PDF.
- Нажмите кнопку Еще в правом нижнем углу и выберите кнопку слияния с именем Создать PDF .
- Новый объединенный PDF появится в той же папке.
Чтобы управлять порядком объединения PDF-файлов, просто переименуйте файлы в том порядке, в котором вы хотите их объединить. Приложение «Файлы» объединяет их в алфавитном порядке.
Приложение «Файлы» объединяет их в алфавитном порядке.
Обратите внимание, что исходные файлы останутся нетронутыми после слияния. Если они вам больше не нужны, вы можете вручную удалить отдельные PDF-файлы, чтобы у вас остался только объединенный PDF-файл.
Как объединить PDF-файлы в один с помощью приложения «Ярлыки»
Приложение «Ярлыки» — еще одно встроенное приложение на устройствах iOS, которое позволяет автоматизировать широкий спектр задач, включая объединение PDF-файлов. Для этого вам нужно скачать и использовать готовый ярлык.
Вот как можно объединить файлы в один файл:
- Загрузите готовый ярлык для объединения PDF-файлов, перейдя по ссылке и нажав Добавить ярлык .
- После загрузки перейдите в приложение «Ярлыки». Вы увидите загруженный ярлык под My Shortcuts .
- Теперь откройте приложение Files и перейдите к расположению PDF-файлов, которые вы хотите объединить.

- Нажмите на значок Еще , затем нажмите Выберите , чтобы выбрать файлы PDF. Нажмите на файлы, чтобы выбрать их.
- Теперь нажмите на значок
- Вам будет предложено выбрать место для объединенного файла. Выбирайте по своему усмотрению.
Возможно, вам потребуется предоставить необходимые разрешения приложению «Ярлыки» для доступа к вашим файлам. Этот процесс является безопасным и используется только для облегчения запрошенного вами действия.
Альтернативы объединению PDF-файлов на iOS: Adobe Acrobat
Хотя приложение «Файлы» и «Ярлыки» предлагают простой способ объединения PDF-файлов на iOS, вы также можете изучить платные сторонние приложения, такие как Adobe Acrobat. Этот инструмент предлагает больше функций, таких как редактирование PDF-файлов, добавление подписей и защита паролем.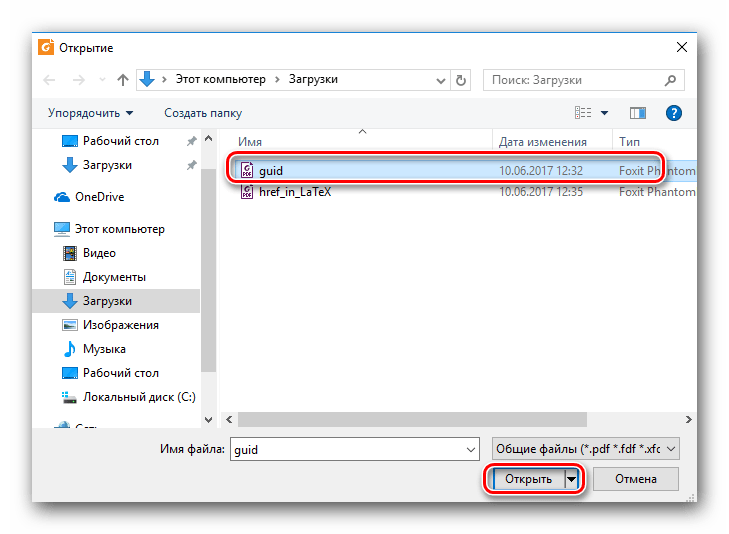 Однако, если вам не требуются эти дополнительные возможности, встроенных приложений должно быть достаточно.
Однако, если вам не требуются эти дополнительные возможности, встроенных приложений должно быть достаточно.
➡️ Получить Adobe Acrobat
Заключение
В современную эпоху цифровых технологий объединение PDF-файлов на iOS с помощью приложения «Файлы» или приложения «Ярлыки» очень просто. Эти встроенные приложения предоставляют простые, но эффективные способы объединения файлов PDF в соответствии с вашими профессиональными и личными потребностями. Не стесняйтесь экспериментировать и найдите подход, который лучше всего подходит для вас. И если вы обнаружите, что вам нужны другие функции, такие как редактирование PDF-файлов, вы можете попробовать сторонние приложения, такие как PDF Expert и Smallpdf.
Начните прямо сейчас с нашим простым руководством и поделитесь своим опытом или задайте вопросы в разделе комментариев! Для дальнейшего чтения узнайте, как редактировать PDF-файлы на iPad.
Файлы pdf продуктивность
Как объединить PDF-файлы на Mac или ПК
Если у вас есть стопки PDF-файлов, загромождающих ваш жесткий диск, вы можете подумать об объединении некоторых из них в один файл. Например, вы можете взять ежемесячные банковские выписки за прошлый год и объединить все 12 PDF-файлов в один основной PDF-файл за этот год. Или объедините PDF-файлы, чтобы их можно было отправить на ваш Kindle. Существует множество возможностей объединения файлов PDF для создания более организованной системы хранения документов. Вот как объединить файлы PDF на Mac или ПК.
Например, вы можете взять ежемесячные банковские выписки за прошлый год и объединить все 12 PDF-файлов в один основной PDF-файл за этот год. Или объедините PDF-файлы, чтобы их можно было отправить на ваш Kindle. Существует множество возможностей объединения файлов PDF для создания более организованной системы хранения документов. Вот как объединить файлы PDF на Mac или ПК.
Подробнее:
БЫСТРЫЙ ОТВЕТ
Чтобы объединить PDF-файлы на Mac, откройте первый PDF-файл в Предварительном просмотре и откройте боковую панель файла, показывающую миниатюры разных страниц. Теперь перетащите другие PDF-файлы на эту боковую панель и с помощью мыши или трекпада переместите их в нужное место. Сохраните изменения. В Windows вам необходимо установить стороннее приложение. PDF Merger and Splitter — рекомендуемый инструмент для работы.
ПЕРЕХОД К КЛЮЧЕВЫМ РАЗДЕЛАМ
- Как объединить файлы на Mac
- Как объединить файлы в Windows
Как объединить PDF-файлы на Mac
Объединение PDF-файлов на Mac — это быстрый 30-секундный процесс.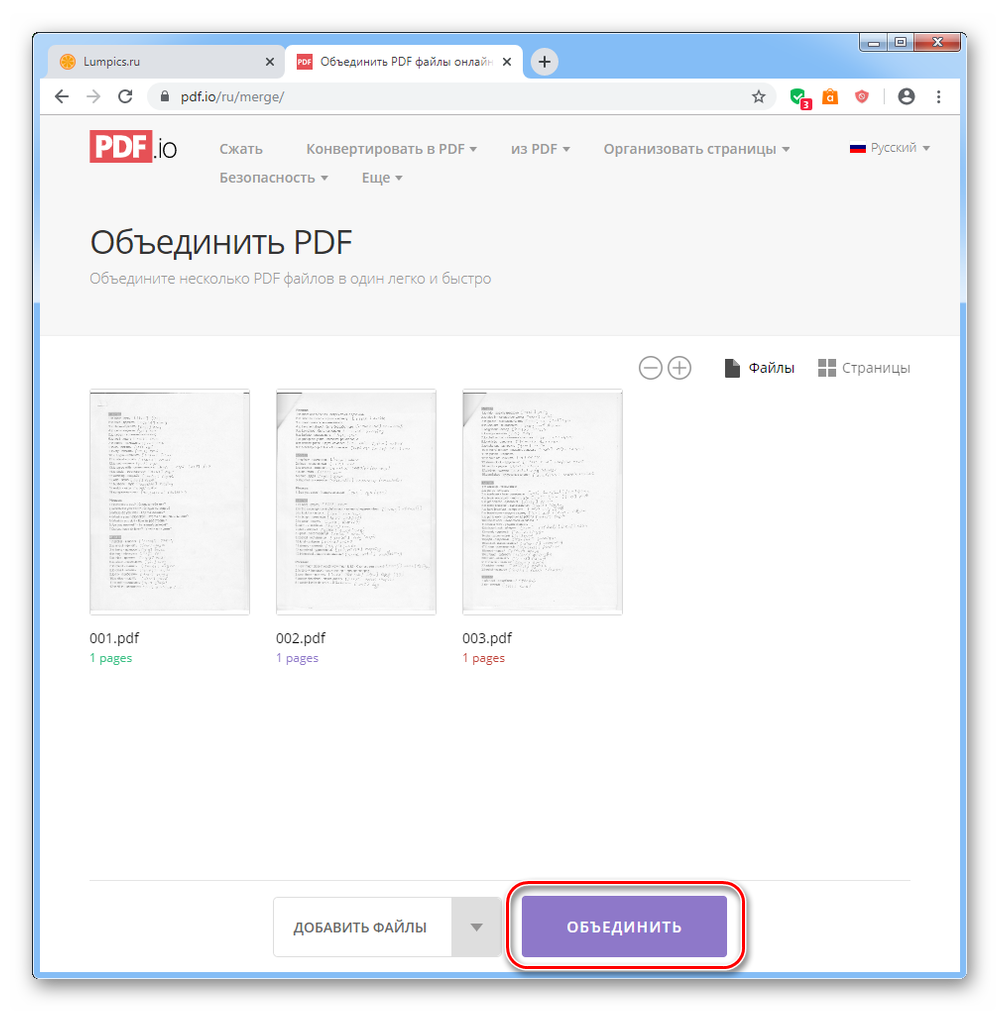 Начните с открытия первого файла PDF и убедитесь, что миниатюры страниц отображаются на левой боковой панели. Если они еще не открыты, щелкните значок боковой панели в верхней части страницы рядом с заголовком файла и щелкните Эскизы 9.0035 .
Начните с открытия первого файла PDF и убедитесь, что миниатюры страниц отображаются на левой боковой панели. Если они еще не открыты, щелкните значок боковой панели в верхней части страницы рядом с заголовком файла и щелкните Эскизы 9.0035 .
Теперь выделите и перетащите другие PDF-файлы, которые вы хотите объединить, в первый открытый PDF-файл. Вам не нужно сначала открывать другие. Просто выделите их мышью или трекпадом и перетащите на боковую панель эскизов. Миниатюры на боковой панели теперь должны перемещаться в зависимости от того, где вы разместили другие файлы. Вы можете перемещать миниатюры файлов вверх и вниз по боковой панели, пока не получите желаемый порядок страниц.
Теперь просто перейдите в File->Save , чтобы сохранить изменения. Закройте теперь объединенный файл, и вы можете удалить другие файлы.
Как объединить PDF-файлы на ПК с Windows
В духе Microsoft объединение PDF-файлов не так просто, как на Mac. В отличие от Mac, здесь нет встроенной опции. Вместо этого вам нужно установить стороннее приложение, чтобы сделать это. После долгих исследований и экспериментов лучшим оказалось бесплатное приложение Microsoft Store PDF Merger and Splitter.
Вместо этого вам нужно установить стороннее приложение, чтобы сделать это. После долгих исследований и экспериментов лучшим оказалось бесплатное приложение Microsoft Store PDF Merger and Splitter.
После установки откройте приложение, и вы увидите это окно. Выберите Объединить PDF .
Щелкните Добавить PDF-файлы и перейдите к расположению PDF-файлов на вашем ПК. Выберите их, и они появятся в этом окне. Когда у вас правильный порядок страниц, нажмите Объединить PDF внизу.
Вам будет предложено назвать новый объединенный PDF-файл и указать, где вы хотите его сохранить. Вот и все.
Подробнее: Как подписать PDF-файл электронной подписью
Часто задаваемые вопросы
Лучше всего загрузить PDF-файл в Google Docs. Затем экспортируйте его из Google Docs в виде документа Word. Имейте в виду, однако, что форматирование PDF может не полностью сохраниться после преобразования файла.

