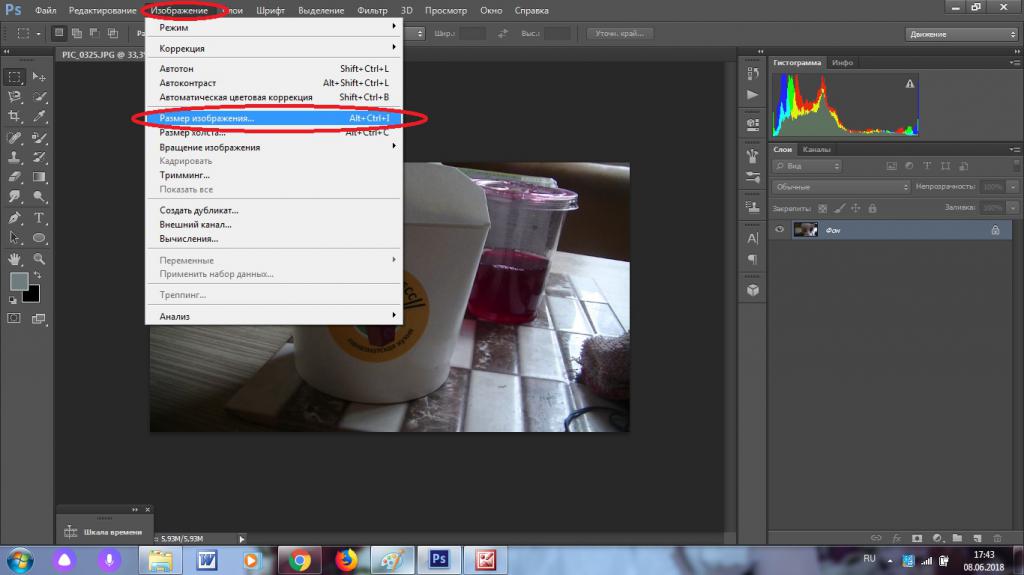Обратимое редактирование в Photoshop
- Руководство пользователя Photoshop
- Введение в Photoshop
- Мечтайте об этом. Сделайте это.
- Новые возможности Photoshop
- Редактирование первой фотографии
- Создание документов
- Photoshop | Часто задаваемые вопросы
- Системные требования Photoshop
- Знакомство с Photoshop
- Photoshop и другие продукты и услуги Adobe
- Работа с графическим объектом Illustrator в Photoshop
- Работа с файлами Photoshop в InDesign
- Материалы Substance 3D для Photoshop
- Работа со встроенным расширением Capture в Photoshop
- Photoshop на iPad (недоступно на территории континентального Китая)
- Photoshop на iPad | Общие вопросы
- Знакомство с рабочей средой
- Системные требования | Photoshop на iPad
- Создание, открытие и экспорт документов
- Добавление фотографий
- Работа со слоями
- Рисование и раскрашивание кистями
- Выделение участков и добавление масок
- Ретуширование композиций
- Работа с корректирующими слоями
- Настройка тональности композиции с помощью слоя «Кривые»
- Применение операций трансформирования
- Обрезка и поворот композиций
- Поворот, панорамирование, масштабирование и восстановление холста
- Работа с текстовыми слоями
- Работа с Photoshop и Lightroom
- Получение отсутствующих шрифтов в Photoshop на iPad
- Японский текст в Photoshop на iPad
- Управление параметрами приложения
- Сенсорные ярлыки и жесты
- Комбинации клавиш
- Изменение размера изображения
- Прямая трансляция творческого процесса в Photoshop на iPad
- Исправление недостатков с помощью восстанавливающей кисти
- Создание кистей в Capture и их использование в Photoshop
- Работа с файлами Camera Raw
- Создание и использование смарт-объектов
- Коррекция экспозиции изображений с помощью инструментов «Осветлитель» и «Затемнитель»
- Веб-приложение Photoshop (недоступно на территории континентального Китая)
- Часто задаваемые вопросы | Веб-приложение Photoshop
- Системные требования | Веб-приложение Photoshop
- Общие сведения о рабочей среде
- Сочетания клавиш | Веб-приложение Photoshop
- Поддерживаемые форматы файлов | Веб-приложение Photoshop
- Открытие облачных документов и работа с ними
- Редактирование облачных документов
- Совместная работа с коллегами и заказчиками
- Генеративный ИИ (недоступно на территории континентального Китая)
- Испытайте будущее Photoshop с инструментом «Генеративная заливка»
- Подлинность содержимого (недоступно на территории континентального Китая)
- Учетные данные для содержимого в Photoshop
- Идентичность и происхождение токенов NFT
- Подключение учетных записей для творческой атрибуции
- Облачные документы (недоступно на территории континентального Китая)
- Облачные документы Photoshop | Часто задаваемые вопросы
- Облачные документы Photoshop | Вопросы о рабочем процессе
- Работа с облачными документами и управление ими в Photoshop
- Обновление облачного хранилища для Photoshop
- Не удается создать или сохранить облачный документ
- Устранение ошибок с облачными документами Photoshop
- Сбор журналов синхронизации облачных документов
- Общий доступ к облачным документам и их редактирование
- Общий доступ к файлам и комментирование в приложении
- Рабочая среда
- Основные сведения о рабочей среде
- Установки
- Более быстрое обучение благодаря панели «Новые возможности» в Photoshop
- Создание документов
- Помещение файлов
- Комбинации клавиш по умолчанию
- Настройка комбинаций клавиш
- Галерея инструментов
- Установки производительности
- Использование инструментов
- Наборы настроек
- Сетка и направляющие
- Сенсорные жесты
- Работа в Photoshop с использованием Touch Bar
- Возможности работы с сенсорными жестами и настраиваемые рабочие среды
- Обзорные версии технологии
- Метаданные и комментарии
- Возможности работы с сенсорными жестами и настраиваемые рабочие среды
- Помещение изображений Photoshop в другие приложения
- Линейки
- Отображение или скрытие непечатных вспомогательных элементов
- Указание колонок для изображения
- Отмена и история операций
- Панели и меню
- Позиционирование элементов с привязкой
- Позиционирование с помощью инструмента «Линейка»
- Разработка содержимого для Интернета, экрана и приложений
- Photoshop для дизайна
- Монтажные области
- Просмотр на устройстве
- Копирование CSS из слоев
- Разделение веб-страниц на фрагменты
- Параметры HTML для фрагментов
- Изменение компоновки фрагментов
- Работа с веб-графикой
- Создание веб-фотогалерей
- Основные сведения об изображениях и работе с цветом
- Изменение размера изображений
- Работа с растровыми и векторными изображениями
- Размер и разрешение изображения
- Импорт изображений из камер и сканеров
- Создание, открытие и импорт изображений
- Просмотр изображений
- Ошибка «Недопустимый маркер JPEG» | Открытие изображений
- Просмотр нескольких изображений
- Настройка палитр цветов и образцов цвета
- HDR-изображения
- Подбор цветов на изображении
- Преобразование между цветовыми режимами
- Цветовые режимы
- Стирание фрагментов изображения
- Режимы наложения
- Выбор цветов
- Внесение изменений в таблицы индексированных цветов
- Информация об изображениях
- Фильтры искажения недоступны
- Сведения о цвете
- Цветные и монохромные коррекции с помощью каналов
- Выбор цветов на панелях «Цвет» и «Образцы»
- Образец
- Цветовой режим (или режим изображения)
- Цветовой оттенок
- Добавление изменения цветового режима в операцию
- Добавление образцов из CSS- и SVG-файлов HTML
- Битовая глубина и установки
- Слои
- Основные сведения о слоях
- Обратимое редактирование
- Создание слоев и групп и управление ими
- Выделение, группировка и связывание слоев
- Помещение изображений в кадры
- Непрозрачность и наложение слоев
- Слои-маски
- Применение смарт-фильтров
- Композиции слоев
- Перемещение, упорядочение и блокировка слоев
- Маскирование слоев при помощи векторных масок
- Управление слоями и группами
- Эффекты и стили слоев
- Редактирование слоев-масок
- Отображение слоев с помощью обтравочных масок
- Формирование графических ресурсов из слоев
- Работа со смарт-объектами
- Режимы наложения
- Объединение нескольких фрагментов в одно изображение
- Объединение изображений с помощью функции «Автоналожение слоев»
- Выравнивание и распределение слоев
- Копирование CSS из слоев
- Загрузка выделенных областей на основе границ слоя или слоя-маски
- Просвечивание для отображения содержимого других слоев
- Выделенные области
- Начало работы с выделенными областями
- Выделение областей в композициях
- Рабочая среда «Выделение и маска»
- Выделение при помощи инструментов группы «Область»
- Выделение при помощи инструментов группы «Лассо»
- Настройка выделения пикселей
- Перемещение, копирование и удаление выделенных пикселей
- Создание временной быстрой маски
- Выбор цветового диапазона в изображении
- Преобразование между контурами и границами выделенной области
- Основы работы с каналами
- Сохранение выделенных областей и масок альфа-каналов
- Выбор областей фокусировки в изображении
- Дублирование, разделение и объединение каналов
- Вычисление каналов
- Начало работы с выделенными областями
- Коррекция изображений
- Замена цветов объекта
- Деформация перспективы
- Уменьшение размытия в результате движения камеры
- Примеры использования инструмента «Восстанавливающая кисть»
- Экспорт таблиц поиска цвета
- Корректировка резкости и размытия изображения
- Общие сведения о цветокоррекции
- Применение настройки «Яркость/Контрастность»
- Коррекция деталей в тенях и на светлых участках
- Корректировка «Уровни»
- Коррекция тона и насыщенности
- Коррекция сочности
- Настройка насыщенности цвета в областях изображения
- Быстрая коррекция тона
- Применение специальных цветовых эффектов к изображениям
- Улучшение изображения при помощи корректировки цветового баланса
- HDR-изображения
- Просмотр гистограмм и значений пикселей
- Подбор цветов на изображении
- Кадрирование и выравнивание фотографий
- Преобразование цветного изображения в черно-белое
- Корректирующие слои и слои-заливки
- Корректировка «Кривые»
- Режимы наложения
- Целевая подготовка изображений для печатной машины
- Коррекция цвета и тона с помощью пипеток «Уровни» и «Кривые»
- Коррекция экспозиции и тонирования HDR
- Осветление или затемнение областей изображения
- Избирательная корректировка цвета
- Adobe Camera Raw
- Системные требования Camera Raw
- Новые возможности Camera Raw
- Введение в Camera Raw
- Создание панорам
- Поддерживаемые объективы
- Виньетирование, зернистость и удаление дымки в Camera Raw
- Комбинации клавиш по умолчанию
- Автоматическая коррекция перспективы в Camera Raw
- Инструмент «Радиальный фильтр» в Camera Raw
- Управление настройками Camera Raw
- Обработка, сохранение и открытие изображений в Camera Raw
- Совершенствование изображений с улучшенным инструментом «Удаление точек» в Camera Raw
- Поворот, обрезка и изменение изображений
- Корректировка цветопередачи в Camera Raw
- Версии обработки в Camera Raw
- Внесение локальных корректировок в Camera Raw
- Исправление и восстановление изображений
- Удаление объектов с фотографий с помощью функции «Заливка с учетом содержимого»
- Заплатка и перемещение с учетом содержимого
- Ретуширование и исправление фотографий
- Коррекция искажений изображения и шума
- Основные этапы устранения неполадок для решения большинства проблем
- Улучшение и преобразование изображения
- Замена неба на изображениях
- Трансформирование объектов
- Настройка кадрирования, поворотов и холста
- Кадрирование и выпрямление фотографий
- Создание и редактирование панорамных изображений
- Деформация изображений, фигур и контуров
- Перспектива
- Масштаб с учетом содержимого
- Трансформирование изображений, фигур и контуров
- Рисование и живопись
- Рисование симметричных орнаментов
- Варианты рисования прямоугольника и изменения обводки
- Сведения о рисовании
- Рисование и редактирование фигур
- Инструменты рисования красками
- Создание и изменение кистей
- Режимы наложения
- Добавление цвета в контуры
- Редактирование контуров
- Рисование с помощью микс-кисти
- Наборы настроек кистей
- Градиенты
- Градиентная интерполяция
- Заливка и обводка выделенных областей, слоев и контуров
- Рисование с помощью группы инструментов «Перо»
- Создание узоров
- Создание узора с помощью фильтра «Конструктор узоров»
- Управление контурами
- Управление библиотеками узоров и наборами настроек
- Рисование при помощи графического планшета
- Создание текстурированных кистей
- Добавление динамических элементов к кистям
- Градиент
- Рисование стилизованных обводок с помощью архивной художественной кисти
- Рисование с помощью узора
- Синхронизация наборов настроек на нескольких устройствах
- Перенос наборов, операций и настроек
- Текст
- Добавление и редактирование текста
- Универсальный текстовый редактор
- Работа со шрифтами OpenType SVG
- Форматирование символов
- Форматирование абзацев
- Создание эффектов текста
- Редактирование текста
- Интерлиньяж и межбуквенные интервалы
- Шрифт для арабского языка и иврита
- Шрифты
- Поиск и устранение неполадок, связанных со шрифтами
- Азиатский текст
- Создание текста
- Добавление и редактирование текста
- Фильтры и эффекты
- Использование фильтра «Пластика»
- Использование эффектов группы «Галерея размытия»
- Основные сведения о фильтрах
- Справочник по эффектам фильтров
- Добавление эффектов освещения
- Использование фильтра «Адаптивный широкий угол»
- Фильтр «Масляная краска»
- Использование фильтра «Пластика»
- Эффекты и стили слоев
- Применение определенных фильтров
- Растушевка областей изображения
- Использование фильтра «Пластика»
- Сохранение и экспорт
- Сохранение файлов в Photoshop
- Экспорт файлов в Photoshop
- Поддерживаемые форматы файлов
- Сохранение файлов в других графических форматах
- Перемещение проектов между Photoshop и Illustrator
- Сохранение и экспорт видео и анимации
- Сохранение файлов PDF
- Защита авторских прав Digimarc
- Сохранение файлов в Photoshop
- Управление цветом
- Основные сведения об управлении цветом
- Обеспечение точной цветопередачи
- Настройки цвета
- Дуплексы
- Работа с цветовыми профилями
- Управление цветом документов для просмотра в Интернете
- Управление цветом при печати документов
- Управление цветом импортированных изображений
- Выполнение цветопробы
- Разработка содержимого для Интернета, экрана и приложений
- Photoshop для дизайна
- Монтажные области
- Просмотр на устройстве
- Копирование CSS из слоев
- Разделение веб-страниц на фрагменты
- Параметры HTML для фрагментов
- Изменение компоновки фрагментов
- Работа с веб-графикой
- Создание веб-фотогалерей
- Видео и анимация
- Видеомонтаж в Photoshop
- Редактирование слоев видео и анимации
- Общие сведения о видео и анимации
- Предварительный просмотр видео и анимации
- Рисование кадров в видеослоях
- Импорт видеофайлов и последовательностей изображений
- Создание анимации кадров
- 3D-анимация Creative Cloud (предварительная версия)
- Создание анимаций по временной шкале
- Создание изображений для видео
- Печать
- Печать 3D-объектов
- Печать через Photoshop
- Печать и управление цветом
- Контрольные листы и PDF-презентации
- Печать фотографий в новом макете раскладки изображений
- Печать плашечных цветов
- Печать изображений на печатной машине
- Улучшение цветной печати в Photoshop
- Устранение неполадок при печати | Photoshop
- Автоматизация
- Создание операций
- Создание изображений, управляемых данными
- Сценарии
- Обработка пакета файлов
- Воспроизведение операций и управление ими
- Добавление условных операций
- Сведения об операциях и панели «Операции»
- Запись инструментов в операциях
- Добавление изменения цветового режима в операцию
- Набор средств разработки пользовательского интерфейса Photoshop для внешних модулей и сценариев
- Photoshop 3D
- 3D в Photoshop | Распространенные вопросы об упраздненных 3D-функциях
Обратимое редактирование позволяет вносить изменения в изображение, не изменяя исходные данные изображения, которые остаются доступными для восстановления. Поскольку обратимое редактирование не изменяет исходные данные, качество изображение не будет ухудшаться при внесении изменений. Обратимое редактирование в Photoshop можно делать несколькими путями:
Поскольку обратимое редактирование не изменяет исходные данные, качество изображение не будет ухудшаться при внесении изменений. Обратимое редактирование в Photoshop можно делать несколькими путями:
Работа с корректирующими слоями
Корректирующий слой применяет цветовые и тональные поправки к изображению, не меняя значений его пикселей.
Трансформирование с помощью смарт-объектов
Смарт-объекты позволяют выполнять обратимое масштабирование, вращение и деформацию.
Применение смарт-фильтров
Фильтры, примененные к смарт-объектам, становятся смарт-фильтрами и позволяют обратимо применять эффекты фильтров.
Настройка вариантов, теней и подсветок смарт-объектов
Команды «Света/Тени» и «Варианты» могут быть применены к смарт-объектам как смарт-фильтры.
Ретуширование на отдельном слое
Инструменты «Штамп», «Восстанавливающая кисть», Точечная восстанавливающая кисть», «Заплатка с учетом содержимого», и «Перемещение с учетом содержимого» позволяют выполнять обратимое ретуширование на отдельном слое. Убедитесь, что выбран параметр «Образцы из всех слоев» на панели параметров (выберите «Пропустить корректирующие слои», чтобы гарантировать, что корректирующие слои не воздействуют дважды на отдельные слои). При необходимости можно отменить неудовлетворительное ретуширование.
Убедитесь, что выбран параметр «Образцы из всех слоев» на панели параметров (выберите «Пропустить корректирующие слои», чтобы гарантировать, что корректирующие слои не воздействуют дважды на отдельные слои). При необходимости можно отменить неудовлетворительное ретуширование.
Редактирование в модуле Camera Raw
Коррекция, примененная к пакетам изображений в формате raw, JPEG или TIFF, сохранит неизменным первоначальное изображение. Модуль Camera Raw сохраняет информацию о внесенных коррективах для каждого изображения отдельно от исходных файлов.
Открытие файлов Camera Raw как смарт-объектов
Перед редактированием файлов Camera Raw в Photoshop необходимо задать настройки для них в Camera Raw. После открытия файла Camera Raw в Photoshop изменить настройки Camera Raw без потери изменений нельзя. Открытие файлов Camera Raw в Photoshop как смарт-объектов позволяет изменять настройки Camera Raw в любой момент, даже после редактирования файла.
Обратимое кадрирование
После создания прямоугольника кадрирования с помощью инструмента «Рамка» выберите на панели параметров параметр «Скрыть», чтобы сохранить кадрированную область в слое. В любое время кадрированную область можно восстановить, выбрав «Изображение» > «Показать все» или перетащив инструмент «Рамка» за пределы края изображения. Параметр «Скрыть» недоступен при работе с изображениями, которые содержат только фон.
Маскирование
Маски слоя и векторные маски обратимы, так как можно редактировать маску, не изменяя скрытые ею пикселы. Маски фильтров позволяют маскировать эффекты смарт-фильтров на смарт-объектах.
Справки по другим продуктам
- Сведения о модуле Camera Raw
- О корректирующих слоях и слоях-заливках
- Создание смарт-объектов
- Применение смарт-фильтров
- Общие сведения о цветокоррекции
- Коррекция цвета и тона изображения
- Кадрирование изображений
- О слоях и векторных масках
- Ретуширование с помощью инструмента «Штамп»
- Ретуширование с помощью инструмента «Восстанавливающая кисть»
- Ретуширование с помощью инструмента «Точечная восстанавливающая кисть»
- Заплатка и перемещение с учетом содержимого
Неразрушающее редактирование фотографий корректирующими слоями
Возможность редактирования изображения без внесения изменений в начальное изображение (т.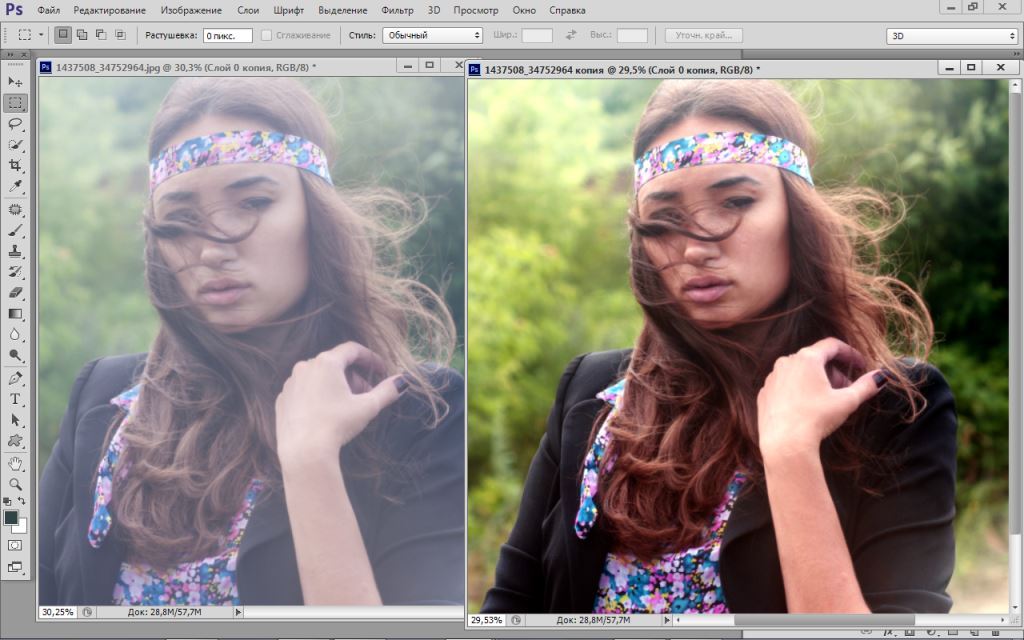 н. «неразрушающее» редактирование) — очень важное преимущество использования корректирующих слоёв при обработке фотографий в программе Adobe Photoshop.
н. «неразрушающее» редактирование) — очень важное преимущество использования корректирующих слоёв при обработке фотографий в программе Adobe Photoshop.
Photoshop не был бы самым популярным графическим редактором в мире, если он не предоставлял нам множество простых и не очень способов редактирования, ретуширования и восстановления наших фотографий. Photoshop поставляется с набором команд, созданных специально для решения распространенных задач по редактированию фотографий, таких, как улучшение общего контраста в изображении, удаление лишних цветовые оттенков, выявление потерянных деталей в светах и тенях, и многое, многое другое!
В Photoshop эти команды называются «Корректировки изображения» (Image Adjustments), они все объединены в одном месте, открывающемся через вкладку главного меню Изображение —> Корректировки (Image —> Adjustments):
Примечание. Смотрите перевод команд коррекции изображения на английский.
Как мы видим из списка, выбор настроек изображения большой, но некоторые, как, например, Карта градиента (Gradient Map) или Постеризация (Posterize), мы используем достаточно редко, а вот Уровни (Levels) и Кривые (Curves) жизненно необходимы при обработки фотографий.
Недостатки обычных корректирующих настроек
К сожалению, такие мощные настройки изображения страдают от одной серьезной проблемы — все они приводят к необратимому изменению изображений. Под этим я не имею в виду ухудшения или необратимую порчу. Я имею в виду, что эти настройки будут вносить постоянные изменения в пиксели и уровни детализации в наших фотографиях. Давайте посмотрим на пример того, что я имею в виду.
Возьмём фото заходящего солнца над заснеженными горами:
Это красивая фотография, но, на мой взгляд, несколько тёмная. Это легко можно исправить командой «Уровни». Идём по вкладке главного меню Изображение —> Коррекция —> Уровни.
Данное действие вызовет диалоговое окно уровней. Имейте в виду, что это руководство предполагает, что вы уже имеете общее представление о том, как использовать стандартные настройки изображения в Photoshop, так что мы будем опускать некоторые подробности их работы. Глядя на гистограмму в центре диалогового окна Уровней, я могу сказать, что на фотографии не хватает реальных светов и теней, поэтому она и выглядит довольно скучно на данный момент. На рисунке я отметил стрелочками эти участки гистограммы:
На рисунке я отметил стрелочками эти участки гистограммы:
Я собираюсь это исправить, перетащив ползунок точки белого в сторону правого края гистограммы, и перетащить ползунок точки черного в направлении левого края гистограммы:
Это повышает светлые области изображения до чисто белых и углубляет темные области в чисто черный, что приводит к повышению общего уровня контрастности. Теперь я нажму кнопку ОК в диалоговом окне «Уровней» для применения действия, и мы видим, что фотография стала выглядеть значительно лучше (для сравнения с тем, что было до изменения, наведите мышку на фото):
Кажется, на этом этапе все идёт прекрасно, но давайте представим, что я решил сделать еще одно изменение. Может, позже, через некоторое время посмотрев на фото, я решу, что изображение стоит сделать несколько светлее, поэтому я буду делать ещё одну коррекцию с помощью «Уровней». Так я и уже закрыл, мне нужно открыть их заново через Изображение —> Коррекция —> Уровни. Это открывает диалоговое окно «Уровней», но на этот раз гистограмма в центре окна уже выглядит так:
Это открывает диалоговое окно «Уровней», но на этот раз гистограмма в центре окна уже выглядит так:
Кав вы помните, оригинальная гистограмма была сплошной черной по всей длине. Теперь он имеет ряд белые вертикальных полосок, делающей её похожей на гребёнку. Эти белые вертикальные полоски на гистограмме означают отсутствие информации о каких-либо деталях изображения, и это произошло потому, что мы изменили (фактически повредили) нашу фотографию при первоначальной правке Уровнями. Но, тем не менее, «поврежденный» вариант выглядит значительно лучше оригинальной «неповрежденной» версии.
Но всё-таки часть информации об изображении безвозвратно потеряна, и это будет происходить каждый раз при следующих редактированиях фото, каждый раз мы будем выбрасывать всё больше и больше информации об изображении.
В конце концов, если вы потеряете её столько, что у вас получатся жесткие, уродливые переходы между цветами и областями яркости в изображении, эта проблема называется «бандинг» (banding).
Имейте также в виду, что только потому, что вы не видите проблемные области в изображении на экране компьютера, не означает, что они не будут отображены при печати этого изображения. И Photoshop не сможет волшебным образом вернуть потерянные детали изображения. Как только фото изменено, какая-то информация исчезла навсегда.
Но было бы замечательно, если бы мы могли редактировать наши фотографии, не беспокоясь о постоянной потере деталей изображения? На самом деле мы это можем и это просто!
Все, что нам нужно сделать, это отказаться от использования стандартных коррекций изображения Photoshop и начать использовать корректирующие слои!
Работа с неразрушающими корректирующими слоями
Давайте вернёмся к исходному состоянию нашей фотографии через вкладку главного меню Файл —> Восстановить ( File —> Revert) и откроем корректирующий слой «Уровни», для этого следует нажать на соответствующую кнопку внизу палитры слоёв (если сравнить список корректирующих слоёв со списком стандартных корректировок изображений Photoshop, который мы видели ранее, вы заметите, что большинство их совпадают):
В Photoshop версий CS3 и ниже это вызовет точно такую ??же диалоговое окно уровней, которые мы видели ранее, а в версиях выше CS4 корректирующие слои открываются несколько по другому, но принципиального значения это не имеет.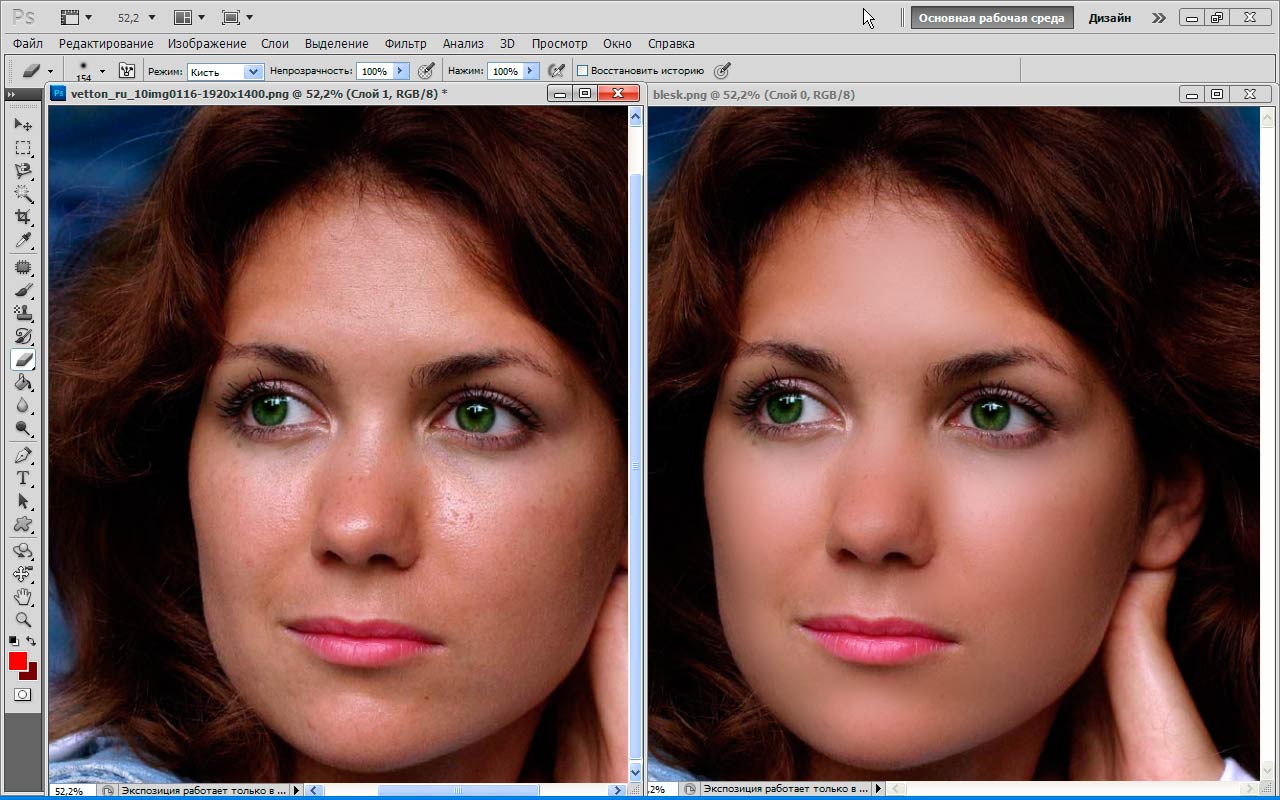 В данной статье я использую версию CS6. Опять таки, мы видим из гистограммы, что изображению не хватает полных светов и теней, так что я собираюсь точно так же перетащить ползунки, как и в прошлый раз:
В данной статье я использую версию CS6. Опять таки, мы видим из гистограммы, что изображению не хватает полных светов и теней, так что я собираюсь точно так же перетащить ползунки, как и в прошлый раз:
Мы видим, что общий контраст фотографии в очередной раз был улучшен, так же, как это было в прошлый раз:
Так что же изменилось? Там и там мы использовали «Уровни» и получили одинаковые результаты. И, если результат тот же, какой смысл в корректирующих слоях?
Для ответа на этот вопрос нам нужно посмотреть панель слоёв. Корректирующие слои выглядят как фактически новый слой в палитре (отсюда и это название), и мы видим, что у нас теперь есть новый слой, который Photoshop назвал «Уровни 1» (Levels 1) и расположенный над исходным слоем:
Когда мы использовали стандартные регулировки уровня, изменения производились непосредственно на самой фотографии (на фоновом слое), что и вынуждало нас постоянно терять часть информации об изображении. С применением корректирующего слоя исходное изображение остается нетронутым.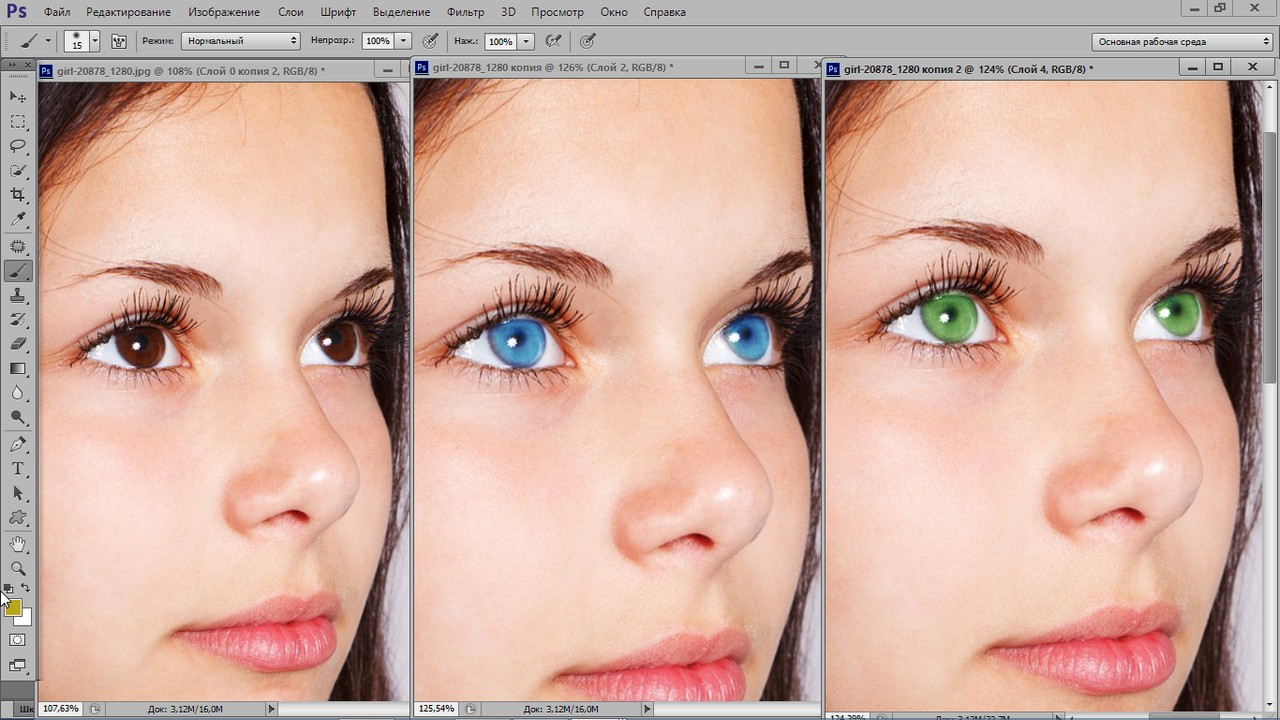 Все, что делает Photoshop с изображением, происходит непосредственно внутри корректирующего слоя. Чтобы убедиться в этом, отключите видимость корректирующего слоя, нажав на значок видимости слоя (иконка глаза, расположенная в левой части).
Все, что делает Photoshop с изображением, происходит непосредственно внутри корректирующего слоя. Чтобы убедиться в этом, отключите видимость корректирующего слоя, нажав на значок видимости слоя (иконка глаза, расположенная в левой части).
Иконка исчезнет, а фото вернётся в первоначальное, не отредактированное состояние:
Для включения корректирующего слоя заново, кликните еще раз на иконке видимости слоя, которая на данный момент, из-за того, что слой выключен, выглядит как пустой квадрат:
Это действие не только заново включает корректирующий слой, но и возвращает все результаты нашего редактирования. Фото снова имеет улучшенный контраст:
Продолжение материала читайте на этой странице.
Как редактировать изображение в Illustrator с помощью Photoshop?
Последнее обновление: 8 апреля 2023 г., 10:32
Редактировать изображение Illustrator в Photoshop очень просто. Просто выберите параметр «Изображение» в верхней части экрана, и откроется список параметров, которые вы можете использовать для редактирования изображения Illustrator в Photoshop.
Редактирование изображений в Photoshop
Photoshop — широко используемая программа для редактирования изображений. Программа предлагает множество функций, которые позволяют пользователям манипулировать изображениями различными способами. Одним из способов редактирования изображения Illustrator в Photoshop является использование Меню изображения вверху.
Это откроет список инструментов редактирования изображений, которые вы можете использовать для редактирования изображения Illustrator.
Первое, что вы можете захотеть отредактировать в своем изображении Illustrator, это Mode . Photoshop предлагает широкий выбор вариантов, таких как Оттенки серого , Индексированный цвет , Цвет RGB , Цвет CMYK и многие другие. Доступность других цветовых режимов также может зависеть от типа загруженного изображения.
Вы также можете выбрать параметры Adjustments в меню Image, где вы можете настроить параметры изображения, такие как Brightness , Contrast , Levels , Curves , Exposure , Vibrance , Color Balance , Shadows и многие другие.![]()
Вы также можете применить автоматические настройки к изображениям Illustrator, например, Auto Tone , Автоконтраст и Автоцвет .
Наконец, вы можете изменить размер изображения Illustrator в Photoshop, выбрав параметр Размер изображения , который откроет окно Размер изображения.
Это позволит вам настроить Размеры и Разрешение вашего изображения.
СОВЕТ ПРОФЕССИОНАЛА: Если вы планируете редактировать изображение в Illustrator с помощью Photoshop, вам необходимо знать несколько вещей. Во-первых, вам нужно хорошо разбираться в обеих программах. Во-вторых, вам нужно убедиться, что изображение, которое вы хотите отредактировать, находится в формате, который могут прочитать обе программы. В-третьих, нужно убедиться, что настройки в обеих программах совместимы. В противном случае вы можете получить искаженное или размытое изображение.
Заключение:
Чтобы отредактировать изображение в Illustrator с помощью Photoshop, сначала откройте изображение в Photoshop, а затем выполните следующие действия: Выберите параметр «Изображение» в верхнем меню. Это откроет параметры редактирования изображения в Photoshop. Здесь вы можете изменить режим изображения на оттенки серого, индексированный цвет, RGB, CMYK и многие другие. Вы также можете внести некоторые коррективы в настройки изображения, такие как яркость, контрастность, экспозиция, насыщенность, цветовой баланс, тени и многие другие, используя меню «Коррекция». К вашим изображениям Illustrator также можно применять автоматические настройки, такие как Auto Tone, Auto Contrast и Auto Color. Наконец, вы можете изменить размер изображения Illustrator в Photoshop, выбрав параметр «Размер изображения», где вы можете настроить размеры и разрешение вашего изображения.
Энтузиаст технологий и соучредитель Women Coders SF.
Как редактировать фотографии в Photoshop
Хитрости Photoshop: удаление ненужных объектов, клонирование + копирование
Photoshop — это волшебство. Это в основном мой вывод по этому вопросу.
Это в основном мой вывод по этому вопросу.
Я действительно не знаю, как это работает с точки зрения ИТ или программирования, но я знаю, как использовать его инструменты и что оно творит чудеса, когда вы редактируете фотографии.
Многим навыкам Photoshop можно научиться методом проб и ошибок. Быстрый поиск в Google подскажет вам, какие инструменты для чего предназначены, или даже простое наведение курсора мыши на каждый значок покажет его предполагаемое использование или имя.
Прежде чем читать дальше, если у вас еще нет Adobe Photoshop, вы можете подписаться на 7-дневную бесплатную пробную версию здесь, чтобы вы могли протестировать его и посмотреть, работает ли он на вас.
Иногда на локации есть невероятный кадр, который только и ждет, чтобы его сделали, но посреди него находится мусорное ведро или один человек, который просто не уйдет с дороги, несмотря на ваши менее чем тонкие намеки. Вместо того, чтобы ждать, пока кто-то двинется или физически вырвет контейнер из земли, вы можете просто сделать снимок, а затем удалить его позже.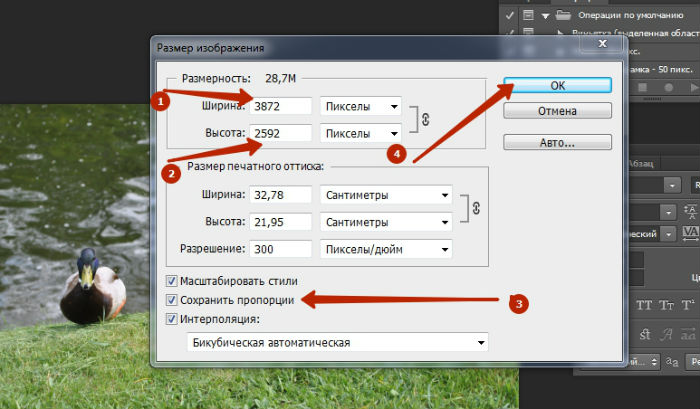 Гораздо меньше хлопот!
Гораздо меньше хлопот!
Конечно, позже это займет больше времени, но для простых элементов, которые имеют однотонный фон или в общей схеме изображения относительно небольшие, это очень простой способ очистить ваш снимок и сделать его именно таким, как вы хотели в первую очередь.
Итак, без лишних слов, я представляю вам три моих волшебных инструмента для Photoshop…
Инструмент Photoshop – Штамп
Этот маленький инструмент позволяет вам закрашивать изображение, используя те же цветовые тона или беря часть изображения и копируя ее в другом месте. Вы в основном штампуете то, как вы представляете совершенство на всем своем изображении.
Если, например, у вас есть пятно от объектива на небе, вы можете клонировать участок неба поблизости, а затем просто наложить его на пятно, чтобы смешать его с изображением. В качестве альтернативы вы можете расширить ветвь дерева, скопировать и вставить человека целиком или удалить всех людей с вашего изображения. .. ограничения безграничны!
.. ограничения безграничны!
После того, как вы выбрали штамп клона на панели инструментов, прямо под верхним меню Photoshop вы найдете некоторые настройки, чтобы сделать клон правильным. Вы можете настроить размер и твердость штампа, его режим, непрозрачность и расход.
Регулировка непрозрачности и потока скажет инструменту, сколько вы хотите скопировать при его использовании. Обычно с небом или одним цветовым тоном я выбираю около 70%, чтобы смешать его немного лучше, но если вы хотите расширить что-то вроде ветки дерева или здания, вам понадобится 100%, чтобы обеспечить воспроизведение всех деталей. Просто следите за краями, так как вам, возможно, придется смешать их обратно с изображением.
Исходное изображение. Наша цель — удалить двух голубей с помощью инструмента клонирования.
Поскольку это однотонный фон, я использую инструмент клонирования на 100%, чтобы просто скрыть объекты.
После покрытия каждого небольшого участка я повторно выбираю область, близкую к объекту, который хочу удалить, чтобы сохранить постоянный результат и обеспечить плавное покрытие и его слияние с фоном.
Приведенные выше примеры показывают инструмент клонирования в действии, когда я копирую белую стену и закрашиваю ею двух голубей. При использовании инструмента клонирования вы можете щелкнуть несколько раз, чтобы закрепить эффект, это также помогает продолжать повторно выбирать при нажатии, таким образом, вы не просто вставляете один и тот же раздел снова и снова, поскольку он может начать выглядеть как шаблон и, следовательно, очевидно, что он был отредактирован.
Инструмент Photoshop – The Bandaid (Точечная восстанавливающая кисть)
Это мой любимый маленький инструмент в Photoshop, я называю его «Bandaid», но официально он называется Spot Healing Brush Tool. Он отлично подходит для удаления нежелательных объектов с вашего изображения, будь то дом, пятно от объектива, растение, человек, мусор, абсолютно все! Если у вас есть раздражающее пятно на объективе, которое повторяется на каждом изображении, этот инструмент поможет вам быстро его удалить.
Это просто волшебство.
Выбрав инструмент для перевязывания, вы можете увеличить или уменьшить размер, поместите его поверх элемента, который хотите удалить, а затем щелкните один раз. Это очень просто, и как только вы с ним справитесь, он станет важным компонентом для создания красивых изображений без каких-либо надоедливых отвлекающих факторов.
Для достижения наилучших результатов сразу под верхней строкой меню вы увидите три «типа» на выбор, выберите «Content-Aware». Это означает, что когда вы щелкнете по пластырю, он сделает все возможное, чтобы смешаться с окружающей средой, и на самом деле впечатляет, насколько быстро и эффективно он работает!
Один из советов по использованию лейкопластыря — сделать его немного больше, чем объект, который вы хотите удалить. Если сделать его слишком большим, появится больше «подделки», а если сделать слишком маленьким, это запутает инструмент и, вероятно, отрежет одну часть объекта, а другая часть останется там, просто выглядя странно.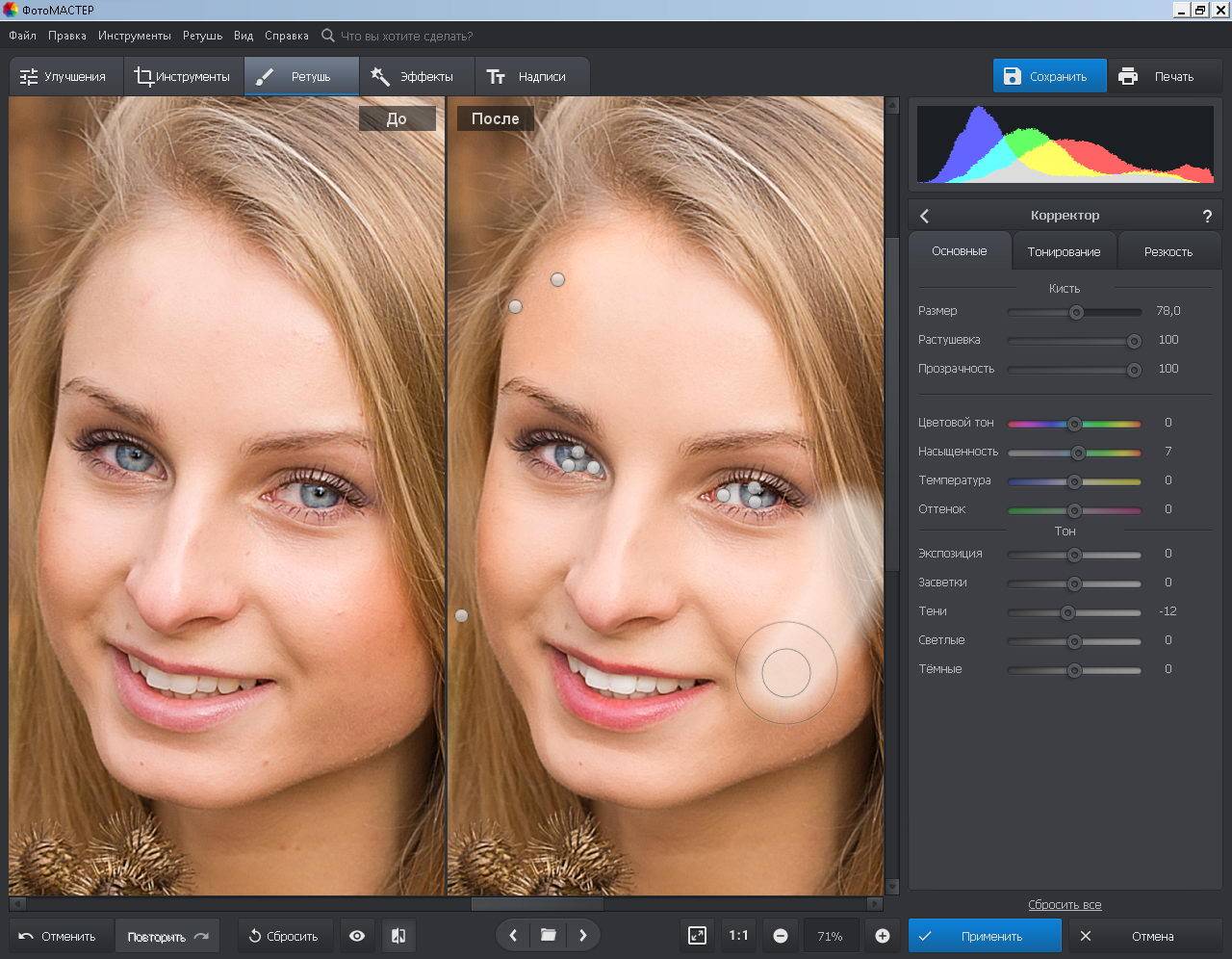 Если у вас остались крошечные кусочки, вы можете повторить процесс и просто сделать инструмент для пластыря немного меньше, чтобы он подходил, а затем просто щелкнуть те лишние кусочки, которые не были удалены на первом этапе.
Если у вас остались крошечные кусочки, вы можете повторить процесс и просто сделать инструмент для пластыря немного меньше, чтобы он подходил, а затем просто щелкнуть те лишние кусочки, которые не были удалены на первом этапе.
Исходное изображение. Цель состоит в том, чтобы удалить все, кроме центрального серфера, с помощью бинтового инструмента.
Выбрав размер пластыря, я перетаскиваю его поверх объекта, который хочу удалить, в крайнем правом углу, стараясь не переусердствовать, выбирая только объект и небольшое пространство вокруг него.
Вы можете увидеть результат в крайнем правом углу, серфер исчез, и я могу продолжить работу с тремя другими серферами слева от изображения.
Используя контентно-зависимый тип для каждого щелчка с пластырем, вы можете увидеть конечный результат, как будто их никогда не было. Расположение предметов теперь заменяется окружающими цветовыми тонами, текстурами и формами.
Инструмент Photoshop – Магнитное лассо
Этот гениальный инструмент предназначен для выбора участков изображения, содержащих одинаковый цветовой тон.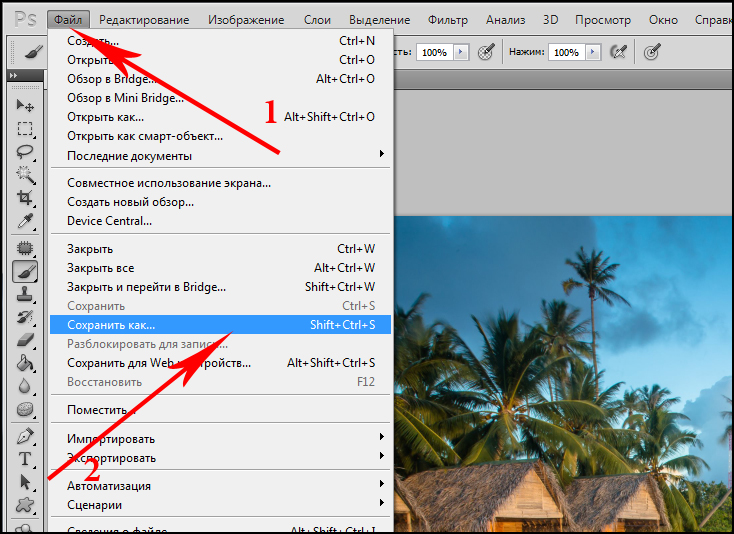 Магнитное лассо само окружает предмет, и все, что вам нужно сделать, это щелкнуть и направить его в правильном направлении. Он отлично подходит для небольших подробных участков, для прорисовки контура человека, для выбора тех крошечных кусочков волос, которые торчат, или для точного выделения большой области.
Магнитное лассо само окружает предмет, и все, что вам нужно сделать, это щелкнуть и направить его в правильном направлении. Он отлично подходит для небольших подробных участков, для прорисовки контура человека, для выбора тех крошечных кусочков волос, которые торчат, или для точного выделения большой области.
Мне нравится использовать этот инструмент, если я хочу повысить яркость определенной части изображения, но ничего вокруг нее. Если вы, возможно, недоэкспонировали чье-то лицо и хотите избежать яркого кольца, которое происходит, если вы просто увеличиваете яркость, заарканивание объекта и осветление только того, что находится внутри, предоставит более точные возможности редактирования.
Инструмент «Магнитное лассо» — отличный способ выбрать объект, который вы хотите дублировать. В качестве примера возьмем поле с подсолнухами ниже. Используя инструмент для выбора подсолнуха, вы можете затем скопировать его и создать более полное поле с цветами.
Подпись к изображению выше. Выберите инструмент «Магнитное лассо», затем несколько раз щелкайте по объекту, который хотите скопировать, обязательно оставайтесь близко к краям, и он также будет «лассо» для схожих цветов и тонов. В верхней строке меню вы увидите параметр для изменения «Растушевки», настройка которого сгладит выделение, поэтому конечный результат будет менее неровным и резким. Перо 10-30 пикселей обычно является хорошим местом для начала. Чтобы завершить выбор, просто вернитесь к началу, и вы увидите маленькую букву «о». После того, как объект выбран, щелкните правой кнопкой мыши и выберите «Слой через копирование», чтобы создать новый слой. Этот новый слой теперь можно свободно перемещать куда угодно.
Выберите инструмент «Магнитное лассо», затем несколько раз щелкайте по объекту, который хотите скопировать, обязательно оставайтесь близко к краям, и он также будет «лассо» для схожих цветов и тонов. В верхней строке меню вы увидите параметр для изменения «Растушевки», настройка которого сгладит выделение, поэтому конечный результат будет менее неровным и резким. Перо 10-30 пикселей обычно является хорошим местом для начала. Чтобы завершить выбор, просто вернитесь к началу, и вы увидите маленькую букву «о». После того, как объект выбран, щелкните правой кнопкой мыши и выберите «Слой через копирование», чтобы создать новый слой. Этот новый слой теперь можно свободно перемещать куда угодно.
Подпись к изображению выше. После того, как вы создали новый слой, вы можете переместить объект туда, где вы хотите его воспроизвести. Я хотел сделать больше цветов в поле, поэтому переместил его на бутон, рядом с которым не было цветка. Чтобы у вас не получилась точно такая же форма цветка, щелкните правой кнопкой мыши новый слой и выберите «Свободное преобразование».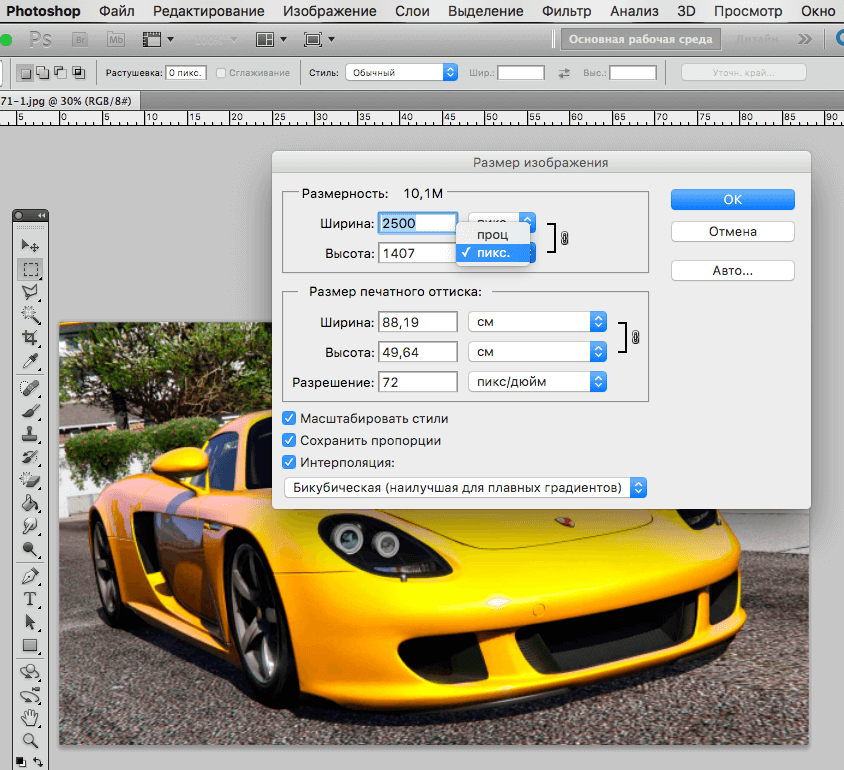 Это позволит вам сделать его больше, меньше, растянуть, согнуть, повернуть и т. д. Если вы обнаружите, что объект слишком резкий и выделяется при редактировании, просто увеличьте масштаб и смешайте с помощью инструмента клонирования.
Это позволит вам сделать его больше, меньше, растянуть, согнуть, повернуть и т. д. Если вы обнаружите, что объект слишком резкий и выделяется при редактировании, просто увеличьте масштаб и смешайте с помощью инструмента клонирования.
Следующие статьи могут быть полезны для продолжения обучения редактированию:
Узнайте, как создать пастельное небо в Photoshop
Как редактировать фотографии из путешествий в Photoshop
Советы по редактированию: Общие Вопросы и ответы по редактированию фотографий
Советы по редактированию: Общие вопросы по редактированию фотографий + ответы
Чтобы узнать больше об обучении фотографии, перейдите в Архив советов по фотографии здесь.
Были ли вам полезны эти советы по редактированию? Если у вас есть какие-либо вопросы или вы хотите узнать больше, дайте мне знать в комментариях ниже, и я отвечу на них для вас…
Лиза Мишель Бернс
Привет! Я основатель и фотограф The Wandering Lens.