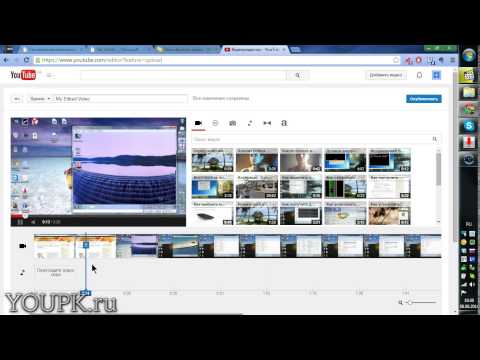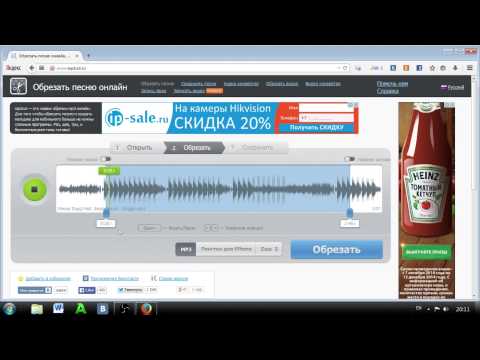Как обрезать видео на компьютере без всяких программ – очень легко
Как обрезать на компьютере видео без программ, конвертации и прочих сложностей ???
• В этой статье мы подробно разберемся в этом вопросе. 🙂 ↓↓↓
Содержание
- Первый вариант : Онлайн-сервисы
- Видеоредакторы
Первый вариант : Онлайн-сервисы
Когда нужно обрезать видео, но нет времени на установку программ, проще всего воспользоваться онлайн-сервисами.
Вот несколько из них: ↓↓↓
- online-video-cutter.com
- онлайн-редактор от Youtube
Рассмотрим работу с каждым из них ⇓
1) Online-video-cutter.com
Это простой и удобный сервис для кадрирования и разворота видео с русскоязычным интерфейсом
Позволяет выполнить обрезку на компьютере без программ.
Заходим на сайт и в правом верхнем углу выбираем русский язык.
Теперь можно приступать к обрезке: ↓↓↓
- Нажмите кнопку “Открыть файл”. Обратите внимание, что на сервисе существует ограничение для размеров файла – 500 MB.
- В диалоговом окне найдите нужный файл и нажмите “Открыть”.
- Дождитесь окончания загрузки файла.
- После загрузки вы перейдете ко второму этапу – Обрезка. Здесь вы увидите окошко проигрывателя с вашим видео, а под ним – таймлайн с ним же, но разбитом на кадры. Перемещая мышкой синие маркеры, выберите фрагмент, который хотите вырезать. Нажмите кнопку Обрезать.
- Дождитесь окончания обрезки.
- После всего вы увидите сообщение об окончании обрезки. Чтобы скачать полученный файл, кликните по ссылке Скачать.
P.S – Если вдруг по окончании обрезки вы захотите что-то поправить, просто вернитесь на этап “Обрезать”, нажав по нему. Здесь вы можете выбрать формат сохранения видеоролика и качество. Максимальное качество – 1080 (Full HD).
• Сервис прекрасно подойдет вам, если вы ищете, чем быстро обрезать ролик без конвертации, поскольку вы можете сохранить его в том же формате, в котором загрузили.
2) Онлайн-редактор Youtube
Для многих не секрет, что видеохостинг Youtube располагает собственным онлайн-редактором видео. Причем с достаточно широкими возможностями.
С его помощью можно обрабатывать ролики перед тем, как представить их публике. Но даже если вы не ведете видеоблог и не собираетесь публиковать видео, вы можете использовать этот редактор.
Итак, чтобы обрезать видео на компьютере без программ в онлайн-редакторе Youtube, проделайте следующие действия: ↓↓↓
- Войдите в свой аккаунт
- Загрузите нужное видео – нажмите кнопку “Добавить видео”
- После загрузки и обработки клипа перейдите в Менеджер видео
- Рядом с видеороликом есть кнопка “Изменить” со стрелкой вниз. Нажмите на стрелку, выберите пункт “Улучшить видео”
- Нажмите кнопку “Обрезка”.
 Бегунками задайте границы фрагмента, который хотите вырезать. Нажмите “Готово”
Бегунками задайте границы фрагмента, который хотите вырезать. Нажмите “Готово” - Нажмите “Сохранить”
- Скачайте обрезанное видео. Ютуб предлагает возможность скачивать ролики только в формате MP4. Для этого кликните по стрелочке на кнопке “Изменить” и выберите пункт “Скачать файл MP4”
Вот так можно обрезать видео на ПК без программ.
P.S – Из-за того, что Ютуб щепетильно заботится об авторских правах, весь процесс загрузки и обработки занимает некоторое время. Иногда по той же причине некоторые кнопки и инструменты могут становиться неактивными.
• Если кнопка “Сохранить” стала неактивной, вместо нее можно нажать “Сохранить как новое видео”. При этом вырезанный фрагмент будет сохранен в отдельный файл.
Мы разобрались в том, как с помощью онлайн-сервисов обрезать видео без программ……….. Но если вас не смущает установка ПО, давайте рассмотрим несколько простых видеоредакторов, в которых также можно выполнить это действие ↓↓↓
Видеоредакторы
⇒ Вот несколько программ, в которых можно обрезать видео без потери качества : ↓↓↓
1.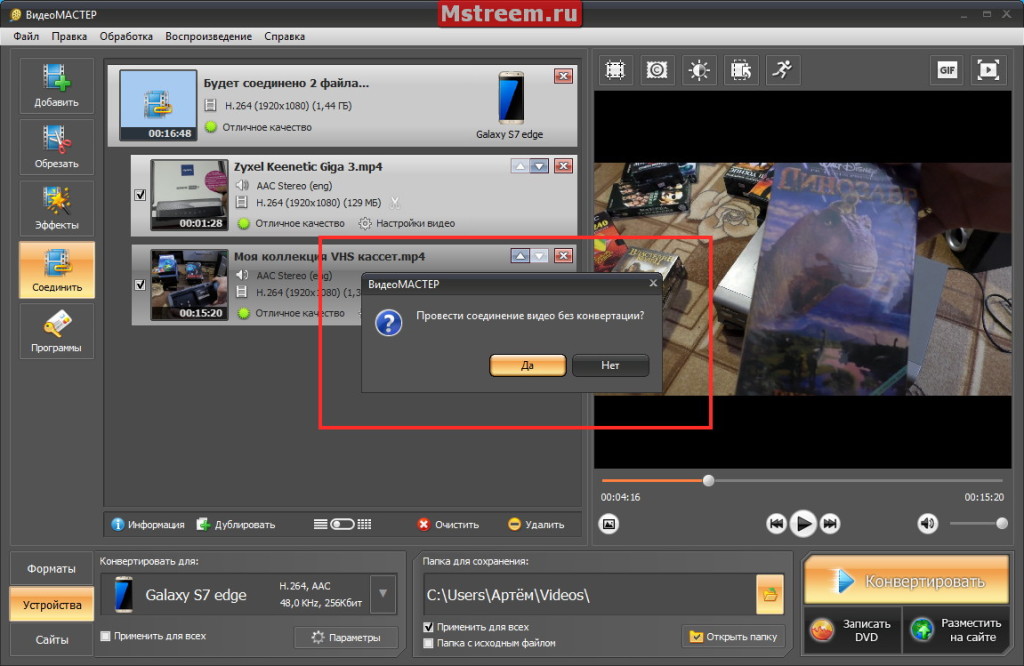 Freemake Video Converter
Freemake Video Converter
Эта программа представляет собой простой видеоредактор с необходимым набором функций.
Он распространяется бесплатно, но за символическую плату вы можете расширить ее функционал. Хотя для обрезки достаточно и возможностей бесплатной версии.
Обрезка видео во Freemake Video Converter выполняется так: ↓↓↓
- Откройте нужный файл в программе
- С помощью кнопок установите маркеры начала и конца вырезаемого фрагмента. Клавишами управления курсором можно передвигать бегунок покадрово, добиваясь максимально точной обрезки
- Вырежьте фрагмент
Ну или вот видео инструкция с тонким голоском ↓
Обратите внимание: приложение не обрезает, а вырезает отмеченный фрагмент. Если он был посредине видео, оставшиеся края склеиваются. Если вам нужно оставить вырезанный фрагмент, нужно отрезать все, что до него и что после.
2. VirtualDub
Это полностью бесплатный видеоредактор с мощными функциями.
С его помощью можно удобно обрезать видео. Для этого откройте в нем файл и выделите маркерами фрагмент на временной шкале. Установив маркер в начале фрагмента, нажмите клавишу Home, в конце – клавишу End.
Выделенную часть можно: ⇓
- вырезать с помощью меню Правка
- удалить нажатием Delete
- сохранить отдельным файлом через меню Файл
Внимание !!!
→ Программа позволяет вырезать часть видео без потери качества изображения и звука !!!
3. Windows Movie Maker
Несмотря на разнообразие программ для обработки видеофайлов, Windows Movie Maker до сих пор остается одним из популярнейших любительских редакторов.
Он прост и обладает достаточными возможностями для непрофессиональной работы с клипом.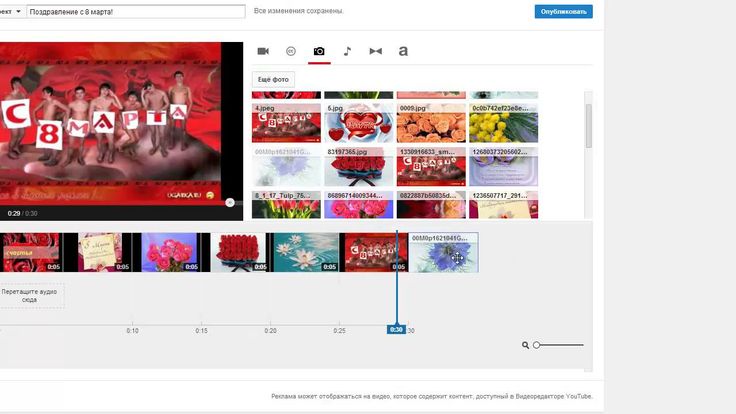
Последовательность действий для обрезки: ⇓⇓⇓
- Откройте файл в Windows Movie Maker
- Кликните по нему и нажмите Воспроизвести
- Перетащите ползунок в начальную точку нужного вам куска и нажмите Разделение клипа
- Нажмите Воспроизвести, перетащите ползунок в конец фрагмента и опять нажмите Разделение клипа
- Теперь вырезанную часть можно перетащить на временную шкалу и сохранить как отдельный файл
4. iPhone и Android
Владельцы iPhone для обрезки видео могут воспользоваться пред установленным приложением “Фото” разработки компании Apple.
Процедура выглядит следующим образом: ↓↓↓
- Откройте в приложении “Фото” файл, который хотите редактировать
- Нажмите кнопку настроек
- Передвиньте маркеры начала и конца, указав отрезок, который хотите оставить. Все остальное вырежется
- Нажмите “Готово” и “Сохранить как новое”
Отредактировать таким образом можно лишь те клипы, которые вы сами сняли на свой iPhone
• Обрезать видео на Андроид без сторонних программ не получится. В этой ОС нет пред установленных для этого средств. Однако есть куча бесплатных приложений с такими возможностями, которые можно установить за пару минут – пример ↓
→ Одно из таких – AndroVid. Это удобный видеоредактор с богатым функционалом. Помимо прочего, в нем можно обрезать видео и удалять фрагменты, склеивать между собой клипы, конвертировать их в другие форматы.
Вывод
В вашем распоряжении целый арсенал средств для обрезки ролика : ↓↓↓
- Чтобы обрезать видеоролик без скачивания программы, используйте онлайн-сервисы
- Если нужен дополнительный функционал, используйте приложения для ПК
- На мобильных устройствах используйте мобильные приложения
Как обрезать видео на Ютубе встроенным редактором творческой студии
23-05-2021 Рубрика: Социальные сети
Приветствую, друзья.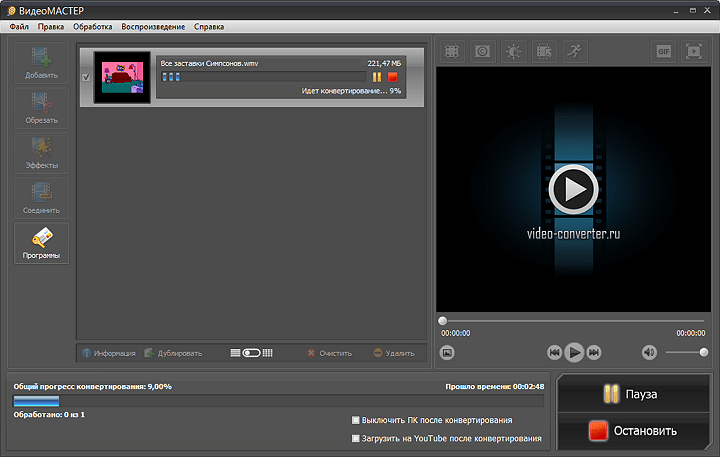 Сегодня разберем, как использовать видеохостинг Ютуб в качестве редактора. До сих пор не все знают, что этот сервис позволяет не только хранить ролики, но и совершать над ними простые монтажные действия. В текущей статье я покажу, как обрезать видео на Ютубе по краям или удалить кусок внутри с помощью творческой студии.
Сегодня разберем, как использовать видеохостинг Ютуб в качестве редактора. До сих пор не все знают, что этот сервис позволяет не только хранить ролики, но и совершать над ними простые монтажные действия. В текущей статье я покажу, как обрезать видео на Ютубе по краям или удалить кусок внутри с помощью творческой студии.
Содержание:
- Как открыть видеоредактор Youtube;
- Как обрезать начало или конец ролика;
- Как вырезать фрагмент внутри.
Творческая студия Ютуба не заменит профессиональных программ для видеомонтажа, но она спасет, когда под рукой нет других инструментов.
Как открыть видео в редакторе Ютуба
Для начала необходимо перейти к списку роликов вашего канала. Это можно сделать непосредственно с главной страницы сервиса, нажав в левом меню «Мои видео», либо через творческую студию (если вы туда перешли) и вкладку «Контент».
В списке находим ролик, который требуется обрезать, наводим на него курсор и нажимаем либо на изображение, либо на карандаш, в обоих случаях раскроется окно настройки ролика.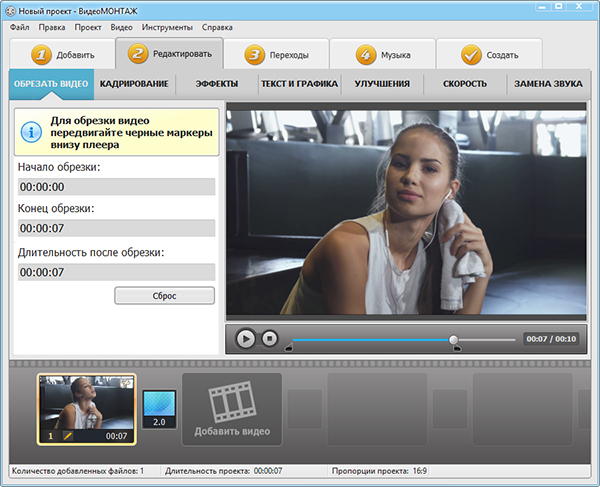
Из меню видео надо перейти в раздел «Редактор».
Все онлайн изменения контента в Ютубе ведутся на этой странице.
Как обрезать начало или конец видео
В верхней части редактора находится экран предварительного просмотра ролика, а ниже идет временная линия с различными элементами (видео и аудиодорожками).
Для обрезки жмем кнопку «Обрезать».
После этого края временной шкалы станут синими. Эти синие линии являются линиями обрезки, сдвигая их мышью, мы выделим фрагмент слева или справа серым фоном – эта серая часть будет удалена. После того как настроим нужные куски ролика, жмем кнопку «Просмотреть», появившуюся на черном фоне снизу.
Теперь вы можете вживую просмотреть видео в том формате, в каком оно будет после сохранения изменений и если всё в порядке, нажимаем ставшую активной кнопку «Сохранить».
Процесс обновления занимает время, о чем вас Ютуб предупредит, кроме того, старая версия ролика сохранится, и все изменения в будущем можно будет вернуть назад.
Подтверждение начинает обрезку.
Как в Ютубе вырезать фрагмент внутри видео
Чтобы вырезать кусок видеоролика где-то в середине, необходимо открыть видео в редакторе, а дальше идти по шагам.
- Ставим курсор в той части ролика, где надо сделать вырезку (примерно).
- Нажимаем кнопку «Обрезать».
- Во всплывшем меню на черном фоне жмем кнопку «Разделить».
- Линия разделения станет синей и, двигая её, выбираем фрагмент для вырезки.
- Жмем «Просмотреть» для проверки изменений.
- Завершаем обрезку нажатием кнопки «Сохранить» в верхней части экрана редактора в точности, как это было в предыдущем разделе, где мы обрезали края видео.
В зависимости от размера видео и удаленных частей на изменение уйдет разное время.
Итак, теперь вы знаете, как обрезать видео на Ютубе, используя встроенный редактор творческой студии, и возможность простейших изменений контента будет всегда под рукой.
MKV Video Editor — вырезайте файлы MKV онлайн, бесплатно
Вырезайте, обрезайте или разделяйте файлы MKV. Онлайн, удобный для мобильных устройств
Онлайн, удобный для мобильных устройств
Онлайн-режим MKV
Ищете онлайн-редактор видео, который работает с файлами MKV? Если это так, то вы попали в нужное место. Простой в использовании видеоредактор VEED распознает и открывает файлы MKV. Вырезайте, редактируйте, разделяйте, форматируйте и изменяйте размер видеофайлов MKV, не выходя из браузера. Добавляйте текст, субтитры, рисунки, фигуры, кнопки и многое другое в обширном редакторе MKV от VEED. Не требуется загрузка приложения или программного обеспечения. Экспорт в формате MP4. Формат MKV не поддерживается большинством видеопроигрывателей Windows и Mac. Преобразование в MP4 для максимальной совместимости с операционными системами Mac и Windows. MP4 также является наиболее рекомендуемым форматом для публикации на YouTube, Twitter, Facebook и других популярных приложениях для социальных сетей.
Шаги по вырезанию файлов MKV
1
Загрузить файл Нажмите «Выбрать файл», нажмите «Загрузить» и выберите видео или аудио MKV, которые вы хотите обрезать.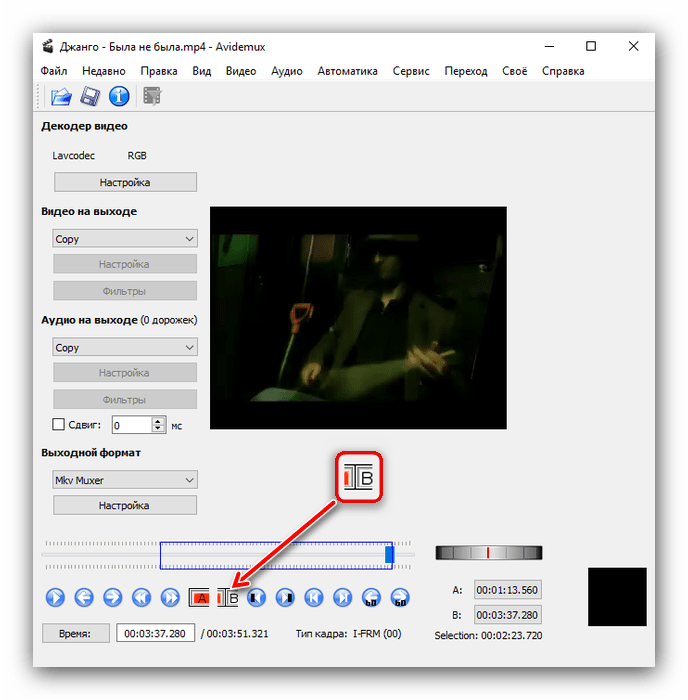
2
Вырезать, обрезать или разделить MKVОткройте файл MKV в бесплатном редакторе MKV от VEED. Вырежьте, перетащив начало и конец видеодорожки, пока ненужные части не будут обрезаны. Чтобы разделить видео MKV, поместите указатель воспроизведения в точку разделения и нажмите кнопку «Разделить» слева.
3
Нажмите «Экспорт».Теперь вы можете загрузить обрезанное видео и поделиться им в Интернете.
Учебное пособие «Как обрезать видео MKV?»
Бесплатный онлайн-редактор MKV
VEED — это онлайн-редактор видео, который позволяет обрезать видео MKV, не выходя из браузера. Загрузите свое видео, обрежьте его по мере необходимости и загрузите на свое устройство. Не требуется загрузка программного обеспечения; учетная запись не нужна. Легко и без напряжения.
MKV Cutter Windows 10
Видеоредактор MKV от VEED — это простой в использовании онлайн-инструмент, который работает с Windows 10, Mac, iOS, Android и Chrome.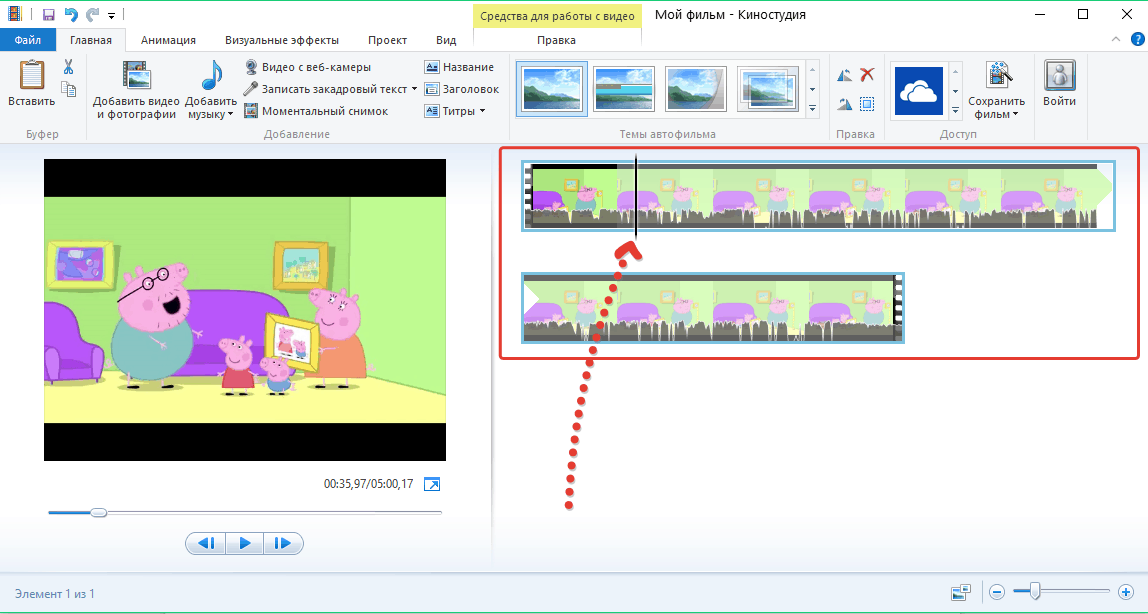 Откройте браузер и сразу приступайте к редактированию.
Откройте браузер и сразу приступайте к редактированию.
Преобразование видео в MP4
Формат MKV широко не поддерживается видеоплеерами. Конвертируйте файлы MKV в MP4 с помощью бесплатного видеоконвертера VEED для максимальной совместимости.
Мобильный резак MKV
Онлайн-триммер MKV от VEED удобен для мобильных устройств и без проблем работает с такими мобильными браузерами, как Safari и Chrome.
Часто задаваемые вопросы
Узнайте больше:
- Android Video Cutter
- AVI Trimmer
- Cut ASF
- Cut GIF
- Facebook Video Cutter
- FLV Cutter
- h364 Cutter
- M4V Cutter
- MPEG Trimmer
- MPEG2 Cutter
- MPEG4 Cutter
- MPG Cutter
- Trim MOV
- Twitch Video Cutter
- Twitter Video Cutter
- WebM Cutter
- WMV Cutter
- YouTube Cutter
Что говорят о VEED
Еще от VEED
Как повернуть видео (69 Quick & Easy Ways)0013
Как легко повернуть видео на компьютере, мобильном телефоне или в веб-браузере.

Как обрезать видео (бесплатные и платные простые в использовании методы)
Самый простой способ обрезать видео (бесплатные и платные способы) в Windows 10 с помощью VLC или в Интернете с помощью VEED. Вот как!
Топ-5 лучших музыкальных визуализаторов [бесплатных и платных]
Вот некоторые из лучших музыкальных визуализаторов, доступных в Интернете, и способы их использования!
Резак ASF — Обрезка файлов ASF онлайн, бесплатно
Резак файлов ASF онлайн. Бесплатно, скачивать не нужно.
Выберите файл ASFОнлайн-резак ASF
Вам нужно вырезать ненужные части из видеоматериала? Нужно удалить начало или конец клипа? Если да, то попробуйте видеорезак ASF от VEED. Набор инструментов для редактирования видео VEED, разработанный для файлов любого типа, позволяет обрезать видео ASF до любой длины. Работает с устройствами Windows, Apple и Chrome прямо в веб-браузере. Хотите вместо этого вырезать аудиофайл ASF? С помощью обширного инструмента для резки видео VEED вы можете вырезать файлы любого типа, включая голосовые записи и музыкальные треки. Более того, если вы больше не хотите хранить файл в формате ASF, вы можете преобразовать его в MP4 с помощью нашего конвертера файлов ASF.
Более того, если вы больше не хотите хранить файл в формате ASF, вы можете преобразовать его в MP4 с помощью нашего конвертера файлов ASF.
Как вырезать файл ASF:
1
Выберите файл ASFНажмите кнопку «Выбрать файл ASF» ниже, чтобы загрузить свое видео в наш инструмент. Выберите видео из ваших папок. VEED распознает файлы ASF и мгновенно загружает их.
2
Обрезать до нужной длиныИспользуя наши встроенные инструменты, вы можете удалить ненужные сцены в начале, середине или конце. Как только вы достигнете нужной длины, вы можете поворачивать, обрезать, добавлять субтитры, звуковые эффекты и многое другое, чтобы сделать ваш ASF более привлекательным, получить больше кликов и лайков.
3
Скачать видеоНажмите «Экспорт», чтобы загрузить обрезанное видео и загрузить его на страницу вашей компании в Facebook или в каналы Twitter и Instagram.
Учебное пособие по вырезанию файлов ASF
Бесплатный онлайн-редактор ASF
VEED позволяет без загрузки каких-либо громоздких программ вырезать файлы ASF прямо из браузера.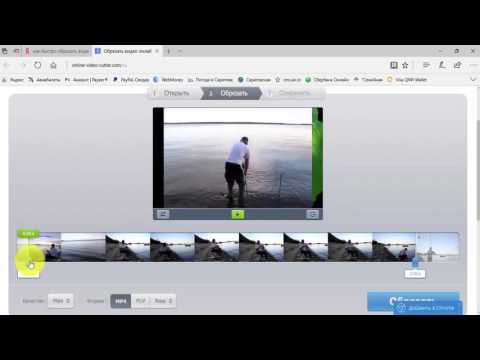 Загрузите файл ASF, WMA или WMV, обрежьте его до нужной длины и загрузите укороченный файл ASF. Не требуется загрузка или регистрация!
Загрузите файл ASF, WMA или WMV, обрежьте его до нужной длины и загрузите укороченный файл ASF. Не требуется загрузка или регистрация!
Нежелательные сцены в вашем ASF? Удаление с помощью VEED
Используя инструмент для обрезки файлов ASF от VEED, вы можете сократить видео всего за несколько кликов. Это облегчит хранение, потоковую передачу и обмен в социальных сетях.
Предпочитаете преобразовать ASF вместо этого?
Файлы, хранящиеся в формате «.asf», не всегда совместимы с более новыми операционными системами. Используя редактор ASF от VEED, вы можете конвертировать файлы ASF в MP4 или даже экспортировать в формате GIF.
ASF Cutter Windows 10
Редактор ASF от VEED предназначен для работы с широким спектром операционных систем, включая Windows 10, Mac, Linux и мобильные системы.
Frequently Asked Questions
Discover more:
- Android Video Cutter
- AVI Trimmer
- Cut GIF
- Cut MKV
- Facebook Video Cutter
- FLV Cutter
- h364 Cutter
- M4V Cutter
- MPEG Trimmer
- MPEG2 Cutter
- MPEG4 Cutter
- MPG Cutter
- Trim MOV
- Twitch Video Cutter
- Twitter Video Cutter
- WebM Cutter
- WMV Cutter
- YouTube Cutter
Что они говорят о VEED
Еще от VEED
Как повернуть видео (6 быстрых и простых способов)
Как легко повернуть видео, если вы находитесь на на рабочем столе, мобильном телефоне или в веб-браузере.


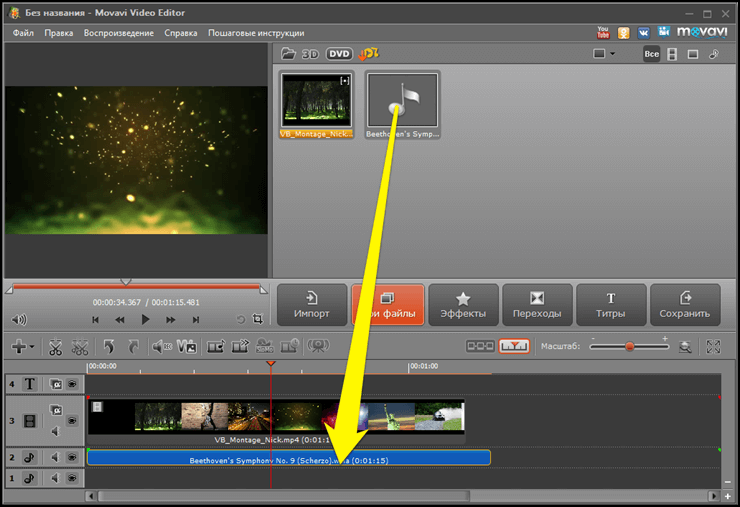 Бегунками задайте границы фрагмента, который хотите вырезать. Нажмите “Готово”
Бегунками задайте границы фрагмента, который хотите вырезать. Нажмите “Готово”