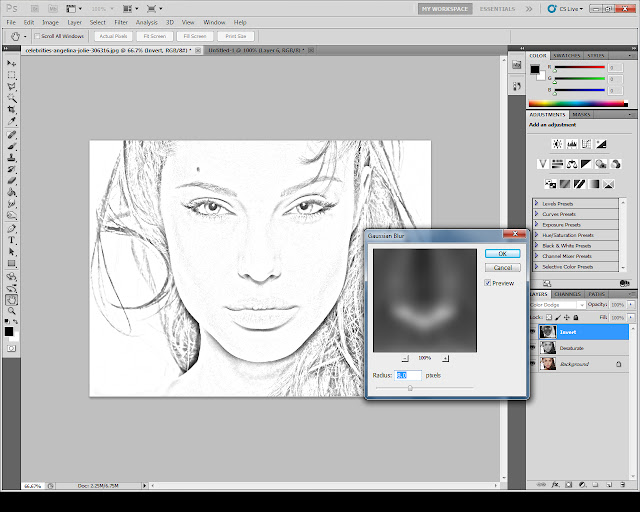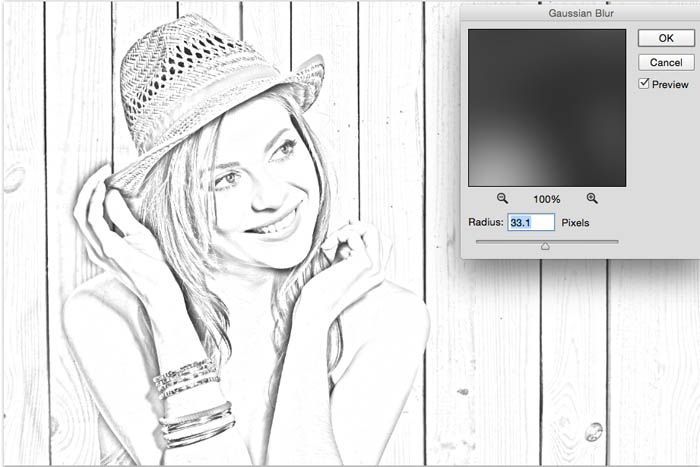Как преобразовать фотографию или изображение в рисунок карандашом в Photoshop (пример)
Вы один из тех, кто любит рисовать людей и предметы карандашом, и хотели бы вы захватить его в цифровом формате . Что ж, узнайте, что если есть возможность, вы можете профессионально преобразовать фотографию или картинку в карандашный рисунок в Photoshop. С Photoshop вам не нужно ограничивать себя, все, что вы можете себе представить, может быть создано с помощью этого идеального редактора изображений для вас.
Поэтому, если вы хотите узнать, какие шаги нужно предпринять, чтобы преобразовать фотографию или изображение в карандашный рисунок в Photoshop, читайте дальше.
Индекс
Как получить профессиональный рисунок карандашом в Photoshop
В этом разделе этого руководства мы объясним, для чего нужны первые шаги. получить профессиональный карандашный рисунок с фотошопом. Кроме того, вы можете редактировать фотографии в Photoshop и придать рисунку индивидуальный подход, выполнив следующие шаги, которые мы укажем:

- Щелкните правой кнопкой мыши и выберите вариант дублирования слоя.
Обесцвечивание, инвертирование, цветовое осветление и размытие изображения
Далее нам предстоит обесцвечивание, инвертирование, переэкспонирование цвета и размытие копию, которую мы создали для нашей фотографии, и выполните следующие шаги.
- Сначала нам придется обесцветить изображение .
- Перейдите в верхнее меню и выберите изображение > настройка > обесцвечивание.

- Вы также можете использовать комбинацию клавиш Shift + CTRL + U.
- Далее мы приступаем к дублированию слоя, который мы уже обесцветили.
- Зажимаем слой и одновременно снова нажимаем CTRL+J.
- Теперь, давайте перевернем последнюю копию, которая мы создали.
- Мы выбираем верхнее меню, а затем изображение> настройки> инвертировать.
- Если вы хотите, вы можете использовать трюк CTRL + I.
- Впоследствии, мы собираемся переключиться с режима наложения на Color Dodge .
- Выберите меню, которое откроется над уровнями, которые вы найдете в обычном режиме.
- Среди выпадающих вариантов мы должны выбрать уклонение от цвета.
- Теперь давайте перейдем к преобразование слоя в смарт-объект .
- Щелкаем правой кнопкой мыши по слою и выбираем альтернативу «Преобразовать в смарт-объект».
- После этих шагов мы должны применить размытие по Гауссу на уровне.

Важный факт: Знаете ли вы, что с помощью приложения Photoshop можно восстановить выцветшую, старую и испачканную фотографию всего за несколько шагов. почему бы тебе не попробовать?
Используйте сетку в Photoshop
Это трюк, который позволит вам дать твой дизайн внешний вид da карандашный рисунок добавление листа сетки.
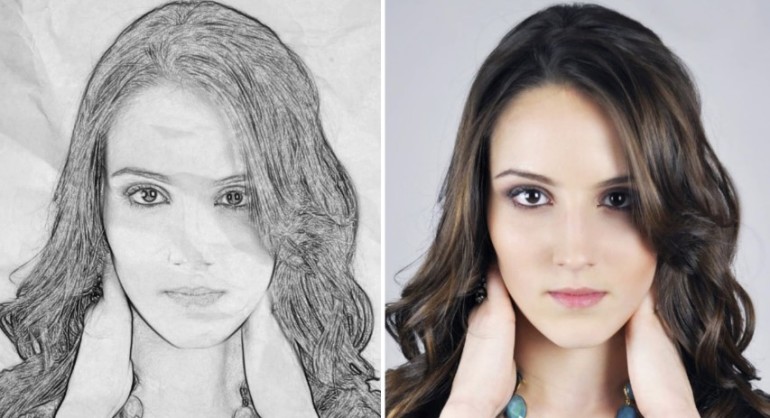
- Затем мы нажимаем CTRL + T, чтобы изменить размер сетки на размер рисунка.
Мы надеемся, что эти шаги помогут вам te e вы создаете отличные рисунки с помощью Photoshop , вы даже можете создать фотоколлаж с этим приложением.
Как из фотографии сделать рисунок в Фотошопе • Дигмаст
Сегодня я расскажу вам, как сделать из полноценной фотографии рисунок. Вы скажете: «Да было уже, надоело. Каждый, кому не лень этим занимается». Я знаю способ вообще в 3 действия и получается довольно-таки приличный результат. Практически не нужно доводит напильником. Вы сейчас посмотрите хотя бы пару примеров, и сами решите, пойдет вам этот способ или вы будете другими делать.
Я знаю способ вообще в 3 действия и получается довольно-таки приличный результат. Практически не нужно доводит напильником. Вы сейчас посмотрите хотя бы пару примеров, и сами решите, пойдет вам этот способ или вы будете другими делать.
Покажу я, как мы Скарлет Ёхансон сделаем. Идем в гугл. Здесь на странице я нашел фотографию, она мне больше всего понравилась. Здесь нет всякого мутного фона, лицо как можно крупно. Миленькая владелица. Как обычно раскрываем ее в полный размер. Правой клавишей копировать. Здесь говорим Ctrl+N новый. Ввод Ctrl+V, вставить на весь экранчик.
Первое. Начало у нас как обычно. Дублируем слой.
Второе действие – мы его размываем по Гауссу. Здесь один из самых главных этапов. Здесь размыть нужно и не очень сильно и не слабенько. От этого будет зависеть размер наших штрихов, черных линий. Поэтому я примерно для себя определил, что размываем так, чтобы зрачок в глазу точно виден не был, и даже может быть радужка расплывалась побольше. Примерно так, когда глаз практически не виден. У меня в данном случае получилось 16 пикселей при размере, по-моему, 1200 на 1060 пикселей. Вам это все равно прйдётся подобрать. Один раз подберете, потом это будете делать почти автоматом.
У меня в данном случае получилось 16 пикселей при размере, по-моему, 1200 на 1060 пикселей. Вам это все равно прйдётся подобрать. Один раз подберете, потом это будете делать почти автоматом.
Третье что мы делаем. Режим наложение — разделить. Уже что-то. Уже понятно, что в принципе почти все сделали. Нам остается сдублировать эту видимую картинку. Сдублировать не слой, который у нас есть, а видимый образ. Это можно сделать двумя способами.
Можно выделить все. Можно нажать Ctrl+Shift+C. Это мы скопировали, скажем так, экран. Говорим новый слой Ctrl+Shift+N ввод и говорим Ctrl+V. На внешний вид ничего не изменилось, но на самом деле мы поставили один слой, именно как мы видим.
Можно сделать проще. Можно сделать так называемый снетшоп или просто сграбили этот кадр. Пальцы нужно потренировать, потому что здесь комбинация используется такая — Ctrl+Shift+Alt+E. Оп, видели, он возник. Главное, что вы поняли принцип третий. Его обесцвечиваем. У нас становится черно белый рисунок.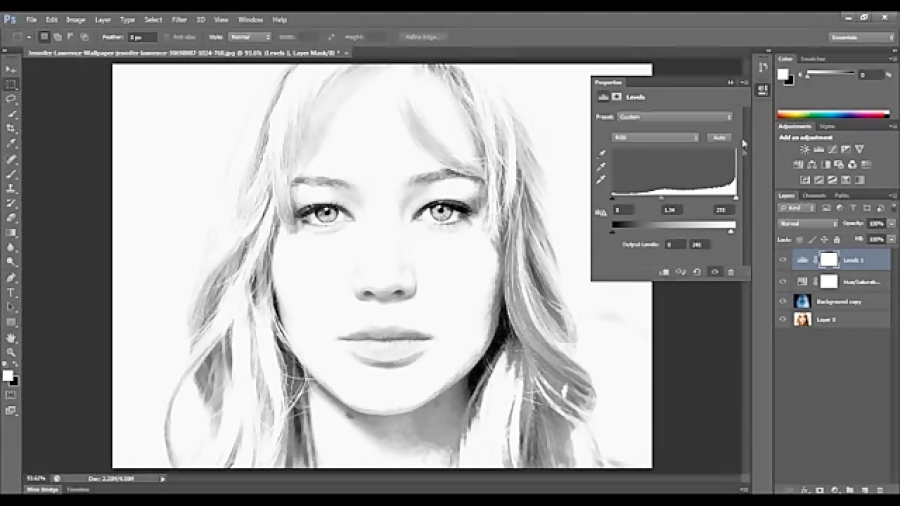 Дальше просто делаем еще один дубль для контраста. Говорим ему режим линейный затемнитель. Он сам у нас контраст. Практически у нас карандашный рисунок получился в три действия.
Дальше просто делаем еще один дубль для контраста. Говорим ему режим линейный затемнитель. Он сам у нас контраст. Практически у нас карандашный рисунок получился в три действия.
Конечно, если мы захотим сделать его еще контрастнее, еще скопируем. У нас линии становятся черными, но у нас начинают вылазить проплешины. Можно их не делать. Можно воспользоваться яркостью контраста. Можно еще до копирования, до этого слоя, на этом этапе, когда мы обесцвечивали, просто убрать эту грязь. Возьмем кисточку, белый цвет. Размер установим квадратными скобочками, как нам нужно. Просто возьмем и закрасим те ненужности. Лоб остался еще очистить. В принципе дело одной-двух минут. Причем нужно учитывать, что лицо у нас здесь большое, поэтому это все вылазит. Если вы не хотите полностью стирать, то есть у нас такой инструмент, как осветлитель. Несколько раз прошлись и сделали еле видимую. Теперь, когда мы будем дублировать этот слой с режимом наложения линейный затемнитель. Видите, у нас не будут затемняться те проплешины, которые мы убрали.
Давайте на примере я покажу, что кроме лиц можно использовать очень много что еще. Например, образец, где я использовал фотографию девушки на побережье. Неплохо, пейзаж можно прорисовать. Давайте, кстати, покажу, как это делается.
Закроем. Введем в наш любимый поисковик, я сейчас горы поискал. В принципе, можно взять любые горы. Главное, чтобы там не было очень много мелких деталей. Например, давайте возьмем эти горы. Перед тем, как записать этот урок, просто попробовал самые разные картинки. Понял, там, где лес, например, куча маленьких листочков, у вас получается такая пестрота, что выглядит не очень хорошо. Вы поняли, что я уже сделал. Скопировал, вставил, увеличил.
Первое, что делаем, повторяем — Ctrl+J сделали.
Второе — мы делаем размытие. Если мы делаем размытие точно такое же, то я могу не вызывать опять размытие, а просто повторить последний фильтр Ctrl+F нажать. Нажимаем Ctrl+F. Он у меня размылся, пусть даже так сильно.
Режим наложения разделить. Теперь делаем снепшоп. Скрин Ctrl+Shift+Alt+E. Он у нас сделался. Обесцвечиваем Ctrl+Shift+U. Делаем контрастней его. Еще раз дублируем Ctrl+J. Режим наложения – линейный затемнитель. Шикарно получается, можно вот так контраст сделать. Так у нас пейзажи получаются.
Еще интересный урок: Как сделать коллаж из фотографий в Фотошопе
Куда еще можно использовать? Если так подумать, по идее в урбанистическую тему, где у нас какие-то архитектурные сооружения применяются, там все эти ровные квадраты окон, стены, какие-то памятники, стелы будут выглядеть вообще замечательно. Поэтому я выбрал Эйфелевую башню. Она как яркий представитель у нас. Самое примитивное. У нас здесь мелких деталей практически нет. Полный размер, увеличиваем. Правой копируем картинку. Переходим Сtrl+V. Дублируем слой. Размываем его. Режим наложения – разделить. Кадр снимаем. Убираем цветность. Делаем дубль, и этот дубль приносит контраст, линейный затемнитель.
Все. Вроде ничего сложного. Дарю, пользуйтесь.
Как из фотографии сделать рисунок в Фотошопе
4.5 — Оценок: 11
Как преобразовать карандашный набросок в Photoshop
Раскрашивание отсканированного карандашного наброска, нарисованного от руки (откроется в новой вкладке), чтобы избавиться от черных линий, может сэкономить художнику много работы и нервов. Темные, черные линии трудно закрашивать, сохраняя эскиз. К счастью, есть простой способ раскрасить и смягчить эти черные линии с помощью Photoshop (откроется в новой вкладке).
Чтобы получить дополнительные советы, вы также можете посмотреть наши любимые уроки рисования, а также получить в свои руки лучшие карандаши с помощью нашего удобного руководства.
01. Открыть в Photoshop
Используйте инструмент «Уровни», чтобы осветлить черные тона.После сканирования откройте эскиз в Photoshop и используйте команды меню «Изображение» > «Коррекция» > «Уровни», чтобы максимизировать белый и минимизировать черный. Переместите белый корректирующий маркер влево, чтобы самые светлые серые области стали белыми. Затем сместите маркер регулировки среднего значения влево, чтобы черные линии стали светло-серыми.
02. Добавить новый слой
Цветной эскиз после слияния цветного слоя Создайте новый слой и установите режим наложения «Цвет». Затем начните добавлять цвет к линиям эскиза. Для наброска ящерицы я залил этот слой оливково-зеленым цветом, который в конечном итоге станет цветом ящерицы, и использовал кисть, чтобы нарисовать розовый цвет на маленьком цветке. Объедините цветной слой и сохраните изображение. Эскиз теперь имеет более светлые оттенки, а цвета ближе к тем, которые будут использоваться в картине.
03. Смешивание!
Поэкспериментируйте с Photoshop, чтобы получить различные эффектыЕсть несколько дополнительных режимов наложения, которые также работают, но с несколько иными результатами. Color Burn сделает цветной набросок более темным. Мягкий свет даст более тонкий эффект с немного большим количеством серого. Попробуйте дополнительные режимы наложения для разных образов.
Нравится? Прочтите это!
- 60 лучших бесплатных кистей Photoshop (открывается в новой вкладке)
- Обладатель Грэмми художник Клаус Воорманн о том, почему рисование от руки лучше всего (открывается в новой вкладке)
- Как рисование в черно-белом цвете может улучшить ваше искусство (откроется в новой вкладке)
Спасибо, что прочитали 5 статей в этом месяце* Присоединяйтесь сейчас, чтобы получить неограниченный доступ
Наслаждайтесь первым месяцем всего за 1 фунт стерлингов / 1 доллар США / 1 евро
У вас уже есть учетная запись? Войдите здесь
*Читайте 5 бесплатных статей в месяц без подписки
Присоединяйтесь сейчас, чтобы получить неограниченный доступ
Попробуйте первый месяц всего за £1 / $1 / €1
У вас уже есть аккаунт? Войдите здесь
Подпишитесь ниже, чтобы получать последние новости от Creative Bloq, а также эксклюзивные специальные предложения прямо на ваш почтовый ящик!
Свяжитесь со мной, чтобы сообщить о новостях и предложениях от других брендов Future.
Художник и преподаватель Университета Юта-Вэлли. Дон является автором или соавтором пяти книг по цифровой живописи, в том числе Advanced Painter Techniques.
Как создать реалистичный эффект карандашного наброска в Photoshop
Одной из классических тем учебника Photoshop является создание эффекта карандашного рисунка из фотографии. Это одна из тех быстрых и простых техник, которая дает удовлетворительный результат, что делает учебник отличным для начинающих. На протяжении всей своей истории в Photoshop было множество встроенных фильтров, создающих различные эскизные и художественные эффекты, но они не совсем реалистичны. В этом уроке я покажу несколько хитроумных шагов, которые превратят фотографию в нарисованный от руки карандашный набросок, который можно даже настроить так, чтобы он выглядел максимально аутентично.
Неограниченное количество загрузок из более чем 2 000 000 кистей, шрифтов, графики и шаблонов дизайна Объявление
Эффект, который мы будем создавать в этом уроке, имитирует линии и затенение карандашного рисунка. На создание этого стиля художественных работ даже у самого талантливого художника ушли бы часы работы, но мощь Photoshop дает нам возможность очень хорошо воспроизвести его за считанные минуты. Это делает гораздо более удобным использование набросков в ваших проектах, для которых может потребоваться «вычурная» тема. Если вам не нравится создавать этот эффект вручную, вас могут заинтересовать мои действия Artistic Paint, Sketch & Ink Photo Effect.
На создание этого стиля художественных работ даже у самого талантливого художника ушли бы часы работы, но мощь Photoshop дает нам возможность очень хорошо воспроизвести его за считанные минуты. Это делает гораздо более удобным использование набросков в ваших проектах, для которых может потребоваться «вычурная» тема. Если вам не нравится создавать этот эффект вручную, вас могут заинтересовать мои действия Artistic Paint, Sketch & Ink Photo Effect.
Начните с открытия выбранной исходной фотографии в Adobe Photoshop. Этот эффект лучше всего работает с изображениями с чистым фоном при хорошем освещении и фокусе, поэтому работа с профессиональной студийной съемкой, такой как это стоковое изображение от Shutterstock, дает наилучшие результаты.
Перетащите фоновый слой на значок «Новый слой» на панели «Слои» или используйте сочетание клавиш CMD+J, чтобы создать дубликат слоя. Перейдите в «Изображение» > «Коррекция» > «Инвертировать» (или нажмите CMD+I), затем щелкните правой кнопкой мыши и выберите «Преобразовать в смарт-объект».
В меню «Фильтр» выберите «Размытие по Гауссу» и измените радиус примерно до 40 пикселей. Использование смарт-объекта применит этот фильтр как смарт-фильтр, поэтому мы можем при необходимости точно настроить параметры, а не применять эффект постоянно.
Измените режим наложения дубликата фонового слоя на Color Dodge, что значительно повысит контрастность и подчеркнет зернистые детали изображения.
Щелкните значок корректирующего слоя в нижней части панели «Слои» и выберите «Уровни». Сдвиньте ползунки теней и полутонов немного вправо, чтобы немного затемнить изображение.
Добавьте еще один корректирующий слой, на этот раз выберите черно-белый вариант. Настроек по умолчанию будет достаточно, чтобы удалить цвет и создать более стандартный внешний вид карандаша.
Используйте сочетание клавиш CMD+A, чтобы выбрать все, затем выберите «Правка» > «Копировать объединенные» (или CMD+Shift+C). Это сделает обрезку всех видимых слоев. Нажмите CMD+V, чтобы вставить эту копию в верхнюю часть стека слоев.
Нажмите CMD+V, чтобы вставить эту копию в верхнюю часть стека слоев.
Перейдите в «Фильтр» > «Галерея фильтров», затем перейдите к «Светящиеся края» в меню «Стилизация». Измените настройки на 1 Ширина края и максимальную яркость и гладкость края.
Инвертируйте слой, выбрав Image > Adjustments > Invert (или сочетание клавиш CMD+I), чтобы переключить цвет с белого на черном на черный на белом.
Измените режим наложения этого слоя с светящимися краями на Умножение, чтобы сделать белый фон прозрачным, затем уменьшите непрозрачность слоя примерно до 50-60%, чтобы уменьшить влияние этих дополнительных контурных линий эскиза.
Щелкните значок «Новый слой» в нижней части панели «Слои», затем нажмите CMD+Backspace, чтобы заполнить слой белым цветом (цвет фона по умолчанию). Вернитесь в галерею фильтров, но на этот раз выберите Texturizer. Измените настройку на Песчаник.
Измените режим наложения этого слоя на Умножение, чтобы можно было увидеть лежащий ниже рисунок, затем уменьшите непрозрачность слоя примерно до 50%, чтобы создать гораздо более тонкий эффект текстуры бумаги.