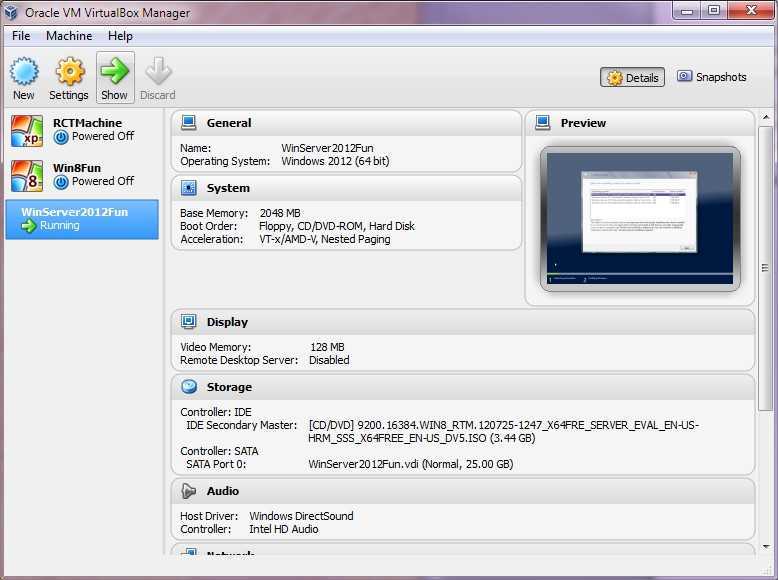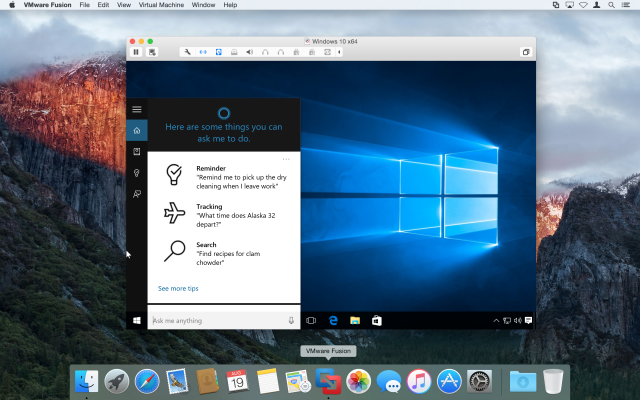Виртуальная машина VirtualBox
Обновлено 04.02.2023 18:08. Виртуальные машины
VirtualBox — специальная программа для создания в памяти ПК виртуальных компьютеров. Каждый виртуальный компьютер может содержать произвольный набор виртуальных устройств и отдельную операционную систему. Область применения виртуальных компьютеров очень широка — от выполнения функций по тестированию ПО до создания целых сетей, которые легко масштабировать, распределять нагрузку и защищать. VirtualBox распространяется бесплатно, с открытым исходным кодом. В последней версии VirtualBox было исправлено несколько ошибок, влиявших на стабильность и скорость работы, в частности улучшена поддержка AC97 при установке программы на Windows 10.
Содержание
- Основные возможности VirtualBox
- Как создать виртуальную машину в VirtualBox
- Аналоги VirtualBox
- VirtualBox и Android
- Ссылки на загрузку VirtualBox
Основные возможности VirtualBox
Существуют версии VirtualBox, предназначенные для установки практически на любых операционных системах, включая Windows, Linux, Mac и OpenSolaris. В качестве «гостевой» операционной системы так же могут использоваться любые операционные системы, включая новейшие 64-х битные версии Windows 10, Windows 8.1, а так же Windows XP, Linux, FreeBSD и OpenBSD. Начиная с версии 5 в VirtualBox появилась возможность установить Windows 10. До этого, при её установке возникали проблемы.
В качестве «гостевой» операционной системы так же могут использоваться любые операционные системы, включая новейшие 64-х битные версии Windows 10, Windows 8.1, а так же Windows XP, Linux, FreeBSD и OpenBSD. Начиная с версии 5 в VirtualBox появилась возможность установить Windows 10. До этого, при её установке возникали проблемы.
Среди основных особенностей программы VirualBox можно выделить следующие:
- VirtualBox может управляться как через GUI-интерфейс, так и через командную строку.
- Для расширения функций программы разработан специальный комплект SDK.
- Параметры виртуальных машин описываются в формате XML и никак не зависят от того физического компьютера, на котором система работает. Поэтому виртуальные компьютеры формата VirtalBox легко переносить с одного ПК на другой.
- При использовании на «гостевых» компьютерах операционных систем Windows или Linux можно воспользоваться специальными утилитами, значительно облегчающими переключение между физическим и виртуальными компьютерами.

- Для быстрого обмена файлами между гостевым и физическим ПК можно создавать так называемые «разделяемые каталоги» (Shared folders), которые одновременно доступны из обоих этих машин.
- VirtualBox позволяет подключать USB-устройства к виртуальным компьютерам, позволяя виртуальным машинам работать с ними напрямую.
- VirtualBox полностью поддерживает протокол удалённого доступа RDP (Remote Desktop Protocol). Виртуальная машина может работать как RDP-сервер, позволяя управлять ею удалённо.
Как создать виртуальную машину в VirtualBox
Виртуальная машина VirtualBox очень проста и удобна в использовании. Чтобы создать на ней виртуальный компьютер и подготовить его к установке операционной системы требуется лишь общее понимание шагов, которые нужно сделать. В этой статье мы подробно, по шагам рассмотрим порядок действий по созданию новой виртуальной машины для последующей установки на неё операционной системы Windows.
Ниже мы описали процесс установки Windows 8.
Запустите VirtualBox. В главном окне программы нажмите кнопку «Создать».
Появится стартовое окно мастера создания новой виртуальной машины. На этом шаге просто нажмите кнопку «Далее» («Next»):
Укажите в поле «Имя» название новой виртуальной машины. Это может быть любое слово, которое поможет вам потом понимать — какую виртуальную машину для какой цели вы создавали, например, просто «Windows8». В нижней части диалога выберите тип операционной системы, которую вы на неё установите, например, «Windows 8».
На шаге выбора объёма оперативной памяти система предложит выделить виртуальной машине некоторый объём, в зависимости от мощности вашего основного компьютера. Обычно, она выделяет 1 Гигабайт ОЗУ:
В принципе, этого достаточно, но, если на вашем основном компьютере больше 4 Гигабайт оперативной памяти, можете выделить виртуальной машине 2 Гигабайта (2048 Мегабайт).
На шаге создания виртуального жёсткого диска выберите опцию «Создать новый жёсткий диск»:
На следующем шаге оставьте выбранный по-умолчанию тип диска «VDI»:
На шаге указания дополнительных атрибутов диска оставьте выбранным «Динамический виртуальный диск»:
На следующем шаге нажмите кнопку выбора расположения файла виртуального диска:
В диалоге выбора папки укажите каталог, в котором будет размещён файл диска:
Путь к диску будет отображён в диалоге создания виртуальной машины:
На последнем шаге будет отображена суммарная информация о создаваемом виртуальном диске:
На последнем шаге будет отображена суммарная информация о создаваемой виртуальной машине.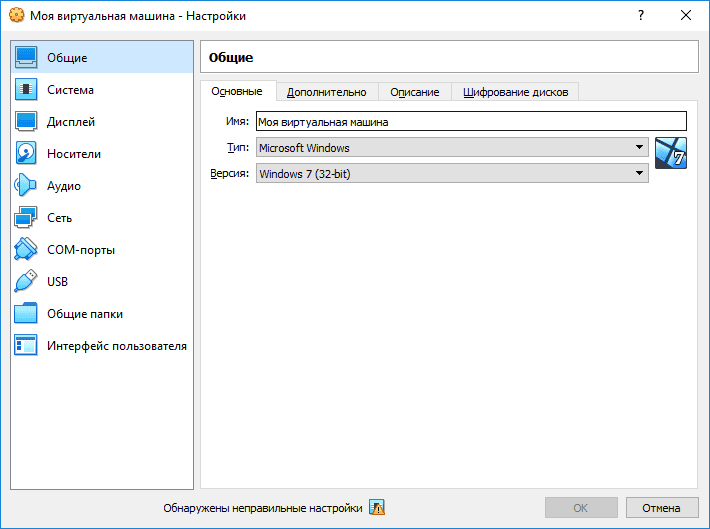 Нажмите Create для запуска процесса создания машины:
Нажмите Create для запуска процесса создания машины:
После этого в окне VirtualBox появится новая, созданная нами виртуальная машина:
Виртуальная машина создана. Конечно, на ней ещё нет операционной системы, поэтому, если нажать кнопку «Старт», то появится лишь чёрное окно командной строки.
Аналоги VirtualBox
Аналогами VirtualBox являются две столь известные системы, как VMware и Windows VirtualPC.
VMWare — наиболее известная среди всх систем виртуализации, но она платная. Применяется VMWare в основном крупными корпорациями.
Система Windows Virtual PC заточена в первую очередь под виртуализацию операционных систем компании Microsoft. Для работы с Linux или Mac ОС машина Virtual PC не применима.
Поэтому, если вы ищете бесплатную виртуальную машину, то VirtualBox, вероятно, станет лучшим выбором.
VirtualBox и Android
Единственная задача, в решении которой не сможет помочь VirtualBox — тестирование операционной системы Android. Впрочем с этим не справится ни одна универсальная виртуальная машина — они не способны имитировать архитектуру процессора ARM. На этот случай для Windows создан специальный эмулятор среды Android: Программа BlueStacks
Впрочем с этим не справится ни одна универсальная виртуальная машина — они не способны имитировать архитектуру процессора ARM. На этот случай для Windows создан специальный эмулятор среды Android: Программа BlueStacks
Ссылки на загрузку VirtualBox
Официальный сайт программы
Загрузить VirtualBox для ОС Windows можно по ссылке:
Скачать виртуальную машину VirtualBox 5.2.44 Win 32-bit. Это последняя версия с поддержкой 32 битной версии Windows. Релиз был в июле 2020.
Скачать виртуальную машину VirtualBox 7.0.6 Win 64-bit
Так же обязательно скачайте набор расширений, который необходим, чтобы виртуальная машина полностью поддерживала сетевые подключения и периферийные устройства (USB-накопители, флешки, принтеры). Этот файл необходимо подключить в настройках виртуальной машины.
Скачать VirtualBox Extension Pack 5.2.44 Win 32-bit
Скачать VirtualBox Extension Pack 7.0.6 Win 64-bit
Виртуальная Windows XP/7/11 без скачивания спец. софта (настраиваем встроенный Hyper-V в ОС Windows 10/11)
Доброго времени суток!
Оказывается в некоторых учебных заведениях еще используют Windows XP и делают на них лабораторные работы 👀.
Как вариант решения: решил установить им виртуальную машину с Windows XP, на которой лабораторные будут «работать» (благо, что в Windows 10/11 есть встроенное средство гипервизор Hyper-V, а значит качать дополнительно ничего не нужно!). Да и пользоваться им достаточно просто… 👌
В общем, ниже покажу на пошаговом примере как можно создать себе виртуальную «Windows», и пользоваться ей, как обычной программой (запуская в окне).
Возможно, это кого-то убережет от покупки старого ноутбука/ПК для учебы (или для запуска старых игр 😉).
*
Примечание: всё, что описано ниже — можно сделать на 📌ОС Windows 10/11! Для норм. работы Hyper-V необходимо не менее 6 ГБ ОЗУ и 64-разрядный процессор (с аппаратной 📌виртуализацией // проверьте, чтобы она была у вас включена!). Вообще, ее сейчас поддерживают все современные ЦП…
*
📌Важно!
Если вам нужна виртуальная Windows XP (например), чтобы подключать к ней старые принтеры, сканеры и пр.
— то рекомендую остановить свой выбор на VirtualBOX. Более подробно по этой теме тут.
*
Что у нас получится в итоге — виртуальная Windows XP запущена в Windows 10 (аппаратная виртуализация в Windows 10)
*
Содержание статьи
- 1 Создание виртуальной «Windows»
- 1.1 ШАГ 1: включаем компонент Hyper-V, и запускаем диспетчер
- 1.2 ШАГ 2: создание виртуальной машины (ВМ)
- 1.3 ШАГ 3: установка Windows на ВМ
- 1.4 ШАГ 4: использование ВМ
- 1.4.1 Как скопировать файлы на диск ВМ
→ Задать вопрос | дополнить
ШАГ 1: включаем компонент Hyper-V, и запускаем диспетчер
Итак, сначала необходимо установить компонент Hyper-V (по умолчанию в Windows он выключен). 📌Сразу предупрежу, что в домашних версиях Windows — этот компонент установить нельзя! В этом случае вам нужно сначала перейти на Pro версию ОС // для этого, как правило, необходимо поменять ключ активации и обновить ОС).
*
Наиболее простой способ «задействовать» Hyper-V — воспользоваться вкладкой «Включение или отключение компонентов» в панели управления Windows.
*
Чтобы открыть ее — можно нажать Win+R, и воспользоваться командой optionalfeatures (либо зайти в 👉 панель управления Windows и открыть раздел «Программы», см. скрин ниже 👇).
В ней нам требуется поставить галочку напротив пункта «Hyper-V» и нажать OK.
Как установить Hyper-V
Кстати, установить диспетчер Hyper-V в Windows 10/11 можно и другим способом — запустить командную строку от имени динистора и использовать команду:
DISM /Online /Enable-Feature /All /FeatureName:Microsoft-Hyper-V
Важно: обязательно согласиться на перезагрузку, выбрав вариант «Y». 👇
Включение Hyper-V в командной строке
Во время перезагрузки компьютера произойдет до-установка нужного нам компонента.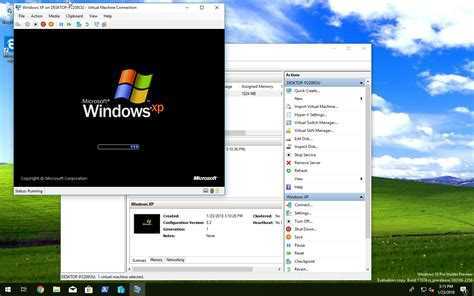 👌
👌
Перезагрузить сейчас
*
📌Запустить диспетчер Hyper-V (если у вас уже установлен этот компонент) достаточно просто:
- можно нажать Win+R, и использовать команду virtmgmt.msc;
- либо можно набрать в поиске «Hyper-V» и запустить «диспетчер Hyper-V». И тот, и другой вариант — должны работать! 👌
Запуск Hyper-V
*
ШАГ 2: создание виртуальной машины (ВМ)
После первого запуска диспетчера Hyper-V — у вас никаких виртуальных машин (далее просто «ВМ») быть не должно.
Чтобы создать ВМ — обратите внимание на вкладку «Действия» (в колонке справа 👇). Кликните по кнопке «Создать» как у меня на скриншоте.
Диспетчер Hyper-V — создать
Далее необходимо придумать имя для ВМ. Можно использовать любое.
Укажите имя и местонахождение
Если вы хотите создать «виртуальную Windows XP» (т.е. старую ОС) — выбирайте первое поколение. 👇
👇
Для «виртуальной Windows 10/11» — выбирайте второе поколение.
Укажите поколение
Затем необходимо указать количество выделяемой ОЗУ. Рекомендую как минимум 2000 МБ (для «виртуальной Windows 10/11» — 4000 МБ).
Выделить память
Что касается настройки сети — то ее пока что на этом этапе можно пропустить.
Настройка сети
Советую сразу же создать виртуальный жесткий диск (на нем будет храниться ваша виртуальная ОС, все ее файлы и т.д.). В моем примере я взял 15 ГБ (обычно требуется больше, и лучше указывать как минимум 30-45 ГБ).
Подключить виртуальный жесткий диск
Следующий шаг важен: здесь нужно указать расположение ISO-образа с ОС Windows, которую вы хотите установить на ВМ (т.е. эта версия ОС у вас станет «виртуальной»).
В своем примере я использовал образ ISO с Windows XP.
👉 В помощь!
1) Как и где искать «редкие» файлы: программы, игры, фильмы и пр.
(кроме как в Google / Яндекс)
2) Как скачать Windows 10/11 на русском языке (официальные ISO-образы)
Параметры установки (выбор установочного ISO)
Ну и последний шаг — это обычная сводка, можно сразу же нажать на «Готово».
ВМ была создана! 👌
Сводка
*
ШАГ 3: установка Windows на ВМ
Теперь созданную ВМ можно запустить — для этого по ней достаточно кликнуть правой кнопкой мыши и выбрать в меню «Подключить…». 👇
Подключить ВМ
Далее нажать по кнопке «ПУСК».
Пуск, запускаем ВМ
Т.к. в предыдущем шаге мы указали установочный образ ISO с Windows XP — ее установка на виртуальную машину начнется автоматически!
Т.к. при создании ВМ мы указали файл ISO — то установка началась автоматически
Как правило, достаточно несколько раз нажать на кнопку Enter, и дождаться окончания форматирования виртуального диска и копирования файлов.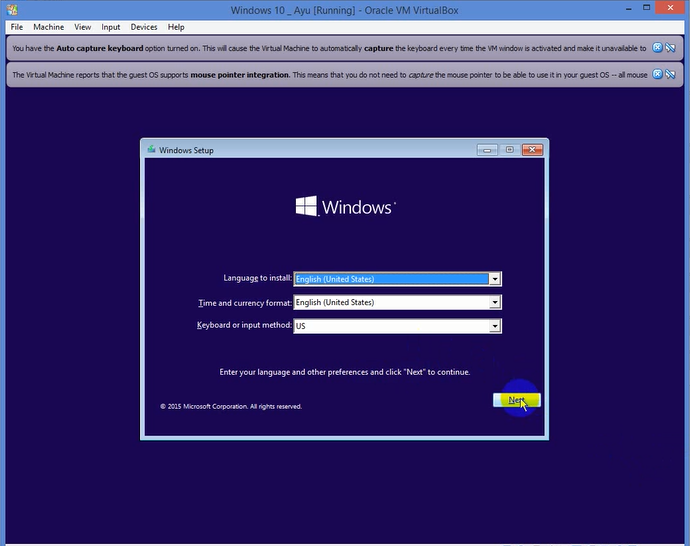
Выбор диска, форматирование, и копирование загрузочных файлов
Далее начнется весьма обыденный процесс установки ОС. Несколько раз придётся отвлечься и указать имя, часовой пояс и пр.
Процесс установки и копирования файлов
Через некоторое время Windows установится и произойдет первая загрузка… 👇
Запуск ОС
Теперь у нас есть «виртуальная Windows XP» и с ней можно полноценно работать. 👌
Виртуальная Windows XP готова к работе
*
ШАГ 4: использование ВМ
Использование ВМ крайне простое. После запуска диспетчера достаточно кликнуть по нужной ВМ правой кнопкой мыши и выбрать «Подключить» (так, как мы это делали при установки ОС в предыдущем шаге).
Подключаем ВМ и работаем
После, виртуальная Windows будет запущена в отдельном окне (как и др. программы), и в ней можно будет работать как в обычной системе — также доступна кнопка ПУСК, файлы на диске, игры и т.д. 👇
Можно играть
Важно: для выхода из окна приложения виртуальной машины — нажмите сочетание Ctrl+Alt+←.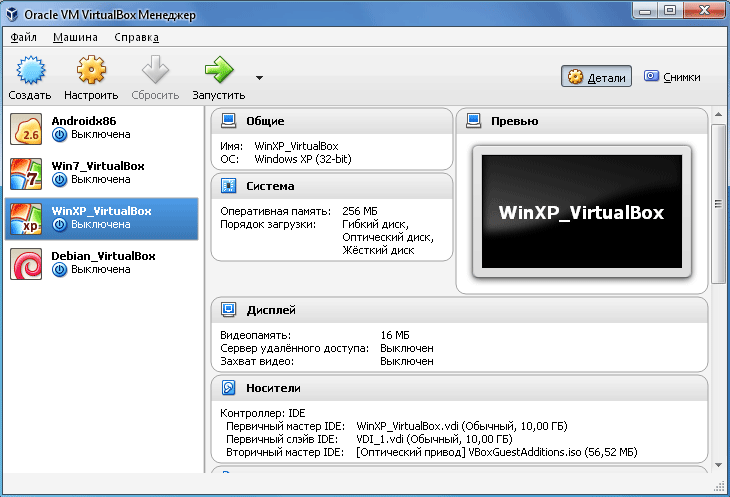
*
Как скопировать файлы на диск ВМ
📌 В помощь!
Общая папка между реальной и виртуальной Windows: способы быстрой передачи файлов
*
Довольно популярный вопрос по поводу обмена файлами с виртуальной ОС (ведь через правка/копировать это делать не получается…).
Приведу наиболее простой способ: сначала нужно отключить ВМ.
Состояние — выключена
Далее открыть 👉 управление дисками, нажать по меню «Действие / Присоединить виртуальный жесткий диск» и указать его расположение (по умолчанию: C:\Users\Public\Documents\Hyper-V\Virtual hard disks).
Присоединить виртуальный диск
В результате виртуальный диск (на котором установлена «виртуальная Windows») отобразиться в
Можно работать с дисками
После обмена файлами с виртуальным диском — не забудьте его отключить: для этого в управлении дисками кликните по нему правой кнопкой мыши и выберите в меню «Отсоединить виртуальный жесткий диск».
Отсоединить виртуальный диск
*
В общем-то, на этом и всё…
Компонент Hyper-V является весьма неплохой заменой отдельным программам вроде VirtualBox (о которой я рассказывал в этой заметке).
Впрочем, иногда виртуальные машины не позволяют всё же запускать определенный старый софт, и для его работы приходится ставить «реальную ОС» на реальный старый ноутбук (например).
*
Дополнения — всегда приветствуются!
Всем успехов!
👋
Первая публикация: 10.11.2020
Корректировка: 11.02.2022
RSS (как читать Rss)
Полезный софт:
- Видео-Монтаж
Отличное ПО для создания своих первых видеороликов (все действия идут по шагам!).
Видео сделает даже новичок!
- Ускоритель компьютера
Программа для очистки Windows от «мусора» (удаляет временные файлы, ускоряет систему, оптимизирует реестр).
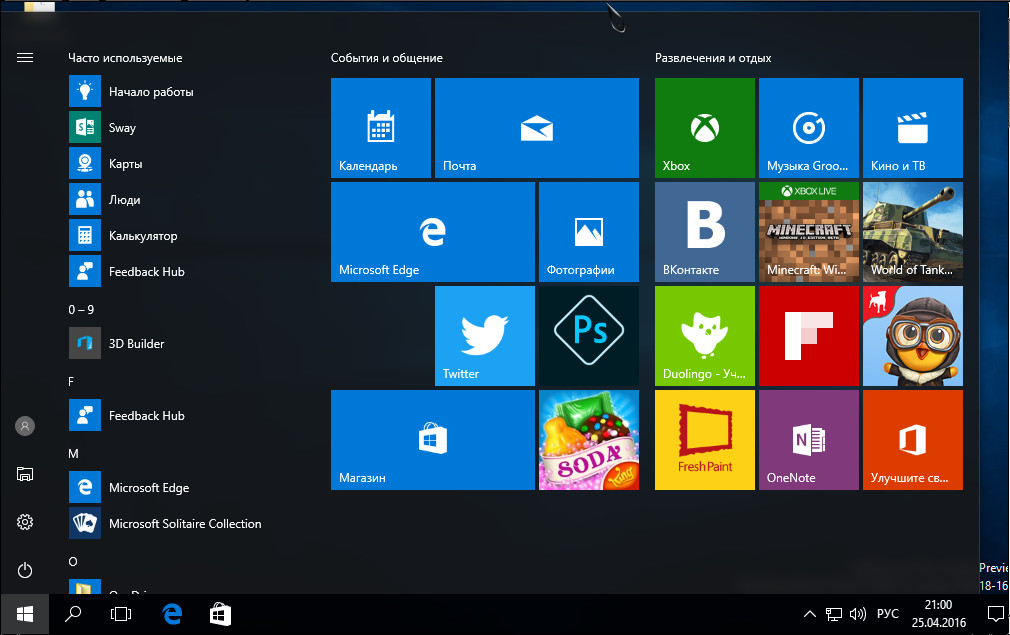
Другие записи:
Получить Кали | Kali Linux
Kali — это скользящий дистрибутив Linux, то есть, как только у нас появляется обновление, мы его отправляем. Потенциальные пользователи могут выбирать из множества изображений. Для получения дополнительной информации см. Какое изображение следует загрузить? и филиалы Кали.
Каждый квартал мы создаем свежие файлы образов Kali Linux. Они становятся официальными «точечными» релизами. Эти изображения тестируются и впоследствии публикуются в блоге.
Документация по установке
Наши предыдущие выпуски Kali Linux.
64-разрядная 32-битный Apple Silicon (ARM64)
Q.) В чем разница между: Installer? NetInstaller? Все? Еженедельно? Жить?
В.) Как безопасно загрузить образы Kali Linux?
В.) Могу ли я загрузить мини-образ?
Хотите обновленный или собственный образ Kali?
Хотите немного больше приключений? Хотите собрать последнюю версию Kali? Хотите настроить свой ISO, добавив больше инструментов или изменив настройки по умолчанию? Ищете что-то кроме Xfce, GNOME или KDE, например Enlightenment, i3mw, LXDE или MATE? Тогда этот вариант для вас.
Подробнее о пользовательских образах
Образы Kali Linux VMware и VirtualBox доступны для пользователей, которые предпочитают или чьи конкретные потребности требуют установки виртуальной машины.
Эти образы имеют учетные данные по умолчанию «kali/kali» .
Документация по виртуальным машинам
64-разрядная версия 32-разрядная
SHA256sum
46a9b0a2a4974954ed4c8d4c29ef6421f32c09ddf4ee229bee04f2db2499bee0VMware Weekly
хранилище sum
SHA256sum
0862a35ca6c8f92921eb7cbac3585a236c2d8b2fd27f49ec64db87d71e027b3aЕженедельный QEMU
хранилище сумма
SHA256sum
94df2e850fa51e7c987433013454836fef83a653b76ed2781ca7907de8613391VMware
поток документы сумма
SHA256sum
dff62e1a75a6f9625c85a74e541aa0b6bc6db85162733fcce87d96a147159093VirtualBox
поток документы сумма
SHA256sum
d273ac517630da90d81706a4dad8c40c96ad959bd72d6e94eb7dfeedc8c4d39dQEMU
поток документы sum
SHA256sum
fc660da98f5721b6545676ae2b53364d9e27a96a86a36addb8744621c854da4aVMware Weekly
хранилище sum
SHA256sum
da9e67128746169f333c3d79123010ce0f2ce5458ded71331691a28ac6032537QEMU Weekly
хранилище сумма
Бродяга
Vagrant — это инструмент для создания сред виртуальных машин и управления ими.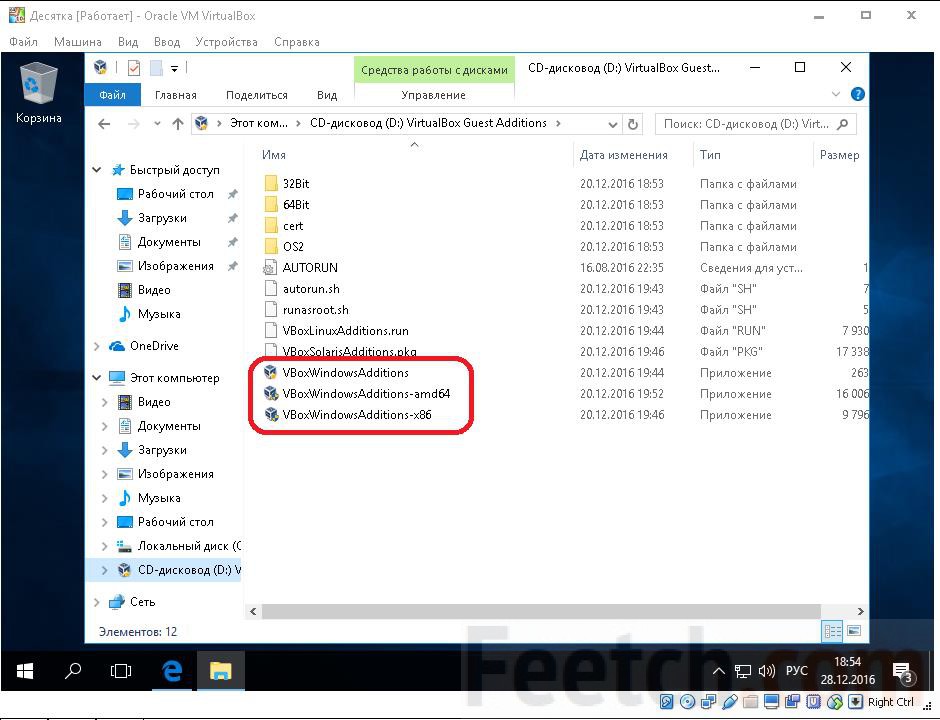 С помощью одного файла конфигурации вы можете загрузить базовую «коробку» и применить дополнительные настройки, такие как добавление дополнительного сетевого интерфейса, установка количества ядер ЦП и памяти или запуск скрипта при первой загрузке.
С помощью одного файла конфигурации вы можете загрузить базовую «коробку» и применить дополнительные настройки, такие как добавление дополнительного сетевого интерфейса, установка количества ядер ЦП и памяти или запуск скрипта при первой загрузке.
Kali-Vagrant Boxes
Хотите обновленный или собственный образ Kali?
Хотите немного больше приключений? Хотите собрать последнюю версию Kali? Хотите настроить виртуальную машину, выбрав другую среду рабочего стола, добавив дополнительные инструменты, изменив настройки по умолчанию? Тогда этот вариант для вас.
Сценарий сборки Kali-VM
Вы ищете образы Kali Linux ARM ? Мы создали варианты Kali, используя ту же инфраструктуру сборки, что и официальные выпуски Kali для архитектуры ARM .
Эти образы имеют учетные данные по умолчанию «kali/kali» .
Kali-ARM Documentation
raspberrypi
SHA256sum
60e33582746bb25d87092e842398e1f946ff3cd3678743856f01d8bd3b43946aRaspberry Pi 2 (v1.
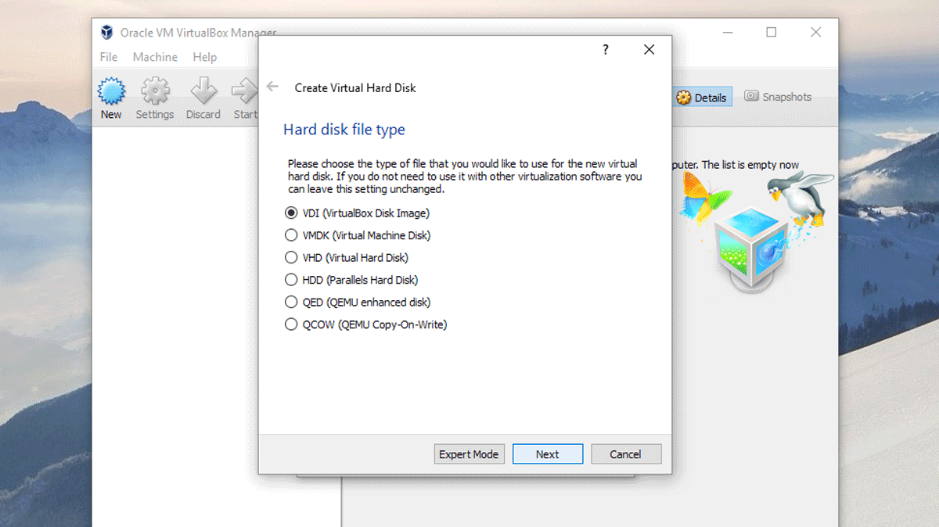 2), 3, 4 and 400 (64-bit)
2), 3, 4 and 400 (64-bit)поток sum
SHA256sum
b25453951e57c0aaa69b8b7d485cf62c67d19d1b6cf7913072cc88a784af5666Raspberry Pi 1 (оригинал)
3 8
поток
sum SHA256sum
676e40e85958d80ff453207dea1683bc8b7030f7036411e1260b5e70f04c3416 Raspberry Pi Zero 2 Вт (PiTail)
3 3
поток
сумма
SHA256sum
b865eb21e8e0de624b6ef2dc316062490db4a780424bdaef099fe58b15811dff Raspberry Pi Zero W (PiTail)
поток
sum
SHA256sum
008ac4305a41fde8e295a5919583718aeb4bbd85ed3da61e9f51310ce4e97348 Raspberry Pi Zero W (P4wnP1 A.L.O.A)
поток
сумма сосна64
SHA256sum
8f2793edbe5a9ee2762eab29402d182d3838e0021607786b09110462788 2 Pinebook3 8
поток
сумма SHA256sum
fe88d1967643785d3a43374496eabb3a3912ca19bf199fe71aea0f459b5c4165 Pinebook Pro
поток
sum
Gateworks
SHA256sum
6904cf7e90f2a7434b7d68c75b58fc2519c1e8d873a66f7ca6b829e6b6defc16 50058 Gateworks3 Ньюпорт
поток
sum
SHA256sum
7eae8b57d128c024e474893a8c39e29fabc6088d57f2969e2610bf1fd336e082 Gateworks Ventana
22
поток
сумма withsecure
SHA256sum
e03f48223d0e4c195665dd50606496b504150b238c3930c3eff53ad916970d13 USBArmory MKII
3
поток
sum
I. ) SHA256SUMS для сжатого файла (*.img.xz)
) SHA256SUMS для сжатого файла (*.img.xz)
Kali NetHunter Pro — это официальная сборка Kali Linux для мобильных устройств, таких как Pine64 ProPinePhone и Pine64 PinePhone и PinePhone.
Установка:
- Установите загрузчик Tow-Boot на ваше устройство
- Запишите образ на карту MicroSD, например.
sudo dd if=IMAGE.img of=/dev/[DEVICE] bs=1M status=progress conv=fsync - Вставьте карту MicroSD в устройство
- Загрузите устройство с карты MicroSD (удерживайте клавишу уменьшения громкости, пока the LED turns blue)
- Login with user » kali » and password » 1234 »
Kali NetHunter Pro Documentation
PinePhone
SHA256sum
45ad384bf405fcea3a078e22b6a3d7121586a2a4e447261ac6177d0910606ffa Образ Kali Linux с Phosh для PinePhone
поток
sum
PinePhonePro
SHA256sum
139b9e6d8031bb113cdede795779751fae3ff1ae216470dc3f9bed9416c2d76b Kali Linux 55Phone 3090 Pine для 0 Pine
поток
sum
Проект Kali NetHunter — это первая платформа Android с открытым исходным кодом для тестирования на проникновение для устройств Android, обеспечивающая доступ к набору инструментов Kali с различных поддерживаемых устройств Android. Есть несколько уникальных функций, недоступных на других аппаратных платформах.
Есть несколько уникальных функций, недоступных на других аппаратных платформах.
Интерфейс Kali NetHunter позволяет легко работать со сложными файлами конфигурации через локальный веб-интерфейс. Эта функция вместе с настраиваемым ядром, которое поддерживает беспроводную инъекцию 802.11 , и предварительно настроенными службами VPN с обратным подключением, делает Kali NetHunter грозным инструментом сетевой безопасности или дискретным ящиком для хранения — с Kali Linux на кончиках ваших пальцев, где бы вы ни находились!
Статистика
Хотите увидеть прогресс Kali NetHunter? Посмотрите на страницу статистики, чтобы узнать, поддерживается ли ваше устройство.
Kali NetHunter предоставляет:
Специальное приложение NetHunter с графическим интерфейсом, оптимизированным для сенсорного экрана, для распространенных категорий атак, таких как:- Настройка одним щелчком MANA Evil Access Point .

- USB HID Keyboard атакует , во многом так же, как устройство Teensy .
- Атаки BadUSB MITM . Подключите свой Kali NetHunter к ПК-жертве, и ваш трафик будет ретранслироваться через него.
- Атаки Bluetooth .
- Полный набор инструментов Kali Linux со многими инструментами, доступными через простую систему меню.
- Интерфейс командной строки для контейнера Kali Linux.
- Kali desktop EXperience (KeX)
- Пользовательское ядро для конкретного устройства с поддержкой беспроводной инъекции .
- Выход HDMI рабочего стола Kali на внешний дисплей для поддерживаемых устройств.
- USB Y-кабель с ядром Kali NetHunter — используйте кабель OTG во время зарядки устройства!
- Поддержка программно-определяемой радиосвязи (SDR).
 Используйте Kali NetHunter с вашим HackRF, чтобы исследовать беспроводное радиопространство.
Используйте Kali NetHunter с вашим HackRF, чтобы исследовать беспроводное радиопространство. - Магазин приложений NetHunter , позволяющий расширить потенциал Kali NetHunter.
Документация Kali NetHunter
NetHunter Lite
SHA256sum
84c53aa25b1840020df3e339bda8f9b98dfc7999f87ad9bb3d289a53e2517300 NetHunter Lite ARM64 (полный)
поток
сумма
SHA256sum
5d01b1a1ffe82c6d8c31acbb54ff13f8acd6db4292f02dc4f9e668c9286036d7 NetHunter Lite ARM64 (Nano)
8
поток
sum
SHA256sum
9f5af081b48aa630847e9a3e01506ab95df266dd7c77076cba304ec5d3889251 NetHunter Lite ARMhf (полный)
3 поток
сумма
SHA256sum
57cb0d1fee931c0022b206d1059572ccf7e8bbfd942b84ee22c5aba47f6115b0 NetHunter Lite ARMhf (Nano)
поток
Сумма
ZTE
SHA256SUM
B047FD79D0FB0671A12715617A2E2FA76058BA9E8658033D34F15AA27EE555DF 9007033D34F15AA27EE55DF 9007
. 7.LAILLY 7.LAILLY 7.LAILLY 7.LAILLINGHINLIN
поток
сумма
7.LAILLY 7.LAILLY 7.LAILLY 7.LAILLINGHINLIN
поток
сумма Nexus
SHA256sum
be489b3a53e9b2a0f913bb200bf901de568e5bfe77c5747329aa338c05db489f Nexus 6P (Oreo
9053 9053)
поток
сумма SHA256sum
b45e6ad4ebe65b41040053ce37db9ca0448f40335521d12518bfd231187ee11a Nexus 6P (LineageOS 17.1)
21d12518bfd231187ee11a
поток
сумма
SHA256sum
517c97c13653df86297932a28dd47e48d8a1d9bbd001d519fff23576efd143e5 Nexus 5X (Oreo)
2
поток
сумма SHA256sum
143d5818a565d63a8738a81c57f8046abaf015c7b3a5b0d485464c61d4219663 Nexus 7 [2013] (зефир 8
)
поток
сумма SHA256sum
2ba5073219444d84a1c38e84c8c4b64d9522b827c7540db59a1b98342044750d Nexus 7 [2013] (LineageOS
13.0)
поток
сумма SHA256sum
9b3991c5d75765598f9e13065d5e59c13c88573a1bc70a5ea0d7b3cd0bc5058a Nexus 9 (нуга)
38
поток
сумма
SHA256sum
5e8f234b3773f59d05357c51645ab09ce659f680f7bf8821c5486ce2226a9507 Nexus 5 (зефир)
8
поток
сумма SHA256sum
4b04949504c90dd1ea92acade2ce27173f048d9f38a20dd95ac3a59f6a30d3a2 Nexus 5 (Нуга)
поток
сумма
SHA256sum
b5bb206c1d3682a9aa1ce6eff819e9cb66f1842082d28b15fb46c5c8cc64341e Nexus 10 (леденец)
2
поток
сумма SHA256sum
5b142443c0b9b46e9635b4bff1329b153e9e47ce0b2a15ecd4ff1b81045c08c4 Nexus 6 (Нуга)
2
поток
сумма SHA256sum
7804d2ed610b9864125cb9a686e7e2e09858a7f264a0227d1f2e96953354b3a1 Nexus 6 (LineageOS 16.
 0)
0)
2
поток
сумма Xiaomi
SHA256sum
77a70b4c792814f78b5cd10599c1cc7d50a5568ea1aee183d5ffbe61252ad1e2 Xiaomi
Xiaomi Pocophone 900 F1 (8053)
поток
сумма SHA256sum
56969044cf37ec8c48334a6214cda35090d5bb73f2ca48f5a699759035de779c Xiaomi Mi 9T MIUI 11 (десять)
поток
сумма
SHA256sum
f017ac75920c9fff78ff69184f93a3819dbfc9bda0887070478f353d42cf5707 Xiaomi Mi A3 (LineageOS 18.1)
3 8
поток Nokia
SHA256sum
28b649741b9149fefc9e38d829ba369074ea578b497e5b113820b3dc9d69488a 2 Nokia 3.1 (пирог)
поток
sum
SHA256sum
7a2c29d6fb10d6b556babca524bbea030c4683a44745bfea4bdbe9ca035e5deb Nokia 6.1 Plus (LineageOS 18.1)
поток
sum
SHA256sum
d10aad7663
312353f84facd981a017c83fb6ccfe1410f8be0e972e7d017 Nokia 6.1 (LineageOS 18.1) 23
33
33
33
33
33
33
33
33
33
поток
сумма
Близнецы
SHA256sum
470a98d8cd4edeb59797e45843931a917433169a07e749600767727b2301bb24 Близнецы КПК 9 (нуга)
поток
сумма Samsung
SHA256sum
6cc41b92305f910c7ba448e620d82da2c2f37d8180990bcec9da5e2d73b7a569 Samsung Galaxy Tab S4 LTE (Oreo)
поток
сумма
SHA256sum
e864906c45b58d780db49404d613250f9d47589c6007f0e24df66dc43558a62d Samsung Galaxy Tab S4 WiFi (Oreo)
3 8 8f0e24df66dc43558a62d
поток
сумма SHA256sum
b0a3ea63b3469ba15b842fa1d79fa77ae39b5f81cfedf3996a40d35659d91862 Samsung Galaxy S6 (Нуга)
6
поток
сумма
LG
SHA256sum
674b7621c7e1be3d17462a73015eebaab85fb3f283121f9833227a5409f22e33 LG V20 International (Нуга)
поток
Сумма
Sony
SHA256SUM
C8C201E734DCF86AA61C13CD5B6C41A66651D791431DB196F6A30F5062CF6065191431DB196F6A30F5062CF60658 SNON
поток
сумма
SHA256sum
c2033a8387aa332a486fdfe328cf3f7a3515681a71a2866edf231801635d38a2 Sony Xperia Z1 (пирог)
2
поток
сумма OnePlus
SHA256сумма
cb97c327df15440676a8f3c39d508214e52376be2d70366ab5e37df8c428ae5e OnePlus One (LineageOS 18.
 1)
1)
поток
сумма
SHA256sum
afcf4ce1157b81bfb72bceceaa2686fdbcc18eca179d6216034269bfd67599b3 OnePlus 2 (LineageOS 14.1)
8
поток
сумма
SHA256sum
4c61e144b6e18477eae80131794b34fb3c1652931a9373070852f8a8d25def12 OnePlus 2 (LineageOS 16.0)
3 3
поток
сумма
SHA256sum
8a2271b194401fe7eb054e235dd7de3c51d87527217dcc6fa6224aa6ec216e7c OnePlus 3/3T (пирог)
поток
сумма
SHA256sum
d73aa10fbff6c1ce5c0ff61c01886fef3d6603d36c5b61fb4f9596eab6741785 OnePlus 3/3T (десять)
2
поток
сумма
SHA256sum
5127b960f033e2362f56c65138d4eae3409743c01a330689a1833b3597e8820d OnePlus 6 / 6T (OxygenOS 8502 9000 одиннадцать)
11
поток
сумма SHA256sum
827126ec38668cd1e7ca02948c37447b930a0473742082f5c187289a1c60914e OnePlus 6 / 6T (OxygenOS 9052 12)
3 поток
сумма SHA256sum
5859630bb82835d5cc8c877b55dd8128dd6c3c6626fc93d98db17e672af27940 OnePlus 7 / 7 Pro / 7T / 7T Pro (десять) 900
поток
сумма SHA256sum
880dec3388632c1f6341a5eb0c151bb9f3ba25efed5bf83dbf91c8f66d6ce594 OnePlus 7 / 7 Pro / 7T / 7T Pro (одиннадцать)
поток
сумма
SHA256sum
31c8acc4e9d9d5220748255b5e3c142bb711708f0a6767272e05693c7af356fb OnePlus 8 / 8T / 8 Pro (одиннадцать)
поток
сумма SHA256sum
ee935d972da87396daf77b05c1ad325043c60228c3dcbdfe2297f34a01309d57 OnePlus 8 / 8T / 8 Pro (двенадцать)
3
3
поток
сумма
SHA256sum
13d41cd883cf8d14d2f04534f62f4eda69b6d2efc7af4a3fc8663bc7aec61c66 OnePlus Nord (одиннадцать)
поток
Сумма
Ticwatch
SHA256SUM
6E8D115BFC479263C2DD164F9B7B948ADB111F253568E454C04E64658B6BEI9EE454C04E64658B6BEI9E
E454C04E64658B6BEI9E
поток
sum Образы Kali Cloud можно быстро развернуть в инфраструктурах нескольких облачных провайдеров. Это обеспечивает легкий доступ к установке Kali в современной среде с мощными аппаратными ресурсами. Они часто используются для краткосрочных установок Kali, которые можно быстро развернуть и быстро демонтировать.
Это обеспечивает легкий доступ к установке Kali в современной среде с мощными аппаратными ресурсами. Они часто используются для краткосрочных установок Kali, которые можно быстро развернуть и быстро демонтировать.
Документация Kali-Cloud
Amazon AWS
Торговая площадка
Документы
Linode
Торговая площадка
Документы
Microsoft Azure
Торговая площадка
DOCS
SHA256SUM
810E7AE2604FD3796DB1915843E9BE279C21E6E0E8BCD454EF17E552C9FAECD0 GENTERIC GUSTERIC
RUN RUN RUN RUN RUN RUN RUNGILIZED0
GENTERIC ARITERIC.
поток
sum
Используя технологии контейнеров, такие как Docker и LXC/LXD, наши контейнеры Kali позволяют вам получить доступ к набору инструментов Kali в операционной системе вашего хоста без дополнительных затрат на запуск дополнительной полной операционной системы. Это связано с ограничениями, поскольку у вас не будет прямого доступа к оборудованию, а работа с входящими подключениями к инструментам, работающим в контейнере Kali, может быть сложной.
Документация по Kali-Containers
Docker
Контейнеры
LXC/LXD
Контейнеры
установить без необходимости изменять уже установленную операционную систему. Это обеспечивает быстрый и легкий доступ к набору инструментов Kali со всеми преимуществами установки на «голое железо». Есть некоторые недостатки, так как дисковые операции могут замедляться из-за используемого носителя.
Для большинства пользователей мы рекомендуем самый последний образ «точечного выпуска» ниже , за исключением случаев, когда пользователю требуется конкретное исправление ошибки, и в этом случае еженедельная сборка может быть лучше.
Документация Kali-USB
64-разрядная версия
32-битный
Apple Silicon (ARM64)
Подсистема Windows для Linux (WSL) — это программный пакет для современных установок Windows, который позволяет запускать Linux вместе с вашей системой Windows в оптимизированном контейнере. Пакет Kali WSL обеспечивает легкий доступ к набору инструментов Kali. Это имеет те же недостатки, что и стандартная виртуальная машина, но обеспечивает меньшие накладные расходы и более тесную интеграцию с вашими системами Windows.
Пакет Kali WSL обеспечивает легкий доступ к набору инструментов Kali. Это имеет те же недостатки, что и стандартная виртуальная машина, но обеспечивает меньшие накладные расходы и более тесную интеграцию с вашими системами Windows.
Документация WSL
Microsoft Store
Опытные специалисты по тестированию на проникновение и специалисты по безопасности используют Kali Linux и доверяют полной прозрачности сценариев сборки. Не стесняйтесь читать, исследовать и изменять сценарии сборки для любых изображений ниже.
Репозиторий сценариев сборки
Сценарии сборки ARM
Сценарии сборки базового образа
Сценарии сборки Cloud
Сценарии сборки Docker
Сценарии сборки NetHunter
Сценарии сборки Vagrant
Сценарии сборки виртуальной машины
Сценарии сборки WSL
Виртуализация для Windows 10: практическое руководство
Что такое виртуализация для Windows 10?
Одной из функций, включенных в Windows 10, является возможность создавать виртуальные машины. Виртуальная машина — это упакованная операционная система, которая может работать поверх «хостовой» операционной системы. Виртуализация позволяет запускать на одном хосте несколько «гостевых» операционных систем и легко перемещать виртуальные машины между хостами.
Виртуальная машина — это упакованная операционная система, которая может работать поверх «хостовой» операционной системы. Виртуализация позволяет запускать на одном хосте несколько «гостевых» операционных систем и легко перемещать виртуальные машины между хостами.
Виртуализация Windows 10 управляется собственным гипервизором Microsoft под названием Hyper-V. Это гипервизор, используемый для запуска всего облачного стека Azure, поэтому он надежен и достаточно безопасен даже для самых крупных корпоративных развертываний. Виртуализация Hyper-V для Windows позволяет:
- Запуск программного обеспечения, для которого требуется более ранняя версия Windows или операционная система, отличная от Windows, на компьютере с Windows.
- Тестирование программного обеспечения с несколькими операционными системами без доступа к устройству, на котором они установлены.
- Экспортируйте виртуальные машины и импортируйте их в любую систему на основе Hyper-V, включая облако Microsoft Azure.

- Выполнение рабочих нагрузок Windows инфраструктуры виртуальных рабочих столов (VDI) на компьютерах с Windows 10.
Hyper-V в Windows 10
Hyper-V выполняет аппаратную виртуализацию. Это означает, что все виртуальные машины обычно работают на виртуальном оборудовании — вы можете определить виртуальные диски, виртуальные коммутаторы и другие виртуальные устройства и добавить их к виртуальным машинам.
Hyper-V — это гипервизор типа 1, работающий непосредственно на физическом оборудовании. Он отличается от других решений виртуализации, таких как VMware vSphere и VirtualBox, которые представляют собой гипервизоры типа 2, работающие поверх операционной системы.
Системные требования
Hyper-V доступен для 64-разрядных версий Windows 10 Pro, Enterprise и Education (но не для домашней версии).
Вот список важных аппаратных соображений, связанных с реализацией Hyper-V на компьютерах под управлением Windows 10:
- Процессор — каждой виртуальной машине назначается до 240 виртуальных процессоров на виртуальную машину.
 Главным фактором в данном случае является активная операционная система. Чтобы эффективно использовать ресурсы ЦП, необходимо определить, сколько виртуальных процессоров (процессорных ядер) требуется каждой виртуальной машине.
Главным фактором в данном случае является активная операционная система. Чтобы эффективно использовать ресурсы ЦП, необходимо определить, сколько виртуальных процессоров (процессорных ядер) требуется каждой виртуальной машине. - Память — для обеспечения высокой производительности необходимо выделить достаточно ресурсов оперативной памяти для хостов Hyper-V и виртуальных машин. Вы можете использовать функцию динамической памяти для автоматического изменения размера памяти виртуальной машины. У вас должно быть не менее 4 ГБ ОЗУ, доступного для узла Hyper-V и работающих на нем виртуальных машин (тем больше требуется ОЗУ, чем больше ВМ вы запускаете или чем интенсивнее ваши рабочие нагрузки).
- Хранилище — для бесперебойной работы виртуализированных рабочих нагрузок требуется достаточная пропускная способность ввода-вывода. Для этого требуются высокопроизводительные контроллеры хранения и жесткие диски. Кроме того, для оптимизации операций ввода-вывода между несколькими дисками необходимо правильно настроить RAID.

- Кэш ЦП — большой кеш ЦП очень полезен при работе в виртуальных средах с большими рабочими нагрузками. Кэш процессора работает очень быстро, виртуальные машины могут получать доступ к важным данным или приложениям быстрее, чем из основной памяти.
Ограничения Hyper-V При планировании виртуального развертывания Windows 10 учитывайте следующие ограничения Hyper-V:
- Приложения — приложения, сильно зависящие от конкретного оборудования, могут работать неправильно на виртуальных машинах. Кроме того, чувствительные к задержке приложения могут иметь проблемы при работе в виртуализированной среде.
- Сложность — запуск Hyper-V требует опыта и включает сложные задачи, такие как включение Intel VTx, управление сетями и виртуальными коммутаторами, а также настройка ресурсов, выделенных для каждой виртуальной машины (ядра, память и динамическое выделение памяти).
- Управление — интерфейс централизованного управления для создания и управления виртуальными машинами Windows 10 отсутствует.
 Пользователи должны делать это вручную, или администраторы могут автоматизировать создание виртуальных машин с помощью сценариев.
Пользователи должны делать это вручную, или администраторы могут автоматизировать создание виртуальных машин с помощью сценариев. - Безопасность — виртуальное хранилище не шифруется «из коробки», что означает, что злоумышленники, скомпрометировавшие хост, могут получить доступ к содержимому любых виртуальных машин. Протокол удаленного рабочего стола Windows (RDP) не защищен от захвата экрана/клавиатуры или внедрения. Hyper-V не обеспечивает сегрегацию сети или какие-либо возможности брандмауэра по умолчанию.
- Установка исправлений — пользователи и администраторы теперь должны управлять несколькими операционными системами, включая установку исправлений и обслуживание.
- Автоматизация — Hyper-V не автоматизирует процессы виртуального рабочего стола, такие как автоматическое присоединение пользователя к Azure Active Directory (Azure AD).
Hyper-V в Windows 10 Windows Server
Некоторые функции Hyper-V в Windows 10 отличаются от Windows Server.
Hyper-V в Windows 10 не поддерживает динамическую миграцию виртуальных машин между узлами, репликами, виртуальным Fibre Channel, общими файлами виртуального жесткого диска (VHDX) и сетью SR-IOV. Эти функции поддерживаются только в Windows Server.
Hyper-V на Windows Server не поддерживает быстрое создание, переключатели NAT и галерею виртуальных машин.
Кроме того, модель управления памятью Hyper-V отличается в каждой системе. В Windows Server Hyper-V выделяет всю память для виртуализированных рабочих нагрузок. В Windows 10 Hyper-V предполагает, что помимо виртуальной машины на машине запущено другое программное обеспечение, и позволяет выделять память для невиртуализированных рабочих нагрузок.
Запуск контейнеров в Windows с виртуализацией Hyper-V
Microsoft недавно представила контейнерную технологию, позволяющую разработчикам создавать и запускать контейнеры Windows и Linux на устройствах с Windows 10.
Контейнеры могут работать как отдельный процесс в Windows (так же, как традиционные контейнеры Linux). Однако ограничение заключается в том, что контейнеризованное приложение совместно использует ядро операционной системы. Это означает, что контейнер должен работать под управлением той же операционной системы, что и хост.
Однако ограничение заключается в том, что контейнеризованное приложение совместно использует ядро операционной системы. Это означает, что контейнер должен работать под управлением той же операционной системы, что и хост.
Hyper-V предоставляет функцию, называемую изоляцией контейнера, которая позволяет вам запускать каждый контейнер на настраиваемой виртуальной машине и получать доступ к ядру любой операционной системы, даже Linux. Это позволяет контейнерам Windows и Linux работать одновременно на одном компьютере.
Эти изолированные контейнеры аналогичны традиционным виртуальным машинам. Однако они оптимизированы для экономии ресурсов. Например, контейнеры Linux в Windows 10 (LCOW) запускают виртуальную машину с минимальным ядром Linux, которое имеет достаточно возможностей для поддержки контейнера. Изолированные контейнеры также могут значительно повысить безопасность, поскольку они обеспечивают изоляцию между контейнерами на аппаратном уровне.
Дополнительные сведения см. в подробном сообщении блога о контейнерах Windows 9.0007
в подробном сообщении блога о контейнерах Windows 9.0007
Как включить виртуализацию в Windows 10
Чтобы включить виртуализацию Hyper-V на компьютере с Windows 10, выполните следующие действия:
- Убедитесь, что Intel VT-x включен в настройках BIOS. Это позволяет вашему ЦП функционировать как несколько виртуальных ядер.
- В командной строке Windows запустите systeminfo в CMD и убедитесь, что для всех требований Hyper-V установлено значение Да. Если нет, убедитесь, что машина соответствует всем системным требованиям.
- Установите Hyper-V, открыв PowerShell и выполнив следующую команду (все в одной строке). Убедитесь, что вы вошли в систему как администратор машины. Enable-WindowsOptionalFeature -Online -FeatureName Microsoft-Hyper-V -All
- Перезагрузите компьютер и в меню «Пуск» выберите «Быстрое создание Hyper-V».
- Выберите операционную систему или создайте собственный образ операционной системы, щелкнув «Локальный источник установки» и выбрав VHDX или другой файл образа.

- Обязательно снимите флажок «Безопасная загрузка», если вы используете виртуальную машину Linux.
- Щелкните Создать виртуальную машину.
Управление виртуальными машинами в Windows 10
Существуют две основные функции, о которых следует знать при управлении виртуальными машинами Windows 10 в Hyper-V.
Расширенный режим сеанса
Вы можете включить расширенный режим сеанса в Hyper-V, чтобы позволить гипервизору подключаться к виртуальным машинам с использованием протокола удаленного рабочего стола (RDP). Это дает следующие преимущества:
- Позволяет изменять размер экрана виртуальной машины и использовать мониторы с высоким разрешением.
- Разрешить виртуальным машинам использовать общий буфер обмена и передавать файлы из локальной системы с помощью перетаскивания.
- Позволяет совместно использовать локальные устройства с виртуальной машиной, включая аудиоустройства, USB-накопители, принтеры и дисковые накопители.

I.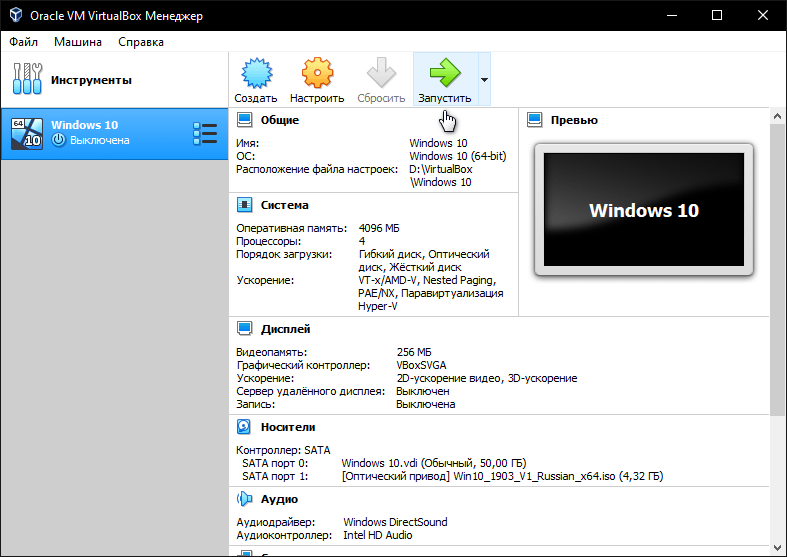 ) SHA256SUMS для сжатого файла (*.img.xz)
) SHA256SUMS для сжатого файла (*.img.xz)
Kali NetHunter Pro — это официальная сборка Kali Linux для мобильных устройств, таких как Pine64 ProPinePhone и Pine64 PinePhone и PinePhone.
Установка:
- Установите загрузчик Tow-Boot на ваше устройство
- Запишите образ на карту MicroSD, например.
sudo dd if=IMAGE.img of=/dev/[DEVICE] bs=1M status=progress conv=fsync - Вставьте карту MicroSD в устройство
- Загрузите устройство с карты MicroSD (удерживайте клавишу уменьшения громкости, пока the LED turns blue)
- Login with user » kali » and password » 1234 »
Kali NetHunter Pro Documentation
PinePhone
SHA256sum
45ad384bf405fcea3a078e22b6a3d7121586a2a4e447261ac6177d0910606ffaОбраз Kali Linux с Phosh для PinePhone
поток sum
PinePhonePro
SHA256sum
139b9e6d8031bb113cdede795779751fae3ff1ae216470dc3f9bed9416c2d76bKali Linux 55Phone 3090 Pine для 0 Pine поток sum
Проект Kali NetHunter — это первая платформа Android с открытым исходным кодом для тестирования на проникновение для устройств Android, обеспечивающая доступ к набору инструментов Kali с различных поддерживаемых устройств Android.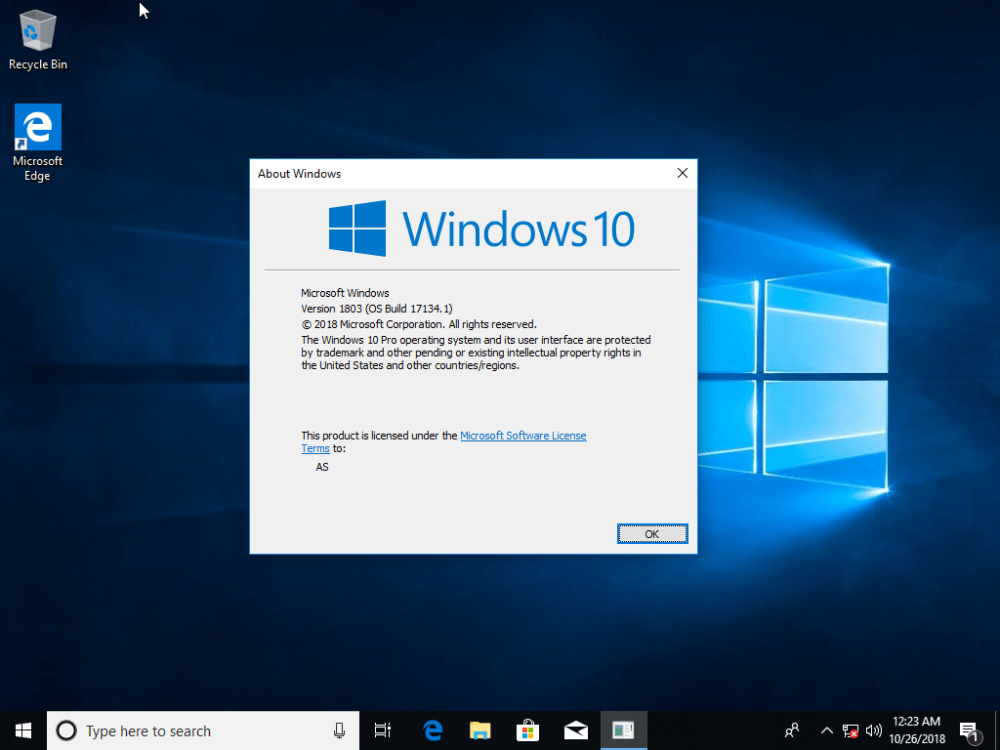 Есть несколько уникальных функций, недоступных на других аппаратных платформах.
Есть несколько уникальных функций, недоступных на других аппаратных платформах.
Интерфейс Kali NetHunter позволяет легко работать со сложными файлами конфигурации через локальный веб-интерфейс. Эта функция вместе с настраиваемым ядром, которое поддерживает беспроводную инъекцию 802.11 , и предварительно настроенными службами VPN с обратным подключением, делает Kali NetHunter грозным инструментом сетевой безопасности или дискретным ящиком для хранения — с Kali Linux на кончиках ваших пальцев, где бы вы ни находились!
Статистика
Хотите увидеть прогресс Kali NetHunter? Посмотрите на страницу статистики, чтобы узнать, поддерживается ли ваше устройство.
Kali NetHunter предоставляет:
- Специальное приложение NetHunter с графическим интерфейсом, оптимизированным для сенсорного экрана, для распространенных категорий атак, таких как:
- Настройка одним щелчком MANA Evil Access Point .

- USB HID Keyboard атакует , во многом так же, как устройство Teensy .
- Атаки BadUSB MITM . Подключите свой Kali NetHunter к ПК-жертве, и ваш трафик будет ретранслироваться через него.
- Атаки Bluetooth .
- Настройка одним щелчком MANA Evil Access Point .
- Полный набор инструментов Kali Linux со многими инструментами, доступными через простую систему меню.
- Интерфейс командной строки для контейнера Kali Linux.
- Kali desktop EXperience (KeX)
- Пользовательское ядро для конкретного устройства с поддержкой беспроводной инъекции .
- Выход HDMI рабочего стола Kali на внешний дисплей для поддерживаемых устройств.
- USB Y-кабель с ядром Kali NetHunter — используйте кабель OTG во время зарядки устройства!
- Поддержка программно-определяемой радиосвязи (SDR).
 Используйте Kali NetHunter с вашим HackRF, чтобы исследовать беспроводное радиопространство.
Используйте Kali NetHunter с вашим HackRF, чтобы исследовать беспроводное радиопространство. - Магазин приложений NetHunter , позволяющий расширить потенциал Kali NetHunter.
Документация Kali NetHunter
NetHunter Lite
SHA256sum
84c53aa25b1840020df3e339bda8f9b98dfc7999f87ad9bb3d289a53e2517300NetHunter Lite ARM64 (полный)
поток сумма
SHA256sum
5d01b1a1ffe82c6d8c31acbb54ff13f8acd6db4292f02dc4f9e668c9286036d7NetHunter Lite ARM64 (Nano)
8
поток
sum
SHA256sum
9f5af081b48aa630847e9a3e01506ab95df266dd7c77076cba304ec5d3889251 NetHunter Lite ARMhf (полный)
3 поток
сумма
SHA256sum
57cb0d1fee931c0022b206d1059572ccf7e8bbfd942b84ee22c5aba47f6115b0 NetHunter Lite ARMhf (Nano)
поток
Сумма
ZTE
SHA256SUM
B047FD79D0FB0671A12715617A2E2FA76058BA9E8658033D34F15AA27EE555DF 9007033D34F15AA27EE55DF 9007
. 7.LAILLY 7.LAILLY 7.LAILLY 7.LAILLINGHINLIN
поток
сумма
7.LAILLY 7.LAILLY 7.LAILLY 7.LAILLINGHINLIN
поток
сумма Nexus
SHA256sum
be489b3a53e9b2a0f913bb200bf901de568e5bfe77c5747329aa338c05db489f Nexus 6P (Oreo
9053 9053)
поток
сумма SHA256sum
b45e6ad4ebe65b41040053ce37db9ca0448f40335521d12518bfd231187ee11a Nexus 6P (LineageOS 17.1)
21d12518bfd231187ee11a
поток
сумма
SHA256sum
517c97c13653df86297932a28dd47e48d8a1d9bbd001d519fff23576efd143e5 Nexus 5X (Oreo)
2
поток
сумма SHA256sum
143d5818a565d63a8738a81c57f8046abaf015c7b3a5b0d485464c61d4219663 Nexus 7 [2013] (зефир 8
)
поток
сумма SHA256sum
2ba5073219444d84a1c38e84c8c4b64d9522b827c7540db59a1b98342044750d Nexus 7 [2013] (LineageOS
13.0)
поток
сумма SHA256sum
9b3991c5d75765598f9e13065d5e59c13c88573a1bc70a5ea0d7b3cd0bc5058a Nexus 9 (нуга)
38
поток
сумма
SHA256sum
5e8f234b3773f59d05357c51645ab09ce659f680f7bf8821c5486ce2226a9507 Nexus 5 (зефир)
8
поток
сумма SHA256sum
4b04949504c90dd1ea92acade2ce27173f048d9f38a20dd95ac3a59f6a30d3a2 Nexus 5 (Нуга)
поток
сумма
SHA256sum
b5bb206c1d3682a9aa1ce6eff819e9cb66f1842082d28b15fb46c5c8cc64341e Nexus 10 (леденец)
2
поток
сумма SHA256sum
5b142443c0b9b46e9635b4bff1329b153e9e47ce0b2a15ecd4ff1b81045c08c4 Nexus 6 (Нуга)
2
поток
сумма SHA256sum
7804d2ed610b9864125cb9a686e7e2e09858a7f264a0227d1f2e96953354b3a1 Nexus 6 (LineageOS 16.
 0)
0)
2
поток
сумма Xiaomi
SHA256sum
77a70b4c792814f78b5cd10599c1cc7d50a5568ea1aee183d5ffbe61252ad1e2 Xiaomi
Xiaomi Pocophone 900 F1 (8053)
поток
сумма SHA256sum
56969044cf37ec8c48334a6214cda35090d5bb73f2ca48f5a699759035de779c Xiaomi Mi 9T MIUI 11 (десять)
поток
сумма
SHA256sum
f017ac75920c9fff78ff69184f93a3819dbfc9bda0887070478f353d42cf5707 Xiaomi Mi A3 (LineageOS 18.1)
3 8
поток Nokia
SHA256sum
28b649741b9149fefc9e38d829ba369074ea578b497e5b113820b3dc9d69488a 2 Nokia 3.1 (пирог)
поток
sum
SHA256sum
7a2c29d6fb10d6b556babca524bbea030c4683a44745bfea4bdbe9ca035e5deb Nokia 6.1 Plus (LineageOS 18.1)
поток
sum
SHA256sum
d10aad7663
312353f84facd981a017c83fb6ccfe1410f8be0e972e7d017 Nokia 6.1 (LineageOS 18.1) 23
33
33
33
33
33
33
33
33
33
поток
сумма
Близнецы
SHA256sum
470a98d8cd4edeb59797e45843931a917433169a07e749600767727b2301bb24 Близнецы КПК 9 (нуга)
поток
сумма Samsung
SHA256sum
6cc41b92305f910c7ba448e620d82da2c2f37d8180990bcec9da5e2d73b7a569 Samsung Galaxy Tab S4 LTE (Oreo)
поток
сумма
SHA256sum
e864906c45b58d780db49404d613250f9d47589c6007f0e24df66dc43558a62d Samsung Galaxy Tab S4 WiFi (Oreo)
3 8 8f0e24df66dc43558a62d
поток
сумма SHA256sum
b0a3ea63b3469ba15b842fa1d79fa77ae39b5f81cfedf3996a40d35659d91862 Samsung Galaxy S6 (Нуга)
6
поток
сумма
LG
SHA256sum
674b7621c7e1be3d17462a73015eebaab85fb3f283121f9833227a5409f22e33 LG V20 International (Нуга)
поток
Сумма
Sony
SHA256SUM
C8C201E734DCF86AA61C13CD5B6C41A66651D791431DB196F6A30F5062CF6065191431DB196F6A30F5062CF60658 SNON
поток
сумма
SHA256sum
c2033a8387aa332a486fdfe328cf3f7a3515681a71a2866edf231801635d38a2 Sony Xperia Z1 (пирог)
2
поток
сумма OnePlus
SHA256сумма
cb97c327df15440676a8f3c39d508214e52376be2d70366ab5e37df8c428ae5e OnePlus One (LineageOS 18.
 1)
1)
поток
сумма
SHA256sum
afcf4ce1157b81bfb72bceceaa2686fdbcc18eca179d6216034269bfd67599b3 OnePlus 2 (LineageOS 14.1)
8
поток
сумма
SHA256sum
4c61e144b6e18477eae80131794b34fb3c1652931a9373070852f8a8d25def12 OnePlus 2 (LineageOS 16.0)
3 3
поток
сумма
SHA256sum
8a2271b194401fe7eb054e235dd7de3c51d87527217dcc6fa6224aa6ec216e7c OnePlus 3/3T (пирог)
поток
сумма
SHA256sum
d73aa10fbff6c1ce5c0ff61c01886fef3d6603d36c5b61fb4f9596eab6741785 OnePlus 3/3T (десять)
2
поток
сумма
SHA256sum
5127b960f033e2362f56c65138d4eae3409743c01a330689a1833b3597e8820d OnePlus 6 / 6T (OxygenOS 8502 9000 одиннадцать)
11
поток
сумма SHA256sum
827126ec38668cd1e7ca02948c37447b930a0473742082f5c187289a1c60914e OnePlus 6 / 6T (OxygenOS 9052 12)
3 поток
сумма SHA256sum
5859630bb82835d5cc8c877b55dd8128dd6c3c6626fc93d98db17e672af27940 OnePlus 7 / 7 Pro / 7T / 7T Pro (десять) 900
поток
сумма SHA256sum
880dec3388632c1f6341a5eb0c151bb9f3ba25efed5bf83dbf91c8f66d6ce594 OnePlus 7 / 7 Pro / 7T / 7T Pro (одиннадцать)
поток
сумма
SHA256sum
31c8acc4e9d9d5220748255b5e3c142bb711708f0a6767272e05693c7af356fb OnePlus 8 / 8T / 8 Pro (одиннадцать)
поток
сумма SHA256sum
ee935d972da87396daf77b05c1ad325043c60228c3dcbdfe2297f34a01309d57 OnePlus 8 / 8T / 8 Pro (двенадцать)
3
3
поток
сумма
SHA256sum
13d41cd883cf8d14d2f04534f62f4eda69b6d2efc7af4a3fc8663bc7aec61c66 OnePlus Nord (одиннадцать)
поток
Сумма
Ticwatch
SHA256SUM
6E8D115BFC479263C2DD164F9B7B948ADB111F253568E454C04E64658B6BEI9EE454C04E64658B6BEI9E
E454C04E64658B6BEI9E
поток
sum Образы Kali Cloud можно быстро развернуть в инфраструктурах нескольких облачных провайдеров. Это обеспечивает легкий доступ к установке Kali в современной среде с мощными аппаратными ресурсами. Они часто используются для краткосрочных установок Kali, которые можно быстро развернуть и быстро демонтировать.
Это обеспечивает легкий доступ к установке Kali в современной среде с мощными аппаратными ресурсами. Они часто используются для краткосрочных установок Kali, которые можно быстро развернуть и быстро демонтировать.
Документация Kali-Cloud
Amazon AWS
Торговая площадка
Документы
Linode
Торговая площадка
Документы
Microsoft Azure
Торговая площадка
DOCS
SHA256SUM
810E7AE2604FD3796DB1915843E9BE279C21E6E0E8BCD454EF17E552C9FAECD0 GENTERIC GUSTERIC
RUN RUN RUN RUN RUN RUN RUNGILIZED0
GENTERIC ARITERIC.
поток
sum
Используя технологии контейнеров, такие как Docker и LXC/LXD, наши контейнеры Kali позволяют вам получить доступ к набору инструментов Kali в операционной системе вашего хоста без дополнительных затрат на запуск дополнительной полной операционной системы. Это связано с ограничениями, поскольку у вас не будет прямого доступа к оборудованию, а работа с входящими подключениями к инструментам, работающим в контейнере Kali, может быть сложной.
Документация по Kali-Containers
Docker
Контейнеры
LXC/LXD
Контейнеры
установить без необходимости изменять уже установленную операционную систему. Это обеспечивает быстрый и легкий доступ к набору инструментов Kali со всеми преимуществами установки на «голое железо». Есть некоторые недостатки, так как дисковые операции могут замедляться из-за используемого носителя.
Для большинства пользователей мы рекомендуем самый последний образ «точечного выпуска» ниже , за исключением случаев, когда пользователю требуется конкретное исправление ошибки, и в этом случае еженедельная сборка может быть лучше.
Документация Kali-USB
64-разрядная версия
32-битный
Apple Silicon (ARM64)
Подсистема Windows для Linux (WSL) — это программный пакет для современных установок Windows, который позволяет запускать Linux вместе с вашей системой Windows в оптимизированном контейнере. Пакет Kali WSL обеспечивает легкий доступ к набору инструментов Kali. Это имеет те же недостатки, что и стандартная виртуальная машина, но обеспечивает меньшие накладные расходы и более тесную интеграцию с вашими системами Windows.
Пакет Kali WSL обеспечивает легкий доступ к набору инструментов Kali. Это имеет те же недостатки, что и стандартная виртуальная машина, но обеспечивает меньшие накладные расходы и более тесную интеграцию с вашими системами Windows.
Документация WSL
Microsoft Store
Опытные специалисты по тестированию на проникновение и специалисты по безопасности используют Kali Linux и доверяют полной прозрачности сценариев сборки. Не стесняйтесь читать, исследовать и изменять сценарии сборки для любых изображений ниже.
Репозиторий сценариев сборки
Сценарии сборки ARM
Сценарии сборки базового образа
Сценарии сборки Cloud
Сценарии сборки Docker
Сценарии сборки NetHunter
Сценарии сборки Vagrant
Сценарии сборки виртуальной машины
Сценарии сборки WSL
Виртуализация для Windows 10: практическое руководство
Что такое виртуализация для Windows 10?
Одной из функций, включенных в Windows 10, является возможность создавать виртуальные машины. Виртуальная машина — это упакованная операционная система, которая может работать поверх «хостовой» операционной системы. Виртуализация позволяет запускать на одном хосте несколько «гостевых» операционных систем и легко перемещать виртуальные машины между хостами.
Виртуальная машина — это упакованная операционная система, которая может работать поверх «хостовой» операционной системы. Виртуализация позволяет запускать на одном хосте несколько «гостевых» операционных систем и легко перемещать виртуальные машины между хостами.
Виртуализация Windows 10 управляется собственным гипервизором Microsoft под названием Hyper-V. Это гипервизор, используемый для запуска всего облачного стека Azure, поэтому он надежен и достаточно безопасен даже для самых крупных корпоративных развертываний. Виртуализация Hyper-V для Windows позволяет:
- Запуск программного обеспечения, для которого требуется более ранняя версия Windows или операционная система, отличная от Windows, на компьютере с Windows.
- Тестирование программного обеспечения с несколькими операционными системами без доступа к устройству, на котором они установлены.
- Экспортируйте виртуальные машины и импортируйте их в любую систему на основе Hyper-V, включая облако Microsoft Azure.

- Выполнение рабочих нагрузок Windows инфраструктуры виртуальных рабочих столов (VDI) на компьютерах с Windows 10.
Hyper-V в Windows 10
Hyper-V выполняет аппаратную виртуализацию. Это означает, что все виртуальные машины обычно работают на виртуальном оборудовании — вы можете определить виртуальные диски, виртуальные коммутаторы и другие виртуальные устройства и добавить их к виртуальным машинам.
Hyper-V — это гипервизор типа 1, работающий непосредственно на физическом оборудовании. Он отличается от других решений виртуализации, таких как VMware vSphere и VirtualBox, которые представляют собой гипервизоры типа 2, работающие поверх операционной системы.
Системные требования
Hyper-V доступен для 64-разрядных версий Windows 10 Pro, Enterprise и Education (но не для домашней версии).
Вот список важных аппаратных соображений, связанных с реализацией Hyper-V на компьютерах под управлением Windows 10:
- Процессор — каждой виртуальной машине назначается до 240 виртуальных процессоров на виртуальную машину.
 Главным фактором в данном случае является активная операционная система. Чтобы эффективно использовать ресурсы ЦП, необходимо определить, сколько виртуальных процессоров (процессорных ядер) требуется каждой виртуальной машине.
Главным фактором в данном случае является активная операционная система. Чтобы эффективно использовать ресурсы ЦП, необходимо определить, сколько виртуальных процессоров (процессорных ядер) требуется каждой виртуальной машине. - Память — для обеспечения высокой производительности необходимо выделить достаточно ресурсов оперативной памяти для хостов Hyper-V и виртуальных машин. Вы можете использовать функцию динамической памяти для автоматического изменения размера памяти виртуальной машины. У вас должно быть не менее 4 ГБ ОЗУ, доступного для узла Hyper-V и работающих на нем виртуальных машин (тем больше требуется ОЗУ, чем больше ВМ вы запускаете или чем интенсивнее ваши рабочие нагрузки).
- Хранилище — для бесперебойной работы виртуализированных рабочих нагрузок требуется достаточная пропускная способность ввода-вывода. Для этого требуются высокопроизводительные контроллеры хранения и жесткие диски. Кроме того, для оптимизации операций ввода-вывода между несколькими дисками необходимо правильно настроить RAID.

- Кэш ЦП — большой кеш ЦП очень полезен при работе в виртуальных средах с большими рабочими нагрузками. Кэш процессора работает очень быстро, виртуальные машины могут получать доступ к важным данным или приложениям быстрее, чем из основной памяти.
Ограничения Hyper-V При планировании виртуального развертывания Windows 10 учитывайте следующие ограничения Hyper-V:
- Приложения — приложения, сильно зависящие от конкретного оборудования, могут работать неправильно на виртуальных машинах. Кроме того, чувствительные к задержке приложения могут иметь проблемы при работе в виртуализированной среде.
- Сложность — запуск Hyper-V требует опыта и включает сложные задачи, такие как включение Intel VTx, управление сетями и виртуальными коммутаторами, а также настройка ресурсов, выделенных для каждой виртуальной машины (ядра, память и динамическое выделение памяти).
- Управление — интерфейс централизованного управления для создания и управления виртуальными машинами Windows 10 отсутствует.
 Пользователи должны делать это вручную, или администраторы могут автоматизировать создание виртуальных машин с помощью сценариев.
Пользователи должны делать это вручную, или администраторы могут автоматизировать создание виртуальных машин с помощью сценариев. - Безопасность — виртуальное хранилище не шифруется «из коробки», что означает, что злоумышленники, скомпрометировавшие хост, могут получить доступ к содержимому любых виртуальных машин. Протокол удаленного рабочего стола Windows (RDP) не защищен от захвата экрана/клавиатуры или внедрения. Hyper-V не обеспечивает сегрегацию сети или какие-либо возможности брандмауэра по умолчанию.
- Установка исправлений — пользователи и администраторы теперь должны управлять несколькими операционными системами, включая установку исправлений и обслуживание.
- Автоматизация — Hyper-V не автоматизирует процессы виртуального рабочего стола, такие как автоматическое присоединение пользователя к Azure Active Directory (Azure AD).
Hyper-V в Windows 10 Windows Server
Некоторые функции Hyper-V в Windows 10 отличаются от Windows Server.
Hyper-V в Windows 10 не поддерживает динамическую миграцию виртуальных машин между узлами, репликами, виртуальным Fibre Channel, общими файлами виртуального жесткого диска (VHDX) и сетью SR-IOV. Эти функции поддерживаются только в Windows Server.
Hyper-V на Windows Server не поддерживает быстрое создание, переключатели NAT и галерею виртуальных машин.
Кроме того, модель управления памятью Hyper-V отличается в каждой системе. В Windows Server Hyper-V выделяет всю память для виртуализированных рабочих нагрузок. В Windows 10 Hyper-V предполагает, что помимо виртуальной машины на машине запущено другое программное обеспечение, и позволяет выделять память для невиртуализированных рабочих нагрузок.
Запуск контейнеров в Windows с виртуализацией Hyper-V
Microsoft недавно представила контейнерную технологию, позволяющую разработчикам создавать и запускать контейнеры Windows и Linux на устройствах с Windows 10.
Контейнеры могут работать как отдельный процесс в Windows (так же, как традиционные контейнеры Linux). Однако ограничение заключается в том, что контейнеризованное приложение совместно использует ядро операционной системы. Это означает, что контейнер должен работать под управлением той же операционной системы, что и хост.
Однако ограничение заключается в том, что контейнеризованное приложение совместно использует ядро операционной системы. Это означает, что контейнер должен работать под управлением той же операционной системы, что и хост.
Hyper-V предоставляет функцию, называемую изоляцией контейнера, которая позволяет вам запускать каждый контейнер на настраиваемой виртуальной машине и получать доступ к ядру любой операционной системы, даже Linux. Это позволяет контейнерам Windows и Linux работать одновременно на одном компьютере.
Эти изолированные контейнеры аналогичны традиционным виртуальным машинам. Однако они оптимизированы для экономии ресурсов. Например, контейнеры Linux в Windows 10 (LCOW) запускают виртуальную машину с минимальным ядром Linux, которое имеет достаточно возможностей для поддержки контейнера. Изолированные контейнеры также могут значительно повысить безопасность, поскольку они обеспечивают изоляцию между контейнерами на аппаратном уровне.
Дополнительные сведения см. в подробном сообщении блога о контейнерах Windows 9.0007
в подробном сообщении блога о контейнерах Windows 9.0007
Как включить виртуализацию в Windows 10
Чтобы включить виртуализацию Hyper-V на компьютере с Windows 10, выполните следующие действия:
- Убедитесь, что Intel VT-x включен в настройках BIOS. Это позволяет вашему ЦП функционировать как несколько виртуальных ядер.
- В командной строке Windows запустите systeminfo в CMD и убедитесь, что для всех требований Hyper-V установлено значение Да. Если нет, убедитесь, что машина соответствует всем системным требованиям.
- Установите Hyper-V, открыв PowerShell и выполнив следующую команду (все в одной строке). Убедитесь, что вы вошли в систему как администратор машины. Enable-WindowsOptionalFeature -Online -FeatureName Microsoft-Hyper-V -All
- Перезагрузите компьютер и в меню «Пуск» выберите «Быстрое создание Hyper-V».
- Выберите операционную систему или создайте собственный образ операционной системы, щелкнув «Локальный источник установки» и выбрав VHDX или другой файл образа.

- Обязательно снимите флажок «Безопасная загрузка», если вы используете виртуальную машину Linux.
- Щелкните Создать виртуальную машину.
Управление виртуальными машинами в Windows 10
Существуют две основные функции, о которых следует знать при управлении виртуальными машинами Windows 10 в Hyper-V.
Расширенный режим сеанса
Вы можете включить расширенный режим сеанса в Hyper-V, чтобы позволить гипервизору подключаться к виртуальным машинам с использованием протокола удаленного рабочего стола (RDP). Это дает следующие преимущества:
- Позволяет изменять размер экрана виртуальной машины и использовать мониторы с высоким разрешением.
- Разрешить виртуальным машинам использовать общий буфер обмена и передавать файлы из локальной системы с помощью перетаскивания.
- Позволяет совместно использовать локальные устройства с виртуальной машиной, включая аудиоустройства, USB-накопители, принтеры и дисковые накопители.

поток сумма
SHA256sum
57cb0d1fee931c0022b206d1059572ccf7e8bbfd942b84ee22c5aba47f6115b0NetHunter Lite ARMhf (Nano)
поток Сумма
ZTE
SHA256SUM
B047FD79D0FB0671A12715617A2E2FA76058BA9E8658033D34F15AA27EE555DF 9007033D34F15AA27EE55DF 9007
. 7.LAILLY 7.LAILLY 7.LAILLY 7.LAILLINGHINLIN
поток
сумма
7.LAILLY 7.LAILLY 7.LAILLY 7.LAILLINGHINLIN
поток
сумма Nexus
SHA256sum
be489b3a53e9b2a0f913bb200bf901de568e5bfe77c5747329aa338c05db489f Nexus 6P (Oreo
9053 9053)
поток
сумма SHA256sum
b45e6ad4ebe65b41040053ce37db9ca0448f40335521d12518bfd231187ee11a Nexus 6P (LineageOS 17.1)
21d12518bfd231187ee11a
поток
сумма
SHA256sum
517c97c13653df86297932a28dd47e48d8a1d9bbd001d519fff23576efd143e5 Nexus 5X (Oreo)
2
поток
сумма SHA256sum
143d5818a565d63a8738a81c57f8046abaf015c7b3a5b0d485464c61d4219663 Nexus 7 [2013] (зефир 8
)
поток
сумма SHA256sum
2ba5073219444d84a1c38e84c8c4b64d9522b827c7540db59a1b98342044750d Nexus 7 [2013] (LineageOS
13.0)
поток
сумма SHA256sum
9b3991c5d75765598f9e13065d5e59c13c88573a1bc70a5ea0d7b3cd0bc5058a Nexus 9 (нуга)
38
поток
сумма
SHA256sum
5e8f234b3773f59d05357c51645ab09ce659f680f7bf8821c5486ce2226a9507 Nexus 5 (зефир)
8
поток
сумма SHA256sum
4b04949504c90dd1ea92acade2ce27173f048d9f38a20dd95ac3a59f6a30d3a2 Nexus 5 (Нуга)
поток
сумма
SHA256sum
b5bb206c1d3682a9aa1ce6eff819e9cb66f1842082d28b15fb46c5c8cc64341e Nexus 10 (леденец)
2
поток
сумма SHA256sum
5b142443c0b9b46e9635b4bff1329b153e9e47ce0b2a15ecd4ff1b81045c08c4 Nexus 6 (Нуга)
2
поток
сумма SHA256sum
7804d2ed610b9864125cb9a686e7e2e09858a7f264a0227d1f2e96953354b3a1 Nexus 6 (LineageOS 16.
 0)
0)
2
поток
сумма Xiaomi
SHA256sum
77a70b4c792814f78b5cd10599c1cc7d50a5568ea1aee183d5ffbe61252ad1e2 Xiaomi
Xiaomi Pocophone 900 F1 (8053)
поток
сумма SHA256sum
56969044cf37ec8c48334a6214cda35090d5bb73f2ca48f5a699759035de779c Xiaomi Mi 9T MIUI 11 (десять)
поток
сумма
SHA256sum
f017ac75920c9fff78ff69184f93a3819dbfc9bda0887070478f353d42cf5707 Xiaomi Mi A3 (LineageOS 18.1)
3 8
поток Nokia
SHA256sum
28b649741b9149fefc9e38d829ba369074ea578b497e5b113820b3dc9d69488a 2 Nokia 3.1 (пирог)
поток
sum
SHA256sum
7a2c29d6fb10d6b556babca524bbea030c4683a44745bfea4bdbe9ca035e5deb Nokia 6.1 Plus (LineageOS 18.1)
поток
sum
SHA256sum
d10aad7663
312353f84facd981a017c83fb6ccfe1410f8be0e972e7d017 Nokia 6.1 (LineageOS 18.1) 23
33
33
33
33
33
33
33
33
33
поток
сумма
Близнецы
SHA256sum
470a98d8cd4edeb59797e45843931a917433169a07e749600767727b2301bb24 Близнецы КПК 9 (нуга)
поток
сумма Samsung
SHA256sum
6cc41b92305f910c7ba448e620d82da2c2f37d8180990bcec9da5e2d73b7a569 Samsung Galaxy Tab S4 LTE (Oreo)
поток
сумма
SHA256sum
e864906c45b58d780db49404d613250f9d47589c6007f0e24df66dc43558a62d Samsung Galaxy Tab S4 WiFi (Oreo)
3 8 8f0e24df66dc43558a62d
поток
сумма SHA256sum
b0a3ea63b3469ba15b842fa1d79fa77ae39b5f81cfedf3996a40d35659d91862 Samsung Galaxy S6 (Нуга)
6
поток
сумма
LG
SHA256sum
674b7621c7e1be3d17462a73015eebaab85fb3f283121f9833227a5409f22e33 LG V20 International (Нуга)
поток
Сумма
Sony
SHA256SUM
C8C201E734DCF86AA61C13CD5B6C41A66651D791431DB196F6A30F5062CF6065191431DB196F6A30F5062CF60658 SNON
поток
сумма
SHA256sum
c2033a8387aa332a486fdfe328cf3f7a3515681a71a2866edf231801635d38a2 Sony Xperia Z1 (пирог)
2
поток
сумма OnePlus
SHA256сумма
cb97c327df15440676a8f3c39d508214e52376be2d70366ab5e37df8c428ae5e OnePlus One (LineageOS 18.
 1)
1)
поток
сумма
SHA256sum
afcf4ce1157b81bfb72bceceaa2686fdbcc18eca179d6216034269bfd67599b3 OnePlus 2 (LineageOS 14.1)
8
поток
сумма
SHA256sum
4c61e144b6e18477eae80131794b34fb3c1652931a9373070852f8a8d25def12 OnePlus 2 (LineageOS 16.0)
3 3
поток
сумма
SHA256sum
8a2271b194401fe7eb054e235dd7de3c51d87527217dcc6fa6224aa6ec216e7c OnePlus 3/3T (пирог)
поток
сумма
SHA256sum
d73aa10fbff6c1ce5c0ff61c01886fef3d6603d36c5b61fb4f9596eab6741785 OnePlus 3/3T (десять)
2
поток
сумма
SHA256sum
5127b960f033e2362f56c65138d4eae3409743c01a330689a1833b3597e8820d OnePlus 6 / 6T (OxygenOS 8502 9000 одиннадцать)
11
поток
сумма SHA256sum
827126ec38668cd1e7ca02948c37447b930a0473742082f5c187289a1c60914e OnePlus 6 / 6T (OxygenOS 9052 12)
3 поток
сумма SHA256sum
5859630bb82835d5cc8c877b55dd8128dd6c3c6626fc93d98db17e672af27940 OnePlus 7 / 7 Pro / 7T / 7T Pro (десять) 900
поток
сумма SHA256sum
880dec3388632c1f6341a5eb0c151bb9f3ba25efed5bf83dbf91c8f66d6ce594 OnePlus 7 / 7 Pro / 7T / 7T Pro (одиннадцать)
поток
сумма
SHA256sum
31c8acc4e9d9d5220748255b5e3c142bb711708f0a6767272e05693c7af356fb OnePlus 8 / 8T / 8 Pro (одиннадцать)
поток
сумма SHA256sum
ee935d972da87396daf77b05c1ad325043c60228c3dcbdfe2297f34a01309d57 OnePlus 8 / 8T / 8 Pro (двенадцать)
3
3
поток
сумма
SHA256sum
13d41cd883cf8d14d2f04534f62f4eda69b6d2efc7af4a3fc8663bc7aec61c66 OnePlus Nord (одиннадцать)
поток
Сумма
Ticwatch
SHA256SUM
6E8D115BFC479263C2DD164F9B7B948ADB111F253568E454C04E64658B6BEI9EE454C04E64658B6BEI9E
E454C04E64658B6BEI9E
поток
sum Образы Kali Cloud можно быстро развернуть в инфраструктурах нескольких облачных провайдеров. Это обеспечивает легкий доступ к установке Kali в современной среде с мощными аппаратными ресурсами. Они часто используются для краткосрочных установок Kali, которые можно быстро развернуть и быстро демонтировать.
Это обеспечивает легкий доступ к установке Kali в современной среде с мощными аппаратными ресурсами. Они часто используются для краткосрочных установок Kali, которые можно быстро развернуть и быстро демонтировать.
Документация Kali-Cloud
Amazon AWS
Торговая площадка
Документы
Linode
Торговая площадка
Документы
Microsoft Azure
Торговая площадка
DOCS
SHA256SUM
810E7AE2604FD3796DB1915843E9BE279C21E6E0E8BCD454EF17E552C9FAECD0 GENTERIC GUSTERIC
RUN RUN RUN RUN RUN RUN RUNGILIZED0
GENTERIC ARITERIC.
поток
sum
Используя технологии контейнеров, такие как Docker и LXC/LXD, наши контейнеры Kali позволяют вам получить доступ к набору инструментов Kali в операционной системе вашего хоста без дополнительных затрат на запуск дополнительной полной операционной системы. Это связано с ограничениями, поскольку у вас не будет прямого доступа к оборудованию, а работа с входящими подключениями к инструментам, работающим в контейнере Kali, может быть сложной.
Документация по Kali-Containers
Docker
Контейнеры
LXC/LXD
Контейнеры
установить без необходимости изменять уже установленную операционную систему. Это обеспечивает быстрый и легкий доступ к набору инструментов Kali со всеми преимуществами установки на «голое железо». Есть некоторые недостатки, так как дисковые операции могут замедляться из-за используемого носителя.
Для большинства пользователей мы рекомендуем самый последний образ «точечного выпуска» ниже , за исключением случаев, когда пользователю требуется конкретное исправление ошибки, и в этом случае еженедельная сборка может быть лучше.
Документация Kali-USB
64-разрядная версия
32-битный
Apple Silicon (ARM64)
Подсистема Windows для Linux (WSL) — это программный пакет для современных установок Windows, который позволяет запускать Linux вместе с вашей системой Windows в оптимизированном контейнере. Пакет Kali WSL обеспечивает легкий доступ к набору инструментов Kali. Это имеет те же недостатки, что и стандартная виртуальная машина, но обеспечивает меньшие накладные расходы и более тесную интеграцию с вашими системами Windows.
Пакет Kali WSL обеспечивает легкий доступ к набору инструментов Kali. Это имеет те же недостатки, что и стандартная виртуальная машина, но обеспечивает меньшие накладные расходы и более тесную интеграцию с вашими системами Windows.
Документация WSL
Microsoft Store
Опытные специалисты по тестированию на проникновение и специалисты по безопасности используют Kali Linux и доверяют полной прозрачности сценариев сборки. Не стесняйтесь читать, исследовать и изменять сценарии сборки для любых изображений ниже.
Репозиторий сценариев сборки
Сценарии сборки ARM
Сценарии сборки базового образа
Сценарии сборки Cloud
Сценарии сборки Docker
Сценарии сборки NetHunter
Сценарии сборки Vagrant
Сценарии сборки виртуальной машины
Сценарии сборки WSL
Виртуализация для Windows 10: практическое руководство
Что такое виртуализация для Windows 10?
Одной из функций, включенных в Windows 10, является возможность создавать виртуальные машины. Виртуальная машина — это упакованная операционная система, которая может работать поверх «хостовой» операционной системы. Виртуализация позволяет запускать на одном хосте несколько «гостевых» операционных систем и легко перемещать виртуальные машины между хостами.
Виртуальная машина — это упакованная операционная система, которая может работать поверх «хостовой» операционной системы. Виртуализация позволяет запускать на одном хосте несколько «гостевых» операционных систем и легко перемещать виртуальные машины между хостами.
Виртуализация Windows 10 управляется собственным гипервизором Microsoft под названием Hyper-V. Это гипервизор, используемый для запуска всего облачного стека Azure, поэтому он надежен и достаточно безопасен даже для самых крупных корпоративных развертываний. Виртуализация Hyper-V для Windows позволяет:
- Запуск программного обеспечения, для которого требуется более ранняя версия Windows или операционная система, отличная от Windows, на компьютере с Windows.
- Тестирование программного обеспечения с несколькими операционными системами без доступа к устройству, на котором они установлены.
- Экспортируйте виртуальные машины и импортируйте их в любую систему на основе Hyper-V, включая облако Microsoft Azure.

- Выполнение рабочих нагрузок Windows инфраструктуры виртуальных рабочих столов (VDI) на компьютерах с Windows 10.
Hyper-V в Windows 10
Hyper-V выполняет аппаратную виртуализацию. Это означает, что все виртуальные машины обычно работают на виртуальном оборудовании — вы можете определить виртуальные диски, виртуальные коммутаторы и другие виртуальные устройства и добавить их к виртуальным машинам.
Hyper-V — это гипервизор типа 1, работающий непосредственно на физическом оборудовании. Он отличается от других решений виртуализации, таких как VMware vSphere и VirtualBox, которые представляют собой гипервизоры типа 2, работающие поверх операционной системы.
Системные требования
Hyper-V доступен для 64-разрядных версий Windows 10 Pro, Enterprise и Education (но не для домашней версии).
Вот список важных аппаратных соображений, связанных с реализацией Hyper-V на компьютерах под управлением Windows 10:
- Процессор — каждой виртуальной машине назначается до 240 виртуальных процессоров на виртуальную машину.
 Главным фактором в данном случае является активная операционная система. Чтобы эффективно использовать ресурсы ЦП, необходимо определить, сколько виртуальных процессоров (процессорных ядер) требуется каждой виртуальной машине.
Главным фактором в данном случае является активная операционная система. Чтобы эффективно использовать ресурсы ЦП, необходимо определить, сколько виртуальных процессоров (процессорных ядер) требуется каждой виртуальной машине. - Память — для обеспечения высокой производительности необходимо выделить достаточно ресурсов оперативной памяти для хостов Hyper-V и виртуальных машин. Вы можете использовать функцию динамической памяти для автоматического изменения размера памяти виртуальной машины. У вас должно быть не менее 4 ГБ ОЗУ, доступного для узла Hyper-V и работающих на нем виртуальных машин (тем больше требуется ОЗУ, чем больше ВМ вы запускаете или чем интенсивнее ваши рабочие нагрузки).
- Хранилище — для бесперебойной работы виртуализированных рабочих нагрузок требуется достаточная пропускная способность ввода-вывода. Для этого требуются высокопроизводительные контроллеры хранения и жесткие диски. Кроме того, для оптимизации операций ввода-вывода между несколькими дисками необходимо правильно настроить RAID.

- Кэш ЦП — большой кеш ЦП очень полезен при работе в виртуальных средах с большими рабочими нагрузками. Кэш процессора работает очень быстро, виртуальные машины могут получать доступ к важным данным или приложениям быстрее, чем из основной памяти.
Ограничения Hyper-V При планировании виртуального развертывания Windows 10 учитывайте следующие ограничения Hyper-V:
- Приложения — приложения, сильно зависящие от конкретного оборудования, могут работать неправильно на виртуальных машинах. Кроме того, чувствительные к задержке приложения могут иметь проблемы при работе в виртуализированной среде.
- Сложность — запуск Hyper-V требует опыта и включает сложные задачи, такие как включение Intel VTx, управление сетями и виртуальными коммутаторами, а также настройка ресурсов, выделенных для каждой виртуальной машины (ядра, память и динамическое выделение памяти).
- Управление — интерфейс централизованного управления для создания и управления виртуальными машинами Windows 10 отсутствует.
 Пользователи должны делать это вручную, или администраторы могут автоматизировать создание виртуальных машин с помощью сценариев.
Пользователи должны делать это вручную, или администраторы могут автоматизировать создание виртуальных машин с помощью сценариев. - Безопасность — виртуальное хранилище не шифруется «из коробки», что означает, что злоумышленники, скомпрометировавшие хост, могут получить доступ к содержимому любых виртуальных машин. Протокол удаленного рабочего стола Windows (RDP) не защищен от захвата экрана/клавиатуры или внедрения. Hyper-V не обеспечивает сегрегацию сети или какие-либо возможности брандмауэра по умолчанию.
- Установка исправлений — пользователи и администраторы теперь должны управлять несколькими операционными системами, включая установку исправлений и обслуживание.
- Автоматизация — Hyper-V не автоматизирует процессы виртуального рабочего стола, такие как автоматическое присоединение пользователя к Azure Active Directory (Azure AD).
Hyper-V в Windows 10 Windows Server
Некоторые функции Hyper-V в Windows 10 отличаются от Windows Server.
Hyper-V в Windows 10 не поддерживает динамическую миграцию виртуальных машин между узлами, репликами, виртуальным Fibre Channel, общими файлами виртуального жесткого диска (VHDX) и сетью SR-IOV. Эти функции поддерживаются только в Windows Server.
Hyper-V на Windows Server не поддерживает быстрое создание, переключатели NAT и галерею виртуальных машин.
Кроме того, модель управления памятью Hyper-V отличается в каждой системе. В Windows Server Hyper-V выделяет всю память для виртуализированных рабочих нагрузок. В Windows 10 Hyper-V предполагает, что помимо виртуальной машины на машине запущено другое программное обеспечение, и позволяет выделять память для невиртуализированных рабочих нагрузок.
Запуск контейнеров в Windows с виртуализацией Hyper-V
Microsoft недавно представила контейнерную технологию, позволяющую разработчикам создавать и запускать контейнеры Windows и Linux на устройствах с Windows 10.
Контейнеры могут работать как отдельный процесс в Windows (так же, как традиционные контейнеры Linux). Однако ограничение заключается в том, что контейнеризованное приложение совместно использует ядро операционной системы. Это означает, что контейнер должен работать под управлением той же операционной системы, что и хост.
Однако ограничение заключается в том, что контейнеризованное приложение совместно использует ядро операционной системы. Это означает, что контейнер должен работать под управлением той же операционной системы, что и хост.
Hyper-V предоставляет функцию, называемую изоляцией контейнера, которая позволяет вам запускать каждый контейнер на настраиваемой виртуальной машине и получать доступ к ядру любой операционной системы, даже Linux. Это позволяет контейнерам Windows и Linux работать одновременно на одном компьютере.
Эти изолированные контейнеры аналогичны традиционным виртуальным машинам. Однако они оптимизированы для экономии ресурсов. Например, контейнеры Linux в Windows 10 (LCOW) запускают виртуальную машину с минимальным ядром Linux, которое имеет достаточно возможностей для поддержки контейнера. Изолированные контейнеры также могут значительно повысить безопасность, поскольку они обеспечивают изоляцию между контейнерами на аппаратном уровне.
Дополнительные сведения см. в подробном сообщении блога о контейнерах Windows 9.0007
в подробном сообщении блога о контейнерах Windows 9.0007
Как включить виртуализацию в Windows 10
Чтобы включить виртуализацию Hyper-V на компьютере с Windows 10, выполните следующие действия:
- Убедитесь, что Intel VT-x включен в настройках BIOS. Это позволяет вашему ЦП функционировать как несколько виртуальных ядер.
- В командной строке Windows запустите systeminfo в CMD и убедитесь, что для всех требований Hyper-V установлено значение Да. Если нет, убедитесь, что машина соответствует всем системным требованиям.
- Установите Hyper-V, открыв PowerShell и выполнив следующую команду (все в одной строке). Убедитесь, что вы вошли в систему как администратор машины. Enable-WindowsOptionalFeature -Online -FeatureName Microsoft-Hyper-V -All
- Перезагрузите компьютер и в меню «Пуск» выберите «Быстрое создание Hyper-V».
- Выберите операционную систему или создайте собственный образ операционной системы, щелкнув «Локальный источник установки» и выбрав VHDX или другой файл образа.

- Обязательно снимите флажок «Безопасная загрузка», если вы используете виртуальную машину Linux.
- Щелкните Создать виртуальную машину.
Управление виртуальными машинами в Windows 10
Существуют две основные функции, о которых следует знать при управлении виртуальными машинами Windows 10 в Hyper-V.
Расширенный режим сеанса
Вы можете включить расширенный режим сеанса в Hyper-V, чтобы позволить гипервизору подключаться к виртуальным машинам с использованием протокола удаленного рабочего стола (RDP). Это дает следующие преимущества:
- Позволяет изменять размер экрана виртуальной машины и использовать мониторы с высоким разрешением.
- Разрешить виртуальным машинам использовать общий буфер обмена и передавать файлы из локальной системы с помощью перетаскивания.
- Позволяет совместно использовать локальные устройства с виртуальной машиной, включая аудиоустройства, USB-накопители, принтеры и дисковые накопители.

SHA256sum
b45e6ad4ebe65b41040053ce37db9ca0448f40335521d12518bfd231187ee11aNexus 6P (LineageOS 17.1)
21d12518bfd231187ee11a поток сумма
SHA256sum
517c97c13653df86297932a28dd47e48d8a1d9bbd001d519fff23576efd143e5Nexus 5X (Oreo)
2 поток суммаSHA256sum
143d5818a565d63a8738a81c57f8046abaf015c7b3a5b0d485464c61d4219663Nexus 7 [2013] (зефир 8
) поток суммаSHA256sum
2ba5073219444d84a1c38e84c8c4b64d9522b827c7540db59a1b98342044750dNexus 7 [2013] (LineageOS
13.0) поток суммаSHA256sum
9b3991c5d75765598f9e13065d5e59c13c88573a1bc70a5ea0d7b3cd0bc5058aNexus 9 (нуга)
38
поток
сумма
SHA256sum
5e8f234b3773f59d05357c51645ab09ce659f680f7bf8821c5486ce2226a9507 Nexus 5 (зефир)
8
поток
сумма SHA256sum
4b04949504c90dd1ea92acade2ce27173f048d9f38a20dd95ac3a59f6a30d3a2 Nexus 5 (Нуга)
поток
сумма
SHA256sum
b5bb206c1d3682a9aa1ce6eff819e9cb66f1842082d28b15fb46c5c8cc64341e Nexus 10 (леденец)
2
поток
сумма SHA256sum
5b142443c0b9b46e9635b4bff1329b153e9e47ce0b2a15ecd4ff1b81045c08c4 Nexus 6 (Нуга)
2
поток
сумма SHA256sum
7804d2ed610b9864125cb9a686e7e2e09858a7f264a0227d1f2e96953354b3a1 Nexus 6 (LineageOS 16.
 0)
0)
2
поток
сумма Xiaomi
SHA256sum
77a70b4c792814f78b5cd10599c1cc7d50a5568ea1aee183d5ffbe61252ad1e2 Xiaomi
Xiaomi Pocophone 900 F1 (8053)
поток
сумма SHA256sum
56969044cf37ec8c48334a6214cda35090d5bb73f2ca48f5a699759035de779c Xiaomi Mi 9T MIUI 11 (десять)
поток
сумма
SHA256sum
f017ac75920c9fff78ff69184f93a3819dbfc9bda0887070478f353d42cf5707 Xiaomi Mi A3 (LineageOS 18.1)
3 8
поток Nokia
SHA256sum
28b649741b9149fefc9e38d829ba369074ea578b497e5b113820b3dc9d69488a 2 Nokia 3.1 (пирог)
поток
sum
SHA256sum
7a2c29d6fb10d6b556babca524bbea030c4683a44745bfea4bdbe9ca035e5deb Nokia 6.1 Plus (LineageOS 18.1)
поток
sum
SHA256sum
d10aad7663
312353f84facd981a017c83fb6ccfe1410f8be0e972e7d017 Nokia 6.1 (LineageOS 18.1) 23
33
33
33
33
33
33
33
33
33
поток
сумма
Близнецы
SHA256sum
470a98d8cd4edeb59797e45843931a917433169a07e749600767727b2301bb24 Близнецы КПК 9 (нуга)
поток
сумма Samsung
SHA256sum
6cc41b92305f910c7ba448e620d82da2c2f37d8180990bcec9da5e2d73b7a569 Samsung Galaxy Tab S4 LTE (Oreo)
поток
сумма
SHA256sum
e864906c45b58d780db49404d613250f9d47589c6007f0e24df66dc43558a62d Samsung Galaxy Tab S4 WiFi (Oreo)
3 8 8f0e24df66dc43558a62d
поток
сумма SHA256sum
b0a3ea63b3469ba15b842fa1d79fa77ae39b5f81cfedf3996a40d35659d91862 Samsung Galaxy S6 (Нуга)
6
поток
сумма
LG
SHA256sum
674b7621c7e1be3d17462a73015eebaab85fb3f283121f9833227a5409f22e33 LG V20 International (Нуга)
поток
Сумма
Sony
SHA256SUM
C8C201E734DCF86AA61C13CD5B6C41A66651D791431DB196F6A30F5062CF6065191431DB196F6A30F5062CF60658 SNON
поток
сумма
SHA256sum
c2033a8387aa332a486fdfe328cf3f7a3515681a71a2866edf231801635d38a2 Sony Xperia Z1 (пирог)
2
поток
сумма OnePlus
SHA256сумма
cb97c327df15440676a8f3c39d508214e52376be2d70366ab5e37df8c428ae5e OnePlus One (LineageOS 18.
 1)
1)
поток
сумма
SHA256sum
afcf4ce1157b81bfb72bceceaa2686fdbcc18eca179d6216034269bfd67599b3 OnePlus 2 (LineageOS 14.1)
8
поток
сумма
SHA256sum
4c61e144b6e18477eae80131794b34fb3c1652931a9373070852f8a8d25def12 OnePlus 2 (LineageOS 16.0)
3 3
поток
сумма
SHA256sum
8a2271b194401fe7eb054e235dd7de3c51d87527217dcc6fa6224aa6ec216e7c OnePlus 3/3T (пирог)
поток
сумма
SHA256sum
d73aa10fbff6c1ce5c0ff61c01886fef3d6603d36c5b61fb4f9596eab6741785 OnePlus 3/3T (десять)
2
поток
сумма
SHA256sum
5127b960f033e2362f56c65138d4eae3409743c01a330689a1833b3597e8820d OnePlus 6 / 6T (OxygenOS 8502 9000 одиннадцать)
11
поток
сумма SHA256sum
827126ec38668cd1e7ca02948c37447b930a0473742082f5c187289a1c60914e OnePlus 6 / 6T (OxygenOS 9052 12)
3 поток
сумма SHA256sum
5859630bb82835d5cc8c877b55dd8128dd6c3c6626fc93d98db17e672af27940 OnePlus 7 / 7 Pro / 7T / 7T Pro (десять) 900
поток
сумма SHA256sum
880dec3388632c1f6341a5eb0c151bb9f3ba25efed5bf83dbf91c8f66d6ce594 OnePlus 7 / 7 Pro / 7T / 7T Pro (одиннадцать)
поток
сумма
SHA256sum
31c8acc4e9d9d5220748255b5e3c142bb711708f0a6767272e05693c7af356fb OnePlus 8 / 8T / 8 Pro (одиннадцать)
поток
сумма SHA256sum
ee935d972da87396daf77b05c1ad325043c60228c3dcbdfe2297f34a01309d57 OnePlus 8 / 8T / 8 Pro (двенадцать)
3
3
поток
сумма
SHA256sum
13d41cd883cf8d14d2f04534f62f4eda69b6d2efc7af4a3fc8663bc7aec61c66 OnePlus Nord (одиннадцать)
поток
Сумма
Ticwatch
SHA256SUM
6E8D115BFC479263C2DD164F9B7B948ADB111F253568E454C04E64658B6BEI9EE454C04E64658B6BEI9E
E454C04E64658B6BEI9E
поток
sum Образы Kali Cloud можно быстро развернуть в инфраструктурах нескольких облачных провайдеров. Это обеспечивает легкий доступ к установке Kali в современной среде с мощными аппаратными ресурсами. Они часто используются для краткосрочных установок Kali, которые можно быстро развернуть и быстро демонтировать.
Это обеспечивает легкий доступ к установке Kali в современной среде с мощными аппаратными ресурсами. Они часто используются для краткосрочных установок Kali, которые можно быстро развернуть и быстро демонтировать.
Документация Kali-Cloud
Amazon AWS
Торговая площадка
Документы
Linode
Торговая площадка
Документы
Microsoft Azure
Торговая площадка
DOCS
SHA256SUM
810E7AE2604FD3796DB1915843E9BE279C21E6E0E8BCD454EF17E552C9FAECD0 GENTERIC GUSTERIC
RUN RUN RUN RUN RUN RUN RUNGILIZED0
GENTERIC ARITERIC.
поток
sum
Используя технологии контейнеров, такие как Docker и LXC/LXD, наши контейнеры Kali позволяют вам получить доступ к набору инструментов Kali в операционной системе вашего хоста без дополнительных затрат на запуск дополнительной полной операционной системы. Это связано с ограничениями, поскольку у вас не будет прямого доступа к оборудованию, а работа с входящими подключениями к инструментам, работающим в контейнере Kali, может быть сложной.
Документация по Kali-Containers
Docker
Контейнеры
LXC/LXD
Контейнеры
установить без необходимости изменять уже установленную операционную систему. Это обеспечивает быстрый и легкий доступ к набору инструментов Kali со всеми преимуществами установки на «голое железо». Есть некоторые недостатки, так как дисковые операции могут замедляться из-за используемого носителя.
Для большинства пользователей мы рекомендуем самый последний образ «точечного выпуска» ниже , за исключением случаев, когда пользователю требуется конкретное исправление ошибки, и в этом случае еженедельная сборка может быть лучше.
Документация Kali-USB
64-разрядная версия
32-битный
Apple Silicon (ARM64)
Подсистема Windows для Linux (WSL) — это программный пакет для современных установок Windows, который позволяет запускать Linux вместе с вашей системой Windows в оптимизированном контейнере. Пакет Kali WSL обеспечивает легкий доступ к набору инструментов Kali. Это имеет те же недостатки, что и стандартная виртуальная машина, но обеспечивает меньшие накладные расходы и более тесную интеграцию с вашими системами Windows.
Пакет Kali WSL обеспечивает легкий доступ к набору инструментов Kali. Это имеет те же недостатки, что и стандартная виртуальная машина, но обеспечивает меньшие накладные расходы и более тесную интеграцию с вашими системами Windows.
Документация WSL
Microsoft Store
Опытные специалисты по тестированию на проникновение и специалисты по безопасности используют Kali Linux и доверяют полной прозрачности сценариев сборки. Не стесняйтесь читать, исследовать и изменять сценарии сборки для любых изображений ниже.
Репозиторий сценариев сборки
Сценарии сборки ARM
Сценарии сборки базового образа
Сценарии сборки Cloud
Сценарии сборки Docker
Сценарии сборки NetHunter
Сценарии сборки Vagrant
Сценарии сборки виртуальной машины
Сценарии сборки WSL
Виртуализация для Windows 10: практическое руководство
Что такое виртуализация для Windows 10?
Одной из функций, включенных в Windows 10, является возможность создавать виртуальные машины. Виртуальная машина — это упакованная операционная система, которая может работать поверх «хостовой» операционной системы. Виртуализация позволяет запускать на одном хосте несколько «гостевых» операционных систем и легко перемещать виртуальные машины между хостами.
Виртуальная машина — это упакованная операционная система, которая может работать поверх «хостовой» операционной системы. Виртуализация позволяет запускать на одном хосте несколько «гостевых» операционных систем и легко перемещать виртуальные машины между хостами.
Виртуализация Windows 10 управляется собственным гипервизором Microsoft под названием Hyper-V. Это гипервизор, используемый для запуска всего облачного стека Azure, поэтому он надежен и достаточно безопасен даже для самых крупных корпоративных развертываний. Виртуализация Hyper-V для Windows позволяет:
- Запуск программного обеспечения, для которого требуется более ранняя версия Windows или операционная система, отличная от Windows, на компьютере с Windows.
- Тестирование программного обеспечения с несколькими операционными системами без доступа к устройству, на котором они установлены.
- Экспортируйте виртуальные машины и импортируйте их в любую систему на основе Hyper-V, включая облако Microsoft Azure.

- Выполнение рабочих нагрузок Windows инфраструктуры виртуальных рабочих столов (VDI) на компьютерах с Windows 10.
Hyper-V в Windows 10
Hyper-V выполняет аппаратную виртуализацию. Это означает, что все виртуальные машины обычно работают на виртуальном оборудовании — вы можете определить виртуальные диски, виртуальные коммутаторы и другие виртуальные устройства и добавить их к виртуальным машинам.
Hyper-V — это гипервизор типа 1, работающий непосредственно на физическом оборудовании. Он отличается от других решений виртуализации, таких как VMware vSphere и VirtualBox, которые представляют собой гипервизоры типа 2, работающие поверх операционной системы.
Системные требования
Hyper-V доступен для 64-разрядных версий Windows 10 Pro, Enterprise и Education (но не для домашней версии).
Вот список важных аппаратных соображений, связанных с реализацией Hyper-V на компьютерах под управлением Windows 10:
- Процессор — каждой виртуальной машине назначается до 240 виртуальных процессоров на виртуальную машину.
 Главным фактором в данном случае является активная операционная система. Чтобы эффективно использовать ресурсы ЦП, необходимо определить, сколько виртуальных процессоров (процессорных ядер) требуется каждой виртуальной машине.
Главным фактором в данном случае является активная операционная система. Чтобы эффективно использовать ресурсы ЦП, необходимо определить, сколько виртуальных процессоров (процессорных ядер) требуется каждой виртуальной машине. - Память — для обеспечения высокой производительности необходимо выделить достаточно ресурсов оперативной памяти для хостов Hyper-V и виртуальных машин. Вы можете использовать функцию динамической памяти для автоматического изменения размера памяти виртуальной машины. У вас должно быть не менее 4 ГБ ОЗУ, доступного для узла Hyper-V и работающих на нем виртуальных машин (тем больше требуется ОЗУ, чем больше ВМ вы запускаете или чем интенсивнее ваши рабочие нагрузки).
- Хранилище — для бесперебойной работы виртуализированных рабочих нагрузок требуется достаточная пропускная способность ввода-вывода. Для этого требуются высокопроизводительные контроллеры хранения и жесткие диски. Кроме того, для оптимизации операций ввода-вывода между несколькими дисками необходимо правильно настроить RAID.

- Кэш ЦП — большой кеш ЦП очень полезен при работе в виртуальных средах с большими рабочими нагрузками. Кэш процессора работает очень быстро, виртуальные машины могут получать доступ к важным данным или приложениям быстрее, чем из основной памяти.
Ограничения Hyper-V При планировании виртуального развертывания Windows 10 учитывайте следующие ограничения Hyper-V:
- Приложения — приложения, сильно зависящие от конкретного оборудования, могут работать неправильно на виртуальных машинах. Кроме того, чувствительные к задержке приложения могут иметь проблемы при работе в виртуализированной среде.
- Сложность — запуск Hyper-V требует опыта и включает сложные задачи, такие как включение Intel VTx, управление сетями и виртуальными коммутаторами, а также настройка ресурсов, выделенных для каждой виртуальной машины (ядра, память и динамическое выделение памяти).
- Управление — интерфейс централизованного управления для создания и управления виртуальными машинами Windows 10 отсутствует.
 Пользователи должны делать это вручную, или администраторы могут автоматизировать создание виртуальных машин с помощью сценариев.
Пользователи должны делать это вручную, или администраторы могут автоматизировать создание виртуальных машин с помощью сценариев. - Безопасность — виртуальное хранилище не шифруется «из коробки», что означает, что злоумышленники, скомпрометировавшие хост, могут получить доступ к содержимому любых виртуальных машин. Протокол удаленного рабочего стола Windows (RDP) не защищен от захвата экрана/клавиатуры или внедрения. Hyper-V не обеспечивает сегрегацию сети или какие-либо возможности брандмауэра по умолчанию.
- Установка исправлений — пользователи и администраторы теперь должны управлять несколькими операционными системами, включая установку исправлений и обслуживание.
- Автоматизация — Hyper-V не автоматизирует процессы виртуального рабочего стола, такие как автоматическое присоединение пользователя к Azure Active Directory (Azure AD).
Hyper-V в Windows 10 Windows Server
Некоторые функции Hyper-V в Windows 10 отличаются от Windows Server.
Hyper-V в Windows 10 не поддерживает динамическую миграцию виртуальных машин между узлами, репликами, виртуальным Fibre Channel, общими файлами виртуального жесткого диска (VHDX) и сетью SR-IOV. Эти функции поддерживаются только в Windows Server.
Hyper-V на Windows Server не поддерживает быстрое создание, переключатели NAT и галерею виртуальных машин.
Кроме того, модель управления памятью Hyper-V отличается в каждой системе. В Windows Server Hyper-V выделяет всю память для виртуализированных рабочих нагрузок. В Windows 10 Hyper-V предполагает, что помимо виртуальной машины на машине запущено другое программное обеспечение, и позволяет выделять память для невиртуализированных рабочих нагрузок.
Запуск контейнеров в Windows с виртуализацией Hyper-V
Microsoft недавно представила контейнерную технологию, позволяющую разработчикам создавать и запускать контейнеры Windows и Linux на устройствах с Windows 10.
Контейнеры могут работать как отдельный процесс в Windows (так же, как традиционные контейнеры Linux). Однако ограничение заключается в том, что контейнеризованное приложение совместно использует ядро операционной системы. Это означает, что контейнер должен работать под управлением той же операционной системы, что и хост.
Однако ограничение заключается в том, что контейнеризованное приложение совместно использует ядро операционной системы. Это означает, что контейнер должен работать под управлением той же операционной системы, что и хост.
Hyper-V предоставляет функцию, называемую изоляцией контейнера, которая позволяет вам запускать каждый контейнер на настраиваемой виртуальной машине и получать доступ к ядру любой операционной системы, даже Linux. Это позволяет контейнерам Windows и Linux работать одновременно на одном компьютере.
Эти изолированные контейнеры аналогичны традиционным виртуальным машинам. Однако они оптимизированы для экономии ресурсов. Например, контейнеры Linux в Windows 10 (LCOW) запускают виртуальную машину с минимальным ядром Linux, которое имеет достаточно возможностей для поддержки контейнера. Изолированные контейнеры также могут значительно повысить безопасность, поскольку они обеспечивают изоляцию между контейнерами на аппаратном уровне.
Дополнительные сведения см. в подробном сообщении блога о контейнерах Windows 9.0007
в подробном сообщении блога о контейнерах Windows 9.0007
Как включить виртуализацию в Windows 10
Чтобы включить виртуализацию Hyper-V на компьютере с Windows 10, выполните следующие действия:
- Убедитесь, что Intel VT-x включен в настройках BIOS. Это позволяет вашему ЦП функционировать как несколько виртуальных ядер.
- В командной строке Windows запустите systeminfo в CMD и убедитесь, что для всех требований Hyper-V установлено значение Да. Если нет, убедитесь, что машина соответствует всем системным требованиям.
- Установите Hyper-V, открыв PowerShell и выполнив следующую команду (все в одной строке). Убедитесь, что вы вошли в систему как администратор машины. Enable-WindowsOptionalFeature -Online -FeatureName Microsoft-Hyper-V -All
- Перезагрузите компьютер и в меню «Пуск» выберите «Быстрое создание Hyper-V».
- Выберите операционную систему или создайте собственный образ операционной системы, щелкнув «Локальный источник установки» и выбрав VHDX или другой файл образа.

- Обязательно снимите флажок «Безопасная загрузка», если вы используете виртуальную машину Linux.
- Щелкните Создать виртуальную машину.
Управление виртуальными машинами в Windows 10
Существуют две основные функции, о которых следует знать при управлении виртуальными машинами Windows 10 в Hyper-V.
Расширенный режим сеанса
Вы можете включить расширенный режим сеанса в Hyper-V, чтобы позволить гипервизору подключаться к виртуальным машинам с использованием протокола удаленного рабочего стола (RDP). Это дает следующие преимущества:
- Позволяет изменять размер экрана виртуальной машины и использовать мониторы с высоким разрешением.
- Разрешить виртуальным машинам использовать общий буфер обмена и передавать файлы из локальной системы с помощью перетаскивания.
- Позволяет совместно использовать локальные устройства с виртуальной машиной, включая аудиоустройства, USB-накопители, принтеры и дисковые накопители.

SHA256sum
4b04949504c90dd1ea92acade2ce27173f048d9f38a20dd95ac3a59f6a30d3a2Nexus 5 (Нуга)
поток сумма
SHA256sum
b5bb206c1d3682a9aa1ce6eff819e9cb66f1842082d28b15fb46c5c8cc64341eNexus 10 (леденец)
2 поток суммаSHA256sum
5b142443c0b9b46e9635b4bff1329b153e9e47ce0b2a15ecd4ff1b81045c08c4Nexus 6 (Нуга)
2 поток суммаSHA256sum
7804d2ed610b9864125cb9a686e7e2e09858a7f264a0227d1f2e96953354b3a1Nexus 6 (LineageOS 16.
 0)
0)Nokia
SHA256sum
28b649741b9149fefc9e38d829ba369074ea578b497e5b113820b3dc9d69488a 2Nokia 3.1 (пирог) поток sum
SHA256sum
7a2c29d6fb10d6b556babca524bbea030c4683a44745bfea4bdbe9ca035e5debNokia 6.1 Plus (LineageOS 18.1)
поток sum
SHA256sum
d10aad76633
33
33
33
33
33
33
33
33
поток
сумма
Близнецы
SHA256sum
470a98d8cd4edeb59797e45843931a917433169a07e749600767727b2301bb24 Близнецы КПК 9 (нуга)
поток
сумма Samsung
SHA256sum
6cc41b92305f910c7ba448e620d82da2c2f37d8180990bcec9da5e2d73b7a569 Samsung Galaxy Tab S4 LTE (Oreo)
поток
сумма
SHA256sum
e864906c45b58d780db49404d613250f9d47589c6007f0e24df66dc43558a62d Samsung Galaxy Tab S4 WiFi (Oreo)
3 8 8f0e24df66dc43558a62d
поток
сумма SHA256sum
b0a3ea63b3469ba15b842fa1d79fa77ae39b5f81cfedf3996a40d35659d91862 Samsung Galaxy S6 (Нуга)
6
поток
сумма
LG
SHA256sum
674b7621c7e1be3d17462a73015eebaab85fb3f283121f9833227a5409f22e33 LG V20 International (Нуга)
поток
Сумма
Sony
SHA256SUM
C8C201E734DCF86AA61C13CD5B6C41A66651D791431DB196F6A30F5062CF6065191431DB196F6A30F5062CF60658 SNON
поток
сумма
SHA256sum
c2033a8387aa332a486fdfe328cf3f7a3515681a71a2866edf231801635d38a2 Sony Xperia Z1 (пирог)
2
поток
сумма OnePlus
SHA256сумма
cb97c327df15440676a8f3c39d508214e52376be2d70366ab5e37df8c428ae5e OnePlus One (LineageOS 18.
 1)
1)
поток
сумма
SHA256sum
afcf4ce1157b81bfb72bceceaa2686fdbcc18eca179d6216034269bfd67599b3 OnePlus 2 (LineageOS 14.1)
8
поток
сумма
SHA256sum
4c61e144b6e18477eae80131794b34fb3c1652931a9373070852f8a8d25def12 OnePlus 2 (LineageOS 16.0)
3 3
поток
сумма
SHA256sum
8a2271b194401fe7eb054e235dd7de3c51d87527217dcc6fa6224aa6ec216e7c OnePlus 3/3T (пирог)
поток
сумма
SHA256sum
d73aa10fbff6c1ce5c0ff61c01886fef3d6603d36c5b61fb4f9596eab6741785 OnePlus 3/3T (десять)
2
поток
сумма
SHA256sum
5127b960f033e2362f56c65138d4eae3409743c01a330689a1833b3597e8820d OnePlus 6 / 6T (OxygenOS 8502 9000 одиннадцать)
11
поток
сумма SHA256sum
827126ec38668cd1e7ca02948c37447b930a0473742082f5c187289a1c60914e OnePlus 6 / 6T (OxygenOS 9052 12)
3 поток
сумма SHA256sum
5859630bb82835d5cc8c877b55dd8128dd6c3c6626fc93d98db17e672af27940 OnePlus 7 / 7 Pro / 7T / 7T Pro (десять) 900
поток
сумма SHA256sum
880dec3388632c1f6341a5eb0c151bb9f3ba25efed5bf83dbf91c8f66d6ce594 OnePlus 7 / 7 Pro / 7T / 7T Pro (одиннадцать)
поток
сумма
SHA256sum
31c8acc4e9d9d5220748255b5e3c142bb711708f0a6767272e05693c7af356fb OnePlus 8 / 8T / 8 Pro (одиннадцать)
поток
сумма SHA256sum
ee935d972da87396daf77b05c1ad325043c60228c3dcbdfe2297f34a01309d57 OnePlus 8 / 8T / 8 Pro (двенадцать)
3
3
поток
сумма
SHA256sum
13d41cd883cf8d14d2f04534f62f4eda69b6d2efc7af4a3fc8663bc7aec61c66 OnePlus Nord (одиннадцать)
поток
Сумма
Ticwatch
SHA256SUM
6E8D115BFC479263C2DD164F9B7B948ADB111F253568E454C04E64658B6BEI9EE454C04E64658B6BEI9E
E454C04E64658B6BEI9E
поток
sum Образы Kali Cloud можно быстро развернуть в инфраструктурах нескольких облачных провайдеров. Это обеспечивает легкий доступ к установке Kali в современной среде с мощными аппаратными ресурсами. Они часто используются для краткосрочных установок Kali, которые можно быстро развернуть и быстро демонтировать.
Это обеспечивает легкий доступ к установке Kali в современной среде с мощными аппаратными ресурсами. Они часто используются для краткосрочных установок Kali, которые можно быстро развернуть и быстро демонтировать.
Документация Kali-Cloud
Amazon AWS
Торговая площадка
Документы
Linode
Торговая площадка
Документы
Microsoft Azure
Торговая площадка
DOCS
SHA256SUM
810E7AE2604FD3796DB1915843E9BE279C21E6E0E8BCD454EF17E552C9FAECD0 GENTERIC GUSTERIC
RUN RUN RUN RUN RUN RUN RUNGILIZED0
GENTERIC ARITERIC.
поток
sum
Используя технологии контейнеров, такие как Docker и LXC/LXD, наши контейнеры Kali позволяют вам получить доступ к набору инструментов Kali в операционной системе вашего хоста без дополнительных затрат на запуск дополнительной полной операционной системы. Это связано с ограничениями, поскольку у вас не будет прямого доступа к оборудованию, а работа с входящими подключениями к инструментам, работающим в контейнере Kali, может быть сложной.
Документация по Kali-Containers
Docker
Контейнеры
LXC/LXD
Контейнеры
установить без необходимости изменять уже установленную операционную систему. Это обеспечивает быстрый и легкий доступ к набору инструментов Kali со всеми преимуществами установки на «голое железо». Есть некоторые недостатки, так как дисковые операции могут замедляться из-за используемого носителя.
Для большинства пользователей мы рекомендуем самый последний образ «точечного выпуска» ниже , за исключением случаев, когда пользователю требуется конкретное исправление ошибки, и в этом случае еженедельная сборка может быть лучше.
Документация Kali-USB
64-разрядная версия
32-битный
Apple Silicon (ARM64)
Подсистема Windows для Linux (WSL) — это программный пакет для современных установок Windows, который позволяет запускать Linux вместе с вашей системой Windows в оптимизированном контейнере. Пакет Kali WSL обеспечивает легкий доступ к набору инструментов Kali. Это имеет те же недостатки, что и стандартная виртуальная машина, но обеспечивает меньшие накладные расходы и более тесную интеграцию с вашими системами Windows.
Пакет Kali WSL обеспечивает легкий доступ к набору инструментов Kali. Это имеет те же недостатки, что и стандартная виртуальная машина, но обеспечивает меньшие накладные расходы и более тесную интеграцию с вашими системами Windows.
Документация WSL
Microsoft Store
Опытные специалисты по тестированию на проникновение и специалисты по безопасности используют Kali Linux и доверяют полной прозрачности сценариев сборки. Не стесняйтесь читать, исследовать и изменять сценарии сборки для любых изображений ниже.
Репозиторий сценариев сборки
Сценарии сборки ARM
Сценарии сборки базового образа
Сценарии сборки Cloud
Сценарии сборки Docker
Сценарии сборки NetHunter
Сценарии сборки Vagrant
Сценарии сборки виртуальной машины
Сценарии сборки WSL
Виртуализация для Windows 10: практическое руководство
Что такое виртуализация для Windows 10?
Одной из функций, включенных в Windows 10, является возможность создавать виртуальные машины. Виртуальная машина — это упакованная операционная система, которая может работать поверх «хостовой» операционной системы. Виртуализация позволяет запускать на одном хосте несколько «гостевых» операционных систем и легко перемещать виртуальные машины между хостами.
Виртуальная машина — это упакованная операционная система, которая может работать поверх «хостовой» операционной системы. Виртуализация позволяет запускать на одном хосте несколько «гостевых» операционных систем и легко перемещать виртуальные машины между хостами.
Виртуализация Windows 10 управляется собственным гипервизором Microsoft под названием Hyper-V. Это гипервизор, используемый для запуска всего облачного стека Azure, поэтому он надежен и достаточно безопасен даже для самых крупных корпоративных развертываний. Виртуализация Hyper-V для Windows позволяет:
- Запуск программного обеспечения, для которого требуется более ранняя версия Windows или операционная система, отличная от Windows, на компьютере с Windows.
- Тестирование программного обеспечения с несколькими операционными системами без доступа к устройству, на котором они установлены.
- Экспортируйте виртуальные машины и импортируйте их в любую систему на основе Hyper-V, включая облако Microsoft Azure.

- Выполнение рабочих нагрузок Windows инфраструктуры виртуальных рабочих столов (VDI) на компьютерах с Windows 10.
Hyper-V в Windows 10
Hyper-V выполняет аппаратную виртуализацию. Это означает, что все виртуальные машины обычно работают на виртуальном оборудовании — вы можете определить виртуальные диски, виртуальные коммутаторы и другие виртуальные устройства и добавить их к виртуальным машинам.
Hyper-V — это гипервизор типа 1, работающий непосредственно на физическом оборудовании. Он отличается от других решений виртуализации, таких как VMware vSphere и VirtualBox, которые представляют собой гипервизоры типа 2, работающие поверх операционной системы.
Системные требования
Hyper-V доступен для 64-разрядных версий Windows 10 Pro, Enterprise и Education (но не для домашней версии).
Вот список важных аппаратных соображений, связанных с реализацией Hyper-V на компьютерах под управлением Windows 10:
- Процессор — каждой виртуальной машине назначается до 240 виртуальных процессоров на виртуальную машину.
 Главным фактором в данном случае является активная операционная система. Чтобы эффективно использовать ресурсы ЦП, необходимо определить, сколько виртуальных процессоров (процессорных ядер) требуется каждой виртуальной машине.
Главным фактором в данном случае является активная операционная система. Чтобы эффективно использовать ресурсы ЦП, необходимо определить, сколько виртуальных процессоров (процессорных ядер) требуется каждой виртуальной машине. - Память — для обеспечения высокой производительности необходимо выделить достаточно ресурсов оперативной памяти для хостов Hyper-V и виртуальных машин. Вы можете использовать функцию динамической памяти для автоматического изменения размера памяти виртуальной машины. У вас должно быть не менее 4 ГБ ОЗУ, доступного для узла Hyper-V и работающих на нем виртуальных машин (тем больше требуется ОЗУ, чем больше ВМ вы запускаете или чем интенсивнее ваши рабочие нагрузки).
- Хранилище — для бесперебойной работы виртуализированных рабочих нагрузок требуется достаточная пропускная способность ввода-вывода. Для этого требуются высокопроизводительные контроллеры хранения и жесткие диски. Кроме того, для оптимизации операций ввода-вывода между несколькими дисками необходимо правильно настроить RAID.

- Кэш ЦП — большой кеш ЦП очень полезен при работе в виртуальных средах с большими рабочими нагрузками. Кэш процессора работает очень быстро, виртуальные машины могут получать доступ к важным данным или приложениям быстрее, чем из основной памяти.
Ограничения Hyper-V При планировании виртуального развертывания Windows 10 учитывайте следующие ограничения Hyper-V:
- Приложения — приложения, сильно зависящие от конкретного оборудования, могут работать неправильно на виртуальных машинах. Кроме того, чувствительные к задержке приложения могут иметь проблемы при работе в виртуализированной среде.
- Сложность — запуск Hyper-V требует опыта и включает сложные задачи, такие как включение Intel VTx, управление сетями и виртуальными коммутаторами, а также настройка ресурсов, выделенных для каждой виртуальной машины (ядра, память и динамическое выделение памяти).
- Управление — интерфейс централизованного управления для создания и управления виртуальными машинами Windows 10 отсутствует.
 Пользователи должны делать это вручную, или администраторы могут автоматизировать создание виртуальных машин с помощью сценариев.
Пользователи должны делать это вручную, или администраторы могут автоматизировать создание виртуальных машин с помощью сценариев. - Безопасность — виртуальное хранилище не шифруется «из коробки», что означает, что злоумышленники, скомпрометировавшие хост, могут получить доступ к содержимому любых виртуальных машин. Протокол удаленного рабочего стола Windows (RDP) не защищен от захвата экрана/клавиатуры или внедрения. Hyper-V не обеспечивает сегрегацию сети или какие-либо возможности брандмауэра по умолчанию.
- Установка исправлений — пользователи и администраторы теперь должны управлять несколькими операционными системами, включая установку исправлений и обслуживание.
- Автоматизация — Hyper-V не автоматизирует процессы виртуального рабочего стола, такие как автоматическое присоединение пользователя к Azure Active Directory (Azure AD).
Hyper-V в Windows 10 Windows Server
Некоторые функции Hyper-V в Windows 10 отличаются от Windows Server.
Hyper-V в Windows 10 не поддерживает динамическую миграцию виртуальных машин между узлами, репликами, виртуальным Fibre Channel, общими файлами виртуального жесткого диска (VHDX) и сетью SR-IOV. Эти функции поддерживаются только в Windows Server.
Hyper-V на Windows Server не поддерживает быстрое создание, переключатели NAT и галерею виртуальных машин.
Кроме того, модель управления памятью Hyper-V отличается в каждой системе. В Windows Server Hyper-V выделяет всю память для виртуализированных рабочих нагрузок. В Windows 10 Hyper-V предполагает, что помимо виртуальной машины на машине запущено другое программное обеспечение, и позволяет выделять память для невиртуализированных рабочих нагрузок.
Запуск контейнеров в Windows с виртуализацией Hyper-V
Microsoft недавно представила контейнерную технологию, позволяющую разработчикам создавать и запускать контейнеры Windows и Linux на устройствах с Windows 10.
Контейнеры могут работать как отдельный процесс в Windows (так же, как традиционные контейнеры Linux). Однако ограничение заключается в том, что контейнеризованное приложение совместно использует ядро операционной системы. Это означает, что контейнер должен работать под управлением той же операционной системы, что и хост.
Однако ограничение заключается в том, что контейнеризованное приложение совместно использует ядро операционной системы. Это означает, что контейнер должен работать под управлением той же операционной системы, что и хост.
Hyper-V предоставляет функцию, называемую изоляцией контейнера, которая позволяет вам запускать каждый контейнер на настраиваемой виртуальной машине и получать доступ к ядру любой операционной системы, даже Linux. Это позволяет контейнерам Windows и Linux работать одновременно на одном компьютере.
Эти изолированные контейнеры аналогичны традиционным виртуальным машинам. Однако они оптимизированы для экономии ресурсов. Например, контейнеры Linux в Windows 10 (LCOW) запускают виртуальную машину с минимальным ядром Linux, которое имеет достаточно возможностей для поддержки контейнера. Изолированные контейнеры также могут значительно повысить безопасность, поскольку они обеспечивают изоляцию между контейнерами на аппаратном уровне.
Дополнительные сведения см. в подробном сообщении блога о контейнерах Windows 9.0007
в подробном сообщении блога о контейнерах Windows 9.0007
Как включить виртуализацию в Windows 10
Чтобы включить виртуализацию Hyper-V на компьютере с Windows 10, выполните следующие действия:
- Убедитесь, что Intel VT-x включен в настройках BIOS. Это позволяет вашему ЦП функционировать как несколько виртуальных ядер.
- В командной строке Windows запустите systeminfo в CMD и убедитесь, что для всех требований Hyper-V установлено значение Да. Если нет, убедитесь, что машина соответствует всем системным требованиям.
- Установите Hyper-V, открыв PowerShell и выполнив следующую команду (все в одной строке). Убедитесь, что вы вошли в систему как администратор машины. Enable-WindowsOptionalFeature -Online -FeatureName Microsoft-Hyper-V -All
- Перезагрузите компьютер и в меню «Пуск» выберите «Быстрое создание Hyper-V».
- Выберите операционную систему или создайте собственный образ операционной системы, щелкнув «Локальный источник установки» и выбрав VHDX или другой файл образа.

- Обязательно снимите флажок «Безопасная загрузка», если вы используете виртуальную машину Linux.
- Щелкните Создать виртуальную машину.
Управление виртуальными машинами в Windows 10
Существуют две основные функции, о которых следует знать при управлении виртуальными машинами Windows 10 в Hyper-V.
Расширенный режим сеанса
Вы можете включить расширенный режим сеанса в Hyper-V, чтобы позволить гипервизору подключаться к виртуальным машинам с использованием протокола удаленного рабочего стола (RDP). Это дает следующие преимущества:
- Позволяет изменять размер экрана виртуальной машины и использовать мониторы с высоким разрешением.
- Разрешить виртуальным машинам использовать общий буфер обмена и передавать файлы из локальной системы с помощью перетаскивания.
- Позволяет совместно использовать локальные устройства с виртуальной машиной, включая аудиоустройства, USB-накопители, принтеры и дисковые накопители.

3
33
33
33
33
33
33
поток
сумма
Близнецы
SHA256sum
470a98d8cd4edeb59797e45843931a917433169a07e749600767727b2301bb24 Близнецы КПК 9 (нуга)
поток
сумма Samsung
SHA256sum
6cc41b92305f910c7ba448e620d82da2c2f37d8180990bcec9da5e2d73b7a569 Samsung Galaxy Tab S4 LTE (Oreo)
поток
сумма
SHA256sum
e864906c45b58d780db49404d613250f9d47589c6007f0e24df66dc43558a62d Samsung Galaxy Tab S4 WiFi (Oreo)
3 8 8f0e24df66dc43558a62d
поток
сумма SHA256sum
b0a3ea63b3469ba15b842fa1d79fa77ae39b5f81cfedf3996a40d35659d91862 Samsung Galaxy S6 (Нуга)
6
поток
сумма
LG
SHA256sum
674b7621c7e1be3d17462a73015eebaab85fb3f283121f9833227a5409f22e33 LG V20 International (Нуга)
поток
Сумма
Sony
SHA256SUM
C8C201E734DCF86AA61C13CD5B6C41A66651D791431DB196F6A30F5062CF6065191431DB196F6A30F5062CF60658 SNON
поток
сумма
SHA256sum
c2033a8387aa332a486fdfe328cf3f7a3515681a71a2866edf231801635d38a2 Sony Xperia Z1 (пирог)
2
поток
сумма OnePlus
SHA256сумма
cb97c327df15440676a8f3c39d508214e52376be2d70366ab5e37df8c428ae5e OnePlus One (LineageOS 18.
 1)
1)
поток
сумма
SHA256sum
afcf4ce1157b81bfb72bceceaa2686fdbcc18eca179d6216034269bfd67599b3 OnePlus 2 (LineageOS 14.1)
8
поток
сумма
SHA256sum
4c61e144b6e18477eae80131794b34fb3c1652931a9373070852f8a8d25def12 OnePlus 2 (LineageOS 16.0)
3 3
поток
сумма
SHA256sum
8a2271b194401fe7eb054e235dd7de3c51d87527217dcc6fa6224aa6ec216e7c OnePlus 3/3T (пирог)
поток
сумма
SHA256sum
d73aa10fbff6c1ce5c0ff61c01886fef3d6603d36c5b61fb4f9596eab6741785 OnePlus 3/3T (десять)
2
поток
сумма
SHA256sum
5127b960f033e2362f56c65138d4eae3409743c01a330689a1833b3597e8820d OnePlus 6 / 6T (OxygenOS 8502 9000 одиннадцать)
11
поток
сумма SHA256sum
827126ec38668cd1e7ca02948c37447b930a0473742082f5c187289a1c60914e OnePlus 6 / 6T (OxygenOS 9052 12)
3 поток
сумма SHA256sum
5859630bb82835d5cc8c877b55dd8128dd6c3c6626fc93d98db17e672af27940 OnePlus 7 / 7 Pro / 7T / 7T Pro (десять) 900
поток
сумма SHA256sum
880dec3388632c1f6341a5eb0c151bb9f3ba25efed5bf83dbf91c8f66d6ce594 OnePlus 7 / 7 Pro / 7T / 7T Pro (одиннадцать)
поток
сумма
SHA256sum
31c8acc4e9d9d5220748255b5e3c142bb711708f0a6767272e05693c7af356fb OnePlus 8 / 8T / 8 Pro (одиннадцать)
поток
сумма SHA256sum
ee935d972da87396daf77b05c1ad325043c60228c3dcbdfe2297f34a01309d57 OnePlus 8 / 8T / 8 Pro (двенадцать)
3
3
поток
сумма
SHA256sum
13d41cd883cf8d14d2f04534f62f4eda69b6d2efc7af4a3fc8663bc7aec61c66 OnePlus Nord (одиннадцать)
поток
Сумма
Ticwatch
SHA256SUM
6E8D115BFC479263C2DD164F9B7B948ADB111F253568E454C04E64658B6BEI9EE454C04E64658B6BEI9E
E454C04E64658B6BEI9E
поток
sum Образы Kali Cloud можно быстро развернуть в инфраструктурах нескольких облачных провайдеров. Это обеспечивает легкий доступ к установке Kali в современной среде с мощными аппаратными ресурсами. Они часто используются для краткосрочных установок Kali, которые можно быстро развернуть и быстро демонтировать.
Это обеспечивает легкий доступ к установке Kali в современной среде с мощными аппаратными ресурсами. Они часто используются для краткосрочных установок Kali, которые можно быстро развернуть и быстро демонтировать.
Документация Kali-Cloud
Amazon AWS
Торговая площадка
Документы
Linode
Торговая площадка
Документы
Microsoft Azure
Торговая площадка
DOCS
SHA256SUM
810E7AE2604FD3796DB1915843E9BE279C21E6E0E8BCD454EF17E552C9FAECD0 GENTERIC GUSTERIC
RUN RUN RUN RUN RUN RUN RUNGILIZED0
GENTERIC ARITERIC.
поток
sum
Используя технологии контейнеров, такие как Docker и LXC/LXD, наши контейнеры Kali позволяют вам получить доступ к набору инструментов Kali в операционной системе вашего хоста без дополнительных затрат на запуск дополнительной полной операционной системы. Это связано с ограничениями, поскольку у вас не будет прямого доступа к оборудованию, а работа с входящими подключениями к инструментам, работающим в контейнере Kali, может быть сложной.
Документация по Kali-Containers
Docker
Контейнеры
LXC/LXD
Контейнеры
установить без необходимости изменять уже установленную операционную систему. Это обеспечивает быстрый и легкий доступ к набору инструментов Kali со всеми преимуществами установки на «голое железо». Есть некоторые недостатки, так как дисковые операции могут замедляться из-за используемого носителя.
Для большинства пользователей мы рекомендуем самый последний образ «точечного выпуска» ниже , за исключением случаев, когда пользователю требуется конкретное исправление ошибки, и в этом случае еженедельная сборка может быть лучше.
Документация Kali-USB
64-разрядная версия
32-битный
Apple Silicon (ARM64)
Подсистема Windows для Linux (WSL) — это программный пакет для современных установок Windows, который позволяет запускать Linux вместе с вашей системой Windows в оптимизированном контейнере. Пакет Kali WSL обеспечивает легкий доступ к набору инструментов Kali. Это имеет те же недостатки, что и стандартная виртуальная машина, но обеспечивает меньшие накладные расходы и более тесную интеграцию с вашими системами Windows.
Пакет Kali WSL обеспечивает легкий доступ к набору инструментов Kali. Это имеет те же недостатки, что и стандартная виртуальная машина, но обеспечивает меньшие накладные расходы и более тесную интеграцию с вашими системами Windows.
Документация WSL
Microsoft Store
Опытные специалисты по тестированию на проникновение и специалисты по безопасности используют Kali Linux и доверяют полной прозрачности сценариев сборки. Не стесняйтесь читать, исследовать и изменять сценарии сборки для любых изображений ниже.
Репозиторий сценариев сборки
Сценарии сборки ARM
Сценарии сборки базового образа
Сценарии сборки Cloud
Сценарии сборки Docker
Сценарии сборки NetHunter
Сценарии сборки Vagrant
Сценарии сборки виртуальной машины
Сценарии сборки WSL
Виртуализация для Windows 10: практическое руководство
Что такое виртуализация для Windows 10?
Одной из функций, включенных в Windows 10, является возможность создавать виртуальные машины. Виртуальная машина — это упакованная операционная система, которая может работать поверх «хостовой» операционной системы. Виртуализация позволяет запускать на одном хосте несколько «гостевых» операционных систем и легко перемещать виртуальные машины между хостами.
Виртуальная машина — это упакованная операционная система, которая может работать поверх «хостовой» операционной системы. Виртуализация позволяет запускать на одном хосте несколько «гостевых» операционных систем и легко перемещать виртуальные машины между хостами.
Виртуализация Windows 10 управляется собственным гипервизором Microsoft под названием Hyper-V. Это гипервизор, используемый для запуска всего облачного стека Azure, поэтому он надежен и достаточно безопасен даже для самых крупных корпоративных развертываний. Виртуализация Hyper-V для Windows позволяет:
- Запуск программного обеспечения, для которого требуется более ранняя версия Windows или операционная система, отличная от Windows, на компьютере с Windows.
- Тестирование программного обеспечения с несколькими операционными системами без доступа к устройству, на котором они установлены.
- Экспортируйте виртуальные машины и импортируйте их в любую систему на основе Hyper-V, включая облако Microsoft Azure.

- Выполнение рабочих нагрузок Windows инфраструктуры виртуальных рабочих столов (VDI) на компьютерах с Windows 10.
Hyper-V в Windows 10
Hyper-V выполняет аппаратную виртуализацию. Это означает, что все виртуальные машины обычно работают на виртуальном оборудовании — вы можете определить виртуальные диски, виртуальные коммутаторы и другие виртуальные устройства и добавить их к виртуальным машинам.
Hyper-V — это гипервизор типа 1, работающий непосредственно на физическом оборудовании. Он отличается от других решений виртуализации, таких как VMware vSphere и VirtualBox, которые представляют собой гипервизоры типа 2, работающие поверх операционной системы.
Системные требования
Hyper-V доступен для 64-разрядных версий Windows 10 Pro, Enterprise и Education (но не для домашней версии).
Вот список важных аппаратных соображений, связанных с реализацией Hyper-V на компьютерах под управлением Windows 10:
- Процессор — каждой виртуальной машине назначается до 240 виртуальных процессоров на виртуальную машину.
 Главным фактором в данном случае является активная операционная система. Чтобы эффективно использовать ресурсы ЦП, необходимо определить, сколько виртуальных процессоров (процессорных ядер) требуется каждой виртуальной машине.
Главным фактором в данном случае является активная операционная система. Чтобы эффективно использовать ресурсы ЦП, необходимо определить, сколько виртуальных процессоров (процессорных ядер) требуется каждой виртуальной машине. - Память — для обеспечения высокой производительности необходимо выделить достаточно ресурсов оперативной памяти для хостов Hyper-V и виртуальных машин. Вы можете использовать функцию динамической памяти для автоматического изменения размера памяти виртуальной машины. У вас должно быть не менее 4 ГБ ОЗУ, доступного для узла Hyper-V и работающих на нем виртуальных машин (тем больше требуется ОЗУ, чем больше ВМ вы запускаете или чем интенсивнее ваши рабочие нагрузки).
- Хранилище — для бесперебойной работы виртуализированных рабочих нагрузок требуется достаточная пропускная способность ввода-вывода. Для этого требуются высокопроизводительные контроллеры хранения и жесткие диски. Кроме того, для оптимизации операций ввода-вывода между несколькими дисками необходимо правильно настроить RAID.

- Кэш ЦП — большой кеш ЦП очень полезен при работе в виртуальных средах с большими рабочими нагрузками. Кэш процессора работает очень быстро, виртуальные машины могут получать доступ к важным данным или приложениям быстрее, чем из основной памяти.
Ограничения Hyper-V При планировании виртуального развертывания Windows 10 учитывайте следующие ограничения Hyper-V:
- Приложения — приложения, сильно зависящие от конкретного оборудования, могут работать неправильно на виртуальных машинах. Кроме того, чувствительные к задержке приложения могут иметь проблемы при работе в виртуализированной среде.
- Сложность — запуск Hyper-V требует опыта и включает сложные задачи, такие как включение Intel VTx, управление сетями и виртуальными коммутаторами, а также настройка ресурсов, выделенных для каждой виртуальной машины (ядра, память и динамическое выделение памяти).
- Управление — интерфейс централизованного управления для создания и управления виртуальными машинами Windows 10 отсутствует.
 Пользователи должны делать это вручную, или администраторы могут автоматизировать создание виртуальных машин с помощью сценариев.
Пользователи должны делать это вручную, или администраторы могут автоматизировать создание виртуальных машин с помощью сценариев. - Безопасность — виртуальное хранилище не шифруется «из коробки», что означает, что злоумышленники, скомпрометировавшие хост, могут получить доступ к содержимому любых виртуальных машин. Протокол удаленного рабочего стола Windows (RDP) не защищен от захвата экрана/клавиатуры или внедрения. Hyper-V не обеспечивает сегрегацию сети или какие-либо возможности брандмауэра по умолчанию.
- Установка исправлений — пользователи и администраторы теперь должны управлять несколькими операционными системами, включая установку исправлений и обслуживание.
- Автоматизация — Hyper-V не автоматизирует процессы виртуального рабочего стола, такие как автоматическое присоединение пользователя к Azure Active Directory (Azure AD).
Hyper-V в Windows 10 Windows Server
Некоторые функции Hyper-V в Windows 10 отличаются от Windows Server.
Hyper-V в Windows 10 не поддерживает динамическую миграцию виртуальных машин между узлами, репликами, виртуальным Fibre Channel, общими файлами виртуального жесткого диска (VHDX) и сетью SR-IOV. Эти функции поддерживаются только в Windows Server.
Hyper-V на Windows Server не поддерживает быстрое создание, переключатели NAT и галерею виртуальных машин.
Кроме того, модель управления памятью Hyper-V отличается в каждой системе. В Windows Server Hyper-V выделяет всю память для виртуализированных рабочих нагрузок. В Windows 10 Hyper-V предполагает, что помимо виртуальной машины на машине запущено другое программное обеспечение, и позволяет выделять память для невиртуализированных рабочих нагрузок.
Запуск контейнеров в Windows с виртуализацией Hyper-V
Microsoft недавно представила контейнерную технологию, позволяющую разработчикам создавать и запускать контейнеры Windows и Linux на устройствах с Windows 10.
Контейнеры могут работать как отдельный процесс в Windows (так же, как традиционные контейнеры Linux). Однако ограничение заключается в том, что контейнеризованное приложение совместно использует ядро операционной системы. Это означает, что контейнер должен работать под управлением той же операционной системы, что и хост.
Однако ограничение заключается в том, что контейнеризованное приложение совместно использует ядро операционной системы. Это означает, что контейнер должен работать под управлением той же операционной системы, что и хост.
Hyper-V предоставляет функцию, называемую изоляцией контейнера, которая позволяет вам запускать каждый контейнер на настраиваемой виртуальной машине и получать доступ к ядру любой операционной системы, даже Linux. Это позволяет контейнерам Windows и Linux работать одновременно на одном компьютере.
Эти изолированные контейнеры аналогичны традиционным виртуальным машинам. Однако они оптимизированы для экономии ресурсов. Например, контейнеры Linux в Windows 10 (LCOW) запускают виртуальную машину с минимальным ядром Linux, которое имеет достаточно возможностей для поддержки контейнера. Изолированные контейнеры также могут значительно повысить безопасность, поскольку они обеспечивают изоляцию между контейнерами на аппаратном уровне.
Дополнительные сведения см. в подробном сообщении блога о контейнерах Windows 9.0007
в подробном сообщении блога о контейнерах Windows 9.0007
Как включить виртуализацию в Windows 10
Чтобы включить виртуализацию Hyper-V на компьютере с Windows 10, выполните следующие действия:
- Убедитесь, что Intel VT-x включен в настройках BIOS. Это позволяет вашему ЦП функционировать как несколько виртуальных ядер.
- В командной строке Windows запустите systeminfo в CMD и убедитесь, что для всех требований Hyper-V установлено значение Да. Если нет, убедитесь, что машина соответствует всем системным требованиям.
- Установите Hyper-V, открыв PowerShell и выполнив следующую команду (все в одной строке). Убедитесь, что вы вошли в систему как администратор машины. Enable-WindowsOptionalFeature -Online -FeatureName Microsoft-Hyper-V -All
- Перезагрузите компьютер и в меню «Пуск» выберите «Быстрое создание Hyper-V».
- Выберите операционную систему или создайте собственный образ операционной системы, щелкнув «Локальный источник установки» и выбрав VHDX или другой файл образа.

- Обязательно снимите флажок «Безопасная загрузка», если вы используете виртуальную машину Linux.
- Щелкните Создать виртуальную машину.
Управление виртуальными машинами в Windows 10
Существуют две основные функции, о которых следует знать при управлении виртуальными машинами Windows 10 в Hyper-V.
Расширенный режим сеанса
Вы можете включить расширенный режим сеанса в Hyper-V, чтобы позволить гипервизору подключаться к виртуальным машинам с использованием протокола удаленного рабочего стола (RDP). Это дает следующие преимущества:
- Позволяет изменять размер экрана виртуальной машины и использовать мониторы с высоким разрешением.
- Разрешить виртуальным машинам использовать общий буфер обмена и передавать файлы из локальной системы с помощью перетаскивания.
- Позволяет совместно использовать локальные устройства с виртуальной машиной, включая аудиоустройства, USB-накопители, принтеры и дисковые накопители.

3
33
33
33
33
поток
сумма
Близнецы
SHA256sum
470a98d8cd4edeb59797e45843931a917433169a07e749600767727b2301bb24 Близнецы КПК 9 (нуга)
поток
сумма Samsung
SHA256sum
6cc41b92305f910c7ba448e620d82da2c2f37d8180990bcec9da5e2d73b7a569 Samsung Galaxy Tab S4 LTE (Oreo)
поток
сумма
SHA256sum
e864906c45b58d780db49404d613250f9d47589c6007f0e24df66dc43558a62d Samsung Galaxy Tab S4 WiFi (Oreo)
3 8 8f0e24df66dc43558a62d
поток
сумма SHA256sum
b0a3ea63b3469ba15b842fa1d79fa77ae39b5f81cfedf3996a40d35659d91862 Samsung Galaxy S6 (Нуга)
6
поток
сумма
LG
SHA256sum
674b7621c7e1be3d17462a73015eebaab85fb3f283121f9833227a5409f22e33 LG V20 International (Нуга)
поток
Сумма
Sony
SHA256SUM
C8C201E734DCF86AA61C13CD5B6C41A66651D791431DB196F6A30F5062CF6065191431DB196F6A30F5062CF60658 SNON
поток
сумма
SHA256sum
c2033a8387aa332a486fdfe328cf3f7a3515681a71a2866edf231801635d38a2 Sony Xperia Z1 (пирог)
2
поток
сумма OnePlus
SHA256сумма
cb97c327df15440676a8f3c39d508214e52376be2d70366ab5e37df8c428ae5e OnePlus One (LineageOS 18.
 1)
1)
поток
сумма
SHA256sum
afcf4ce1157b81bfb72bceceaa2686fdbcc18eca179d6216034269bfd67599b3 OnePlus 2 (LineageOS 14.1)
8
поток
сумма
SHA256sum
4c61e144b6e18477eae80131794b34fb3c1652931a9373070852f8a8d25def12 OnePlus 2 (LineageOS 16.0)
3 3
поток
сумма
SHA256sum
8a2271b194401fe7eb054e235dd7de3c51d87527217dcc6fa6224aa6ec216e7c OnePlus 3/3T (пирог)
поток
сумма
SHA256sum
d73aa10fbff6c1ce5c0ff61c01886fef3d6603d36c5b61fb4f9596eab6741785 OnePlus 3/3T (десять)
2
поток
сумма
SHA256sum
5127b960f033e2362f56c65138d4eae3409743c01a330689a1833b3597e8820d OnePlus 6 / 6T (OxygenOS 8502 9000 одиннадцать)
11
поток
сумма SHA256sum
827126ec38668cd1e7ca02948c37447b930a0473742082f5c187289a1c60914e OnePlus 6 / 6T (OxygenOS 9052 12)
3 поток
сумма SHA256sum
5859630bb82835d5cc8c877b55dd8128dd6c3c6626fc93d98db17e672af27940 OnePlus 7 / 7 Pro / 7T / 7T Pro (десять) 900
поток
сумма SHA256sum
880dec3388632c1f6341a5eb0c151bb9f3ba25efed5bf83dbf91c8f66d6ce594 OnePlus 7 / 7 Pro / 7T / 7T Pro (одиннадцать)
поток
сумма
SHA256sum
31c8acc4e9d9d5220748255b5e3c142bb711708f0a6767272e05693c7af356fb OnePlus 8 / 8T / 8 Pro (одиннадцать)
поток
сумма SHA256sum
ee935d972da87396daf77b05c1ad325043c60228c3dcbdfe2297f34a01309d57 OnePlus 8 / 8T / 8 Pro (двенадцать)
3
3
поток
сумма
SHA256sum
13d41cd883cf8d14d2f04534f62f4eda69b6d2efc7af4a3fc8663bc7aec61c66 OnePlus Nord (одиннадцать)
поток
Сумма
Ticwatch
SHA256SUM
6E8D115BFC479263C2DD164F9B7B948ADB111F253568E454C04E64658B6BEI9EE454C04E64658B6BEI9E
E454C04E64658B6BEI9E
поток
sum Образы Kali Cloud можно быстро развернуть в инфраструктурах нескольких облачных провайдеров. Это обеспечивает легкий доступ к установке Kali в современной среде с мощными аппаратными ресурсами. Они часто используются для краткосрочных установок Kali, которые можно быстро развернуть и быстро демонтировать.
Это обеспечивает легкий доступ к установке Kali в современной среде с мощными аппаратными ресурсами. Они часто используются для краткосрочных установок Kali, которые можно быстро развернуть и быстро демонтировать.
Документация Kali-Cloud
Amazon AWS
Торговая площадка
Документы
Linode
Торговая площадка
Документы
Microsoft Azure
Торговая площадка
DOCS
SHA256SUM
810E7AE2604FD3796DB1915843E9BE279C21E6E0E8BCD454EF17E552C9FAECD0 GENTERIC GUSTERIC
RUN RUN RUN RUN RUN RUN RUNGILIZED0
GENTERIC ARITERIC.
поток
sum
Используя технологии контейнеров, такие как Docker и LXC/LXD, наши контейнеры Kali позволяют вам получить доступ к набору инструментов Kali в операционной системе вашего хоста без дополнительных затрат на запуск дополнительной полной операционной системы. Это связано с ограничениями, поскольку у вас не будет прямого доступа к оборудованию, а работа с входящими подключениями к инструментам, работающим в контейнере Kali, может быть сложной.
Документация по Kali-Containers
Docker
Контейнеры
LXC/LXD
Контейнеры
установить без необходимости изменять уже установленную операционную систему. Это обеспечивает быстрый и легкий доступ к набору инструментов Kali со всеми преимуществами установки на «голое железо». Есть некоторые недостатки, так как дисковые операции могут замедляться из-за используемого носителя.
Для большинства пользователей мы рекомендуем самый последний образ «точечного выпуска» ниже , за исключением случаев, когда пользователю требуется конкретное исправление ошибки, и в этом случае еженедельная сборка может быть лучше.
Документация Kali-USB
64-разрядная версия
32-битный
Apple Silicon (ARM64)
Подсистема Windows для Linux (WSL) — это программный пакет для современных установок Windows, который позволяет запускать Linux вместе с вашей системой Windows в оптимизированном контейнере. Пакет Kali WSL обеспечивает легкий доступ к набору инструментов Kali. Это имеет те же недостатки, что и стандартная виртуальная машина, но обеспечивает меньшие накладные расходы и более тесную интеграцию с вашими системами Windows.
Пакет Kali WSL обеспечивает легкий доступ к набору инструментов Kali. Это имеет те же недостатки, что и стандартная виртуальная машина, но обеспечивает меньшие накладные расходы и более тесную интеграцию с вашими системами Windows.
Документация WSL
Microsoft Store
Опытные специалисты по тестированию на проникновение и специалисты по безопасности используют Kali Linux и доверяют полной прозрачности сценариев сборки. Не стесняйтесь читать, исследовать и изменять сценарии сборки для любых изображений ниже.
Репозиторий сценариев сборки
Сценарии сборки ARM
Сценарии сборки базового образа
Сценарии сборки Cloud
Сценарии сборки Docker
Сценарии сборки NetHunter
Сценарии сборки Vagrant
Сценарии сборки виртуальной машины
Сценарии сборки WSL
Виртуализация для Windows 10: практическое руководство
Что такое виртуализация для Windows 10?
Одной из функций, включенных в Windows 10, является возможность создавать виртуальные машины. Виртуальная машина — это упакованная операционная система, которая может работать поверх «хостовой» операционной системы. Виртуализация позволяет запускать на одном хосте несколько «гостевых» операционных систем и легко перемещать виртуальные машины между хостами.
Виртуальная машина — это упакованная операционная система, которая может работать поверх «хостовой» операционной системы. Виртуализация позволяет запускать на одном хосте несколько «гостевых» операционных систем и легко перемещать виртуальные машины между хостами.
Виртуализация Windows 10 управляется собственным гипервизором Microsoft под названием Hyper-V. Это гипервизор, используемый для запуска всего облачного стека Azure, поэтому он надежен и достаточно безопасен даже для самых крупных корпоративных развертываний. Виртуализация Hyper-V для Windows позволяет:
- Запуск программного обеспечения, для которого требуется более ранняя версия Windows или операционная система, отличная от Windows, на компьютере с Windows.
- Тестирование программного обеспечения с несколькими операционными системами без доступа к устройству, на котором они установлены.
- Экспортируйте виртуальные машины и импортируйте их в любую систему на основе Hyper-V, включая облако Microsoft Azure.

- Выполнение рабочих нагрузок Windows инфраструктуры виртуальных рабочих столов (VDI) на компьютерах с Windows 10.
Hyper-V в Windows 10
Hyper-V выполняет аппаратную виртуализацию. Это означает, что все виртуальные машины обычно работают на виртуальном оборудовании — вы можете определить виртуальные диски, виртуальные коммутаторы и другие виртуальные устройства и добавить их к виртуальным машинам.
Hyper-V — это гипервизор типа 1, работающий непосредственно на физическом оборудовании. Он отличается от других решений виртуализации, таких как VMware vSphere и VirtualBox, которые представляют собой гипервизоры типа 2, работающие поверх операционной системы.
Системные требования
Hyper-V доступен для 64-разрядных версий Windows 10 Pro, Enterprise и Education (но не для домашней версии).
Вот список важных аппаратных соображений, связанных с реализацией Hyper-V на компьютерах под управлением Windows 10:
- Процессор — каждой виртуальной машине назначается до 240 виртуальных процессоров на виртуальную машину.
 Главным фактором в данном случае является активная операционная система. Чтобы эффективно использовать ресурсы ЦП, необходимо определить, сколько виртуальных процессоров (процессорных ядер) требуется каждой виртуальной машине.
Главным фактором в данном случае является активная операционная система. Чтобы эффективно использовать ресурсы ЦП, необходимо определить, сколько виртуальных процессоров (процессорных ядер) требуется каждой виртуальной машине. - Память — для обеспечения высокой производительности необходимо выделить достаточно ресурсов оперативной памяти для хостов Hyper-V и виртуальных машин. Вы можете использовать функцию динамической памяти для автоматического изменения размера памяти виртуальной машины. У вас должно быть не менее 4 ГБ ОЗУ, доступного для узла Hyper-V и работающих на нем виртуальных машин (тем больше требуется ОЗУ, чем больше ВМ вы запускаете или чем интенсивнее ваши рабочие нагрузки).
- Хранилище — для бесперебойной работы виртуализированных рабочих нагрузок требуется достаточная пропускная способность ввода-вывода. Для этого требуются высокопроизводительные контроллеры хранения и жесткие диски. Кроме того, для оптимизации операций ввода-вывода между несколькими дисками необходимо правильно настроить RAID.

- Кэш ЦП — большой кеш ЦП очень полезен при работе в виртуальных средах с большими рабочими нагрузками. Кэш процессора работает очень быстро, виртуальные машины могут получать доступ к важным данным или приложениям быстрее, чем из основной памяти.
Ограничения Hyper-V При планировании виртуального развертывания Windows 10 учитывайте следующие ограничения Hyper-V:
- Приложения — приложения, сильно зависящие от конкретного оборудования, могут работать неправильно на виртуальных машинах. Кроме того, чувствительные к задержке приложения могут иметь проблемы при работе в виртуализированной среде.
- Сложность — запуск Hyper-V требует опыта и включает сложные задачи, такие как включение Intel VTx, управление сетями и виртуальными коммутаторами, а также настройка ресурсов, выделенных для каждой виртуальной машины (ядра, память и динамическое выделение памяти).
- Управление — интерфейс централизованного управления для создания и управления виртуальными машинами Windows 10 отсутствует.
 Пользователи должны делать это вручную, или администраторы могут автоматизировать создание виртуальных машин с помощью сценариев.
Пользователи должны делать это вручную, или администраторы могут автоматизировать создание виртуальных машин с помощью сценариев. - Безопасность — виртуальное хранилище не шифруется «из коробки», что означает, что злоумышленники, скомпрометировавшие хост, могут получить доступ к содержимому любых виртуальных машин. Протокол удаленного рабочего стола Windows (RDP) не защищен от захвата экрана/клавиатуры или внедрения. Hyper-V не обеспечивает сегрегацию сети или какие-либо возможности брандмауэра по умолчанию.
- Установка исправлений — пользователи и администраторы теперь должны управлять несколькими операционными системами, включая установку исправлений и обслуживание.
- Автоматизация — Hyper-V не автоматизирует процессы виртуального рабочего стола, такие как автоматическое присоединение пользователя к Azure Active Directory (Azure AD).
Hyper-V в Windows 10 Windows Server
Некоторые функции Hyper-V в Windows 10 отличаются от Windows Server.
Hyper-V в Windows 10 не поддерживает динамическую миграцию виртуальных машин между узлами, репликами, виртуальным Fibre Channel, общими файлами виртуального жесткого диска (VHDX) и сетью SR-IOV. Эти функции поддерживаются только в Windows Server.
Hyper-V на Windows Server не поддерживает быстрое создание, переключатели NAT и галерею виртуальных машин.
Кроме того, модель управления памятью Hyper-V отличается в каждой системе. В Windows Server Hyper-V выделяет всю память для виртуализированных рабочих нагрузок. В Windows 10 Hyper-V предполагает, что помимо виртуальной машины на машине запущено другое программное обеспечение, и позволяет выделять память для невиртуализированных рабочих нагрузок.
Запуск контейнеров в Windows с виртуализацией Hyper-V
Microsoft недавно представила контейнерную технологию, позволяющую разработчикам создавать и запускать контейнеры Windows и Linux на устройствах с Windows 10.
Контейнеры могут работать как отдельный процесс в Windows (так же, как традиционные контейнеры Linux). Однако ограничение заключается в том, что контейнеризованное приложение совместно использует ядро операционной системы. Это означает, что контейнер должен работать под управлением той же операционной системы, что и хост.
Однако ограничение заключается в том, что контейнеризованное приложение совместно использует ядро операционной системы. Это означает, что контейнер должен работать под управлением той же операционной системы, что и хост.
Hyper-V предоставляет функцию, называемую изоляцией контейнера, которая позволяет вам запускать каждый контейнер на настраиваемой виртуальной машине и получать доступ к ядру любой операционной системы, даже Linux. Это позволяет контейнерам Windows и Linux работать одновременно на одном компьютере.
Эти изолированные контейнеры аналогичны традиционным виртуальным машинам. Однако они оптимизированы для экономии ресурсов. Например, контейнеры Linux в Windows 10 (LCOW) запускают виртуальную машину с минимальным ядром Linux, которое имеет достаточно возможностей для поддержки контейнера. Изолированные контейнеры также могут значительно повысить безопасность, поскольку они обеспечивают изоляцию между контейнерами на аппаратном уровне.
Дополнительные сведения см. в подробном сообщении блога о контейнерах Windows 9.0007
в подробном сообщении блога о контейнерах Windows 9.0007
Как включить виртуализацию в Windows 10
Чтобы включить виртуализацию Hyper-V на компьютере с Windows 10, выполните следующие действия:
- Убедитесь, что Intel VT-x включен в настройках BIOS. Это позволяет вашему ЦП функционировать как несколько виртуальных ядер.
- В командной строке Windows запустите systeminfo в CMD и убедитесь, что для всех требований Hyper-V установлено значение Да. Если нет, убедитесь, что машина соответствует всем системным требованиям.
- Установите Hyper-V, открыв PowerShell и выполнив следующую команду (все в одной строке). Убедитесь, что вы вошли в систему как администратор машины. Enable-WindowsOptionalFeature -Online -FeatureName Microsoft-Hyper-V -All
- Перезагрузите компьютер и в меню «Пуск» выберите «Быстрое создание Hyper-V».
- Выберите операционную систему или создайте собственный образ операционной системы, щелкнув «Локальный источник установки» и выбрав VHDX или другой файл образа.

- Обязательно снимите флажок «Безопасная загрузка», если вы используете виртуальную машину Linux.
- Щелкните Создать виртуальную машину.
Управление виртуальными машинами в Windows 10
Существуют две основные функции, о которых следует знать при управлении виртуальными машинами Windows 10 в Hyper-V.
Расширенный режим сеанса
Вы можете включить расширенный режим сеанса в Hyper-V, чтобы позволить гипервизору подключаться к виртуальным машинам с использованием протокола удаленного рабочего стола (RDP). Это дает следующие преимущества:
- Позволяет изменять размер экрана виртуальной машины и использовать мониторы с высоким разрешением.
- Разрешить виртуальным машинам использовать общий буфер обмена и передавать файлы из локальной системы с помощью перетаскивания.
- Позволяет совместно использовать локальные устройства с виртуальной машиной, включая аудиоустройства, USB-накопители, принтеры и дисковые накопители.

3
33
33
поток
сумма
Близнецы
SHA256sum
470a98d8cd4edeb59797e45843931a917433169a07e749600767727b2301bb24 Близнецы КПК 9 (нуга)
поток
сумма Samsung
SHA256sum
6cc41b92305f910c7ba448e620d82da2c2f37d8180990bcec9da5e2d73b7a569 Samsung Galaxy Tab S4 LTE (Oreo)
поток
сумма
SHA256sum
e864906c45b58d780db49404d613250f9d47589c6007f0e24df66dc43558a62d Samsung Galaxy Tab S4 WiFi (Oreo)
3 8 8f0e24df66dc43558a62d
поток
сумма SHA256sum
b0a3ea63b3469ba15b842fa1d79fa77ae39b5f81cfedf3996a40d35659d91862 Samsung Galaxy S6 (Нуга)
6
поток
сумма
LG
SHA256sum
674b7621c7e1be3d17462a73015eebaab85fb3f283121f9833227a5409f22e33 LG V20 International (Нуга)
поток
Сумма
Sony
SHA256SUM
C8C201E734DCF86AA61C13CD5B6C41A66651D791431DB196F6A30F5062CF6065191431DB196F6A30F5062CF60658 SNON
поток
сумма
SHA256sum
c2033a8387aa332a486fdfe328cf3f7a3515681a71a2866edf231801635d38a2 Sony Xperia Z1 (пирог)
2
поток
сумма OnePlus
SHA256сумма
cb97c327df15440676a8f3c39d508214e52376be2d70366ab5e37df8c428ae5e OnePlus One (LineageOS 18.
 1)
1)
поток
сумма
SHA256sum
afcf4ce1157b81bfb72bceceaa2686fdbcc18eca179d6216034269bfd67599b3 OnePlus 2 (LineageOS 14.1)
8
поток
сумма
SHA256sum
4c61e144b6e18477eae80131794b34fb3c1652931a9373070852f8a8d25def12 OnePlus 2 (LineageOS 16.0)
3 3
поток
сумма
SHA256sum
8a2271b194401fe7eb054e235dd7de3c51d87527217dcc6fa6224aa6ec216e7c OnePlus 3/3T (пирог)
поток
сумма
SHA256sum
d73aa10fbff6c1ce5c0ff61c01886fef3d6603d36c5b61fb4f9596eab6741785 OnePlus 3/3T (десять)
2
поток
сумма
SHA256sum
5127b960f033e2362f56c65138d4eae3409743c01a330689a1833b3597e8820d OnePlus 6 / 6T (OxygenOS 8502 9000 одиннадцать)
11
поток
сумма SHA256sum
827126ec38668cd1e7ca02948c37447b930a0473742082f5c187289a1c60914e OnePlus 6 / 6T (OxygenOS 9052 12)
3 поток
сумма SHA256sum
5859630bb82835d5cc8c877b55dd8128dd6c3c6626fc93d98db17e672af27940 OnePlus 7 / 7 Pro / 7T / 7T Pro (десять) 900
поток
сумма SHA256sum
880dec3388632c1f6341a5eb0c151bb9f3ba25efed5bf83dbf91c8f66d6ce594 OnePlus 7 / 7 Pro / 7T / 7T Pro (одиннадцать)
поток
сумма
SHA256sum
31c8acc4e9d9d5220748255b5e3c142bb711708f0a6767272e05693c7af356fb OnePlus 8 / 8T / 8 Pro (одиннадцать)
поток
сумма SHA256sum
ee935d972da87396daf77b05c1ad325043c60228c3dcbdfe2297f34a01309d57 OnePlus 8 / 8T / 8 Pro (двенадцать)
3
3
поток
сумма
SHA256sum
13d41cd883cf8d14d2f04534f62f4eda69b6d2efc7af4a3fc8663bc7aec61c66 OnePlus Nord (одиннадцать)
поток
Сумма
Ticwatch
SHA256SUM
6E8D115BFC479263C2DD164F9B7B948ADB111F253568E454C04E64658B6BEI9EE454C04E64658B6BEI9E
E454C04E64658B6BEI9E
поток
sum Образы Kali Cloud можно быстро развернуть в инфраструктурах нескольких облачных провайдеров. Это обеспечивает легкий доступ к установке Kali в современной среде с мощными аппаратными ресурсами. Они часто используются для краткосрочных установок Kali, которые можно быстро развернуть и быстро демонтировать.
Это обеспечивает легкий доступ к установке Kali в современной среде с мощными аппаратными ресурсами. Они часто используются для краткосрочных установок Kali, которые можно быстро развернуть и быстро демонтировать.
Документация Kali-Cloud
Amazon AWS
Торговая площадка
Документы
Linode
Торговая площадка
Документы
Microsoft Azure
Торговая площадка
DOCS
SHA256SUM
810E7AE2604FD3796DB1915843E9BE279C21E6E0E8BCD454EF17E552C9FAECD0 GENTERIC GUSTERIC
RUN RUN RUN RUN RUN RUN RUNGILIZED0
GENTERIC ARITERIC.
поток
sum
Используя технологии контейнеров, такие как Docker и LXC/LXD, наши контейнеры Kali позволяют вам получить доступ к набору инструментов Kali в операционной системе вашего хоста без дополнительных затрат на запуск дополнительной полной операционной системы. Это связано с ограничениями, поскольку у вас не будет прямого доступа к оборудованию, а работа с входящими подключениями к инструментам, работающим в контейнере Kali, может быть сложной.
Документация по Kali-Containers
Docker
Контейнеры
LXC/LXD
Контейнеры
установить без необходимости изменять уже установленную операционную систему. Это обеспечивает быстрый и легкий доступ к набору инструментов Kali со всеми преимуществами установки на «голое железо». Есть некоторые недостатки, так как дисковые операции могут замедляться из-за используемого носителя.
Для большинства пользователей мы рекомендуем самый последний образ «точечного выпуска» ниже , за исключением случаев, когда пользователю требуется конкретное исправление ошибки, и в этом случае еженедельная сборка может быть лучше.
Документация Kali-USB
64-разрядная версия
32-битный
Apple Silicon (ARM64)
Подсистема Windows для Linux (WSL) — это программный пакет для современных установок Windows, который позволяет запускать Linux вместе с вашей системой Windows в оптимизированном контейнере. Пакет Kali WSL обеспечивает легкий доступ к набору инструментов Kali. Это имеет те же недостатки, что и стандартная виртуальная машина, но обеспечивает меньшие накладные расходы и более тесную интеграцию с вашими системами Windows.
Пакет Kali WSL обеспечивает легкий доступ к набору инструментов Kali. Это имеет те же недостатки, что и стандартная виртуальная машина, но обеспечивает меньшие накладные расходы и более тесную интеграцию с вашими системами Windows.
Документация WSL
Microsoft Store
Опытные специалисты по тестированию на проникновение и специалисты по безопасности используют Kali Linux и доверяют полной прозрачности сценариев сборки. Не стесняйтесь читать, исследовать и изменять сценарии сборки для любых изображений ниже.
Репозиторий сценариев сборки
Сценарии сборки ARM
Сценарии сборки базового образа
Сценарии сборки Cloud
Сценарии сборки Docker
Сценарии сборки NetHunter
Сценарии сборки Vagrant
Сценарии сборки виртуальной машины
Сценарии сборки WSL
Виртуализация для Windows 10: практическое руководство
Что такое виртуализация для Windows 10?
Одной из функций, включенных в Windows 10, является возможность создавать виртуальные машины. Виртуальная машина — это упакованная операционная система, которая может работать поверх «хостовой» операционной системы. Виртуализация позволяет запускать на одном хосте несколько «гостевых» операционных систем и легко перемещать виртуальные машины между хостами.
Виртуальная машина — это упакованная операционная система, которая может работать поверх «хостовой» операционной системы. Виртуализация позволяет запускать на одном хосте несколько «гостевых» операционных систем и легко перемещать виртуальные машины между хостами.
Виртуализация Windows 10 управляется собственным гипервизором Microsoft под названием Hyper-V. Это гипервизор, используемый для запуска всего облачного стека Azure, поэтому он надежен и достаточно безопасен даже для самых крупных корпоративных развертываний. Виртуализация Hyper-V для Windows позволяет:
- Запуск программного обеспечения, для которого требуется более ранняя версия Windows или операционная система, отличная от Windows, на компьютере с Windows.
- Тестирование программного обеспечения с несколькими операционными системами без доступа к устройству, на котором они установлены.
- Экспортируйте виртуальные машины и импортируйте их в любую систему на основе Hyper-V, включая облако Microsoft Azure.

- Выполнение рабочих нагрузок Windows инфраструктуры виртуальных рабочих столов (VDI) на компьютерах с Windows 10.
Hyper-V в Windows 10
Hyper-V выполняет аппаратную виртуализацию. Это означает, что все виртуальные машины обычно работают на виртуальном оборудовании — вы можете определить виртуальные диски, виртуальные коммутаторы и другие виртуальные устройства и добавить их к виртуальным машинам.
Hyper-V — это гипервизор типа 1, работающий непосредственно на физическом оборудовании. Он отличается от других решений виртуализации, таких как VMware vSphere и VirtualBox, которые представляют собой гипервизоры типа 2, работающие поверх операционной системы.
Системные требования
Hyper-V доступен для 64-разрядных версий Windows 10 Pro, Enterprise и Education (но не для домашней версии).
Вот список важных аппаратных соображений, связанных с реализацией Hyper-V на компьютерах под управлением Windows 10:
- Процессор — каждой виртуальной машине назначается до 240 виртуальных процессоров на виртуальную машину.
 Главным фактором в данном случае является активная операционная система. Чтобы эффективно использовать ресурсы ЦП, необходимо определить, сколько виртуальных процессоров (процессорных ядер) требуется каждой виртуальной машине.
Главным фактором в данном случае является активная операционная система. Чтобы эффективно использовать ресурсы ЦП, необходимо определить, сколько виртуальных процессоров (процессорных ядер) требуется каждой виртуальной машине. - Память — для обеспечения высокой производительности необходимо выделить достаточно ресурсов оперативной памяти для хостов Hyper-V и виртуальных машин. Вы можете использовать функцию динамической памяти для автоматического изменения размера памяти виртуальной машины. У вас должно быть не менее 4 ГБ ОЗУ, доступного для узла Hyper-V и работающих на нем виртуальных машин (тем больше требуется ОЗУ, чем больше ВМ вы запускаете или чем интенсивнее ваши рабочие нагрузки).
- Хранилище — для бесперебойной работы виртуализированных рабочих нагрузок требуется достаточная пропускная способность ввода-вывода. Для этого требуются высокопроизводительные контроллеры хранения и жесткие диски. Кроме того, для оптимизации операций ввода-вывода между несколькими дисками необходимо правильно настроить RAID.

- Кэш ЦП — большой кеш ЦП очень полезен при работе в виртуальных средах с большими рабочими нагрузками. Кэш процессора работает очень быстро, виртуальные машины могут получать доступ к важным данным или приложениям быстрее, чем из основной памяти.
Ограничения Hyper-V При планировании виртуального развертывания Windows 10 учитывайте следующие ограничения Hyper-V:
- Приложения — приложения, сильно зависящие от конкретного оборудования, могут работать неправильно на виртуальных машинах. Кроме того, чувствительные к задержке приложения могут иметь проблемы при работе в виртуализированной среде.
- Сложность — запуск Hyper-V требует опыта и включает сложные задачи, такие как включение Intel VTx, управление сетями и виртуальными коммутаторами, а также настройка ресурсов, выделенных для каждой виртуальной машины (ядра, память и динамическое выделение памяти).
- Управление — интерфейс централизованного управления для создания и управления виртуальными машинами Windows 10 отсутствует.
 Пользователи должны делать это вручную, или администраторы могут автоматизировать создание виртуальных машин с помощью сценариев.
Пользователи должны делать это вручную, или администраторы могут автоматизировать создание виртуальных машин с помощью сценариев. - Безопасность — виртуальное хранилище не шифруется «из коробки», что означает, что злоумышленники, скомпрометировавшие хост, могут получить доступ к содержимому любых виртуальных машин. Протокол удаленного рабочего стола Windows (RDP) не защищен от захвата экрана/клавиатуры или внедрения. Hyper-V не обеспечивает сегрегацию сети или какие-либо возможности брандмауэра по умолчанию.
- Установка исправлений — пользователи и администраторы теперь должны управлять несколькими операционными системами, включая установку исправлений и обслуживание.
- Автоматизация — Hyper-V не автоматизирует процессы виртуального рабочего стола, такие как автоматическое присоединение пользователя к Azure Active Directory (Azure AD).
Hyper-V в Windows 10 Windows Server
Некоторые функции Hyper-V в Windows 10 отличаются от Windows Server.
Hyper-V в Windows 10 не поддерживает динамическую миграцию виртуальных машин между узлами, репликами, виртуальным Fibre Channel, общими файлами виртуального жесткого диска (VHDX) и сетью SR-IOV. Эти функции поддерживаются только в Windows Server.
Hyper-V на Windows Server не поддерживает быстрое создание, переключатели NAT и галерею виртуальных машин.
Кроме того, модель управления памятью Hyper-V отличается в каждой системе. В Windows Server Hyper-V выделяет всю память для виртуализированных рабочих нагрузок. В Windows 10 Hyper-V предполагает, что помимо виртуальной машины на машине запущено другое программное обеспечение, и позволяет выделять память для невиртуализированных рабочих нагрузок.
Запуск контейнеров в Windows с виртуализацией Hyper-V
Microsoft недавно представила контейнерную технологию, позволяющую разработчикам создавать и запускать контейнеры Windows и Linux на устройствах с Windows 10.
Контейнеры могут работать как отдельный процесс в Windows (так же, как традиционные контейнеры Linux). Однако ограничение заключается в том, что контейнеризованное приложение совместно использует ядро операционной системы. Это означает, что контейнер должен работать под управлением той же операционной системы, что и хост.
Однако ограничение заключается в том, что контейнеризованное приложение совместно использует ядро операционной системы. Это означает, что контейнер должен работать под управлением той же операционной системы, что и хост.
Hyper-V предоставляет функцию, называемую изоляцией контейнера, которая позволяет вам запускать каждый контейнер на настраиваемой виртуальной машине и получать доступ к ядру любой операционной системы, даже Linux. Это позволяет контейнерам Windows и Linux работать одновременно на одном компьютере.
Эти изолированные контейнеры аналогичны традиционным виртуальным машинам. Однако они оптимизированы для экономии ресурсов. Например, контейнеры Linux в Windows 10 (LCOW) запускают виртуальную машину с минимальным ядром Linux, которое имеет достаточно возможностей для поддержки контейнера. Изолированные контейнеры также могут значительно повысить безопасность, поскольку они обеспечивают изоляцию между контейнерами на аппаратном уровне.
Дополнительные сведения см. в подробном сообщении блога о контейнерах Windows 9.0007
в подробном сообщении блога о контейнерах Windows 9.0007
Как включить виртуализацию в Windows 10
Чтобы включить виртуализацию Hyper-V на компьютере с Windows 10, выполните следующие действия:
- Убедитесь, что Intel VT-x включен в настройках BIOS. Это позволяет вашему ЦП функционировать как несколько виртуальных ядер.
- В командной строке Windows запустите systeminfo в CMD и убедитесь, что для всех требований Hyper-V установлено значение Да. Если нет, убедитесь, что машина соответствует всем системным требованиям.
- Установите Hyper-V, открыв PowerShell и выполнив следующую команду (все в одной строке). Убедитесь, что вы вошли в систему как администратор машины. Enable-WindowsOptionalFeature -Online -FeatureName Microsoft-Hyper-V -All
- Перезагрузите компьютер и в меню «Пуск» выберите «Быстрое создание Hyper-V».
- Выберите операционную систему или создайте собственный образ операционной системы, щелкнув «Локальный источник установки» и выбрав VHDX или другой файл образа.

- Обязательно снимите флажок «Безопасная загрузка», если вы используете виртуальную машину Linux.
- Щелкните Создать виртуальную машину.
Управление виртуальными машинами в Windows 10
Существуют две основные функции, о которых следует знать при управлении виртуальными машинами Windows 10 в Hyper-V.
Расширенный режим сеанса
Вы можете включить расширенный режим сеанса в Hyper-V, чтобы позволить гипервизору подключаться к виртуальным машинам с использованием протокола удаленного рабочего стола (RDP). Это дает следующие преимущества:
- Позволяет изменять размер экрана виртуальной машины и использовать мониторы с высоким разрешением.
- Разрешить виртуальным машинам использовать общий буфер обмена и передавать файлы из локальной системы с помощью перетаскивания.
- Позволяет совместно использовать локальные устройства с виртуальной машиной, включая аудиоустройства, USB-накопители, принтеры и дисковые накопители.

3 поток сумма
Близнецы
SHA256sum
470a98d8cd4edeb59797e45843931a917433169a07e749600767727b2301bb24 Близнецы КПК 9 (нуга)
поток
сумма Samsung
SHA256sum
6cc41b92305f910c7ba448e620d82da2c2f37d8180990bcec9da5e2d73b7a569 Samsung Galaxy Tab S4 LTE (Oreo)
поток
сумма
SHA256sum
e864906c45b58d780db49404d613250f9d47589c6007f0e24df66dc43558a62d Samsung Galaxy Tab S4 WiFi (Oreo)
3 8 8f0e24df66dc43558a62d
поток
сумма SHA256sum
b0a3ea63b3469ba15b842fa1d79fa77ae39b5f81cfedf3996a40d35659d91862 Samsung Galaxy S6 (Нуга)
6
поток
сумма
LG
SHA256sum
674b7621c7e1be3d17462a73015eebaab85fb3f283121f9833227a5409f22e33 LG V20 International (Нуга)
поток
Сумма
Sony
SHA256SUM
C8C201E734DCF86AA61C13CD5B6C41A66651D791431DB196F6A30F5062CF6065191431DB196F6A30F5062CF60658 SNON
поток
сумма
SHA256sum
c2033a8387aa332a486fdfe328cf3f7a3515681a71a2866edf231801635d38a2 Sony Xperia Z1 (пирог)
2
поток
сумма OnePlus
SHA256сумма
cb97c327df15440676a8f3c39d508214e52376be2d70366ab5e37df8c428ae5e OnePlus One (LineageOS 18.
 1)
1)
SHA256sum
b0a3ea63b3469ba15b842fa1d79fa77ae39b5f81cfedf3996a40d35659d91862Samsung Galaxy S6 (Нуга)
6 поток сумма
LG
SHA256sum
674b7621c7e1be3d17462a73015eebaab85fb3f283121f9833227a5409f22e33LG V20 International (Нуга)
поток Сумма
Sony
SHA256SUM
C8C201E734DCF86AA61C13CD5B6C41A66651D791431DB196F6A30F5062CF6065191431DB196F6A30F5062CF60658SNON поток сумма
SHA256sum
c2033a8387aa332a486fdfe328cf3f7a3515681a71a2866edf231801635d38a2Sony Xperia Z1 (пирог)
поток сумма
SHA256sum
afcf4ce1157b81bfb72bceceaa2686fdbcc18eca179d6216034269bfd67599b3OnePlus 2 (LineageOS 14.1)
8
поток
сумма
SHA256sum
4c61e144b6e18477eae80131794b34fb3c1652931a9373070852f8a8d25def12 OnePlus 2 (LineageOS 16.0)
3 3
поток
сумма
SHA256sum
8a2271b194401fe7eb054e235dd7de3c51d87527217dcc6fa6224aa6ec216e7c OnePlus 3/3T (пирог)
поток
сумма
SHA256sum
d73aa10fbff6c1ce5c0ff61c01886fef3d6603d36c5b61fb4f9596eab6741785 OnePlus 3/3T (десять)
2
поток
сумма
SHA256sum
5127b960f033e2362f56c65138d4eae3409743c01a330689a1833b3597e8820d OnePlus 6 / 6T (OxygenOS 8502 9000 одиннадцать)
11
поток
сумма SHA256sum
827126ec38668cd1e7ca02948c37447b930a0473742082f5c187289a1c60914e OnePlus 6 / 6T (OxygenOS 9052 12)
3 поток
сумма SHA256sum
5859630bb82835d5cc8c877b55dd8128dd6c3c6626fc93d98db17e672af27940 OnePlus 7 / 7 Pro / 7T / 7T Pro (десять) 900
поток
сумма SHA256sum
880dec3388632c1f6341a5eb0c151bb9f3ba25efed5bf83dbf91c8f66d6ce594 OnePlus 7 / 7 Pro / 7T / 7T Pro (одиннадцать)
поток
сумма
SHA256sum
31c8acc4e9d9d5220748255b5e3c142bb711708f0a6767272e05693c7af356fb OnePlus 8 / 8T / 8 Pro (одиннадцать)
поток
сумма SHA256sum
ee935d972da87396daf77b05c1ad325043c60228c3dcbdfe2297f34a01309d57 OnePlus 8 / 8T / 8 Pro (двенадцать)
3
3
поток
сумма
SHA256sum
13d41cd883cf8d14d2f04534f62f4eda69b6d2efc7af4a3fc8663bc7aec61c66 OnePlus Nord (одиннадцать)
поток
Сумма
Ticwatch
SHA256SUM
6E8D115BFC479263C2DD164F9B7B948ADB111F253568E454C04E64658B6BEI9EE454C04E64658B6BEI9E
E454C04E64658B6BEI9E
поток
sum Образы Kali Cloud можно быстро развернуть в инфраструктурах нескольких облачных провайдеров. Это обеспечивает легкий доступ к установке Kali в современной среде с мощными аппаратными ресурсами. Они часто используются для краткосрочных установок Kali, которые можно быстро развернуть и быстро демонтировать.
Это обеспечивает легкий доступ к установке Kali в современной среде с мощными аппаратными ресурсами. Они часто используются для краткосрочных установок Kali, которые можно быстро развернуть и быстро демонтировать.
Документация Kali-Cloud
Amazon AWS
Торговая площадка Документы
Linode
Торговая площадка Документы
Microsoft Azure
Торговая площадка DOCS
SHA256SUM
810E7AE2604FD3796DB1915843E9BE279C21E6E0E8BCD454EF17E552C9FAECD0GENTERIC GUSTERIC
RUN RUN RUN RUN RUN RUN RUNGILIZED0
GENTERIC ARITERIC. поток sum
Используя технологии контейнеров, такие как Docker и LXC/LXD, наши контейнеры Kali позволяют вам получить доступ к набору инструментов Kali в операционной системе вашего хоста без дополнительных затрат на запуск дополнительной полной операционной системы. Это связано с ограничениями, поскольку у вас не будет прямого доступа к оборудованию, а работа с входящими подключениями к инструментам, работающим в контейнере Kali, может быть сложной.
Документация по Kali-Containers
Docker
Контейнеры
LXC/LXD
Контейнеры
установить без необходимости изменять уже установленную операционную систему. Это обеспечивает быстрый и легкий доступ к набору инструментов Kali со всеми преимуществами установки на «голое железо». Есть некоторые недостатки, так как дисковые операции могут замедляться из-за используемого носителя.
Для большинства пользователей мы рекомендуем самый последний образ «точечного выпуска» ниже , за исключением случаев, когда пользователю требуется конкретное исправление ошибки, и в этом случае еженедельная сборка может быть лучше.
Документация Kali-USB
64-разрядная версия 32-битный Apple Silicon (ARM64)
Подсистема Windows для Linux (WSL) — это программный пакет для современных установок Windows, который позволяет запускать Linux вместе с вашей системой Windows в оптимизированном контейнере.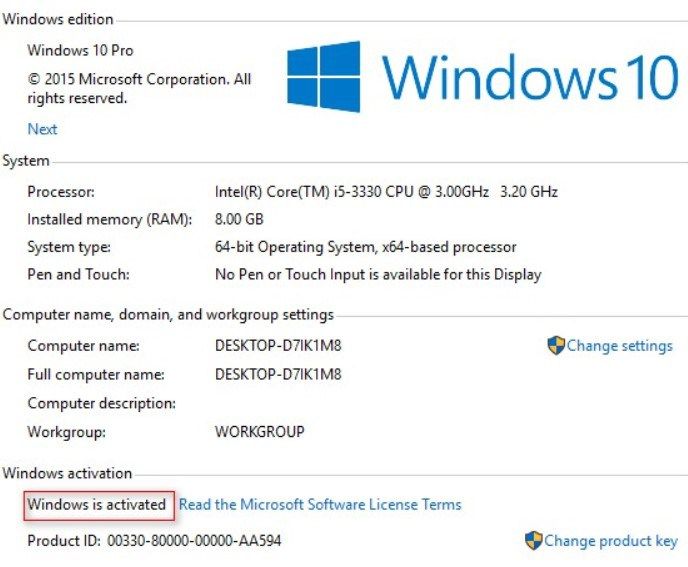 Пакет Kali WSL обеспечивает легкий доступ к набору инструментов Kali. Это имеет те же недостатки, что и стандартная виртуальная машина, но обеспечивает меньшие накладные расходы и более тесную интеграцию с вашими системами Windows.
Пакет Kali WSL обеспечивает легкий доступ к набору инструментов Kali. Это имеет те же недостатки, что и стандартная виртуальная машина, но обеспечивает меньшие накладные расходы и более тесную интеграцию с вашими системами Windows.
Microsoft Store
Опытные специалисты по тестированию на проникновение и специалисты по безопасности используют Kali Linux и доверяют полной прозрачности сценариев сборки. Не стесняйтесь читать, исследовать и изменять сценарии сборки для любых изображений ниже.
Репозиторий сценариев сборки
Сценарии сборки ARM
Сценарии сборки базового образа
Сценарии сборки Cloud
Сценарии сборки Docker
Сценарии сборки NetHunter
Сценарии сборки Vagrant
Сценарии сборки виртуальной машины
Сценарии сборки WSL
Виртуализация для Windows 10: практическое руководство
Что такое виртуализация для Windows 10?
Одной из функций, включенных в Windows 10, является возможность создавать виртуальные машины. Виртуальная машина — это упакованная операционная система, которая может работать поверх «хостовой» операционной системы. Виртуализация позволяет запускать на одном хосте несколько «гостевых» операционных систем и легко перемещать виртуальные машины между хостами.
Виртуальная машина — это упакованная операционная система, которая может работать поверх «хостовой» операционной системы. Виртуализация позволяет запускать на одном хосте несколько «гостевых» операционных систем и легко перемещать виртуальные машины между хостами.
Виртуализация Windows 10 управляется собственным гипервизором Microsoft под названием Hyper-V. Это гипервизор, используемый для запуска всего облачного стека Azure, поэтому он надежен и достаточно безопасен даже для самых крупных корпоративных развертываний. Виртуализация Hyper-V для Windows позволяет:
- Запуск программного обеспечения, для которого требуется более ранняя версия Windows или операционная система, отличная от Windows, на компьютере с Windows.
- Тестирование программного обеспечения с несколькими операционными системами без доступа к устройству, на котором они установлены.
- Экспортируйте виртуальные машины и импортируйте их в любую систему на основе Hyper-V, включая облако Microsoft Azure.

- Выполнение рабочих нагрузок Windows инфраструктуры виртуальных рабочих столов (VDI) на компьютерах с Windows 10.
Hyper-V в Windows 10
Hyper-V выполняет аппаратную виртуализацию. Это означает, что все виртуальные машины обычно работают на виртуальном оборудовании — вы можете определить виртуальные диски, виртуальные коммутаторы и другие виртуальные устройства и добавить их к виртуальным машинам.
Hyper-V — это гипервизор типа 1, работающий непосредственно на физическом оборудовании. Он отличается от других решений виртуализации, таких как VMware vSphere и VirtualBox, которые представляют собой гипервизоры типа 2, работающие поверх операционной системы.
Системные требования
Hyper-V доступен для 64-разрядных версий Windows 10 Pro, Enterprise и Education (но не для домашней версии).
Вот список важных аппаратных соображений, связанных с реализацией Hyper-V на компьютерах под управлением Windows 10:
- Процессор — каждой виртуальной машине назначается до 240 виртуальных процессоров на виртуальную машину.
 Главным фактором в данном случае является активная операционная система. Чтобы эффективно использовать ресурсы ЦП, необходимо определить, сколько виртуальных процессоров (процессорных ядер) требуется каждой виртуальной машине.
Главным фактором в данном случае является активная операционная система. Чтобы эффективно использовать ресурсы ЦП, необходимо определить, сколько виртуальных процессоров (процессорных ядер) требуется каждой виртуальной машине. - Память — для обеспечения высокой производительности необходимо выделить достаточно ресурсов оперативной памяти для хостов Hyper-V и виртуальных машин. Вы можете использовать функцию динамической памяти для автоматического изменения размера памяти виртуальной машины. У вас должно быть не менее 4 ГБ ОЗУ, доступного для узла Hyper-V и работающих на нем виртуальных машин (тем больше требуется ОЗУ, чем больше ВМ вы запускаете или чем интенсивнее ваши рабочие нагрузки).
- Хранилище — для бесперебойной работы виртуализированных рабочих нагрузок требуется достаточная пропускная способность ввода-вывода. Для этого требуются высокопроизводительные контроллеры хранения и жесткие диски. Кроме того, для оптимизации операций ввода-вывода между несколькими дисками необходимо правильно настроить RAID.

- Кэш ЦП — большой кеш ЦП очень полезен при работе в виртуальных средах с большими рабочими нагрузками. Кэш процессора работает очень быстро, виртуальные машины могут получать доступ к важным данным или приложениям быстрее, чем из основной памяти.
Ограничения Hyper-V
При планировании виртуального развертывания Windows 10 учитывайте следующие ограничения Hyper-V:
- Приложения — приложения, сильно зависящие от конкретного оборудования, могут работать неправильно на виртуальных машинах. Кроме того, чувствительные к задержке приложения могут иметь проблемы при работе в виртуализированной среде.
- Сложность — запуск Hyper-V требует опыта и включает сложные задачи, такие как включение Intel VTx, управление сетями и виртуальными коммутаторами, а также настройка ресурсов, выделенных для каждой виртуальной машины (ядра, память и динамическое выделение памяти).
- Управление — интерфейс централизованного управления для создания и управления виртуальными машинами Windows 10 отсутствует.
 Пользователи должны делать это вручную, или администраторы могут автоматизировать создание виртуальных машин с помощью сценариев.
Пользователи должны делать это вручную, или администраторы могут автоматизировать создание виртуальных машин с помощью сценариев. - Безопасность — виртуальное хранилище не шифруется «из коробки», что означает, что злоумышленники, скомпрометировавшие хост, могут получить доступ к содержимому любых виртуальных машин. Протокол удаленного рабочего стола Windows (RDP) не защищен от захвата экрана/клавиатуры или внедрения. Hyper-V не обеспечивает сегрегацию сети или какие-либо возможности брандмауэра по умолчанию.
- Установка исправлений — пользователи и администраторы теперь должны управлять несколькими операционными системами, включая установку исправлений и обслуживание.
- Автоматизация — Hyper-V не автоматизирует процессы виртуального рабочего стола, такие как автоматическое присоединение пользователя к Azure Active Directory (Azure AD).
Hyper-V в Windows 10 Windows Server
Некоторые функции Hyper-V в Windows 10 отличаются от Windows Server.
Hyper-V в Windows 10 не поддерживает динамическую миграцию виртуальных машин между узлами, репликами, виртуальным Fibre Channel, общими файлами виртуального жесткого диска (VHDX) и сетью SR-IOV. Эти функции поддерживаются только в Windows Server.
Hyper-V на Windows Server не поддерживает быстрое создание, переключатели NAT и галерею виртуальных машин.
Кроме того, модель управления памятью Hyper-V отличается в каждой системе. В Windows Server Hyper-V выделяет всю память для виртуализированных рабочих нагрузок. В Windows 10 Hyper-V предполагает, что помимо виртуальной машины на машине запущено другое программное обеспечение, и позволяет выделять память для невиртуализированных рабочих нагрузок.
Запуск контейнеров в Windows с виртуализацией Hyper-V
Microsoft недавно представила контейнерную технологию, позволяющую разработчикам создавать и запускать контейнеры Windows и Linux на устройствах с Windows 10.
Контейнеры могут работать как отдельный процесс в Windows (так же, как традиционные контейнеры Linux).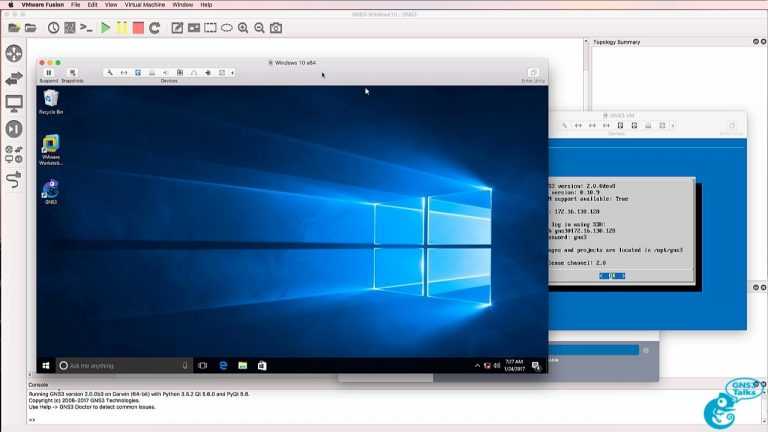 Однако ограничение заключается в том, что контейнеризованное приложение совместно использует ядро операционной системы. Это означает, что контейнер должен работать под управлением той же операционной системы, что и хост.
Однако ограничение заключается в том, что контейнеризованное приложение совместно использует ядро операционной системы. Это означает, что контейнер должен работать под управлением той же операционной системы, что и хост.
Hyper-V предоставляет функцию, называемую изоляцией контейнера, которая позволяет вам запускать каждый контейнер на настраиваемой виртуальной машине и получать доступ к ядру любой операционной системы, даже Linux. Это позволяет контейнерам Windows и Linux работать одновременно на одном компьютере.
Эти изолированные контейнеры аналогичны традиционным виртуальным машинам. Однако они оптимизированы для экономии ресурсов. Например, контейнеры Linux в Windows 10 (LCOW) запускают виртуальную машину с минимальным ядром Linux, которое имеет достаточно возможностей для поддержки контейнера. Изолированные контейнеры также могут значительно повысить безопасность, поскольку они обеспечивают изоляцию между контейнерами на аппаратном уровне.
Дополнительные сведения см. в подробном сообщении блога о контейнерах Windows 9.0007
в подробном сообщении блога о контейнерах Windows 9.0007
Как включить виртуализацию в Windows 10
Чтобы включить виртуализацию Hyper-V на компьютере с Windows 10, выполните следующие действия:
- Убедитесь, что Intel VT-x включен в настройках BIOS. Это позволяет вашему ЦП функционировать как несколько виртуальных ядер.
- В командной строке Windows запустите systeminfo в CMD и убедитесь, что для всех требований Hyper-V установлено значение Да. Если нет, убедитесь, что машина соответствует всем системным требованиям.
- Установите Hyper-V, открыв PowerShell и выполнив следующую команду (все в одной строке). Убедитесь, что вы вошли в систему как администратор машины. Enable-WindowsOptionalFeature -Online -FeatureName Microsoft-Hyper-V -All
- Перезагрузите компьютер и в меню «Пуск» выберите «Быстрое создание Hyper-V».
- Выберите операционную систему или создайте собственный образ операционной системы, щелкнув «Локальный источник установки» и выбрав VHDX или другой файл образа.

- Обязательно снимите флажок «Безопасная загрузка», если вы используете виртуальную машину Linux.
- Щелкните Создать виртуальную машину.
Управление виртуальными машинами в Windows 10
Существуют две основные функции, о которых следует знать при управлении виртуальными машинами Windows 10 в Hyper-V.
Расширенный режим сеанса
Вы можете включить расширенный режим сеанса в Hyper-V, чтобы позволить гипервизору подключаться к виртуальным машинам с использованием протокола удаленного рабочего стола (RDP). Это дает следующие преимущества:
- Позволяет изменять размер экрана виртуальной машины и использовать мониторы с высоким разрешением.
- Разрешить виртуальным машинам использовать общий буфер обмена и передавать файлы из локальной системы с помощью перетаскивания.
- Позволяет совместно использовать локальные устройства с виртуальной машиной, включая аудиоустройства, USB-накопители, принтеры и дисковые накопители.



 — то рекомендую остановить свой выбор на VirtualBOX. Более подробно по этой теме тут.
— то рекомендую остановить свой выбор на VirtualBOX. Более подробно по этой теме тут.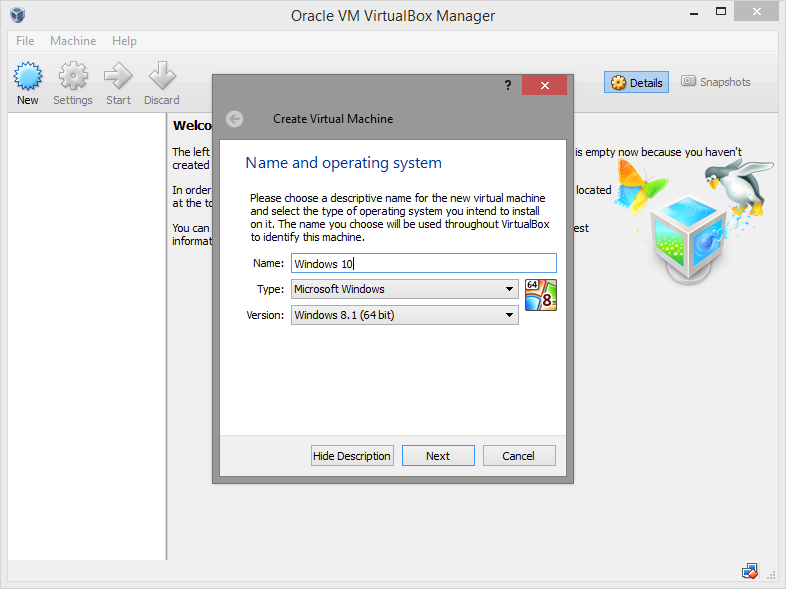 (кроме как в Google / Яндекс)
(кроме как в Google / Яндекс)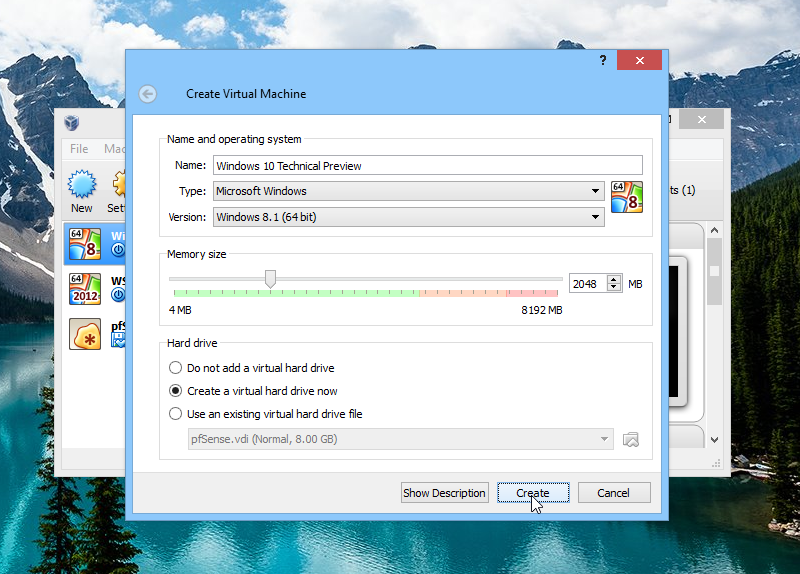
 Используйте Kali NetHunter с вашим HackRF, чтобы исследовать беспроводное радиопространство.
Используйте Kali NetHunter с вашим HackRF, чтобы исследовать беспроводное радиопространство. 7.LAILLY 7.LAILLY 7.LAILLY 7.LAILLINGHINLIN
поток
сумма
7.LAILLY 7.LAILLY 7.LAILLY 7.LAILLINGHINLIN
поток
сумма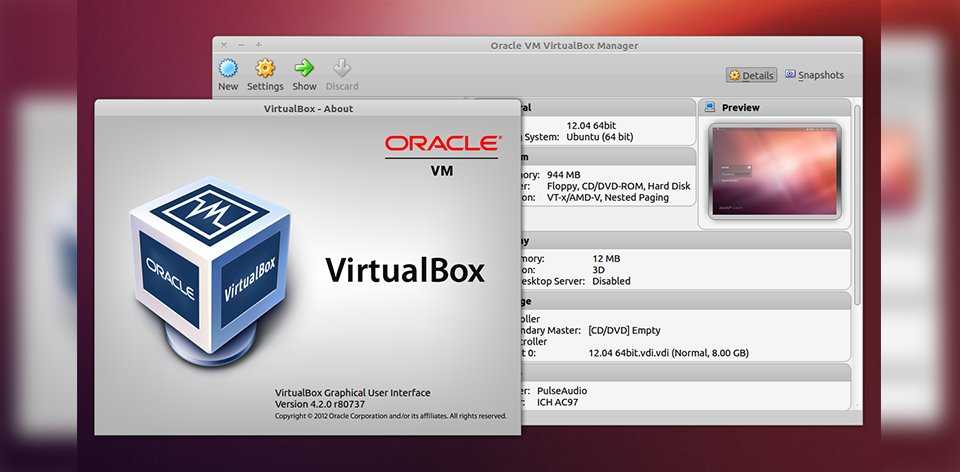 1)
1)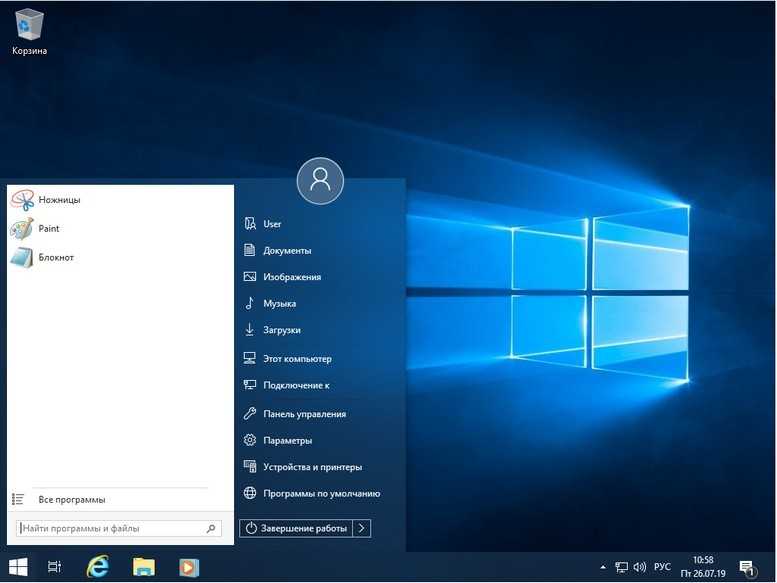
 Главным фактором в данном случае является активная операционная система. Чтобы эффективно использовать ресурсы ЦП, необходимо определить, сколько виртуальных процессоров (процессорных ядер) требуется каждой виртуальной машине.
Главным фактором в данном случае является активная операционная система. Чтобы эффективно использовать ресурсы ЦП, необходимо определить, сколько виртуальных процессоров (процессорных ядер) требуется каждой виртуальной машине.
 Пользователи должны делать это вручную, или администраторы могут автоматизировать создание виртуальных машин с помощью сценариев.
Пользователи должны делать это вручную, или администраторы могут автоматизировать создание виртуальных машин с помощью сценариев.