Как убрать фон с любой фотографии на Mac в два клика
Apple macOS Ventura Гайды
Как убрать фон с любой фотографии на Mac в два клика
Фархад Усманов —
На протяжении многих лет для удаления фона с фотографии пользователи Mac прибегали к помощи профессиональных редакторов, таких как Adobe Photoshop и Pixelmator Pro, но с релизом macOS Ventura появилась возможность делать это в два клика и без использования стороннего софта.
Уникальность этой фичи заключается в том, что весь процесс занимает считаные секунды, а точность обработки напрямую зависит от качества исходного изображения и мощности вашего Mac.
Чтобы убрать фон с фотографии в macOS, необходимо открыть изображение в нативном приложении «Просмотр», нажать на меню «Инструменты» на верхней панели и выбрать опцию «Удалить фон».
Обратите внимание, что функцию можно запустить одновременным нажатием клавиш Shift+Command+K.
Кроме того, вы можете добавить функцию удаления фона в быстрые команды и за раз обрабатывать по несколько фотографий. Для этого откройте «Системные настройки» > «Конфиденциальность и безопасность» > «Расширения» > «Finder» (быстрые действия и панель просмотра) и включите «Удалить фон».
Теперь можно выбирать нужные снимки и правым кликом мышки убирать фон со всех изображений сразу.
А новые наушники и многое другое вы можете купить у наших друзей из Big Geek. Скидка по промокоду iGuides
iGuides в Яндекс.Дзен — zen.yandex.ru/iguides.ruiGuides в Telegram — t.me/igmedia
Купить рекламу
Рекомендации
- Как ускорить компьютер на 25%, изменив всего одну настройку Как находить и качать торренты через Telegram»> RuTracker не работает несколько дней. Как находить и качать торренты через Telegram
- Стоит ли покупать iPhone в России в 2023 году? Всё что нужно знать о санкциях, ремонте, App Store и Apple Pay (ОБНОВЛЕНО)
Рекомендации
Как ускорить компьютер на 25%, изменив всего одну настройку
RuTracker не работает несколько дней. Как находить и качать торренты через Telegram
Как находить и качать торренты через Telegram
Общаться с ChatGPT теперь можно прямо в Telegram
Стоит ли покупать iPhone в России в 2023 году? Всё что нужно знать о санкциях, ремонте, App Store и Apple Pay (ОБНОВЛЕНО)
Купить рекламу
Читайте также
macOS Гайды Откат
Выпущен дешёвый телевизор OnePlus TV Y1S с мощной начинкой
OnePlus Телевизоры
В Россию вернулся китайский автомобильный бренд Haima
Haima Автомобили Россия
9 лучших способов удалить фон с фото
 В данной статье мы расскажем, как стереть задний план с фотографии и сохранить файл с белым или прозрачным фоном, используя компьютерный софт, онлайн-сервисы или мобильные приложения.
В данной статье мы расскажем, как стереть задний план с фотографии и сохранить файл с белым или прозрачным фоном, используя компьютерный софт, онлайн-сервисы или мобильные приложения.Как удалить фон в программах для ПК
В отличие от онлайн-сервисов, компьютерный софт не зависит от скорости соединения и не накладывает ограничения на количество и размер файлов. От мобильных приложений ПО отличается более удобным управлением. Поэтому мы начинаем обзор именно с десктопных фоторедакторов.
ФотоМАСТЕР
ФотоМАСТЕР – это продвинутый редактор фото, включающий в себя большой набор автоматических инструментов. Софт удаляет фон в полуавтоматическом режиме и обладает высокой точностью анализа, позволяя получить качественный результат буквально за несколько кликов. Программа позволяет сохранить измененный снимок без потери качества как файл PNG с прозрачным либо белым задником.
Скачать
Для Windows 11, 10, 8, 7, ХР
- Импортируйте фотографию и перейдите во вкладку «Инструменты».
 Выберите опцию «Замена фона» и отрегулируйте размер кисти «Объект». Обведите мышкой границы главного предмета в кадре.
Выберите опцию «Замена фона» и отрегулируйте размер кисти «Объект». Обведите мышкой границы главного предмета в кадре. - Кликните «Фон» и отрегулируйте параметры кисти. Несколькими штрихами обозначьте область сзади главного объекта. Чтобы исправить ошибки выделения, воспользуйтесь вкладкой «Ластик». Для перехода к следующему этапу нажмите «Далее».
- При необходимости исправьте результат кистью «Фон» или «Объект». Снова кликните «Далее» и экспортируйте результат на жесткий диск, нажав «Сохранить изображение с прозрачным фоном».
ФотоМАСТЕР также позволяет заменить фон на фото на любой цвет или снимок. Софт совместим со всеми версиями Windows и почти не дает нагрузку на компьютер.
Фоторедактор для новичков и профи
Скачать
Для Windows 11, 10, 8, 7, ХР
Adobe Photoshop
Adobe Photoshop позволяет удалять фон с фотографии сразу несколькими способами, благодаря чему можно получить качественный результат даже в сложных случаях. Софт самостоятельно анализирует снимок и создает выделение, вам даже не нужно указывать главный объект и фон. Также в фотошопе можно вручную регулировать края обрезки, что позволяет добиться плавных границ вырезаемого объекта. Результат можно сразу скачать с прозрачным или белым фоном или поменять задний план.
Софт самостоятельно анализирует снимок и создает выделение, вам даже не нужно указывать главный объект и фон. Также в фотошопе можно вручную регулировать края обрезки, что позволяет добиться плавных границ вырезаемого объекта. Результат можно сразу скачать с прозрачным или белым фоном или поменять задний план.
- Загрузите фотографию и разблокируйте ее, кликнув по иконке-замку в списке слоев. В колонке с инструментами отыщите опцию “Быстрое выделение”, а в верхней панели нажмите “Выделить предмет”.
- Когда софт выделит главный объект, нажмите “Выделение и маска”. Настройте параметры сглаживания краев, отслеживая результат в окне превью. В пункте “Настройки экспорта” установите параметр “Новый слой со слоем-маской”. Нажмите ОК.
- Раскройте пункт “Файл” и выберите опции “Экспортировать” — “Экспортировать как”. Выберите формат PNG и отметьте галочкой функцию “Прозрачность”. Сохраните файл на жесткий диск, нажав “Экспорт”.
Стоит отметить крупным минусом ФШ его сильную нагрузку на процессор.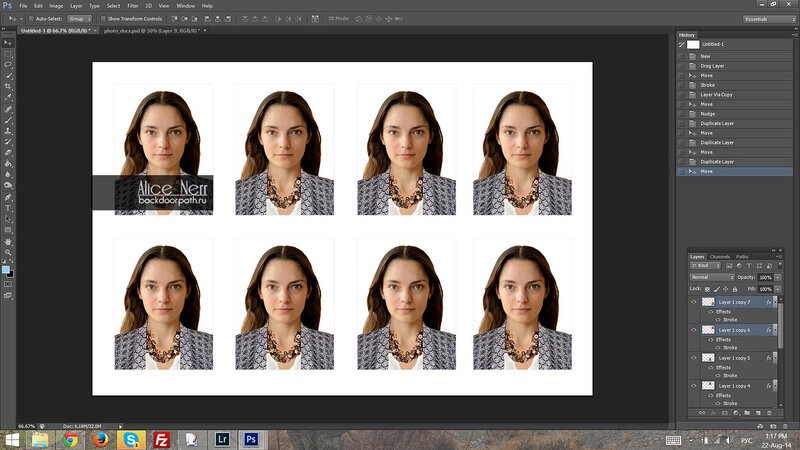 Последняя версия редактора, в которой доступны настройки выделения и маски, совместима только с Windows 10 на 64 бита.
Последняя версия редактора, в которой доступны настройки выделения и маски, совместима только с Windows 10 на 64 бита.
Paint.NET
Paint.NET – это базовый фоторедактор, в который входят опции редактирования фото и рисования. Софт позволяет проводить быструю обработку снимка: изменять контраст и насыщенность, кадрировать изображение, накладывать графику и пр. Так как софт включает в себя инструменты рисования, то вы можете в том числе воспользоваться ластиком, который поможет стереть любой участок фотографии.
- Откройте фоторедактор и загрузите изображение через пункты «Файл» — «Открыть». В левой колонке с инструментами отыщите опцию «Ластик».
- В верхней панели настроек отрегулируйте жесткость кисти, размер и сглаживание краев. Начинайте аккуратно стирать все ненужное из кадра.
- Чтобы экспортировать картинку с прозрачным фоном, разверните пункт «Файл» и выберите «Сохранить как». В пункте «Тип файла» укажите формат PNG.
 Если вы хотите сохранить кадр с белым фоном, выберите JPG.
Если вы хотите сохранить кадр с белым фоном, выберите JPG.
В данном случае минусом становится длительность процедуры, особенно если у главного объекта сложные границы. Так как вы стираете задник вручную, плавного естественного перехода, как при работе в ФотоМАСТЕРЕ или PS, не получится.
Как убрать фон на картинке онлайн
Онлайн-редакторы подходят для тех, кому нужно быстро обработать один или два снимка. Они не требуют установки и обычно действуют в автоматическом режиме.
Removebg
RemoveBg автоматически анализирует загруженную фотографию и убирает фоновую заливку. Сайт позволяет сделать прозрачный фон у картинки либо заменить любой фотографией или цветом. Благодаря минималистичному дизайну и русской локализацией разобраться с управлением несложно. Background remover не требует регистрации и позволяет бесплатно обрабатывать неограниченное количество файлов.
- На главной странице кликните по кнопке «Загрузить изображение» и импортируйте фотографию.

- Сайт проанализирует снимок и самостоятельно удалит задний план. Чтобы самостоятельно отредактировать результат, нажмите по кнопке «Редактировать».
- Для загрузки снимка на жесткий диск воспользуйтесь кнопкой «Сохранить».
Плюсы:
- Удобное и простое управление полностью на русском языке.
- Нет ограничений на размер файлов и их количество.
- Поддерживается импорт фото по ссылке.
Минусы:
- Бесплатная версия снижает качество итогового файла.
- Работает некорректно, если задник схож по цвету с главным объектом.
Depositphotos
Популярный хостинг изображений Депозит фото предлагает своим пользователям услугу удаления задника на фотографиях. Данный ресурс включает в себя элементы нейросети, которая самостоятельно проводит анализ, и выдает итог буквально за несколько секунд почти без действий с вашей стороны. Все, что требуется — загрузить фотографию и дождаться результата. Ресурс не накладывает водяной знак, не требует оплаты и сохраняет изображение в хорошем качестве без снижения разрешения.
Все, что требуется — загрузить фотографию и дождаться результата. Ресурс не накладывает водяной знак, не требует оплаты и сохраняет изображение в хорошем качестве без снижения разрешения.
- Импортируйте изображение на сервер, кликнув кнопку «Загрузить изображение» на главной странице.
- Дождитесь результата и скачайте фото, нажав «Скачать изображение».
Плюсы:
- Полностью автоматизированный процесс.
- Сохраняет фото с оригинальным размером и качеством.
Минусы:
- Результат нельзя отредактировать.
- Для скачивания требуется регистрация.
- Поддерживает только JPG и PNG.
Canva
Canva предлагает пользователям крупный набор функций для графического дизайна, позволяя создавать макеты разного типа сложности. Среди возможностей сервиса также имеется инструмент удаления фона. Модуль работает в автоматическом режиме, от вас не требуется никаких действий. Канва позволяет работать без оплаты PRO-аккаунта, но в этом случае блокируются некоторые функции. В том числе изменить задник снимка вы сможете только после оплаты.
Модуль работает в автоматическом режиме, от вас не требуется никаких действий. Канва позволяет работать без оплаты PRO-аккаунта, но в этом случае блокируются некоторые функции. В том числе изменить задник снимка вы сможете только после оплаты.
- Авторизуйтесь на сайте и нажмите “Создать дизайн”.и отыщите функцию “Редактировать фото”. Импортируйте картинку с жесткого диска на сервер.
- На верхней панели инструментов отыщите кнопку “Редактировать”. Слева откроется панель с фильтрами. Отыщите среди них пресет “Удаление фона”. Сайт распознает задний план и удалит его.
- Нажмите “Применить”, чтобы сохранить изменения, или скорректируйте результат кистями “Стереть” или “Восстановить”. После этого кликните “Скачать” в верхнем правом углу, выберите вариант экспорта PNG и отметьте “Прозрачный фон”.
Плюсы:
- Мгновенный результат.
- Присутствуют опции улучшения фото.
- Можно редактировать результат.

Минусы:
- Обязательная регистрация.
- За функцию удаления фона нужно платить.
Как вырезать фон с изображения на телефоне
Мобильные приложения пригодятся тем, кто часто выкладывает фото-контент в социальные сети.
PicsArt
iOS | Android
PicsArt — популярный мобильный фоторедактор, в котором можно найти огромное количество творческих фильтров. Помимо готовых пресетов, приложение также позволяет проводить ручную обработку снимков. Среди функций PicsArt — ретушь, стикеры, эффекты, работа с текстом, создание коллажей, рисование и многое другое. Также Пиксарт позволяет вырезать фон с фото за несколько быстрых действий. Приложение можно использовать бесплатно, но некоторые функции доступны только в премиум-версии, в том числе удаление задника.
- Запустите PicsArt и кликните по значку плюса в нижней части экрана. Загрузите изображение для удаления заднего плана из галереи телефона.

- В нижней панели с инструментами отыщите функцию “Убрать фон”. Программа автоматически вырежет задний план и заменит прозрачным задником.
- Чтобы скачать измененное изображение, нажмите иконку в виде стрелки в верхней части приложения.
Плюсы:
- Полностью автоматизированное удаление фона.
- Можно заменить задний план на цвет, градиент, снимок.
- Доступно редактирование результата вручную.
Минусы:
- Нужная опция доступна только в премиум-версии приложения.
- Большое количество рекламы, в том числе полноэкранной.
Background Eraser
Android
Background Eraser справляется только с одной задачей: удаление заднего фона на фотографиях. При этом пользователь может сам выбрать, каким образом это сделать: автоматически или вручную. Присутствует журнал действий с неограниченным количеством откатов. Созданные картинки можно сохранить в память телефона или отправить в WhatsApp и использовать в качестве стикеров. Также можно заменить задний план или сохранить изображение с белым фоном. Приложение полностью бесплатное и не накладывает на фотографии водяной знак.
Присутствует журнал действий с неограниченным количеством откатов. Созданные картинки можно сохранить в память телефона или отправить в WhatsApp и использовать в качестве стикеров. Также можно заменить задний план или сохранить изображение с белым фоном. Приложение полностью бесплатное и не накладывает на фотографии водяной знак.
- Загрузите в приложение фотографию, нажав “Load photo”. Обрежьте фотографию предельно близко к главному предмету, передвигая границы обрезки. Кликните Done для перехода к следующему шагу.
- Переместите красный кружок с прицелом на область заднего плана. В нижней панели выберите режим работы: Auto (автоматический), Magic (полуавтоматический), Manual (ручной).
- Для автоматического удаления отрегулируйте ползунок Threshold. В двух других случаях закрасьте ненужный фон при помощи кисти. Снова кликните Done.
- Смягчите границы обрезанного объекта, выбрав степень сглаживания. Кликните Save, чтобы применить изменения, в окне экспорта оставьте настройки по умолчанию и нажмите Finish.

Плюсы:
- Полностью бесплатный, без водяных знаков.
- Несколько видов удаления задней заливки.
Минусы:
- Неудобное управление.
- Отсутствует русскоязычная локализация.
- Автоматическое удаление работает только с однотонным фоном.
Snapseed
iOS | Android
Snapseed включает в себя широкий выбор функций редактирования, предлагая на выбор пользователя автоматические фильтры и ручные инструменты. Фоторедактор совместим с телефонами айфон и андроид, полностью бесплатен и удобен в управлении. Но автоматически обрезать фон здесь не получится: как таковой такой функции не существует. Для данной цели потребуется применить другие инструменты.
- Откройте фоторедактор и импортируйте изображение для обработки, кликнув по центру экрана.
 Когда фото загрузится, в нижней панели отыщите строку “Инструменты”.
Когда фото загрузится, в нижней панели отыщите строку “Инструменты”. - Тапните по иконке “Кисть” и установите вариант работы Dodge&Burn. Увеличьте снимок для более удобного управления и закрашивайте ненужный задний план. Чтобы добиться ярко выраженного результата, потребуется пройтись по фотографии несколько раз.
- Чтобы скачать картинку, нажмите “Экспорт” и в окне сохранения выберите “Экспортировать как”.
Плюсы:
- Кроссплатформенное приложение.
- Полностью бесплатное и не требует авторизации.
- Большой пакет фильтров и инструментов редактирования.
Минусы:
- Прозрачный фон получить не удастся, только белый.
- Процесс отнимает длительное время.
Вывод
Как видите, убрать фон с фото можно буквально за несколько минут, главное — подобрать правильный инструмент. Лучше всего это делать на компьютере — таким образом вы не стеснены ограничениями на вес файла, как онлайн, или размером экрана, как на смартфоне. Среди десктопного софта лучшим вариантом становится ФотоМАСТЕР.
Лучше всего это делать на компьютере — таким образом вы не стеснены ограничениями на вес файла, как онлайн, или размером экрана, как на смартфоне. Среди десктопного софта лучшим вариантом становится ФотоМАСТЕР.
Он прост в управлении и предлагает идеальный баланс между автоматизированным действием и ручными настройками. Кроме того, с его помощью также можно быстро заменить задник на любое фото, а затем улучшить качество изображения.
Попробуйте программу №1 для удаления фона с фотографий
Скачать
Для Windows 11, 10, 8, 7, ХР
Какой самый быстрый способ удалить фон с фотографии?
Вам когда-нибудь приходилось срочно удалять фон с фотографии? Возможно, вы работаете над проектом и вам нужно выделить объект изображения, но у вас нет доступа к Photoshop или другому профессиональному программному обеспечению.
Или, может быть, вы просто хотите быстро удалить фон с фотографии, чтобы использовать ее в качестве аватара для своего профиля в социальных сетях.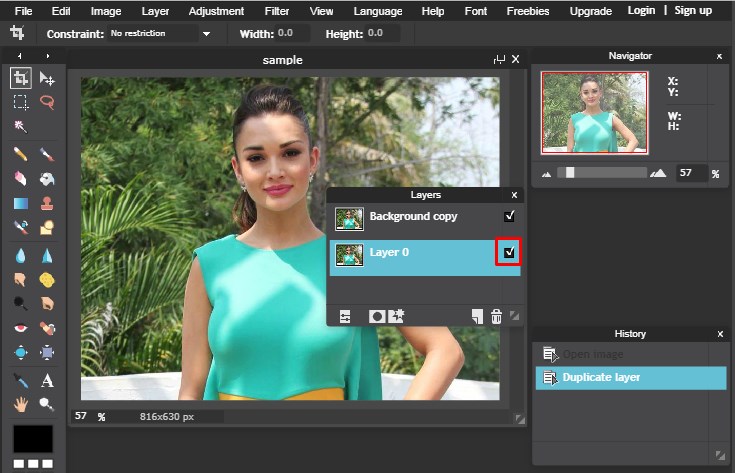 Какой бы ни была причина, не нужно беспокоиться. Есть несколько способов быстро и легко удалить фон с фотографии без профессиональной помощи.
Какой бы ни была причина, не нужно беспокоиться. Есть несколько способов быстро и легко удалить фон с фотографии без профессиональной помощи.
Самый быстрый способ удалить фон с фотографии
Самый быстрый способ удалить фон с фотографии — использовать онлайн-инструмент для удаления фона. Многие веб-сайты предлагают услуги автоматического удаления фона. Все, что вам нужно сделать, это загрузить свое изображение, и веб-сайт автоматически обработает его, удалив фон всего за несколько секунд. Качество этих услуг может быть разным, но обычно их достаточно для большинства целей.
Некоторые веб-сайты для удаления фона включают:
- remove.bg
- Clipping Magic
- Удаление фона PhotoRoom
Все три сервиса предлагают автоматическое удаление фона и могут выполнить эту работу за считанные секунды.
Как удалить фон с фотографии с помощью онлайн-инструмента
Использовать онлайн-сервис для удаления фона с фотографии очень просто. Все, что вам нужно сделать, это загрузить свое изображение, и инструмент автоматически обработает его и удалит фон. Вот демонстрация использования remove.bg:
Все, что вам нужно сделать, это загрузить свое изображение, и инструмент автоматически обработает его и удалит фон. Вот демонстрация использования remove.bg:
- Перейдите на сайт remove.bg и нажмите Загрузить изображение .
- Выберите файл фотографии и нажмите Открыть .
- Фотография будет загружена, а фон удален через несколько секунд.
- Затем вы можете загрузить свое изображение с удаленным фоном.
Это так просто.
Плюсы и минусы использования онлайн-инструментов для удаления фона изображения
Использование онлайн-инструментов для удаления фона с фотографии быстро и легко, но есть и некоторые недостатки. Давайте изложим плюсы и минусы использования онлайн-инструмента для удаления фона изображения.
Плюсы:
- Быстрый и простой в использовании.
- Автоматически удаляет фон с минимальными усилиями.
- Часто бывает бесплатным.
- Нет необходимости загружать какое-либо специальное программное обеспечение или инструменты.

Минусы:
- Результаты могут быть противоречивыми в зависимости от качества фотографии и сложности фона.
- Вы не можете настроить процесс удаления фона.
- Может не подойти для более сложных проектов.
- Изображения с мелкими деталями или сложными узорами могут обрабатываться неточно.
Как лучше всего удалить фон с фотографии?
Лучший способ удалить фон с фотографии — использовать профессиональное программное обеспечение, такое как Adobe Photoshop. В Photoshop вы можете использовать передовые инструменты и методы для точного удаления фона без ущерба для качества изображения.
Удаление фона с помощью Photoshop может занять много времени и требует хорошего понимания программы и ее различных инструментов. Если у вас нет большого опыта использования Photoshop, возможно, стоит рассмотреть другие варианты.
Хотя Photoshop является золотым стандартом обработки цифровых изображений, это не единственный вариант. Другие профессиональные программы, такие как Affinity Photo и GIMP, предлагают аналогичные инструменты и методы для удаления фона.
Другие профессиональные программы, такие как Affinity Photo и GIMP, предлагают аналогичные инструменты и методы для удаления фона.
Приложения для удаления фона для Android также являются хорошим вариантом для тех, у кого нет доступа к профессиональному программному обеспечению. Хотя такие приложения, как InShot и PhotoRoom Studio, не такие мощные, как компьютерное программное обеспечение, они предлагают достойные инструменты для редактирования фотографий и удаления фона.
Легкое удаление фона с фотографии
Удаление фона с фотографии может быть быстрым и легким с помощью правильных инструментов. Если вы ищете самый быстрый способ, выберите онлайн-сервис для удаления фона. Но если вам нужны более точные результаты, возможно, вам придется использовать профессиональное программное обеспечение для редактирования фотографий.
8 способов удалить фон с изображения на вашем iPhone
Хотите знать, как удалить фон с ваших фотографий iPhone? Мы не удивлены — у контроля над редактированием и удалением фона ваших фотографий так много преимуществ.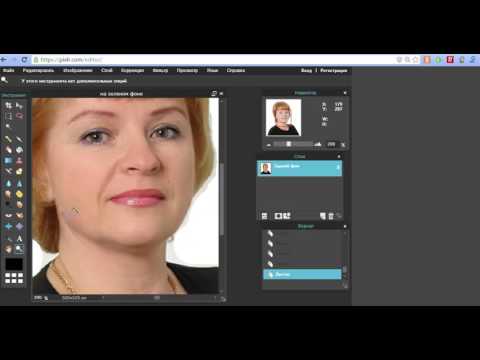
Хотите ли вы наложить объекты на новый фон, создать коллаж из нескольких изображений или использовать прозрачный фон для объектов на своем веб-сайте для безупречного дизайна — возможность удалить фон с ваших фотографий делает все это возможным.
И действительно хорошая новость заключается в том, что удаление фона становится намного проще, когда в вашем распоряжении есть нужные инструменты. От приложений для iPhone до веб-инструментов — существует множество способов удалить фон с фотографии.
Давайте рассмотрим некоторые из лучших вариантов для пользователей iPhone, включая пошаговые инструкции, чтобы показать вам, как они работают!
Причины удалить фон с фотографииСуществует несколько различных причин, по которым кто-то может захотеть удалить фон с фотографии.
Причина №1: Удаление фона, чтобы не отвлекаться.
В некоторых случаях вы можете заменить загруженный фон чем-то более простым и менее отвлекающим. Удаление фона и оставление его прозрачным или выбор чего-то простого (например, белого фона) может привлечь больше внимания к объекту или элементу на вашем изображении.
Удаление фона и оставление его прозрачным или выбор чего-то простого (например, белого фона) может привлечь больше внимания к объекту или элементу на вашем изображении.
Например, вы можете удалить фон с фотографии товара, если хотите сохранить акцент на предмете (а не на его окружении).
Причина № 2: Удаление фона для замены его другим фото или фоном.
Удаление исходного фона изображения также дает возможность добавить больше визуального интереса. Например, вы можете добавить контраста, изменив фон с чего-то нейтрального на что-то яркое.
Или вы можете подготовить фотографию для социальных сетей, заменив простой фон на что-то более веселое или яркое, особенно если вы хотите привлечь внимание скроллеров и привлечь внимание к своей публикации.
Причина № 3: Удалите оригинальные фоны, чтобы создать соответствующий набор.
Хотите создать серию изображений с одинаковым фоном? Что ж, первое, что вам нужно сделать, это удалить оригинальные фоны.
Затем вы можете добавлять новые фоны для цветных изображений на своем веб-сайте или в ленте Instagram. Выберите подходящие цвета или темы, чтобы было понятно, что несколько изображений относятся к одной и той же линейке продуктов, серии фотографий или рекламной акции.
Причина №3: Удаление фона для создания уникального выреза.
Когда вы удаляете фон с фотографии или заменяете его прозрачным фоном изображения, у вас остается вырезанный объект в формате PNG или JPEG. И это открывает совершенно новую область дизайнерских возможностей!
Например, вы можете наложить свои вырезки на любой фон, фотографию или рисунок для использования в рекламном плакате, вычурном посте в социальной сети или в вашем интернет-магазине.
Как удалить фон с фотографии iPhone Если вы хотите удалить нелестный фон, чтобы заменить его чем-то гладким, или создать прозрачный фон для объекта фотографии, есть несколько способов сделать это. Сегодня мы рассмотрим именно лучшие варианты для пользователей iPhone.
Сегодня мы рассмотрим именно лучшие варианты для пользователей iPhone.
Совет для профессионалов: Прежде чем опробовать любой из этих вариантов редактирования фотографий, рекомендуется убедиться, что на вашем устройстве установлена последняя версия iOS. В противном случае он может быть несовместим с некоторыми приложениями или инструментами.
Готов? ХОРОШО! Вот некоторые из лучших решений для редактирования фотографий для пользователей iOS, которые хотят удалить фон с любого изображения, включая некоторые предложения для iPhone, iPad и даже веб-инструменты редактирования, которые работают в Chrome и Safari.
Загрузить ярлык для удаления фона Вы можете создавать и загружать ярлыки на свой iPhone с помощью приложения Shortcuts . Этот ярлык использует Adobe API для обнаружения и удаления фона с фотографий на вашем телефоне. К сожалению, невозможно улучшить или очистить края, если ярлык не редактирует вашу фотографию идеально.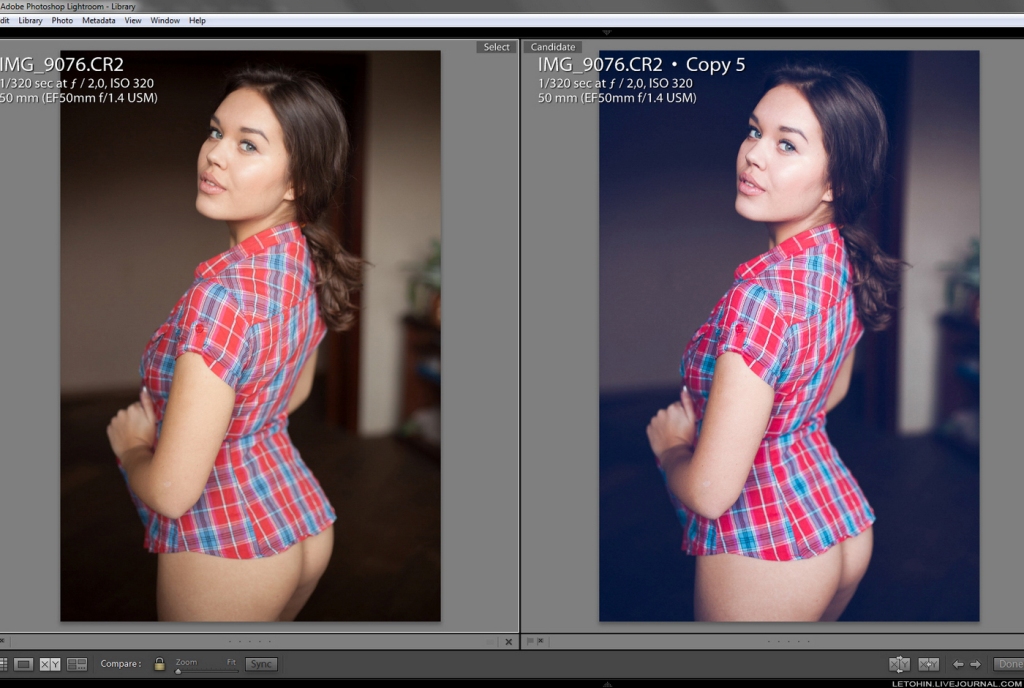
Вот как настроить и использовать этот ярлык на iPhone:
- Прежде всего, убедитесь, что на вашем телефоне установлено приложение «Быстрые команды». (Он предустановлен на iPhone, но если вы никогда им не пользовались, возможно, вы удалили его для экономии места.)
- Вам, вероятно, потребуется предоставить разрешение на использование сторонних ярлыков. Для этого откройте Настройки > Ярлыки и коснитесь переключателя на Разрешить ненадежные ярлыки .
- Затем загрузите ярлык для удаления фона от автора @TarasovSM.
- Когда появится всплывающее окно Добавить ярлык , переименуйте ярлык (в поле «Когда я запускаю») во что-то подходящее и удобное для поиска, например BG Remover или Background Remover.
- Прокрутите немного вниз и нажмите кнопку Добавить ненадежный ярлык для подтверждения.

- Теперь, если вы хотите удалить фон с фотографии, откройте Shortcuts app и коснитесь ярлыка для удаления фона .
- Выберите изображение из вашей библиотеки. Вам может потребоваться предоставить разрешение , если вы получаете всплывающее окно от Adobe.
- Ярлык удалит фон с выбранной фотографии. Когда он будет готов, вы увидите вырез с прозрачным фоном.
- Коснитесь на изображении, щелкните кнопку «Поделиться» , а затем Сохраните изображение к своим фотографиям. Примечание. Сделайте это до нажатия Готово на фотографии — иначе ваши изменения не будут сохранены.
Примечание. Недостатком этого варианта является то, что сторонние ярлыки обычно обновляются реже, чем приложения из App Store.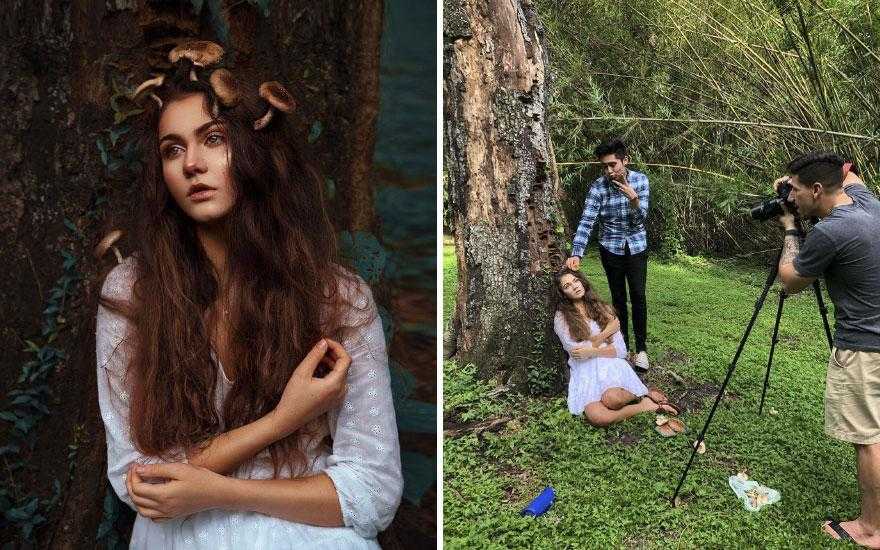 Возможно, из-за меньшей конкуренции и меньшего спроса на ярлыки, которые все еще являются относительно новой функцией.
Возможно, из-за меньшей конкуренции и меньшего спроса на ярлыки, которые все еще являются относительно новой функцией.
Технически это не инструмент для редактирования фотографий на вашем телефоне, но он хорошо работает, если вы загружаете фотографии с iPhone на компьютер (или синхронизируете их через iCloud).
Если вы используете компьютер Mac, вы можете быть знакомы с Preview для создания снимков экрана или разметки документов, но он также предлагает некоторые довольно интересные функции редактирования изображений. Фактически, вы можете использовать приложение Preview и встроенный инструмент Instant Alpha для удаления фона фотографий.
Вот как можно использовать предварительный просмотр для удаления фона фотографии:
- Откройте на Mac фотографию, которую хотите отредактировать, в приложении предварительного просмотра .
 Вы можете импортировать фотографию со своего iPhone в iCloud или выбрать любое изображение из приложения «Фотографии» на своем компьютере.
Вы можете импортировать фотографию со своего iPhone в iCloud или выбрать любое изображение из приложения «Фотографии» на своем компьютере.
- Щелкните значок разметки , чтобы открыть панель инструментов, если она еще не видна. (Значок «Разметка» выглядит как кончик пера.)
- Нажмите кнопку Instant Alpha . (Это тот, который выглядит как волшебная палочка.)
- Нажмите и перетащите курсор на часть области фона, которую вы хотите удалить. Это сообщает Preview, что все соседние пиксели одного цвета должны быть выбраны. При перемещении мыши выделенная область будет подсвечиваться розовым цветом.
- Нажмите клавишу Удалить , чтобы удалить выбранные пиксели с изображения.
- Повторяйте шаги 4 и 5 по мере необходимости, пока фон не будет полностью удален.
 Поскольку предварительный просмотр удаляет только те части фона, которые соответствуют цвету выбранной области, вам может потребоваться повторить это несколько раз, чтобы удалить весь фон.
Поскольку предварительный просмотр удаляет только те части фона, которые соответствуют цвету выбранной области, вам может потребоваться повторить это несколько раз, чтобы удалить весь фон.
Если у вас iPhone, iPad или Mac, вы можете удалить фоновое изображение с помощью приложения Pages. Pages — это предварительно загруженное приложение для устройств Apple, поэтому оно должно быть уже установлено на вашем устройстве (а если нет, его можно загрузить повторно бесплатно).
Хотя Pages в первую очередь предназначен для разработки и редактирования текстовых документов, в него также можно загружать и редактировать изображения. Как и в Preview, Pages позволяет использовать инструмент Instant Alpha для удаления выбранных пикселей.
Вот как можно избавиться от фона фотографии с помощью Pages на вашем iPhone:
- Откройте приложение Pages , коснитесь значка плюса (+) и коснитесь Начать писать , чтобы начать новый проект .

- Коснитесь значка плюс еще раз и выберите Фото или Видео , чтобы получить доступ к своей библиотеке и выбрать изображение, которое вы хотите отредактировать.
- Когда изображение будет добавлено в документ, коснитесь кнопки значок кисти , чтобы открыть всплывающее меню.
- Нажмите Изображение , а затем Instant Alpha.
- Проведите пальцем по цвету, который хотите сделать прозрачным. Попробуйте выбрать часть фона другого цвета, чем объект, который вы хотите сохранить. Как и предварительный просмотр, это лучше всего работает, если фон в основном монохроматичен.
- Повторяйте шаг 4 до тех пор, пока не будут удалены все фоновые пиксели (или как можно ближе, поскольку определение краев на страницах далеко не идеально!).

- Нажмите Готово (или Сброс , если вы допустили ошибку и хотите начать сначала).
Средство удаления фона: Superimpose — это приложение для iOS, которое поможет вам удалить фон с фотографии. Он работает аналогично функции «Мгновенная альфа-канал» в программах «Просмотр» и «Страницы», поскольку определяет, какие области следует стереть, на основе соответствия цветов.
Его можно загрузить бесплатно из магазина приложений, но для разблокировки некоторых функций требуется оплата.
Вот как использовать фоновый ластик: Наложение для удаления фона:
- В приложении нажмите значок Галерея и выберите фотографию для редактирования.
- Нажмите Обрезать в левом нижнем углу экрана.
 Используйте инструмент «Обрезка», чтобы удалить любые части фотографии, не относящиеся к той части, которую вы хотите отредактировать. (Это необязательный шаг, но он может упростить остальную часть процесса, в зависимости от того, насколько загружено ваше изображение.)
Используйте инструмент «Обрезка», чтобы удалить любые части фотографии, не относящиеся к той части, которую вы хотите отредактировать. (Это необязательный шаг, но он может упростить остальную часть процесса, в зависимости от того, насколько загружено ваше изображение.)
- Нажмите Стереть (рядом с Обрезать), а затем выберите Целевой цвет в меню ластика.
- Затем, , нажмите на той части изображения, которая соответствует преобладающему цвету фона. Например, если фотография представляет собой пару белых туфель на коричневом деревянном полу, вы должны нажать на дерево, чтобы сообщить приложению, что вы хотите удалить все в этом оттенке коричневого.
- Если цвета объекта и фона слишком похожи, приложение может удалить часть объекта. В этом случае вам нужно нажать «Отменить» и сдвинуть Порог бар вернуться влево, чтобы начать снова.

- Чтобы получить более чистое удаление фона, нажмите Целевая область , чтобы выбрать и удалить определенные участки фона, которые остались позади. Опять же, вы можете сдвинуть полосу Threshold влево, если заметите, что слишком большая часть изображения исчезает.
- Наконец, коснитесь инструмента Erase в левом нижнем углу экрана. Используйте ручной ластик, чтобы очистить все оставшиеся части фона.
Приложение PhotoScissors, доступное в виде приложения для iPhone и iPad, также имеет настольную версию для пользователей Mac, которым требуется веб-решение. Это достойный вариант для простых заданий по редактированию фона, но он не идеален для подробных вырезов.
Но есть одна загвоздка: вы не можете сохранить ни одну из своих вырезок, не заплатив за подписку. Используя бесплатную версию приложения, вы получаете 5 кредитов для начала (1 кредит подходит для редактирования 1 изображения), но вам все равно придется заплатить, если вы хотите сохранить или загрузить любое из ваших изменений.
Как удалить фон фотографии на iPhone с помощью PhotoScissors:
- В приложении щелкните значок папки , чтобы выбрать фотографию для загрузки.
- Приложение применяет зеленую маску к любому объекту на переднем плане. Примечание: все, что выделено зеленой маской, станет частью выреза; все, что находится за пределами зеленой маски, будет удалено при удалении фона.
- Если приложение само не накладывает маску точно, вы можете использовать палец, чтобы нарисуйте любые детали, которые вы хотите выделить как часть выреза.
- Если вас устраивает применение маски, нажмите Далее , чтобы увидеть изображение без фона.
- К сожалению, вы не можете сохранять свои проекты PhotoScissors без оплаты подписки.
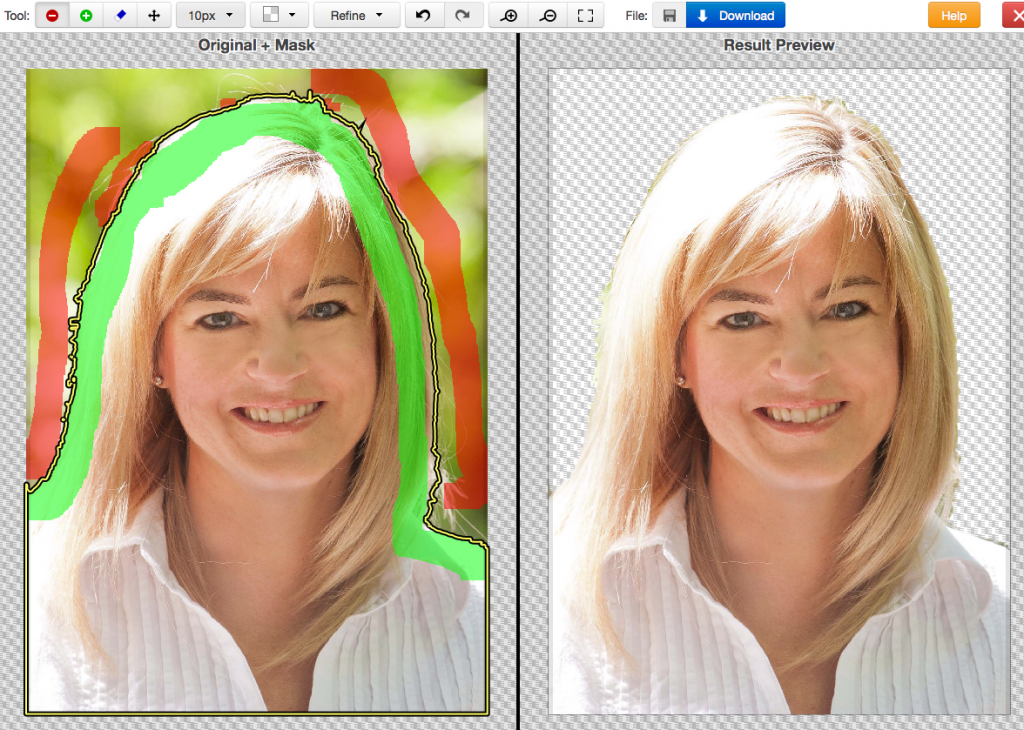 bg
bg Если вы не хотите загружать приложение на свой телефон, веб-решение, такое как remove.bg, может быть ближе к тому, что вы ищете. Вы можете просто перейти на веб-сайт и использовать онлайн-инструмент для удаления фона с любой фотографии на вашем iPhone.
Вот как вы можете использовать remove.bg на своем iPhone:
- Начните с открытия remove.bg в браузере на вашем телефоне.
- Нажмите на Загрузить изображение , чтобы добавить фотографию из вашей библиотеки (или сделать новое изображение с помощью телефона).
- Устройтесь поудобнее и расслабьтесь, пока веб-инструмент пытается удалить фон с вашей фотографии.
- У вас должен получиться объект на прозрачном (клетчатом) фоне. Скачайте на свой телефон. (В зависимости от вашего браузера вам может потребоваться повторно подтвердить загрузку в целях безопасности)
- Перейдите в папку «Загрузки» на своем телефоне и сохраните изображение в приложении Фото .

Альтернативой remove.bg является веб-вариант Slazzer. Можно бесплатно использовать и создавать изображения «размера предварительного просмотра» (до 0,25 мегапикселя), но вы должны зарегистрироваться и оплатить учетную запись, чтобы получить полный доступ.
Узнайте, как использовать Slazzer для удаления фона на вашем iPhone:
- Откройте веб-сайт Slazzer в своем браузере.
- Загрузите , перетащите или скопируйте изображение, которое хотите отредактировать.
- Подождите несколько секунд, пока приложение удалит фон.
- Скопируйте или загрузите вырезку. Примечание. Полученная вырезка представляет собой бесплатное изображение размера предварительного просмотра, которое вы можете скопировать или загрузить для использования в будущем.

Это довольно быстрый вариант, но вы не получите доступа ни к каким дополнительным параметрам редактирования или полноразмерному изображению без оплаты аккаунта.
Что еще вы хотите от своих приложений для редактирования фотографий?Как видите, для всех, кто хочет отредактировать свои фотографии на iPhone, существует множество вариантов. Независимо от того, используете ли вы онлайн-инструмент или приложение для iOS, вам не нужен профессиональный опыт редактирования или ученая степень в Photoshop, чтобы аккуратно удалить фон с любой из ваших фотографий.
Теперь, если вы просто ищете простой инструмент для удаления фона, одно из упомянутых выше приложений может оказаться подходящим вариантом. Однако , если вам нравится решение, выходящее за рамки простого удаления фона, вы можете рассмотреть возможность редактирования фотографий с дополнительными функциями.
Например, вы можете поискать приложение для удаления фона, которое предлагает следующее:
- Легко очищайте края вокруг выреза, чтобы получить желаемый идеально чистый вид.

- Возможность добавлять наклейки, текст и рамки к вашим изображениям.
- Предварительно загруженные шаблоны для социальных сетей, изображения профилей, фотографии продуктов и многое другое.
- Возможность добавления и настройки фильтров и спецэффектов.
- Пакетное редактирование, позволяющее быстро удалять фон и применять соответствующие эффекты к нескольким изображениям одновременно.
- Множество новых фонов, дизайнов и тем на выбор.
Удалить фон с фотографии очень просто, если у вас есть нужный инструмент.
С помощью Pixelcut вы можете удалить фон с фотографий iPhone всего за несколько нажатий. Кроме того, вы получаете доступ ко всему набору расширенных инструментов редактирования, чтобы сделать ваши фотографии по-настоящему яркими.
Вот как удалить фон с изображения iPhone с помощью Pixelcut за 3 простых шага:
Шаг 1. Сделайте снимок или добавьте фото
Сделайте снимок или добавьте фото Начните с того, что сделайте снимок с помощью iPhone или выберите фотографию из своей библиотеки.
Шаг 2. Проведите пальцем по полосе ползункаА вот и самое интересное! Переместите палец вдоль ползунка, чтобы удалить фон, и наблюдайте, как он исчезает.
Шаг 3. Уточнение краев (необязательно)Хотите внести дополнительные изменения или уточнить края объекта?
Теперь, когда вы удалили фон, вы можете при необходимости подчистить края выреза. Коснитесь Уточнить , чтобы получить доступ к двум инструментам редактирования: Стереть и Восстановить.
И вуаля — готово!
После удаления фона в Pixelcut появляется множество возможностей. Вы можете выбрать новый фон, оставить его прозрачным или поиграть с дополнительными функциями редактирования, чтобы получить именно тот вид, который вам нужен. Отрегулируйте освещение, яркость, контрастность и многое другое.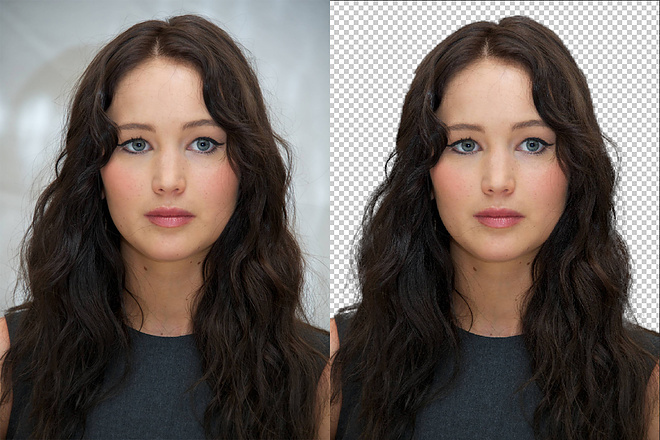

 Выберите опцию «Замена фона» и отрегулируйте размер кисти «Объект». Обведите мышкой границы главного предмета в кадре.
Выберите опцию «Замена фона» и отрегулируйте размер кисти «Объект». Обведите мышкой границы главного предмета в кадре. Если вы хотите сохранить кадр с белым фоном, выберите JPG.
Если вы хотите сохранить кадр с белым фоном, выберите JPG.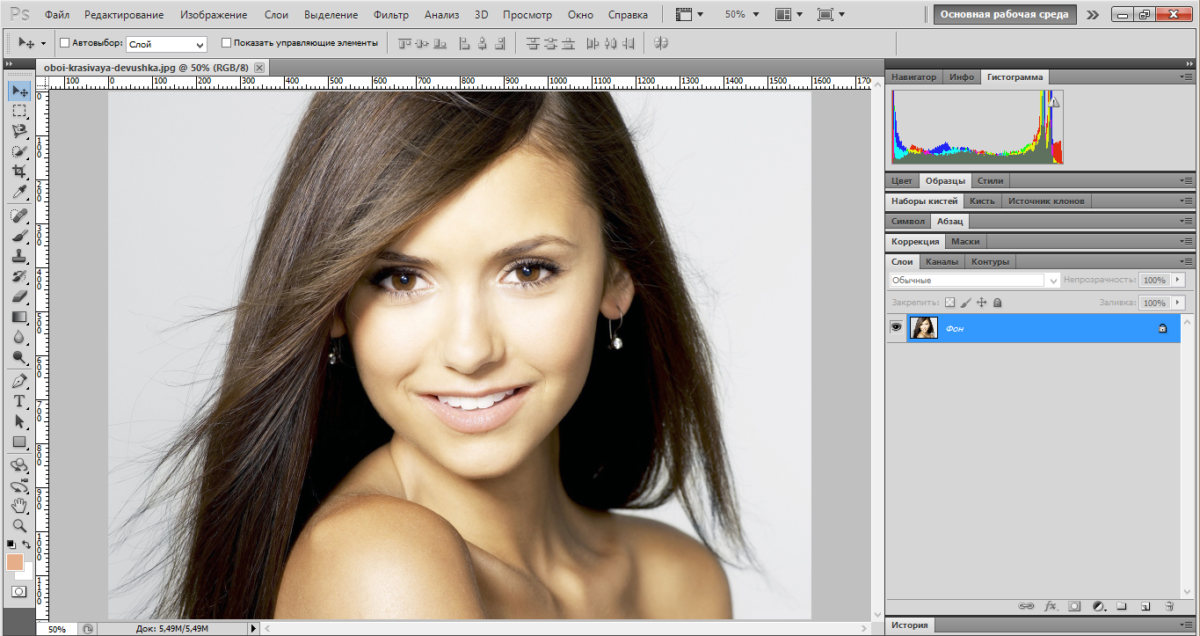
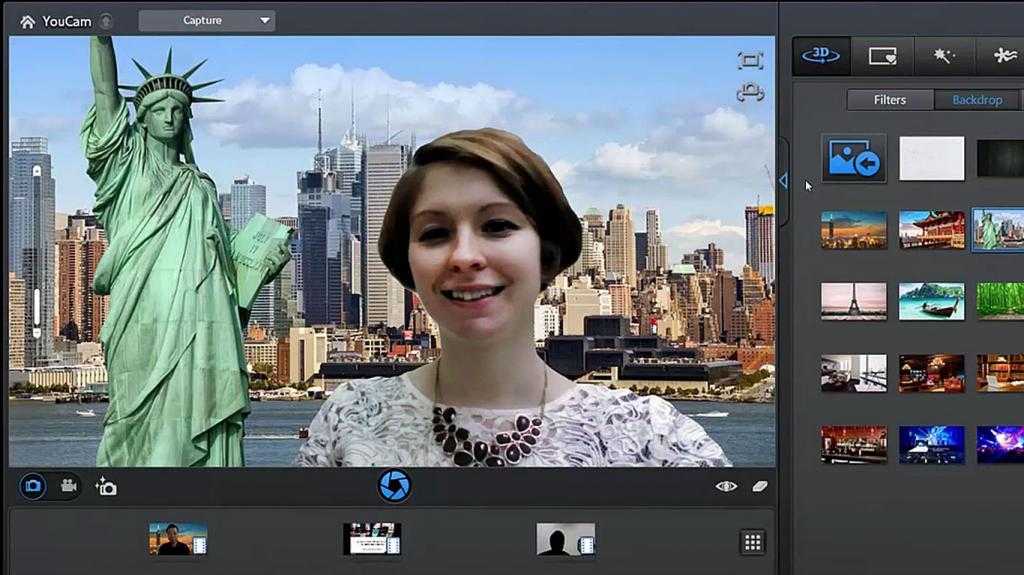


 Когда фото загрузится, в нижней панели отыщите строку “Инструменты”.
Когда фото загрузится, в нижней панели отыщите строку “Инструменты”.
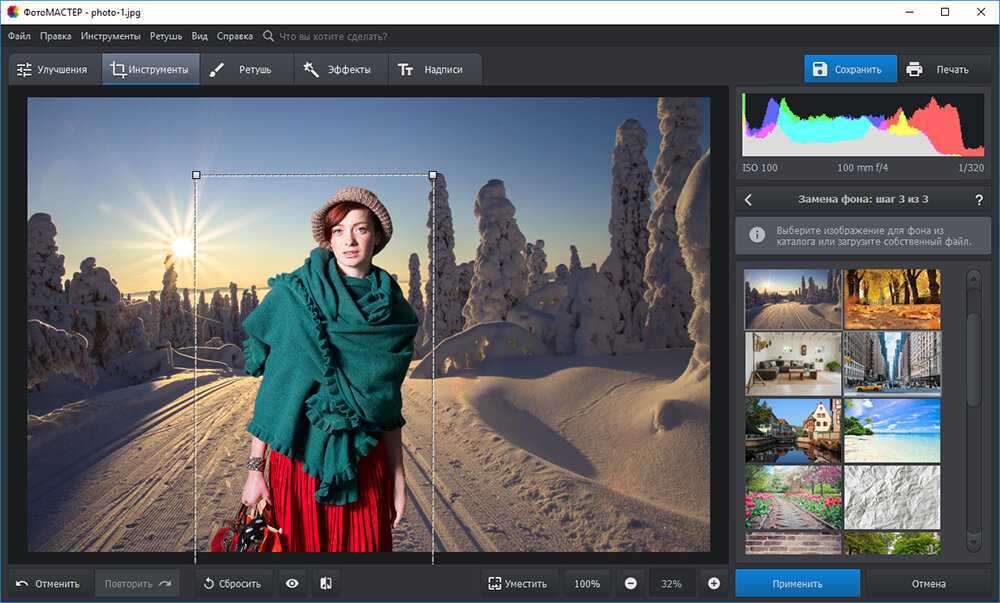
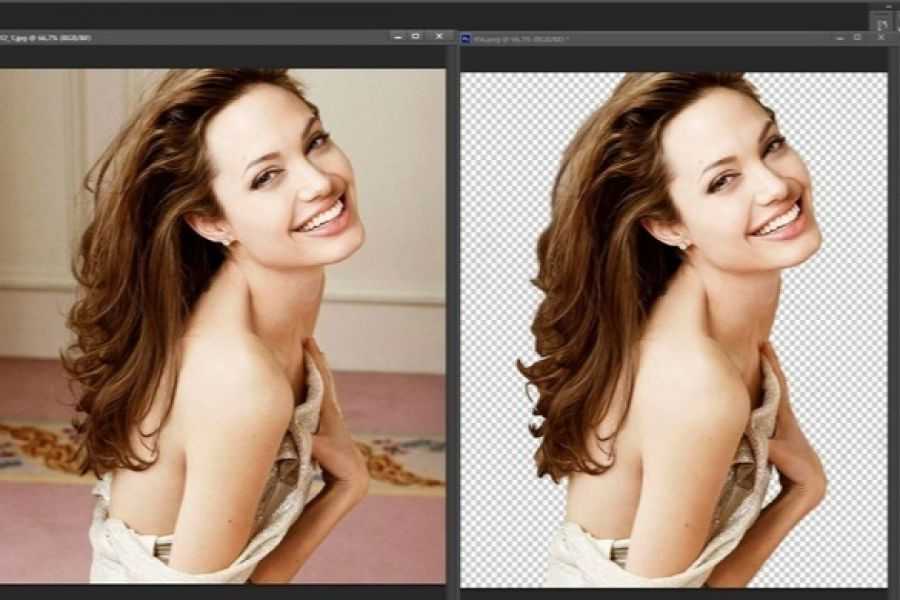 Вы можете импортировать фотографию со своего iPhone в iCloud или выбрать любое изображение из приложения «Фотографии» на своем компьютере.
Вы можете импортировать фотографию со своего iPhone в iCloud или выбрать любое изображение из приложения «Фотографии» на своем компьютере.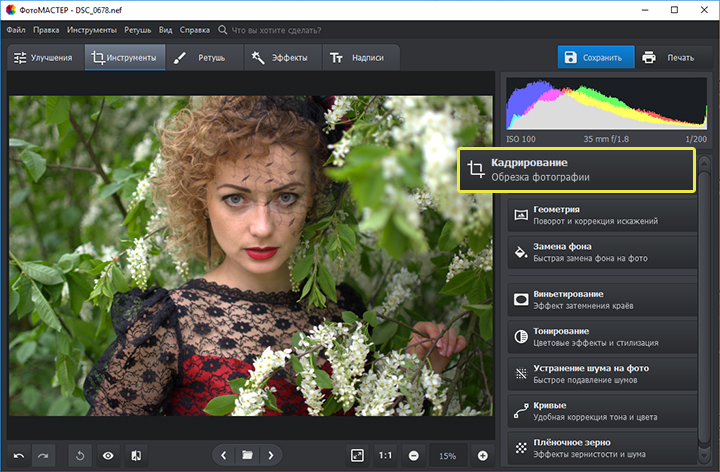 Поскольку предварительный просмотр удаляет только те части фона, которые соответствуют цвету выбранной области, вам может потребоваться повторить это несколько раз, чтобы удалить весь фон.
Поскольку предварительный просмотр удаляет только те части фона, которые соответствуют цвету выбранной области, вам может потребоваться повторить это несколько раз, чтобы удалить весь фон.

 Используйте инструмент «Обрезка», чтобы удалить любые части фотографии, не относящиеся к той части, которую вы хотите отредактировать. (Это необязательный шаг, но он может упростить остальную часть процесса, в зависимости от того, насколько загружено ваше изображение.)
Используйте инструмент «Обрезка», чтобы удалить любые части фотографии, не относящиеся к той части, которую вы хотите отредактировать. (Это необязательный шаг, но он может упростить остальную часть процесса, в зависимости от того, насколько загружено ваше изображение.)


