Как сделать из фотографии рисунок: Лучшие способы [2019]
Часто пользователи хотят узнать, как сделать из фотографии рисунок, чтобы в дальнейшем распечатать фотографию и хранить её в виде рисунка.
Рассмотрим самые эффективные способы.
Содержание:
Для начала ассмотрим несколько популярных сервисов, с помощью которых вы сможете быстро создать на фотографии эффект рисунка, не устанавливая дополнительное программное обеспечение на компьютер.
Сервис Photo Phunia
Photo Phunia
На данном сайте юзеры могут воспользоваться автоматическим эффектом, с помощью которого обычная картинка преобразовывается в рисунок.
Также вы можно выбрать текстуру фона исходного файла: цветная, белая или «особая».
Рис. 1- главная страница сайта Photo Phunia
- Чтобы начать работу, выберите файл на своём ПК.

- Затем определите цветовую гамму изображения (чёрно-белая или цветная).
- Кликните на форме текстуры, которую хотите получить на выходе и нажмите на кнопку «Создать», чтобы начать процесс преобразования файла.
- Через несколько секунд будет сгенерирована прямая ссылка на скачивание картинки из сайта.
Рис. 2 — создание рисунка на сайте Photo Phunia
к содержанию ↑Сервис Croper
Croper
Следующий популярный сайт для создания рисунка из обычной картинки – это Croper . Этот онлайн фоторедактор позволяет применять к фотографии дополнительные эффекты.
С его помощью вы сможете создать уникальное изображение без потери качества. Одна из самых популярных возможностей этого сайта – функция рисунка карандашом.
Преобразования файла происходит за счёт создания более тёмных тонов изображения, затем на слои картинки постепенно накладываются штрихи, которые, в свою очередь, делают из снимка эскиз.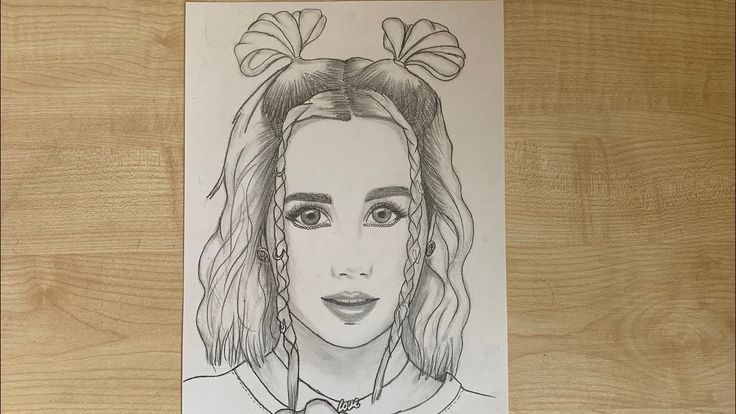
Интерфейс редактора очень простой:
- Загрузите файл на сайт, нажав на соответствующую кнопку.
- Картинка откроется в новом окне сайта.
- После этого найдите вкладки главного меню – они расположены в верхней части сайта.
- Кликните по очереди на «Операции»—«Эффекты»— «Карандаш».
Рис. 3 — выбор эффекта в онлайн редакторе Croper
- Сверху странички выберите настройки длины штриха и уровень наклона.
- Затем нажмите на клавишу «Применить», чтобы запустить процесс преобразования картинки.
- Это займёт не более одной минуты. При необходимости вы можете настроить контрастность конечного рисунка.
Результат работы Croper представлен на рисунке ниже.
Рис. 4 — результат преобразования картинки
Создание рисунка в Adobe Photoshop
С помощью Фотошоп вы также можете создать из обычной картинки рисунок карандашом.
Используя встроенные функции программы, вы сможете добиться более качественного отображения всех штрихов и итоговая картинка будет выглядеть естественно. Эффект рисунка будет очень хорошо виден, если вы распечатаете его на принтере. Для большего эффекта можно воспользоваться белой или крафтовой бумагой.
Все приведенные ниже действия выполнены в программе Photoshop CS6. Использованные функции доступны в более ранних и во всех новых версиях приложения.
Мы будем использовать обычную отсканированную фотографию.
Рис. 5 — первоначальная картинка
Шаг 1. Для начала нам нужно скопировать оригинальное изображение. Для этого откройте картинку в программе, дождитесь загрузки панели инструментов и нажмите на кнопку F7.
Рис. 6 — создание дубликата слоя в Фотошоп
Шаг 2. Затем кликните на сочетании кнопок Ctrl+J . Таким образом вы создадите дубликат слоя.
Далее будем работать только с копией слоя. Чтобы начать создание эффекта рисунка, необходимо обесцветить картинку.
Чтобы начать создание эффекта рисунка, необходимо обесцветить картинку.
Процедура обесцвечивания
Шаг 3. Для этого нажмите на пункт Изображение (главное меню программы). Кликните на «Коррекция» –«Инверсия».
Также, чтобы применить обесцвечивание для слоя, достаточно нажать одновременно на клавиши Ctrl+I .
В результате обесцвечивания мы получим негатив изображения, а не его чёрно-белый вариант. Все светлые участки фотографии станут тёмными, а тёмные — светлыми.
На панели слоёв полученный негатив будет отображён в виде второй копии оригинального слоя. Далее изменим режим отображение слоя.
Рис. 8 — выбор режима отображения слоя
Шаг 4. Кликните на слое 2 и в строке «Режим» откройте выпадающий список. Кликните на «Осветление основы».
Рис. 9 — регулировка параметра размытости по Гауссу
Шаг 5. После изменения режима полотно проекта станет полностью или частично белым. На панели главного меню нажмите «Фильтр»—«Размытие».
На панели главного меню нажмите «Фильтр»—«Размытие».
Шаг 6.Из предложенного списка выберите «Размытие по Гауссу». В открывшемся окне отрегулируйте ползунок, создавая уровень размытости.
Чем выше значение этого показателя, тем светлее становится картинка, приобретая очертания нарисованной.
Важно! Не переусердствуйте с применением фильтра размытости, иначе фотография может стать слишком светлой и эффект карандаша потеряется. Оптимальное значение размытости — 12,5 – 13 пикселей.
Такой метод обесцвечивания позволяет добиться максимальной чёткости штрихов картинки, не теряются пиксели, сохраняется разрешение картинки.
Как видим, картинка приобрела очертания карандаша, но не стала слишком светлой.
Рис. 10 — окно отображения слоёв после объединения
Шаг 7. Перейдите в окно работы со слоями и выберите самый первый слой, как показано на рисунке ниже. Затем понесите указатель к названию слоя и дождитесь появления контекстного меню.
Шаг 8. В нём кликните на пункт «Объединить видимые слои». Зажмите кнопку Alt и указателем выделите все три слоя, которые нужно объединить.
Рис. 11 — изменение режима отображения слоя
Шаг 9. Выберите самый верхний слой (слой 1). Нужно изменить режим его показа на «Умножение». Это позволяет затемнить каждую линию эскиза, придавая эскизу больше натуральности.
Линии не должны быть слишком тёмными. Если же такое случилось, отрегулируйте параметр «Непрозрачность» до отметки 50%.
Необходимо, чтобы сохранился цвет «простого» карандаша.
На этом можно закончить работу. В результате мы получаем чёрно-белый эскиз первоначальной фотографии.
Рис. 12 — дубликат слоя
Шаг 10. Если вы хотите добавить эскизу немного цвета, создайте копию фонового слоя, нажав наCtrl+J.
Теперь нам нужно только изменить параметры цвета отображения сделанного дубликата слоя.
Шаг 11. Выберите режим «Цветность»
и в строке Прозрачность выставьте значение 65%, как показано на рисунке выше.Рис. 13 — итог создания рисунка из фотографии
Конечный результат преобразования картинки в эскиз будет выглядеть следующим образом:
Создание рисунка из обычной фотографии в Фотошопе займёт у вас не более 10 минут, даже если вы не являетесь продвинутым пользователем.
Такой метод позволяет добиться наиболее качественного эффекта нарисованной карандашом картинки.
к содержанию ↑Приложение Prisma
Приложение Prisma – это мультиплатформенное бесплатное ПО для быстрого редактирования изображений и видеороликов.
Программа создана русскими разработчиками из компании Prisma Labs.
С помощью Prisma вы сможете легко превратить ваше изображение в настоящую картину.
Программа самообучаемая – она использует принцип нейросети, то есть чем больше юзеров используют определённый эффект или фильтр, тем эффективнее программа преобразовывает изображения.
Такой подход обеспечивает наилучшее качество редактируемых картинок. Prisma есть для Android и iOS, на текущий момент более 10 миллионов пользователей установили на свои устройства.
Такого успеха программа добилась менее чем за полгода после официального релиза в онлайн-маркетах.
Также приложение входит в топ лучших утилит для редактирования фото в App Store. В обновлённой версии Prisma пользователи могут выбирать фильтры, которые стилизованы под технику рисования определённого художника.
Следуйте инструкции, чтобы сделать из вашего фото настоящее произведение искусства:
- Скачайте и установите редактор на ваше устройство. Откройте программу;
- в приложение встроена возможность создания снимков, сделайте фото или загрузите существующую картинку с помощью файлового менеджера;
- в нижней части экрана появится список фильтров и эффектов. Просмотреть все эффекты можно с помощью флипа вправо-влево. Кликните на понравившийся стиль;
- дождитесь окончания обработки изображения.
 Это займёт не более минуты. Для видеороликов обработка требует до 5 минут;
Это займёт не более минуты. Для видеороликов обработка требует до 5 минут; - выберите интенсивность применяемого эффекта, перемещая указатель вправо или влево по экрану;
- нажмите на клавишу «Сохранить» и выберите директорию, в которую будет перемещён итоговый файл. Вы также можете мгновенно поделиться результатом редактирования в одной из социальных сетей (Instagram или Facebook).
Скачать Prisma на Android
Скачать Prisma на iOS
Luda Chernata
Для того, чтобы мыслить неординарно , не надо быть гением, провидцем и даже выпускником университета. Достаточно иметь почву для размышлений и умение мечтать
https://freelancehunt.com/freelancer/ludachernata.htm
Мой телеграмм: Luda Chernata
Достаточно иметь почву для размышлений и умение мечтать
https://freelancehunt.com/freelancer/ludachernata.htm
Мой телеграмм: Luda Chernata
Фото карандашом – как сделать из фотографии карандашный рисунок или эскиз, используя онлайн сервисы, Фотошоп и другие программы
Прикладное ПО Цифровая фотография КомментироватьЗадать вопросНаписать пост
Многим пользователям хочется как-то отредактировать свою фотографию, сделать ее более красивой или заметной. Для редактирования фотографий и наложения эффектов существует множество программ, которые всем давно известны, как и эффекты из них. Чтобы не повторяться каждый раз выкладывая похожие по обработке картинки, можно преобразовать фото в рисунок карандашом. Это, несомненно, сразу же привлечет внимание к изображению.
Проделать данную операцию можно несколькими способами. Для начала, можно воспользоваться серьезными графическими редакторами, которые устанавливаются на компьютер пользователя, и провести все действия через них. Если такой метод не нравится пользователю, то можно использовать приложения для мобильных устройств или зайти на онлайн сервисы и провернуть все с их помощью. В этой статье будет рассказано о том, как именно и с помощью каких приложений можно сделать из своей картинки фото карандашом.
Если такой метод не нравится пользователю, то можно использовать приложения для мобильных устройств или зайти на онлайн сервисы и провернуть все с их помощью. В этой статье будет рассказано о том, как именно и с помощью каких приложений можно сделать из своей картинки фото карандашом.
Как сделать из фото рисунок карандашом онлайн
Для начала стоит разобрать работу онлайн сервисов, которые позволяют преобразовать фото в рисунок карандашом, потому что они не требуют установки дополнительного программного обеспечения на компьютер пользователя, что может оказаться немаловажным фактором при единственном преобразовании фото или если оно будет делаться не так уж и часто. В этом разделе будут перечислены несколько сервисов, на которых можно провести требуемую операцию.
Photo Phunia
Сам сервис пользователь может найти по ссылке photofunia.com. Сразу откроется страница с эффектом карандаша. Пользоваться им довольно просто, не требуется никаких специальных навыков, также нет необходимости в длительной и точной настройке разнообразных параметров.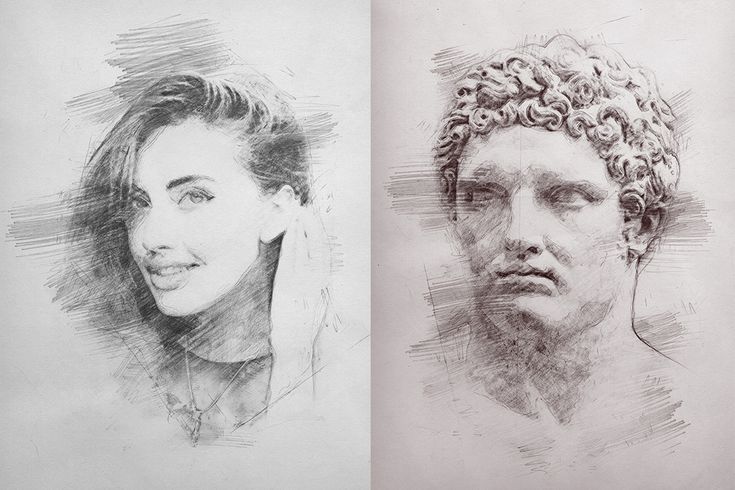 Нужно всего лишь зайти на указанный сайт, после чего следует загрузить на него фотографию, сделать это можно как с компьютера, так и с ноутбука или мобильного устройства. Для выбора фотографии следует нажать на Browse.
Нужно всего лишь зайти на указанный сайт, после чего следует загрузить на него фотографию, сделать это можно как с компьютера, так и с ноутбука или мобильного устройства. Для выбора фотографии следует нажать на Browse.
После этого останется только выбрать цветной рисунок пользователь хочет получить себе или же черно-белый. Теперь следует кликнуть по создать, после чего дождаться завершения обработки, посмотреть на результат и, если он устраивает пользователя, сохранить карандашный рисунок обратно к себе на устройство.
Croper
Этот сервис расположен по ссылке croper.ru. Чтобы сделать фото карандашом в этом онлайн фотошопе, пользователю потребуется навести мышкой на пункт меню Файлы, после чего выбрать нужный вариант загрузки исходника из списка и указать путь до фотографии. Теперь остается найти тот раздел меню, который и проведет нужное преобразования, в нашем случае стоит пройтись по следующим пунктам «Операции» — «Эффекты» — «Карандаш». Сверху появится несколько новых параметров, которые будут отвечать за способы отрисовки, можно «поиграться» с ними и решить, какое же изображение подойдет лучше всего.
Сверху появится несколько новых параметров, которые будут отвечать за способы отрисовки, можно «поиграться» с ними и решить, какое же изображение подойдет лучше всего.
Теперь остается только кликнуть по Применить, после чего дождаться окончания преобразования. На итоговом рисунке можно немного изменит контрастность, после чего можно загружать на свое устройство фото переделанное в рисунок карандашом.
Программы для создания рисунка из фото
Теперь, когда самые простые и быстрые способы описаны, можно переходить к описанию специализированного программного обеспечения, которое требуется устанавливать на компьютер.
Как из фото сделать рисунок в Фотошопе
Карандашный рисунок из фотографии в Фотошопе сделать достаточно просто. К сожалению, одного единственного фильтра, который превращает фото в рисунок не существует, поэтому нужно придерживаться следующей процедуры.
После того, как пользователь установит на свой компьютер программу Adobe Photoshop, потребуется запустить ее и открыть там изображение, над которым и будет производится работа. После этого следует найти вкладку «Adjustments» (Коррекция), который будет находится на панели отображения стилей, после этого следует нажать на инструмент «Hue» (Оттенок).
После этого следует найти вкладку «Adjustments» (Коррекция), который будет находится на панели отображения стилей, после этого следует нажать на инструмент «Hue» (Оттенок).
После проведенных действий в списке, который содержит все слои, появится еще один, позволяющий изменять палитру оттенков. Называется он Цветовой тон/Насыщенность.
Необходимо в него зайти и переместить ползунок Saturation (Насыщенность) в крайнее левой положение.
Данное действие позволит привести изображение к черно-белому виду. Теперь вновь необходимо перейти к слоям и выбрать там фон.
Теперь следует скопировать его. Для этого следует отыскать в главном меню пункт Layer (Слои), нажать на него, после чего кликнуть на «New Layer» — «Layer via Copy» (Новый слой – Скопировать).
Теперь снова придется использовать главное меню, в нем нужно найти Image (Изображение), после чего кликнуть на «Adjustments»—«Invert» (Коррекция – Инверсия).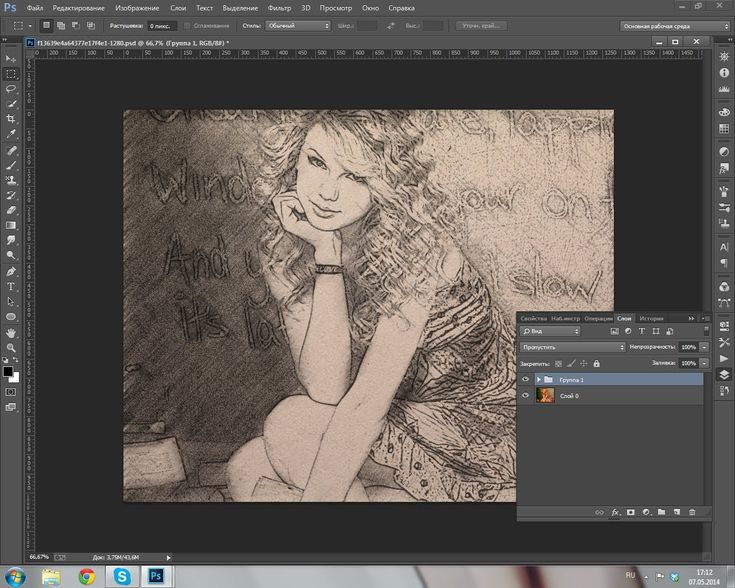 Эти действия позволят отобразить фотографию в виде негатива. Теперь в списке понадобится выбрать копию фонового слоя и нажать на пункт Color Dodge (Осветление основы).
Эти действия позволят отобразить фотографию в виде негатива. Теперь в списке понадобится выбрать копию фонового слоя и нажать на пункт Color Dodge (Осветление основы).
Теперь нужно перейти к меню слоя.
В этом меню нужно произвести конвертирование в «Smart Object» (Смарт-объект). Теперь это смарт объект и у него есть ярлык.
Теперь следует применить еще несколько пунктов меню. Для начала нажать на Filter (Фильтры), после чего перейти к пункту «Blur» (Размытие) и кликнуть по «Gaussian Blur» (Размытие по Гауссу). Радиус выставить в 12.
На этом все будет закончено, можно сохранять результат.
В случае необходимости цветного рисунка, следует активировать пункт цветности в слоях.
GIMP
Это бесплатный редактор изображений, который поможет сделать из фото портрет карандашом. Подробнее про него можно узнать на официальном сайте. После установки программы, которая делает из фото рисунок, потребуется открыть то изображение, над которым будут производится манипуляции.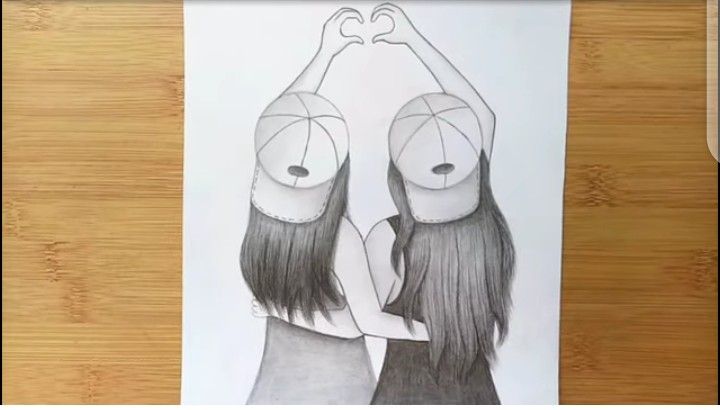
Чтобы сделать эскиз из фотографии, нужно нажать на «Цвет», после чего кликнуть по «Обесцветить». Далее стоит зайти в слои и произвести копирование фонового слоя, после чего работать уже с этой копией.
Теперь следует кликнуть по «Фильтру», а дальше нажать на «Выделение края» — «Край». Откроется окно с настройками, нужно установить такие же, как и на рисунке. То есть «Светлота», Алгоритм Лаплас, Величина 2.0, «Размыть».
Осталось произвести последнее действие, следует нажать на «Цвет», а потом выбрать пункт «Инвертировать».
Также весь процесс можно посмотреть на видео:
Paint.NET
Главным плюсом Paint.NET является ее простота использовании. Картинки до и после обработки представлены на рисунке.
Для начала нужно открыть изображение, после чего выделить его, перейти к эффектам и нажать на «Картину маслом».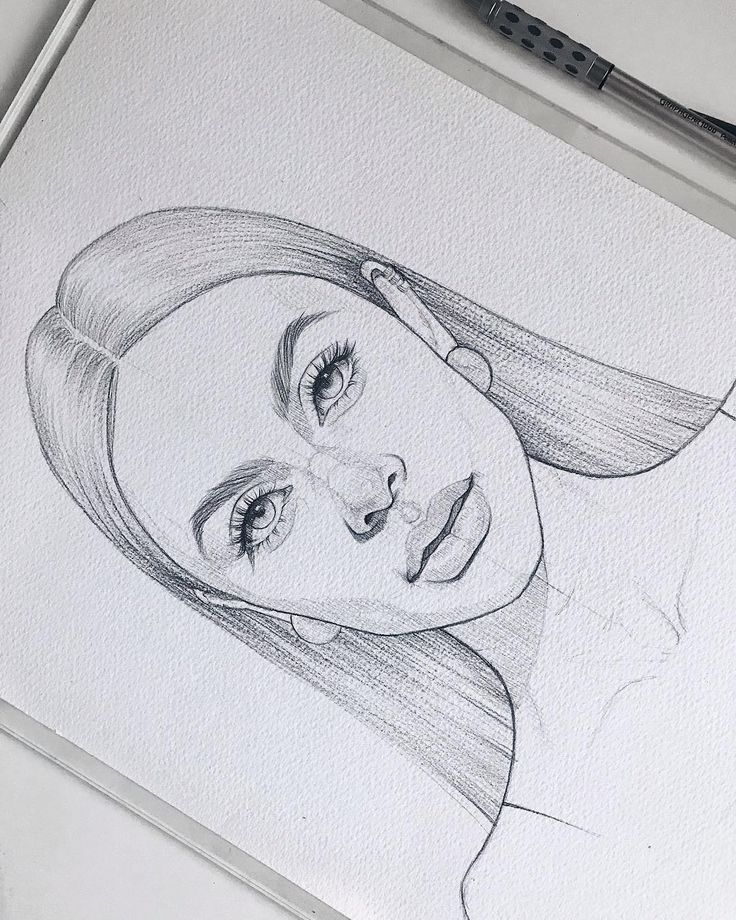 Появится окно с параметрами. Здесь стоит поэкспериментировать и подобрать те значения, при которых рисунок будет больше всего нравится пользователю.
Появится окно с параметрами. Здесь стоит поэкспериментировать и подобрать те значения, при которых рисунок будет больше всего нравится пользователю.
После этого можно перейти к эффектам, выбрать стилизацию и указать Барельеф.
Теперь стоит перейти к слоям, выбрать тот, в котором и происходила работа, после чего выбрать опцию режим смешивания и кликнуть на перекрытие. Это позволит убрать серый цвет с итогового контурного рисунка.
Программы для Андроид
Для тех, кто в основном пользуется мобильными устройствами, также были придуманы программы. В этом разделе будут указаны приложения, которые могут наложить нужный эффект, а также будет приведена инструкция по их использованию.
Prisma
Prisma обучается с каждым использованием, так что нет нескольких одинаковых изображений или эффектов. Все, что нужно пользователю, так это скачать ее из магазина и установить. После этого в нее можно будет добавлять фотографии и изображения.
После добавления пользователь сможет выбрать внизу нужные фильтры, можно выбрать в качестве стиля метод рисования одного из известных художников.
Карандашный рисунок
В случае с Карандашным рисунком все также довольно просто. Нужно скачать и установить программу, после чего можно добавить в приложение сохраненные файлы, либо сделать новое фото.
Вверху можно задать тип изображения. Для цветного рисунка следует выбирать цветной карандаш, а для монохромного изображения стоит выбрать черно-белый.
Sketch Камеры
Нужно установить Sketch Камеры, загрузить фото, а в нижней части выбрать цветовую гамму. Ее же можно настраивать в параметрах, который располагаются чуть выше. Эффект нарисованного фото применяется автоматически.
После завершения работы можно будет нажать на поделится и отправить фото в социальные сети.
фото в эскиз | Free Image to Sketch Converter
Превратите фотографию в эскиз с помощью фильтров Fotor Sketch
Используйте профессионально созданный Fotor конвертер фотографий в эскиз, чтобы придать вашим фотографиям реалистичный вид эскиза. Простой в использовании онлайн-интерфейс Fotor всего за пару секунд превращает фотографию в эскиз. Никакого ручного редактирования. Просто загрузите свою фотографию, выберите фильтр эскиза и бум! Ваше произведение искусства готово! Итак, попробуйте инструмент прямо сейчас и создавайте потрясающие произведения искусства с помощью искусственного интеллекта за считанные секунды.
Простой в использовании онлайн-интерфейс Fotor всего за пару секунд превращает фотографию в эскиз. Никакого ручного редактирования. Просто загрузите свою фотографию, выберите фильтр эскиза и бум! Ваше произведение искусства готово! Итак, попробуйте инструмент прямо сейчас и создавайте потрясающие произведения искусства с помощью искусственного интеллекта за считанные секунды.
Превратите свою фотографию в набросок прямо сейчас
Превратите портретную фотографию в набросок/карандашный портретный набросок
Всем нравится, когда профессионал делает набросок карандашного портрета, но это требует времени и усилий. Лучшим решением здесь является использование конвертера изображений Fotor в рисунки. Превратите свою фотографию в набросок портретного рисунка за несколько простых шагов. Это не только быстро, но и обеспечивает изображения высокой четкости.
Превратите свою фотографию в эскиз прямо сейчас
Преобразуйте альбомную фотографию в эскиз/альбомный эскиз
Использовать конвертер изображений Fotor в эскизы невероятно просто.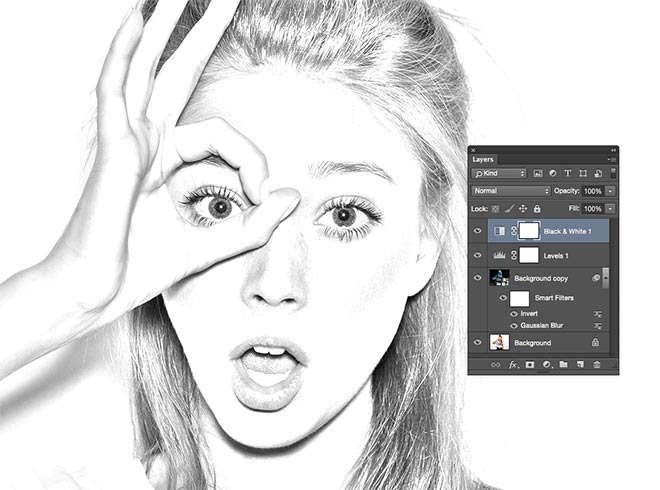 Чтобы превратить фотографию в набросок пейзажа, выберите фильтр рисования пейзажа из вариантов, и все готово! Уровни оттенка, насыщенности и контрастности настраиваются автоматически, чтобы предоставить вам самые красивые наброски пейзажей.
Чтобы превратить фотографию в набросок пейзажа, выберите фильтр рисования пейзажа из вариантов, и все готово! Уровни оттенка, насыщенности и контрастности настраиваются автоматически, чтобы предоставить вам самые красивые наброски пейзажей.
Превратите свою фотографию в эскиз прямо сейчас
Превратите натюрморт в рисунок/набросок натюрморта
Эскиз натюрморта — отличный способ превратить натюрморт в увлекательное и творческое произведение. Попробуйте бесплатно преобразовать свою фотографию в карандашный набросок онлайн с помощью конвертера фотографий в эскиз от Fotor и посмотрите, какое чудо он создает. Выберите фильтр эскиза натюрморта из библиотеки и примените его к своему изображению, дайте ему обработать, и следующее, что вы увидите, это великолепный эскиз натюрморта.
Превратите свою фотографию в набросок прямо сейчас
Преобразуйте изображение в рукописный эскиз
Мощный инструмент Fotor для преобразования изображений в рисунки имеет фильтр чернильных эскизов для стильных селфи и портретов. Когда вы используете фильтр эскиза чернил, ваше изображение будет преобразовано в рисунок тушью ручной работы. Fotor гарантирует, что каждое преобразование изображения в эскиз будет идеальным, как вы ожидаете. Контраст, пустые пространства и выделение — все остается сбалансированным во время преобразования.
Когда вы используете фильтр эскиза чернил, ваше изображение будет преобразовано в рисунок тушью ручной работы. Fotor гарантирует, что каждое преобразование изображения в эскиз будет идеальным, как вы ожидаете. Контраст, пустые пространства и выделение — все остается сбалансированным во время преобразования.
Превратите свою фотографию в эскиз прямо сейчас
Нужны дополнительные фильтры для рисования? Попробуйте Фотор сегодня! Fotor предлагает широкий выбор фильтров для рисования и фильтров для рисования, которые могут удовлетворить требования широкой аудитории. Просмотрите различные варианты, такие как Пикассо, кубизм, зима, сюрреализм и многие другие, пока вы превращаете фотографии в рисунки.
Превратите свою фотографию в эскиз прямо сейчас
Как превратить фотографию в эскиз
- Загрузите фотографию. Вы можете загрузить изображение, которое хотите преобразовать в эскиз. Фотография может быть чем угодно, например портретами, селфи, парными фотографиями, рефератами, домашними животными и даже пейзажами.
 Итак, выбирайте то, что вам нравится. Здесь нет ограничений!
Итак, выбирайте то, что вам нравится. Здесь нет ограничений! - Выберите фильтр эскиза. Как только ваше изображение будет успешно загружено, вы можете начать просматривать библиотеку фильтров, предоставленную вам с левой стороны. Там вы найдете фильтр эскиза, нажмите на него и подождите, пока он не будет обработан.
- Загрузить. После завершения обработки преобразования фотографии в эскиз вы получите возможность загрузить его на свое устройство. Преобразователь изображений Fotor в эскизы поддерживает различные форматы сохранения, такие как JPG и PNG.
Превратите свою фотографию в эскиз прямо сейчас
Часто задаваемые вопросы об изображении в эскиз
Что такое фильтр/эффект эскиза?
Эскизный фильтр/эффект превращает любое обычное изображение в произведение искусства. Он преобразует ваши цветные фотографии в монохромный эскиз с высокой контрастностью и идеальными бликами. Фильтр создает впечатление, что кто-то нарисовал изображение руками.
Фильтр создает впечатление, что кто-то нарисовал изображение руками.
Как преобразовать фотографии в эскизы на мобильном телефоне?
Вы можете легко преобразовывать фотографии в наброски на мобильном устройстве с помощью приложения Fotor Photo to Sketch. Загрузите его на свой смартфон Android или iOS бесплатно. Загрузите свои изображения в приложение и выберите фильтр эскиза из библиотеки. Примените его к изображению, и вуаля! Ваш эскиз будет готов.
Fotor не просто предоставляет лучший конвертер фотографий в эскизы
Узнайте больше о сообщениях в блоге
Преобразование фотографий в эскизы за считанные минуты с помощью Fotor
Преобразователь изображений в рисунки от Fotor — лучший помощник для каждого художника. Превратите свои фотографии в эскизы за несколько кликов. Простота использования, множество вариантов фильтров и высокое качество изображения делают его достойным того, чтобы попробовать его уже сегодня.
Превратите фотографию в набросок прямо сейчас
Превратите фотографию в карандашный набросок в Photoshop
Автор Стив Паттерсон.
В этом уроке я покажу вам, как легко превратить фотографию в карандашный набросок с помощью Photoshop. Мы начнем с превращения изображения в черно-белый набросок, а затем я покажу вам три различных способа добавления цвета к вашему наброску, включая использование исходных цветов фотографии, одного цвета и градиента!
Вы можете следить за любым портретным изображением. Я буду использовать это изображение из Adobe Stock:
.Исходное изображение.
Вот как будет выглядеть фотография в виде черно-белого эскиза:
Черно-белая версия скетча.
И когда у нас будет черно-белая версия, мы начнем добавлять цвет.
Вот эскиз с использованием цветов исходной фотографии:
Эскиз с цветами по фото.
Вот эффект с использованием одного цвета (вы можете выбрать любой цвет):
Одноцветная версия скетча.
И, наконец, вот эскиз с использованием цветов из градиента. В конце урока я покажу вам, как переключаться между всеми четырьмя версиями эскиза, чтобы вы могли выбрать ту, которая вам больше нравится:
Цвета градиента.
Начнем!
Как превратить фотографию в карандашный набросок
Я использовал Photoshop 2021, но все шаги работают с Photoshop 2022 и 2023. Вы можете получить последнюю версию Photoshop здесь.
Эти первые шаги превратят изображение в черно-белый набросок.
Шаг 1. Дублируйте фоновый слой
Мы начнем с панели слоев Photoshop, где изображение появится на фоновом слое:
Панель слоев Photoshop.
Это изображение понадобится нам позже, когда мы будем добавлять цвет к наброску. Поэтому, чтобы сохранить его в безопасности, мы сделаем его копию.
Нажмите на фоновый слой и перетащите его вниз на значок New Layer :
Создание копии фонового слоя.
Копия появляется над оригиналом:
Фоновая копия слоя
.
Шаг 2. Обесцветьте слой
Далее мы удалим весь цвет из Скопируйте фоновый слой
с помощью команды Photoshop Desaturate.
Перейдите к меню Image в строке меню в верхней части экрана, выберите Adjustments , а затем выберите Desaturate :
Перейдите в меню «Изображение» > «Коррекция» > «Обесцветить».
Фотошоп обесцвечивает изображение, оставляя нам черно-белую версию нашей фотографии:
Изображение после обесцвечивания цвета.
Шаг 3: Дублируйте ненасыщенный слой
Вернувшись на панель «Слои», сделайте копию ненасыщенной версии, перетащив слой Фоновая копия
вниз на значок Новый слой :
Перетаскивание слоя «Фоновая копия» на значок «Новый слой».
И снова копия появляется над оригиналом:
Новый слой Фоновая копия 2
появится вверху.
Связано: Узнайте больше о слоях в Photoshop!
Шаг 4. Инвертируйте слой
Нам нужно инвертировать уровни яркости на этом слое, сделав светлые области темными, а темные — светлыми. Для этого мы будем использовать команду Photoshop Invert.
Перейдите в меню Image , выберите Adjustments , а затем выберите Invert :
Перейдите в «Изображение» > «Коррекция» > «Инвертировать».
Инвертирует изображение, создавая негативный эффект пленки:
Изображение после инвертирования яркости.
Шаг 5. Измените режим наложения слоя на Color Dodge 9.0055
На панели «Слои» измените режим наложения инвертированного слоя с «Обычный» (по умолчанию) на «Осветление цвета» :
.Изменение режима наложения на Color Dodge.
Документ становится полностью белым, хотя вы можете увидеть несколько рассеянных черных областей в зависимости от вашего изображения:
Результат после изменения режима наложения на Color Dodge.
Теперь доступно: Мои режимы наложения слоев Полное руководство в формате PDF!
Шаг 6. Преобразуйте слой в смарт-объект
Чтобы создать эффект наброска, мы размоем инвертированный слой с помощью фильтра Gaussian Blur в Photoshop. Но чтобы настройки фильтра можно было редактировать, мы применим размытие по Гауссу в качестве интеллектуального фильтра. И для этого нам сначала нужно преобразовать слой в смарт-объект.
И для этого нам сначала нужно преобразовать слой в смарт-объект.
На панели «Слои» щелкните значок меню в правом верхнем углу:
Щелкните значок меню панели «Слои».
И выберите Преобразовать в смарт-объект из меню:
Выбор команды «Преобразовать в смарт-объект».
На миниатюре предварительного просмотра слоя появляется значок, сообщающий нам, что слой теперь является смарт-объектом и мы готовы применить фильтр:
Значок смарт-объекта.
Шаг 7. Примените фильтр «Размытие по Гауссу»
Перейдите к меню Фильтр в строке меню, выберите Размытие , а затем выберите Размытие по Гауссу :
Перейдите в Фильтр > Размытие > Размытие по Гауссу.
Затем в диалоговом окне «Размытие по Гауссу» перетащите ползунок Радиус вдоль нижней части, чтобы размыть содержимое слоя. Эффект эскиза, которого вы достигнете, будет зависеть от степени размытия, которое вы применяете. Меньшие значения радиуса создают эскиз с тонкими линиями, а большие значения создают более фотореалистичные эскизы.
Меньшие значения радиуса создают эскиз с тонкими линиями, а большие значения создают более фотореалистичные эскизы.
Например, если я выберу довольно низкое значение радиуса 10 пикселей:
Начиная с меньшего значения радиуса.
Я заканчиваю вот этим эффектом с очень тонкими линиями:
Эффект эскиза с меньшим значением радиуса.
Но если я увеличу значение до гораздо большего, например 45 пикселей:
Увеличение значения радиуса.
Эффект больше похож на оригинальную фотографию. Значение радиуса, которое вам нужно, будет зависеть от вашего изображения и образа, который вы собираетесь создать. Поэтому следите за своим изображением, когда перетаскиваете ползунок, чтобы оценить результаты.
В моем случае я выберу второй, более фотореалистичный вариант. Когда закончите, нажмите «ОК», чтобы закрыть диалоговое окно «Размытие по Гауссу»:
Эффект эскиза с большим значением радиуса.
Как изменить параметр размытия по Гауссу
Поскольку мы применили фильтр «Размытие по Гауссу» к смарт-объекту, на панели «Слои» он отображается как смарт-фильтр под смарт-объектом. Вы можете дважды щелкнуть по словам
Вы можете дважды щелкнуть по словам Размытие по Гауссу
в любое время, чтобы повторно открыть диалоговое окно фильтра и поэкспериментировать с различными настройками:
Дважды щелкните интеллектуальный фильтр, чтобы снова открыть его диалоговое окно.
Шаг 8. Добавьте корректирующий слой «Уровни» 9.0055
В этот момент набросок может выглядеть слишком ярким при слишком малом контрасте. Но мы можем очень легко затемнить его, используя корректирующий слой «Уровни» и режим наложения слоя.
Находясь на панели «Слои», щелкните значок «Новый слой-заливка или корректирующий слой »:
Щелкните значок «Новый слой-заливка» или «Корректирующий слой».
И выберите Уровни из списка:
Выбор корректирующего слоя «Уровни».
Photoshop добавляет корректирующий слой «Уровни» над смарт-объектом:
Корректирующий слой «Уровни».
Шаг 9: Измените режим наложения на Умножение
Затем, чтобы затемнить эскиз, просто измените режим наложения корректирующего слоя с Нормального на Умножение :
Изменение режима наложения на Умножение.
Режим наложения «Умножение» — это один из группы режимов наложения, которые затемняют все изображение. И сразу набросок кажется намного темнее:
Эффект эскиза после изменения режима наложения на Умножение.
Как точно настроить яркость
Если эскиз выглядит слишком темным, уменьшите значение непрозрачности корректирующего слоя , расположенное прямо напротив параметра «Режим наложения» на панели «Слои». Чем больше вы уменьшите непрозрачность от 100%, тем больше будут видны слои ниже корректирующего слоя, осветляя эскиз.
Я уменьшу свой примерно до 40%:
Уменьшение непрозрачности корректирующего слоя «Уровни».
Итак, у нас есть черно-белая версия скетча! Далее я покажу вам несколько различных способов добавления цвета:
Окончательный эффект черно-белого наброска.
Раскрашивание эскиза оригинальными цветами фотографии
Следующие шаги добавят цвет эскизу, используя цвета исходной фотографии.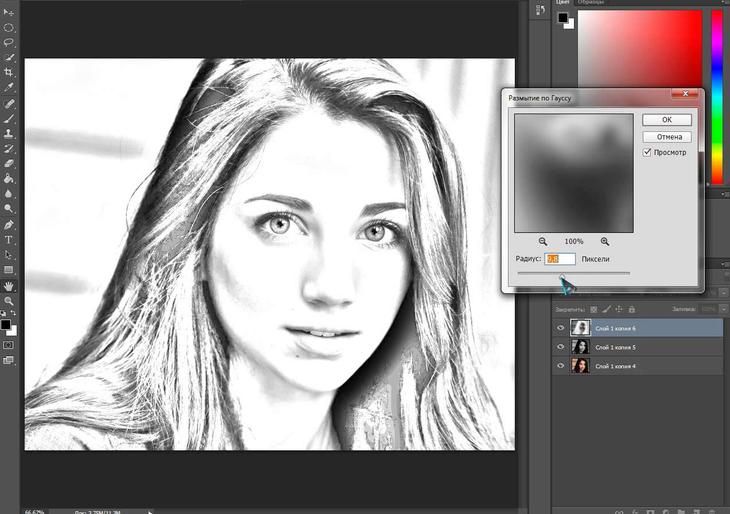 После этого я покажу вам, как раскрасить эскиз одним цветом, а затем градиентом.
После этого я покажу вам, как раскрасить эскиз одним цветом, а затем градиентом.
Шаг 10. Снова продублируйте фоновый слой
На панели «Слои» сделайте копию исходного изображения, перетащив фоновый слой (оригинал внизу) на Значок нового слоя :
Создание еще одной копии фонового слоя.
Копия ( Фоновая копия 3
) появляется между Фоном и Фоновой копией
слоев:
Слой Фоновая копия 3
.
Шаг 11: Переименуйте новый слой
Цвет
На данный момент наша панель «Слои» загромождена копиями фонового слоя. И все они имеют такие имена, как Фоновая копия
, Фоновая копия 2
, Фоновая копия 3
, которые ничего не говорят нам о том, для чего используется слой. Итак, давайте переименуем наш новый слой во что-то более описательное.
Дважды щелкните непосредственно на имени Фоновая копия 3
, чтобы выделить его:
Выделение текущего имени двойным щелчком по нему.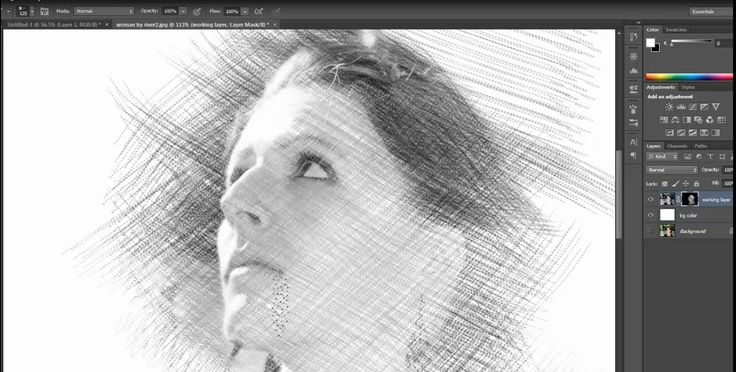
Затем измените имя на Цвет
. Нажмите Введите (Win) / Верните (Mac) на клавиатуре, чтобы принять его:
Изменение имени слоя на «Цвет».
Шаг 12. Переместите слой
Colorнад корректирующим слоем .
Нам нужно, чтобы изображение появилось над эскизом. Нажмите на слой Color
и перетащите его над корректирующим слоем Levels. Когда над корректирующим слоем появится синяя линия, отпустите кнопку мыши:
Перетащите слой Color
наверх.
Изображение временно блокирует скетч из поля зрения:
Исходное фото возвращается.
Шаг 13: Измените режим наложения на Цвет
Чтобы смешать цвета изображения с эскизом, измените режим наложения слоя Color
с Normal на Color :
Изменение режима наложения на Цвет.
Режим смешивания цветов указывает Photoshop смешивать только цвет активного слоя со слоями под ним. Точно так же мы вернули исходные цвета на эскиз:
Точно так же мы вернули исходные цвета на эскиз:
Эскиз раскрашен оригинальными цветами фотографии.
Как точно настроить интенсивность цвета
Если цвет слишком насыщенный, уменьшите непрозрачность слоя . Я понижу свой до 50%:
Понижение непрозрачности слоя «Цвет».
При уменьшении непрозрачности цвета кажутся более тонкими. А вот как раскрасить эскиз, используя исходные цвета фотографии:
Результат с уменьшенной непрозрачностью.
Подробнее: Пять режимов наложения слоев, которые вам нужно знать!
Как раскрасить эскиз одним цветом
Если вам нравится, как ваш эскиз выглядит с цветами с фотографии, вы можете остановиться здесь. В противном случае давайте рассмотрим второй способ добавления цвета, на этот раз с использованием одного цвета. Затем мы закончим урок, научившись раскрашивать эскиз с помощью градиента.
Шаг 14: отключите слой
Color
Прежде чем мы двинемся дальше, выключите 9Слой 0129 Color , который мы использовали в предыдущих шагах, щелкнув его значок видимости (глазное яблоко) на панели «Слои»:
Отключение слоя Color
.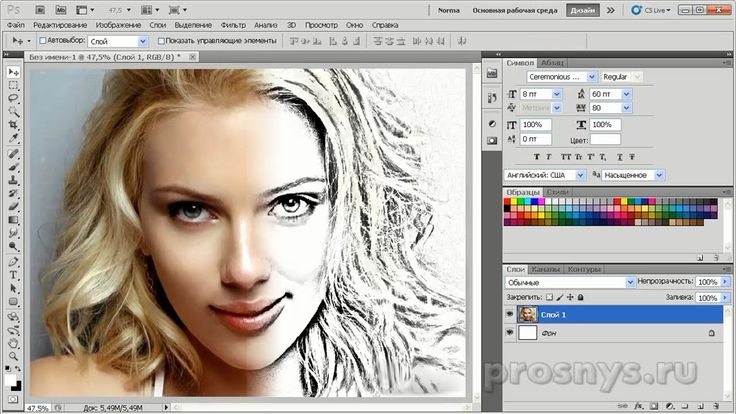
Шаг 15. Добавьте слой заливки сплошным цветом
Чтобы раскрасить эскиз одним цветом, мы будем использовать слой заливки сплошным цветом. Щелкните значок New Fill или Adjustment Layer в нижней части панели слоев:
Щелкните значок «Новый слой-заливка» или «Корректирующий слой».
Затем выберите Сплошной цвет из списка:
Выбор слоя заливки сплошным цветом.
Photoshop открывает Color Picker , где мы выбираем нужный нам цвет. Не беспокойтесь о выборе неправильного цвета, потому что вы всегда можете вернуться и выбрать другой, как мы вскоре увидим.
Попробую оттенок синего. Нажмите OK, когда закончите, чтобы закрыть палитру цветов:
.Выбор синего цвета в палитре цветов.
На панели «Слои» слой заливки «Сплошной цвет» отображается над другими слоями. А в документе выбранный вами цвет временно блокирует скетч из поля зрения:
Цвет блокирует изображение.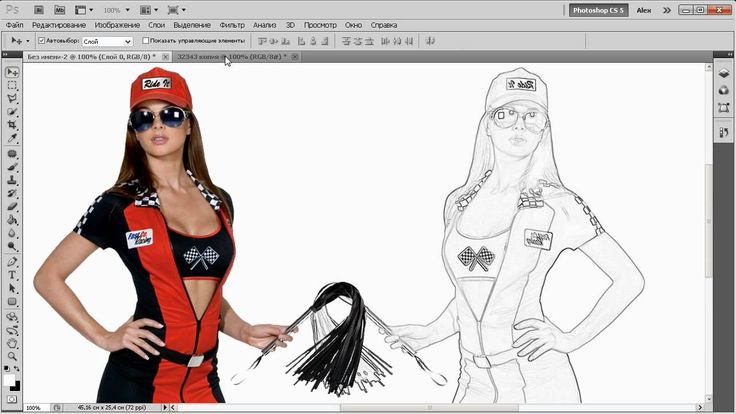
Шаг 16: Измените режим наложения на Цвет
Чтобы смешать цвет с эскизом, измените режим наложения слоя заливки на Цвет :
Изменение режима наложения на Цвет.
А вот и результат с эскизом, окрашенным в синий цвет:
Цветовой эффект с использованием синего цвета.
Как изменить цвет
Чтобы попробовать другой цвет, дважды щелкните на слое заливки образец цвета на панели «Слои»:
Дважды щелкните образец цвета.
Затем выберите новый цвет в палитре цветов. Пока палитра цветов остается открытой, вы можете продолжать выбирать разные цвета и просматривать предварительный просмотр документа в реальном времени.
Я выберу оттенок фиолетового. Когда вы закончите, нажмите OK, чтобы закрыть палитру цветов:
Выбор другого цвета в палитре цветов.
Теперь мой эскиз окрашен в фиолетовый цвет:
Цветовой эффект с использованием фиолетового.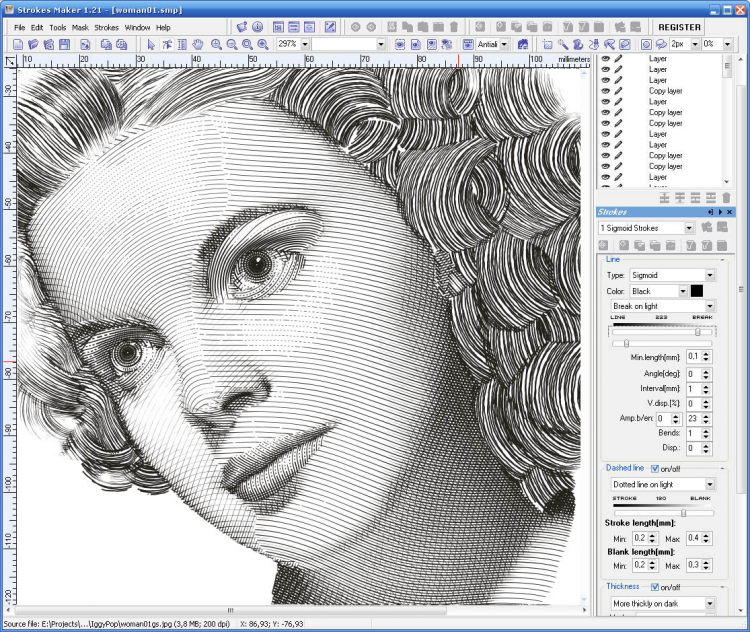
Регулировка интенсивности цвета
Если цвет слишком интенсивный, уменьшите значение непрозрачности слоя-заливки . Я уменьшу его до 70%:
Снижение непрозрачности слоя заливки.
И вот как добавить один цвет к вашему эскизу! Далее мы закончим, научившись раскрашивать эскиз градиентом, а затем я покажу вам, как переключаться между всеми этими различными версиями, чтобы выбрать ту, которая вам больше нравится:
Результат с уменьшенной непрозрачностью.
Как раскрасить эскиз градиентом
К этому моменту мы узнали, как преобразовать фотографию в черно-белый эскиз, как вернуть исходные цвета фотографии и как добавить один цвет. Мы закончим этот урок, научившись раскрашивать эскиз с помощью градиента.
Я не буду здесь рассказывать, как создавать собственные градиенты. Вместо этого мы будем использовать один из встроенных градиентов Photoshop. А в самых последних версиях Photoshop (начиная с 2020 года) есть множество новых градиентов на выбор.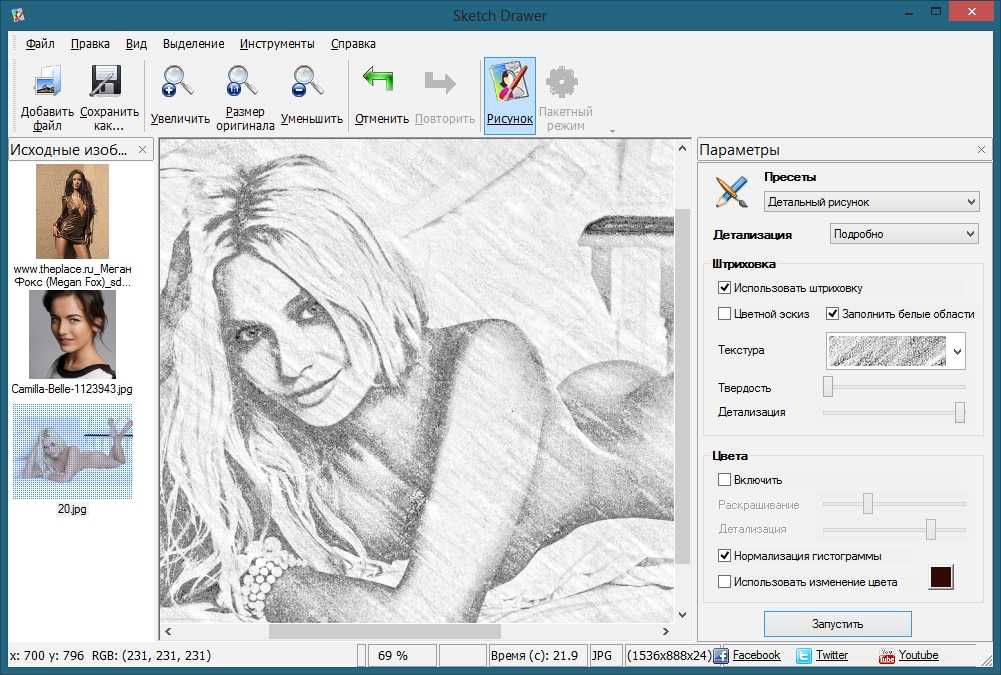
Шаг 17. Отключите слой заливки сплошным цветом
Во-первых, если вы следовали с самого начала, отключите слой заливки сплошным цветом, который мы использовали в предыдущих шагах, щелкнув его значок видимости на панели «Слои»:
Щелчок по значку видимости слоя заливки.
Это восстанавливает черно-белую версию скетча:
Черно-белый эскиз возвращается.
Шаг 18: добавьте слой градиентной заливки
Чтобы раскрасить эскиз градиентом, мы будем использовать слой заливки «Градиент». И мы добавим слой-заливку прямо над корректирующим слоем «Уровни». Итак, сначала щелкните корректирующий слой Levels на панели слоев, чтобы сделать его активным:
Выбор корректирующего слоя «Уровни».
Затем еще раз щелкните значок New Fill or Adjustment Layer :
Щелкните значок «Новый слой-заливка» или «Корректирующий слой».
И выберите Градиент из списка:
Выбор слоя градиентной заливки.
Шаг 19: Выберите градиент
В диалоговом окне «Градиентная заливка» выберите градиент, щелкнув маленькую стрелку рядом с образцом градиента:
Щелкните стрелку справа от образца градиента.
Это открывает средство выбора градиента с множеством новых градиентов, которые были добавлены еще в Photoshop 2020. Градиенты разделены на группы в зависимости от темы (основные, синие, фиолетовые и т. д.):
Средство выбора градиента.
Чтобы открыть группу, щелкните стрелку рядом со значком папки группы . Я раскручу группу Purples:
Вращением откройте одну из групп градиента.
Затем, чтобы выбрать градиент внутри группы и закрыть окно выбора градиента, дважды щелкните миниатюру градиента:
Двойной щелчок для выбора градиента.
Настройки градиента
Вернувшись в диалоговое окно «Градиентная заливка», вы можете изменить Стиль градиента от линейного (по умолчанию) до радиального, углового, отраженного или ромбовидного:
Параметры стиля.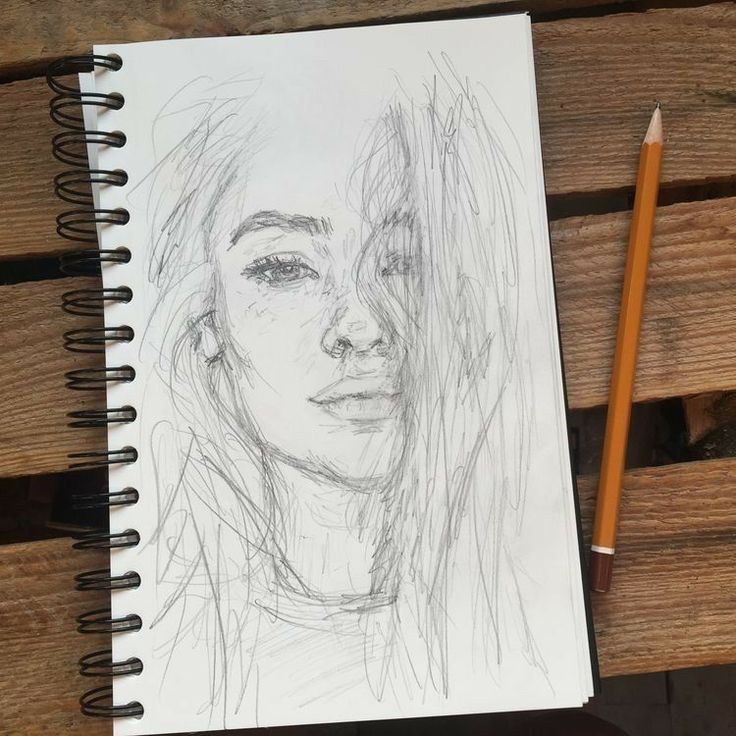
Вы можете Обратный порядок цветов градиента:
Реверсивный вариант.
И вы можете изменить Угол градиента. Я оставлю свой по умолчанию 90 градусов:
Опция Угол.
Когда закончите, нажмите OK, чтобы закрыть диалоговое окно «Градиентная заливка». Градиент временно блокирует эскиз из поля зрения:
Градиент блокирует эскиз.
Шаг 20. Измените режим наложения на цвет
Вернувшись на панель «Слои», над корректирующим слоем «Уровни» появится слой заливки «Градиент». Чтобы смешать цвета градиента с черно-белым эскизом, измените режим наложения слоя градиентной заливки с Нормального на Цвет :
.Изменение режима наложения на Цвет.
Затем при необходимости отрегулируйте интенсивность цветов, уменьшив уровень непрозрачность :
Уменьшение непрозрачности.
А вот мой набросок с градиентными цветами:
Эскиз с использованием градиентных цветов.
Как выбрать другой градиент или изменить настройки
Чтобы попробовать другой градиент или отредактировать любой из параметров градиента (Стиль, Обратный, Угол), дважды щелкните образец цвета слоя градиентной заливки . Это снова откроет диалоговое окно «Градиентная заливка», где вы можете внести любые необходимые изменения:
Дважды щелкните образец цвета градиентной заливки.
Как переключаться между цветовыми эффектами эскиза
Теперь, когда мы раскрасили эскиз с помощью градиента, что, если вы хотите вернуться к цветам исходной фотографии, одноцветной версии или даже черно-белой версии? Вот как переключаться между различными эффектами.
Восстановление черно-белого эскиза
Чтобы скрыть все цветовые эффекты и вернуться к черно-белой версии, просто выключите Color
, слой заливки Solid Color и слой заливки Gradient, используя их значки видимости . У меня уже отключены слои Color
и Solid Color, поэтому я также отключу слой градиентной заливки:
Отключение всех трех слоев цветового эффекта.


 Это займёт не более минуты. Для видеороликов обработка требует до 5 минут;
Это займёт не более минуты. Для видеороликов обработка требует до 5 минут; Итак, выбирайте то, что вам нравится. Здесь нет ограничений!
Итак, выбирайте то, что вам нравится. Здесь нет ограничений!