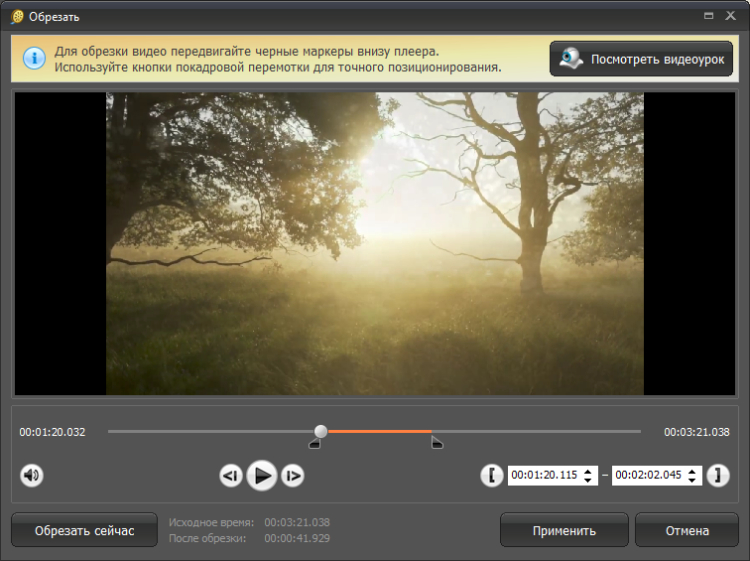Обрезка видео в Microsoft Stream (классическая версия) — Microsoft Stream
Twitter LinkedIn Facebook Адрес электронной почты
- Статья
- Чтение занимает 2 мин
Предупреждение
Microsoft Stream (классическая версия) будет прекращен 15 февраля 2024 г. и заменен на Stream (в SharePoint). Рекомендуется начать использовать Stream (в SharePoint), отправив видео в SharePoint, Teams, Yammer или OneDrive.
и заменен на Stream (в SharePoint). Рекомендуется начать использовать Stream (в SharePoint), отправив видео в SharePoint, Teams, Yammer или OneDrive.
Stream (классическая версия) трансляции будут прекращены 15 сентября 2023 г. и заменены трансляциями Teams.
Функциональные возможности в Stream (классическая версия) будут изменены и удалены до даты прекращения использования. Подробнее…
Microsoft Stream (классическая версия) поддерживает потоковую (классическую) Stream (классическая версия) видео, включая загруженные видео, трансляции и записи собраний Teams. Обрезанные части видео удаляются без возможности восстановления.
В Stream найдите видео, которое нужно обрезать. Вы можете обрезать все видео, которые у вас есть.
Щелкните значок меню Дополнительные действия
а затем щелкните Обрезать видео. Эта точка входа доступна в представлении списка видео и на странице видеопроигрыватель.Для трансляций вам будет предложено выполнить обрезку по мере завершения мероприятия.
 Если вы решили не обрезать в конце события, вы всегда можете вернуться к видео и обрезать его позже.
Если вы решили не обрезать в конце события, вы всегда можете вернуться к видео и обрезать его позже.Установите точки обрезки, перетащив маркеры обрезки.
Вы также можете привязать точку обрезки к игровой головке, нажав кнопки Установить начальную точку обрезки или Задать точку остановки обрезки .
Совет
Для более длинных видео может оказаться полезным увеличить масштаб для большей точности при настройке точки обрезки.
Нажмите Применить. Видео будет обрезано, а нежелательное содержимое будет окончательно удалено. Время обрезки зависит от длины и разрешения видео.
Примечание.
Коды времени и формы в Stream (классическая версия) видео не обновляются автоматически в зависимости от времени обрезки. Выполните действия, чтобы изменить medadata или изменить расположение формы в видео , чтобы обновить их.
Обрезка доступна не во всех браузерах. Чтобы использовать Trim, используйте один из следующих браузеров:
- Microsoft Edge на Windows 10
- Google Chrome в Windows 7 или более поздней версии или в Mac OS 10.
 10 или более поздней версии
10 или более поздней версии - Firefox версии 42 или более поздней на Windows 8.1 или более поздней
- Apple Safari 10 или более поздней версии в Mac OS 10.10 или более поздней версии
Важно!
Приложения и службы Microsoft 365 не будут поддерживать Internet Explorer 11 с 17 августа 2021 г. (Microsoft Teams не будет поддерживать Internet Explorer 11 ранее, начиная с 30 ноября 2020 г.). Подробнее. Обратите внимание, что Internet Explorer 11 останется поддерживаемым браузером. Internet Explorer 11 является компонентом операционной системы Windows и соответствует политике жизненного цикла для продукта, на котором он установлен.
Обрезка видео в Clipchamp: пошаговое руководство
Обрезка видео — важный метод постобработки, который позволяет вырезать элементы из ваших снимков, которые вы не хотите показывать. В зависимости от вашего видео, это могут быть черные линии или черные полосы вокруг вашего видео, ненужные водяные знаки, видео-бомбардировщики и другие неприятные вещи.
Для тех, кто использует встроенный в Windows видеоредактор Clipchamp для редактирования и полировки своих видео, обрезка является относительно простой задачей. Вот наше пошаговое руководство о том, как обрезать видео в Clipchamp.
Как обрезать видео в Clipchamp: пошаговое руководство
Clipchamp предлагает несколько способов обрезки видео — автоматический вариант и ручной вариант. Мы рассмотрим оба ниже. Но сначала откройте Clipchamp.
Программы для Windows, мобильные приложения, игры — ВСЁ БЕСПЛАТНО, в нашем закрытом телеграмм канале — Подписывайтесь:)
Затем выберите Создать новое видео.
1. Импортируйте свое видео
Теперь давайте импортируем видео, которое вы хотите обрезать. Для этого нажмите «Импорт медиа».
Затем перейдите к файлу, выберите его и нажмите «Открыть».
Ваше видео будет импортировано в Clipchamp. Но прежде чем можно будет начать кадрирование, нам сначала нужно добавить его на временную шкалу. Для этого перетащите видео на временную шкалу.
Для этого перетащите видео на временную шкалу.
Либо наведите курсор на свое видео, а затем нажмите значок +.
Связанный: Как редактировать в CapCut
2а. Автоматически обрезать с помощью кнопки Fit
Теперь, как упоминалось ранее, есть несколько способов кадрирования видео. Давайте сначала проверим, как вы можете сделать это автоматически одним нажатием кнопки.
Нажмите на свое видео на временной шкале, чтобы выбрать его. Затем нажмите кнопку Fit в предварительном просмотре.
Это обрежет видео в соответствии с соотношением сторон проекта и удалит черные полосы вокруг него.
Вы также можете изменить соотношение сторон проекта, щелкнув текущее соотношение справа от окна предварительного просмотра.
Затем выберите новое соотношение сторон, нажав на него.
Снова нажмите кнопку «Подогнать», чтобы убедиться, что видео обрезано в соответствии с новым соотношением сторон.
2б. Обрезка вручную с помощью кнопки «Обрезать»
Если автоматическая опция «Подгонка» не помогает, всегда пригодится ручная обрезка. Вот как это сделать:
Вот как это сделать:
Нажмите на видео на временной шкале, чтобы выбрать его. Затем нажмите кнопку «Обрезать».
Это вызовет руль вокруг вашего видео. Перетащите их внутрь, чтобы вырезать часть видео.
Когда вы закончите обрезку, нажмите на галочку, чтобы подтвердить изменения.
Теперь вы обрезали свое видео.
Но работа здесь только наполовину сделана. Если вы обрезали свое видео коротко, вам нужно будет отрегулировать положение и даже, возможно, изменить черный фон. Чтобы узнать больше о том, как это сделать, перейдите к шагу 3.
2в. Увеличьте масштаб, чтобы обрезать видео
Еще один способ обрезать видео так, чтобы у вас не было черных рамок, — увеличить масштаб видео и сместить те части, которые вам не нужны, из кадра. Вот как:
Нажмите на свое видео на временной шкале. Затем разверните зеленые границы окна предварительного просмотра, например:
Конечно, это может повлиять на качество видео, но вы, по крайней мере, сможете обрезать видео без черного фона.
Связанный: 6 лучших способов обрезать видео в Windows 11
3. Отрегулируйте положение обрезанного видео
Если вы обрезали видео вручную с помощью кнопки обрезки (как показано на шаге 2b), вам придется отрегулировать положение так, чтобы оно занимало центральное место. Для этого просто перетащите видео в область предварительного просмотра, чтобы выровнять его по центру.
Используйте фиолетовые маркеры, чтобы помочь вам с регулировкой.
4. Подгоните обрезанное видео, чтобы убрать фон
Если вы хотите удалить черный фон, вы можете сделать несколько вещей. Один из них — использовать кнопку «Подогнать», как показано выше, чтобы видео соответствовало кадру по вертикальной и горизонтальной осям.
Если черные рамки остаются, нажмите «Заливка» (это может немного повлиять на качество видео).
В качестве альтернативы вы можете изменить фон с черного на другой цвет, который соответствует палитре видео. Для этого нажмите Стоковые изображения на левой панели.
Нажмите «Подробнее» в разделе «Цвета блоков».
Примечание. Вы можете использовать любой фон, который вам нравится, даже стоковые видеоклипы. Цвета блоков используются только в демонстрационных целях.
Выберите цвет и перетащите его на временную шкалу, чтобы он оказался под основным видеоклипом.
Перетащите цветной клип, чтобы он соответствовал длине видео.
Чтобы дополнительно настроить цвет фона, нажмите «Настроить цвета» справа.
Используйте ползунки, чтобы настроить цвета и непрозрачность.
По теме: Как обрезать видео на Android
5. Экспортируйте свое видео
После обрезки и настройки все, что осталось сделать, это экспортировать видео. Для этого нажмите Экспорт вверху.
Выберите качество видео.
И точно так же ваше обрезанное видео будет импортировано.
Часто задаваемые вопросы
В этом разделе мы рассмотрим несколько часто задаваемых вопросов об обрезке видео в Clipchamp.
В чем разница между кадрированием, масштабированием и обрезкой?
Обрезка позволяет удалить ненужные элементы из кадра, а обрезка сокращает продолжительность видео. Масштабирование, как следует из названия, увеличивает видео, чтобы увеличить его. Масштабирование также можно использовать, чтобы заполнить ваше видео до его кадра, что может пригодиться, когда вы обрезаете свое видео и вам нужно удалить получившийся черный фон.
Могу ли я обрезать видео до квадрата?
Да, вы можете легко обрезать видео до квадрата с помощью Clipchamp. Для этого выберите текущее соотношение сторон (справа от предварительного просмотра) и выберите квадратное соотношение сторон 1:1.
После этого вы можете настроить видео соответствующим образом, перетаскивая видео на временной шкале.
Могу ли я добавить пользовательское соотношение сторон в Clipchamp?
К сожалению, Clipchamp не позволяет добавлять собственные соотношения сторон. Вы ограничены 6 предустановками соотношения сторон, которые доступны из окна предварительного просмотра.
Мы надеемся, что теперь вы можете обрезать видео, чтобы удалить ненужные элементы из вашего видео, и соответствующим образом настроить его в Clipchamp.
СВЯЗАННЫЕ С
Программы для Windows, мобильные приложения, игры — ВСЁ БЕСПЛАТНО, в нашем закрытом телеграмм канале — Подписывайтесь:)
Обрезка видео — Обрезка и обрезка как профи
Обрезка видео — Обрезка и обрезка как профи | DescriptС помощью инструмента обрезки Descript вы можете обрезать видео до идеальной длины для видеофайлов, которые зацепят зрителей и остановят скроллеры на их (больших) дорожках. Вы можете легко обрезать AVI, MOV, WMV и другие популярные видеоформаты, а также GIF-файлы, до идеальной длины и содержимого для веб-браузеров и социальных сетей.
Начать →
Забудьте о рутине. Экономьте часы.
Не нужно тратить недели на изучение традиционного программного обеспечения для редактирования видео. С Descript, если вы знаете, как использовать текстовый процессор, вы можете начать редактировать видео. Просто найдите часть видеозаписи, которую хотите обрезать, выделите ее в расшифровке и нажмите клавишу удаления.
Просто найдите часть видеозаписи, которую хотите обрезать, выделите ее в расшифровке и нажмите клавишу удаления.
Загрузите приложение →
Как обрезать видеоклипы с помощью Descript
Descript — это простой, но мощный инструмент для обрезки видео, который позволяет легко вырезать все, кроме самого интересного контента. Если вы не умеете идеально говорить и действовать на камеру и делать это в оптимальное время для клипов в социальных сетях, обрезка видео имеет жизненно важное значение для успеха создателя видео.
Шаг 1
Получите приложение Descript, нажав на ссылку ниже, помните, что оно бесплатное для использования*.
Шаг 2
Перетащите аудиозапись в инструмент редактирования, чтобы начать. Вы можете отредактировать свое видео, отредактировав стенограмму (которую Descript сгенерирует автоматически).
Шаг 3
После того, как вы закончите редактирование видео, ваше обрезанное видео будет готово для публикации на вашем веб-сайте или в социальных сетях.
Попробуйте Studio Sound прямо сейчас →
Забудьте о рутине. Экономьте часы.
Не нужно тратить недели на изучение традиционного программного обеспечения для редактирования видео. С Descript, если вы знаете, как использовать текстовый процессор, вы можете начать редактировать видео. Просто найдите часть видеозаписи, которую хотите обрезать, выделите ее в расшифровке и нажмите клавишу удаления.
Загрузите приложение →
Транскрибируйте и редактируйте как документ
Транскрибируйте свое видео за считанные секунды, а затем редактируйте части, которые необходимо обрезать или улучшить, точно так же, как вы редактируете документ. Descript — это мощный инструмент для обрезки видео, который позволяет очистить видео от беспорядочных, медленных и бессвязных частей, а затем оптимизирует размер файла для повышения скорости и качества, когда вы будете готовы к публикации.
Часто задаваемые вопросы
Какие типы файлов поддерживаются? Независимо от того, хотите ли вы обрезать видео с вашего iPhone, Mac, Dropbox, Google Drive или откуда угодно, Descript поддерживает ВСЕ форматы видео. Кроме WebM, кодека ProRes MXF, MTS и Apple HDR. Кроме них, всех.
Кроме WebM, кодека ProRes MXF, MTS и Apple HDR. Кроме них, всех.
Несмотря на то, что набор функций Descript достаточно надежен, все же есть несколько функций, которые не поддерживаются. Один из них — цветокоррекция — пока. Но Descript позволяет легко обрезать видео, добавлять эффекты социальных сетей, такие как анимированные подписи и индикаторы выполнения, вставлять ключевые кадры — все необходимое для создания привлекательного видео.
Можно ли обрезать звук в видеофайле? Чёрт возьми, ты можешь. Descript — полноценный аудиоредактор. Вы можете обрезать звук так же, как обрезаете текст, и улучшать звук с помощью эквалайзера, сжатия, приглушения и всех ожидаемых функций. Плюс магия на базе искусственного интеллекта, такая как синтез голоса Overdub и шумоподавление Studio Sound. А благодаря функции автоматического удаления слова-заполнителя в Descript вы можете одним щелчком мыши удалить «эм», «э-э», «лайки», ну знаете, и повторяющиеся слова, сократив продолжительность ваших видео до 10%.
Загрузите приложение бесплатно
Создайте подкаст, видео и все свои социальные активы с помощью Descript. Это так же просто, как редактировать документ.
More articles and resources
Other tools from Descript
Background Removal
Green Screen
Compress AVI
Transcription
Resize Gif
Sound Wave Maker
Преобразование текста в речь
Преобразователь частоты кадров видео
Объединение MP4
Подпишитесь на этот инструмент остановить скроллеры на их (больших) дорожках. Вы можете легко обрезать AVI, MOV, WMV и другие популярные видеоформаты, а также GIF-файлы, до идеальной длины и содержимого для веб-браузеров и социальных сетей.
Начало работы →
Как обрезать видеоклипы с помощью Descript
Перетащите файл в поле выше или нажмите «Выбрать файл» и импортируйте его со своего компьютера или из любого другого места.

Получите приложение Descript, нажав на ссылку ниже, помните, что оно бесплатное для использования*.
Перетащите аудиозапись в инструмент редактирования, чтобы начать. Вы можете отредактировать свое видео, отредактировав стенограмму (которую Descript сгенерирует автоматически).
Когда вы закончите редактирование видео, ваше обрезанное видео будет готово для публикации на вашем веб-сайте или в социальных сетях.
Элементы не найдены.
Descript — это единственный инструмент, который вам нужен для написания, записи, расшифровки, редактирования, совместной работы и обмена видео и подкастами.
Descript — это единственный инструмент, который вам нужен для написания, записи, расшифровки, редактирования, совместной работы и обмена видео и подкастами.
Подпишитесь на этот инструмент
Попробуйте Descript бесплатно →
3 способа вырезать видео на MacBook
Вы боретесь с как вырезать видео на MacBook? Видеотриммер на Mac предназначен не только для профессионалов. Также очень важно, чтобы кто-то делал свои творческие видео для Twitch, Vimeo, YouTube или других социальных сетей, чтобы внешний вид клипа выглядел гладко, профессионально и безупречно. MacBook в основном предназначен для творческих профессионалов, особенно во время редактирования видео и фотографий. Также на MacBook установлены различные мощные приложения для редактирования видео. Есть множество приложений, которые вы можете выбрать.
Также очень важно, чтобы кто-то делал свои творческие видео для Twitch, Vimeo, YouTube или других социальных сетей, чтобы внешний вид клипа выглядел гладко, профессионально и безупречно. MacBook в основном предназначен для творческих профессионалов, особенно во время редактирования видео и фотографий. Также на MacBook установлены различные мощные приложения для редактирования видео. Есть множество приложений, которые вы можете выбрать.
Вы искали приложения, которые обрезают видео в Macbook? Что ж, сегодня мы расскажем вам, как обрезать видео с помощью различных приложений и какой из них лучше всего подходит для обрезки видео на Mac. Вот несколько шагов и подробная информация о том, как вы можете обрезать видео на Mac с помощью проигрывателя QuickTime, WonderShare DemoCreator и iMovie. Так что давайте не будем терять время и приступим.
Способ 1. Обрезка видео на Mac с помощью QuickTime Player
Вы ищете простой инструмент для обрезки видео на Mac? Если вы являетесь пользователем Apple и путаетесь между различными приложениями для редактирования видео, вы можете выбрать простой вариант Quick Time Player.
Если вы хотите обрезать любое видео с помощью проигрывателя Quick time, он может легко позволить пользователю редактировать длину видео с конца и с начала. Кроме того, Quick Time не требует дополнительного места для загрузки, потому что он предустановлен на вашем Mac до тех пор, пока вы не удалите его самостоятельно. Итак, вам интересно узнать, какие шаги нужно выполнить, чтобы вырезать видео?
Если вы не знаете, как обрезать видео на MacBook Air, вам поможет проигрыватель Quick Time. Вот шаги, с помощью которых вы можете легко обрезать любое видео с помощью Quick Time Player.
- Запустите Quick Time Player — вы можете выполнить поиск в центре внимания, чтобы найти приложение, или вы также можете найти приложение с помощью приложения поиска, которое находится в Dock, выбрав в «Приложениях» вы можете найти приложение Quick Time, а затем запустить его.

- После того, как вы запустили проигрыватель Quick Time, вы должны нажать «Файл» и нажать «Открыть файл». Затем выберите видео, которое вам нужно будет обрезать, с вашего Mac. Не закрывая видео, нажмите «Редактировать» на верхней панели.
- Затем нажмите «Обрезать», или вы также можете нажать «Command + T» на ключевом слове.
- По всей длине видео внизу появится желтая полоса. Вы можете перетаскивать «Ручки» для обрезки ненужных частей, которые вам не нужны. Все, что вы будете настраивать внутри желтой полосы, останется, а остальные части будут обрезаны.
- После обрезки видео вы можете выбрать «Обрезать» справа. После этого вы также можете просмотреть видео, выбрав значок воспроизведения во время редактирования видео.
- Чтобы сохранить обрезку видео, вы можете нажать «Файл», а затем нажать «Сохранить». Назовите обрезанное видео и выберите, где вы сохраните видео в MacBook, а затем нажмите «Сохранить».
- Назовите обрезанное видео; выберите, где сохранить его на вашем компьютере, а затем нажмите «Сохранить».

Способ 2. Обрезка видео на Mac с помощью iMovie
iMovie завоевала популярность среди устройств Apple благодаря своей растущей популярности и спросу. Это известное приложение для редактирования видео на iPhone и MacBook. Функциональность этого приложения делает его еще более подходящим для редактирования фильмов и клипов профессионалами. Обрезать видео в iMovie очень просто. Если вы являетесь пользователем Mac и ищете простое приложение для триммера, это может быть лучшим вариантом для 9.0174 вырезать фильм mac.
Запустите приложение iMovie на MacBook:- Значок приложения выглядит как фиолетовая видеокамера с белым началом и фиолетовым фоном. Вы также можете найти его в Dock или в папке Application.
Выберите видео, которое вы хотите обрезать:- Вы можете дважды щелкнуть видео или кинопроект на странице «Проекты», чтобы открыть страницу редактирования. Приложение видеоредактора появится в нижней части окна приложения.
Выберите конкретную часть видео: — Сначала воспроизведите видео в редакторе в нижней половине экрана, а затем приостановите его в том месте, где вы хотите его обрезать. Вы получите рулон редактирования видео в нижней части экрана. Затем вы можете щелкнуть левой кнопкой мыши по видео, чтобы прыгнуть туда.
- Белая и вертикальная головка воспроизведения будет располагаться именно в том месте, где вы хотите выполнить обрезку.
- После этого вы можете нажать пробел на клавиатуре, чтобы приостановить и воспроизвести фильм или видео.
- Затем используйте клавиши со стрелками влево и вправо для перемещения указателя воспроизведения на один кадр вперед и назад.
- Вы также можете узнать все подробности о ярлыках iMovie на официальном сайте Apple. Так что изучите все сочетания клавиш iMovie, чтобы сэкономить время.
Нажмите «Command +B» на клавиатуре:- Комбинация клавиатуры автоматически разделится на две части и в нужный момент будет отмечена белой вертикальной меткой. После этого появится белая вертикаль. После этого вы можете выбрать одну из частей и удалить другую, нажав «Удалить» на клавиатуре.
После этого появится белая вертикаль. После этого вы можете выбрать одну из частей и удалить другую, нажав «Удалить» на клавиатуре.
Щелкните правой кнопкой мыши именно тот момент, который вы хотите вырезать: — Это необязательное сочетание клавиш. Этот шаг необязателен, но его могут использовать пользователи, не знакомые с ярлыками. Например, вы можете просто щелкнуть видеоклип в комнате редактирования внизу, а затем щелкнуть правой кнопкой мыши нужный момент, чтобы обрезать часть.
Разделить клип:- Вы можете легко щелкнуть правой кнопкой мыши в меню. Это похоже на комбинацию клавиш, которая поможет вам разделить клипы, которые вы выбрали для обрезки видео.
- Щелкните левой кнопкой мыши на той части видео, которую вы хотите вырезать. В качестве окончательного решения вы также можете обрезать видео и выбрать часть видео, которую вы хотите вырезать, простым щелчком мыши.
- Он автоматически поместит белую линию на точный момент видео.

- Теперь вам нужно щелкнуть меню модификации в строке меню. Кнопка меню MacBook находится в верхней части экрана. Это также откроет раскрывающееся меню.
- После этого нажмите на разделенное меню через меню «Изменить», и тогда оно обрежет ваше видео с фактического момента, выбранного вами левой кнопкой мыши.
Способ 3. Вырезайте видео на Mac с помощью DemoCreator
Популярность программного обеспечения для создания видео и создателей видео растет во время пандемии. Многочисленные пользователи ищут программное обеспечение, которое может с нетерпением ждать воплощения их идей в монументальном содержании и увлекательной разработки. Программное обеспечение для редактирования видео теперь необходимо в каждом секторе, и это возможно с помощью Wondershare DemoCreator.
Это платформа, доступная для начинающих без какой-либо цены. Если вы ищете какую-либо платформу, которая поможет вам обрезать видео на MacBook, то это программное обеспечение является одним из лучших для всех. Это один из Easy Video Cutter Mac . Давайте посмотрим, как можно обрезать видео.
Это один из Easy Video Cutter Mac . Давайте посмотрим, как можно обрезать видео.
Шаг 1: Загрузите и установите программное обеспечение.
Для работы с DemoCreator и редактирования видео вам необходимо загрузить и установить программное обеспечение на MacBook. Это программное обеспечение доступно на официальном сайте Wondershare, а также доступно для бесплатной пробной версии.
Попробуйте сейчас — это бесплатно!
Безопасная загрузка
Попробуйте сейчас — это бесплатно!
Безопасная загрузка
Чтобы загрузить программное обеспечение, вам необходимо установить файл .exe и следовать инструкциям для его успешной установки. Вы также можете зарегистрировать DemoCreator в соответствии с требованиями.
Шаг 2: Создайте проект и импортируйте файлы.
Чтобы начать проект с нуля, вы можете создать проект, открыв «Файлы» в меню панели инструментов. Для этого вам нужно будет добавить видео, аудиоклип или изображение для работы с ним. Затем вам нужно будет выбрать «Импорт медиафайла» из меню, нажав «Файл».
Для импорта файлов в WonderShare вы можете найти несколько способов открыть медиафайл через «Импорт», который находится в медиатеке, или вы также можете открыть его из «Добавить файлы», или вы также можете щелкнуть правой кнопкой мыши пустую часть в библиотеке, чтобы выбрать вариант импорта медиафайлов.
Шаг 3. Перетащите нужные видео.
Вы можете добавить свои файлы в медиатеку, перетащив видеоклип в окно предварительного просмотра или временную шкалу.
Шаг 4: Выберите клип.
Вы можете сделать это, просто наведя указатель мыши на миниатюру видео. Он покажет четкий предварительный просмотр отсортированного файла. Вам нужно будет дважды щелкнуть файл, чтобы воспроизвести его.
Шаг 5:- Перетащите края клипа.
Для практичной и простой обрезки видео вам необходимо установить курсор на край клипа. Предпочтительное видео можно эффективно обрезать, перетаскивая клипы в любом направлении. Этого можно добиться, установив маркер.
Шаг 6. Сохраните файл
Вы также можете экспортировать обрезанное видео в формате MOV, MP3 или MP4 после завершения процесса обрезки. В окне «Экспорт» также можно установить конкретные параметры, битрейт, частоту кадров, разрешение и наборы видео.
Итоги
Существует множество способов обрезки видео на MacBook с помощью нескольких приложений. В этой статье мы обсудили три приложения и способы обрезки видео с помощью этих приложений. Вы можете выбрать приложение в соответствии с вашим комфортом. Например, предположим, что вы хотите профессионально отредактировать что-то в своем видео. В этом случае вы можете использовать WonderShare DemoCreator, или же, если вы только обрезаете видео для каких-либо целей, тогда все три варианта — лучшие варианты.

 Если вы решили не обрезать в конце события, вы всегда можете вернуться к видео и обрезать его позже.
Если вы решили не обрезать в конце события, вы всегда можете вернуться к видео и обрезать его позже. 10 или более поздней версии
10 или более поздней версии