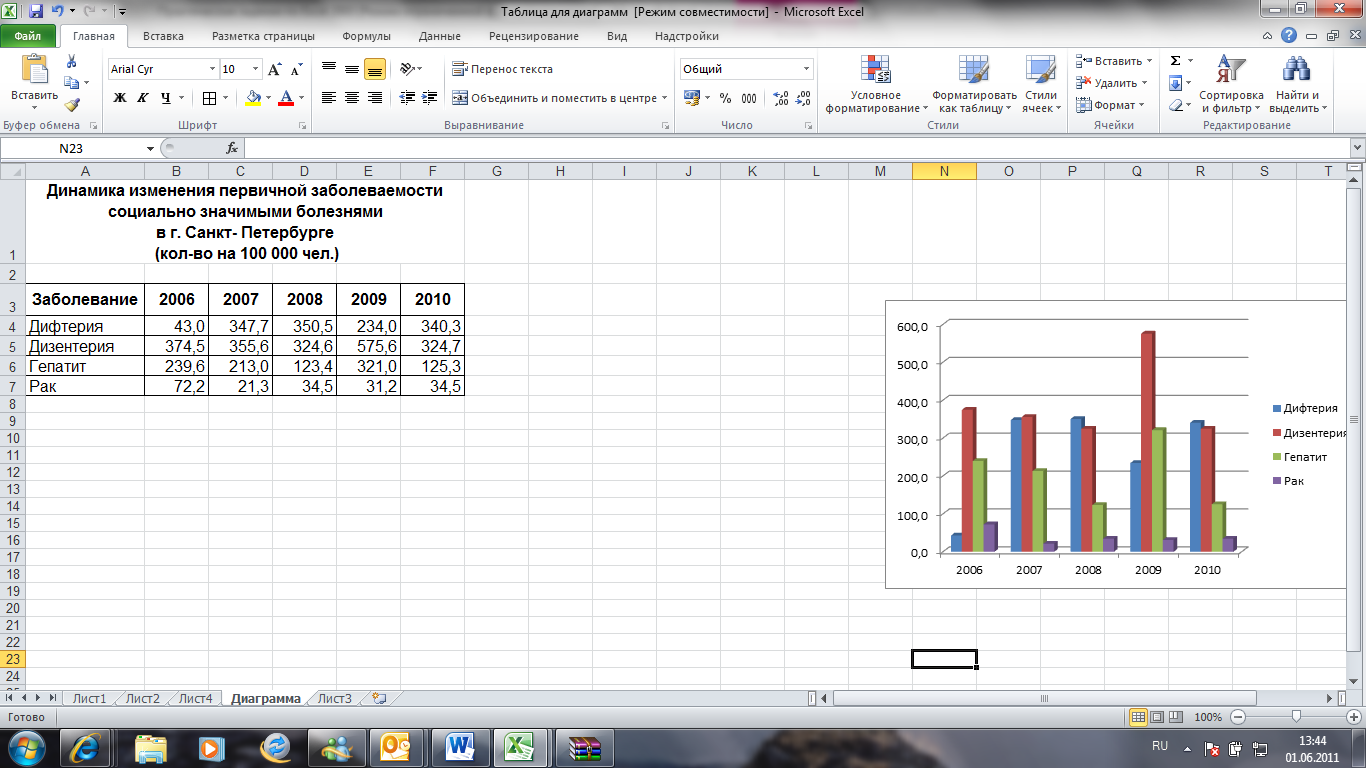Создание гистограмм, графиков и диаграмм с областями в PowerPoint
- 7.1
- Гистограмма и гистограмма с накоплением
- 7.2
- Диаграмма с группировкой
- 7.3
- 100% диаграмма
- 7.4
- График
- 7.5
- Пределы погрешностей
- 7.6
- Диаграмма с областями 100%-диаграмма с областями
- 7.7
- Смешанная диаграмма
7.1 Гистограмма и гистограмма с накоплением
| Значок в меню «Элементы»: |
В think-cell нет отличия между простыми гистограммами и гистограммами с накоплением.
Линейчатые диаграммы в think-cell — это просто повернутые гистограммы, которые можно использовать точно так же. Кроме того, вы можете создавать диаграммы-бабочки, размещая две линейчатые диаграммы рядом друг с другом. Для это примените функции поворота (см. раздел Поворот и переворот элементов) и масштаба (см. раздел Такой же масштаб). Затем удалите метки категории для одной из диаграмм.
Инструкции по созданию диаграммы с накоплением и группировкой см. в разделе Диаграмма с группировкой.
Чтобы изменить ширину столбца, выберите сегмент и перетащите один из маркеров к половине высоты столбца.
В подсказке отображается полученный во время перетаскивания промежуток. Чем шире столбец, тем меньше промежуток и наоборот, так как ширина диаграммы не меняется при изменении ширины столбцов.
Изменение ширины одного столбца приведет к изменению ширины всех других столбцов. Ширина всех столбцов всегда одинакова. Сведения о диаграмме с различной шириной столбцов, которая зависит от данных, см. в разделе Диаграмма Mekko. Сведения о том, как сделать отдельные промежутки шире, см. в разделе Промежуток между категориями.
7.2 Диаграмма с группировкой
| Значок в меню «Элементы»: |
Диаграмма с группировкой — это вариант гистограммы с накоплением, в которой сегменты расположены рядом друг с другом.
Диаграмму с группировкой можно объединить с графиком, выбрав сегмент с рядом и выбрав параметр График в элементе управления типом диаграммы этого ряда.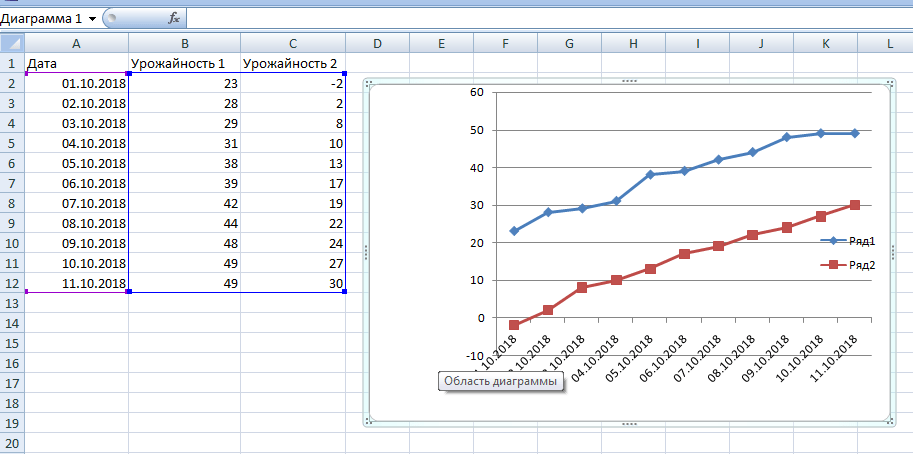
Чтобы разместить группы сегментов рядом, можно создать диаграмму с накоплением и группировкой.
Чтобы создать диаграмму с накоплением и группировкой, выполните следующие действия.
- Вставьте диаграмму с накоплением.
- Выберите сегмент и перетащите маркер ширины столбца на половину высоты столбца, пока в подсказке не появится строка «Промежуток 0 %».
- Нажмите на базовую линию, где требуется вставить промежуток, и перетащите стрелку вправо, пока в подсказке не появится строка «Промежуток категории 1». Эти действия необходимо повторить для всех кластеров.
Если число столбиков в кластере четное, метку нельзя выровнять по центру для всего кластера. В этом случае используйте текстовое поле PowerPoint в качестве метки.
7.3 100% диаграмма
| Значок в меню «Элементы»: |
100%-диаграмма — это вариант гистограммы с накоплением, в которой все столбцы обычно дополняются до одинаковой высоты (например, до 100 %).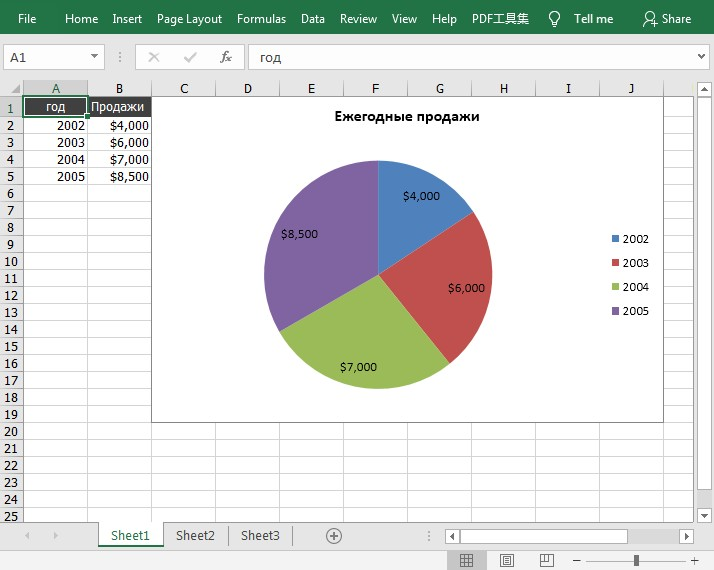 Метки 100%-диаграммы поддерживают свойство содержимого метки, которое позволяет выбрать, будут ли отображаться абсолютные значения, проценты или и то, и другое (Содержимое меток).
Метки 100%-диаграммы поддерживают свойство содержимого метки, которое позволяет выбрать, будут ли отображаться абсолютные значения, проценты или и то, и другое (Содержимое меток).
С помощью think-cell можно создавать 100%-диаграммы, значения столбцов которой необязательно равно 100 %. Если итоговое значение столбца не равно 100 %, он отображается соответствующим образом. Дополнительные сведения о заполнении таблицы см. в разделе Абсолютные и относительные значения.
7.4 График
| Значок в меню «Элементы»: |
В графике (также называемом профилограммой при повороте на 90°) для связи точек данных, принадлежащих к одному ряду, используются линии. Внешний вид графика определяют элементы управления схемой линий, типом линии и фигурой маркера на перемещаемой панели инструментов. Дополнительные сведения об этих элементах управления см.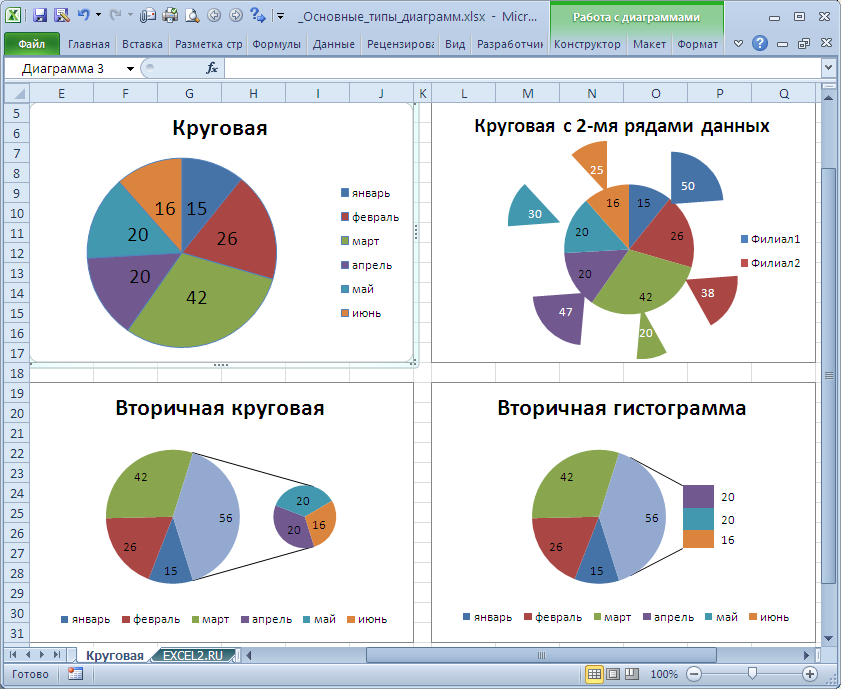 в разделе Форматирование и стили. Метки для точек данных по умолчанию не отображаются, но их можно включить с помощью кнопки Добавить метку точки в контекстном меню графика.
в разделе Форматирование и стили. Метки для точек данных по умолчанию не отображаются, но их можно включить с помощью кнопки Добавить метку точки в контекстном меню графика.
Если значения категории графика — это строго увеличивающиеся числа или даты и их можно интерпретировать таким образом в соответствии с форматом числа метки оси, тогда ось X автоматически изменится на ось значений (см. раздел Ось значений). Если используются даты, формат даты можно изменить, выбрав все метки категорий (см. раздел Множественный выбор) и введя формат в элементе управления (см. раздел Коды форматов дат). Чтобы отобразить больше меток, чем помещается по горизонтали, можно использовать поворот меток (см. раздел Поворот метки).
Ось X может переключиться с режима категории на режим значений, только если выполняются следующие условия.
- Все ячейки категорий в таблице содержат числа, а в качестве формата ячеек Excel выбрано значение Общий или Число либо все ячейки категорий в таблице содержат даты, а в качестве формата ячеек Excel выбрано значение Дата.

- Числа или даты в ячейках категорий строго увеличиваются слева направо.
- Для оси Y не включен параметр Клетки между категориями (см. раздел Размещение оси значений). Если только это требование мешает перейти в режим оси значений, вы можете использовать параметр Сделать осью значений в контекстном меню оси, чтобы включить параметр Клетки на категориях и тем самым включить режим оси значений.
На графике также может отображаться вторая ось значений Y. Дополнительные сведения см. в разделе Вторая ось.
Если выбран параметр Использовать функцию «Заполнять сверху» Excel (см. раздел Цветовая схема), цвет заливки в параметрах форматирования Excel используется следующим образом.
- Цвет заливки ячейки, содержащей имя ряда, определяет цвет линии.
- Цвет заливки ячейки каждой точки данных определяет цвет этой точки данных.
7.
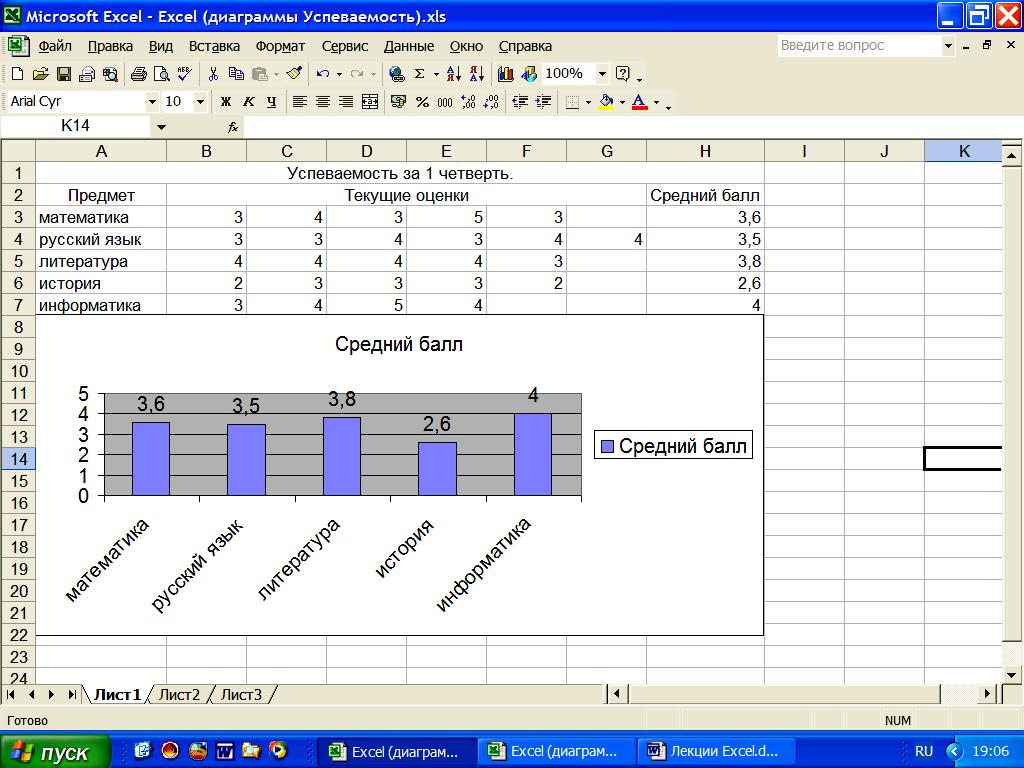 4.1 Сглаженные линии
4.1 Сглаженные линииЕсли вы хотите, чтобы линии на графике были сглажены, включите этот параметр. Сначала нажмите правой кнопкой мыши на нужную линию, а затем нажмите кнопку Преобразовать в гладкий график.
7.4.2 Интерполяция
На графиках, диаграммах с областями и 100%-диаграммах кнопку Интерполировать можно использовать для отображения диаграммы с линейной интерполяцией всех отсутствующих в ряду данных значений. На графиках интерполяцию можно включить и отключить для отдельных рядов на диаграмме. На диаграммах с областями ее можно использовать только для всей диаграммы, так как ряды расположены друг над другом.
7.5 Пределы погрешностей
Пределы погрешностей можно использовать для обозначения отклонений на графиках и диаграммах с накоплением. С помощью пределов погрешностей можно создать следующую диаграмму.
- Создайте график с тремя рядами данных. Первый ряд обозначает верхнее отклонение, второй ряд — среднее отклонение, а третий ряд — нижнее отклонение.

- Щелкните правой кнопкой мыши центральную линию и выберите Добавить пределы погрешностей в контекстном меню.
- Удалите метки для верхнего и нижнего ряда.
Выберите один из пределов погрешностей, чтобы изменить фигуру и цвет маркера для верхнего и нижнего отклонения, а также тип линии для всех пределов погрешностей. Вы также можете выбрать отдельный маркер предела погрешностей, чтобы изменить только его свойства.
При выборе предела погрешностей на каждом его конце появляется маркер. Их можно перетащить, чтобы выбрать, какие линии должны охватывать пределы погрешностей. Вы также можете отобразить интервалы вместо отклонений вокруг центрального значения, если предел погрешностей будет охватывать только две смежные линии.
7.5.1 Диаграмма футбольного поля
Используя поворачиваемый график и строки погрешностей можно создавать диаграммы футбольного поля. Их можно использовать для визуализации низких и высоких значений элемента и разброса между ними.
Для создания диаграммы футбольного поля:
- создайте поворачиваемый вправо график (профилограмму)
- Введите нижние и верхние значения в таблице
- Выберите линии для низких и высоких значений
- Щелкните правой кнопкой мыши и выберите Добавить строки погрешностей в контекстном меню think-cell.
- Выберите одну строку погрешностей и отформатируйте, как нужно, строку и точки данных для низких и высоких значений. Обычно идет переключение на толстую строку погрешностей, например, 6 пт в графиках футбольного поля.
- Правой кнопкой мыши щелкните фон диаграммы и выберите Добавить линии сетки из контекстного меню. Чтобы задать им всем стиль, выберите любую из них и нажмите Ctrl+A, чтобы выбрать все. Затем можно выбрать варианты форматирования из плавающей панели инструментов, например, более светлый цвет.

Если ваш первый диапазон данных размещен сверху горизонтальной оси Y, можно либо изменить протяженность вертикальной оси (см. Ось значений), либо перетащить ось Y вверх. Обратите внимание: в последнем случае вертикальная ось превратится в ось категорий, в результате чего точки данных будут равномерно распределены вертикально, а не на основании численных значений или дат в ряде категорий.
Используя больше двух рядов и добавляя несколько строк погрешностей между парами, можно создавать более сложные диаграммы футбольного поля. Например, можно добавить третий ряд со средними значениями и добавить две строки погрешностей разного цвета над и под ним.
7.6 Диаграмма с областями 100%-диаграмма с областями
7.6.1 Диаграмма с областями
| Значок в меню «Элементы»: |
Диаграмма с областями можно представить графиком с накоплением, в котором точки данных представляют сумму значений категорий, а не отдельные значения.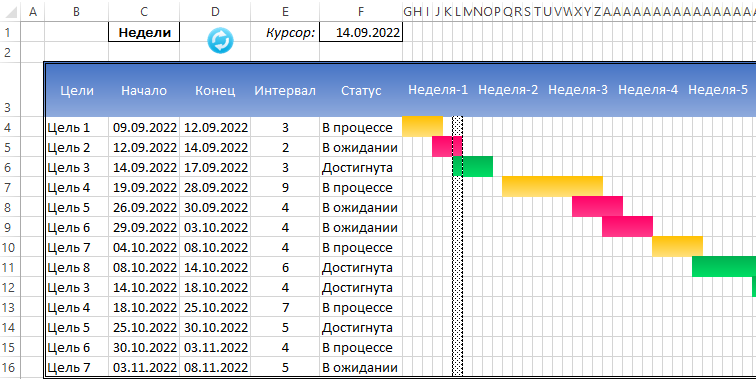 Внешний вид диаграмм с областями настраивается с помощью элемента управления цветовой схемой. Метки для точек данных по умолчанию не отображаются, но их можно включить с помощью кнопки Добавить метку точки в контекстном меню диаграммы с областями. Кнопку Добавить итоги в контекстном меню диаграммы с областями можно использовать для отображения меток с итоговыми значениями. Вы можете включить линейную интерполяцию, нажав кнопку Интерполировать (см. раздел Интерполяция).
Внешний вид диаграмм с областями настраивается с помощью элемента управления цветовой схемой. Метки для точек данных по умолчанию не отображаются, но их можно включить с помощью кнопки Добавить метку точки в контекстном меню диаграммы с областями. Кнопку Добавить итоги в контекстном меню диаграммы с областями можно использовать для отображения меток с итоговыми значениями. Вы можете включить линейную интерполяцию, нажав кнопку Интерполировать (см. раздел Интерполяция).
Если выбран параметр Использовать функцию «Заполнять сверху» Excel (см. раздел Цветовая схема), цвет заливки Excel для ячейки метки ряда определяет цвет заливки области этого ряда.
7.6.2 диаграмма с областями
| Значок в меню «Элементы»: |
100%-диаграмма с областями — это вариант диаграммы с областями, в которой сумма всех значений в категории обычно представляет 100 %. Если сумма значений в категории отличается от 100 %, то диаграмма будет отображаться соответствующим образом. Дополнительные сведения об указании значении данных см. в разделе Абсолютные и относительные значения. В метках 100%-диаграммы с областями могут отображаться абсолютные значения, проценты или и то, и другое (Содержимое меток). Вы можете включить линейную интерполяцию, нажав кнопку Интерполировать (см. раздел Интерполяция).
Если сумма значений в категории отличается от 100 %, то диаграмма будет отображаться соответствующим образом. Дополнительные сведения об указании значении данных см. в разделе Абсолютные и относительные значения. В метках 100%-диаграммы с областями могут отображаться абсолютные значения, проценты или и то, и другое (Содержимое меток). Вы можете включить линейную интерполяцию, нажав кнопку Интерполировать (см. раздел Интерполяция).
7.7 Смешанная диаграмма
| Значок в меню «Элементы»: |
Смешанная диаграмма объединяет сегменты графика и гистограммы на одной диаграмме. В разделах График и Гистограмма и гистограмма с накоплением подробно описывается использование таких сегментов.
Чтобы преобразовать ряд сегментов, просто выделите линию и выберите параметр Сегменты стека в элементе управления типом диаграммы (см. раздел Тип диаграммы). Чтобы преобразовать сегменты в линию, просто выделите сегмент ряда и выберите параметр Линия в элементе управления типом диаграммы. У источников данных графиков, диаграмм с накоплением и смешанных диаграмм одинаковый формат.
раздел Тип диаграммы). Чтобы преобразовать сегменты в линию, просто выделите сегмент ряда и выберите параметр Линия в элементе управления типом диаграммы. У источников данных графиков, диаграмм с накоплением и смешанных диаграмм одинаковый формат.
Эту функцию можно использовать в гистограммах с накоплением и группировкой, а также в графиках.
Excel 38. Объемная диаграмма – Эффективная работа в MS Office
Не могу понять пристрастие некоторых авторов к такому явлению, как объемная диаграмма (не путать с объемной круговой диаграммой). Вот пример такой диаграммы:
По окончании этого урока вы сможете:
- Перечислить недостатки объемной диаграммы
- Сделать диаграммы с иллюзией объема
1. Объемная диаграмма и её недостатки
Первый недостаток
Если кто-то занимался черчением, то знает понятие аксонометрии.
АКСОНОМЕТРИЯ (от греческого axon — ось и…метрия), способ изображения предметов на плоскости с фиксированным искажением размеров в каждом из трех направлений (длина, ширина, высота).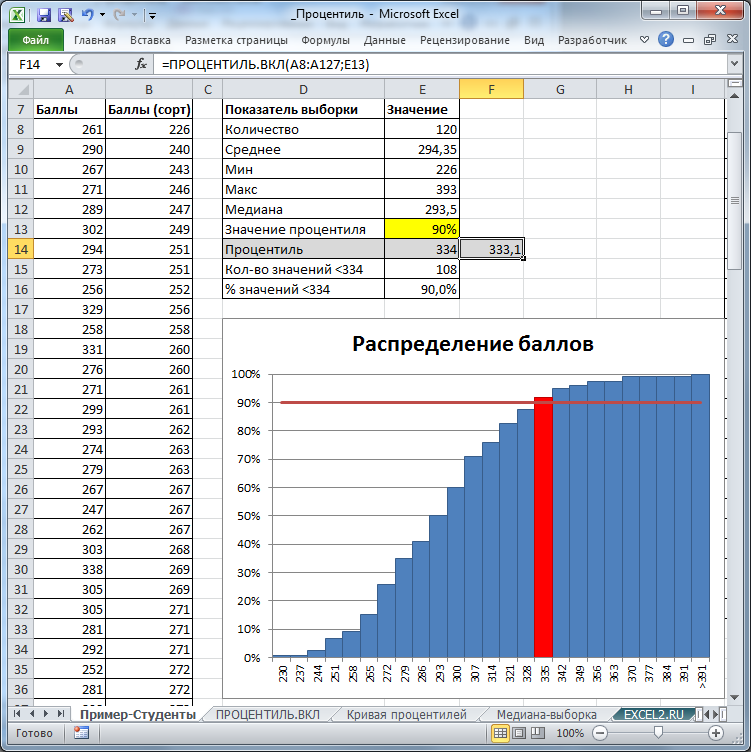 |
Вот пример чертежа в аксонометрии:
Смысл в том, что по каждой оси откладываются фиксированные размеры предмета.
Но в реальности мы видим предметы в перспективе.
| ПЕРСПЕКТИВА (франц. perspective – от лат. perspicio – ясно вижу) система изображения предметного мира на плоскости в соответствии со зрительным восприятием предметов человеком (Линейная перспектива ‒ изображение на плоскости предмета видимого мира в соответствии с кажущимся изменением их величины, очертаний и четкости, обусловленных степенью отдаленности от точки наблюдения к точке схода) |
Мы видим окружающий мир в линейной перспективе, а объемная диаграмма в Excel рисуется в аксонометрии. В результате страдают наши глаза, хотим мы этого или нет.
Второй недостаток
Объемная диаграмма имеет меньше полезной площади. Что я имею в виду?
На скрине две объемные диаграммы, которые построены на одних и тех же данных.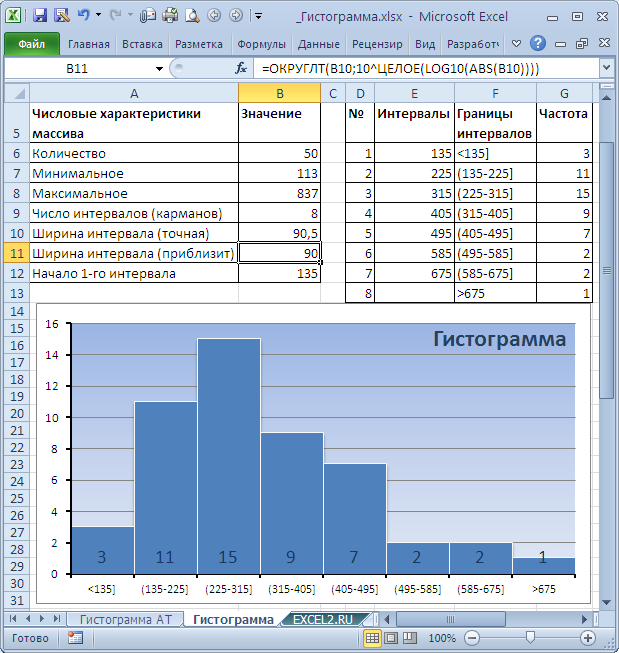 Я размер площади области диаграммы одинаковый (я об этом позаботилась). Размер области построения в обеих диаграммах я сделала максимально возможной. Даже на первый взгляд видно, что полезная площадь объемной диаграммы (1) значительно меньше полезной площади плоской диаграммы (2).
Я размер площади области диаграммы одинаковый (я об этом позаботилась). Размер области построения в обеих диаграммах я сделала максимально возможной. Даже на первый взгляд видно, что полезная площадь объемной диаграммы (1) значительно меньше полезной площади плоской диаграммы (2).
Но это не значит, что мы не можем сделать красивую диаграмму с иллюзией объема.
2. Объемная диаграмма с иллюзией объема
Скачайте файл тут и откройте его.
Давайте сразу работать правильно с самого начала.
Шаг 1. Приводим данные в таблице в порядок:
- Создаем новые строчки при помощи сочетания клавиш Alt+Enter (статья «Excel 23. Размер ячеек»)
- Ион хлора обозначаем «Cl‒», то есть вместо дефиса ставим минус и назначаем верхний индекс
- «дм3» делаем «дм3»
Маленькое отступление. В статьях «Урок 18. Панель быстрого доступа в Word» и «Урок 19. Команды на Панели быстрого доступа» я рассказывала, как настроить Панель быстрого доступа. Самое время настроить Панель быстрого отступа в Excel. Дело в том, что команды «Надстрочный индекс» и «Подстрочный индекс» находятся в диалоговом окне «Шрифт». Если у вас много индексов, то вы замучаетесь открывать это окно. Так что добавьте эти команды на Панели быстрого доступа. Так же советую добавить команду «Символы».
Самое время настроить Панель быстрого отступа в Excel. Дело в том, что команды «Надстрочный индекс» и «Подстрочный индекс» находятся в диалоговом окне «Шрифт». Если у вас много индексов, то вы замучаетесь открывать это окно. Так что добавьте эти команды на Панели быстрого доступа. Так же советую добавить команду «Символы».
А теперь воспользуйтесь Правилами оформления диаграмм (статья «Excel 29. Оформление диаграммы») и сделайте информацию необходимой и достаточной:
- Назначьте подписи данных (метки данных)
- Удалите название вертикальной оси, ось Y и линии сетки
Шаг 3. Выделяем ось X → лента Главная → группа команд Шрифт → команда Уменьшить размер шрифта:
Шаг 4.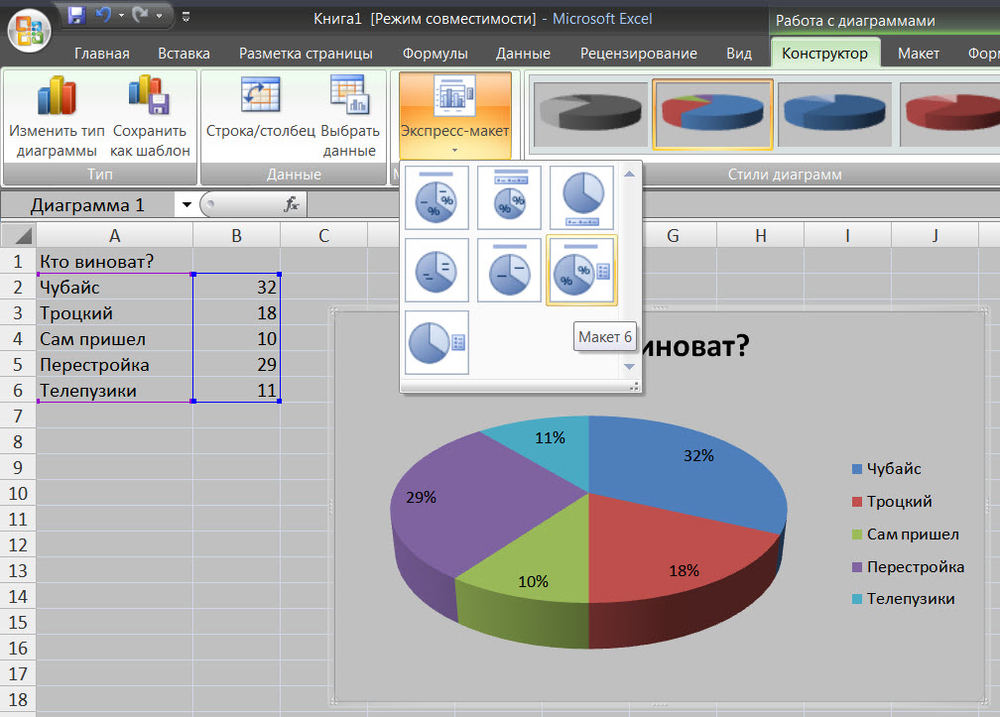 Выделяем любой ряд → рабочее окно Формат ряда данных → вкладка Параметры ряда:
Выделяем любой ряд → рабочее окно Формат ряда данных → вкладка Параметры ряда:
- Перекрытие рядов – 0%
- Боковой зазор – 79%
Впрочем, можете установить свои значения. Несмотря на то, что выделен один ряд, установки работают на оба ряда, но это характерно только для этой команды.
Шаг 5. Делаем вертикальный градиент последовательно для каждого ряда:Получаем:
Поэкспериментируйте с градиентом и наиболее понравившийся вариант сохраните, как шаблон диаграммы (статья «Excel 37. Шаблон диаграммы»).
А это 4 варианта диаграммы, которые я делала для заказчика:
Теперь вы сможете:
1. Перечислить недостатки объемной диаграммы
2.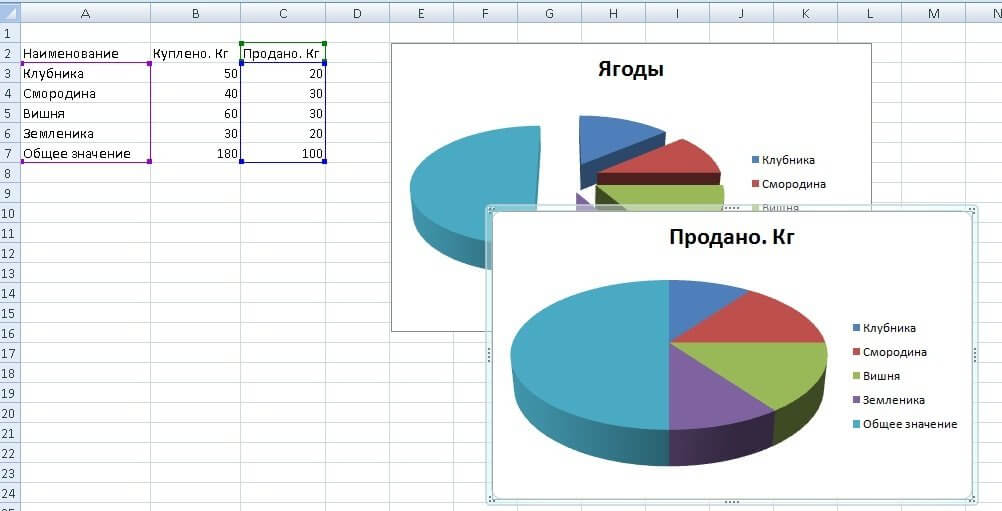 Сделать диаграммы с иллюзией объема
Сделать диаграммы с иллюзией объема
Шаблоны диаграмм Excel — Скачать бесплатно
PINE BI: Ultimate Excel Charting Add-in: вставляйте пользовательские диаграммы простым щелчком и другие инструменты построения диаграмм!Excel также позволяет почти неограниченные настройки диаграмм, с помощью которых вы можете создавать множество расширенных типов диаграмм, которых нет в Excel. Ниже вы также найдете эти расширенные шаблоны диаграмм, доступные для скачивания.
Вы также найдете несколько шаблонов диаграмм, доступных для загрузки для стандартных диаграмм Excel.
Вместо этого щелкните здесь, если вам нужна информация о создании, сохранении и использовании шаблонов диаграмм в Excel.
Расширенные шаблоны диаграмм
Диаграмма шкалы
Также известна как: Диаграмма шкалы , Диаграмма спидометра
Описание: Таблицы шкалы используют стрелки для отображения информации в виде показаний на циферблате. Они часто используются при сравнении KPI или бизнес-результатов с заявленной целью.
Они часто используются при сравнении KPI или бизнес-результатов с заявленной целью.
Подробнее: Учебное пособие по измерительной диаграмме
Скачать
Надстройка для построения калибровочных диаграмм
7 различных шаблонов калибровочных диаграмм. 5 предустановленных стилей. 9 цветовых палитр. Полностью настраиваемый.
Узнать больше
Диаграмма торнадо
Также известна как: Диаграмма воронки продаж, диаграмма бабочки
Описание: Диаграмма торнадо представляет собой модифицированную версию гистограммы, в которой категории данных отображаются вертикально таким образом, который напоминает торнадо.
Узнайте больше: Учебное пособие по диаграмме Tornado
Скачать
График выгорания
Также известен как: Н/Д
Описание: Диаграммы выгорания представляют оставшуюся работу в зависимости от времени.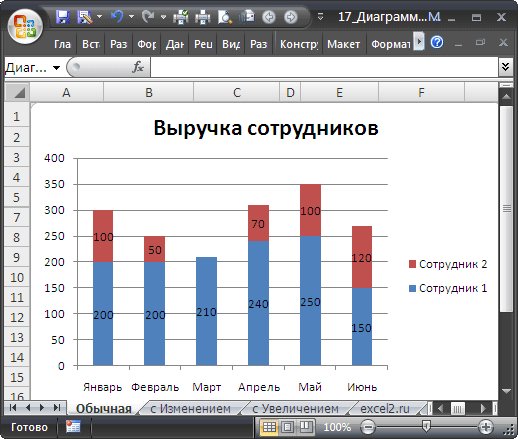 Это полезно для прогнозирования, когда вся работа будет завершена.
Это полезно для прогнозирования, когда вся работа будет завершена.
Узнайте больше: Учебное пособие по диаграмме Burndown
Скачать
Ступенчатая диаграмма
Также известна как: Н/Д
Описание: Ступенчатая диаграмма — это линейная диаграмма, в которой вертикальные и горизонтальные линии соединяют точки данных в серии, создавая ступенчатую прогрессию.
Узнайте больше: Учебное пособие по пошаговой диаграмме
Скачать
Диаграмма термометра
Также известна как: Диаграмма целей
Описание: Диаграммы термометра показывают текущий процент выполнения задачи или цели относительно цели.
Узнайте больше: Учебное пособие по термометру
Скачать
Квадрантная диаграмма
Также известна как: Н/Д
Описание: Квадрантная диаграмма представляет собой точечную диаграмму с фоном, разделенным на четыре равные части, что позволяет классифицировать точки данных по четырем квадрантам
90 004 Узнать больше: Quadrant Tutorial
Скачать
Диаграмма Ogive
Также известна как: График совокупной частоты
Описание: Диаграммы Ogive — это графики, используемые в статистике для иллюстрации кумулятивных частот.
Узнайте больше: Учебное пособие по диаграмме Ogive
Скачать
Маркированная диаграмма
Также известна как: Маркированная диаграмма Стивена Фью. Альтернатива калибровочной диаграмме.
Подробнее: Учебное пособие по диаграммам
Скачать
Диаграмма Mekko
Также известна как: Диаграмма Marimekko, мозаика
Описание: Двухмерная диаграмма с накоплением, где ширина столбца обычно представляет относительный размер сегмента, а высота разбивает каждый сегмент.
Узнайте больше: Учебное пособие по диаграмме Mekko
Скачать
Кривая нормального распределения
Также известна как: Кривая Белла, Гауссова кривая, Диаграмма Белла
Описание: Симметричный график, иллюстрирующий тенденцию данных группироваться вокруг среднего значения.
Узнайте больше: Учебное пособие по кривой нормального распределения
Скачать
Диаграмма ствола и листа
Также известна как: Стеблограмма
Описание: Диаграмма, которая разбивает каждую точку данных на «стебель» (первые числа) и «листья» (обычно последняя цифра) для отображать частотное распределение набора данных.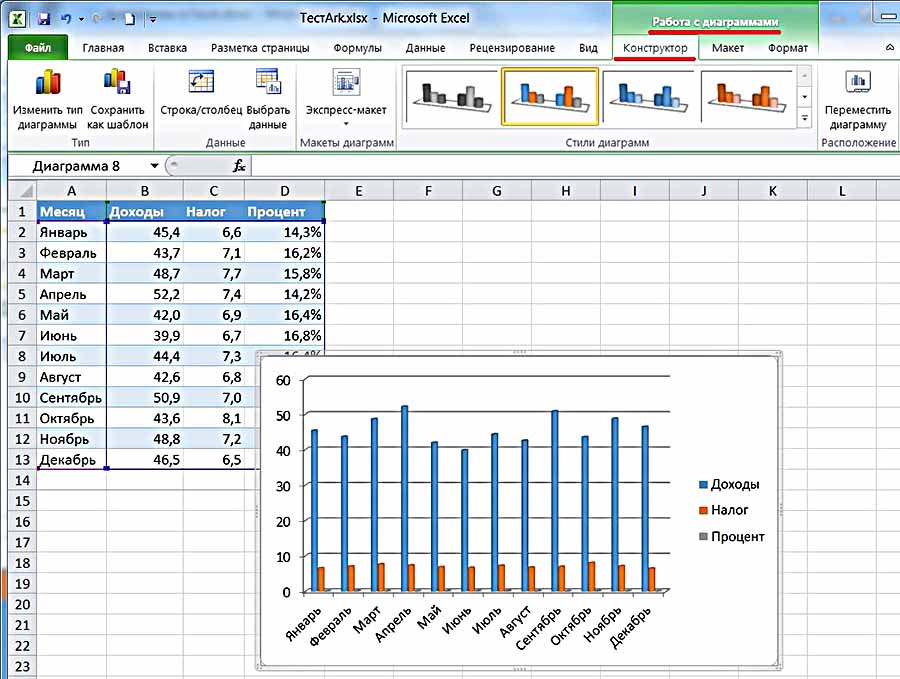
Узнайте больше: Учебное пособие по стеблю и листу
Скачать
Полярный участок
Также известен как: Н/Д
Описание: Полярный график используется для определения точек в пространстве в так называемой полярной системе координат.
Узнайте больше: Учебное пособие по полярному графику
Скачать
Диаграмма Венна
Также известна как: Н/Д
Описание: Диаграмма Венна использует круги, чтобы показать отношения между наборами, где наборы имеют некоторые общие черты.
Узнайте больше: Учебное пособие по диаграмме Венна
Скачать
Панельная диаграмма
Также известна как: Н/Д
Описание: Панельные диаграммы — это диаграммы, содержащие несколько областей, каждая из которых отображает свой набор данных, а не все данные в одной области.
Узнайте больше: Учебное пособие по панельным диаграммам
Скачать
Временная диаграмма
Также известна как: Веховая диаграмма
Описание: Временные диаграммы используются для визуализации состояния проектов в хронологическом порядке.
Узнайте больше: Учебное пособие по временной шкале
Скачать
Диаграммы прогресса (гистограмма и круг)
Также известен как: Н/Д
Описание: Диаграммы прогресса используются для отображения прогресса в достижении цели.
Узнайте больше: Учебное пособие по графику прогресса
Скачать
Пирамида населения
Также известна как: Н/Д
Описание: Пирамиды населения используются для визуального отображения подмножеств внутри населения.
Узнайте больше: Учебное пособие по пирамиде населения
Скачать
Диаграмма процентного изменения/отклонения
Также известен как: Н/Д
Описание: Диаграмма процентного изменения/отклонения отображает вторичную информацию на гистограмме.
Узнайте больше: Учебное пособие по диаграмме процентного изменения/дисперсии
Скачать
Базовые шаблоны диаграмм Excel
Столбчатые диаграммы
Описание: Столбчатая диаграмма представляет собой визуализацию данных, в которой каждый элемент представлен прямоугольником, где величина значений определяет высоту прямоугольника.
Узнайте больше: Учебное пособие по гистограмме
Скачать
Гистограммы
Описание: Гистограмма представляет собой визуализацию данных, в которой каждый элемент представлен прямоугольником, где величина значений определяет ширину прямоугольника.
Узнайте больше: Учебное пособие по гистограмме
Скачать
Диаграммы с областями
Описание: Диаграмма с областями аналогична линейной диаграмме, за исключением того, что область под линией окрашена, чтобы подчеркнуть величину.
Узнайте больше: Учебное пособие по диаграмме с областями
Скачать
Линейные диаграммы
Описание: Линейная диаграмма — это график, который использует линии для соединения отдельных точек данных за временной интервал.
Узнайте больше: Учебное пособие по линейным диаграммам
Скачать
Диаграмма Парето
Описание: Диаграмма Парето представляет собой гибрид столбцовой и линейной диаграмм, отображающий относительную важность факторов в наборе данных.
Узнайте больше: Учебное пособие по диаграмме Парето
Скачать
Схема водопада
Также известна как: Схема моста, схема летающих кирпичей, схема каскада или карта Марио
Описание: Водопадная диаграмма наглядно показывает кумулятивное влияние последовательных положительных или отрицательных значений на конечный результат (например, различные статьи доходов и расходов на итоговую прибыльность).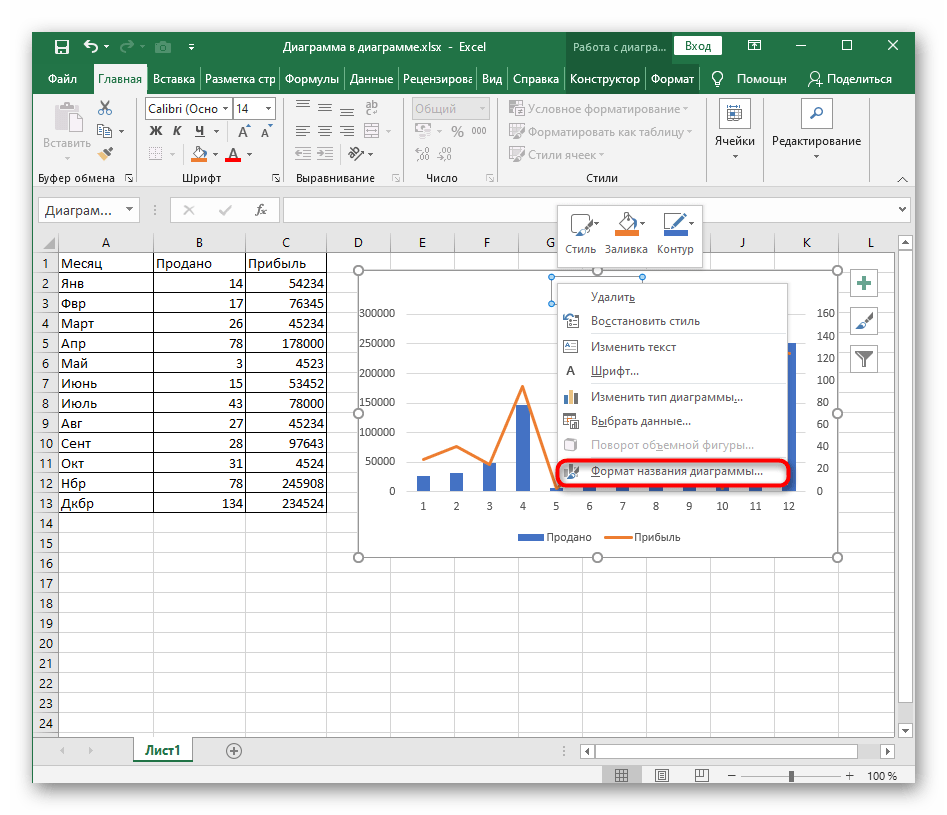
Узнайте больше: Учебное пособие по диаграмме водопада
Скачать
Диаграмма воронки продаж
Описание: Диаграмма воронки продаж анализирует различные этапы процесса, обычно сортируя значения в порядке убывания (от наибольшего к наименьшему) таким образом, что визуально это выглядит как воронка — отсюда и название.
Узнайте больше: Учебное пособие по диаграмме воронки продаж
Скачать
Свечной график
Описание: Свечной график показывает цены открытия, максимума, минимума и закрытия актива за определенный период времени.
Узнайте больше: Учебное пособие по свечным графикам
Скачать
6 Примеры построения линейного графика в Excel
Линейный график (также называемый линейным графиком) используется для графического отображения данных с линиями, которые меняются с течением времени.
Маркеры или точки данных на графике соединены прямыми линиями. Как правило, линейные диаграммы используются для визуализации тенденций в интервалах, таких как год за годом, месяц за месяцем и т. д.
Как правило, линейные диаграммы используются для визуализации тенденций в интервалах, таких как год за годом, месяц за месяцем и т. д.
В этом уроке я покажу вам, как шаг за шагом создавать линейные диаграммы/графики в Excel.
- 1. Создание линейных графиков в Excel
- 2. Выбор стиля диаграммы
- 3. Добавление заголовка в линейный график
- 4. Как показать легенды сверху
- 5. Создание линейного графика Excel с маркерами
- 6. Как обновить данные на ранее созданном линейном графике?
Если у вас правильно организованы данные, то для создания линейного графика в Excel достаточно нескольких щелчков мышью. Чтобы продемонстрировать это, я буду использовать фиктивные данные студентов. Создается лист Excel, в котором хранятся записи о количестве учащихся, получающих определенные оценки каждый год.
Чтобы продемонстрировать это, я буду использовать фиктивные данные студентов. Создается лист Excel, в котором хранятся записи о количестве учащихся, получающих определенные оценки каждый год.
Итак, строка содержит год и количество учащихся, получивших оценки A+, A Grade и B Grade. См. приведенную ниже демонстрационную таблицу, которая будет преобразована в линейный график:
Для упрощения я создал несколько строк данных.
Выполните следующие действия, чтобы преобразовать эти данные в линейную диаграмму.
Шаг 1:
Выберите ячейки, в которых вы хотите, чтобы линейная диаграмма отображала информацию. В нашем примере я выбрал ячейки от A1 до D5. Обратите внимание на рисунок ниже, что для года не указан заголовок.
Шаг 2:
На ленте перейдите к Insert -> Line , как показано ниже.
Выберите из параметров 2D или 3D Line. Для демонстрации я использовал опцию «Линия» в левом верхнем углу. Это позволяет создать линейный график, который отображает тенденции во времени (даты, год и т. д.)
Это позволяет создать линейный график, который отображает тенденции во времени (даты, год и т. д.)
Этот параметр линейного графика полезен, когда имеется много точек данных и важен порядок.
При выборе параметра график должен быть создан в листе Excel на основе данных выбранных ячеек.
Как видите, годы отображаются по горизонтали (ось X), а количество учащихся с оценками — по оси Y.
Разве это не очень просто?
Теперь давайте рассмотрим несколько вариантов настройки линейного графика Excel по желанию.
Выбор стиля диаграммыExcel имеет ряд встроенных стилей линейных диаграмм, доступ к которым можно получить с помощью:
Перейти на вкладку Дизайн ; он виден, когда вы выбираете существующую диаграмму. В группы стилей диаграммы , вы можете выбрать стиль. Чтобы просмотреть все доступные стили, разверните, щелкнув стрелку вправо, как показано на рисунке ниже (красная стрелка):
Пример другого стиля диаграммы показан ниже:
Добавление заголовка в линейный график Важно иметь заголовок для динамического графика, описывающий его назначение. Чтобы добавить заголовок в линейный график, перейдите на вкладку «Макет» на ленте.
Чтобы добавить заголовок в линейный график, перейдите на вкладку «Макет» на ленте.
В группе « Метки» нажмите «Заголовок диаграммы» . Чтобы добавить заголовок над линейным графиком, нажмите «Над диаграммой» , как показано ниже:
Я ввел «Оценки учащихся в годовом исчислении» (год за годом) для нашего примера линейного графика.
Вы можете настроить размер, межсимвольный интервал, эффекты заголовка и т. д., щелкнув правой кнопкой мыши заголовок (после выбора текста заголовка) и выбрав параметр шрифта:
Как отобразить легенды сверхуВ наших примерах условные обозначения (класс A+, класс A, класс B) отображаются справа. Вы можете отобразить легенды вверху, внизу, влево и т. д.
Для этого перейдите на вкладку «Макет» на ленте после выбора графика. Найдите и нажмите «Легенда» в группе «Ярлыки» .
Здесь вы можете выбрать направление условных обозначений на линейной диаграмме, как показано ниже:
Я выбрал «Показать легенду внизу» и посмотреть, как отображается линейная диаграмма:
Попробуйте другие варианты, пока тот не будет лучше всего соответствовать вашим потребностям.
Создание линейного графика Excel с маркерамиВо всех приведенных выше примерах мы использовали простой линейный график. Позвольте мне показать вам еще одну доступную линейную диаграмму с маркерами.
Линейные диаграммы с маркерами полезны, когда у вас есть несколько точек данных. При наведении курсора мыши также отображается всплывающая подсказка с соответствующей информацией.
Для создания линейной диаграммы с маркерами выполните следующие действия.
После выбора ячеек перейдите к Вставка -> Строка -> Линия с маркерами
Линейный график с рынками должен быть создан в листе Excel для данных выбранных ячеек:
Как обновить данные в ранее созданной линейной диаграмме? Есть вероятность, что вы создали линейную диаграмму с большим трудом, и в будущем вам может понадобиться обновить ее новыми данными. Например, в нашей таблице Excel (используемой для приведенных выше демонстраций) данные учащегося должны быть обновлены на ближайшие годы.
Например, в нашей таблице Excel (используемой для приведенных выше демонстраций) данные учащегося должны быть обновлены на ближайшие годы.
До сих пор я показывал примеры с 2011 по 2014 год. Если нам нужно добавить записи за 2015 и 2016 годы, а также обновить их на линейной диаграмме, как мы можем это сделать без повторного создания с самого начала?
Один из способов обновления линейной диаграммы заключается в следующем:
Шаг 1:
Щелкните правой кнопкой мыши на области графика, где отображаются строки:
Нажмите на опцию «Select Data» . Диалоговое окно Select Data Source должно открыться, как показано ниже:
В диапазоне данных диаграммы вы можете увидеть указанный диапазон. Там обновите ячейки, которые вы хотите включить. Для примера я добавил еще две записи за 2015 и 2016 годы, которые идут до ячейки D7. Поэтому я обновляю запись с:
= ‘Линейная диаграмма’! график теперь:
Как видите, добавлены еще две строки, и они также отражены в линейной диаграмме.