Как инвертировать цвета в Photoshop
Как партнер Amazon, мы зарабатываем на соответствующих покупках.
Когда вы редактируете или преображаете внешний вид изображения, вы хотите, чтобы оно было более эстетичным. Один из способов создать уникальное и впечатляющее изображение — инвертировать его цвета. Давайте узнаем, как инвертировать цвета в Photoshop. Здесь мы объясним различные методы получения различных результатов с помощью инверсии цветов.
Быстрая Навигация
- Как инвертировать цвета в Photoshop, используя разные техники
- Инвертирование цветов всего изображения
- Инвертирование цветов выбранной области
- Инвертирование цветов нескольких изображений одновременно
- В заключение
Как инвертировать цвета в Photoshop, используя разные техники
Инверсия цветов может дать различные результаты, так что вы можете создавать изображения в соответствии с вашими требованиями. Это может сделать ваше изображение более привлекательным, может сделать одну часть более заметной, чем другие, или показать ваше изображение, как будто оно взято из другого измерения.
Когда вы инвертируете цвета в изображении, вы берете исходные цвета этого конкретного изображения, а затем применяете прямо противоположные цвета. Другими словами, инверсия цвета создает негатив изображения, переводя исходный цвет в максимально дальний спектр.
Инверсия цвета в Photoshop очень проста. Несколько простых кликов могут дать вам полностью преображенное изображение. Он позволяет инвертировать цвета всего изображения, целевой области изображения или даже нескольких изображений одновременно. Здесь мы рассмотрим все три из этих методов.
Инвертирование цветов всего изображения
Если вы хотите инвертировать цвета всего изображения в Photoshop, вы можете использовать любой из следующих способов:
Через строку меню
- Запустите фотошоп и открой свое изображение. Чтобы открыть изображение, вы можете:
- Открыть прямо с главной страницы,
- Перейдите в меню «Файл» > «Открыть» и выберите изображение, которое хотите использовать.

- Нажмите CTRL + O, а затем выберите изображение, которое хотите использовать.
- После того, как ваше изображение открыто в Photoshop, перейдите в строку меню в верхней части интерфейса Photoshop.
- В строке меню выберите «Изображение». Это откроет раскрывающееся меню.
- В раскрывающемся меню выберите «Настройки» > «Инвертировать».
- Для удобства использования Photoshop также предлагает много доступных сочетаний клавиш. Итак, вы также можете нажать CTRL + I (для Windows) или Command + I (для Mac).
- Теперь у вас должны быть инвертированные цвета на изображении.
- Здесь я хотел бы добавить совет для вас. Прежде чем вы начнете инвертировать цвета, лучше всего сделать копия фонового слоя. Таким образом, ваше исходное изображение останется в безопасности на заблокированном фоновом слое, пока вы будете вносить изменения на другом слое. Это позволит вам вернуться к исходному изображению, когда захотите.
Через панель слоев
- Перейдите на панель слоев, которая находится в правом нижнем углу интерфейса Photoshop.
 Если ваша панель слоев не видна, перейдите в Windows > Layers.
Если ваша панель слоев не видна, перейдите в Windows > Layers. - Щелкните значок «Создать новый корректирующий слой» в нижней части панели слоев. Этот значок выглядит как наполовину заполненный круг.
- Щелкнув по этому значку, вы увидите всплывающее меню. В меню нажмите «Инвертировать».
- Это немедленно инвертирует цвета вашего изображения.
Инвертирование цветов выбранной области
Иногда вам может понадобиться инвертировать цвета только выбранной области изображения вместо инвертирования всего изображения. Фотошоп тоже позволяет это сделать. Вы можете легко инвертировать цвета одной целевой области, в то время как остальная часть изображения останется прежней.
Чтобы сделать это в Photoshop, выполните следующие действия:
- Запустите Photoshop и откройте изображение любым из описанных выше способов.
- Теперь, перейти на панель инструментов присутствует в левой части интерфейса Photoshop и подобрать «Быстрый выбор слишкомл.
 ‘
‘ - С помощью инструмента выделения в руке выберите область изображения, которую вы хотите инвертировать. На картинке ниже вы можете видеть, что мы выбрали среднюю часть нашего изображения.
- После того, как вы выделили область, перейдите в строку меню в верхней части интерфейса Photoshop и нажмите «Изображение». Это откроет для вас раскрывающееся меню.
- В раскрывающемся меню выберите «Настройки»> «Инвертировать».
- Теперь вы должны увидеть, что выбранная вами область имеет инвертированные цвета. На следующем рисунке показаны инвертированные цвета в выбранной нами области.
Инвертирование цветов нескольких изображений одновременно
Photoshop также позволяет инвертировать цвета более чем одного изображения одновременно с помощью функции «Действие». Эта функция становится действительно полезной, когда вы хотите применить один и тот же эффект инвертирования к нескольким изображениям. Для этого выполните следующие действия:
- Во-первых, создайте новую папку, желательно на рабочем столе, и назовите ее «Исходные изображения».

- Найдите все фотографии, которые вы хотите инвертировать, и скопируйте их все в эту папку.
- Теперь создайте еще одну папку в том же месте и назовите ее «Перевернутые изображения». В этой папке позже будут все ваши полученные изображения.
- Запустите Photoshop и загрузите изображение, которое хотите использовать.
- Теперь перейдите на панель действий, которая обычно находится в верхней правой части интерфейса Photoshop. Если ваша панель действий не видна, перейдите в строку меню и выберите «Окно» > «Действия», чтобы включить панель «Действия».
- На панели действий щелкните значок «Создать новое действие». Это выглядит как знак сложения, помещенный в квадрат.
- Щелкнув по значку, вы увидите диалоговое окно. Здесь введите имя для вашего действия, а затем нажмите запись. Теперь следующий шаг, который вы сделаете, будет записан в виде экшена в вашем Photoshop.
- Наведите курсор на строку меню и перейдите к Image > Adjustments > Invert.

- Как только цвета будут инвертированы, выберите «Файл» > «Сохранить как». Вместо того, чтобы вводить какое-либо имя, просто выберите ранее созданную папку «Перевернутые фотографии». Нажмите Сохранить.
- Теперь щелкните значок «Стоп» в нижней части панели действий. Это остановит запись действия.
- Теперь перейдите в «Файл»> «Автоматизация»> «Пакетная обработка». Это откроет диалоговое окно.
- В поле «Действие» выберите только что созданное действие из раскрывающегося меню. В поле «Источник» выберите «Папка», а затем выберите ранее созданную папку «Исходные изображения». Нажмите «ОК».
- Теперь Photoshop начнет инвертировать цвета всех ваших фотографий в папке «Исходные изображения». Все полученные изображения будут сохранены в папке «Inverted Images» на рабочем столе.
В заключение
Когда дело доходит до редактирования или ретуширования ваших изображений, Photoshop — бесспорный чемпион. Оно имеет различные мощные инструменты, что позволяет вам вносить замечательные изменения в фотографии. Одной из таких особенностей является инверсия цвета. С помощью всех методов, описанных выше, вы можете превратить ваши обычные изображения в шедевры всего за несколько простых кликов.
Одной из таких особенностей является инверсия цвета. С помощью всех методов, описанных выше, вы можете превратить ваши обычные изображения в шедевры всего за несколько простых кликов.
Как обратить цвета в Paint 3D?
Как обратить цвета в Paint 3D?
Чтобы быстро инвертировать цвета, нажмите Ctrl + ⇧ Shift + I ….В Paint 3D инвертировать цвета нельзя, поэтому запустите Paint, выполнив следующие действия:
- Щелкните по панели поиска Windows или по значку в виде лупы на панели задач.
- Введите paint .
- Нажмите «Paint». Значок этой программы выглядит как палитра и кисть.
Как изменить цвет рисунка в Paint?
Вы можете «на лету» поменять первичный цвет, если щелкните по нужному цвету левой кнопкой мыши, удерживая при этом клавишу . Та же операция с правой кнопкой мыши поменяет текущий вторичный цвет. Это дополнительная функциональность, аналогичная инструменту «Пипетка».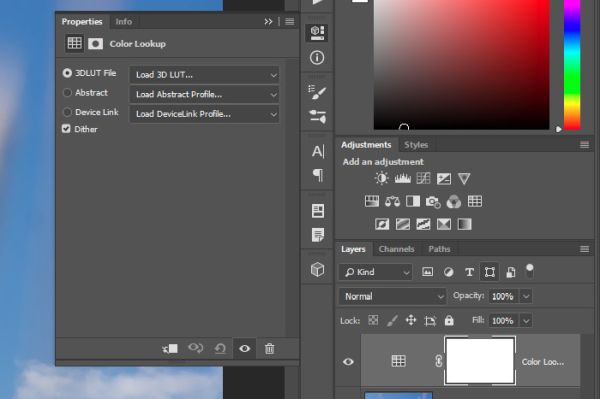
Как удалить определенный цвет в Paint?
- Шаг 1. Выберите инструмент «Ластик» на панели инструментов в левой части экрана.
- Шаг 2. Нажмите на поле основного цвета и выберите цвет, который вы хотите стереть, затем нажмите на поле дополнительного цвета и выберите цвет, которым вы хотите заменить основной цвет. …
- Шаг 3.
Как сделать инверсию цветов?
Для этого щелкните по выделенному изображению (или выделенной области изображения) правой кнопкой мыши. В открывшемся меню найдите и нажмите «Обратить цвета». Цвета выделенного изображения (или выделенной области изображения) будут немедленно инвертированы. Для быстрого инвертирования цветов нажмите Ctrl+Shift+I.
Как в Paint заменить один цвет на другой?
При использовании левой кнопки мыши Основной цвет будет заменять цвет, выбранный в качестве Дополнительного цвета. При использовании правой кнопки мыши — наоборот. У инструмента «Замена цвета» есть два различных режима выборки: Выборка: один раз и Выборка: дополнительный цвет.
У инструмента «Замена цвета» есть два различных режима выборки: Выборка: один раз и Выборка: дополнительный цвет.
Как в фотошопе сделать инверсию цветов?
Инвертирование цветов в Photoshop
- Открываем изображение в редакторе.
- Затем переходим в меню «Изображение – Коррекция – Инверсия». Все, снимок инвертирован. Такого же результата можно добиться, нажав сочетание клавиш CTRL+I.
Как инвертировать слой в фотошопе?
Все просто, в Photoshop для этого есть простая команда Ctrl+I (или Cmd+I ), однако чтобы результат вас не удивил, нужно проверить кое-что касательно файла и его структуры слоев. Впрочем, если вы хотите инвертировать изображение целиком, то смело жмите Crtl+I или Cmd+I . Инвертируйте цвета отдельного слоя.
Как в фотошопе поменять цвет на противоположный?
Инвертирование цветов
- Щелкните значок «Инверсия» на панели «Коррекция».

- Выберите команду меню «Слой» > «Новый корректирующий слой» > «Инверсия». В диалоговом окне «Новый слой» нажмите кнопку «ОК».
Как в фотошопе сделать Отзеркаливание?
Для того, чтобы зеркально отразить слой в Фотошопе, есть две команды. Они находятся в меню Edit/«Редактирование» → Transform/«Трансформирование». Flip Horizontal/«Отразить по горизонтали» — позволяет отразить фотографию по горизонтали. Flip Vertical/«Отразить по вертикали» — делает зеркалирование по вертикали.
В каком приложении можно Отзеркалить фотографию?
Одним из творческих приемов в искусстве фотографии является зеркальное отражение. Существуют разные причины, по которым автору снимка, нужно быстро отзеркалить фото. Эту задачу с легкостью может разрешить приложение Snapseed. Ваша фотография в считанные секунды получит зеркальное отражение без потери качества.
Как рисовать в фотошопе симметрично?
Как включить симметричные фигуры в Photoshop
- Откройте Фотошоп.
 …
… - Выберите инструмент «Кисть», «Карандаш» или «Ластик».
- Нажмите на бабочка значок в Панель настроек и выберите один из типов симметрии из меню.
- Нажмите Enter или установите флажок, чтобы установить оси симметрии на холсте.
Где найти настройки в фотошопе?
Для доступа к настройкам ПК и ОС Windows перейдите в меню Edit (Редактирование) в верхней части экрана. Выберите вкладку Preferences (Настройки) в нижней части раскрывающегося списка, а затем General (Основные).
Что такое симметричное изображение?
Геометрический объект называется симметричным, если после того как он был преобразован геометрически, он сохраняет некоторые исходные свойства. Например, круг, повёрнутый вокруг своего центра, будет иметь ту же форму и размер, что и исходный круг.
Что такое симметрия в рисовании?
У: Симметрия, ребята, это когда части рисунка или какого – то предмета как бы зеркально отражаются, т. е. левая и правая половинки одинаковы. Линия, которая делит наш предмет пополам, называется осью симметрии.
Линия, которая делит наш предмет пополам, называется осью симметрии.
Что такое симметричный предмет?
Симметричный предмет – это предмет, который можно разделить на 2 одинаковые части. Ось симметрии — это прямая, которая делит рисунок на 2 одинаковые части.
Как сделать зеркальное отражение в Illustrator?
Для выполнения точного отражения следует двойным щелчком на кнопке инструмента Reflect (Зеркало) ( ) вызвать диалоговое окно Reflect (Зеркальное отражение) (рис. 6.
Как включить линейку в Adobe Illustrator?
Для того чтобы получить возможность создавать линейные направляющие, необходимо вывести на экран измерительные линейки, выполнив команду Show Rulers (Показать линейки) меню View (Просмотр).
Как свободно трансформировать в Иллюстраторе?
Для этого необходимо выделить объект или совокупность объектов, включить инструмент Free Transform (Свободное трансформирование) ( ), захватить один из угловых маркеров и только потом нажать клавишу .
Как инвертировать цвета в Photoshop: Редактирование фотографий недвижимости
Содержание
- Что такое инвертированные цвета и зачем их использовать?
- Инструмент инвертирования цвета позволяет проявить творческий подход
- Как инвертировать цвета в Photoshop (2 простых способа)
- Получите экспертную помощь по редактированию фотографий в сфере недвижимости с помощью PhotoUp
Хотите узнать, как инвертировать цвета в Photoshop и изменить изображение на его противоположные или негативные цвета?
Инструмент инвертирования цвета изображения создает «негатив» изображения, на котором видны скрытые объекты, которые вы не видите на исходном изображении, такие как пятна пыли и пятна на стене. Это также хорошо, когда вы хотите создать забавную эстетику.
В этом посте мы покажем вам 2 простых способа инвертирования цветов в Photoshop, чтобы выделить нежелательные объекты на изображении или просто создать крутой вид.
Начнем!
Что такое инвертированные цвета и зачем их использовать?
Инвертированные цвета показывают негативную версию изображения. Если вы когда-нибудь видели негатив на пленке, то знаете, как выглядят инвертированные цвета.
Когда вы, например, редактируете фотографии недвижимости, инвертированные цвета полезны для выделения скрытых деталей. Он позволяет легко удалять с изображения пыльные пятна и другие нежелательные объекты.
Инструмент «Инвертировать цвет» также удобен для смещения цветов в другой спектр для дальтоников. Или вы можете просто использовать его, чтобы создать крутой образ на изображении.
Инструмент «Инверсия цвета» позволяет проявить творческий подход
Кроме того, инструмент «Инверсия цвета» позволяет экспериментировать с различными цветами и проявлять творческий подход при редактировании.
Если инвертировать цветное изображение, оно будет иметь перевернутую цветовую схему. Photoshop изменит каждый цвет на противоположный на цветовом круге RGB или CMYK.
Photoshop изменит каждый цвет на противоположный на цветовом круге RGB или CMYK.
На приведенных ниже примерах изображений коричневые цвета на кухне переходят в яркий неоново-голубой, а зеленые листья на дереве за окном переходят в сочный фиолетовый цвет.
До: Исходное изображение После: инвертированные цветаКруто, правда?!
Кроме того, если инвертировать черно-белую фотографию, белые пиксели станут черными пикселями и наоборот. Вы можете поиграть и проявить творческий подход к своим фотографиям, чтобы создать разные образы.
В заключение отметим, что инструмент «Инверсия цвета» идеально подходит для создания абстрактных фотографий, изобразительного искусства и фотоколлажей. Это также может помочь вам создать жуткую или загадочную атмосферу, что делает его идеальным для эстетики Хэллоуина.Высокое качество и стабильность
Редактирование фотографий в сфере недвижимости
Наймите специального редактора с показателями производительности от 7 долларов в час.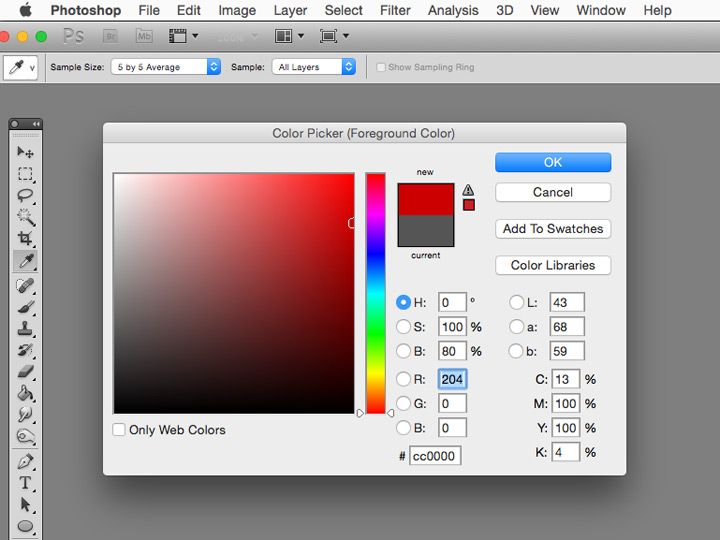
Как инвертировать цвета в Photoshop (2 простых способа)
Теперь, когда вы знаете, что такое инструмент инвертирования цвета и как он может помочь вам обнаружить нежелательные объекты на изображении или создать забавную эстетику, давайте покажем вам, как легко инвертировать цвета в Фотошоп.
Для начала вы можете посмотреть обучающее видео или продолжить чтение текста ниже:
В Photoshop есть 2 способа инвертирования цветов.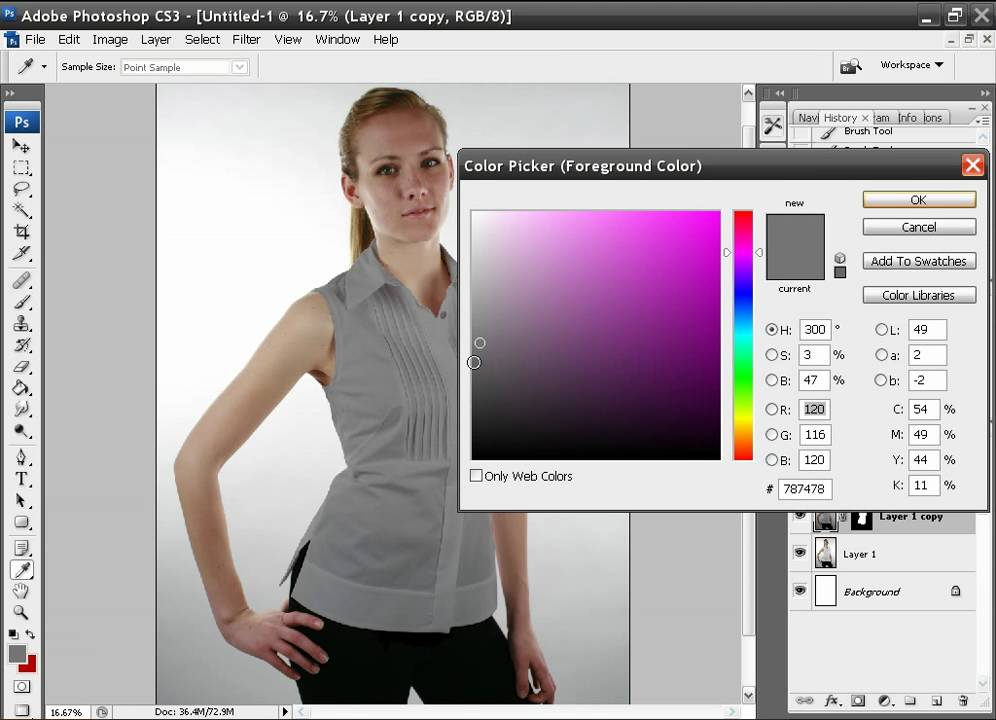
Редактировать 1
Шаг 1: Первый способ инвертировать цвета — Скопировать исходный Слой, , а затем перейти к Изображение в меню и найти параметр Настройки .
Шаг 2: Затем в подменю вы просто выбираете опцию Инвертировать , и ко всему изображению будет применен инвертированный эффект.
Шаг 3: Если вас не устраивают результаты, вы можете нажать Ctrl + I , чтобы вернуть исходный цвет.
Редактировать 2
Шаг 1: Другой способ инвертирования цветов в Photoshop — перейти к корректирующему слою и выбрать Инвертировать . Оба варианта дают нам одинаковый перевернутый эффект всего изображения.
Шаг 2: Отключите корректирующий слой , чтобы увидеть окончательные результаты.
Наконец, проверьте До и После изображения, так как мы легко удалили пятна пыли с помощью инвертирования цветов в Photoshop.
И все!
Вы когда-нибудь думали о
аутсорсинге редактирования фотографий?
Попробуйте сегодня с 10 бесплатными правками от трех профессиональных фоторедакторов.
Get Expert Real Estate PhotoEditing Help With PhotoUp
Real Estate PhotoEditing by PhotoUpЕсли вы хотите сэкономить время и сосредоточиться на съемке большего количества объектов вместо того, чтобы тратить часы на постобработку, команда экспертов PhotoUp по редактированию фотографий недвижимости может взять на себя редактирование.
Являясь ведущей глобальной компанией по маркетингу недвижимости, работающей в отрасли более десяти лет, PhotoUp предлагает полный спектр услуг по редактированию, таких как:
- Расширенное удаление объектов
- Преобразование дня в закат
- Озеленение газона
- Замена неба
- Редактирование HDR
- Ручное смешивание
- Яркий монтаж
- Планы этажей
- И многое другое!
Кроме того, как комплексная маркетинговая фирма в сфере недвижимости, PhotoUp также предлагает другие услуги, такие как:
- Виртуальная постановка
- Веб-сайты с отдельными объектами недвижимости
- Рекламные проспекты
- Пользовательские веб-сайты
- Монтаж видео
- Виртуальные помощники
- И индивидуальные портреты
Наша команда экспертов может выполнить любую работу по редактированию фотографий — большую или маленькую, сложную или простую.
Все, что вам нужно сделать, это зарегистрировать бесплатную учетную запись PhotoUp, разместить свой первый заказ, и ваши фотографии будут доставлены менее чем за 24 часа.
Что еще лучше, наша программа очень проста в использовании! Посмотрите нашу демонстрацию загрузчика для редактирования недвижимости, чтобы узнать, как быстро и легко начать размещать свой первый заказ на редактирование:
Это просто как 1-2-3!
Начните работу с PhotoUp сегодня, и мы будем более чем рады взять на себя задачу редактирования.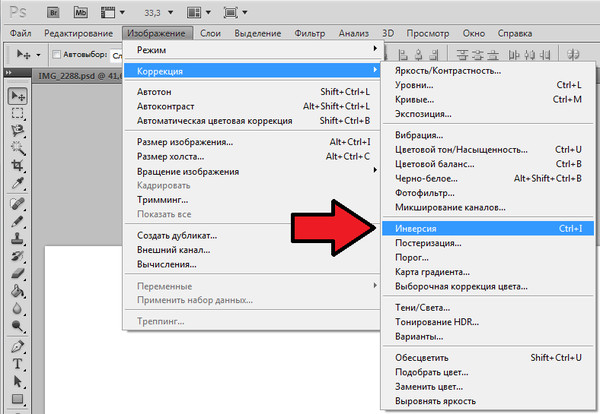 В течение ограниченного времени вы даже получите 10 бесплатных правок при регистрации!
В течение ограниченного времени вы даже получите 10 бесплатных правок при регистрации!
Мы надеемся, что этот пост помог вам научиться инвертировать цвета в Photoshop. Прежде чем идти, вы также можете проверить некоторые связанные ресурсы:
- Лучшие услуги по редактированию фотографий в сфере недвижимости (в 2023 г.)
- Как редактировать фотографии недвижимости (11 лучших приемов
- Преимущества профессионального редактирования фотографий в сфере недвижимости
- Как редактировать фотографии недвижимости в Lightroom (Raw Exteriors)
- Сколько стоит обработка фотографий недвижимости?
Стина Петтерссон
Профессиональный блоггер
Стина — предприниматель, специалист по цифровому маркетингу и профессиональный блогер, которая увлечена редактированием фотографий недвижимости, пребыванием на улице со своим щенком и потными тренировками в спортзале. Она любит письменное слово и пишет для таких изданий, как Forbes и Thrive Global. Родом из Швеции, она называет Южную Флориду своим домом с 2013 года.0015
Она любит письменное слово и пишет для таких изданий, как Forbes и Thrive Global. Родом из Швеции, она называет Южную Флориду своим домом с 2013 года.0015
Связаться со Стиной
Как инвертировать цвета изображения в Photoshop
При инверсии цвета берутся исходные цвета изображения, а затем применяются цвета, полностью противоположные этим цветам. Вы можете инвертировать цвета изображения с помощью различных инструментов, включая Adobe Photoshop.
Photoshop имеет несколько способов применения инверсии цветов. Вы можете инвертировать цвета одного изображения, а также нескольких изображений. Здесь мы покажем вам, как сделать и то, и другое с помощью инструмента инверсии цвета в Photoshop.
Инвертировать цвета всего изображения в Photoshop
С помощью Photoshop можно инвертировать цвета всего изображения или выбранной области изображения. В этом разделе рассказывается, как инвертировать цвета всей фотографии в Photoshop.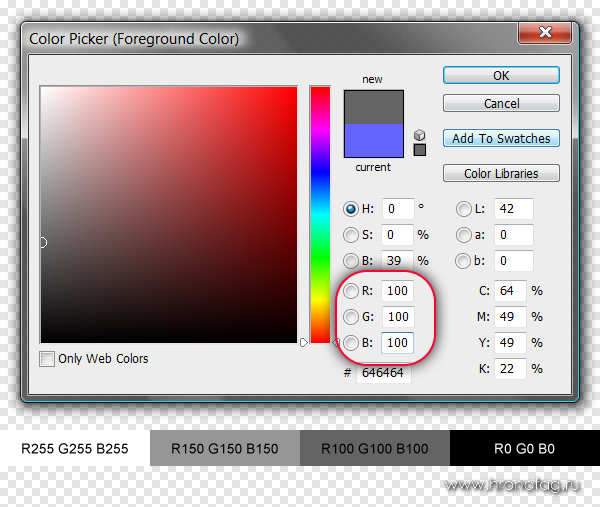
Вот как это сделать:
- Запустите Photoshop на своем компьютере и нажмите Файл > Открыть . Выберите изображение, которое хотите использовать.
- Когда Photoshop откроет фотографию, нажмите Изображение > Коррекция > Инвертировать в строке меню.
- Теперь цвета на вашей фотографии должны быть инвертированы.
Чтобы отменить изменение, просто нажмите Ctrl + Z (Windows) или Command + Z (macOS).
Инверсия цветов изображения с помощью сочетания клавиш
Сочетание клавиш Photoshop позволяет более удобно и быстро инвертировать цвета в изображениях. Вам просто нужно нажать комбинацию клавиш, и это применит эффект инверсии цвета к вашей фотографии.
Если вы используете Photoshop в Windows, откройте в приложении изображение, для которого вы хотите инвертировать цвета, а затем быстро нажмите Ctrl + I . Это инвертирует цвета для вас.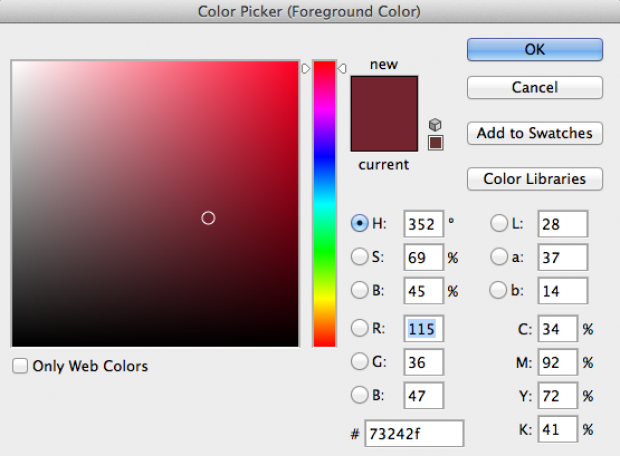
На Mac вам нужно использовать сочетание клавиш Command + I , чтобы инвертировать цвета вашей фотографии.
Инвертировать цвета указанной области изображения
Photoshop также позволяет выборочно инвертировать цвета, что означает, что вы можете выбрать часть фотографии и инвертировать цвета только в этой части.
Чтобы сделать это в Photoshop, выполните следующие действия:
- Откройте изображение в Photoshop.
- Щелкните инструмент Selection на панели инструментов слева. Либо нажмите M , чтобы активировать инструмент Selection .
- Теперь выберите область фотографии, которую вы хотите инвертировать.
- Щелкните меню Image вверху и выберите Adjustments , а затем Invert .
- Photoshop инвертирует цвета в выбранной области.
Перед закрытием Photoshop обязательно сохраните отредактированную фотографию.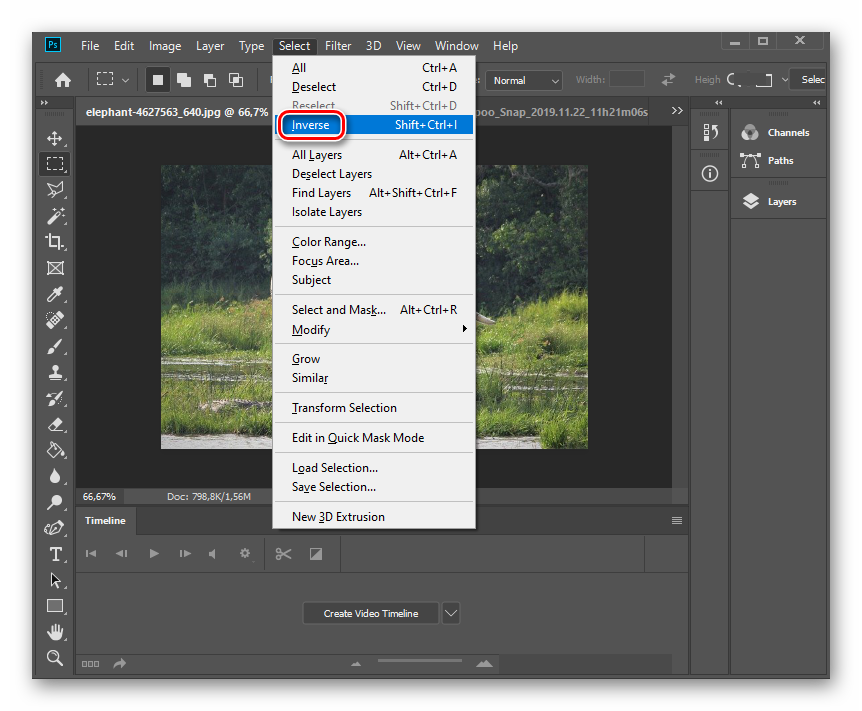
Как инвертировать цвета нескольких изображений одновременно
Вы можете использовать функцию «Действие» Photoshop, чтобы применить инверсию цвета к нескольким фотографиям одновременно. Это инвертирует цвета всех ваших изображений в несколько кликов, и вам не нужно выполнять задачу для каждой фотографии в отдельности.
Связанный: Как выбрать все одного цвета в Photoshop
Вот как создать действие для инвертирования цветов изображения в Photoshop:
- Создайте новую папку на рабочем столе и назовите ее Исходные фотографии .
- Скопируйте в эту папку все фотографии, цвета которых вы хотите инвертировать.
- Создайте еще одну папку на рабочем столе и назовите ее Inverted Photos . В нем будут храниться все ваши фотографии, если их цвета будут инвертированы с помощью Photoshop.
- Откройте изображение в Photoshop.
- Если вы еще не видите панель «Действия», щелкните «Окно» > «Действия» вверху, чтобы включить панель.

- На панели Действия щелкните Добавить (
- Введите осмысленное название действия, например, «Инвертировать цвета фото». Затем нажмите Запись .
- Теперь, когда запись действия началась, нажмите Изображение > Коррекция > Инвертировать .
- Когда цвета инвертируются, нажмите кнопку Файл > Сохранить как вариант.
- Ничего не вводите в поле имени. Просто выберите папку Inverted Photos , которую вы создали ранее, а затем нажмите Сохранить внизу.
- Щелкните значок Stop на панели «Действия», чтобы остановить запись своего действия.
- Чтобы пакетно инвертировать цвета для ваших фотографий, нажмите Файл > Автоматизировать > Пакет в Photoshop.
- Выберите только что созданное действие из Действие Выпадающее меню.



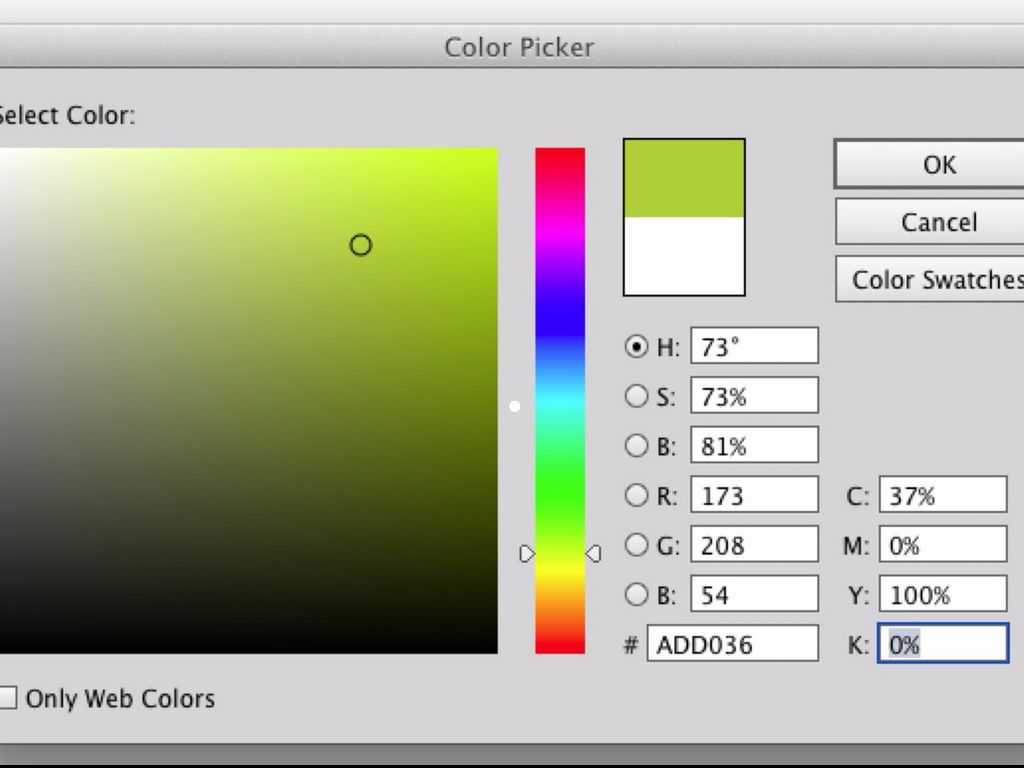 Если ваша панель слоев не видна, перейдите в Windows > Layers.
Если ваша панель слоев не видна, перейдите в Windows > Layers.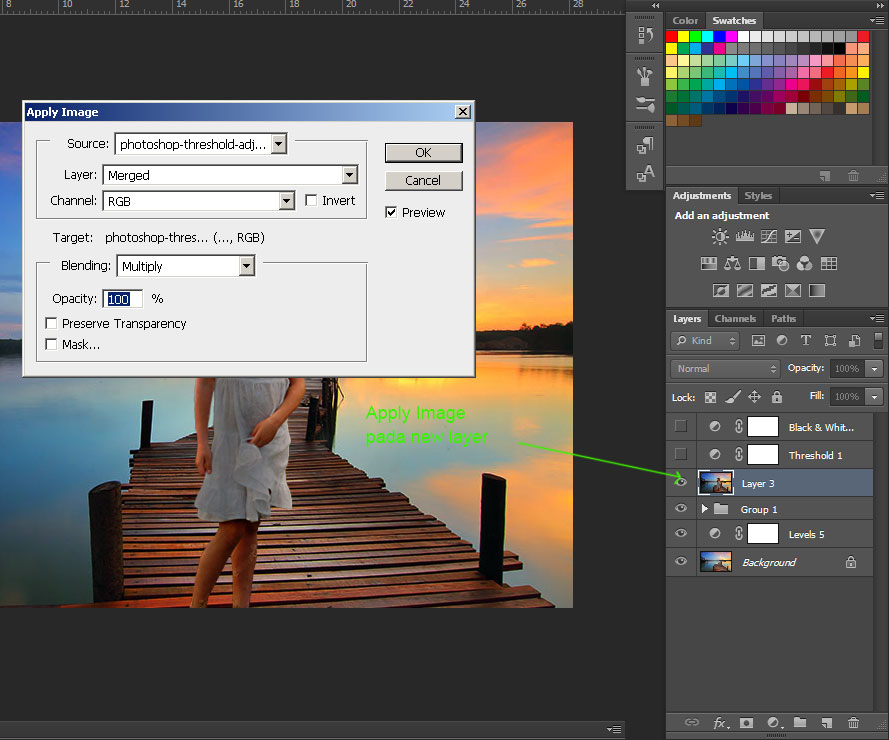 ‘
‘ 


 …
…
