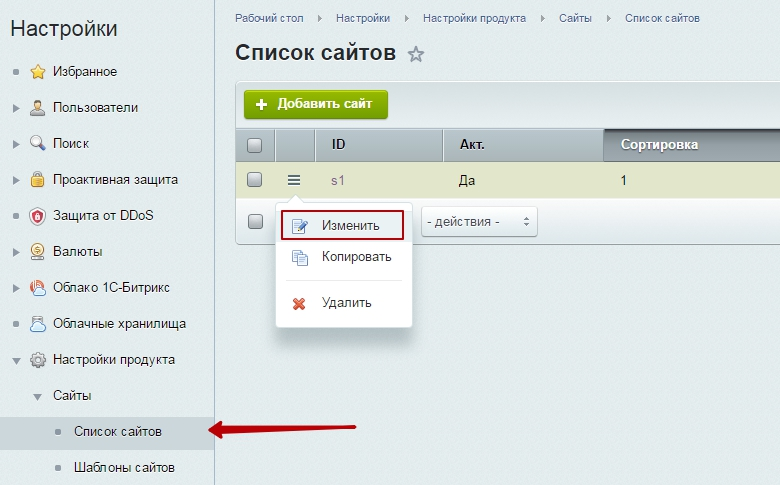Как настроить переадресацию всех писем с одной почты на другую
У многих пользователей предусмотрено по 2 и более электронных ящика. Причём часто они создаются на различных сервисах. Один может использоваться для личной переписки, другой задействуется в решении рабочих задач, а третий и вовсе ориентирован на онлайн заказы, регистрацию в играх и приложениях.
Тем самым не засоряется основная почта, не смешивается личная переписка с рабочими электронными письмами.
Но бывает и так, что возникает необходимость читать все письма в одном сервисе. Для этого требуется знать, как правильно настроить переадресацию для почты. Причём в разных службах есть свои нюансы.
К числу наиболее популярных и часто используемых сервисов смело можно отнести Mail.ru, Яндекс Почту, Gmail, а также Outlook.
Для каждого из них предусмотрены возможности переадресации. Необходимо лишь разобраться в том, как именно добиться отправки всех или части писем с одного адреса на другой.
Mail.ru
Первым делом стоит поговорить о том, как сделать переадресацию с одной почты, а именно с Mail.ru, на другую электронную почту.
Этот сервис даёт возможность настраивать пересылку всей корреспонденции либо только части писем, которые соответствуют определённым фильтрам. Потому тут стоит рассмотреть 2 варианта.
Вся почта
Для начала научимся переадресовывать всю почту. Для этого необходимо открыть свой ящик электронной почты. Далее выполняется переадресация на другой необходимый вам адрес согласно следующей инструкции:
- перейдите в «Настройки»;
- откройте раздел, который называется «Правила фильтрации»;
- здесь следует кликнуть на «Добавить пересылку»;
- пропишите адрес, куда требуется перенаправлять корреспонденцию;
- жмите на клавишу «Сохранить».
После этого система должна потребовать указать пароль от того электронного ящика, из которого будет осуществляться пересылка. Затем вы получите на почту письмо с подтверждением в виде ссылки. На эту ссылку нужно кликнуть, после чего переадресация будет завершена.
На эту ссылку нужно кликнуть, после чего переадресация будет завершена.
Но некоторые пользователи сталкиваются с проблемой, когда даже после этого пересылка не осуществляется. Вероятнее всего, нужно сделать ещё одну простую процедуру.
Для того чтобы полноценно настроить переадресацию, потребуется снова зайти в аккаунт почты, где попросту отключено перенаправление. Откройте настройки и перейдите в подкатегорию «Правила фильтрации». Здесь необходимо переключить чекбокс в режим «ВКЛ».
Проделанные манипуляции позволяют перенаправлять все сообщения из Mail.ru на указанный в настройках электронный адрес.
Часть писем
Но бывает и так, что возникает необходимость переадресовывать только часть писем, поступающих на ящик в Mail.ru, а не всю корреспонденцию сразу. Тут нет ничего сложного. Снова заходите в настройки и в раздел правил фильтрации. Здесь уже выбирайте пункт «Добавить фильтр».
В открывшемся окне появится возможность настроить переадресацию согласно определённым фильтрам, которые требуются пользователю. Фильтровать электронные письма можно по:
Фильтровать электронные письма можно по:
- теме;
- имени отправителя;
- словам в теле;
- размеру и пр.
Чтобы указанные электронные письма перенаправлялись на другой адрес, требуется кликнуть на «Все действия» и ввести адрес.
Тут можно настроить сортировку по своему желанию, исходя из необходимости и задач. Дальнейшие действия идентичны предыдущему способу пересылки, когда перенаправлялись все письма. Потребуется подтвердить внесённые изменения и сохранить настройки.
В этом плане Mail.ru предлагает достаточно простой и удобный функционал для переадресации. Стоит ещё взглянуть, что могут предложить условные конкуренты среди почтовых сервисов.
Яндекс.Почта
Теперь рассмотрим, как осуществляется переадресация писем на другую почту в случае с Яндекс.Почтой. Ещё один популярный сервис, который пользуется повышенным спросом в Рунете.
Чтобы письма, отправляемые на этот сервис, поступали с Яндекс.Почты на другой электронный ящик, требуется выполнить следующие действия:
- откройте свой аккаунт в этой службе;
- кликните на значок шестерёнки в верхнем правом углу;
- перейдите в раздел, который называется «Правила обработки писем»;
- в открывшемся окне нажмите на пункт «Создать правило»;
- здесь настраивается переадресация, чтобы с Яндекс.
 Почты письма отправлялись на другой ящик;
Почты письма отправлялись на другой ящик; - здесь же можно выбрать условия для пересылки всех сообщений либо только определённой части из них.
В первом пункте «Применять» требуется выбрать, какие именно письма в итоге будут переадресовываться.
Далее добавляются фильтры, если они нужны. К примеру, если нужна будет переадресация сразу всех писем, то тут Яндекс.Почта предлагает просто кликнуть на красный крестик. Если же это будет лишь часть входящих сообщений, тогда жмите на «Добавить условие».
На Яндекс.Почте настройка пересылки довольно простая. Полноценно настроить переадресацию можно буквально за несколько минут.
Как и в предыдущем случае, по завершении всех процедур и настроек нажмите на жёлтую кнопку «Создать правило», подтвердив все внесённые изменения. Далее на указанный адрес, куда будут пересылаться копии, поступит письмо со ссылкой для подтверждения. Просто кликните по этой ссылке, и настройка будет полностью завершена.
Как видите, настроить аналогичную переадресацию на Яндекс. Почте ничуть не сложнее, нежели создание пересылки в сервисе Mail.ru.
Почте ничуть не сложнее, нежели создание пересылки в сервисе Mail.ru.
Gmail
Как и в предыдущих случаях, у электронной почты Gmail есть своя переадресация, позволяющая перенаправлять корреспонденцию на другой адрес. Причём перенаправлять можно сразу все сообщения либо только часть из них.
Все письма
Для начала о том, как реализуется переадресация на Gmail с основного почтового ящика на другой электронный адрес. В этом случае предлагается следующая пошаговая инструкция, позволяющая настроить переадресацию на достаточно популярной почте Гмайл от компании Google:
- откройте свой аккаунт в почте от Gmail;
- далее зайдите в раздел «Настройки»;
- здесь имеется вкладка, которая называется «Пересылка и POP IMAP»;
- кликните на кнопку «Добавить адрес для пересылки»;
- здесь прописывается адрес, куда будет перенаправляться корреспонденция;
- на указанный ящик придётся письмо со ссылкой-подтверждением;
- в нижней части страницы следует кликнуть на кнопку «Сохранить изменения».

Но это ещё не всё. Если просто выйти из аккаунта, тогда этот адрес электронной почты может и не переадресовывать все сообщения. Связано это с тем, что переадресация не была активирована.
Для активации функции требуется снова открыть раздел «Пересылка». После подтверждения адреса, на который отправляются копии писем, здесь должен отображаться этот ящик. Выберите его в Gmail, и тогда вся корреспонденция начнёт автоматически отправляться на другой сервис.
Это к вопросу о том, как пересылать сразу все письма. Но часто требуется отфильтровать работы пересылки.
Часть писем
Чтобы пересылать лишь часть входящей почты, нужно откорректировать настройки, внести некоторые изменения в стандартные параметры.
Чтобы пересылать только избранные письма, потребуется воспользоваться функциями фильтра. Перед самим настройками откройте ящик, куда будут приходить копии. Добавьте его в список переадресации для ящика в Gmail, как было показано в предыдущем разделе.
Далее можно переходить непосредственно к самим настройкам.
- около строки поиска сообщений есть значок треугольника, который требуется нажать;
- откроется скрытое меню, где нужно прописать адрес отправителя, письма которого требуется перенаправлять на другой ящик;
- далее на кнопку «Создать фильтр»;
- откроется новое меню, где создаются соответствующие условия фильтрации, в частности, нужно обязательно поставить галочку на пункте «Пересылать на адрес…»;
- завершив настройки фильтрации, снова кликайте на «Создать фильтр».
Всё, на этом настройка завершена. Теперь выбранные электронные письма, отправленные на ящик Gmail, будут перенаправляться и на другой указанный и подтверждённый адрес.
Outlook
Ещё один почтовый сервис. Да, он пользуется не столь огромной популярностью в Рунете, как перечисленные ранее сервисы, но всё равно заслуживает внимания. К тому же здесь также доступна пересылка. Причём перенаправлять можно сразу все сообщения либо только часть из них.
Да, он пользуется не столь огромной популярностью в Рунете, как перечисленные ранее сервисы, но всё равно заслуживает внимания. К тому же здесь также доступна пересылка. Причём перенаправлять можно сразу все сообщения либо только часть из них.
Все письма
Для настройки полной переадресации в аккаунте почты от компании Microsoft требуется выполнить несколько последовательных шагов:
- откройте сайт почтового сервиса Outlook;
- войдите в свой аккаунт электронной почты;
- далее кликните на значок настроек (шестерёнка), расположенный в верхнем правом углу;
- в открывшейся строке поиска начните вводить слово «пересылка»;
- кликните на пункт «Пересылка»;
- появится окно, где требуется поставить галочку на пункте «Включить пересылку»;
- пропишите адрес, куда хотите перенаправлять всю получаемую корреспонденцию.
Всё, на этом настройки завершены. Теперь все письма, которые другие пользователи будут отправлять вам на электронный ящик в сервисе Outlook, автоматически начнут пересылаться на другой указанный адрес.
Часть писем
Ещё отдельно о том, как отфильтровать пересылку, чтобы переадресация осуществлялась лишь частично. То есть копировались не все сообщения, а только лишь необходимый перечень писем.
Здесь инструкция будет выглядеть следующим образом:
- зайдите в аккаунт почты;
- кликните на значок шестерёнки, чтобы открыть меню настроек;
- начните вводить слово «правила»;
- появится вариант «Правила для папки «Входящие»;
- нужно кликнуть на этот раздел;
- в новом окне нажмите на кнопку «Добавить правило»;
- здесь указывается, какие конкретно письма и куда они будут автоматически перенаправляться;
- по завершении всех настроек обязательно нажмите на «Сохранить».
Настройки разнообразные, что позволяет адаптировать пересылку под свои условия и требования.
Вообще переадресация электронной почты – вещь достаточно полезная. Особенно для тех, кто часто использует один или сразу несколько сервисов и нуждается в грамотном распределении всей входящей корреспонденции.
Объективно держать всё на одном электронном ящике не особо удобно. Плюс всегда нужно иметь запасной адрес на тот случай, если с основной почтой что-то случится, её заблокируют или удалят. Переадресация также помогает сохранить важные и полезные письма на удалённом или заблокированном аккаунте.
Фактически каждый почтовый сервис обладает функциями для настройки пересылки. Принцип везде примерно одинаковый.
Потому только пользователю решать, какой именно почтовый инструмент брать на вооружение, что использовать в качестве основного адреса и куда реализовывать переадресацию.
Всем спасибо за внимание! Обязательно подписывайтесь, оставляйте комментарии, задавайте актуальные вопросы и рассказывайте о нашем проекте своим друзьям!
Включение автоматической переадресации в Outlook
Outlook.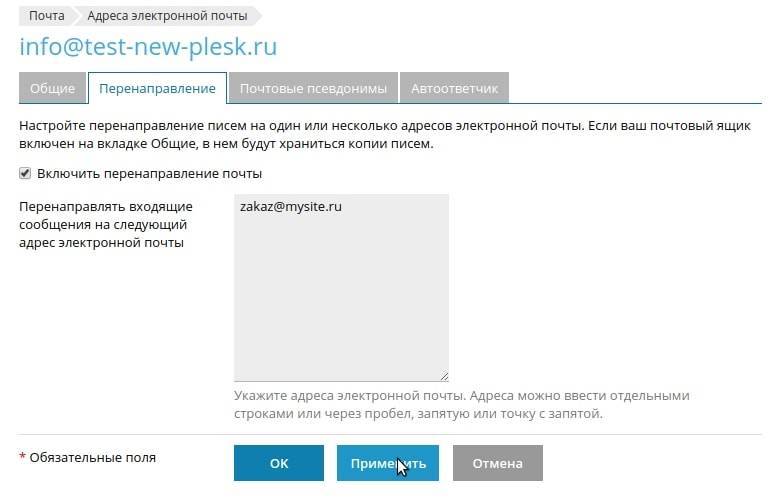 com Новое приложение Outlook для Windows Outlook в Интернете для Exchange Server 2016 Еще…Меньше
com Новое приложение Outlook для Windows Outlook в Интернете для Exchange Server 2016 Еще…Меньше
Вы можете автоматически пересылать или перенаправлять сообщения электронной почты, настроив правила папки «Входящие». Это полезно, если вы хотите читать сообщения из другой учетной записи электронной почты и отвечать на них, или же вам требуется, чтобы кто-то другой получал вашу электронную почту, пока вы отсутствуете, и отвечал на нее.
Примечание: Если инструкции не совпадают с тем, что вы видите, возможно, используется более поздняя версия Outlook в Интернете. См. инструкции для классической версии Outlook в Интернете.
-
-
Выберите Включить переадресацию, введите адрес электронной почты для пересылки и нажмите кнопку Сохранить.
Примечания:
-
Если вы хотите сохранить копию исходного сообщения в почтовом ящике, выберите Сохранить копию пересылаемых сообщений.
-
Выберите Почта > Переадресация.
Инструкции для классической версии Outlook в Интернете
-
В верхней части страницы нажмите Параметры и выберите пункт Почта.

-
В меню «Параметры» выберите Почта > Учетные записи > Пересылка.
-
Выполните одно из указанных ниже действий:
Чтобы включить переадресацию, выберите команду Запустить переадресацию, введите адрес электронной почты для пересылки и нажмите кнопку Сохранить.
Примечание: Установите флажок Сохранить копию пересылаемых сообщений , если вы хотите, чтобы копия исходного сообщения оставалась в почтовом ящике.
org/ListItem»>
Чтобы отключить переадресацию выберите Остановить пересылку и нажмите кнопку Сохранить.
См. также
Создание, пересылка сообщений электронной почты и ответ на них в Outlook в Интернете
ImprovMX — Бесплатная переадресация электронной почты. Псевдонимы электронной почты для вашего доменного имени.
ImprovMX — Бесплатная переадресация электронной почты. Псевдонимы электронной почты для вашего доменного имени. Новый продукт Представляем Fernand, общий почтовый ящик для службы поддержки клиентов SaaS Подробнее → Настройте переадресацию электронной почты за считанные секунды и начните получать и отправлять электронные письма со своим доменным именем.
Абсолютно бесплатно. Нет регистрации. Поддержка мирового уровня.
Ваше доменное имя
пересылаетВаш адрес электронной почты
Молниеносная доставка
Мы такие же, как и вы: мы ненавидим ждать сообщений о потерянном пароле, когда они нужны нам больше всего. В среднем мы пересылаем электронное письмо менее чем за 5 секунд. Мы не просто заявляем об этом, у нас есть живые показатели, подтверждающие это. Посмотреть на себя!
- Яблоко Н/Д Расчет..
- Gmail Н/Д Расчет..
- Перспектива Н/Д Расчет..
- Yahoo Н/Д Расчет..
Последнее обновление 5 минут назад. Страница состояния.
Наше премиальное предложениеПриоритетная доставка электронной почты
и гарантия безотказной работы.
 Премиум-подписки помогают нам сохранять наши услуги бесплатными, сохраняя при этом надежную инфраструктуру и инвестируя в новые функции. В отличие от других, мы здесь, чтобы остаться.
Премиум-подписки помогают нам сохранять наши услуги бесплатными, сохраняя при этом надежную инфраструктуру и инвестируя в новые функции. В отличие от других, мы здесь, чтобы остаться.Проверьте наши цены
Как раз нужное количество функций.
Не меньше, не больше.
Перенаправление на несколько адресов
Перенаправление на любое количество адресов электронной почты, которые вы хотите, с одного и того же псевдонима. Вы также можете отправить на «ноль» или даже на веб-хук!
Настройте универсальный псевдоним электронной почты, который будет перенаправлять все, что отправляется на ваш домен, чтобы вы ничего не пропустили.
Журналы электронной почты
Электронная почта не приходит? Что-то выглядит не так? Мы создали полную комплексную систему ведения журналов, которая поможет вам устранять неполадки в том, что происходит. Посмотрите, что мы регистрируем.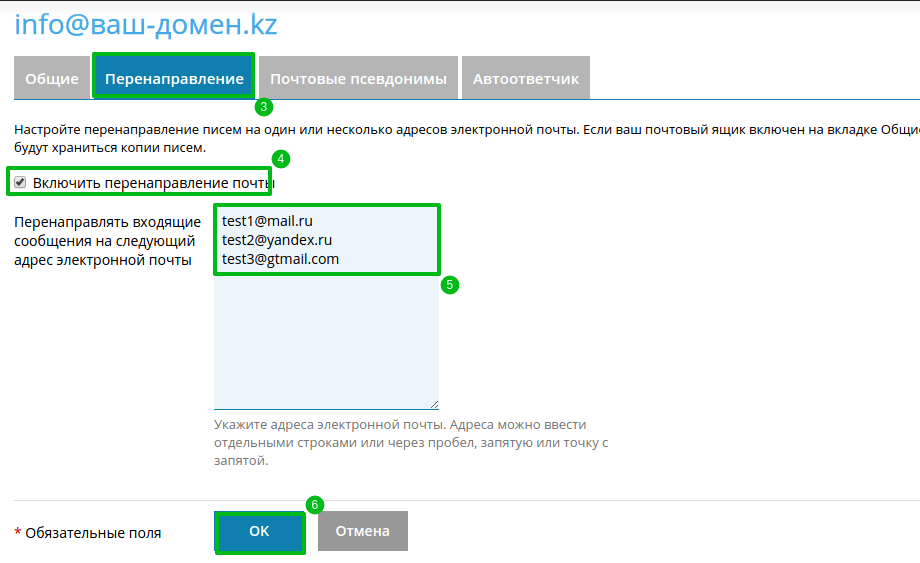
Массовый импорт доменов через CSV
У вас есть много адресов электронной почты/доменов, которые вы хотели бы создать одновременно? Используйте наш импорт CSV, чтобы сгенерировать их все сразу.
Доступ к API
Программное взаимодействие с ImprovMX. Создавайте домены, устанавливайте и удаляйте псевдонимы без необходимости входа в веб-интерфейс.
«Отправить почту как» с помощью Gmail
Наше решение позволяет отправлять почту с помощью Gmail в качестве ретранслятора SMTP. Затем вы можете отправлять электронные письма со своими псевдонимами ImprovMX! Следуйте нашему руководству, чтобы настроить это.
Наше обещание вам
Мы не читаем ваши письма.
Мы не продаем личные данные.
Мы не читаем ваши электронные письма и никогда не будем. Вы также можете выбрать свой уровень конфиденциальности в качестве настройки в нашем интерфейсе и точно контролировать, что мы регистрируем в вашей учетной записи.
Прочтите наше обязательство о конфиденциальности
Супер простой интерфейс
для управления вашими псевдонимами
Управляйте своими псевдонимами из нашего красивого интерфейса. Импортируйте домены, настройте свой DNS с помощью наших простых пошаговых руководств и управляйте своими подписками в одном месте.
Они пересылают с нами
Некоторые ведущие мировые компании используют ImprovMX для пересылки электронной почты в своих внутренних инструментах, побочных проектах или локальных доменах.
Руководства по настройке переадресации электронной почты— ImprovMX Руководства по настройке переадресации электронной почты
— ImprovMXНиже собраны статьи с ответами на наиболее часто задаваемые вопросы.
Обновление адреса электронной почты для входа в домен ImprovMX
Чтобы обновить адрес электронной почты своей учетной записи, просто следуйте этому альтернативному методу входа в систему TXT. Узнать больше
Узнать большеПересылка электронной почты Regex
Узнать большеКак использовать веб-перехватчики для получения электронной почты в ваших приложениях
С ImprovMX вы можете настроить входящие электронные письма для отправки в виде структурированного JSON в ваше веб-приложение. Узнать большеЗачем ImprovMX нужен SPF?
Узнать большеПочему ImprovMX больше не использует домены MXS?
Узнать большеПроверка переадресации с той же учетной записи Gmail
Ваше перенаправление не работает, когда вы пытаетесь отправить тест со своего адреса электронной почты? Возможно, это связанная проблема. Узнать больше
Узнать большеКоды ошибок, возвращенные SMTP-сервером ImprovMX
Список кодов ошибок, возвращаемых нашим сервером при попытке отправить электронное письмо. Коды ошибок отказов, защиты от спама, обнаружения петель. Узнать большеЧто означает «Неверная подпись DKIM»?
Возможно, вы получили отзыв от кого-то, кто пытался отправить вам электронное письмо, которое было отклонено с сообщением, связанным с подписью DKIM. Узнать большеНекоторые электронные письма отклоняются из-за Spamhaus, почему?
Возможно, вы получили уведомление от отправителя о том, что его письмо было отклонено, поскольку его домен или IP-адрес указаны в Spamhaus. Узнать большеКакие вложения разрешены?
Мы пересылаем электронные письма с вложениями размером до 10 МБ на одно письмо и до 25 МБ для наших премиум-пользователей.

 Почты письма отправлялись на другой ящик;
Почты письма отправлялись на другой ящик;

 Узнать больше
Узнать больше Узнать больше
Узнать больше