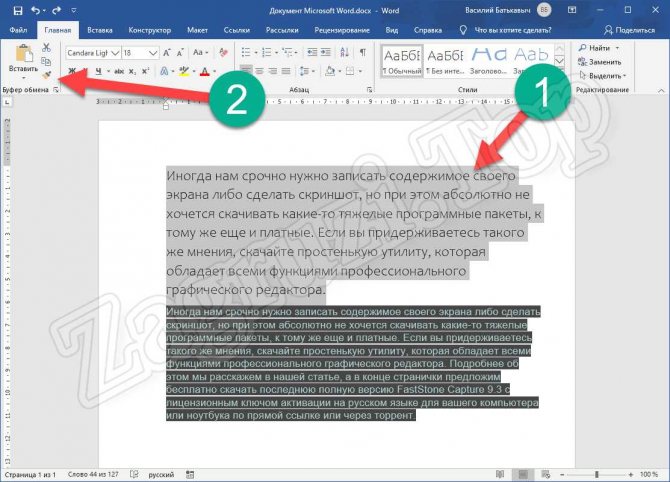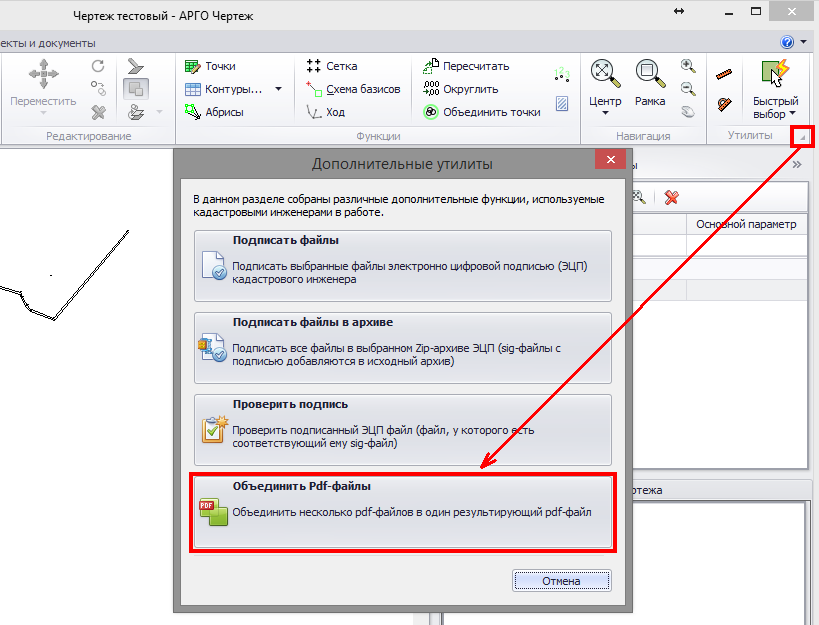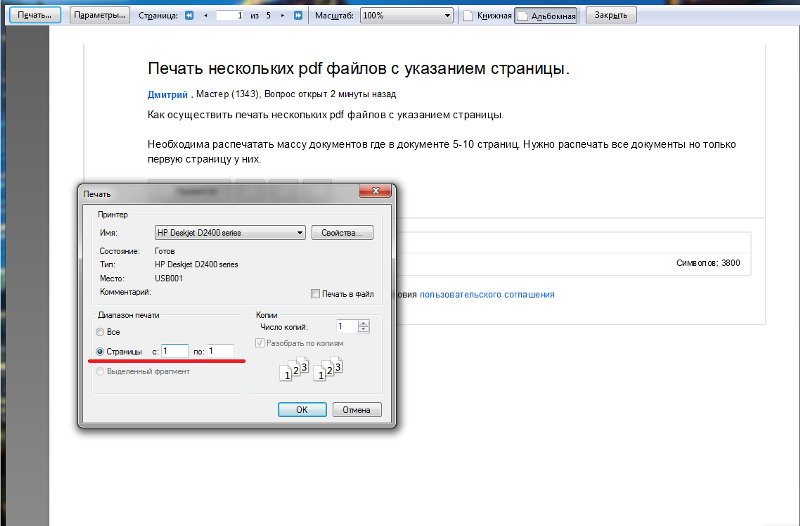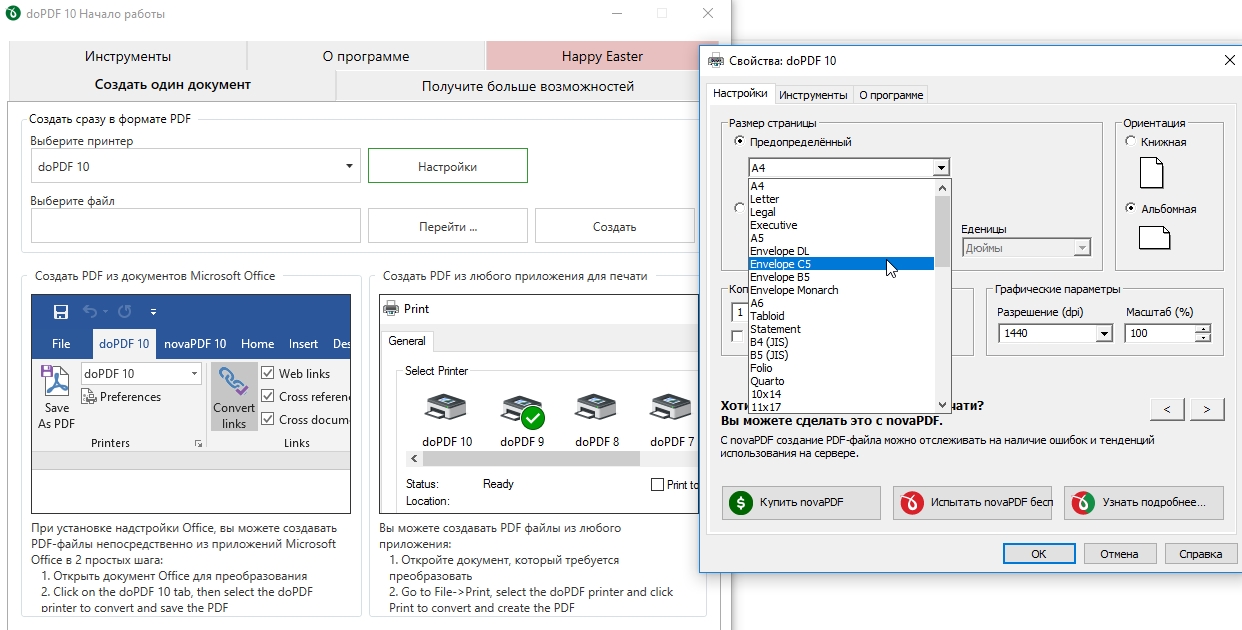Открытие файлов PDF в Adobe Acrobat
Руководство пользователя Отмена
Поиск
Последнее обновление Sep 30, 2022 10:52:32 AM GMT | Также применяется к Adobe Acrobat 2017, Adobe Acrobat 2020
- Руководство пользователя Acrobat
- Введение в Acrobat
- Доступ к Acrobat с настольных компьютеров, мобильных устройств и интернета
- Новые возможности Acrobat
- Комбинации клавиш
- Системные требования
- Рабочее пространство
- Основные сведения о рабочем пространстве
- Открытие и просмотр файлов PDF
- Открытие документов PDF
- Навигация по страницам документа PDF
- Просмотр установок PDF
- Настройка режимов просмотра PDF
- Включение предварительного просмотра эскизов файлов PDF
- Отображать PDF в браузере
- Работа с учетными записями облачного хранилища в Интернете
- Доступ к файлам из Box
- Доступ к файлам из Dropbox
- Доступ к файлам из OneDrive
- Доступ к файлам из SharePoint
- Доступ к файлам из Google Диска
- Acrobat и macOS
- Уведомления Acrobat
- Сетки, направляющие и измерения в PDF
- Использование азиатского текста, кириллицы и текста слева направо в документах PDF
- Основные сведения о рабочем пространстве
- Создание документов PDF
- Обзор процедуры создания документов PDF
- Создание файлов PDF в Acrobat
- Создание документов PDF с помощью PDFMaker
- Использование принтера Adobe PDF
- Преобразование веб-страниц в PDF
- Создание файлов PDF с помощью Acrobat Distiller
- Настройки преобразования Adobe PDF
- Шрифты PDF
- Редактирование документов PDF
- Редактирование текста в документах PDF
- Редактирование изображений и объектов в документе PDF
- Поворот, перемещение, удаление и изменение нумерации страниц PDF
- Редактирование отсканированных документов PDF
- Улучшение фотографий документов, снятых на камеру мобильного устройства
- Оптимизация документов PDF
- Свойства документов PDF и метаданные
- Ссылки и вложенные файлы в PDF
- Слои документов PDF
- Миниатюры страниц и закладки в документах PDF
- Мастер операций (Acrobat Pro)
- Файлы PDF, преобразованные в веб-страницы
- Настройка документов PDF для использования в презентации
- Статьи PDF
- Геопространственные файлы PDF
- Применение операций и сценариев к файлам PDF
- Изменение шрифта по умолчанию для добавления текста
- Удаление страниц из документов PDF
- Сканирование и распознавание текста
- Сканирование документов в формат PDF
- Улучшение фотографий документов
- Устранение неполадок сканера при использовании Acrobat для сканирования
- Формы
- Основные положения для работы с формами PDF
- Создание форм с нуля в Acrobat
- Создание и рассылка форм PDF
- Заполнение форм PDF
- Свойства полей форм PDF
- Заполнение и подписание форм PDF
- Настройка кнопок для выполнения действий в формах PDF
- Публикация интерактивных веб-форм PDF
- Основные положения для работы с полями форм PDF
- Поля форм PDF для штрих-кода
- Сбор данных формы PDF и управление ими
- Инспектор форм
- Помощь с формами PDF
- Отправка форм PDF получателям с использованием эл.
 почты или внутреннего сервера
почты или внутреннего сервера
- Объединение файлов
- Объединение или слияние файлов в один файл PDF
- Поворот, перемещение, удаление и перенумерация страниц PDF
- Добавление верхних и нижних колонтитулов, а также нумерации Бейтса в документы PDF
- Обрезка страниц PDF
- Добавление водяных знаков в документы PDF
- Добавление фона в документы PDF
- Работа с файлами, входящими в портфолио PDF
- Публикация портфолио PDF и предоставление совместного доступа
- Обзор портфолио PDF
- Создание и настройка портфолио PDF
- Общий доступ, редактирование и комментирование
- Предоставление общего доступа к документам PDF и их отслеживание онлайн
- Пометка текста при редактировании
- Подготовка к редактированию документа PDF
- Запуск процесса редактирования файлов PDF
- Размещение совместных рецензий на сайтах SharePoint или Office 365
- Участие в редактировании документа PDF
- Добавление комментариев в документы PDF
- Добавление штампа в файл PDF
- Процессы утверждения
- Управление комментариями | просмотр, добавление ответа, печать
- Импорт и экспорт комментариев
- Отслеживание редактирования PDF и управление им
- Сохранение и экспорт документов PDF
- Сохранение PDF
- Преобразование документа PDF в файл JPG
- Преобразование и экспорт документов PDF в файлы других форматов
- Параметры форматирования файлов для экспорта в PDF
- Повторное использование содержимого PDF
- Защита
- Повышенный уровень защиты документов PDF
- Защита документов PDF с помощью паролей
- Управление цифровыми удостоверениями
- Защита документов PDF с помощью сертификатов
- Открытие защищенных документов PDF
- Удаление конфиденциальных данных из документов PDF
- Установка политик безопасности файлов PDF
- Выбор метода защиты для документов PDF
- Предупреждения безопасности при открытии документов PDF
- Защита файлов PDF с Adobe Experience Manager
- Функция защищенного просмотра PDF-документов
- Обзор функций защиты в программе Acrobat и файлах PDF
- Язык JavaScript в файлах PDF, представляющий угрозу безопасности
- Вложения как угроза безопасности
- Разрешить или заблокировать ссылки в PDF-файлах
- Электронные подписи
- Подписание документов PDF
- Съемка подписи на мобильное устройство и использование ее в любых приложениях
- Отправка документов на электронные подписи
- О подписях сертификатов
- Подписи на основе сертификата
- Подтверждение цифровых подписей
- Доверенный список, утвержденный Adobe
- Управление доверенными лицами
- Печать
- Основные задачи печати файлов PDF
- Печать брошюр и портфолио в формате PDF
- Дополнительные настройки печати PDF
- Печать в PDF
- Печать цветных документов PDF (Acrobat Pro)
- Печать файлов PDF с помощью заказных размеров
- Расширенный доступ, теги и перекомпоновка
- Создание и проверка средств расширенного доступа к документам PDF
- Возможности расширенного доступа в файлах PDF
- Инструмент «Порядок чтения» в PDF
- Чтение документов PDF при помощи возможностей расширенного доступа и перекомпоновки
- Редактирование структуры документа на панелях «Содержимое» и «Теги»
- Создание документов PDF с расширенным доступом
- Поиск и индексация
- Индексирование файлов PDF
- Поиск в документах PDF
- 3D-модели и мультимедиа
- Добавление аудио, видео и интерактивных объектов в файлы PDF
- Добавление 3D-моделей в файлы PDF (Acrobat Pro)
- Отображение 3D-моделей в файлах PDF
- Взаимодействие с 3D-моделями
- Измерение 3D-объектов в файлах PDF
- Настройка 3D-видов в файлах PDF
- Включение 3D-содержимого в документе PDF
- Добавление мультимедийного контента в документы PDF
- Добавление комментариев для 3D-макетов в файлах PDF
- Воспроизведение видео-, аудио- и мультимедийных форматов в файлах PDF
- Добавление комментариев в видеоролики
- Инструменты для допечатной подготовки (Acrobat Pro)
- Обзор инструментов для допечатной подготовки
- Типографские метки и тонкие линии
- Просмотр цветоделения
- Обработка прозрачности
- Преобразование цветов и управление красками
- Цветовой треппинг
- Предпечатная проверка (Acrobat Pro)
- Файлы, совместимые с PDF/X-, PDF/A- и PDF/E
- Профили предпечатной проверки
- Расширенная предпечатная проверка
- Отчеты предпечатной проверки
- Просмотр результатов предпечатной проверки, объектов и ресурсов
- Методы вывода в PDF
- Исправление проблемных областей с помощью инструмента «Предпечатная проверка»
- Автоматизация процедуры анализа документов с помощью дроплетов или операций предпечатной проверки
- Анализ документов с помощью инструмента «Предпечатная проверка»
- Дополнительная проверка с помощью инструмента «Предпечатная проверка»
- Библиотеки предпечатной проверки
- Предпечатные переменные
- Управление цветом
- Обеспечение согласованности цветов
- Настройки цветов
- Управление цветом документов
- Работа с цветовыми профилями
- Основы управления цветом
Существует множество способов открыть документ PDF: из приложения Acrobat , из приложения электронной почты, из файловой системы, из сети с помощью веб-браузера.
Открытие документа PDF в приложении
Запустите Acrobat и выполните одно из следующих действий:
Откройте файл, выбрав Главная > Последние.
Выберите Файл > Открыть. В диалоговом окне «Открыть» выделите один или несколько файлов и нажмите кнопку «Открыть». Документы PDF обычно имеют расширение .pdf.
Если открыто несколько документов, переключаться между ними можно, выбирая имя документа в меню «Окно».
Открытие документа PDF с рабочего стола или в другом приложении
Выполните одно из следующих действий.
Чтобы открыть документ PDF, являющийся вложением сообщения электронной почты, откройте сообщение и дважды щелкните значок PDF.
Чтобы открыть документ PDF, связанный с открытой веб-страницей, нажмите ссылку на файл PDF.
 Документ PDF обычно открывается в окне веб-браузера.
Документ PDF обычно открывается в окне веб-браузера.Дважды щелкните значок файла PDF в файловой системе.
Примечание.
В Mac OS некоторые документы PDF, созданные в ОС Windows, не открываются двойным щелчком. Вместо этого выберите «Файл» > «Открыть с помощью» > Acrobat.
Открытие документа PDF в веб-браузере
В веб-браузере файлы PDF открываются в режиме чтения. Документы PDF выводятся в этом режиме без панелей, меню и панелей инструментов. В нижней части окна отображается плавающая панель инструментов с основными функциями просмотра документов.
- Чтобы отобразить панель инструментов, переместите курсор в нижнюю часть окна.
- Чтобы просмотреть страницы документа PDF, используйте кнопки навигации на панели инструментов.
- Чтобы закрыть режим чтения и отобразить рабочую область, нажмите на значок Acrobat на панели инструментов.

- Чтобы отключить режим чтения в браузере, откройте установки Acrobat или Reader (в Windows выберите «Редактирование» > «Установки», в Mac OS выберите «Acrobat»/«Acrobat Reader» > «Установки»). Выберите слева категорию «Интернет». Снимите флажок Показывать в режиме чтения по умолчанию.
Примечание.
Если на компьютере установлено несколько приложений Adobe PDF, можно указать, какое приложение использовать для открытия документов PDF в веб-браузере. Для этого нажмите кнопку «Выберите обработчик PDF по умолчанию» в разделе установок «Основные».
О просмотре документов PDF в веб-браузере
В веб-браузере доступны параметры, которые позволяют выбрать способ просмотра файлов PDF: в окне браузера или непосредственно в приложении Acrobat или Reader.
Сведения об изменении выбранного варианта отображения см. в разделе документации к браузеру, посвященном управлению надстройками или плагинами.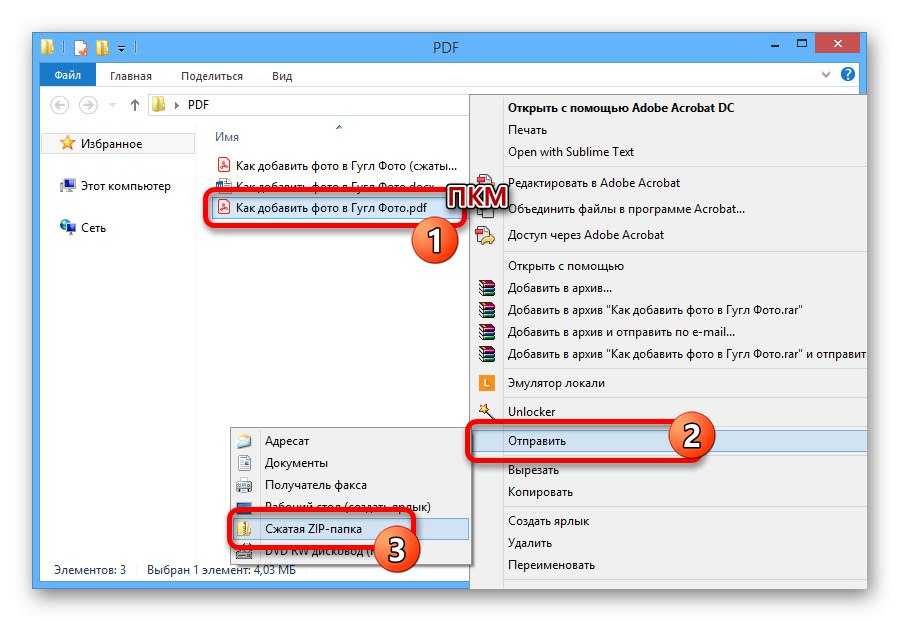 Если файлы PDF открываются в Acrobat, а не в окне браузера, то в браузере невозможно использовать параметр Разрешить быстрый просмотр в Интернете.
Если файлы PDF открываются в Acrobat, а не в окне браузера, то в браузере невозможно использовать параметр Разрешить быстрый просмотр в Интернете.
Так как вводимым с клавиатуры командам могут быть назначены действия в веб-браузере, некоторые комбинации клавиш Acrobat могут оказаться недоступными. Подобным же образом может потребоваться применение инструментов и команд в панели инструментов Acrobat, а не в панели инструментов или строке меню браузера. Например, чтобы напечатать документ PDF, пользуйтесь кнопкой «Печать» на панели инструментов Acrobat, а не командой «Печать» в браузере (В Microsoft Internet Explorer на панели инструментов можно выбрать меню «Файл» > «Печать», «Правка» > «Копировать» и «Правка» > «Найти на этой странице»).
Примечание.
На одном и том же компьютере не рекомендуется устанавливать несколько версий Acrobat или Adobe Reader. Наличие нескольких версий может сделать невозможным просмотр файлов PDF в веб-браузере.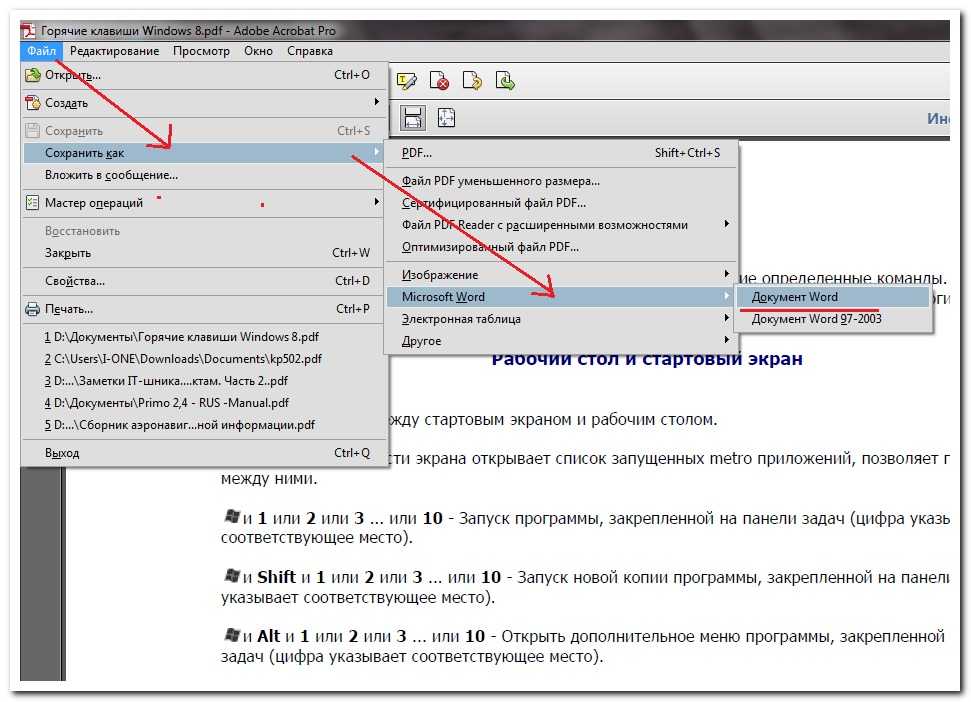 Примеры таких конфигураций: Acrobat XI с Adobe Reader X, Acrobat 9 с Reader XI и т. д. Дополнительные сведения об одновременно существующих установках см. в разделе _ruТехническая записка.
Примеры таких конфигураций: Acrobat XI с Adobe Reader X, Acrobat 9 с Reader XI и т. д. Дополнительные сведения об одновременно существующих установках см. в разделе _ruТехническая записка.
Установки «Интернет»
Показывать в режиме чтения по умолчанию
Выберите для отображения документов PDF в браузере без меню, панелей или панелей инструментов.
Быстрый просмотр в web
Выберите для постраничной загрузки документов PDF, сохраненных при включенном параметре «Быстрый просмотр в Web». Когда включен параметр «Быстрый просмотр в Web», веб-сервер может отправлять вместо всего документа PDF только запрашиваемую страницу.
Разрешить загрузку в фоновом режиме
Выберите, чтобы разрешить браузеру загружать страницы PDF из Интернета даже после отображения первой страницы.
Скорость подключения
Выберите в меню скорость подключения. Параметр «Скорость подключения» позволяет программе Acrobat или другим программам мультимедиа обеспечить плавное воспроизведение, если содержимое загружается из Интернета.
Параметр «Скорость подключения» позволяет программе Acrobat или другим программам мультимедиа обеспечить плавное воспроизведение, если содержимое загружается из Интернета.
Настройки Интернета [или сетевые параметры]
Нажмите эту кнопку, чтобы открыть диалоговое окно или панель настройки Интернета или сетевых подключений компьютера. Дополнительную информацию см. в разделах справки операционной системы или обратитесь к поставщику услуг Интернет или администратору локальной сети.
Повторное открытие файлов PDF из последнего сеанса Acrobat
Acrobat может автоматически открывать файлы PDF из предыдущего сеанса при запуске. Чтобы задать такую настройку, выполните указанные ниже действия.
В Acrobat выберите Редактировать > Установки (Windows) или Acrobat > Установки (Mac).
На панели слева выберите Общие и установите флажок Открывать файлы PDF из предыдущего сеанса при запуске Acrobat.

Нажмите кнопку ОК.
Вход в учетную запись
Войти
Управление учетной записью
Как открыть нескольких файлов PDF в отдельных окнах
Существуют различные способы, чтобы просмотреть несколько PDF файлов PDF в отдельных окнах. С помощью правильного приложения для просмотра это займет всего несколько кликов. Например, Free Acrobat Reader может открывать несколько файлов в своем окне. Чтобы иметь возможность просматривать несколько PDF-файлов в отдельных окнах, необходимо изменить приложение PDF по умолчанию на Acrobat Reader. Тем не менее, есть Wondershare PDFelement — Редактор PDF-файлов, который дает вам возможность открывать несколько файлов PDF и выполнять различные функции, такие как редактирование и обмен файлами.
Скачать Бесплатно Скачать Бесплатно КУПИТЬ СЕЙЧАС КУПИТЬ СЕЙЧАС
- Часть 1.
 Как открыть несколько PDF-файлов одновременно
Как открыть несколько PDF-файлов одновременно - Часть 2. Как открыть два PDF-файла рядом
- Часть 3. Как открыть несколько PDF-файлов в одном окне
Часть 1. Как открыть несколько PDF-файлов одновременно
Если вы хотите открыть несколько PDF-файлов одновременно и просмотреть их на разных вкладках, используйте PDFelement.
Скачать Бесплатно Скачать Бесплатно КУПИТЬ СЕЙЧАС КУПИТЬ СЕЙЧАС
Шаг 1: Выберите несколько PDF-файлов
Загрузите PDFelement на свой компьютер, затем запустите PDFelement и нажмите «Открыть PDF». Затем вы можете выбрать все PDF-файлы, которые хотите открыть сразу.
Шаг 2: Откройте Несколько PDF-Файлов
Затем все выбранные PDF-файлы будут открыты сразу на разных вкладках. Вы можете щелкнуть разные вкладки, чтобы просмотреть разные файлы.
Часть 2. Как открыть два PDF-файла рядом
Если вам нужно просматривать PDF-файлы бок о бок, PDFelement также может легко это сделать.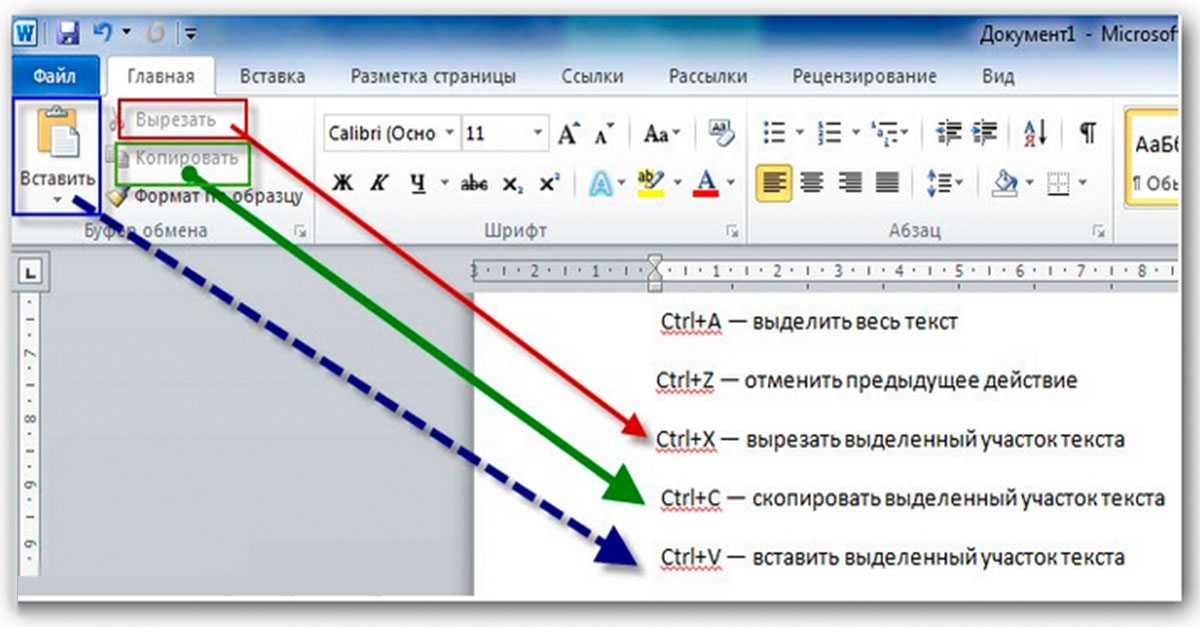
Скачать Бесплатно Скачать Бесплатно КУПИТЬ СЕЙЧАС КУПИТЬ СЕЙЧАС
Шаг 1: Откройте два PDF-файла
Запустите PDFelement, нажмите Открыть PDF, чтобы открыть два PDF-файла, которые вы хотите просмотреть рядом.
Шаг 1: Просмотр двух PDF-файлов бок о бок
Затем нажмите на вкладку «Просмотр», а затем на кнопку «Плитка», чтобы выбрать «Вертикальная плитка» для настройки экрана с несколькими плитками.
Теперь вы просматриваете два PDF-файла бок о бок.
Часть 3. Как открыть несколько PDF-файлов в одном окне
Если вы хотите открыть и просмотреть несколько PDF-файлов в одном окне, вы также можете попробовать использовать горизонтальную плитку PDFelement.
Скачать Бесплатно Скачать Бесплатно КУПИТЬ СЕЙЧАС КУПИТЬ СЕЙЧАС
Сначала вы должны открыть несколько PDF-файлов в PDFelement. Затем нажмите кнопку Просмотреть > Заголовок > Горизонтальная плитка. Затем PDF-файлы будут открыты в одном окне в режиме отображения с несколькими плитками.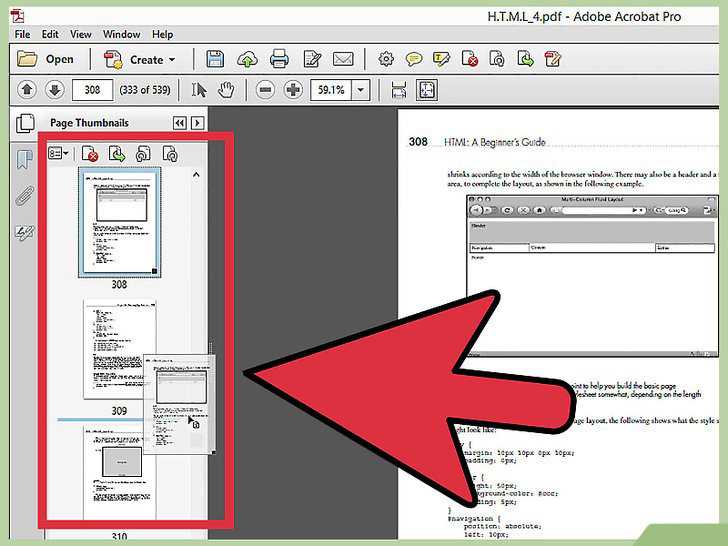
Ищете хороший инструмент для отображения нескольких PDF в отдельных окнах? Ну что же, PDFelement — это полноценное PDF-решение, которое упрощает работу с PDF-файлами и позволяет создавать отличные PDF-формы и документы. В отличие от предыдущих версий PDF, PDFelement способен выполнять различные функции, такие как многосвязный экранный дисплей. Это возможность открывать много PDF-файлов в отдельных окнах, что делает его лучшим инструментом для отображения нескольких PDF-файлов в отдельных окнах.
Кроме того, он имеет функцию интеллектуального редактирования. Вы можете редактировать тексты PDF, изображения, графические объекты, ссылки и так далее. Опыт редактирования PDF еще более гладкий, чем редактирование документов Word. Проще говоря, PDFelement может широко использоваться для открытия, редактирования, создания, сохранения, изменения размера, печати и добавления или удаления данных в файлах, преобразования и аннотирования документов.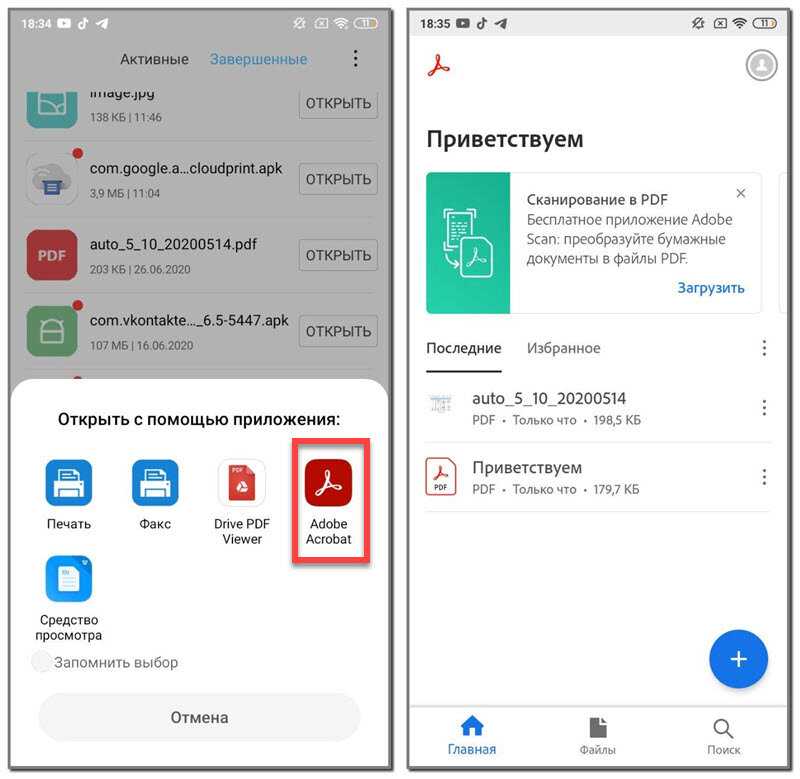
Скачать Бесплатно Скачать Бесплатно КУПИТЬ СЕЙЧАС КУПИТЬ СЕЙЧАС
Советы: Преимущества многослойного отображения экрана
Благодаря многослойному экрану вы можете открывать, читать, редактировать и даже форматировать каждый файл PDF независимо от других файлов. Некоторые из преимуществ включают в себя:
- Добавление и удаление файлов сделать легко. Это потому, что вам не нужно искать и выбирать все страницы, которые составляют этот файл. Поэтому добавлять или удалять файлы легко.
- Это ускоряет предварительный просмотр. Вы можете быстро просматривать компоненты, так как вам не нужно открывать их в исходном приложении.
- Редактирование может быть выполнено без влияния на другие файлы, например, вы можете редактировать другие файлы в их собственных приложениях, содержащие внутри PDF.
- Распределение может быть сделано точно и широко. Это означает, что вы можете поделиться определенным релевантным файлом PDF с другими людьми, не передавая ненужный.

- Файлы могут быть отсортированы по категориям, которые вы хотите, например, по определенной теме. Вы просто нажимаете имя столбца, и список будет отсортирован.
Как открыть несколько PDF-файлов одновременно
В эпоху цифровых технологий PDF-файлы стали стандартом по умолчанию для обмена документами и информацией. Неудивительно, что на ваших настольных компьютерах или мобильных устройствах можно найти много документов в формате PDF. В конце концов, мы имеем дело с несколькими PDF-файлами изо дня в день. Во многих сценариях вам может потребоваться открыть несколько PDF-файлов одновременно. Вы можете потребовать, чтобы эти файлы открывались в одном и том же представлении, чтобы вы могли видеть их вместе или даже сравнивать их. Эта статья отвечает на вопрос — Как открыть несколько PDF-файлов одновременно ? Лучшим инструментом для использования является UPDF.
Зачем нужно открывать сразу несколько PDF-файлов
Во многих случаях требуется открыть сразу несколько PDF-файлов. Несколько ситуаций перечислены ниже:
Несколько ситуаций перечислены ниже:
- Если вы отправляете один и тот же файл PDF разным заинтересованным сторонам с незначительными изменениями в содержимом файла PDF, вам необходимо отслеживать содержимое файлов. Ведь файлы очень похожи друг на друга и лишь немного отличаются по содержанию. Если вам приходится вручную сравнивать содержимое файлов, это может оказаться геркулесовой задачей. Это особенно актуально для очень больших файлов PDF. В этом случае, если вы можете открыть несколько PDF-файлов рядом и сравнить содержимое, это облегчит задачу.
- Часто вам нужно прочитать содержимое файла PDF и проверить точность другого файла PDF. В этом случае будет лучше открыть сразу несколько PDF-файлов и проверить точность.
- Если вы работаете в академическом мире, вам может потребоваться часто следить за тем, чтобы учащиеся не копировали свои задания или проекты. Если задания представлены в формате PDF и вы можете открывать PDF-файлы сразу нескольких учащихся, это облегчит вам задачу.

Во всех вышеперечисленных ситуациях у вас может возникнуть вопрос, как открыть несколько PDF-файлов одновременно с помощью UPDF в Windows и Mac.
Как открыть несколько PDF-файлов одновременно в Windows
UPDF PDF Editor — это универсальное решение для PDF, обладающее множеством замечательных функций, позволяющих открывать, просматривать, редактировать, комментировать, преобразовывать, распознавать и защищать PDF файлы. Вот краткое руководство по открытию нескольких PDF-файлов одновременно в операционной системе Windows с его помощью:
Шаг 1. Загрузите UPDF
Первым шагом является загрузка и установка инструмента UPDF. Инструмент поддерживается как на Windows, так и на Mac. Запустите инструмент UPDF в вашей системе.
Шаг 2. Откройте PDF-документ
Теперь вы увидите кнопку «Открыть файл» в главном интерфейсе UPDF. Нажмите на эту кнопку и выберите PDF-документ на своем компьютере, чтобы открыть PDF-файл.
Шаг 3. Как открыть сразу несколько PDF-файлов
Инструмент UPDF — это уникальный инструмент, поддерживающий функцию одновременного открытия разных PDF-файлов.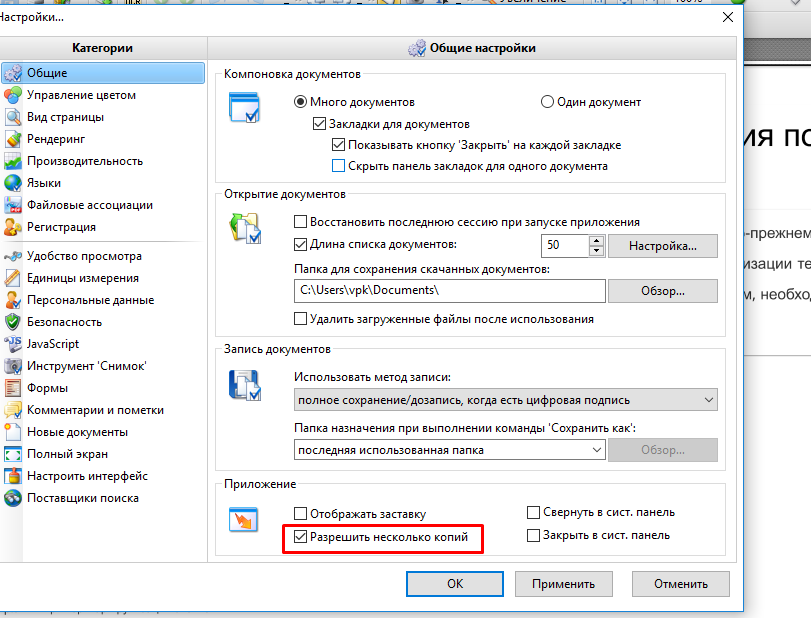 Если вы хотите открыть несколько PDF-файлов, щелкните значок + на верхней панели быстрого доступа.
Если вы хотите открыть несколько PDF-файлов, щелкните значок + на верхней панели быстрого доступа.
Каждый файл PDF будет открываться в новой вкладке, аналогично открытию вкладок в веб-браузере. Нажимайте на вкладки, чтобы переходить от одного документа PDF к другому. Вы можете открыть столько PDF-файлов, сколько захотите, рядом.
Он также может открывать PDF-файлы в разных окнах, коснувшись «+» и выбрав «Новое окно», чтобы открыть PDF-файлы в новом окне. Вы можете очень легко сравнить эти файлы с помощью инструмента UPDF.
Как открыть два файла PDF рядом на Mac
Если вы являетесь пользователем Mac и ищете, как открыть два файла PDF рядом, это руководство поможет вам. Выполните следующие шаги, чтобы добиться того же и начать легко сравнивать PDF-файлы на вашем MacBook —
Шаг 1. Откройте PDF-документ на Mac
Нажмите на меню «Файл» и выберите опцию «Открыть». Выберите один из PDF-файлов, который вы хотите открыть для сравнения.
Шаг 2.
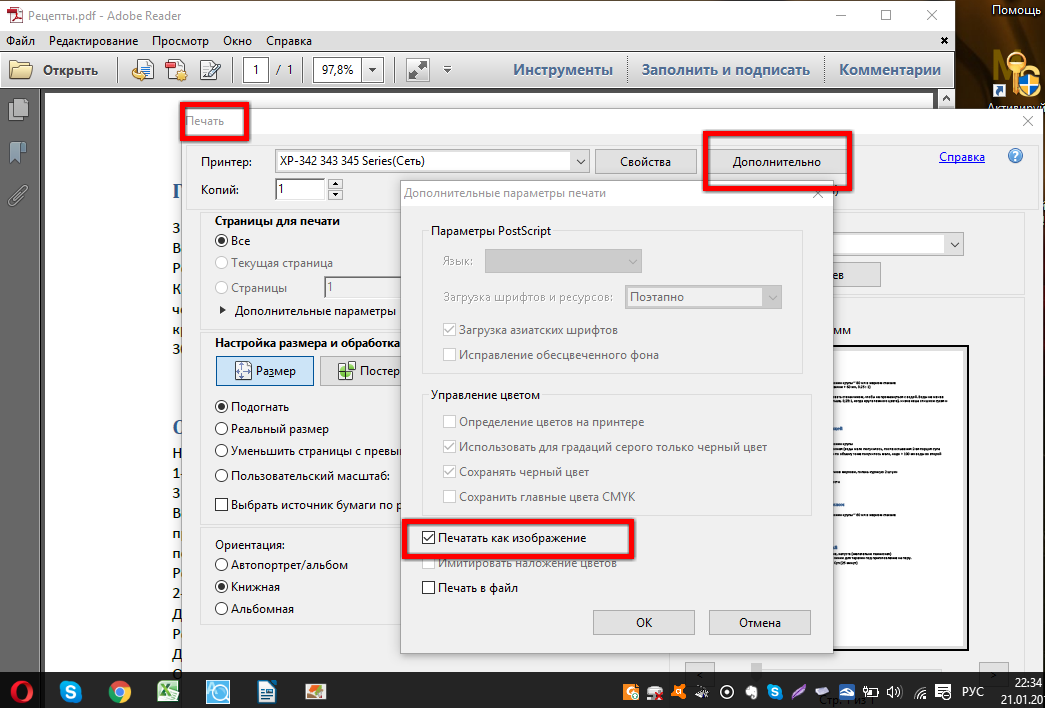 Откройте два PDF-файла рядом на Mac
Откройте два PDF-файла рядом на MacТеперь вы можете еще раз щелкнуть пункт «Открыть» в меню «Файл» и открыть другой файл PDF. Щелкните правой кнопкой мыши этот PDF-файл и выберите «Переместить вкладку в новое окно», чтобы открыть его в новом окне.
После этого вы увидите, что файл открывается в новом окне. Это создает представление сравнения между файлами и позволяет сравнить содержимое обоих файлов.
Версия для Mac также поддерживает открытие нескольких PDF-файлов во вкладках. Инструкции такие же, как для Windows. Вам нужно щелкнуть значок новой вкладки «+», чтобы открыть новый PDF-файл на нескольких вкладках в UPDF. Вы можете щелкнуть вкладку, чтобы переключить PDF-файлы для просмотра.
Часто задаваемые вопросы об одновременном открытии нескольких PDF-файлов
Как открыть несколько PDF-файлов одновременно в Adobe Acrobat?
Можно одновременно открыть несколько PDF-файлов с помощью Adobe Acrobat. Однако этот инструмент слишком дорог для пользователей, а версия Pro стоит 239 долларов. 0,88 в год. Вот почему многие люди ищут экономичные альтернативы Adobe Acrobat. В этой статье я могу сказать вам, что UPDF — лучший вариант для вас. Всего за 1/10 цены Adobe вы можете пользоваться функциями просмотра, комментирования, редактирования, преобразования, оптического распознавания символов, защиты и систематизации PDF-файлов.
0,88 в год. Вот почему многие люди ищут экономичные альтернативы Adobe Acrobat. В этой статье я могу сказать вам, что UPDF — лучший вариант для вас. Всего за 1/10 цены Adobe вы можете пользоваться функциями просмотра, комментирования, редактирования, преобразования, оптического распознавания символов, защиты и систематизации PDF-файлов.
Могу ли я открыть несколько PDF-файлов одновременно в Интернете?
Если вам интересно, как открыть несколько файлов PDF в Интернете, вы можете использовать браузер, чтобы помочь вам. Перетащите файлы PDF в браузер, и они откроются. Тем не менее, это действительно расстраивает, если у вас нет Интернета или вы беспокоитесь о безопасности своих файлов. Не волнуйтесь, вы можете использовать UPDF, чтобы помочь вам. Это автономный инструмент со стабильной и высокой производительностью при одновременном открытии нескольких PDF-файлов.
Зачем выбирать UPDF для одновременного открытия нескольких PDF-файлов
Из вышеприведенного описания ясно, что UPDF более многофункционален и является предпочтительным способом открытия нескольких PDF-файлов одновременно.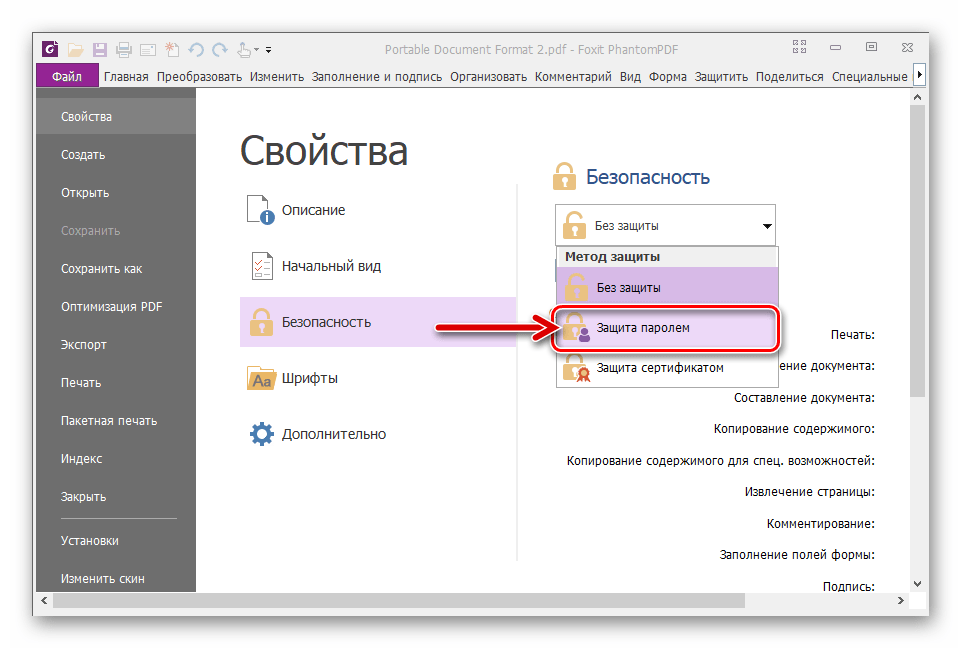 Это можно объяснить следующими причинами —
Это можно объяснить следующими причинами —
- UPDF значительно экономит ваш бюджет. Adobe Acrobat поставляется с дорогой стоимостью лицензии, но UPDF даже не требует данных вашей кредитной карты, чтобы начать работу.
- UPDF — это современный инструмент с восхитительным интерфейсом. UPDF упрощает работу с несколькими PDF-документами. Как технические, так и нетехнические пользователи могут быстро начать работу с этим инструментом. Фактически, инструмент предлагает практически любое действие, которое вы хотели бы выполнить с документом PDF. Вы можете редактировать текст и даже читать PDF-файл в удобной для глаз программе для чтения PDF-файлов. Вы можете редактировать текст и читать PDF-файлы в удобной для глаз программе для чтения PDF-файлов.
- UPDF чрезвычайно прост в использовании. Чтобы начать работу с этим инструментом, практически не требуется обучения или обучения.
- UPDF быстрее в использовании. Независимо от того, насколько велик ваш PDF-документ, UPDF может открыть его за считанные секунды.

Заключение
По вышеуказанным причинам ясно, что UPDF является наиболее предпочтительным инструментом для одновременного открытия нескольких PDF-файлов. Когда дело доходит до области PDF, вы всегда можете положиться на этот инструмент. Это может помочь вам сделать все, что вы хотите сделать в PDF. Если вы заинтересованы в этом редакторе PDF, вы можете нажать кнопку загрузки ниже, чтобы получить пробную версию.
Последние сообщения
- Как стать онлайн-репетитором, будучи студентом колледжа?
- Как написать хорошее эссе для поступления в колледж?
- 6 лучших приложений для управления задачами в 2023 году
- Как написать рекомендательное письмо для студента?
- Как написать основной абзац в эссе?
- Может ли ChatGPT писать сочинения для колледжей?
- Тайм-менеджмент — определение, преимущества, важность, советы, методы и матрица
- Топ-5 безопасных и быстрых приложений для обмена файлами для всех платформ
- 5 лучших навыков тайм-менеджмента для студентов
- Как улучшить навыки чтения для учащихся?
- Градус против мажора: окончательное сравнение
- 10 преимуществ высшего образования, которое вы получите
- 10 советов по возвращению в школу для студентов
- 5 лучших приложений для управления задачами и списком дел для Mac в 2023 году
- Как делать заметки из учебника?
Отображение нескольких файлов в одном окне предварительного просмотра на Mac
Искать в этом руководстве
Предварительная версия руководства пользователя
- Добро пожаловать
- Открывайте PDF-файлы и изображения
- Просмотр PDF-файлов и изображений
- Поиск текста в PDF-файлах
- Взаимодействие с текстом на фотографии
- Добавляйте PDF-страницы в закладки
- Просмотр информации о файлах PDF и изображениях
- Импорт изображений с камеры
- Посмотрите, где было сделано фото
- Отображение PDF в виде слайд-шоу
- Просмотр анимированных GIF-кадров
- Заполнять и подписывать PDF-формы
- Выделить и скопировать текст в PDF
- Выделение, подчеркивание и зачеркивание текста
- Добавление заметок и речевых пузырей в PDF
- Аннотировать PDF
- Объединить PDF-файлы
- Добавляйте, удаляйте или перемещайте страницы PDF
- Обрезать или повернуть PDF
- Добавление эффектов в PDF
- Изменение размера, поворот или отражение изображения
- Преобразование типов файлов изображений
- Извлечь изображение или удалить фон
- Аннотировать изображение
- Посмотрите, как изображение выглядит на другом устройстве
- Применение цветового профиля к изображению
- Сохраняйте PDF-файлы и изображения
- Отменить изменения в PDF-файлах и изображениях
- Копировать PDF-файлы и изображения
- Блокировка PDF-файлов и изображений
- Экспорт PDF-файлов и изображений
- Защитите PDF паролем
- Сжать PDF-файл
- Печать PDF-файлов и изображений
- Если вы не можете выделить или скопировать текст в PDF
- Если изображения или PDF-файлы имеют неправильный размер
- Если при переходе на страницу отображается неправильная страница PDF-файла
- Изменить настройки предварительного просмотра
- Горячие клавиши
- Авторские права
Можно указать, будет ли предварительный просмотр открывать несколько файлов изображений в отдельных окнах или в одном окне.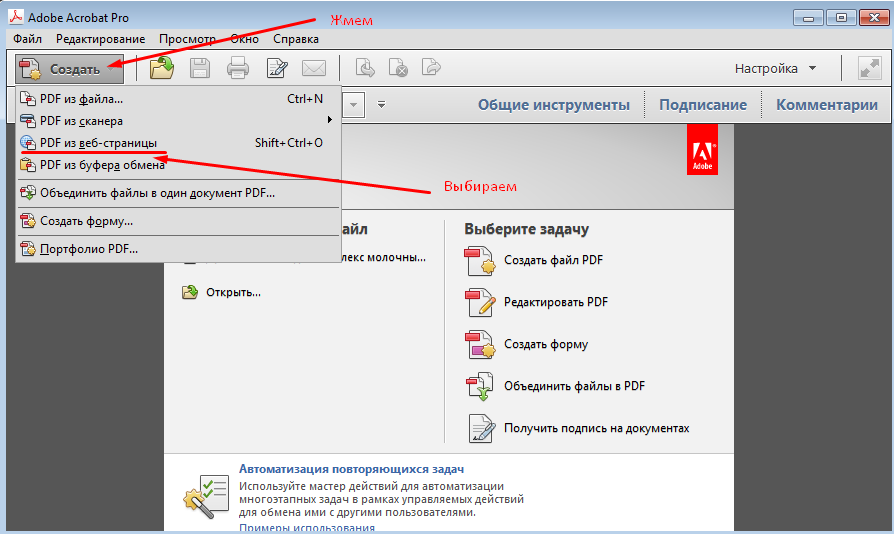 Вы также можете добавлять файлы или страницы в уже открытый PDF-файл.
Вы также можете добавлять файлы или страницы в уже открытый PDF-файл.
Примечание: Чтобы открыть несколько PDF-файлов в одном окне, перейдите в меню Apple > «Системные настройки», затем нажмите «Рабочий стол и док-станция» . (Возможно, потребуется прокрутить вниз.) Перейдите в раздел «Окна и приложения», нажмите всплывающее меню «Предпочитать вкладки при открытии документов», затем выберите «Всегда». См. раздел Изменение способа открытия папок в Finder на Mac.
Открыть предварительный просмотр для меня
Изменить настройки для открытия файлов изображений
В приложении «Просмотр» на Mac выберите «Просмотр» > «Настройки», затем нажмите «Изображения».
Выберите параметр «При открытии файлов»:
Открыть все файлы в одном окне: Использует одно окно для всех файлов, которые вы открываете в режиме предварительного просмотра, независимо от того, когда вы их открываете.

Открывать группы файлов в одном окне: Использует одно окно для каждого набора файлов, которые вы одновременно открываете в режиме предварительного просмотра.
Открывать каждый файл в отдельном окне: Использует одно окно для каждого файла.
Добавление файлов в открытый документ
В приложении «Просмотр» на Mac выберите «Вид» > «Миниатюры».
Перетащите файлы на боковую панель окна.
См. также Преобразование типов графических файлов с помощью программы «Просмотр» на MacПечать PDF-файлов и изображений в программе «Просмотр» на MacИзменяйте размер, поворачивайте или переворачивайте изображение в программе «Просмотр» на Mac
Максимальное количество символов: 250
Пожалуйста, не указывайте личную информацию в своем комментарии.

 почты или внутреннего сервера
почты или внутреннего сервера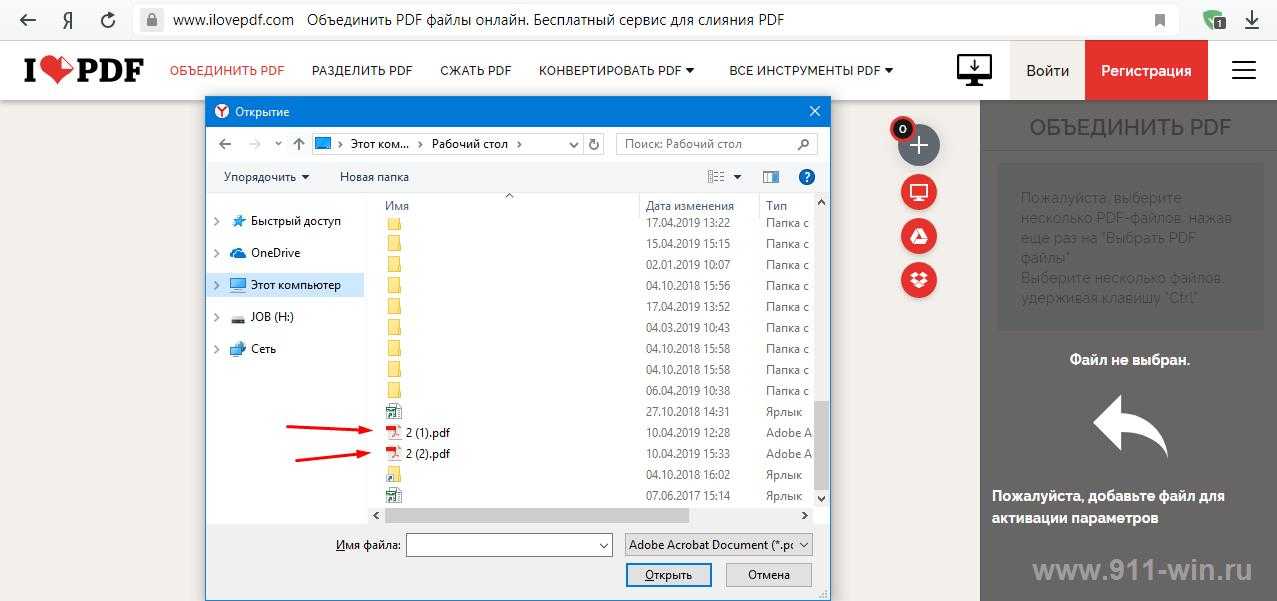 Документ PDF обычно открывается в окне веб-браузера.
Документ PDF обычно открывается в окне веб-браузера.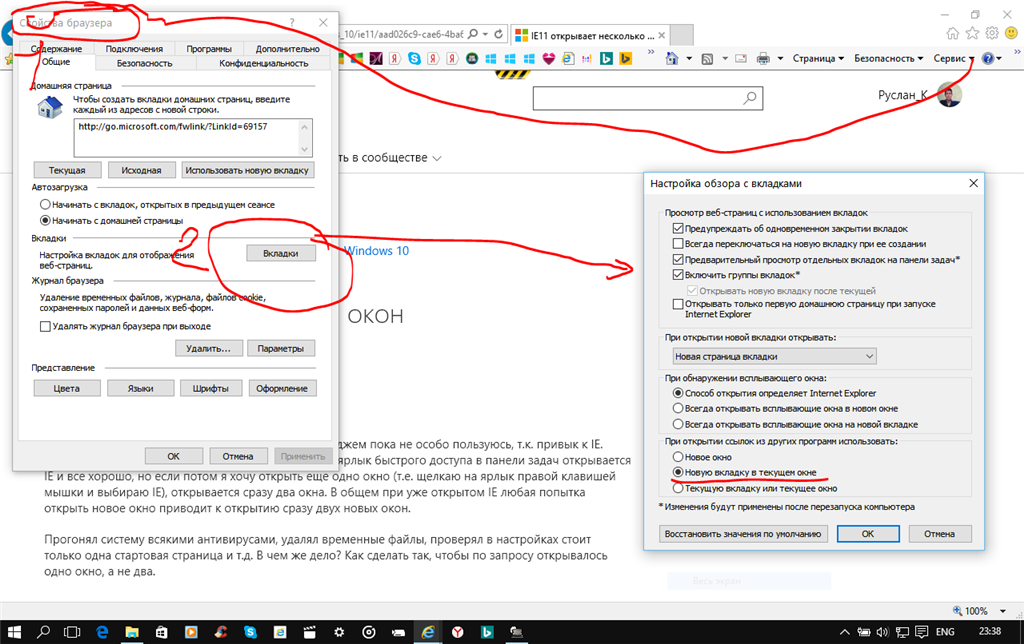
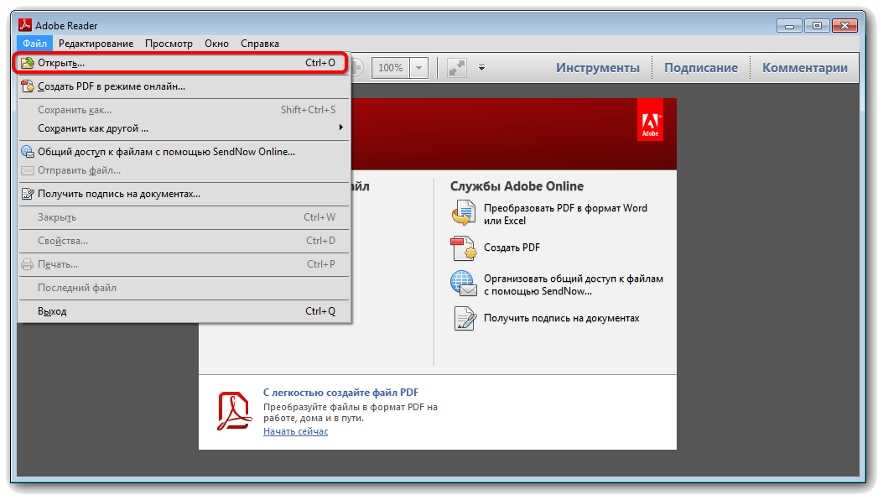
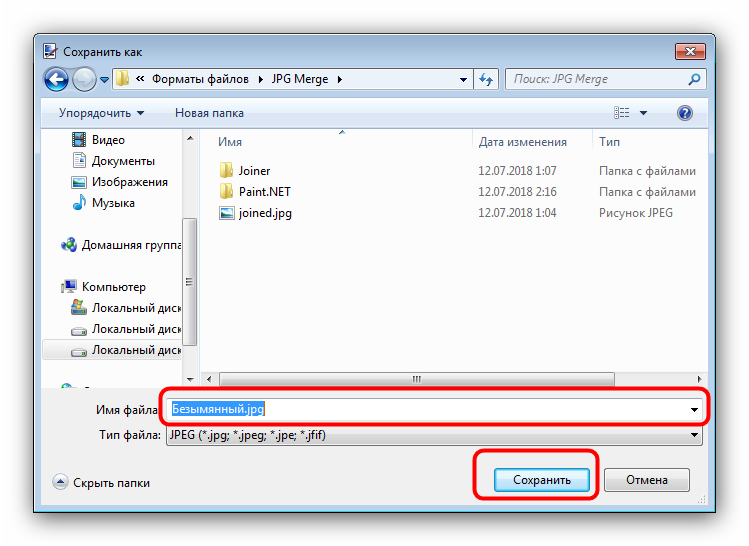 Как открыть несколько PDF-файлов одновременно
Как открыть несколько PDF-файлов одновременно