Онлайн-приложение «Объединение видеофайлов» — бесплатное MP4 объединение файлов в Интернете
Conversion Watermark Compress Merger Resize Cutter Muter SpeedChanger AddAudio Loop Rotate Flip Reverse Crop AddSubtitles Splitter VideoToImage ImageToVideo SlidesToVideo RemoveBackgroundNoise
Powered by aspose. com and aspose.cloud
com and aspose.cloud
загрузите свой файл
Введите адрес
* Загружая свои файлы или используя наш сервис, вы соглашаетесь с нашими условия обслуживания & Политика конфиденциальности
Сохранить какMP4WEBMAVIFLVMKVMOVWMV
Ваши файлы были успешно обработаны СКАЧАТЬ СЕЙЧАС
Слить еще один файл Отправить на электронную почту
Cloud API On Premise API
Нажмите Ctrl + D, чтобы сохранить его в закладках, чтобы больше не искать.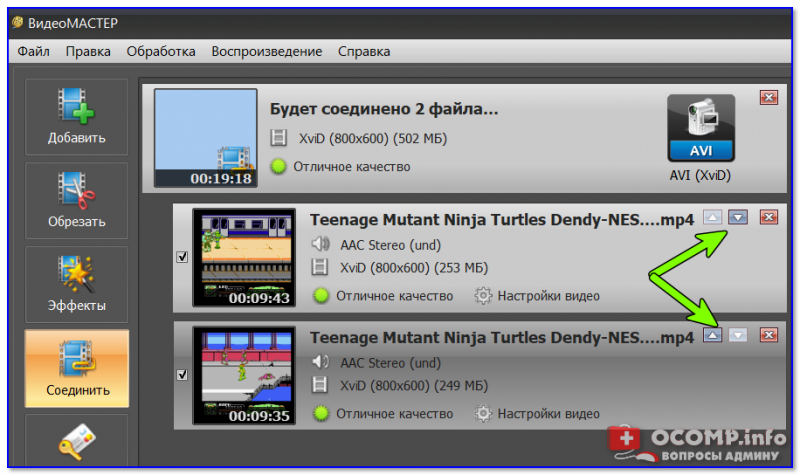
Поделиться через фейсбук
Поделиться в Твиттере
Посмотреть другие приложения
Попробуйте наш Cloud API
Посмотреть исходный код
Оставьте отзыв
Добавить это приложение в закладки
Would you like to report this error to the forum, so that we can look into it and resolve the issue? You will get the notification email when error is fixed.
Email:
Make this forum private, so that it will only be accessible to you and our developers
You have successfully reported the error, You will get the notification email when error is fixed. Click this link to visit the forums.
Click this link to visit the forums.
Are you sure to delete the files?
Нажмите Ctrl + D , чтобы добавить эту страницу в избранное, или Esc , чтобы отменить действие.
Как склеить видеофайлы
Как быстро склеить видеофайлы с разным расширением, разрешением, битрейтом, тут же конвертировать их в третий формат, и все это выполнить за один шаг перекодирования? Ответ здесь.
После того, как задача поставлена, разберем ее подробности. Совсем недавно было подробно описано, как соединить два видео без потери качества. Поскольку два видео отличались между собой, потери качества были незначительными потому, что больший по времени файл принимался за основной, а остальные (короткие) подгонялись под его параметры.
В результате незначительные потери были только на коротких файлах, а основной не подвергался пересчету.
Как известно, каждое последующее перекодирование ухудшает качество видео. В данном случае оба файла будут перекодированы и объединены в одно касание. Такую операцию нам позволит сделать программа Freemake Video Converter. Об этой бесплатной программе уже упоминалось на нашем сайте. Из названия уже видно, что это не просто Joiner. Программа может очень многое. На бесплатной основе вы получаете почти весь необходимый функционал. Если сделать добровольные пожертвования от одного доллара и выше, то можно приобрести еще и дополнительные опции, такие как накладывание субтитров и др.
Программа способна качественно и быстро конвертировать файлы любых соотношений сторон и расширений. Вся суть объединения файлов заключается в том, что файлы загружаются в программу один раз. Подготовка каждого файла (обрезка, редактирование параметров, склейка) начинает происходить только после того, как вы нажмете кнопку Конвертировать.
 На выходе вы получите готовый склеенный файл.
На выходе вы получите готовый склеенный файл.Итак, выбираем два файла с абсолютно разными форматами и параметрами.
Первый файл
кодек: h.264;
разрешение: 640:360;
соотношение сторон : 16:9;
битрейт : 640Kbps;
частота кадров: 25fps — PAL;
звук: AAC, 96Kbps.
Второй файл
кодек: MPEG-2;
разрешение: 720:400;
соотношение сторон: 4:3;
битрейт: 2057Kbps;
частота кадров: 25fps — PAL;
звук: mp2, 256Kbps.
Чтобы узнать параметры видеофайла, достаточно будет просто загрузить эти два файла в программу. Программа сама вам все «расскажет», у кого чего и сколько.
Будет показано два способа конвертации. Один из них максимально быстрый (как и было обещано). Это для тех, кому без разницы, какого размера будет файл на выходе, или для тех, кто не сильно будет заморачиваться на незначительных потерях качества выходного файла.
Второй способ с вводом правильных значений выходного файла и объяснениями по этому поводу.
 Согласитесь, что не совсем хотелось бы получить на выходе файл продолжительностью в 30 секунд и размером 400Мб при достаточно низком разрешении… Суть процесса (не только этого) состоит в том, чтобы и качество не потерять, и лишний вес не набрать.
Согласитесь, что не совсем хотелось бы получить на выходе файл продолжительностью в 30 секунд и размером 400Мб при достаточно низком разрешении… Суть процесса (не только этого) состоит в том, чтобы и качество не потерять, и лишний вес не набрать.
Первый способ
Запускаем программу. Жмем на кнопку Видео и через браузер выбираем те файлы, которые мы собираемся склеить. Как видно из рисунка 1, в данном случае файлы не только имеют разное расширение, но и разное соотношение сторон. На первом кадре обрезаны черные полосы замещения, а на втором они присутствуют.
Через кнопку Ctrl на клавиатуре ПК выделяем оба файла. После этого жмем на кнопку On вверху справа. Над двумя файлами появится третий. Он и будет конвертироваться. Теперь (по условию задания), жмем на кнопку в AVI.
Во всплывающем окне из выпадающего списка выбираем профиль Оригинальные размеры. После этого открываем браузер и выбираем папку вывода для конечного файла.
 Жмем на кнопку Конвертировать и ждем. Это все, что касается первого способа.
Жмем на кнопку Конвертировать и ждем. Это все, что касается первого способа.Второй способ
Второй способ отличается от первого, в основном, анализом выходных параметров и редактированием файлов по отдельности перед склейкой. После открытия файлов перед их объединением есть возможность отредактировать каждый файл по отдельности. На каждом загруженном файле стоит кнопка с ножницами.
С помощью нее есть возможность вырезать лишние фрагменты или обрезать файл по длине. Как это сделать именно с помощью Freemake Video Converter, подробно описано в этой статье.
После редактирования каждого файла объединяем файлы и жмем в AVI. Это первые 3 пункта рисунка 2. Теперь предстоит выбрать профиль, в котором будут прописаны параметры выходного файла. Под каждым файлом видны его параметры. На рис. 2 они подчеркнуты. Чтобы выбрать оптимальные параметры, надо сравнить параметры обоих файлов.
Первый файл разрешением 640:360, второй – 720:400. Обычно при разном разрешении оба файла приводятся к меньшему (640:360).
 Однако, если цель получить файл стандарта DVD, то надо прописывать стандартное разрешение DVD. Поскольку оба файла в системе PAL, то нужно выставить 720:576. Замещающие черные полосы для первого файла будут созданы автоматически. Частоту кадров ставим соответственно 25fps.
Однако, если цель получить файл стандарта DVD, то надо прописывать стандартное разрешение DVD. Поскольку оба файла в системе PAL, то нужно выставить 720:576. Замещающие черные полосы для первого файла будут созданы автоматически. Частоту кадров ставим соответственно 25fps.Кодек выбираем h.264 (он практичнее). Если нужно прийти к стандарту DVD, то выбирается MPEG-2.
Битрейт видео и аудио выбирается по наибольшему значению. Нет смысла ставить битрейт больше, поскольку этим можно увеличить размер выходного файла, но не его качество.
После этого нажимаем на OK. Дальше надо определиться с адресом выходной папки и выбором количества проходов. В данном случае конвертации подлежит каждый файл. Поэтому целесообразнее выбрать 2 прохода для достижения лучшего качества. Жмем Конвертировать. После конвертации получаем файл с заданными параметрами.
Единственным минусом программы Freemake Video Converter является тот факт, что нельзя вырезать ненужные кадры, избежав потери качества, поскольку каждый файл подлежит обязательной конвертации.
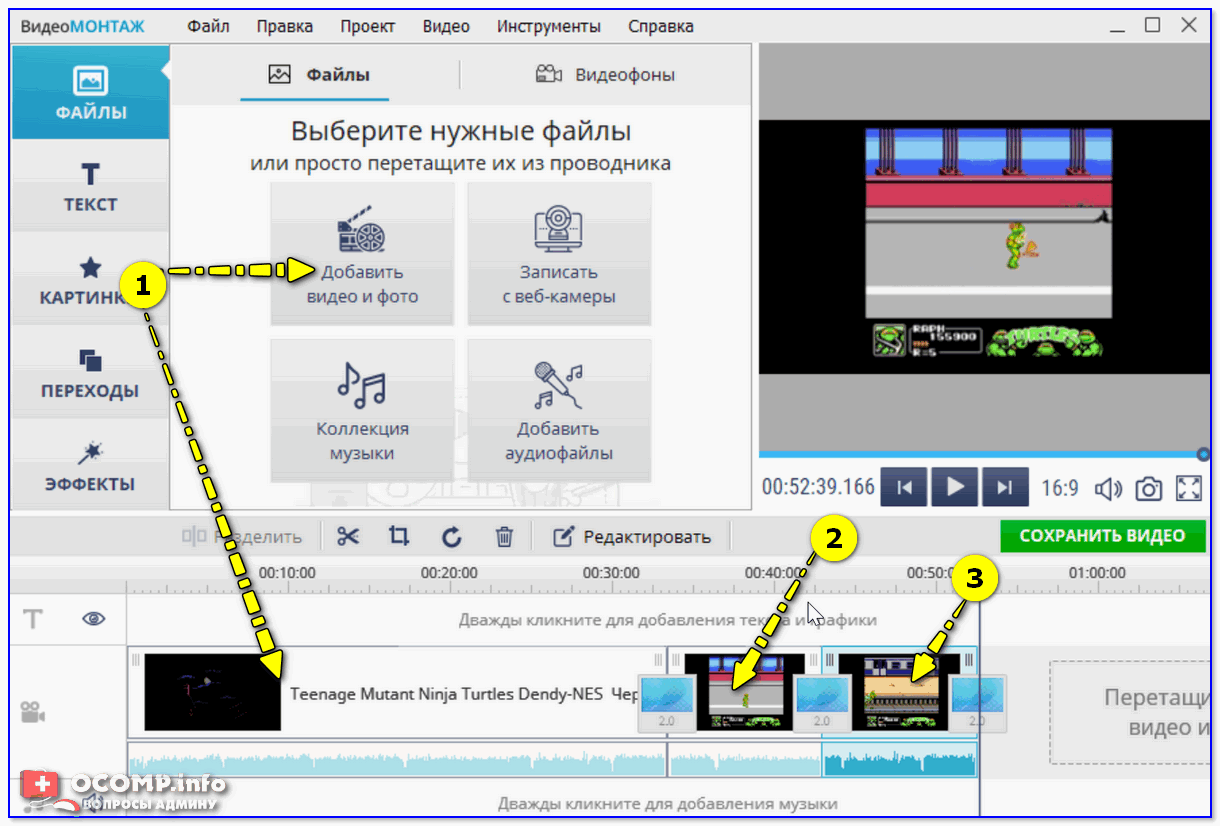
Удачного склеивания видеофайлов!
Автор: Александр Кравченко
https://01010101.ru/videomontazh/kak-obedinit-video-raznyx-formatov.htmlКак склеить видеофайлы
adminВидеомонтажВидеомонтажКак быстро склеить видеофайлы с разным расширением, разрешением, битрейтом, тут же конвертировать их в третий формат, и все это выполнить за один шаг перекодирования? Ответ здесь. После того, как задача поставлена, разберем ее подробности. Совсем недавно было подробно описано, как соединить два видео без потери качества. Поскольку два видео отличались…admin AdministratorОцифровка видео, аудио, фото
WebM Video Joiner — Объединение файлов WebM
Объединение файлов WebM онлайн; бесплатно. Загрузить в формате MP4
Загрузить в формате MP4
Онлайн-объединитель файлов WebM
Объединить файлы WebM онлайн — прямо из браузера и сохранить их как один видеофайл. VEED позволяет комбинировать видео, размещать их рядом или просто воспроизводить их одно за другим! Вы можете сделать это прямо из браузера; нет приложения или плагина для установки. Кроме того, вы можете использовать наши разнообразные инструменты для редактирования видео, чтобы сделать ваши видео еще более потрясающими! Добавляйте звуковые эффекты, текст, изображения и многое другое. Загрузите свое видео в формате MP4, чтобы сделать его совместимым с VLC, QuickTime и другими медиаплеерами!
Как присоединиться к файлам WebM:
1
ЗагрузитьЗагрузить видео в VEED. Вы можете перетащить их в редактор. Или начните запись с помощью нашего бесплатного средства записи экрана.
2
Объединить видео Щелкните видео на холсте и перетащите углы, чтобы изменить его размер.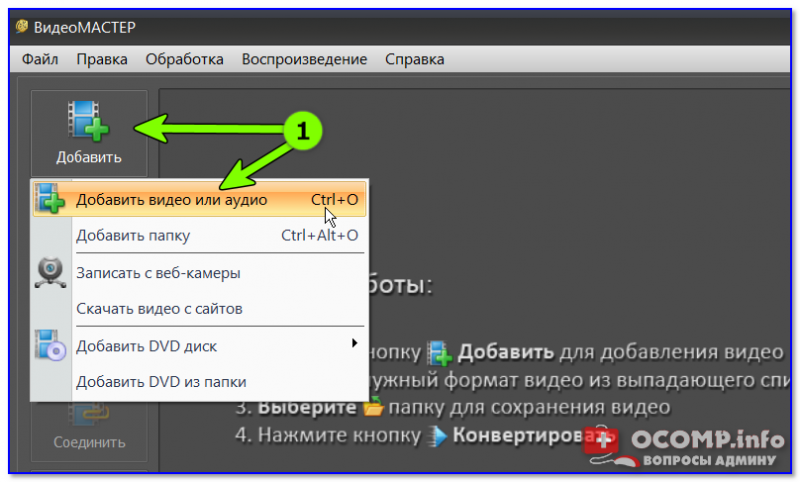 Затем вы можете перемещать другие видео на холсте, чтобы объединить их. Или вы можете просто воспроизвести одно видео за другим.
Затем вы можете перемещать другие видео на холсте, чтобы объединить их. Или вы можете просто воспроизвести одно видео за другим.
3
ЭкспортНажмите «Экспорт». Загрузите свое видео и поделитесь!
Учебное пособие по объединению файлов WebM
Бесплатный онлайн-объединитель файлов WebM
Видеообъединитель WebM компании VEED является бесплатным и доступен из любого браузера. Он без проблем работает на Windows, Mac, Linux, iPhone, Android и всех мобильных устройствах. Вы также можете использовать наш широкий спектр инструментов. VEED — это простой в использовании видеоредактор, который поможет вам создавать потрясающие видеоролики всего за несколько кликов!
Также конвертер видео — все онлайн!
Объединение ваших файлов WebM с VEED означает, что вы можете экспортировать их как один файл MP4. Это делает файл меньше и более совместимым, поэтому вы можете легко публиковать его на платформах для обмена видео и в социальных сетях. Воспроизведение видео на различных медиаплеерах, таких как QuickTime.
Воспроизведение видео на различных медиаплеерах, таких как QuickTime.
Простое в использовании средство записи экрана и веб-камеры
Создавайте новый контент и комбинируйте его с существующими видео. Используйте онлайн-экран VEED и записывающее устройство с веб-камеры, чтобы добавлять новые клипы прямо с вашего устройства. Вы можете использовать веб-камеру вашего компьютера или камеру телефона. Запишите свой экран и создайте видеопросмотры, учебные пособия и многое другое. Прямо из вашего браузера.
Часто задаваемые вопросы
Узнайте больше:
- 3GP Video Joiner
- AVI Joiner
- Объединить файлы MOV
- FLV Joiner
- GIF Combiner
- MERGE MTS FILES
- MKV Joiner
- MP4 Joiner
- MPEG Joiner
- WOB Joiner
- WMALER
- WOB WIMER
- WOBLEN
- WOB WIMER
- WOB WOB
- WOB. VEED
Больше, чем средство объединения файлов WebM
VEED — это гораздо больше, чем средство объединения файлов WebM.
Объединить видео Это профессиональное программное обеспечение для редактирования видео, которое также позволяет добавлять изображения, текст, субтитры и аудио. Сделайте свое видео профессионально отредактированным всего за несколько кликов, даже если у вас нет опыта редактирования видео. Используйте фильтры и эффекты, чтобы создавать захватывающие HD-видео и делиться ими в социальных сетях. Попробуйте VEED сейчас и создавайте потрясающие видеоролики в любое время; в любом месте!
Это профессиональное программное обеспечение для редактирования видео, которое также позволяет добавлять изображения, текст, субтитры и аудио. Сделайте свое видео профессионально отредактированным всего за несколько кликов, даже если у вас нет опыта редактирования видео. Используйте фильтры и эффекты, чтобы создавать захватывающие HD-видео и делиться ими в социальных сетях. Попробуйте VEED сейчас и создавайте потрясающие видеоролики в любое время; в любом месте!Как объединить видео на Mac с помощью 3 лучших способов
Научиться объединять видео на Mac жизненно важно во многих отношениях. Например, у вас может быть несколько видеоклипов, снятых видеокамерой, которые вы хотите объединить в одно длинное видео. Кроме того, вы можете создать длинный фильм или музыкальный клип, который вы захотите посмотреть, не беспокоясь о неудобных элементах управления воспроизведением. В любом случае вы должны сначала найти идеальное программное обеспечение для объединения видео на Mac 9.
 0082 . Читайте дальше, чтобы узнать о некоторых отличных решениях.
0082 . Читайте дальше, чтобы узнать о некоторых отличных решениях.- Часть 1. Быстрые шаги по объединению нескольких видео на Mac с помощью QuickTime Player
- Часть 2. Лучшее решение для объединения видеофайлов без ограничений по формату — Media.io
- Часть 3. Профессиональный видеообъединитель для Mac — Final Cut Pro
Часть 1. Быстрые шаги по объединению нескольких видео на Mac с помощью QuickTime Player
Начнем с изучения того, как объединять видеоклипы на Mac с помощью QuickTime Player. Да, QuickTime Player может объединять видео на Mac с качеством без потерь. Это бесплатное приложение с открытым исходным кодом, которое обычно предустановлено на вашем компьютере Mac. С помощью этого программного обеспечения вы можете быстро объединить два или более видео перед экспортом в MOV. Кроме того, QuickTime Player обладает отличными возможностями записи звука и видео. И, очевидно, вы можете воспроизводить любой формат видео на этом видео столярка для Mac .

Ниже приведены простые шаги на , как объединить видео на Mac с QuickTime Player :
Шаг 1. Запустите QuickTime Player на вашем Mac, а затем откройте видеофайл в приложении. Либо перетащите видео в QuickTime Player, чтобы открыть его.
Шаг 2. Теперь пришло время добавить еще один видеоклип перед их объединением. Для этого перетащите видеофайл в окно QuickTime Player. Другой способ — нажать Вкладка «Редактировать » на верхней панели задач, а затем нажмите «Добавить клип в конец» . Затем перетащите клип в диалоговое окно «Открыть файл» и коснитесь «Выбрать медиа» . В любом случае вы увидите, что ваши видеоклипы добавлены на временную шкалу QuickTime Player.
Шаг 3. Пришло время объединить видео в QuickTime Player. Но перед этим вы можете изменить порядок видеоклипов на временной шкале, перетащив их, чтобы изменить порядок.
Шаг 4. Наконец, нажмите кнопку Готово Кнопка рядом с временной шкалой видео, чтобы сохранить новый видеоклип.
 Это так просто.
Это так просто.Ограничение: Кредит там, где это необходимо; QuickTime Player — удобный инструмент для любого пользователя Mac, который не хочет устанавливать платную программу. Однако это программное обеспечение позволяет пользователям экспортировать видео только в MOV. Кроме того, в нем отсутствуют основные возможности редактирования видео, такие как обрезка, обрезка и многое другое. И QuickTime Player предназначен только для пользователей Mac.
Часть 2: Лучшее решение для объединения видеофайлов без ограничений формата — Media.io
Как было сказано ранее, QuickTime Player позволяет создателям видео комбинировать аудио и видео только на Mac . Поэтому используйте Media.io Online Video Joiner для объединения видео на Mac, Windows, iPhone и Android с качеством без потерь. Эта программа может похвастаться простым пользовательским интерфейсом без рекламы, который идеально подходит даже для самых зеленых пользователей. Media.io может объединять все стандартные форматы видео и выводить клип в форматах MOV, MP4, VOB, FLV и других.
 Кроме того, это позволяет создателям вставлять фоновую музыку в свои объединенные видео. Кроме того, он поставляется с жизненно важными инструментами для обрезки, вырезания, сжатия, создания слайд-шоу и т. д.
Кроме того, это позволяет создателям вставлять фоновую музыку в свои объединенные видео. Кроме того, он поставляется с жизненно важными инструментами для обрезки, вырезания, сжатия, создания слайд-шоу и т. д.Основные возможности:
- Объединяйте любые форматы видео на Mac, включая MP4, MOV, FLV, VOB и т. д.
- Добавляйте эффекты плавного перехода и фоновую музыку в объединенные видео.
- Экспорт объединенных видеоклипов во все стандартные видеоформаты.
- Отличный создатель музыкального видео для быстрого и простого объединения фотографий и видео.
- Редактируйте видео дальше, сжимая, обрезая, обрезая, поворачивая и т. д.
- Лучшее приложение для объединения видео на Mac, Windows, Android или iOS.
Ниже показано, как объединить видео на Mac с помощью Media.io:
Шаг 1. Запустите инструмент «Объединить видео» и добавьте видеоклипы.
Используйте браузер Safari или любой другой веб-браузер на Mac для запуска Media.
 io. После успешной загрузки программы нажмите Онлайн-инструменты , а затем нажмите Объединить видео . После завершения загрузки окна перетащите на него видеоклипы или коснитесь . Выберите «Файлы» , чтобы открыть локальное хранилище и добавить видео. Вы даже можете загружать видеоклипы с YouTube или из облака.
io. После успешной загрузки программы нажмите Онлайн-инструменты , а затем нажмите Объединить видео . После завершения загрузки окна перетащите на него видеоклипы или коснитесь . Выберите «Файлы» , чтобы открыть локальное хранилище и добавить видео. Вы даже можете загружать видеоклипы с YouTube или из облака.Шаг 2. Отредактируйте загруженные видеоклипы (необязательно).
В некоторых ситуациях необходимо немного отретушировать видео перед их объединением. К счастью, этот бесплатный инструмент для объединения видео для Mac позволяет выбрать идеальное соотношение сторон для YouTube, Instagram или Facebook. Затем вы можете применить эффекты плавного перехода к объединенным видеоклипам.
Кроме того, нажмите кнопку Добавить звук , чтобы загрузить музыкальный файл для использования на фоне видео. Важно отметить, что Media.io поддерживает загрузку любого аудиоформата. После добавления звука вы можете отрегулировать громкость и обрезать ее, просто перемещая ползунки.

Шаг 3. Выберите формат видео и объедините свои видео на Mac.
Готовы ли вы присоединиться к видео на Mac ? Сначала нажмите кнопку воспроизведения на экране предварительного просмотра, чтобы перепроверить видео. Затем нажмите Выходной формат и выберите MP4, MOV, FLV, 3GP или любой другой формат видео в качестве целевого пресета. Наконец, нажмите Объединить , чтобы объединить ваши видео и загрузить их на Mac. Вы также увидите варианты сохранения видео в облаке или дальнейшего редактирования. Это так просто!
Часть 3: Профессиональный монтаж видео для Mac — Final Cut Pro
Если вам нравится редактировать видео на Mac, то Final Cut Pro вам не нужен. Это профессиональная программа для редактирования видео для Mac, которая поддерживает редактирование любого имеющегося у вас видео- и аудиоформата. Хотя вам может понадобиться немного обучения с этой программой, она содержит инструменты, которые помогут вам создавать отмеченные наградами видео, как только вы освоите ее.
 Помимо объединения видео, пользователи также могут выполнять другие задачи редактирования, такие как цветокоррекция, добавление визуальных эффектов, обрезка, размытие фона и т. д.
Помимо объединения видео, пользователи также могут выполнять другие задачи редактирования, такие как цветокоррекция, добавление визуальных эффектов, обрезка, размытие фона и т. д.Ниже показано, как использовать Final Cut Pro для быстрого и простого объединения клипов на Mac:
Шаг 1. Сначала установите и запустите Final Ct Pro на компьютере Mac. Затем нажмите File , выберите Import, и выберите Media , чтобы загрузить видео. Теперь перетащите видео на временную шкалу, чтобы начать редактирование.
Шаг 2. Затем поместите и щелкните указатель воспроизведения на той части временной шкалы, где вы хотите соединить два клипа. Затем перейдите в браузер и выберите клип, который хотите подключить.
Шаг 3. Чтобы соединить два видеоклипа в Final Cut Pro, нажмите Редактировать , а затем нажмите Подключиться к основной сюжетной линии . Вы также можете нажать кнопку Подключить , расположенную в левом углу временной шкалы.


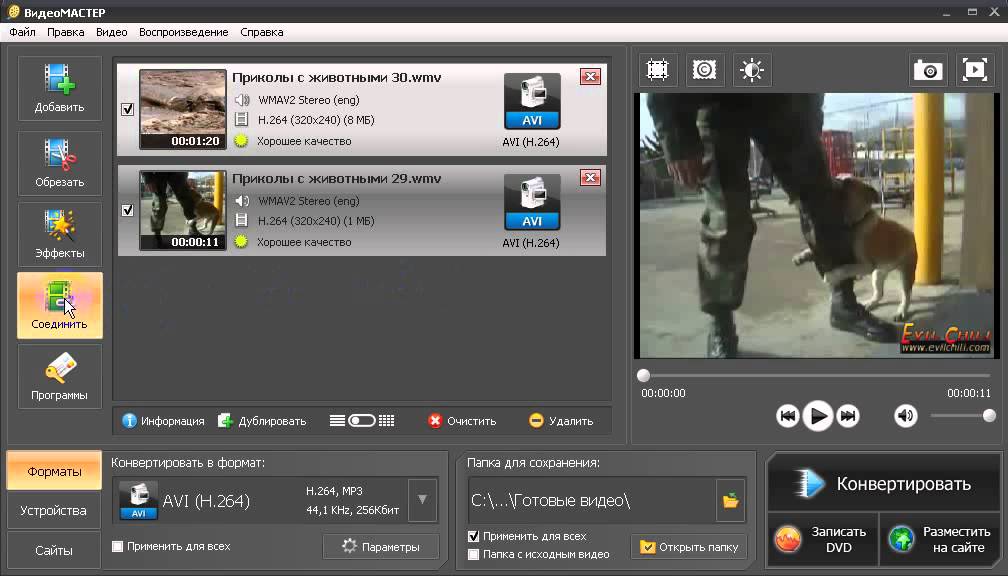 Это профессиональное программное обеспечение для редактирования видео, которое также позволяет добавлять изображения, текст, субтитры и аудио. Сделайте свое видео профессионально отредактированным всего за несколько кликов, даже если у вас нет опыта редактирования видео. Используйте фильтры и эффекты, чтобы создавать захватывающие HD-видео и делиться ими в социальных сетях. Попробуйте VEED сейчас и создавайте потрясающие видеоролики в любое время; в любом месте!
Это профессиональное программное обеспечение для редактирования видео, которое также позволяет добавлять изображения, текст, субтитры и аудио. Сделайте свое видео профессионально отредактированным всего за несколько кликов, даже если у вас нет опыта редактирования видео. Используйте фильтры и эффекты, чтобы создавать захватывающие HD-видео и делиться ими в социальных сетях. Попробуйте VEED сейчас и создавайте потрясающие видеоролики в любое время; в любом месте! 0082 . Читайте дальше, чтобы узнать о некоторых отличных решениях.
0082 . Читайте дальше, чтобы узнать о некоторых отличных решениях.
 Это так просто.
Это так просто. Кроме того, это позволяет создателям вставлять фоновую музыку в свои объединенные видео. Кроме того, он поставляется с жизненно важными инструментами для обрезки, вырезания, сжатия, создания слайд-шоу и т. д.
Кроме того, это позволяет создателям вставлять фоновую музыку в свои объединенные видео. Кроме того, он поставляется с жизненно важными инструментами для обрезки, вырезания, сжатия, создания слайд-шоу и т. д. io. После успешной загрузки программы нажмите Онлайн-инструменты , а затем нажмите Объединить видео . После завершения загрузки окна перетащите на него видеоклипы или коснитесь . Выберите «Файлы» , чтобы открыть локальное хранилище и добавить видео. Вы даже можете загружать видеоклипы с YouTube или из облака.
io. После успешной загрузки программы нажмите Онлайн-инструменты , а затем нажмите Объединить видео . После завершения загрузки окна перетащите на него видеоклипы или коснитесь . Выберите «Файлы» , чтобы открыть локальное хранилище и добавить видео. Вы даже можете загружать видеоклипы с YouTube или из облака.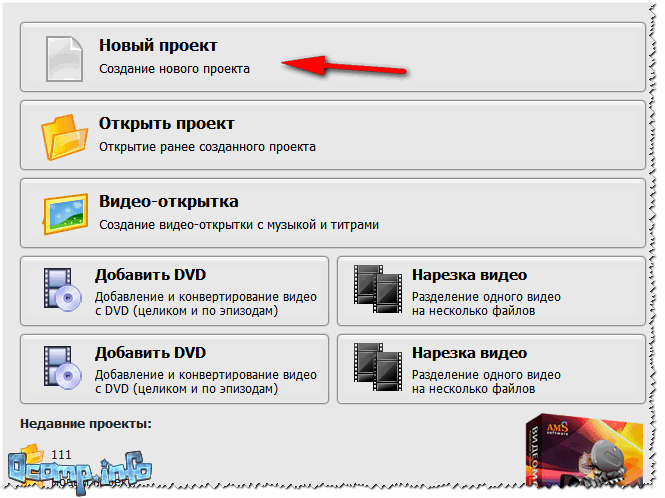
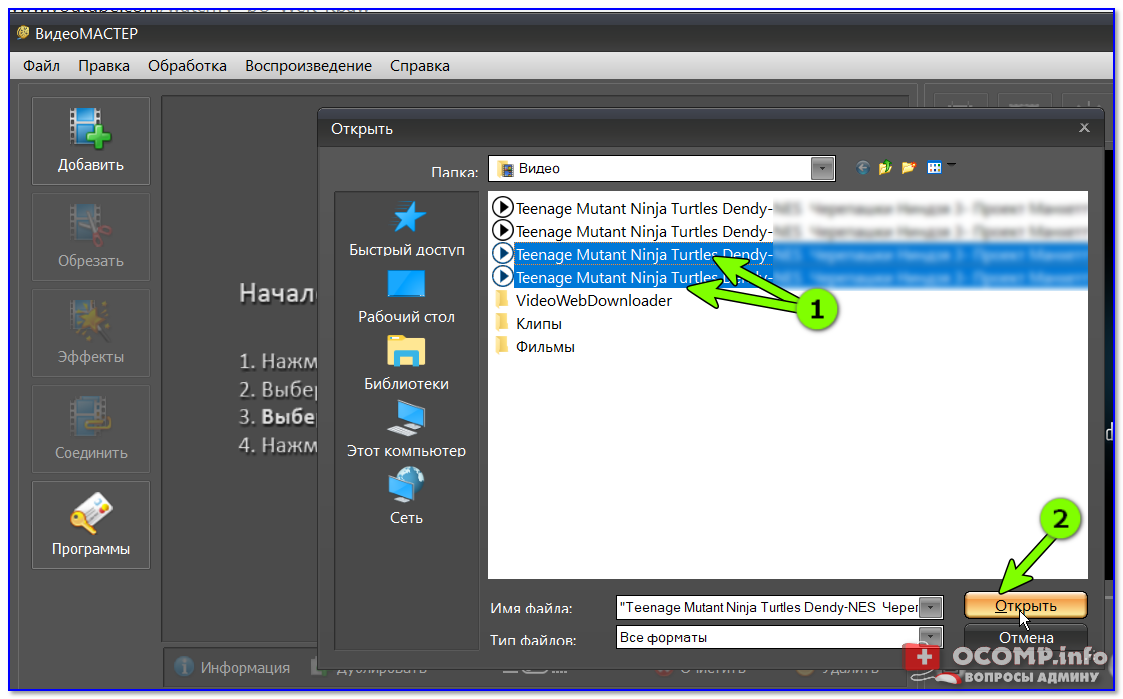 Помимо объединения видео, пользователи также могут выполнять другие задачи редактирования, такие как цветокоррекция, добавление визуальных эффектов, обрезка, размытие фона и т. д.
Помимо объединения видео, пользователи также могут выполнять другие задачи редактирования, такие как цветокоррекция, добавление визуальных эффектов, обрезка, размытие фона и т. д.