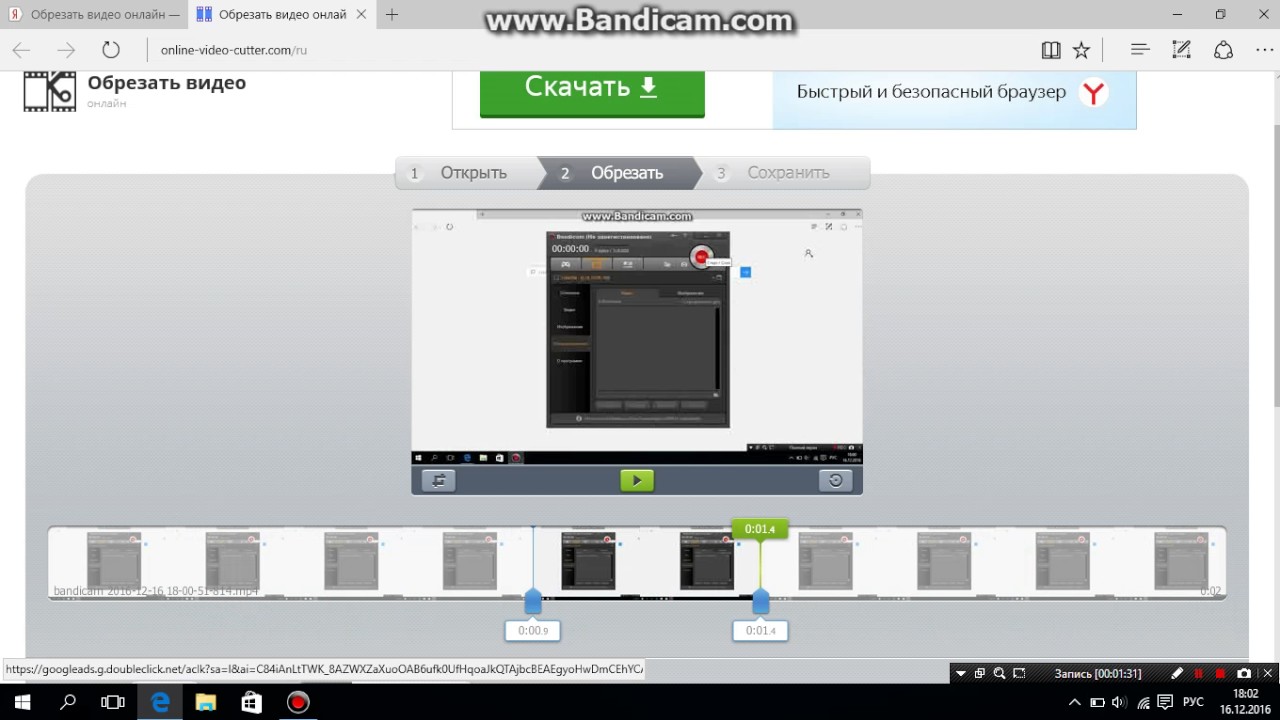Лучшие методы 7 для объединения видео онлайн без установки чего-либо
Существует множество причин, по которым люди должны объединить видео, Например, смартфон позволяет снимать только короткое видео из-за ограниченного объема памяти. Если пользователи хотят сделать длинный фильм, они должны объединить видеоклипы вместе. Многие люди предпочитают онлайн видео столяры, Поэтому мы поделимся топ-листом в этом посте.
Часть 1: Лучшие онлайн-комбинаторы и редакторы 7
Топ 1: Mergevideo.oneline
Плюсы
- 1. Загрузите видеоклипы с компьютера, Dropbox, Google Drive и веб-сайтов.
- 2. Добавьте несколько видео вместе просто с инструкциями на экране.
- 3. Предложите основные пользовательские опции.
Минусы
- 1. Это онлайн видео слияние тратит много времени на импорт больших видео.
- 2. Будет сжать видео автоматически.

Как объединить видео онлайн
Шаг 1Откройте веб-браузер https://mergevideo.online/ и нажмите кнопку Выберите файлы кнопка для загрузки видео с компьютера. Он также поддерживает Dropbox и Google Drive.
Шаг 2: Перегруппируйте видеоклипы в нужном порядке и выберите параметры вывода, например формат видео. Нажмите на объединять и преобразовывать кнопка, чтобы начать слияние.
Шаг 3: По завершении нажмите кнопку «Загрузить», чтобы сохранить файл.
Топ 2: Kapwing
Плюсы
- 1. Легко научиться объединять видео онлайн.
- 2. Рабочая скорость очень высокая.
- 3. Предоставьте пользовательские параметры, такие как соотношение сторон, обрезка и продолжительность.
Минусы
- 1. Это не бесплатное видео слияние онлайн.
- 2. Пользователям предлагается зарегистрироваться с личной информацией.

Как объединить видео онлайн
Шаг 1: Посетите https://www.kapwing.com/montage и зарегистрируйте аккаунт.
Шаг 2: Перетащите видеоклипы в пунктирную рамку или вставьте видео адреса.
Шаг 3: После загрузки установите пользовательские параметры в соответствии с вашими потребностями и нажмите кнопку «Создать».
Топ 3: WeVideo
Плюсы
- 1. Объедините видео онлайн на раскадровке просто.
- 2. Предоставляем как бесплатную версию, так и платные планы.
- 3. Интегрируйте Green Screen, Slow Motion и другие инструменты редактирования.
Минусы
- 1. Бесплатная версия позволяет редактировать видео менее чем за 5 минут в месяц.
Как добавить видео вместе в Интернете
Шаг 1: Открыть домашнюю страницу WeVideo и войдите в свой аккаунт.
Шаг 2: Перейдите к Загрузить вкладка и импортировать видеоклипы, которые вы хотите объединить.
Шаг 3Затем поместите видео на раскадровку и просмотрите результат на панели «Просмотр».
Шаг 4: Если вас это устраивает, сохраните его в своей учетной записи или опубликуйте видео в социальных сетях.
Топ 4: ClipChamp
Плюсы
- 1. Поддержка сотен форматов видео.
- 2. Объедините видео и аудио онлайн без каких-либо затрат.
- 3. Добавить текст, заголовок и другие элементы на видео.
Минусы
- 1. Этот онлайн-объединитель видео недоступен, если вы используете какие-либо плагины для блокировки рекламы.
Как объединить видео клипы онлайн
Шаг 1: Войдите в свою учетную запись на главной странице онлайн-объединителя и редактора видео.
Шаг 2: Создайте новый проект и перетащите все видеоклипы, которые хотите объединить, в интерфейс.
Шаг 3: Поместите видео в график и расположите их в соответствии с вашими потребностями.
Шаг 4Наконец, экспортируйте видеофайл и загрузите его.
Топ 5: Cellsea
Плюсы
- 1. Поддержка многочисленных форматов видео.
- 2. Присоединяйтесь к видеоклипам онлайн бесплатно.
- 3. Содержат удобный интерфейс.
- 4. Разберитесь с видео быстро.
Минусы
- 1. Это онлайн видео слияние не может обрабатывать большие видео.
Как присоединиться к видео онлайн
Шаг 1Откройте http://www.cellsea.com/free-online-video-editor в любом браузере.
Шаг 2: Перетащите видеофайлы на домашнюю страницу и дождитесь завершения загрузки.
Шаг 3: После объединения загрузите видеофайл на свой компьютер.
Топ 6: Видео Панель инструментов
Плюсы
- 1. Нет водяных знаков, рекламы или других ограничений.
- 2. Поддержка видео, GIF и изображений.

- 3. Экспорт видео до 1080p.
Минусы
- 1. Этот онлайн видео столяр требует регистрации.
Как использовать онлайн видео комбинатор
Шаг 1: Перейдите на страницу http://www.videotoolbox.com/ в своем браузере и войдите в свою учетную запись.
Шаг 2: Загрузите свои видеоклипы в медиатеку. Затем установите флажки рядом с файлами и выберите
Объединить файлы из выпадающего меню действий.Шаг 3: Затем поместите видеоклипы на временную шкалу в последовательности. Задавать Выходной формат, разрешение и Имя выходного файла. Нажмите идти значок, а затем загрузить вывод.
Топ 7: Pixorial
Плюсы
- 1. Объедините видео онлайн для бесплатных и платных планов.
- 2. Храните результаты в личном облачном аккаунте.
- 3. Обрабатывать видео на разных платформах.

Минусы
- 1. Мощные функции доступны только для платной версии.
Как объединить видео онлайн
Шаг 1: Введите ваше имя пользователя и пароль на домашней странице Pixorial.
Шаг 2: Импортируйте видеофайлы с вашего компьютера и поместите их в раскадровку.
Шаг 3: Предварительный просмотр результата в предварительный просмотр окно, а затем нажмите скидка кнопка для экспорта объединенного видео файла.
Часть 2. Объединение видео на настольном компьютере (Best Way)
Самым большим недостатком онлайн-видео комбайнеров является медленная скорость. Если вы хотите объединить несколько видеофайлов и сделать фильм, мы предлагаем вам попробовать AnyMP4 Video Converter Ultimate.
AnyMP4 Video Converter Ultimate это самое простое программное обеспечение для слияния видео для Windows и Mac. Он может объединить один или несколько видео и аудио файлов в одну коллекцию. Перед объединением видео вы также можете обрезать видео на клипы и объединить часть видео с другими. Кроме того, он предлагает мощные функции редактирования видео, чтобы легко персонализировать видео.
Перед объединением видео вы также можете обрезать видео на клипы и объединить часть видео с другими. Кроме того, он предлагает мощные функции редактирования видео, чтобы легко персонализировать видео.
- 1. Объедините видеофайлы (более 300 форматов) без ограничения количества.
- 2. Измените порядок файлов мультимедиа, обрезав или обрезав их перед объединением.
- 3. Водяной знак, обрезать, вращать, переворачивать, клип, объединять, фильтровать видеофайлы, как вам нравится
- 4. Панель инструментов позволяет редактировать информацию метаданных, сжимать большие файлы и созданные изображения GIF.
Теперь давайте проверим, как использовать слияние видео для объединения ваших видео в 3 этапа.
Шаг 1, Добавить видео файл
Запустите это программное обеспечение, откройте окно и нажмите Добавить файлы импортировать все видео или аудио файлы в эту программу.
Шаг 2, Объединить видео
После добавления всех файлов в это программное обеспечение, вы можете щелкнуть и переместить выбранный файл вверх в том порядке, который вы хотите поместить.
Все файлы идут сверху вниз, и установите флажок Объединить в один файл.
Пока все настройки сделаны правильно, просто нажмите «Преобразовать все».
Если вы хотите изменить форматы видео исходных файлов, просто выберите нужные форматы из выпадающего списка Конвертировать все в.
Часть 3: Часто задаваемые вопросы об объединении видео в Интернете
Уменьшает ли объединение видео качество?
Все это зависит. Качество видео зависит от варианта вывода видео. Если вы объедините все 4K-видео в один файл и выберите 1080p HD-видео в параметре вывода, это приведет к снижению качества видео. В противном случае вы можете сохранить оригинальное качество видео.
Заключение
Видеослияние позволяет объединить два или более видеоклипа в один файл. Мы протестировали десятки онлайн-видео комбайнеров и редакторов.
Как объединить видео [5 лучших способов]
Иногда вам может понадобиться объединить два видео. Например, когда вы создаете видео, вы, вероятно, получите много разных видеоклипов, и, наконец, вам нужно будет объединить видео вместе.
Объединение видеоклипов и создание забавных видеороликов — отличный способ проявить творческий подход. Но вы можете легко застрять, сложив два видео вместе. Ты знаешь как объединить видео?
Чтобы легко объединять видеофайлы, вам понадобится хороший редактор для объединения видео на вашем компьютере или мобильном устройстве. На самом деле, в Интернете предлагается множество инструментов, которые позволят вам объединять видеоклипы. Однако это будет долгий процесс, если вы не знаете, какой из них использовать. Учитывая это, в этом посте рассказывается 5 эффективных решений объединить видео на ПК с Windows 10/8/7 / XP / Vista, Mac, iPhone, iPad, Android и YouTube.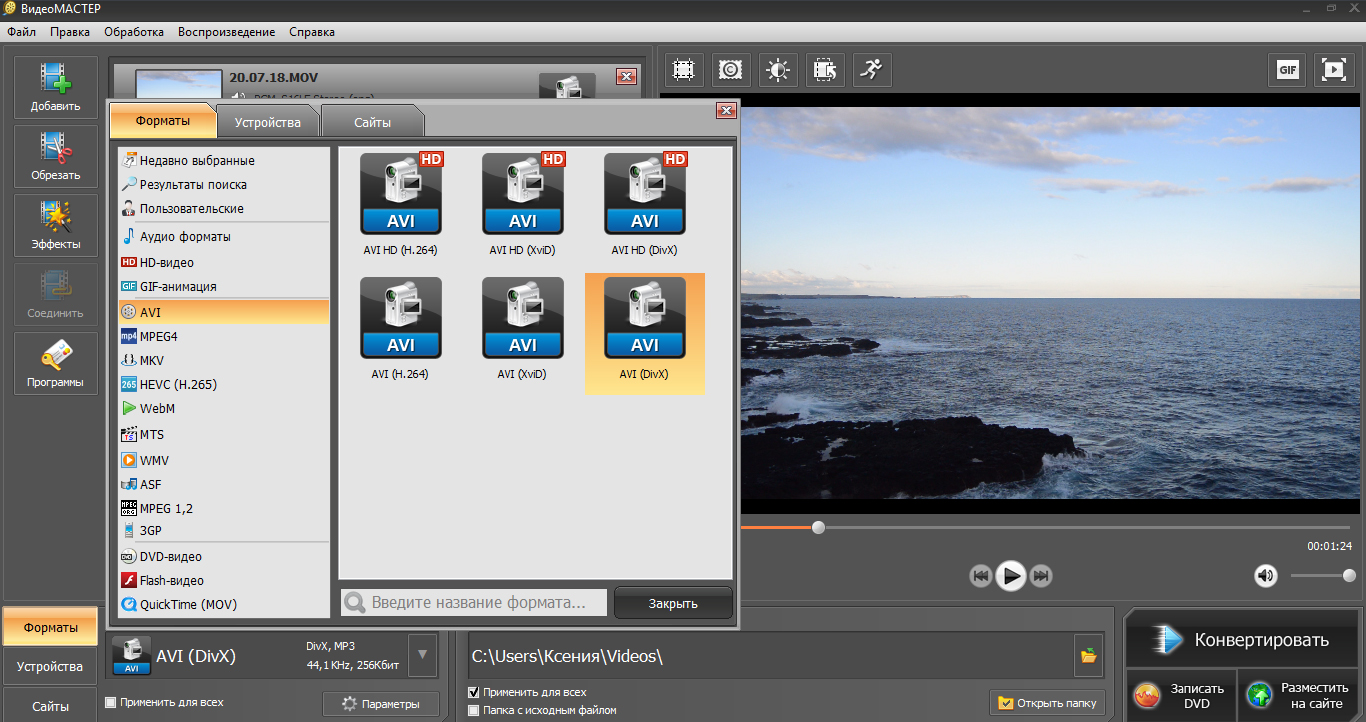
Часть 1. Лучший способ объединить видеоклипы на ПК с Windows и Mac
После того, как вы сняли несколько видеоклипов с помощью портативного устройства Android / iOS или цифровой камеры, самое время объединить видео. Вы можете положиться на Windows Movie Maker, чтобы это произошло. Что делать, если вы используете Mac? Не говоря уже о том, что он больше не доступен для загрузки с веб-сайта Microsoft.
Здесь, в первой части, мы настоятельно рекомендуем вам одно лучшее программное обеспечение для объединения видео, Видео конвертер Vidmore. Он предлагает версии для Windows и Mac. Что еще более важно, это средство для объединения видео может предложить вам лучший способ объединить видео высокого качества.
Видео конвертер Vidmore
- Повышение разрешения до 4K, H.265 / HEVC и т. Д.
- Удалите видео шум и уменьшите дрожание видео.
- Автоматическая настройка видеоэффектов.
- Улучшение MP4, MOV, MKV, 3GP, FLV, SWF, MTS / M2TS, VOB, DVD и т.
 Д.
Д. - Редактируйте видеоэффекты, такие как поворот, зеркальное отражение, обрезка, вырезание, объединение, водяной знак и т. Д.
Шаг 1. Скачать бесплатно эту программу для объединения видео.
Это программное обеспечение для объединения видеоклипов позволяет объединять видеофайлы как на ПК с Windows, так и на Mac. Поэтому убедитесь, что вы загрузили правильную версию. Дважды щелкните кнопку загрузки выше и следуйте инструкциям, чтобы быстро установить его на свой компьютер.
Шаг 2. Добавьте видео
Запустите его, а затем нажмите кнопку «Добавить файл», чтобы добавить видеоклипы, которые вы хотите объединить. Он поддерживает любые часто используемые видеоформаты, такие как MP4, MOV, AVI, FLV, MKV и другие. Здесь вам не нужно беспокоиться о неподдерживаемых форматах.
Шаг 3. Объедините видеоклипы
После загрузки видеофайлов выберите все сегменты видео, которые вы хотите объединить, а затем установите флажок «Объединить в один файл» рядом с большой кнопкой «Конвертировать».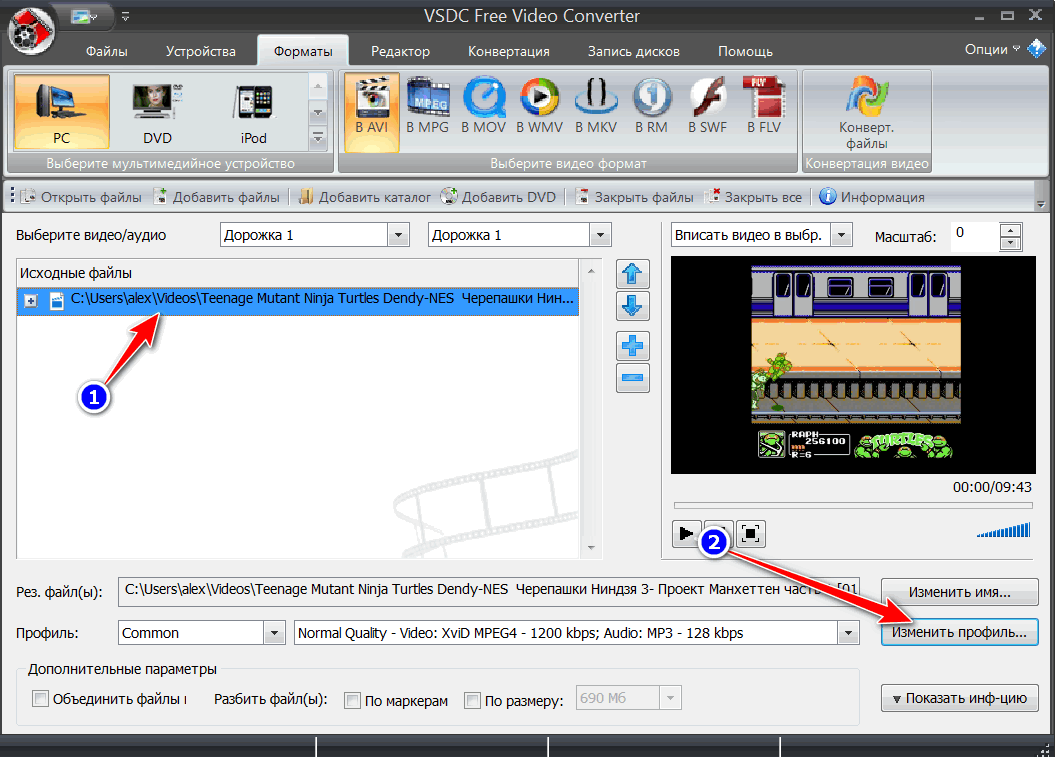
Как видите, в нем есть множество функций редактирования, таких как поворот, обрезка, обрезка, добавление водяных знаков, настройка изображений / звуковых эффектов, повышение качества вывода и многое другое, вы можете нажать кнопку «Редактировать», чтобы получить к ним доступ.
Шаг 4. Сохраните объединенное видео.
Нажмите «Профиль» и выберите подходящий видеоформат из раскрывающегося списка. Затем нажмите кнопку «Конвертировать», чтобы сохранить отредактированное видео на свой компьютер.
Когда вам нужно объединить несколько видео вместе, этот простой в использовании инструмент для объединения видео может стать лучшим вариантом для вас. Он имеет возможность легко объединять любые видеоклипы и сохранять их в одном наиболее популярном формате, принятом буквально всеми компьютерами, мобильными устройствами, программами редактирования, телевизорами и мультимедийными системами. Просто скачайте его бесплатно, чтобы объединить свои видео.
Часть 2. Как объединить видео на iPhone и Mac с iMovie
iMovie — это мощный видеоредактор по умолчанию для продуктов Apple, который может помочь вам объединить видео.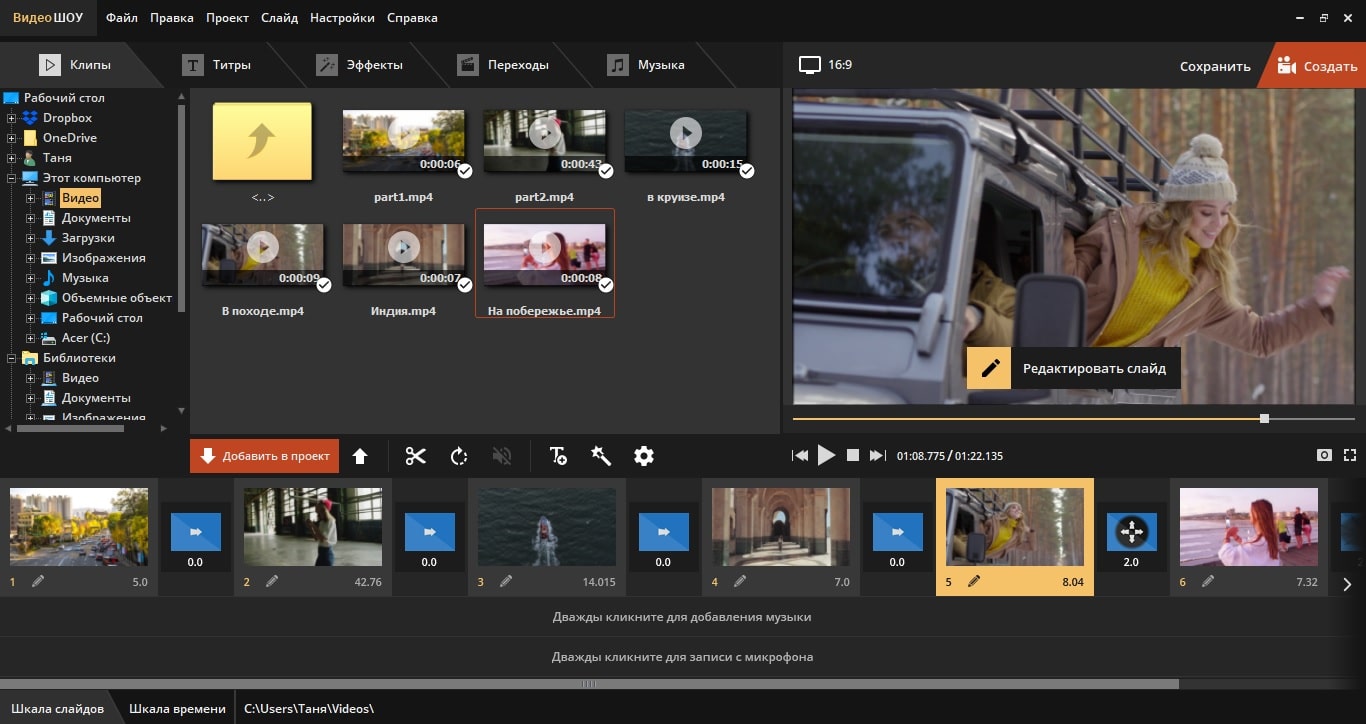 Он доступен на Mac, iPhone и iPad. Поэтому, если вы объединяете видеофайлы в Mac OS, вы можете положиться на iMovie. Тот же метод можно использовать для объединения видеофайлов на iPhone и iPad.
Он доступен на Mac, iPhone и iPad. Поэтому, если вы объединяете видеофайлы в Mac OS, вы можете положиться на iMovie. Тот же метод можно использовать для объединения видеофайлов на iPhone и iPad.
Шаг 1. Во-первых, вам нужно запустить iMovie на вашем Mac. В качестве примера мы возьмем объединение видео на Mac. Щелкните пункт «Файл» в строке меню, а затем выберите «Импорт мультимедиа» из раскрывающегося списка. На этом этапе вы можете импортировать видеоклипы, которые хотите объединить, с Mac.
Шаг 2. Щелкните одно видео и нажмите «Импортировать выбранное». Повторите операцию для второго видеоклипа. Вы увидите их в разделе мультимедиа окна.
Шаг 3. Перетащите оба видео на шкалу времени одно за другим. Таким образом складываются 2 видеоклипа.
Шаг 4. Наконец, вам нужно сохранить новый объединенный файл на свой Mac. Нажмите «Поделиться» в правом верхнем углу, а затем нажмите «Файл», чтобы экспортировать его из iMovie. Вы можете назвать видео и выбрать желаемое качество видео и папку с файлами во время шага.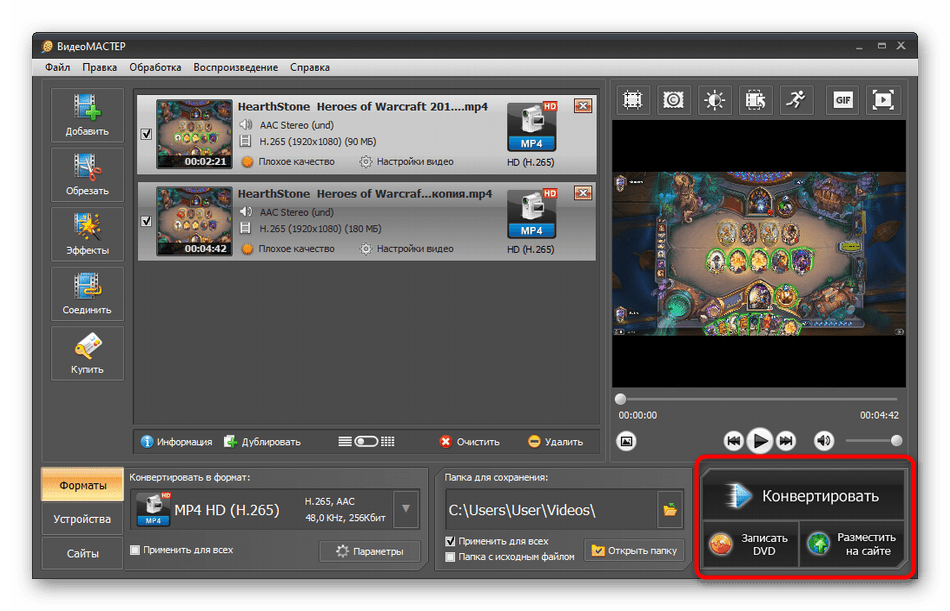
Часть 3. Как бесплатно собрать два видео в Интернете
Для видеоклипов небольшого размера вы можете положиться на онлайн-приложение для объединения видео. Помните, что инструмент слияния онлайн-видео не предназначен для больших и длинных видеофайлов. Здесь мы познакомим вас с относительно лучшим бесплатным объединением видео, Kapwing чтобы объединить два видео вместе.
Kapwing — это полнофункциональный инструмент для редактирования видео, который выполняет множество функций редактирования, таких как фильтр, добавление субтитров, добавление музыки, преобразование, обратное изменение, изменение размера, обрезка, зацикливание и многие другие. Вы можете использовать следующее руководство, чтобы соединить с ним два видео.
Шаг 1. Загрузите видео
https://www.kapwing.com/maker/editor
Перейдите на сайт Kapwing в своем браузере и загружайте видео по одному или все сразу. Его инструмент для объединения видео также позволяет загружать онлайн-видео с URL-адресом.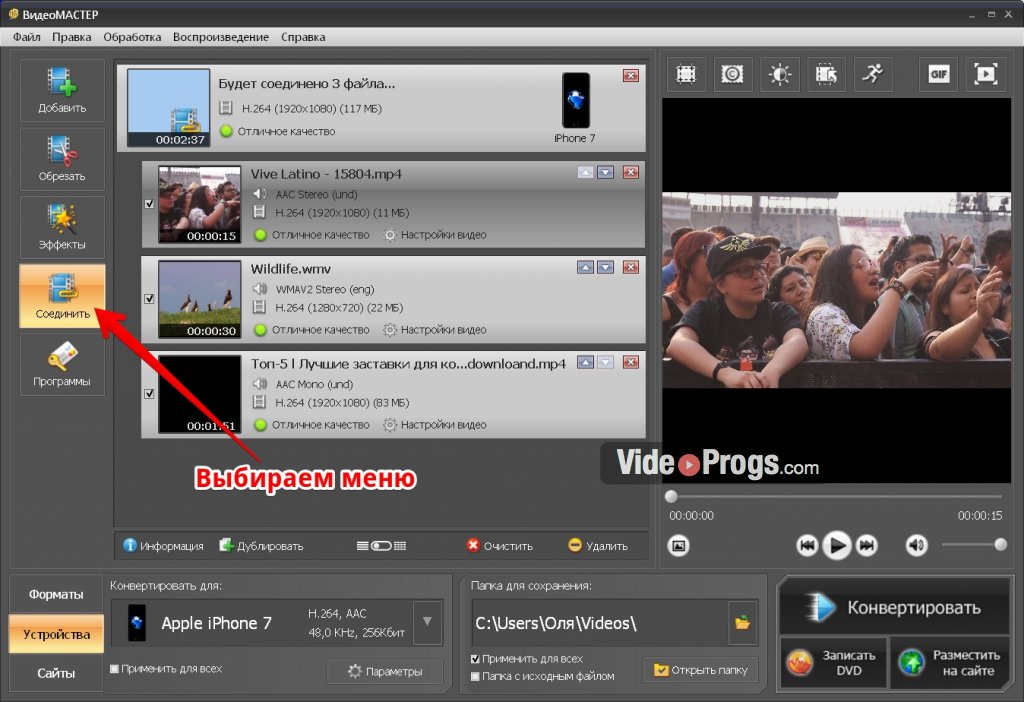 Размер видео ограничен 300 МБ, вы должны это знать.
Размер видео ограничен 300 МБ, вы должны это знать.
Шаг 2. Отредактируйте видео
Перед объединением видео вы можете расположить видеоклипы в нужном вам порядке. Таким образом вы можете легко объединить 2 или более видео.
Шаг 3. Вывод объединенного видео
После того, как вы закончите объединение ваших видео в одно объединенное видео, нажмите «СОЗДАТЬ!» экспортировать его. Вы перейдете на страницу «Скачать», чтобы сохранить его на свой компьютер. Поскольку Kapwing — это веб-сайт, вы можете использовать этот комбайнер видео на любом телефоне iOS / Android / Windows, ПК / Mac, Chromebook или планшете.
Часть 4. Как объединить 2 видео на Android
Эта часть покажет вам, как объединить 2 видео на устройстве Android. Если вы используете телефон Android и вам необходимо объединить видеофайлы, вы можете использовать объединение видео Android ниже.
VideoShow — Видеоредактор
Чтобы объединить видео на устройстве Android, вы можете положиться на мощное приложение для редактирования видео, ВидеоШоу. Это может быть наиболее интуитивно понятное приложение для объединения видео на Android. Этот комбайнер видео позволяет с легкостью объединять / обрезать / разделять / переворачивать / вращать / размывать / коллажировать видеоклипы в своем видеорезке.
Это может быть наиболее интуитивно понятное приложение для объединения видео на Android. Этот комбайнер видео позволяет с легкостью объединять / обрезать / разделять / переворачивать / вращать / размывать / коллажировать видеоклипы в своем видеорезке.
Некоторые основные функции редактирования VideoShow:
- Выполняйте множество функций редактирования, таких как объединение, вырезание, реверс, поворот, обрезка и многое другое.
- Быстрое или медленное движение для настройки и контроля скорости воспроизведения видео.
- Добавьте свой голос, звуковую дорожку или звуковые эффекты к отредактированному видео.
- Предлагайте множество тем / эффектов / стикеров / мемов / смайликов / шрифтов / звуковых эффектов / FX и многое другое.
- Сжать видео, чтобы уменьшить размер видео.
- Совместимость с HD-видео и экспорт видео без потери качества
- Поддержка более 30 языков и почти всех устройств Android.
Примечания: Вам необходимо обновить до VIP, чтобы удалить рекламу и получить больше функций. Так что это приложение для слияния видео не является полностью бесплатным. Вам не разрешается редактировать длинное видео, если вы используете бесплатную версию.
Так что это приложение для слияния видео не является полностью бесплатным. Вам не разрешается редактировать длинное видео, если вы используете бесплатную версию.
Часть 5. Как объединить видео на YouTube
Раньше мы могли комбинировать видео онлайн с помощью редактора YouTube. После загрузки видео вы можете объединить несколько видео в одно и даже добавить эффекты перехода к объединенному видео с помощью видеоредактора YouTube в прошлом. Но это запрещено с сентября 2017 года. YouTube отменил онлайн-редактор видео. Итак, вы должны знать это, теперь это невозможно объединять видео прямо на YouTube.
Если вы хотите редактировать видео для публикации на YouTube, вы можете попробовать только новый инструмент редактирования видео YouTube, YouTube Studio. Но он не предлагает функции слияния. Вы можете только обрезать, добавить фоновую музыку, добавить размытие и так далее. Опять же, мы рекомендуем вам использовать мощный видео комбайнер, Видео конвертер Vidmore когда вы хотите объединить видео на компьютере.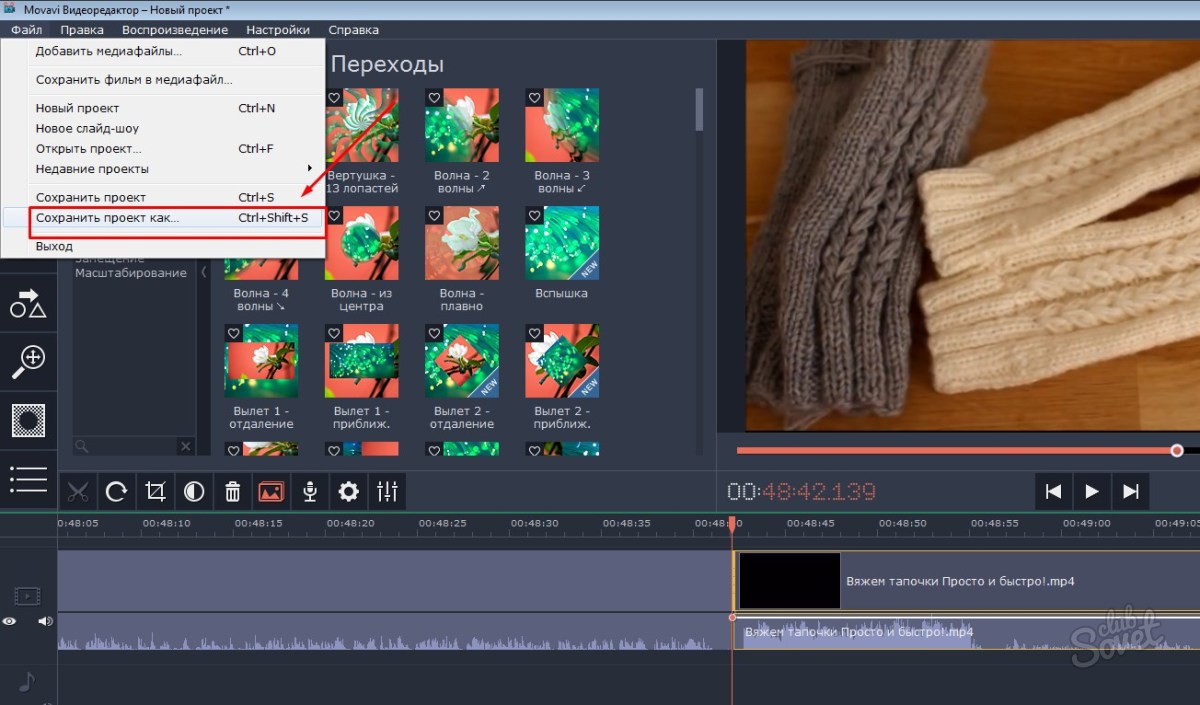
Вывод
В основном мы говорили о том, как объединить видео на этой странице. Мы покажем вам эффективные способы объединения видео на компьютере, портативном устройстве iOS / Android или в Интернете. Вы можете выбрать один подходящий метод в зависимости от ваших потребностей. Бесплатная загрузка Видео конвертер Vidmore и попробуйте. У него нет ограничений по формату или размеру. Что еще более важно, это позволяет вам складывать видео вместе, чтобы сделать одно видео без потери качества.
Как соединить видео в одно с использование программ и онлайн сервисов бесплатно
Как объединить видео используя Киностудию Windows
Чтобы склеить два разных видео-фрагмента в общую картину будущего фильма следует выделить необходимые элементы курсором мыши и с помощью лаконичного меню выбрать ячейку «Клип», дальше функцию «Объединить». Для упрощения и без того простой задачи существует комбинация клавиш Ctrl+M.
Однако такой метод создания цельного видео возможен только с теми фрагментами, которые были разделены пользователем самостоятельно. Вырезать моменты из видео легко с помощью силуэта ножниц, находящихся на нижней панели.
Разработчики последних версий полезного приложения для начинающих максимально упростили жизнь потребителя. Теперь для создания творческих картин, для контрастного развития собственного творческого взгляда на киноискусство с помощью Киностудии
Ознакомиться с вереницей несложных процессов легко с помощью следующих скриншотов:
Выбор файлов Загрузка материала Работа с видео
Используем приложение Видеомастер
Процесс создания цельного видео из ряда коротких элементов не займет много временных ресурсов даже у несведущих в сложных процессах монтажа. Новички могут обратить внимание на скриншоты, сопровождающие текст статьи, которые помогут визуализировать необходимые процессы и справиться с задачей быстрее. Необходимо:
Новички могут обратить внимание на скриншоты, сопровождающие текст статьи, которые помогут визуализировать необходимые процессы и справиться с задачей быстрее. Необходимо:
- Воспользоваться аккуратной кнопкой «Добавить» на левой панели для того, чтобы загрузить кадры будущего видео-проекта в приложение.
- Выбрав ряд нужных видео с помощью курсора мыши, дождаться момента их полной загрузки в программе.
- Навести курсор на клавишу «Соединить», она, как и все остальные функции приложения, находятся на левой боковой стороне экрана.
- Завершающий шаг заключается в начале процесса конвертации. Следует нажать на кнопку «Конвертировать», выбрать подходящий формат видео и место, где окажется уже сохраненный анимированный объект.
Movavi Видеоредактор для объединения
Легко комбинировать различные видео можно с помощью Movavi, ведь приложение позволяет справиться с процессом создания нового фильма всего за три шага.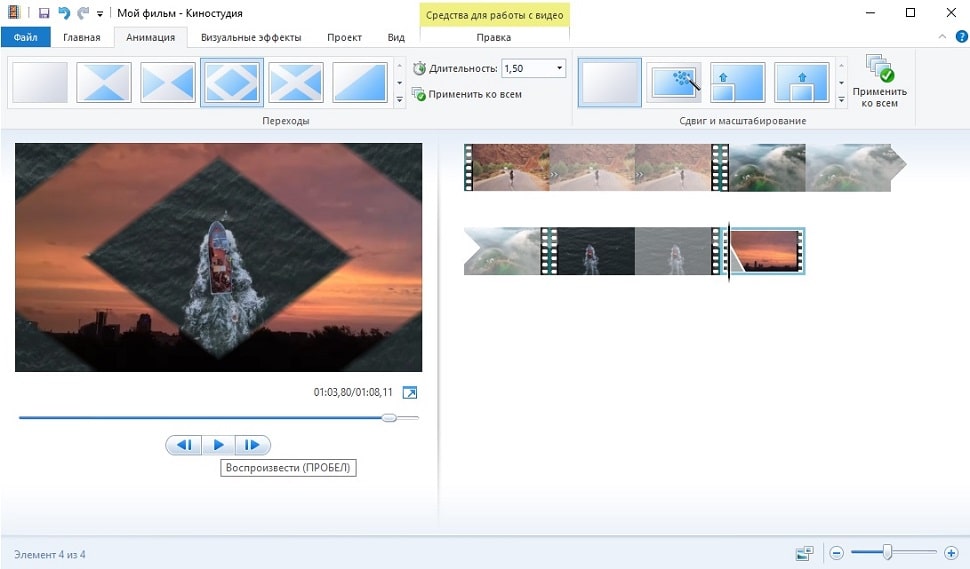 Для начала следует добавить нужные кадры в программу, переместить исходные файлы курсором на панель воспроизведения. Разместив видео нужным способом, можно приступать к процессу сохранению.
Для начала следует добавить нужные кадры в программу, переместить исходные файлы курсором на панель воспроизведения. Разместив видео нужным способом, можно приступать к процессу сохранению.
Для придания особенного шарма, эстетичной изюминки новым проектам можно использовать многообразие переходов, которые придадут мягкости визуального вида.
Склеиваем видео онлайн
Для создания цельного файла необязательно скачивать специальные приложения, искать подходящие способы соединения многих компонентов в один с помощью компьютерных вариаций видео-редакторов. Яркое множество вариаций онлайн-программ помогут начинающим режиссерам в создании кинематографических шедевров.
Особой известностью пользуются следующие онлайн-ресурсы, имеющие в своем функциональном арсенале яркие способы склеить несколько эпизодов в один запоминающийся фильм:
- Сделать Видео – http://sdelatvideo.ru
Простой в использовании редактор видео, позволяющий неопытным пользователем не только соединить несколько элементов в цельный фильм, но и разбавить визуальный ряд текстовыми комментариями, музыкой, фильтрами.
- Цельсия – http://www.cellsea.com/free-online-video-editor
Использовать этот ресурс могут даже люди со слабым знанием английского языка, ведь понятный интерфейс позволяет создавать видео-шедевры на интуитивным уровне. На сайте можно обрезать длину, добавлять переходы и различные эффекты.
- Клипчамп – https://clipchamp.com/ru/video-editor
Ресурс ничем не отличается от профессиональных программ. Помимо стандартного конвертера сайт предлагает воспользоваться услугами компрессора, редактора видео. Также можно быстро загрузить получившийся фильм на любой другой веб-сайт.
- Фромфото – https://fromfoto.com/news/videoeditor/
Находясь на просторах этого сайта, можно не только склеивать два видео в одно, но и создавать уникальные слайд шоу с музыкальным сопровождением, ярким дизайном.
- Вивидео – https://www.wevideo.com
Сайт требует авторизацию через Гугл Почту или Фейсбук, однако несколько минут потраченного времени не пройдут даром, ведь результат удивит пользователя не только многочисленными переходами, но и яркими контрастами эффектов.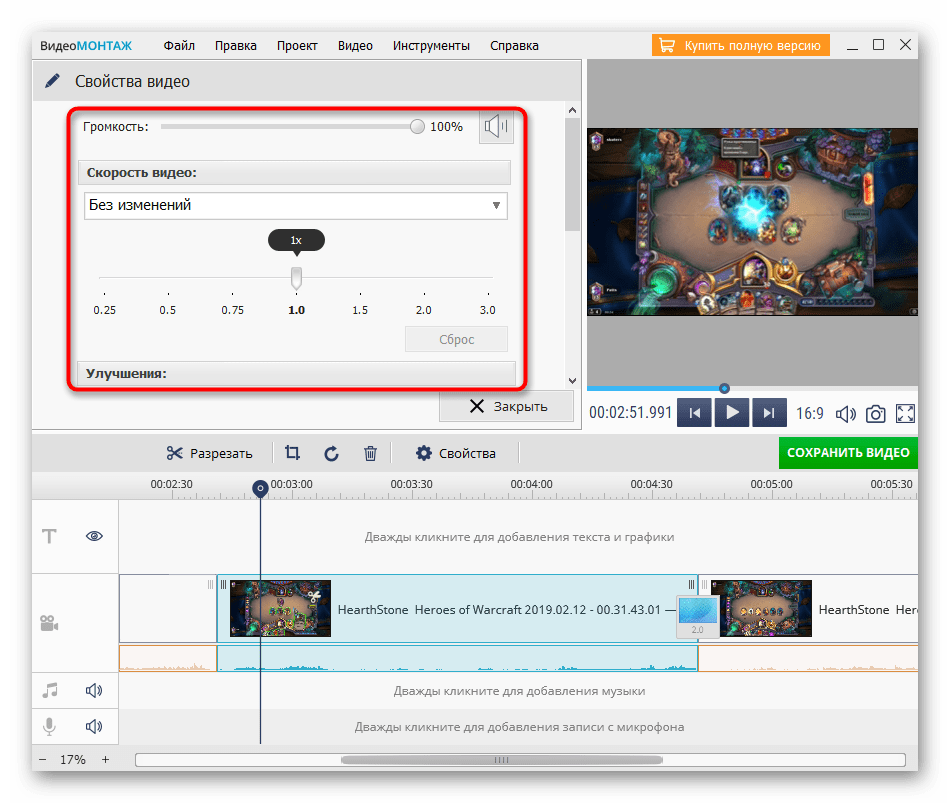
Читайте также:
Бесплатное онлайн видео Столяр — объединить MP4, MOV, AVI, WEBM видео файлы
Бесплатное онлайн видео Столяр — объединить MP4, MOV, AVI, WEBM видео файлы Войдите в свой идентификатор ApeaksoftЗабыли пароль?
Ваш идентификатор Apeaksoft — это адрес электронной почты, который вы использовали для создания учетной записи или покупки продуктов Apeaksoft.
ЛогинЕще не зарегистрированы? Зарегистрироваться
Создайте свой Apeaksoft IDПолучить
Код подтверждения был отправлен на ваш адрес электронной почты. Пожалуйста, проверьте его в папке «Входящие», включая папку со спамом.
Вернуться к «Войти»
Регистрация Забыли пароль?Получить
Код подтверждения был отправлен на ваш адрес электронной почты. Пожалуйста, проверьте его в папке «Входящие», включая папку со спамом.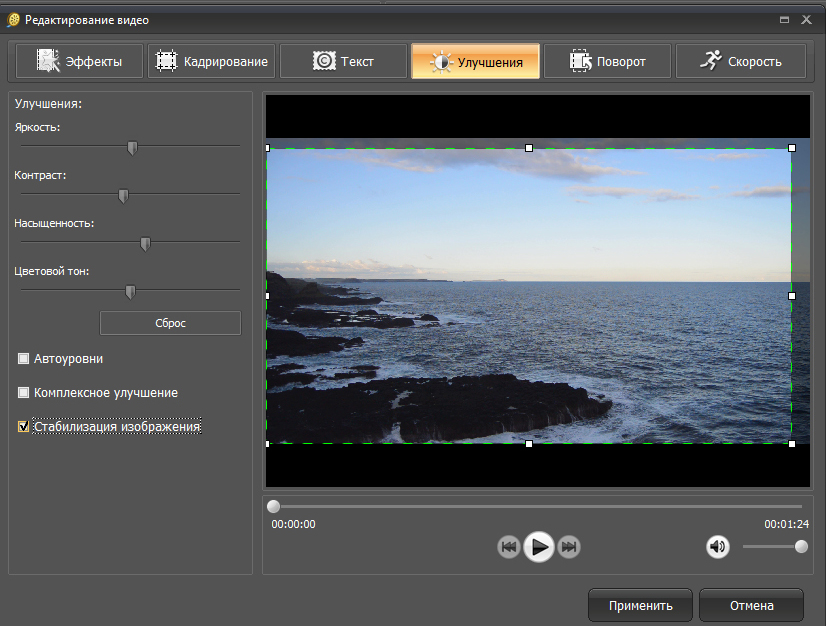
Вернуться к «Войти»
подтвердитьСшивайте видео вместе — 100% бесшовное соединение
158 отзывов Добавить видео в MergeОбъединить несколько видео в один за 3 шага
Шаг 1.Нажмите «Добавить файлы в объединение», чтобы загрузить видеофайлы.
Шаг 2.Нажмите «Начать слияние», выберите разрешение и формат экспорта.
Шаг 3.Нажмите «Скачать», чтобы сохранить объединенный файл на компьютер.
Apeaksoft Free Online Video Joiner дает возможность объединить несколько фрагментов видео в один удивительный интегрированный видеофайл. Он предоставляет безопасные и эффективные решения для пользователей, даже начинающих, чтобы объединить / присоединиться к своим сериалам, нескольким частям фильмов, видеороликов о днях рождения, партийных сцен, семейных видео и т.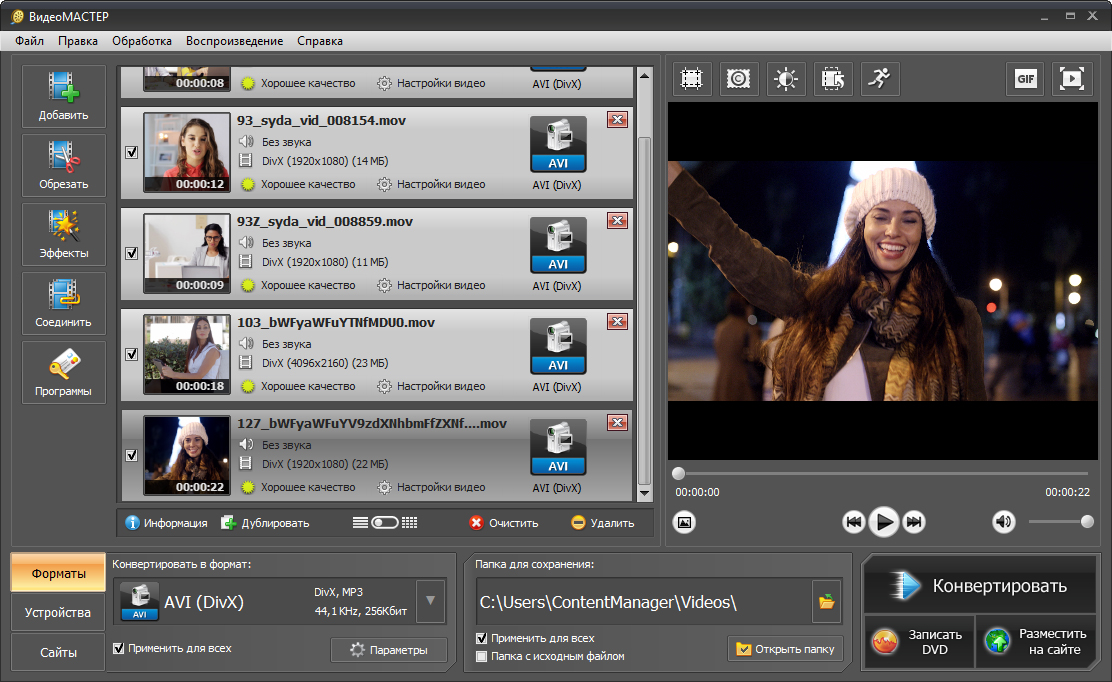 Д. По своему усмотрению.
Д. По своему усмотрению.
Вы можете использовать этот бесплатный онлайн-инструмент для слияния видео, чтобы объединить некоторые популярные форматы видео в один файл фильма, такие как MP4, MOV, AVI, WEBM и другие. Не нужно скачивать или устанавливать какие-либо программы на свой компьютер. Благодаря быстрому процессу соединения вы можете легко получить выходной видеофайл с высоким качеством.
Есть кое-что, о чем ты должен заботиться
Apeaksoft Free Online Video Joiner — отличный онлайн-инструмент для объединения различных видеоклипов в интегрированный видеофайл без потери качества.
- Полностью бесплатный
Этот онлайн-инструмент абсолютно бесплатен, и вам не нужно платить монетку.
- Легко использовать
Просто загрузите множество видеоклипов и объедините их одним кликом.
- Безопасность гарантирована
Ваши видео файлы защищены и не будут сохранены на сайте.

- Полностью онлайн
Онлайн Столяр. Нет необходимости загружать любое программное обеспечение на ваш компьютер.
Бесплатный онлайн видео Столяр VS Конвертер видео Ultimate
Видео конвертер Ultimate
Лучшее решение для видео и аудио конвертера, редактора и усилителя
9 , 6 4 9 , 3 9 0
Copyright © 2021 Apeaksoft Studio. Все права защищены.
ᐈᐈ Как объединить видео онлайн? ➠ Сделайте это с помощью HTML5 Editor
Автор: Ольга Кровякова — 22 апреля 2021 г.
Если вы задаетесь вопросом: «Как объединить видео онлайн?», то вам нужен HTML5 Video Editor от SolveigMM. Это — лучшее средство слияния видео онлайн.
HTML5 Video Editor от Solveigmm — профессиональный редактор видео, в котором можно редактировать видео (в т. ч. соединять видеофайлы онлайн) с переходами (плавное появление и исчезновение, перетекание из одного видео в другое), наложением текста, видео, а также интеллектуальным рендерингом (обеспечивает точность кадра, сохранение качества, быструю и эффективную обработку без использования ЦП).
ч. соединять видеофайлы онлайн) с переходами (плавное появление и исчезновение, перетекание из одного видео в другое), наложением текста, видео, а также интеллектуальным рендерингом (обеспечивает точность кадра, сохранение качества, быструю и эффективную обработку без использования ЦП).
Используя этот онлайн-редактор, вы можете создавать видеоуроки, редактировать видео без использования сложных редакторов, требовательных к ресурсам ПК, создавать любые видеоролики (в т. ч. новостные) и т. п.
TRY HTML5 Video Editor FREE
Как объединить видео онлайн с помощью редактора HTML5?
Чтобы объединить видео онлайн, нужно выполнить несколько интуитивно понятных действий в видеоредакторе.
1. Чтобы начать объединять видеофайлы, запросите доступ к приложению HTML5 Video на нашем официальном сайте.
2. Изучите инструкции по эксплуатации редактора.
3. Запустите редактор в браузере и начните объединять видео онлайн.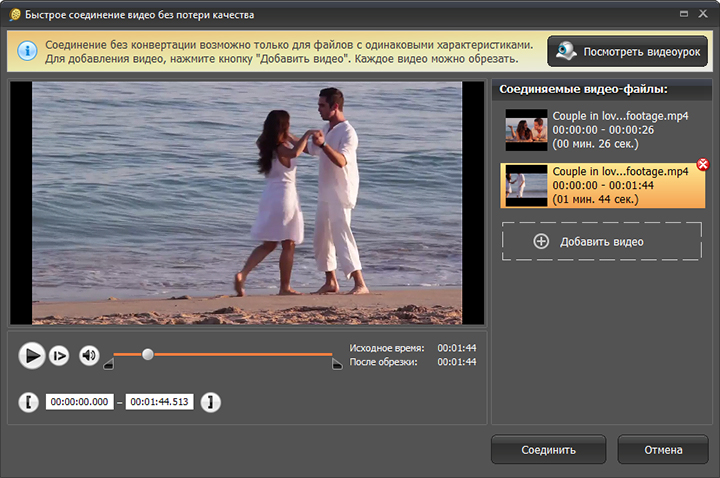
4. Чтобы объединить видео, загрузите необходимые видеофайлы. Добавить файлы можно с компьютера.
5. Выберите параметры — чтобы правильно соединить видео, разместите все файлы в нужной очередности
и нажмите кнопку запуска процесса объединения.
6. После того, как онлайн-приложение объединит видео, скачайте результат объединения файлов, нажав кнопку «Сохранить». Также полученный результат можно посмотреть онлайн.
Вот так просто можно объединить видео онлайн!
Видеоинструкция “Как объединить видео онлайн с помощью редактора HTML5”
Часто задаваемые вопросы
Как объединить разные видео в одно онлайн?
Для того, чтобы разобраться в процессе объединения видео онлайн, достаточно ознакомиться с текстовым алгоритмом и видеоинструкцией процесса, которые представлены выше на этой странице сайта. Изучив их, вы получите ответы на все свои вопросы. Кроме того, редактор имеет интуитивно понятный интерфейс, разобраться с которым не составит труда.
Кроме того, редактор имеет интуитивно понятный интерфейс, разобраться с которым не составит труда.
Как я могу объединить два видео бесплатно?
Чтобы объединить два видео бесплатно, используйте пробную версию редактора HTML5. Для этого запросите доступ к демо-версии на нашем сайте.
Как я могу объединить видео онлайн без водяных знаков?
Используя как лицензированную, так и пробную версию редактора HTML5 Video Editor от Solveigmm, вы сможете соединять видео без водяных знаков на изображении и других ограничений.
Соединяйте видео онлайн с помощью HTML5 Video Editor уже сегодня, чтобы убедиться: это быстро и просто! И уже завтра, при необходимости объединить видео онлайн, вам не придется думать как это сделать. Используя наш онлайн-редактор видео, вы можете вы можете создать интересное видео для YouTube, Facebook, Instagram и т. п., объединив разные видео, вырезав из них все ненужное, задав желаемое соотношение сторон и выбрав желаемый формат видео.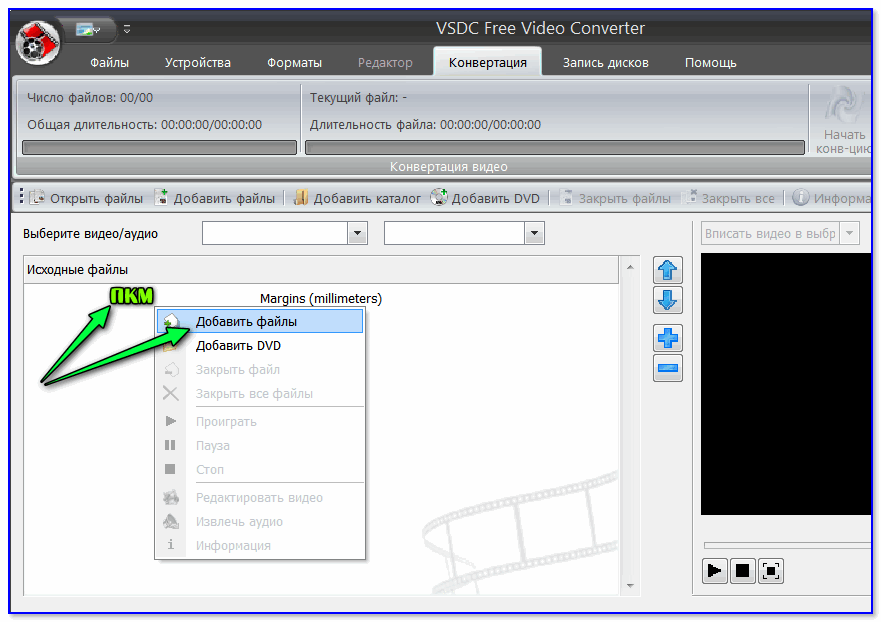
TRY HTML5 Video Editor FREE
Related topics:
Как отредактировать MP3 файл
Как записать игру при помощи Hypercam
Об авторе
Она является автором многих текстовых и видео инструкций по программным продуктам компании: Video Splitter, HyperCam, WMP Trimmer Plugin, AVI Trimmer+ и TriMP4.
Посколько она работает с программами каждый день, то хорошо знает как они работают. Свяжитесь с Ольгой по почте support@solveigmm.com, если у вас возникнут вопросы и она с радостью вам поможет!
как объединить видео [быстро и легко]
Не знаете, как объединить видео? Не волнуйся! Вы пришли в нужное место. Объединение видео должно быть довольно простым, если у вас есть нужные инструменты. Прочитав этот пост, вы сможете быстро и легко комбинировать видео самостоятельно!
Попробуйте эти методы
- Объединить видео онлайн
- Слияние видео с программным обеспечением для редактирования видео
Способ 1: объединить видео онлайн
Если видео, которые вы собираетесь объединить, невелики по размеру, а состояние вашей сети хорошее, объединение видео в Интернете может быть хорошим выбором для вас.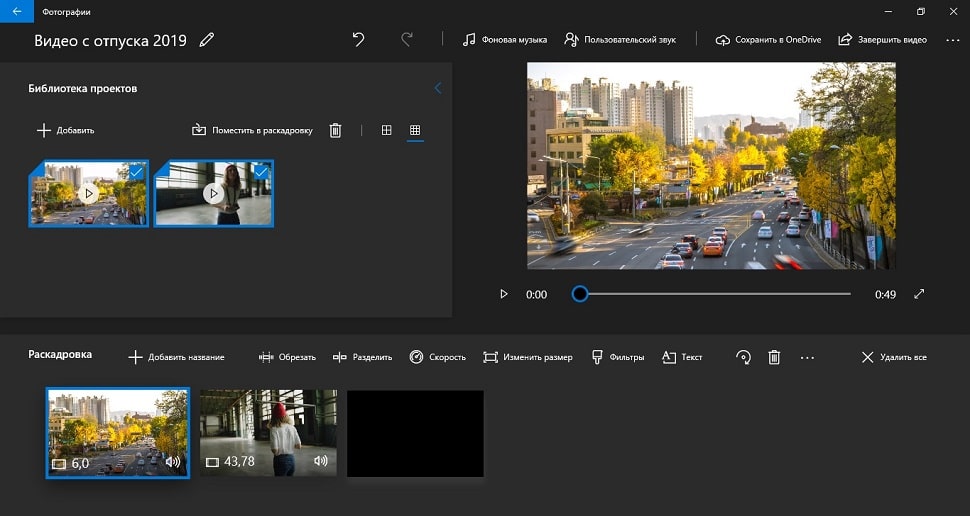
В Интернете существует множество онлайн-инструментов для редактирования видео. Если вы не знаете, какой из них выбрать, вы можете попробовать mergevideo.online.
Чтобы объединить видео на mergevideo.online:
1. Перейдите на https://mergevideo.online/.
2. Нажмите ВЫБЕРИТЕ ФАЙЛЫ обновить видео, которые вы хотите объединить. Вы также можете импортировать видео из вашего Dropbox, Гугл Диск или же URL-адреса онлайн-видео.
3. Нажмите ДОБАВЬТЕ БОЛЬШЕ ФАЙЛОВ обновить ваше второе видео.
4. Введите имя файла вашего объединенного видео в коробке под Имя файла. затем нажмите кнопку MERGE начать объединение.
5. Дождитесь завершения процесса слияния.
6. Нажмите СКАЧАТЬ чтобы загрузить объединенное видео обратно на ваш компьютер. Вы также можете сохранить его в свой Dropbox или Google Drive.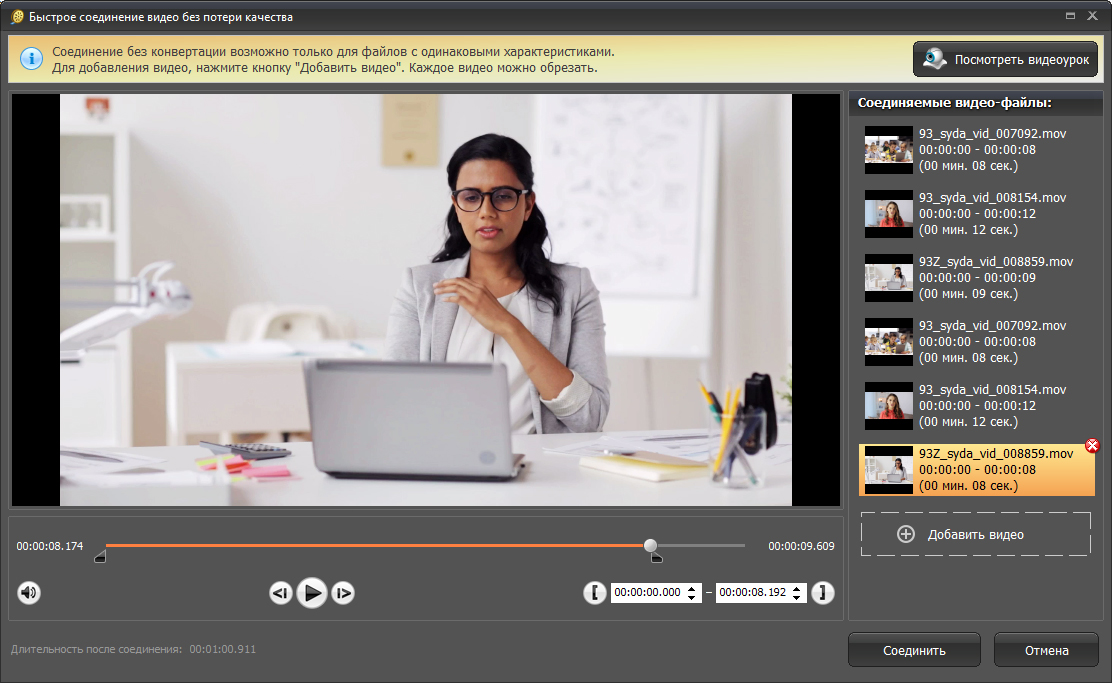
Способ 2: объединить видео с программным обеспечением для редактирования видео
Объединение видео в сети может быть болезненным, если видео, которые вы хотите объединить, имеют большой размер файла или если ваша рабочая нагрузка велика. Что еще хуже, эффективность этого метода зависит в основном от состояния вашей сети. Другими словами, если состояние вашей сети не очень хорошее, это будет очень неприятно.
Если вам нужно часто объединять видео или редактировать видео, платное профессиональное программное обеспечение для редактирования видео является гарантией эффективности при объединении или редактировании видео.
В следующей части этого поста мы собираемся порекомендовать вам две отличные программы для редактирования видео, которые могут значительно повысить эффективность вашей работы при объединении или редактировании видео.
Все платные профессиональные программы для редактирования видео, упомянутые в этом посте, предоставляют своим клиентам бесплатные пробные версии.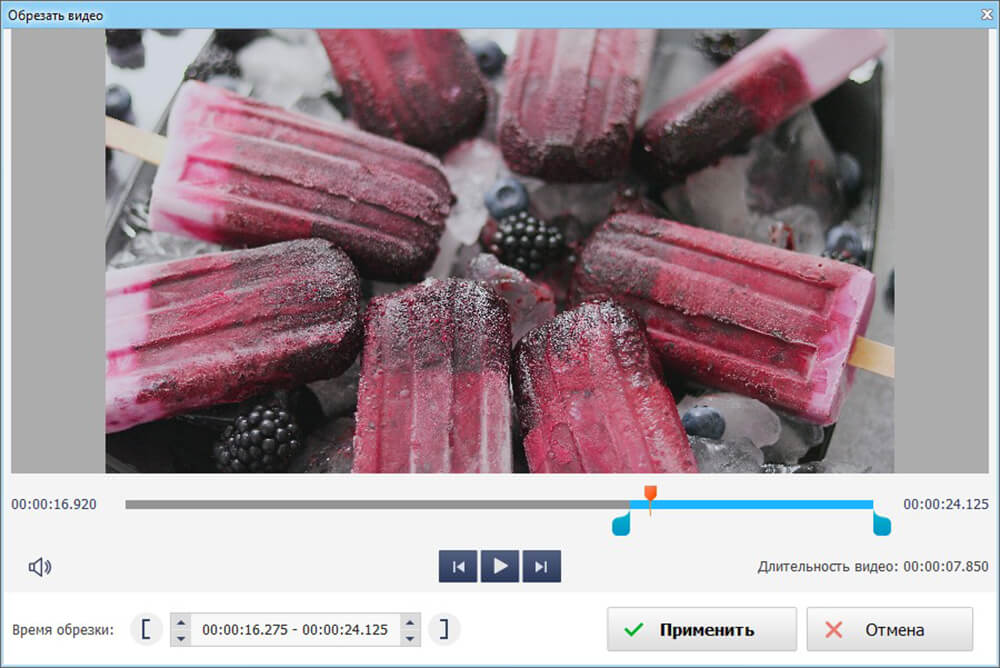 Вы можете сначала попробовать пробную версию. Если вам это нравится, то вы можете купить пожизненную лицензию, чтобы пользоваться всеми ее функциями.
Вы можете сначала попробовать пробную версию. Если вам это нравится, то вы можете купить пожизненную лицензию, чтобы пользоваться всеми ее функциями.
Объедините видео с помощью Movavi Video Editor
С Movavi Video Editor, Вы можете легко редактировать и улучшать видео. Он также предоставляет вам множество стильных переходов, фильтров и заголовков. Для Movavi Video Editor объединение видео — это просто пирог! Он предлагает простой способ объединить видео вместе.
Чтобы объединить видео с помощью Movavi Video Editor:
1. Зайдите на официальный сайт Мовави.
2. Нажмите кнопка загрузки в Попробуйте Movavi Video Editor стр.
3. Установите и запустите Movavi Video Editor.
4. Нажмите Новый проект продолжать.
5. Перетащите видео файлы, которые вы хотите объединить в видео дорожку один за другим.
6. Нажмите экспорт после того, как вы добавили все видео, которые хотите объединить.
Это оно! Просто подождите несколько секунд, процесс объединения завершится.
Объедините видео с VideoProc
VideoProc еще один мощный инструмент для редактирования видео для вас, чтобы попробовать. VideoProc включает в себя видео / аудио редактор, конвертер, компрессор и загрузчик видео YouTube. С VideoProc вы получаете полный контроль над видео и аудио файлами на вашем ПК.
Чтобы объединить видео с VideoProc:
1. Загрузите VideoProc на свой компьютер. Для пользователей Windows, нажмите здесь, чтобы начать загрузку; Если вы пользователь Mac, вы можете нажать здесь, чтобы начать загрузку.
2. Установите и запустите VideoProc.
3. Нажмите значок видео продолжать.
4. Перетащите ваши видео файлы в конкретной области.
5. Нажмите Ящик для инструментов внизу, затем выберите сливаться. Нажмите кнопка Run в правом нижнем углу, чтобы начать слияние.
6. Дождитесь завершения процесса слияния.
7. Папка, в которой хранится объединенное видео, появится после завершения процесса объединения.
Это довольно легко, не правда ли? Если у вас есть какие-либо вопросы или предложения, вы можете оставить нам комментарий ниже.
Приложение чтобы соединять видео. Как склеить видео в один файл без потери качества
Когда у пользователя встаёт насущный вопрос о соединении нескольких видеороликов, то на память сразу приходят такие вспомогательные программы как VideoMach, VirtualDub, Movavi и другой подобный софт, который необходимо скачать и инсталлировать на свой ПК. При этом возможности сети Интернет позволяют обойтись без каких-либо инсталляций, и соединить видео онлайн всего за несколько минут . В этой статье я поясню, как объединить видео онлайн, расскажу о соответствующих сайтах и опишу их функционал.
Соединяем видео онлайн
«Сделать видео.ру » — это русскоязычный ресурс, позволяющий легко слепить видео онлайн.
- Чтобы сделать это зайдите на ресурс (здесь вы увидите детальную инструкцию для осуществления операции).
- Перейдите в режим загрузки видео , нажмите на соответствующую кнопку загрузки видео и загрузите поочерёдно ролики, которые вы собираетесь соединить воедино.
- Подождите, пока сайт редактор обработает загруженный видеоконтент, а затем задайте все необходимые опции для объединения файлов в области редактирования (музыку, фон, видеоряд, текст и так далее).
Нам поможет сайт «Сделать видео.ру»
После установления всех необходимых параметров нажмите на кнопку «Сделать и скачать видео» расположенную внизу. Во время процесса создания ролика вы можете вписать е-мейл, на который придёт уведомление об окончании создания видео (или кликните на кнопку «Смотреть моё видео» после окончания обработки файла).
Полученное видео можно скачать к себе на компьютер, опубликовать на Youtube, разместить в социальных сетях и так далее.
Если вам нужно или ознакомьтесь с соответствующими статьями.
Как соединить видео на lifelilm.ru
Популярный бесплатный сервис для монтажа любительского видео, в том числе умеющий соединять видеоролики онлайн.
- Зайдите на сайт , пройдите авторизацию (можно использовать данные одного из своих аккаунтов в социальных сетях), и нажмите на кнопку редактора справа.
- Затем кликните на кнопку «Выберите файл для загрузки» и загрузите те ролики, которые вы хотите связать воедино.
- Затем выберите фоновую музыку (есть возможность оставить автохтонную звуковую дорожку), цветовой фильтр, укажите название ролика и другие атрибуты, а также свой е-мейл для уведомления.
LIFE.FILM поможет превратить жизнь в фильм
После заполнения всех параметров нажмите на кнопку «Сделать фильм» и дожидайтесь окончания результата. При этом учтите, что бесплатный функционал сайта ограничен 40 минутами видео, объёмом ролика в 2 гигабайта, а также качеством в 360p. За работу с роликом сверх этих параметров необходимо будет доплатить.
Как связать видео на VideoToolBox онлайн
Англоязычный ресурс чтобы объединить видео онлайн, один из наиболее простых и удобных.
- Чтобы воспользоваться его функционалом зайдите на ресурс и пройдите простейшую регистрацию через е-мейл.
- Затем кликните на кнопку «File manager» справа, и загрузите нужные для соединения ролики (нажав сначала на кнопку «Обзор», а потом и на «Upload»).
Мощный видеоредактор онлайн VideoToolBox
После того как ролики будут загружены и вы увидите их название в списке поставьте галочку рядом с ними, и выберите в меню действий (action) чуть ниже «Merge files» (соединить файлы).
Вы перейдёте в режим редактирования файлов. Нажмите на изображение первого ролика и не отпуская левую клавишу мыши перетяните его на изображение киноплёнки чуть снизу. Затем сделайте это со вторым роликом. Чуть ниже выберите исходящий формат файла (avi, mpg, mp4 и др.), разрешение видео, дайте название файлу, а затем кликните на надпись «Merge».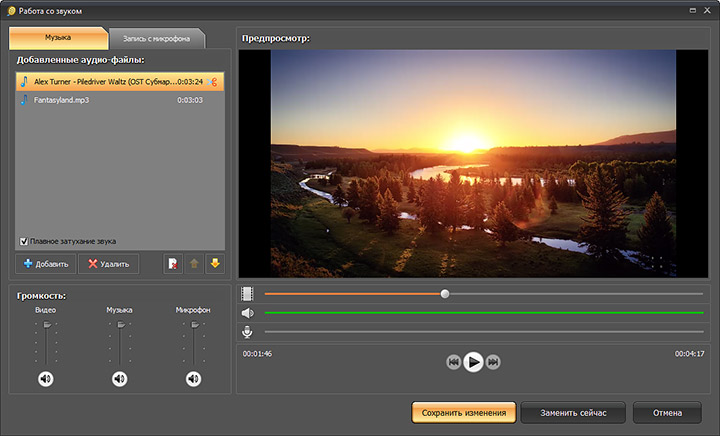 Файл будет обработан, и вы получите возможность скачать полученный результат.
Файл будет обработан, и вы получите возможность скачать полученный результат.
При выборе исходящего формата видео не ошибитесь, так как можете потерять звук к видеоряду (выбирайте, к примеру, популярный формат avi).
Как объединить видео на сайте Stupeflix
Ещё один англоязычный ресурс чтобы соединить видео онлайн.
- Зайдите на ресурс , нажмите на кнопку «Make a free video».
- Выберите тему для него и нажмите на кнопку «Make a free video» (может понадобиться регистрация или использование вашего аккаунта в соц.сетях).
- После этого вы перейдёте в режим редактирования, где необходимо нажать на большой плюсик рядом со значком видеокамеры, затем кликнуть на опцию «Add Photos & Videos».
- Потом на «Upload from your computer» и последовательно загрузить ролики для объединения (также можно добавить аудиодорожку, интро к ролику и так далее).
- Справа сверху размещены кнопки для редактирования, вы сможете просмотреть, что у вас получилось (Quick preview), а если ролик вас устроил, тогда нажать на кнопку «Produce & Save» и скачать полученный результат к себе на ПК (на ваш е-мейл придёт уведомление когда ролик будет готов к скачиванию).

Другие ресурсы для соединения видео online
Нам поможет Youtube
Также следует отметить такие ресурсы как Cellsea (ссылка вот ) и Youtube, которые позволяют связать видео онлайн.
Как воспользоваться данным ресурсом можно посмотреть на видео:
Заключение
Выше мною были описаны несколько популярных ресурсов, функционал которых позволяет соединить видео онлайн. Их инструментарий достаточно прост и понятен, и работа с ними не вызывает никаких проблем. Если вам необходимо соединить воедино различные видеоролики, эти сайты станут удобным и практичным инструментом для реализации ваших задач.
Вконтакте
Каждый из нас может столкнуться с ситуацией, когда необходимо смонтировать из нескольких коротких видеофрагментов один большой ролик. Это может понадобиться при создании видео-презентации, любительского фильма или видео любого другого формата. Справиться с задачей вам поможет простая программа для склеивания видео — «ВидеоМОНТАЖ». В данной статье мы расскажем вам, как можно быстро склеивать видео и фото в один фильм, а также раскроем некоторые хитрости, которые используют профессионалы в работе.
В данной статье мы расскажем вам, как можно быстро склеивать видео и фото в один фильм, а также раскроем некоторые хитрости, которые используют профессионалы в работе.
Быстрое осовоение редактора
Наверняка, вам известно, что большинство видеоредакторов — это профессиональные программы, знакомство с которыми может занять многие дни и даже месяцы. И не всегда подобная трата времени заканчивается каким-либо результатом. Не переживайте, «ВидеоМОНТАЖ» — это простой , разобраться в котором сможет каждый. С его помощью вы легко разберётесь в том, как работать с видео!
В первую очередь зайдите на сайт разработчика и загрузите программу. Скачав файл, запустите его и перейдите к установке программы. «ВидеоМОНТАЖ» отличается быстродействием на каждом этапе: процесс установки займёт всего несколько минут, а в работе программа будет совершенно не требовательна к ресурсам вашего компьютера.
Добавляйте ролики в один клик!
После установки программы, запустите её, кликнув по ярлыку.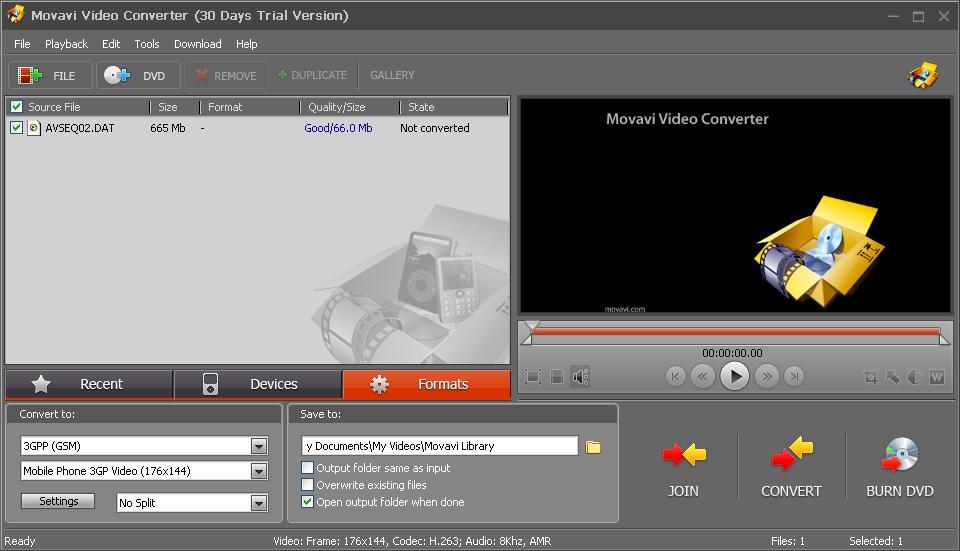 В открывшемся окне выберите “Новый проект” и задайте соотношение сторон видео. Теперь вам необходимо добавить видеофрагменты, которые вы будете соединять. В левой части окна вы увидите папки и файлы вашего жесткого диска — просто найдите и выберите нужные вам видеозаписи. “Наполнив” программу нужными вам видео, приступим к работе!
В открывшемся окне выберите “Новый проект” и задайте соотношение сторон видео. Теперь вам необходимо добавить видеофрагменты, которые вы будете соединять. В левой части окна вы увидите папки и файлы вашего жесткого диска — просто найдите и выберите нужные вам видеозаписи. “Наполнив” программу нужными вам видео, приступим к работе!
Склеивание видео и другие возможности
«ВидеоМОНТАЖ» — мощная программа для склеивания видео. Набор её инструментов не ограничивается склейкой видео, с её помощью вы также сможете решить такие задачи, наложить на ролик разнообразные спецэффекты и многое другое. Используйте весь её потенциал!
Склеить видео и наложить на него эффекты — это уже многое, но далеко не всё. Для того, чтобы закончить работу над вашим видео, уделите внимание “мелочам”. Для этого «Видеомонтаж» предлагает следующие инструменты:
- Текст и графика. Не забудьте добавить в ваше видео различные надписи и графические элементы — это обязательно сделает его интереснее и понятней для ваших зрителей.

- Замена звука. Возможно, вы захотите изменить звук в видеоролике или даже наложить на него музыку. Для этого вы можете использовать встроенный каталог программы или файлы вашего компьютера.
- Улучшения. В вашем видеоролики всё должно быть идеально! Для этого уделите внимание контрастности, яркости и насыщенности видео. Именно эти параметры во многом отвечают за “зрелищность” конечного видео.
Сохранение видео
Закончив работу над видеороликом, не забудьте сохранить его. Для этого перейдите во вкладку “Создать”. Сохранить видео вы можете в удобном для вас формате, например, в AVI, MOV и др. Более того, вы также сможете конвертировать видео в HD-формат, загрузить его на YouTube и сделать многое другое.
Уверены, «ВидеоМОНТАЖ» — программа для склейки видео — пригодится вам в будущем и для многих других задач. Ведь список её возможностей действительно впечатляет, и всё это при том, что работать с программой может каждый, даже максимально далекий от профессионального видео человек!
Вам хочется сделать запоминающийся подарок другу? Запечатлеть самые яркие моменты вашей жизни на видео? Создать настоящий фильм? Именно для таких целей и придумали видео конвертер – специальную программу, с помощью которой можно быстро и без особых усилий склеить определенное количество видеофайлов.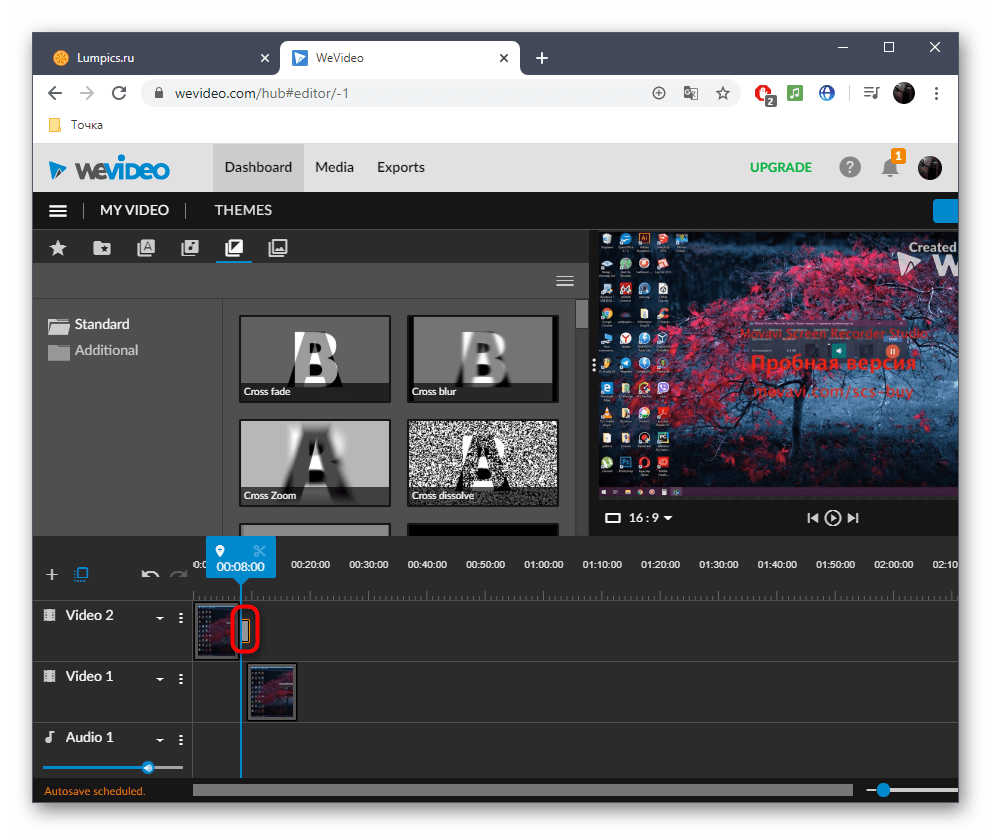 Одной из лучших программ для склеивания видео является универсальный видео конвертер «ВидеоМАСТЕР» от компании AMS Software.
Одной из лучших программ для склеивания видео является универсальный видео конвертер «ВидеоМАСТЕР» от компании AMS Software.
Существует немало программ для склеивания видео , доступных к свободному скачиванию в интернете: от самых простых до высокопрофессиональных. Однако пользователи часто сталкиваются с трудностями. Например, утилита не поддерживает ряд видео форматов, которые необходимо склеить. Могут возникнуть и другие проблемы. Допустим, программа имеет сложный интерфейс, регулярно выдает ошибки, или попросту не переведена на русский язык.
«ВидеоМАСТЕР» полностью русифицирован и позволяет конвертировать видео вcех форматов, от наиболее популярных до самых редких — AVI, WMV, MPEG, MOV, ASF, OGG, SWF, 3GP, MKV,VOB, FLV и т.д. Процесс склейки видео в программе «ВидеоМАСТЕР» не требует особых умений.
Прежде чем приступить к работе, вам понадобится «ВидеоМАСТЕР». Загрузка займет минуту, так как установочный файл весит всего 25 Мб.
После установки программы на ваш компьютер, необходимо будет определиться с роликами, которые вы хотите склеить, и выбрать их кнопкой «Добавить» .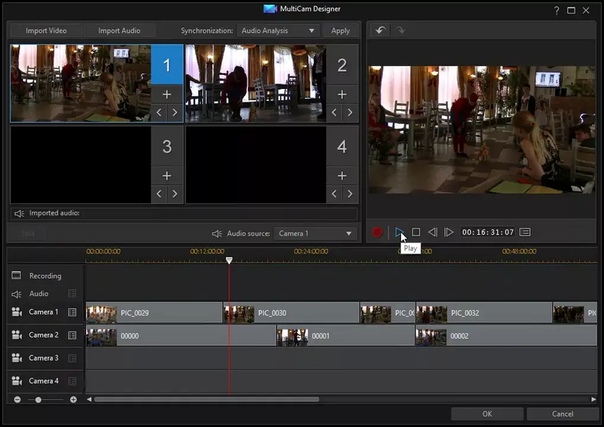 Добавлять можно не только отдельные файлы из списка, но и целые папки. Естественно, количество добавляемых роликов при этом не ограничено. Далее выбираем формат, в котором должен быть будущий ролик. Выбрать тип кодека, битрейт и другие характеристики можно будет в настройках конвертирования.
Добавлять можно не только отдельные файлы из списка, но и целые папки. Естественно, количество добавляемых роликов при этом не ограничено. Далее выбираем формат, в котором должен быть будущий ролик. Выбрать тип кодека, битрейт и другие характеристики можно будет в настройках конвертирования.
Теперь осталось только отметить файлы для склеивания и запустить их конвертацию, нажав на кнопку «Конвертировать» . Скорость конвертации будет зависеть от объема ролика и настроек кодирования.
Если вы решили повременить со склеиванием файлов, конвертацию можно приостановить и продолжить позже. Программа возобновит работу с того момента, на котором она была остановлена вами. Утилита продумана таким образом, что даже если вы сознательно прерываете склеивание файлов, в итоге это никак не отражается на качестве получившегося видео ролика.
Помимо соединения видеофрагментов, видео конвертер способен преобразовывать видео для различных сайтов и устройств. Наличие в программе всех необходимых предустановок в разы упрощает процесс конвертации.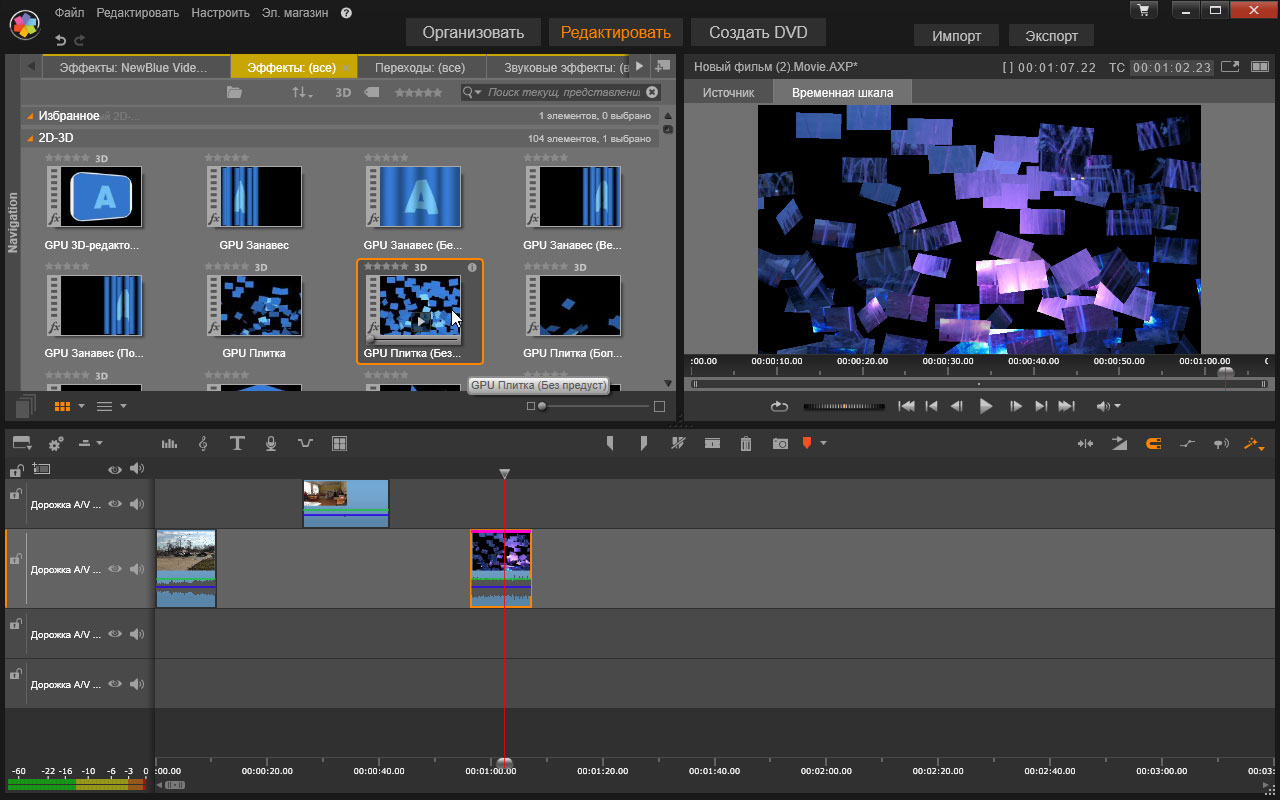 А это значит, что теперь загрузить ролик на сайт «ВКонтакте» , в iPhone или iPad реально всего за несколько кликов. А еще программа имеет встроенный DVD-риппер, способный конвертировать целые DVD-диски или их части в различные видео форматы. Обладая простым интерфейсом, «ВидеоМАСТЕР» идеально подходит как для начинающих, так и для продвинутых пользователей.
А это значит, что теперь загрузить ролик на сайт «ВКонтакте» , в iPhone или iPad реально всего за несколько кликов. А еще программа имеет встроенный DVD-риппер, способный конвертировать целые DVD-диски или их части в различные видео форматы. Обладая простым интерфейсом, «ВидеоМАСТЕР» идеально подходит как для начинающих, так и для продвинутых пользователей.
Таким образом, «ВидеоМАСТЕР» — это отличное решение для склеивания видео в домашних условиях. Работа в программе легка и приятна, а результаты превзойдут все ваши ожидания. Благодаря легкости в освоении и широкому диапазону возможностей, эта программа станет вашим незаменимым помощником при работе с видео. Склеивайте и обрезайте ваши видео ролики, создавайте DVD с любимыми фильмами, загружайте видео в портативные устройства вместе с «ВидеоМАСТЕРОМ»!
Доброго времени суток, дорогие друзья! В прошлых постах мы научились , а сейчас я покажу вам как объединить несколько видео файлов, т.к. очень часто фильмы попадаются разбитыми на две части.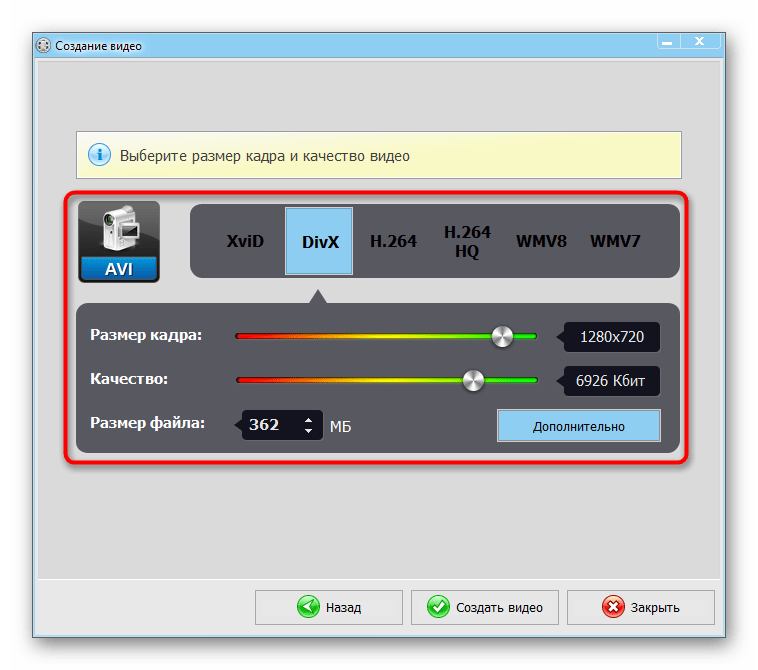
Объединение видео в программе Bolisoft Video Joiner
На первое место поставлю программу для соединения видео в одно от компании Bolisoft .
Выбрал я ее из-за того, что с ней просто работать, русскоязычная, понимает много форматов видео.
А если нужно соединить видео одного типа (снятого на камеру или смартфон), программа сделает все без кодирования, т.е. быстро и без потери качества.
План действий
- Скачиваем (), устанавливаем и запускаем программу.
- Жмем Добавить , ищем и добавляем нужные файлы. Зеленые стрелочки помогут сдвинуть видеоролик вверх/вниз.
- Жмем Слияние и ставим галочку Прямое Клонирование Потока .
- Указываем куда сохранять файл.
Лучшая программа для соединения видео в одно
На втором месте у нас будет программа Freemake Video Converter , которая предназначена в основном для конвертирования видео из одного формата в другой. Понимает еще больше форматов, чем предыдущая и обладает дружелюбным интерфейсом.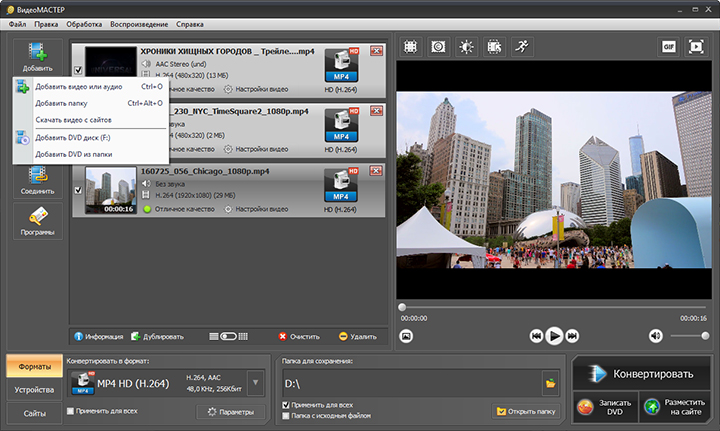
К сожалению, есть небольшой минус — соединяет видео уже с перекодированием, но лично я ухудшения качества не заметил. Напишите в коментах как у вас получилось.
План действий
- Скачиваем (), устанавливаем и запускаем программу Freemake Video Converter .
- Жмем кнопку Видео (1 ), находим и добавляем нужные файлы, которые нужно соединить.
- Ставим кнопку Объединить файлы в положение ON (2 ).
- Если нужно произвести с ними какие-то действия (обрезать или перевернуть) – кликаем по серым ножницам (3 ).
- Затем указываем в каком формате будет конечное видео (я выберу mp4) (4 ).
- В Параметрах конвертации можем указать размер и частому кадра, битрейт и т.д., но я обычно оставляю оригинальные настройки. Обязательно указываем 2 прохода (5 ) для наилучшего качества. При желании также выбрать желаемый размер соединенного видео в мегабайтах (чем больше – тем лучше) (6 ).
- Жмем кнопку Конвертировать .

Бесплатно скачать программу для соединения видео на русском языке можно на этом сайте (ссылка выше).
Существуют ли приложения для объединения двух видео в одно?
На рынке существует множество приложений, которые Вы можете использовать для соединения видео на устройствах iOS и Андроид. Если Вы проведете детальный поиск в Интернете, то оправдаете свои ожидания при выборе нужного приложения для работы. Ключевыми факторами при изучении приложений являются их выдающиеся возможности, цена, положительные и отрицательные моменты, так как это все говорит о том, подходят ли приложения для редактирования или нет.
Часть 1: Лучшее ПО для настольных компьютеров для соединения видео на компьютере/Mac (лучший выбор)
Если Вы ищете программу, которая не только позволяет с легкостью соединять видео файлы, а также предусматривает наличие переходов, заставки/титров, анимационных заголовков и других видов спецэффектов, то я бы порекомендовал программу . Это лучшая программа для пользователей, которые не имеют большого опыта в редактировании видео для получения роликов, похожих на профессиональные.
Это лучшая программа для пользователей, которые не имеют большого опыта в редактировании видео для получения роликов, похожих на профессиональные.
Часть 2. Лучшие приложения для устройств iOS для объединения видео
#1: Video Editor FREE
Данная программа имеет такие примечательные особенности как соединение, разделение и вырезка, что сделает Вашу редакторскую работу ненапряженной. От Вас не требуется каких-либо специальных навыков для пользования данным приложением, так как оно очень простое.
Преимущество: Приложение совместимо с некоторыми форматами и позволяет сохранять сразу несколько проектов.
Недостаток: Имеет некоторые ограничения в возможностях.
Цена: Бесплатно
#2: Video Merger FREE
Помимо объединения Вы можете использовать данное приложение для добавления наложений на отредактированное видео, а также здесь доступно бесплатно несколько спецэффектов.
Преимущество: Удобный в использовании интерфейс позволяет пользоваться приложением и понять, как оно работает.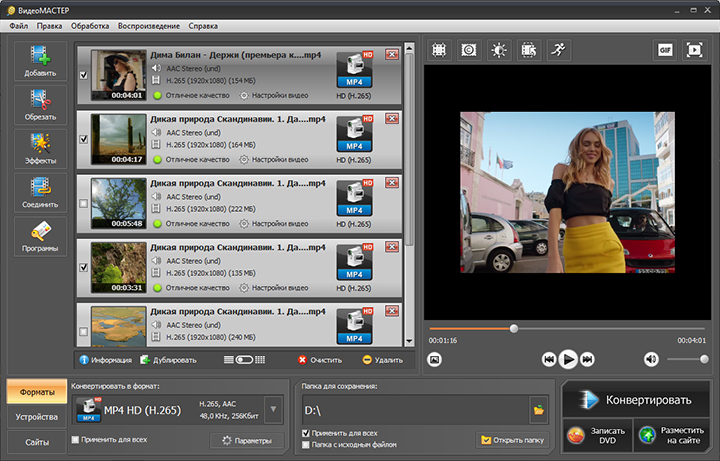
Недостаток: В бесплатной версии приложения недоступны некоторые функции.
Цена: Бесплатно
#3: Movie Director Pro
Данное приложение имеет неограниченные свойства, которые включают переходы, вырезку, объединение и фоновую музыку, и которые Вы можете использовать для улучшения Вашего видео.
Преимущество: Приложение имеет простые настройки, легкие в использовании и интуитивно понятные.
Недостаток: Программа недоступна для скачивания в некоторых странах.
Цена: $2.99
#4: Instant Video Editor & Slideshow Maker
Данное приложение очень быстро работает при объединении, вырезке, обрезке и выполнении других задач для редактирования, которые здесь предусмотрены.
Преимущество: Здесь есть множество предустановленных видео эффектов, которые позволят Вам выбрать идеально подходящий для Вашего видео.
Недостаток: Будьте готовы к тому, что некоторые функции отсутствуют в данном приложении, что отрицательно скажется на его эффективности.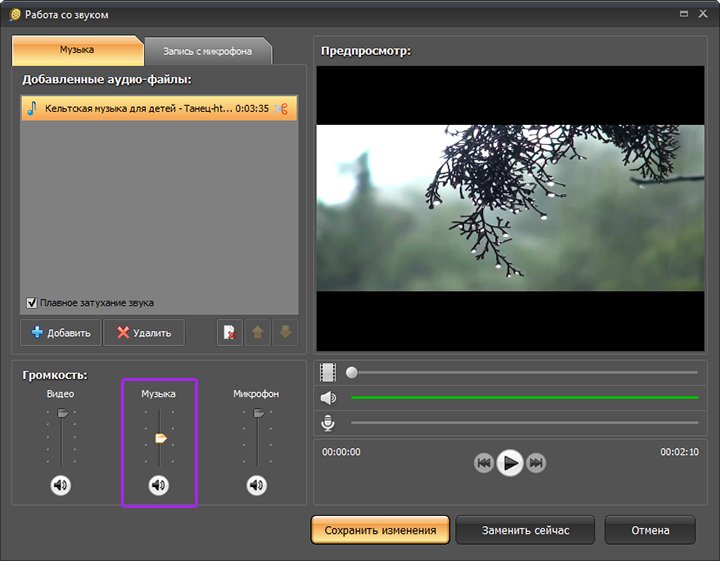
Цена: Бесплатно
#5: VivaVideo — Free Video Editor & Maker
Это очень мощный видеоредактор, с которым время пролетит незаметно. Он также доступен для бесплатного скачивания, что является еще одним преимуществом.
Преимущество : Как новички, так и профессионалы в редактировании видео будут иметь приятное времяпрепровождение с использованием данного приложения и его встроенного интерфейса.
Читайте также…
MP4 Joiner Online — Слияние файлов MP4 бесплатно — Clideo
Что такое объединитель MP4
Формат MP4 — это мультимедийный контейнер. Хотя он обычно используется для хранения аудио и видео, он может хранить и другие носители, например субтитры. Это также наиболее широко используемый формат в Интернете.
Clideo MP4 Joiner подключен к сети, что означает, что вам не нужно загружать или устанавливать что-либо, занимающее память вашего устройства.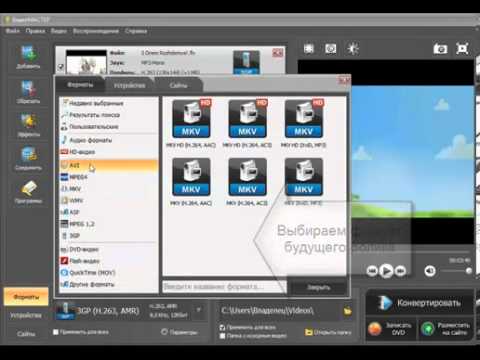 Он работает со всеми операционными системами, включая macOS, Windows, Android и iOS.
Он работает со всеми операционными системами, включая macOS, Windows, Android и iOS.
Услуга также работает бесплатно — каждый файл, который вы планируете объединить, может иметь размер до 500 МБ. Если вам нужно загрузить файлы большего размера, не волнуйтесь, вы можете просто подписаться на Clideo Pro.
Загрузить файлы MP4
Используйте кнопку «Выбрать файлы», чтобы добавить файлы со своего компьютера или телефона. Если вы нажмете крошечную стрелку справа от кнопки, вы сможете загрузить их с Google Диска, Dropbox или через ссылку на онлайн-источник, например YouTube.
Инструмент позволяет комбинировать файлы разных типов вместе, поэтому загружайте их все: изображения, видео и GIF-файлы.
Объединить видео MP4
Когда откроется редактор, при необходимости добавьте другие файлы, используя способы, описанные в первом шаге.
 Затем измените их порядок, перетащив на временной шкале.
Затем измените их порядок, перетащив на временной шкале.Выберите соотношение сторон и параметр кадрирования.Если вы добавляли изображения, установите их продолжительность. Установите флажок «Crossfade», чтобы сделать переход между файлами более плавным.
MP4 Merger также позволяет добавлять музыку, сокращать ее длину и изменять громкость. Если ваш звук слишком короткий, щелкните значок бесконечности, чтобы зациклить его.
Вы можете выбрать формат выходного видео. Щелкните «Объединить».
Скачать результат
Посмотрите предварительный просмотр. Если вы видите, что в видео чего-то не хватает, вы можете нажать «Назад для редактирования», чтобы изменить его, не начиная заново.Затем сохраните полученное видео на свое устройство, Google Диск или Dropbox.
Как объединить видео онлайн и бесплатно — Clideo
В этом руководстве вы узнаете:
Зачем нужно объединять видео
Кому нравится смотреть свои любимые моменты по частям? Конечно, всем нам нравится смотреть их за один присест!
Объединитель видео помогает объединить несколько видео в один воспроизводимый файл.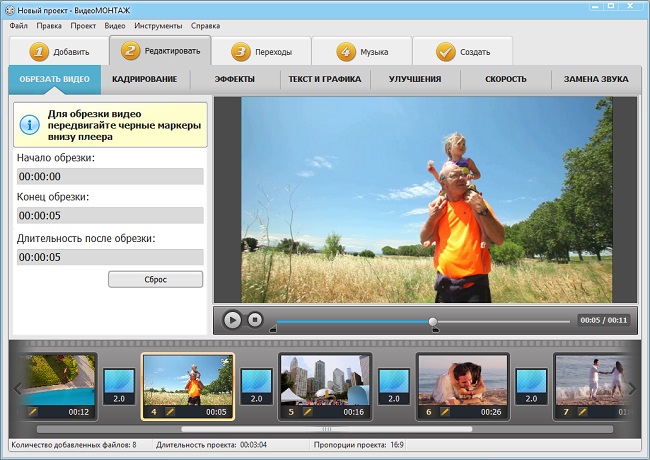 Круто, правда? Вам не нужен профессионал, который сделает это за вас, теперь вы можете сделать это сами.
Круто, правда? Вам не нужен профессионал, который сделает это за вас, теперь вы можете сделать это сами.
Что такое онлайн-комбайнер видео от Clideo
Что бы вы почувствовали, если бы вам пришлось посещать специальные классы, чтобы изучить новый навык, такой как редактирование видео, просто чтобы присоединиться к своим видео? Звучит довольно сложно, да? Что ж, теперь вам не нужно вкладывать деньги в новый навык, когда к вашим услугам Online Video Combiner от Clideo. Он может выполнить задачу в мгновение ока.
Это бесплатный онлайн-инструмент с максимальной безопасностью, который позволяет объединять видео, добавлять изображения и аудио.Clideo прост в использовании и оснащен множеством продвинутых инструментов, таких как Meme Maker, Stop Motion App, Video Speed Editor, Audio Remover и т. Д.
Как собрать видео за три простых шага
Выбрать файл из:
- Операционная система для настольных ПК: Windows или Mac.
- Мобильное устройство: Apple или Android.

- Интернет-источник файла: Dropbox, Google Диск или прямой URL-адрес видео.
Инструмент поддерживает различные форматы видеофайлов: MOV, 3GP, MKV, WMV, MP4 и многие другие.
Присоединяйтесь к своим видео
После загрузки первого видео выберите второе и повторяйте процесс, пока не будут загружены все нужные файлы. Перетащите их в желаемом порядке. Если вы добавили изображения, установите их продолжительность.
Теперь загрузите песню или другой аудиофайл и измените его длину и громкость.
Если хотите, выберите выходной формат для вашего видео или просто оставьте исходный.
Когда вы закончите редактирование и форматирование, нажмите кнопку «Объединить».
Сохранить видео в желаемом месте
Поздравляем! Вы успешно соединили несколько видео в одно. Теперь посмотрите отредактированное видео прямо здесь, в своем браузере.
Таким образом, вы сможете внести изменения, если вас не устроит результат.
 После этого нажмите кнопку «Загрузить», чтобы сохранить объединенное видео. У вас также есть возможность сохранить его обратно в Dropbox или Google Drive, чтобы вы могли поделиться им с другими.
После этого нажмите кнопку «Загрузить», чтобы сохранить объединенное видео. У вас также есть возможность сохранить его обратно в Dropbox или Google Drive, чтобы вы могли поделиться им с другими.
Водяной знак Видео, добавить водяной знак к видео
Этот инструмент может добавлять водяной знак в различные видеофайлы, такие как MP4, AVI, FLV, MOV, 3GP, MKV, WMV и др. Вы можете добавлять в видео простой текст или изображение / логотип. Формат вывода — наиболее популярное видео MP4.
Как использовать:
- Выберите видеофайл (например, * .mp4, * .mkv, * .avi, * .wmv, * .flv, * .mov, * .vob, * .3gp, *. rmvb, * .mts, * .m2ts, * .rm, * .divx, * .asf, * .webm и другие).
- Выберите «Обычный текст» или «Изображение или логотип».Если вы выбрали «Обычный текст», введите текст и установите размер, стиль и цвет шрифта. Если вы выбрали «Изображение или логотип», выберите файл изображения JPG / JPEG, PNG или BMP и выберите желаемый фон.
- Нажмите кнопку «Водяной знак», чтобы начать загрузку файлов.

- После завершения загрузки конвертер перенаправит веб-страницу, чтобы показать преобразованный результат.
Опции:
- «Обычный текст» может содержать только буквы, цифры и некоторые знаки препинания (a-z, A-Z, 0-9, запятую, точку, подчеркивание, тире и пробелы).Максимальная длина текста — 30 символов.
- «Изображение или логотип» могут поддерживать только изображения JPG / JPEG, PNG и BMP, максимальный размер файла составляет 10 МБ, ширина и длина изображения не должны превышать 500 x 500 (ширина x высота).
- Если для фона «Изображение или логотип» установлено значение «По умолчанию», прозрачность изображения водяного знака зависит от самого файла изображения. Если фон исходного изображения прозрачный, результат наложения также будет прозрачным. Поэтому, если вы хотите сделать фон прозрачным или нет, выберите вариант «Прозрачный» или «Непрозрачный».
- Поддерживаемые параметры «Положение» включают в себя «Центр», «Верхний левый», «Верхний правый», «Верхний средний», «Нижний правый», «Нижний правый», «Нижний средний», «Левый средний» и «Правый».
 Середина».
Середина».
Примечание:
- Если процесс загрузки файла занимает очень много времени, отсутствует ответ или очень медленно, попробуйте отменить, а затем отправьте еще раз.
- Этот инструмент не поддерживает зашифрованные или защищенные видеофайлы.
Выберите другие инструменты для видео в соответствии с вашими потребностями:
Объединение видео в Интернете: объединение видео в Интернете бесплатно
Хотели бы вы соединить вместе разные великолепные ролики из разных источников видео? Или вы хотите объединить несколько видеоклипов в новый из того же источника, удалив лишние части? Для некоторых пользователей также возникает необходимость объединить видеофайлы разных форматов в единый.Вы можете предпочесть онлайн-решение, которое принесет вам наибольшее удобство при работе с видеофайлами. В этом посте мы без особых усилий расскажем о трех популярных способах объединения видео в Интернете. Кроме того, дайте вам дополнительные предложения по настольным решениям.
Часть 1. Слияние видео в Интернете — видео
Это чрезвычайно прямолинейный и простой онлайн-инструмент для объединения видео позволяет вам объединять видео онлайн бесплатно. Без каких-либо сложных процедур вы можете самостоятельно завершить все операции.Давайте посмотрим на 3 простых шага.
Шаг 1 Загрузите подходящие видеофайлы
Clideo представляет собой продуманную платформу для добавления файлов с компьютера, Google Диска, Dropbox или онлайн-URL. В зависимости от ваших реальных потребностей вы можете загружать видеофайлы по одному или за раз. По сути, вам также разрешено добавлять файлы в разных форматах.
Шаг 2 Настройте видео и установите выходной формат
Вы имеете право добавлять файлы и изменять порядок в соответствии с вашими требованиями.Затем пришло время выбрать выходной формат, например 3G2, 3GP, AVI, ASF, F4V, FLV, M2V, M4V, MKV, MOV, MP4, MPG, MPEG, MTS, OGV, RM, TS, VOB, WMV и т. Д. Можно установить соотношение сторон 1: 1, 16: 9, 5: 4 и 9:16.
 Или вы можете сделать «Кроссфейд».
Или вы можете сделать «Кроссфейд».Step 3 Объедините видео онлайн бесплатно и скачайте его
Вы можете перейти к нажатию кнопки «Объединить», чтобы начать процесс объединения всех видеофайлов. Подождите немного, пока не завершится задача слияния. Затем вы можете нажать кнопку «Загрузить», чтобы сохранить его в своей локальной папке.Или вы можете сохранить его на своем Google Диске или Dropbox или воспроизвести сейчас для дальнейшей проверки.
Часть 2. Как объединить видео в Интернете — Kapwing Video Merger
Kapwing Video Merger предпочитает большое количество пользователей. Он поддерживает объединение нескольких видео, фотографий и GIF в совершенно новый MP4. Более того, есть видеоредактор, позволяющий добавлять текст, обрезать клипы, изменять цвета, настраивать соотношение сторон и т. Д. Он относительно более гибкий, чем другие распространенные онлайн-инструменты.
Шаг 1 Загрузите видеофайлы
Посетите Kapwing Video Merger и нажмите «Начать»> «Нажмите, чтобы загрузить», чтобы добавить свои видео.
 Вы также можете вставить URL-адрес или напрямую перетащить файл. Загрузка всех видео займет некоторое время.
Вы также можете вставить URL-адрес или напрямую перетащить файл. Загрузка всех видео займет некоторое время.Шаг 2 Редактировать импортированные видеофайлы
Вы можете «Обрезать» видео до желаемой длины или нажать «Редактировать», чтобы добавить текст, вставить звук, обрезать, ускорить видео, повернуть, зафиксировать коэффициент и многое другое.Этот умный инструмент предлагает вам окно предварительного просмотра и позволяет увидеть конкретную точку на временной шкале.
Шаг 3 Объедините видео онлайн бесплатно без водяных знаков
Нажмите кнопку «Экспорт видео», чтобы сохранить объединенный видеофайл. Вы увидите, что контент без водяных знаков обрабатывается. Подождите, пока он завершится. Затем вы можете «Загрузить», «Редактировать» или «Поделиться» на нужной платформе.
Часть 3. Объединение видео онлайн бесплатно — онлайн конвертер
Online Converter может легко объединять различные видеофайлы в интерактивном режиме.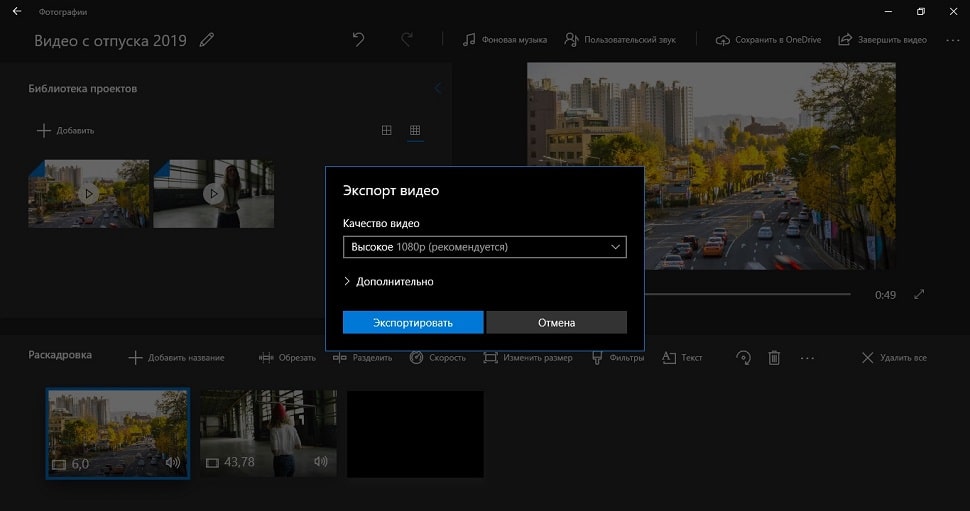 Он поддерживает AVI, 3GP, MP4, WMV, FLV, MKV, MOV, ASF, MTS и т. Д. Шаги просты. Однако процесс загрузки файла иногда может быть медленным или не отвечать. Убедитесь, что у вас хорошая сеть.
Он поддерживает AVI, 3GP, MP4, WMV, FLV, MKV, MOV, ASF, MTS и т. Д. Шаги просты. Однако процесс загрузки файла иногда может быть медленным или не отвечать. Убедитесь, что у вас хорошая сеть.
Шаг 1 Выберите файлы для добавления
Перейдите на официальный сайт Online Converter, нажмите «Выбрать файл» в разделе «Объединить видео», чтобы выделить одно видео из вашей локальной папки. Эту операцию нужно проделывать повторно. Он позволяет размещать до 4 файлов вместе, а максимальный размер файла составляет 200 МБ.
Шаг 2 Начните объединять видео онлайн
Просто нажмите кнопку «Объединить», чтобы этот онлайн-инструмент для видео загружал выбранные видео для объединения. После завершения преобразования вы можете «Загрузить сейчас», чтобы сохранить файл локально.
Часть 4. Рекомендуемые слияния настольных видео для объединения видео без потерь
Бесспорно, инструмент для настольных ПК лучше по стабильности, безопасности и функциональности, чем слияние онлайн-видео.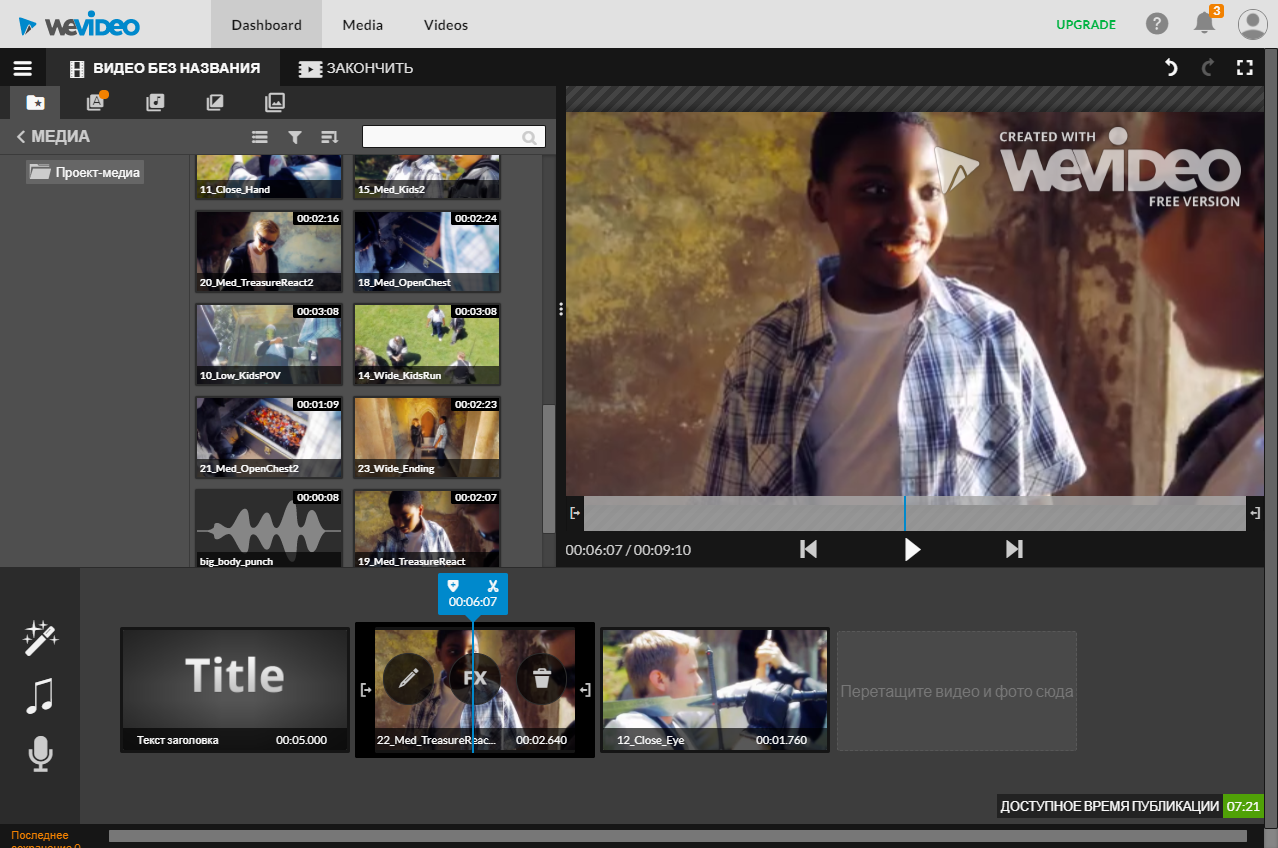 Вот почему вы заслуживаете того, чтобы поближе познакомиться с Joyoshare VidiKit здесь. Этот интегрированный многофункциональный набор инструментов для видео профессионально подходит для объединения, вырезания, преобразования, записи, восстановления, сжатия и редактирования. Таким образом, вы можете легко получить наилучшие впечатления. Независимо от обработки одного файла или нескольких файлов, он может гарантировать 100% исходное качество вывода и полную комбинацию со скоростью в 60 раз быстрее.
Вот почему вы заслуживаете того, чтобы поближе познакомиться с Joyoshare VidiKit здесь. Этот интегрированный многофункциональный набор инструментов для видео профессионально подходит для объединения, вырезания, преобразования, записи, восстановления, сжатия и редактирования. Таким образом, вы можете легко получить наилучшие впечатления. Независимо от обработки одного файла или нескольких файлов, он может гарантировать 100% исходное качество вывода и полную комбинацию со скоростью в 60 раз быстрее.
Основные характеристики Joyoshare VidiKit:
- Обрезать, конвертировать и объединять видео без перекодирования
- Полезный редактор для восстановления, сжатия, водяных знаков и многого другого
- Плавная запись высококачественного видео с экрана со звуком
- С хорошей совместимостью с популярными мультимедийными форматами
- Предлагает бесплатный медиаплеер и конвертер фотографий для всех пользователей
# 1 Video Joiner — объединение различных видео
Вы хотите полностью избавиться от ограничений на количество импортируемых видео и размер файлов? Попробуйте «Video Joiner» в Joyoshare VidiKit! У него есть возможность объединить видео, которое вы укажете, без ущерба для исходного качества.
 Этот инструмент также позволяет вам предварительно просмотреть ваше видео, обрезать или отредактировать его так, как вы хотите, а затем настроить его наилучшим образом.
Этот инструмент также позволяет вам предварительно просмотреть ваше видео, обрезать или отредактировать его так, как вы хотите, а затем настроить его наилучшим образом.Основные характеристики:
Поддержка любых форматов, таких как видео 4K, WMV, MKV, MP4, SWF и т. Д.
Импортируйте неограниченное количество видеофайлов для объединения без потерь в 60 раз быстрее
Разрешить редактирование файлов и изменение порядка перед комбинацией
Руководство:
Шаг 1. Загрузите, установите и запустите Joyoshare VidiKit, чтобы запустить «Video Joiner».Нажмите «Открыть файл», чтобы добавить видео;
Шаг 2: Найдите и войдите на вкладку «Формат», чтобы выбрать режим «Высокоскоростной» или «Кодирование» и подтвердите выходной формат;
Шаг 3: Укажите одно видео в списке для обрезки или «Редактируйте» его по своему усмотрению;
Шаг 4: Измените порядок видеофайлов в списке и нажмите «Конвертировать» в правом нижнем углу, чтобы сохранить его.

# 2 Video Cutter — объединение клипов из одного источника видео
«Video Cutter» в Joyoshare VidiKit прост в использовании, но в то же время универсален.С его помощью вы можете без проблем обрезать большие видеофайлы на мелкие части, удалять ненужные части, добавлять интересные эффекты, а также объединять видеоклипы. Каким бы широким ни был Joyoshare, он поддерживает широкий спектр видео, например M4V, AVI, MP4, MOV, MKV, OGV, FLV, HD WMV, 3GP, MPEG и т. Д.
Основные характеристики:
Объединение разных сегментов из одного источника видео с исходным качеством 1: 1
Укажите информацию о конфигурации, включая разрешение, кодек, скорость передачи данных, частоту кадров, канал и т. Д.
С покадровым регулятором времени и встроенными инструментами для редактирования видео
Руководство:
Шаг 1. Запустите «Video Cutter» в Joyoshare VidiKit и импортируйте видео, используя кнопку «Открыть»;
Шаг 2: Аналогичным образом нажмите на панели «Формат», чтобы выбрать один режим и формат вывода;
Шаг 3. Нажмите кнопку «+», чтобы создать больше видеоклипов из того же источника, и отметьте опцию «Объединить сегменты»;
Шаг 4: Настройте продолжительность каждого видео и экспортируйте все объединенное видео с помощью опции «Старт».
Объединить видео онлайн — Бесплатное объединение видео
Зачем использовать объединение видео в Интернете?
Актуальность слияния видео на современном рынке огромна. Оцифровка сделала использование видео более распространенным, чем когда-либо. Видео служат множеству целей — от маркетинговых и деловых встреч до персонализированных визуальных представлений. Все эти способы использования можно получить с помощью инструмента для редактирования видео, который позволяет вам бесплатно объединять видеофайлы онлайн.
InVideo — один из таких инструментов для редактирования видео, который позволяет пользователям с легкостью объединять видео, аудио и все другие типы файлов.Это один из простейших инструментов с чрезвычайно удобным интерфейсом, доступным для всех. Вам не нужно быть экспертом или умелым в использовании программного обеспечения, чтобы использовать его для объединения ваших видео в Интернете.
Каковы яркие стороны использования InVideo?
— Слияние видео абсолютно бесплатно и онлайн
InVideo предлагает вам платформу, на которой вы можете редактировать свои видео и объединять файлы абсолютно бесплатно. Все, что вам нужно, это подключение к Интернету и URL нашей страницы.
— Никакой рекламы или спама с нашей стороны
InVideo не беспокоит вас постоянной рекламой или спамом. Вы можете полностью сосредоточиться на работе с нашим инструментом для редактирования видео, избегая непрерывных помех.
— Объединение видео в Интернете без водяных знаков
Одна замечательная функция, которую редко можно найти в приложениях и инструментах для редактирования, — это то, что InVideo позволяет объединять видео в Интернете без водяных знаков. Самое приятное то, что вам даже не нужно покупать премиум, чтобы получить эту выгоду.
— Объедините любые видеофайлы по вашему желанию
Вы можете объединить видео и изображения или видео и аудио или различные видеофайлы, используя наш онлайн-инструмент для редактирования видео. Таким образом, у вас может быть один инструмент для решения всех ваших запросов на объединение с помощью InVideo.
Зарегистрируйтесь и приступите к работе
Зарегистрируйтесь бесплатно и нажмите «Пустой холст». Затем нажмите кнопку «Сделать видео», чтобы начать.
Загрузить файлы
На следующем экране вы найдете кнопку с предложением «Загрузить файл» в верхнем левом углу.Щелкните по нему и выберите источник ваших файлов. Выберите файлы, которые вы хотите объединить, и загрузите их. Вы также можете использовать наши видео и изображения, а также различные стили.
Объединить файлы
Измените их расположение на временной шкале с помощью перетаскивания, пока они не будут в желаемом порядке. Вы можете установить продолжительность, затем добавить звук, изменить его длину и громкость. Наконец, выберите соотношение сторон и нажмите кнопку «Экспорт».
4 способа бесплатно объединить видео в Windows / Mac / в Интернете
Объединить несколько видео в новый файл очень просто.Функция объединения видео не является профессиональной. Вы можете получить эту функцию почти во всех видеоредакторах. Если вам не нужно применять другие видеоэффекты и инструменты для редактирования, достаточно использовать бесплатное объединение видео. Все, что вам нужно сделать, это объединить видео файлы. Это все. За комбинацию видео платить не нужно. Таким образом, в этой статье в основном рассказывается о том, как бесплатно объединить видео в одно. Вы можете бесплатно читать и выбирать лучший способ объединить видео на своем компьютере.
Часть 1: Как бесплатно объединить видео в Интернете
Объединение видео в Интернете — всегда ваш первый выбор.Нет большого пакета загрузки или регистрации. Вы можете объединить несколько видеороликов в разных форматах в финальное видео за считанные минуты. Это бесплатное онлайн-слияние видео FVC, которое позволяет пользователям бесплатно объединять или объединять несколько видеофайлов онлайн. Ограничений по размеру или количеству файлов нет. Водяного знака тоже нет. Таким образом, вы можете полностью объединить видео онлайн без водяных знаков здесь.
- 1. Объедините видео в 1080p, 720p и других предустановках вместе.
- 2.Соедините видео в MP4, MKV, AVI, M4A, FLV, VOB, M2TS и т. Д.
- 3. Загрузите объединенное видео на YouTube / Facebook / Vimeo или экспортируйте в iPhone, iPad, Samsung и другие устройства.
- 4.100% бесплатное использование. Нет ограничения на максимальный размер файла. Без водяного знака.
- 5. Объединяйте видеоклипы онлайн через браузер вместо того, чтобы загружать что-либо.
Шаг 1. Посетите FVC Free Online Video Merger в своем браузере. Нажмите «Загрузить видео для объединения» в главном интерфейсе.
Шаг 2. Добавьте видео в бесплатную онлайн-слияние видео. Вы можете нажать +, чтобы импортировать больше видеоклипов.Если вы хотите добавить порядок видео, вы можете навести указатель мыши на это видео. Щелкните x, чтобы удалить его. Позже вы можете повторно добавить правильное видео.
Шаг 3. Щелкните «Разрешение», чтобы задать предустановленное разрешение видео. Кроме того, вы можете развернуть список форматов, чтобы объединить и конвертировать видео в MP4 и другие форматы.
Шаг 4. Нажмите «Объединить сейчас» в правом нижнем углу. Подождите немного, чтобы объединить видео онлайн бесплатно.
Часть 2: Как объединить видео с VLC Media Player
Может ли VLC объединить два видео? Конечно, да.VLC может быть вашим бесплатным приложением для сжатия видео с открытым исходным кодом для пользователей Windows, Mac, iOS и Android. Вы можете проверить это руководство, чтобы объединить видео в VLC.
Шаг 1. Откройте VLC. Выберите «Открыть несколько файлов» в раскрывающемся списке «Мультимедиа» вверху.
Шаг 2. В окне «Открыть мультимедиа» нажмите «Добавить», чтобы импортировать несколько видео вместе в VLC.
Шаг 3. Щелкните Обзор, чтобы задать папку вывода.
Шаг 3. Разверните список воспроизведения в правом нижнем углу. Выберите «Преобразовать», чтобы объединить видео с помощью VLC Media Player.
Часть 3: Как объединить видео в Windows Movie Maker
Вот еще один способ объединить видео в Windows 10. Вы можете использовать Windows Movie Maker для бесплатного объединения видеоклипов на ПК с Windows. Независимо от того, снято ли ваше видео на iPhone, Android или видеокамеру, вы можете успешно комбинировать видео с помощью Windows Movie Maker.
Шаг 1. Откройте Windows Movie Maker. Нажмите «Добавить видео и фото» на верхней панели инструментов.
Шаг 2. Просмотрите и добавьте видеоклипы в WMV, MP4 и других совместимых форматах.
Шаг 3. Измените порядок видеоклипов, перетащив их на шкале времени.
Шаг 4. Выберите Сохранить фильм из раскрывающегося списка, чтобы экспортировать объединенное видео.
Часть 4: Как сшивать видео с помощью iMovie
Что касается пользователей Apple iOS и Mac, вы можете объединить два видео на Mac с помощью iMovie. Это мощный видеоредактор, требующий обучения. Если вы установили iMovie раньше, вы можете запустить iMovie в качестве бесплатного средства объединения видео на Mac.
Шаг 1. Откройте iMovie.Разверните список файлов. Выберите «Импорт», а затем «Фильмы».
Шаг 2. Выберите видеоклипы, которые вы хотите объединить. Затем щелкните Импорт.
Шаг 3. Перетащите видеоклипы на шкалу времени iMovie в правильном порядке.
Шаг 4. Щелкните Файл вверху. Выберите «Поделиться», а затем выберите «Файл», чтобы объединить несколько видео на Mac с iMovie.
Часть 5: Часто задаваемые вопросы по объединению видео
Можно ли объединить видео YouTube?
Невозможно объединить загруженные видео с YouTube.Редактора YouTube по умолчанию больше нет. Поэтому вам нужно использовать стороннее объединение видео и объединение для объединения видео на YouTube. (Хотите конвертировать видео с YouTube в MP4?)
Какие приложения для объединения видео?
Для объединения видео на iPhone и Android вы можете использовать Video Merger Free, Movie Director Pro, Instant Video Editor, VivaVideo, VidTrim и т. Д. Встроенное объединение видео очень просто.
Что делать, если слияние видео VLC не работает?
Принудительно закрыть VLC, а затем снова открыть VLC.Проверьте, обновили ли вы VLC до последней версии. Более того, вы можете переустановить VLC для слияния видео.
Все упомянутые выше объединения видео можно использовать бесплатно. Вы можете бесплатно объединять видео онлайн с помощью FVC Free Online Video Merger. Нет ограничений на размер файла и водяных знаков. Или вы можете использовать VLC Media Player, iMovie и Windows Movie Maker для объединения видео и применения других видеоэффектов на вашем компьютере.
[10 способов] Как легко и эффективно объединить фильмы
«Я студент, изучающий курсы AVT, и мне нужно отредактировать и добавить субтитры из видео MP4.Иногда я объединяю несколько коротких видеороликов в одно для своего задания на курс и даже вставляю в него субтитры «— Арабелла
Вышеупомянутая ситуация возникает несколько раз, когда есть несколько коротких видеороликов, которые мы хотим создать в одно видео путем их объединения. При создании официальной презентации, учебных материалов, заданий и другого подобного контента необходимо объединять видеофайлы по мере появления фильмов. Добавление субтитров к этим объединенным видео еще больше увеличивает их охват и доступность.Чтобы помочь вам с объединением видео, добавлением субтитров и другими задачами редактирования, перечисленные ниже инструменты являются лучшими.
Существует несколько программ и инструментов для объединения и редактирования видео, но важно выбрать правильное, чтобы обеспечить высокое качество процесса без ущерба для качества. Wondershare UniConverter — одно из таких профессиональных программ, которое мы настоятельно рекомендуем, поскольку оно удовлетворит все ваши требования, связанные с видео.Программа может быть установлена в вашей системе Windows или Mac, выполнив быстрые и простые действия. Встроенный редактор программного обеспечения поддерживает множество функций, таких как обрезка, обрезка, добавление водяных знаков, добавление эффектов и другие. С помощью этого инструмента можно объединять различные видеофайлы в различных форматах без потери качества. Дополнительные функции включают преобразование видео, сжатие видео, загрузку, запись, передачу и другие.
Wondershare UniConverter — легко объединяйте фильмы в один- Поддерживает объединение нескольких видео во множестве форматов, включая MP4, M4V, MOV, MKV и другие.
- Встроенный редактор поддерживает несколько функций, таких как обрезка видео, обрезка, обрезка, поворот, добавление эффектов и другие.
- Программное обеспечение поддерживает более 1000 форматов, включая 4K для преобразования в высокое качество на высокой скорости.
- Объединенные файлы можно передать на множество устройств, включая Android, iOS, жесткий диск и другие.
- С помощью программного обеспечения можно добавлять как локальные, так и онлайн-субтитры. Шрифт субтитров, цвет, тип и другие параметры также можно редактировать.
- Универсальный набор инструментов: редактор метаданных видео, средство создания GIF, компрессор видео и средство записи экрана.
- Поддерживаемые ОС: Windows 10/8/7 / XP / Vista, macOS 11 Big Sur, 10.15 (Catalina), 10.14, 10.13, 10.12, 10.11, 10.10, 10.9, 10.8, 10.7, 10.6.
Установите и запустите программу Wondershare UniConverter на вашем ПК.В главном интерфейсе щелкните значок + Добавить файлы, чтобы просмотреть и загрузить локальные файлы для объединения. Сюда нужно добавить несколько файлов.
Шаг 2 Отредактируйте видео и добавьте субтитры (необязательно)
Добавленные видеофайлы появятся в интерфейсе в виде миниатюрного изображения. Под изображением находятся значки «Обрезка», «Обрезка» и «Эффект» для редактирования. Щелкните нужный вариант, и откроется новое всплывающее окно редактирования. Внесите необходимые изменения во всплывающем окне и сохраните их.
Чтобы добавить субтитры, выберите вкладку «Субтитры» в окне «Обрезка» или «Эффект». Это необязательный шаг, и его можно пропустить, если нет требований к редактированию.
Шаг 3 Выберите целевой формат
Разверните вкладку «Формат вывода» и в разделе «Видео» выберите требуемый целевой формат. Также выберите разрешение файла из представленных опций.
Шаг 4 Объединить видео
На вкладке «Расположение файла» выберите место на рабочем столе для сохранения обработанного файла.Затем переместите и включите переключатель на вкладке «Объединить все файлы». Наконец, нажмите кнопку «Начать все», чтобы начать обработку файла.
Вкладка «Готово» в интерфейсе может использоваться для управления обработанным файлом и его передачи.
Часть 2. 3 бесплатных способа объединения видео на Windows и Mac
Также доступны несколько бесплатных решений для объединения видео. Ниже перечислены 3 наиболее часто используемых.
1. FFmpeg
FFmpeg — это бесплатный проект с открытым исходным кодом, который включает несколько наборов библиотек и программ и использует обработку на основе командной строки для видео и аудио файлов.С помощью этого инструмента можно обрабатывать видео, аудио и другие мультимедийные файлы для выполнения множества функций, таких как перекодирование, обрезка, масштабирование видео, эффекты постпроизводства и слияние.
Основные характеристики:
- Бесплатный инструмент с открытым исходным кодом для использования
- Позволяет объединять мультимедийные файлы
- Позволяет объединять без потери качества и фреймов
Шаги по объединению видео с помощью FFmpeg:
Шаг 1. Установите и откройте программу FFmpeg в терминале.
Шаг 2: Введите
cd / to / the / dir / of / video_files
сенсорный files.txt
на компакт-диск в каталог, где находятся файлы, и создать текстовый файл
Шаг 3: Затем добавьте видео для объединения (например, файл fi.mp4, файл f2.mp4, файл f3.mp4) в файлы .txt в vim или любом приложении с графическим интерфейсом пользователя.
Шаг 4: Наконец, чтобы объединить видео, введите ffmpeg -f concat -i files.txt -vcodec copy -acodec copy final_file.MP4
FFmpeg объединяет видео просто и быстро, используя вышеуказанные шаги.
2. Avidemux
Avidemux — еще один широко используемый бесплатный инструмент для редактирования видео, который поддерживает такие функции, как вырезание, кодирование, фильтрация, объединение и другие. Инструмент поддерживает все популярные форматы файлов, такие как AVI, MP4, ASF и другие. Благодаря кроссплатформенной поддержке программное обеспечение совместимо с Linux, Windows, Mac и BSD. Используя функции сценариев, проекты и очередь заданий инструмента, задачи можно автоматизировать.
Ключевые особенности программы:
- Отличается понятным и простым интерфейсом
- Поддерживает все популярные форматы
- Работает на всех платформах ПК
Шаги по объединению видео с помощью Avidemux:
Перед тем, как вы начнете присоединяться к видео с помощью Avidemux, убедитесь, что вы настроили одинаковую частоту кадров и параметры.
Шаг 1. Загрузите, установите и запустите программное обеспечение на свой компьютер. На главной странице нажмите Файл> Открыть, чтобы просмотреть и добавить первое видео, которое необходимо объединить.
Шаг 2: Затем снова щелкните меню «Файл» и выберите «Добавить», чтобы открыть второй файл в последовательности.
Шаг 3: Затем нажмите кнопку «Сохранить» в меню «Файл», а затем выберите имя объединенного файла и его расположение на вашем ПК. Наконец, нажмите кнопку «Сохранить», чтобы объединить и сохранить файлы.
3. DVDVideoMedia Free Video Cutter Joiner
Благодаря поддержке Windows и Mac, это один из самых простых инструментов для объединения ваших видеофайлов в один.Программа поддерживает все широко используемые форматы видео, такие как AVI, MP4, VOB, WMV, 3GP, FLV и многие другие. Помимо объединения видео, программа позволяет вырезать видео, а также удалять трейлеры и другие нежелательные части видео.
Основные характеристики программного обеспечения:
- Поддержка всех основных форматов, включая MP4, FLV, VOB, 3GP и другие
- Позволяет объединять и объединять видео в высоком качестве
- Совместимость с Windows и Mac
- Простые и быстрые шаги для объединения видео
Шаги по объединению видео с помощью DVDVideoMedia Free Video Cutter Joiner
Шаг 1. Загрузите, установите и запустите программное обеспечение на своем ПК.В главном интерфейсе выберите вкладку Video Joiner. Затем нажмите кнопку + или Добавить файл, чтобы просмотреть и загрузить несколько файлов для объединения.
Шаг 2: После добавления файлов в интерфейс выберите параметры файла из доступных опций. Затем на вкладке «Вывод» найдите и выберите место на рабочем столе для сохранения обработанного файла. Также выберите желаемое имя файла.
Шаг 3: Наконец, нажмите кнопку «Начать объединение», чтобы начать объединение файлов.
Плюсы и минусы использования бесплатных инструментов:
Плюсов:
- Бесплатные программы и, следовательно, удобны в использовании
- Это бесплатное слияние видео с простым интерфейсом
- Позволяет базовые функции слияния
Минусы:
- Ограниченная поддержка формата по сравнению с платными профессиональными инструментами
- Не поддерживает расширенные функции
Часть 3.Top 4 Video Joiner Online Free: как объединить видео и аудио онлайн
Слияние видео без загрузки стороннего программного обеспечения может быть выполнено с помощью онлайн-инструмента. В этой категории доступно несколько программ с различными функциями. Узнайте о 4 лучших из следующей части.
1. Clideo: https://clideo.com/merge-video
Это бесплатное использование программы на основе браузера, которая позволяет простым способом объединять несколько видео и изображений. Программа поддерживает все популярные форматы, включая MP4, MPG, AVI, WMV, MOV и многие другие.Также доступна опция обрезки и добавления границ, чтобы финальное видео выглядело впечатляюще. Вы также можете настроить соотношение сторон в зависимости от устройства, на котором просматривается видео. Инструмент также позволяет вам регулировать порядок видеофайлов, просто перетаскивая их. В дополнение к локальным видео вы также можете добавить их с Google Диска, Dropbox или по ссылке. Обработанный файл можно скачать из интерфейса программы.
Шаги по объединению видео с помощью Clideo:
Шаг 1. В браузере ПК запустите https: // clideo.com / merge-video. Нажмите кнопку + Выбрать файлы, чтобы загрузить видео.
Шаг 2. После загрузки первого файла нажмите кнопку «Добавить видео», чтобы просмотреть и загрузить дополнительные видео для объединения.
Шаг 3: Когда все видео добавлены, вы можете выбрать соотношение сторон, добавить звук и другие параметры. Также доступна возможность изменения формата выходного файла.
Шаг 4: Наконец, нажмите кнопку «Объединить», чтобы начать объединение всех добавленных видео.
2. Онлайн-конвертер: https: // www.onlineconverter.com/merge-video
Это широко используемый онлайн-инструмент для объединения видео, который поддерживает широкий спектр функций, включая объединение видео. Бесплатная программа позволяет добавлять несколько файлов в пределах максимального поддерживаемого лимита в 200 МБ. Поддерживаемые форматы видео включают MP4, MKV, AVI, MOV, 3GP и другие. Инструмент имеет простой интерфейс, и после процесса объединенный файл можно загрузить из самого интерфейса программы. Выходной файл обычно имеет формат MP4.
Шаги по объединению видеофайлов с помощью Online Converter:
Шаг 1. Запустите https://www.onlineconverter.com/merge-video в окне браузера вашего ПК.
Шаг 2: Нажмите кнопку «Выбрать файл», чтобы загрузить видео. Можно добавить несколько файлов: 1, 2, 3….
Шаг 3: Нажмите кнопку «Объединить», чтобы начать процесс объединения файлов.
3. Pixiko: https://pixiko.com/tools/video-merger
С помощью этой онлайн-программы можно легко объединить несколько файлов.
Шаг 1. Откройте https://pixiko.com/tools/video-merger бесплатную программу объединения видео и нажмите кнопку «Начать». Просмотрите и добавьте локальные видео или, альтернативно, вы также можете перетащить их в интерфейс.
Шаг 2: Можно добавить другие файлы, нажав кнопку + ЗАГРУЗИТЬ. После того, как все файлы добавлены, вы можете обрезать их, добавить текст, а также изменить параметры, нажав на значок настроек.
Шаг 3: Нажмите кнопку «Объединить» на верхней панели, и на левой боковой панели появятся параметры «Объединить видео».Внесите необходимые изменения и, наконец, нажмите кнопку «Объединить», чтобы начать процесс.
4. AConvert: https://www.aconvert.com/video/merge/
Используя AConvert, в интерфейс программы для процесса можно добавить несколько файлов, присутствующих в вашей системе, URL, Google Диск и Dropbox. Интерфейс программы прост и удобен, вам нужно просто добавить видео и начать процесс объединения файлов. Инструмент позволяет добавлять видео во всех популярных форматах, а максимальный поддерживаемый размер файла — 1 МБ.Чтобы объединить видео с помощью инструмента, файл должен быть в том же формате и иметь одинаковый размер, частоту кадров и другие параметры. Программа бесплатна для использования и не требует загрузки, установки или регистрации.
Шаги по объединению видео с помощью AConvert:
Шаг 1. В браузере ПК запустите https://www.aconvert.com/video/merge/.
Шаг 2: Нажмите кнопку «Выбрать файл», чтобы просмотреть и добавить локальные видео для объединения.
Шаг 3: Нажмите кнопку «Отправить», чтобы начать объединение добавленных файлов.
Часть 4. Как объединить видео Android
Благодаря усовершенствованным камерам съемка высококачественного видео с помощью телефонов Android стала простой задачей. Более того, с развитием технологий и расширением возможностей смартфонов возросла потребность в редактировании видео на устройствах. Поэтому для объединения видео и редактирования файлов доступно несколько приложений на Android. Обзор лучших приложений в категории представлен ниже.
1.VideoMerge
URL: https: // play.google.com/store/apps/details?id=com.netcompss_gh.vk2.videomerge
Разработанное Dev Netcomps Android, это популярное приложение, которое позволяет объединять видеофайлы любого типа и в любом разрешении. В приложении нет ограничений на количество обрабатываемых видеофайлов. Процесс слияния выполняется быстро и работает в фоновом режиме, показывая ход процесса. Используя приложение, вы также можете воспроизводить файл напрямую из приложения, а также делиться им в Gmail, YouTube и других сайтах.Так что для объединения файлов MP4 и других видео это отличное приложение.
2. Android Vid
URL: https://play.google.com/store/apps/details?id=com.androvid&hl=en
Разработанное Visover Ltd, это полнофункциональное приложение, которое работает как отличное средство для создания видео, а также как редактор фотографий для Facebook, Instagram, YouTube и других социальных сетей. Приложение позволяет объединять несколько видеофайлов и клипов в один файл. Так что, если вы ищете средство объединения MP4 с поддержкой других форматов, это хорошее приложение для использования.Вы также можете добавить к созданному клипу фоновую музыку. Дополнительные функции этого объединения видео и редактора включают добавление текста, водяных знаков, стикеров и эмодзи на видео, обрезку видео, разделение, вырезание и другие.
Часть 5. Часто задаваемые вопросы: можно ли объединить видео по ручному тормозу
Handbrake — это широко используемый инструмент транскодера видео с открытым исходным кодом, совместимый с системами Windows, Mac и Linux.

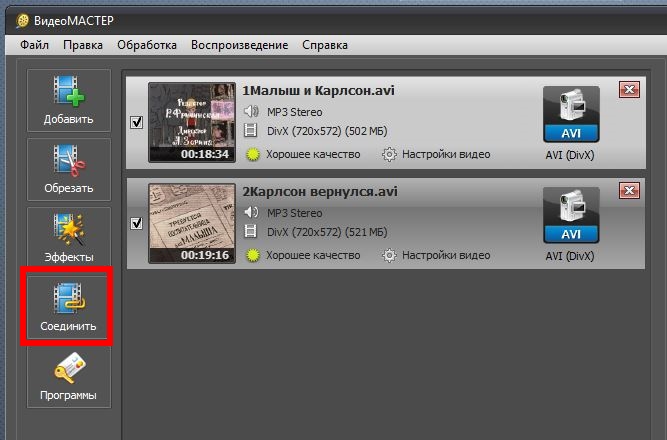

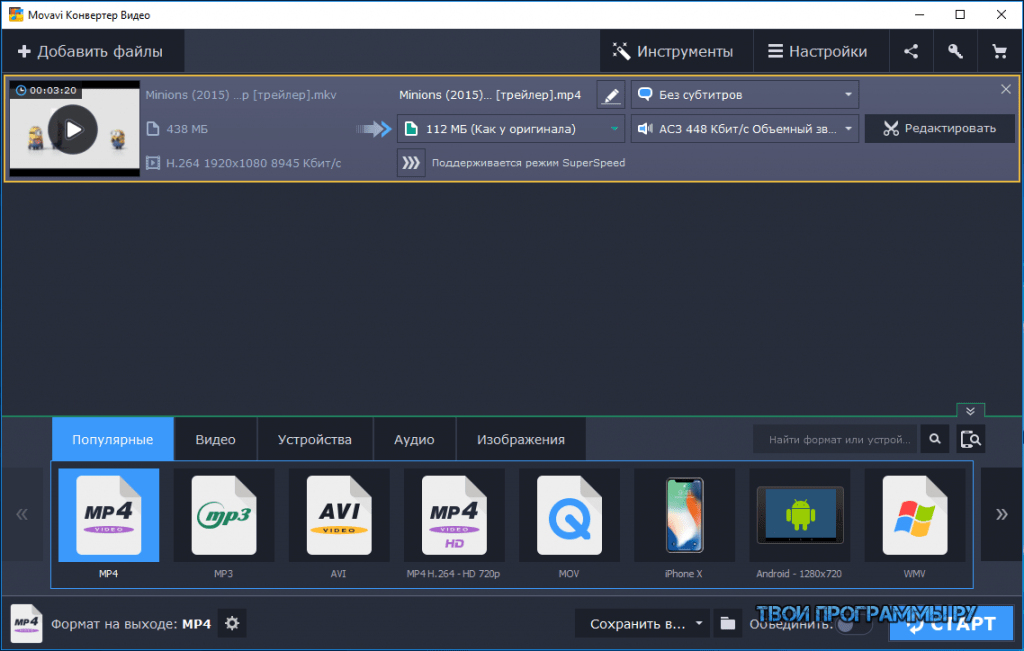
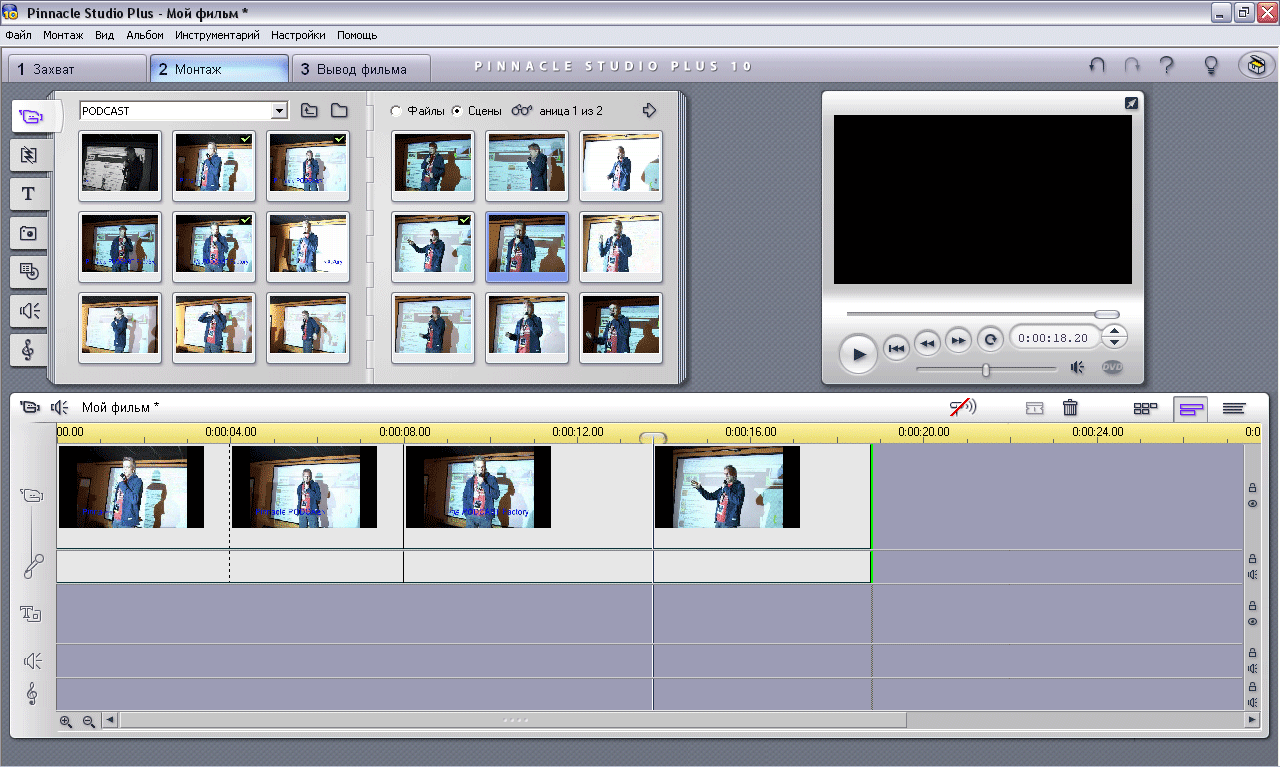
 Д.
Д.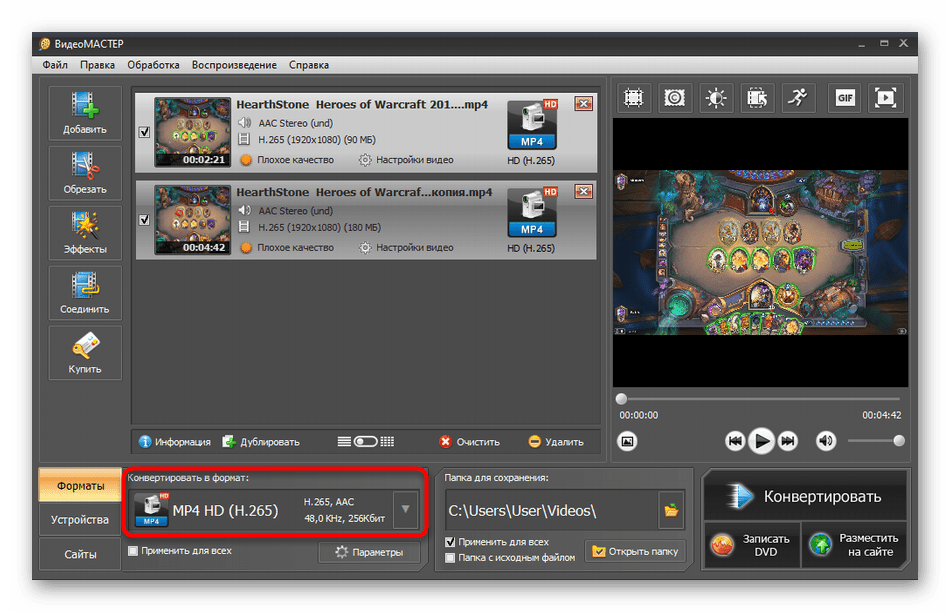
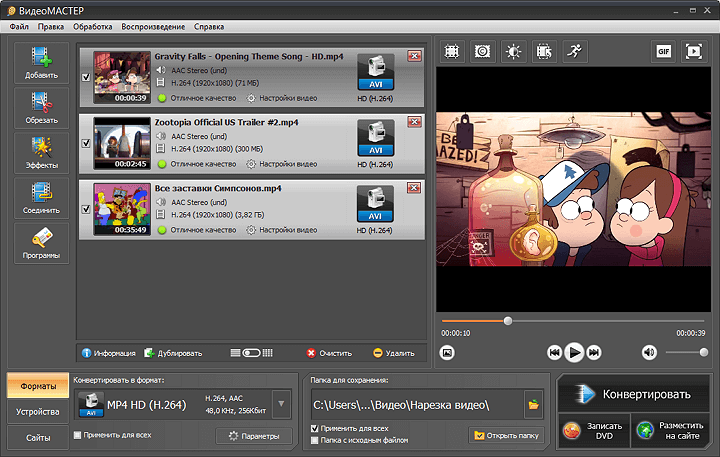
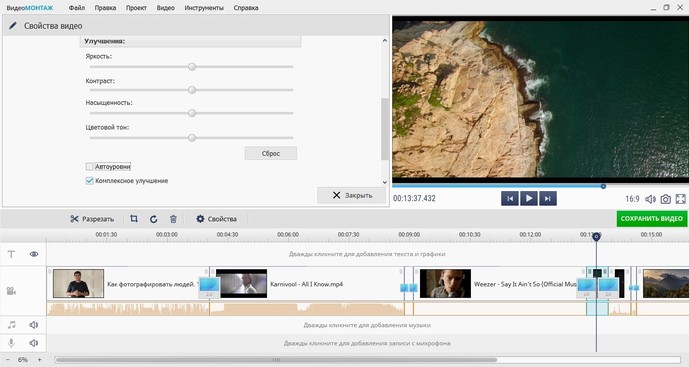

 Затем измените их порядок, перетащив на временной шкале.
Затем измените их порядок, перетащив на временной шкале.
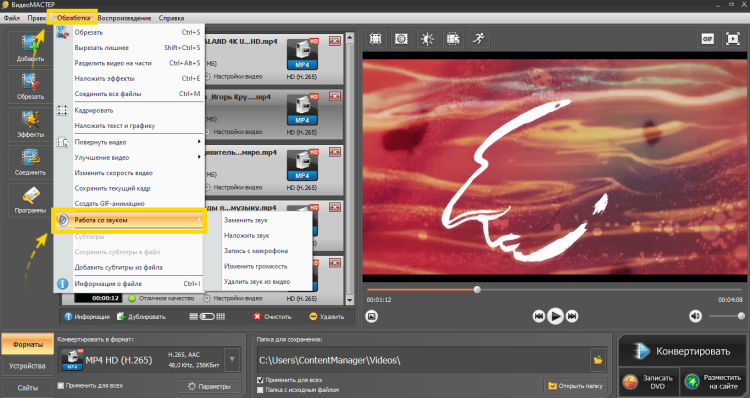 После этого нажмите кнопку «Загрузить», чтобы сохранить объединенное видео. У вас также есть возможность сохранить его обратно в Dropbox или Google Drive, чтобы вы могли поделиться им с другими.
После этого нажмите кнопку «Загрузить», чтобы сохранить объединенное видео. У вас также есть возможность сохранить его обратно в Dropbox или Google Drive, чтобы вы могли поделиться им с другими.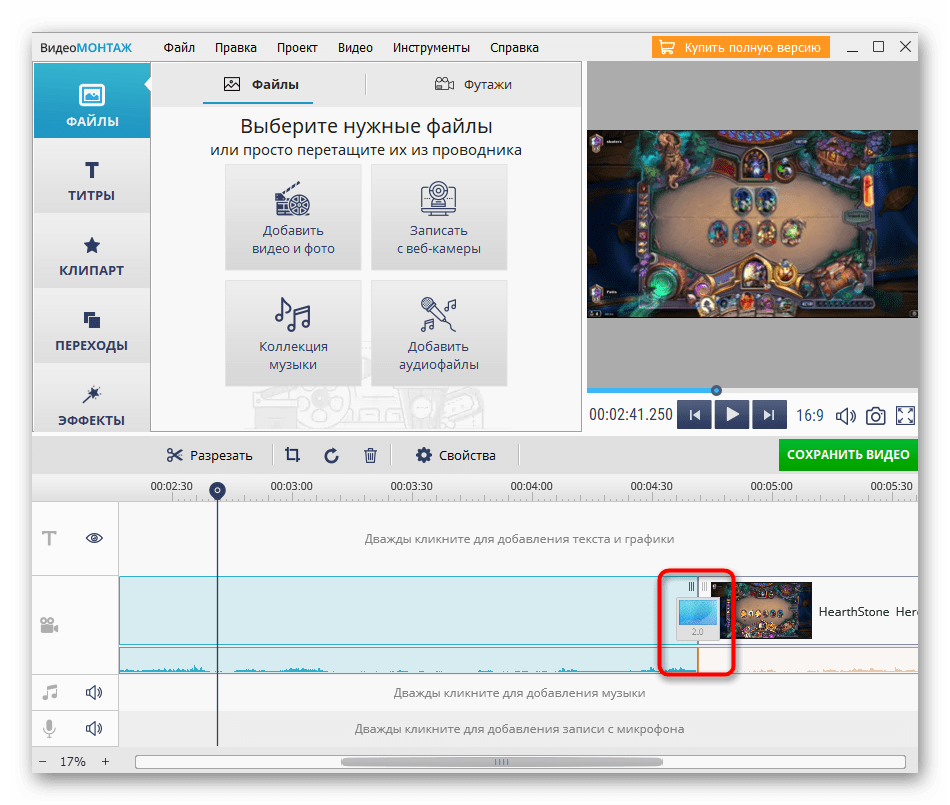
 Середина».
Середина».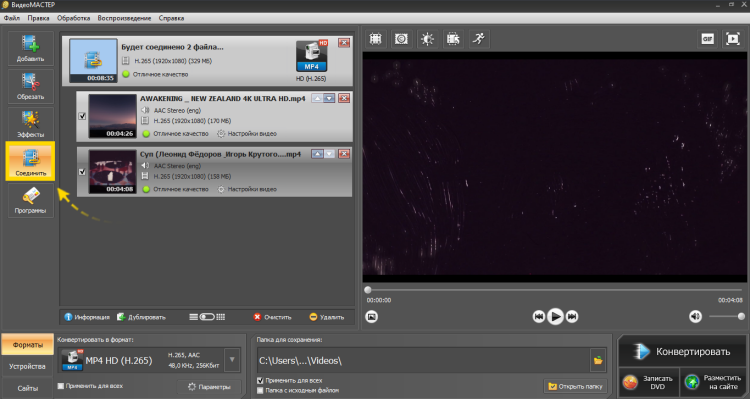 Или вы можете сделать «Кроссфейд».
Или вы можете сделать «Кроссфейд». Вы также можете вставить URL-адрес или напрямую перетащить файл. Загрузка всех видео займет некоторое время.
Вы также можете вставить URL-адрес или напрямую перетащить файл. Загрузка всех видео займет некоторое время. Этот инструмент также позволяет вам предварительно просмотреть ваше видео, обрезать или отредактировать его так, как вы хотите, а затем настроить его наилучшим образом.
Этот инструмент также позволяет вам предварительно просмотреть ваше видео, обрезать или отредактировать его так, как вы хотите, а затем настроить его наилучшим образом.