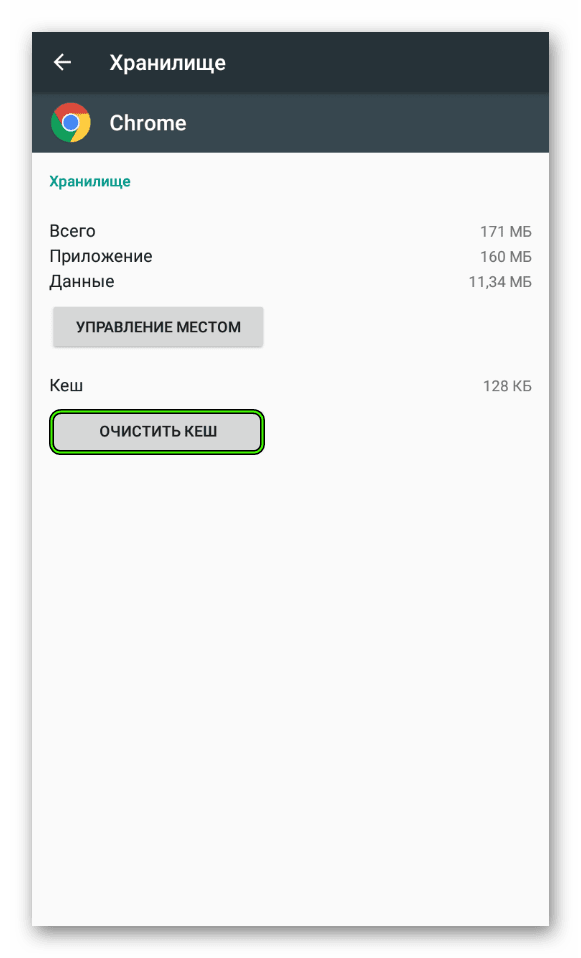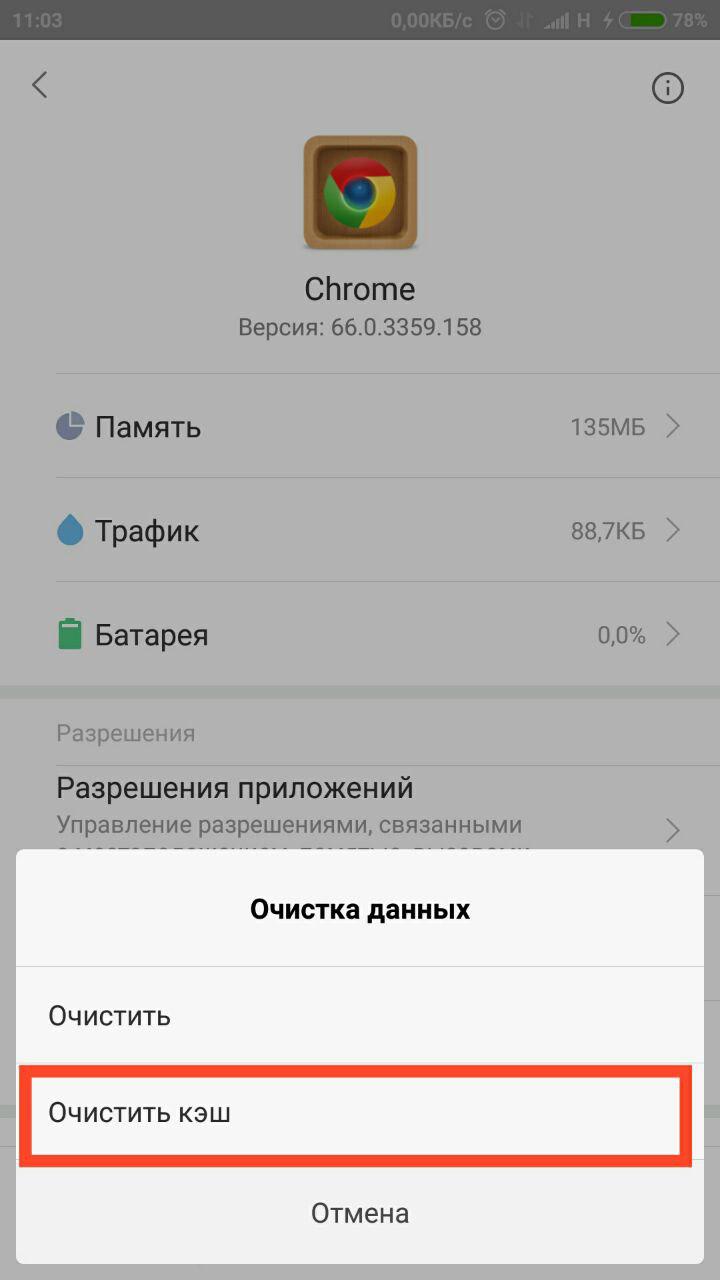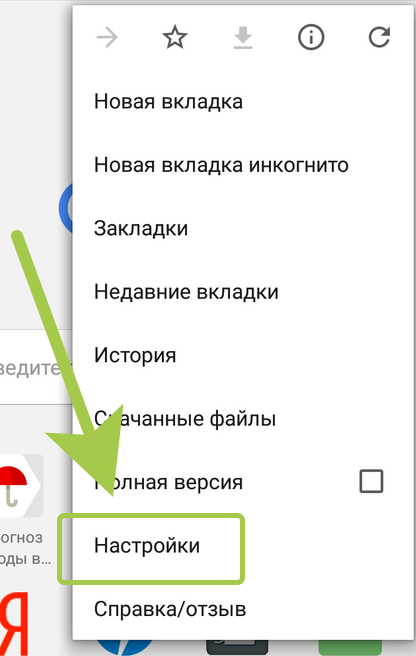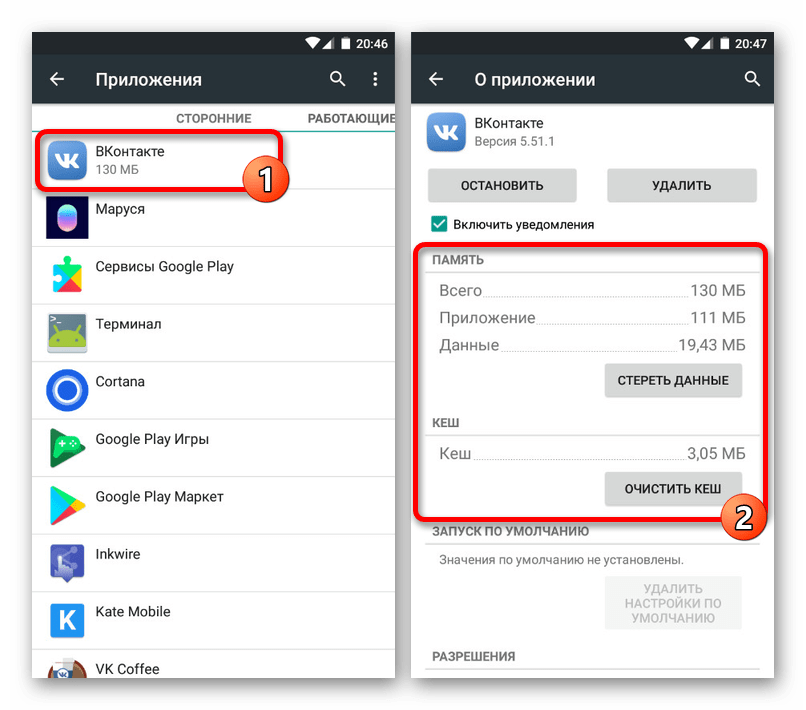Как полностью очистить кэш браузера Гугл Хром на телефоне
С течением времени хранилище мобильного браузера Chrome накапливает в себе множество временных файлов. Они больше никак не пригодятся пользователю, но все же занимают и без того малое количество свободного места на мобильном устройстве. Поэтому сегодня мы поговорим о том, как очистить кэш браузера Гугл Хром на Андроид.
Сразу к делу
Существует два действенных способа, как стереть cache-данные на Android-устройствах в данном интернет-обозревателе. Во-первых, можно воспользоваться встроенным в него инструментом чистки. А во-вторых, данная функция имеется и непосредственно в системных настройках. Разберем каждый из них в отдельной инструкции.
В результате выполнения этой процедуры вы выйдите из части учетных записей на интернет-ресурсах, но при этом никакие сохраненные данные (пароли, привязанные банковские карты и т. д.) не будут утеряны.
Способ №1: Встроенная функция
Встроенные алгоритмы интернет-обозревателя в состоянии справиться с поставленной задачей. Для удаления кэша:
Для удаления кэша:
- Запустить на смартфоне Гугл Хром.
- Тапнуть по иконке вызова меню в правом верхнем углу (3 точки).
- Выбрать вкладку «История».
- Далее, нажать на опцию «Очистить историю…».
- На новой странице в графе временной диапазон установите «Все время».
- Деактивируйте пункт «История браузера», а два других оставьте включенными.
- Подтвердите серьезность намерений тапом по кнопке «Удалить данные».
- Дождитесь завершения процедуры.
После этого несколько свободная память на смартфоне увеличится на несколько сотен мегабайт.
Способ №2: Инструменты системы
Чтобы выполнить чистку с помощью системной функции, выполните следующие шаги:
- Откройте страницу настроек Android.
- Пролистайте ее содержимое до раздела «Приложения» и перейдите к нему.
- Вызовите полный список установленных приложений.

- Найдите в нем упоминание веб-обозревателя Chrome.
- Тапните на соответствующую графу.
- Отыщите на открывшейся страничке опцию стирания cache-файлов. Нередко она расположена в разделе «Хранилище».
- Затем активируйте ее.
- Подтвердите действие, если это потребуется.
Подведем итоги
Существует несколько способов очистки временных файлов и данных о работе Google Chrome. Мы рассмотрели наиболее простые и действенные. Они не требуют больших временных затрат и просты в исполнении.
Как очистить кэш в Google Chrome и где он находится
Такая штука, как кеш позволяет браузерам быстрее загружать страницы. Но она не всегда полезна. И иногда его нужно чистить. Сейчас мы поговорим о том, как очистить кэш в Гугл Хром – одном из самых популярных браузеров.
Для чего нужен кэш и где он находится
В кэше хранятся те элементы сайтов, которые никогда не меняются. При загрузке страницы веб-обозреватель грузит эти элементы не с сервера, а с жесткого диска, что намного быстрее и проще. В итоге, страница открывается намного шустрее.
В итоге, страница открывается намного шустрее.
Но кэш имеет свойство расти. Его размер увеличивается в геометрической прогрессии в соответствии с количеством посещенных страниц. И если он достигнет гигантских размеров, то вполне сможет тормозить работу браузера.
А где вообще находится кэш браузера Google Chrome? По умолчанию он располагается в специальном каталоге на системном разделе ( по умолчанию в C:\Users\<Имя пользователя компьютера>\AppData\Local\Google\Chrome\User Data\<Пользователь в Браузере>\Cache). Можно было бы почистить его и вручную. Но это долго и небезопасно. Гораздо проще использовать возможности самого веб-обозревателя.
Очистка кэша
Вообще, сам процесс не особо сложен. Но нужно знать, где располагается требуемый инструмент. Только тогда можно сделать то, что требуется. Инструкция, кстати, актуальна как для ПК на Windows, так и для компьютеров с Mac OS или Linux на борту.
- Сначала запускаем браузер при помощи соответствующего ярлыка на рабочем столе.

- Далее жмем на кнопку с изображением трех точек.
- Теперь в меню выбираем пункт «Дополнительные инструменты» и кликаем по строке с надписью «Удаление данных о просмотренных страницах».
- На следующем этапе выбираем тот временной отрезок, за который нужно удалить историю (например, «Все время»).
- Отмечаем галочкой пункт «Изображения и другие файлы, сохраненные в кэше».
- Нажимаем на кнопку «Удалить данные».
Начнется процесс очистки. После того, как он будет завершен, браузер захочет перезапуститься. Не нужно этому мешать. После рестарта веб-обозреватель будет работать, как только что установленный. И кэш примет адекватные размеры.
Заключение
Теперь вы точно знаете все о том, как почистить кэш в Гугл Хром. Эта нехитрая процедура может здорово повысить скорость работы браузера. Вообще, ее рекомендуется производить хотя бы раз в месяц. Тогда проблем с веб-обозревателем не будет. Как и с самим компьютером.
Как и с самим компьютером.
Как удалить историю и очистить кеш браузера Chrome на телефоне Андроид?
Итак, вы купили себе один из лучших смартфонов на Андроид. Вы с удовольствием установили лучшие приложения, настроили сканер лица и отпечатков пальцев в этом высокотехнологичном смартфоне, они теперь будут защищать ваши данные от посторонних глаз.
Обязательно узнайте — Как отключить автообновление приложений на Андроид!
Те не менее, время от времени бываю случаи, когда надо дать телефон другу или родственнику, девушке или жене. Если вы не хотите, чтобы кто то копался в вашей истории браузера, вы должны знать, как удалить историю в Гугл Хром на Андроид.
Жена изучает историю браузера — неизвестный художник, 1586 годИтак, как удалить историю браузера и очистить кеш Chrome на телефоне Андроид? Это легко, вам просто нужно выполнить несколько шагов, которые я написал ниже.
Как очистить кэш Google Chrome на Андроид?
Шаг 1:
Откройте браузер, найдите и нажмите кнопку с тремя точками в правом верхнем углу.
Шаг 2:
Откроется меню. Прокрутите вниз, найдите и нажмите на вкладку «Настройки».
Шаг 3:
Найдите и нажмите вкладку «Личные данные».
Шаг 4:
Прокрутите вниз до самого низа, нажмите «Очистить историю».
Шаг 5:
Здесь вы можете точно настроить, что именно хотите удалить. Так тут вы можете выбрать за какой период почистить историю просмотров. Выберите временной диапазон для удаления и поставьте галочки напротив пунктов, которые хотите удалить, после чего нажмите кнопку «удалить данные».
Заключение
Как видите отключить или удалить историю браузера и очистить кеш браузера Chrome на Андроид, совсем не трудно, главное знать где это находиться.
Если остались вопросы по очистке кэша Google Chrome на Андроид, не стесняйтесь, задавайте их в комментариях.
Вам понравилась эта статья? Буду весьма признателен, если поделитесь ей в социальных сетях.
Спасибо! Удачи!
Как очистить кэш на телефоне андроид браузер гугл хром – info-effect.ru
На чтение 2 мин. Опубликовано
Привет! Сегодня я покажу вам как очистить кэш на телефоне андроид, в браузере гугл хром. Всё очень просто! Смотрите далее!
Откройте на своём смартфоне браузер Google. На главной странице поиска гугл, вверху справа, нажмите на значок Меню в виде трёх вертикальных точек (смотри скриншот ниже).
Далее, в открывшемся окне нажмите на вкладку История.
На странице истории, вверху нажмите на вкладку Очистить историю.
Далее, здесь у вас будет две вкладки Основные настройки и Дополнительные. Обратите внимание, вверху вы можете выбрать Временной диапазон, то есть, за какой промежуток времени нужно очистить кэш на телефоне.
В основных настройках вы можете везде ставить галочки. Здесь вы можете очистить:
- Историю просмотров.
- Файлы куки и данные сайтов. Если поставить здесь галочку, вы автоматически выйдите из всех учётных записей, на сайтах где вы авторизованы.
- Изображения и другие файлы сохранённые в кеше.
Перейдите вверху на вкладку Дополнительные. Здесь ещё можно отметить параметр – Сайты с сохранёнными паролями. Но, я не рекомендую ставить здесь галочку, если вы сохраняли пароли для таких сайтов как ВК, почта Яндекс, аккаунт Google и т.д. Иначе придётся заново вводить пароли. Нажмите внизу на вкладку Удалить данные.
В открывшемся окне, для подтверждения операции, нажмите на вкладку Очистить.
Всё готово! Вся история будет удалена.
Вот так просто и быстро вы можете очистить кэш на телефоне андроид, в браузере гугл хром.
Остались вопросы? Напиши комментарий! Удачи!
▲Как очистить кэш в популярных браузерах: Google Chrome, Opera, Mozilla firefox, Internet Explorer и в Android.
На этой странице вы можете получить информацию о том, как очистить кэш в популярных веб-браузерах и на ОС Андроид.
1. Google Chrome (Гугл Хром),
2. Opera (Опера),
3. Mozilla firefox (Мозила),
4. Internet Explorer.
5. Очистка кэш на Android.
Кроме очистки кэша в популярных браузерах, пользователи смартфонов и планшетов на операционной системе Android также часто прибегают к этой функции, скорее всего по причине постоянной нехватки внутренней памяти. Поэтому также рассмотрим как чистить кэш Андроида, Андроид Маркета и приложений на Android.
Кэш — это временные файлы, которые создают все веб-браузеры (а так же многие приложения на Android) для того, чтобы ускорить скорость загрузки сайтов. В памяти компьютера сохраняются части оформления сайтов, картинки, музыка и даже видео. Кэш браузера хранится не все время, а периодически очищается, но иногда наличие загруженных ранее файлов приводит к неправильной работе сайтов или приложений на мобильных устройствах. Также при высокой активности в интернете объем кэша в браузере может увеличиться до нескольких гигабайтов, что является аргументом в пользу периодической очистки кэша.
Также при высокой активности в интернете объем кэша в браузере может увеличиться до нескольких гигабайтов, что является аргументом в пользу периодической очистки кэша.
Как очистить кэш в популярных веб-браузерах
1. Как очистить кэш в Google Chrome (Гугл Хром)
Для быстрой очистки кэша в браузере Google Chrome необходимо нажать на комбинацию клавиш «Ctrl+Shift+Del», либо заходим в Настройки и нажимаем на кнопку Очистить историю, выглядит это так:
Далее мы увидим такое окошко:
Очистка временных файлов в Google Chrome (Гугл Хром)
Не спешите нажимать Очистить историю. Если вы хотите очистить только кэш, тогда оставьте только одну галочку напротив строки «Изображения и другие файлы, сохраненные в кэше», в верху обязательно выберете нужный период, за который нужно удалить кэш файлы, например, «за все время» и только потом нажимаем очистить историю.
Данное меню, позволяет чистить не только кэш, а и все файлы, которые сохраняет браузер: историю просмотров, cookie, история скачиваний, пароли, данные для автозаполнения, данные приложений и т. д. В ручном режиме вы можете удалить любую комбинацию данные, которые вам больше не нужны.
д. В ручном режиме вы можете удалить любую комбинацию данные, которые вам больше не нужны.
Как очистить историю просмотров в Google Chrome
Для очистки истории просмотров, пользуемся той же схемой: «Ctrl+Shift+Del», либо заходим в Настройки и нажимаем на кнопку Очистить историю
2. Как очистить кэш в Opera (Опера)
Для очистки кэша в браузере Опера используем все ту же комбинацию клавиш «Ctrl+Shift+Del», либо переходим в Настройки\Безопасность\Очистить историю посещений.
Очистка временных файлов в Opera (Опера)
В появившемся окошке выбираем какие именно временные файлы необходимо очистить и нажимаем Очистить историю посещений. Для очистки исключительно кэша, нужно поставить галочку только в четвертом чекбоксе — «Кэшированные изображения и файлы». В выпадающем списке вверху также выбираем период времени, за который нужно удалить файлы.
Для очистки исключительно кэша, нужно поставить галочку только в четвертом чекбоксе — «Кэшированные изображения и файлы». В выпадающем списке вверху также выбираем период времени, за который нужно удалить файлы.
3. Как очистить кэш в Mozilla Firefox (Мозила Файерфокс)
Для очистки кэш в браузере Mozilla Firefox необходимо нажать на комбинацию клавиш «Ctrl+Shift+Del», либо зайти в Настройки/Приватность/удалить вашу недавнюю историю. Вот как это выглядит:
Далее мы попадаем на привычное окно очистки кэша, оно похоже во всех браузерах.
В этом окне выбираем что именно необходимо очистить: кэш, куки, журнал посещений, активные сеансы и т.д. Не забываем выбрать нужные период времени, за которые необходимо удалить кэш или другие данные.
4. Как очистить кэш в Internet Explorer
К счастью, комбинация клавиш для очистки кэша в Internet Explorer не отличается от комбинации во всех популярных браузерах =). Для очистки кэш нажимаем «Ctrl+Shift+Del», либо переходим в Настройки\Безопасность\Удалить журнал браузера.
Для очистки кэш нажимаем «Ctrl+Shift+Del», либо переходим в Настройки\Безопасность\Удалить журнал браузера.
В появившемся окне
отмечает галочкой те данные, которые необходимо очистить, и жмем удалить. К сожалению в Internet Explorer нет возможности выбрать период времени, данные за который нужно удалить. Большинство современных браузеров имеют такую функцию.
5. Очистка кэш на Android
Операционная система Андроид имеет много преимуществ и недостатков. Но постоянная нехватка внутренней памяти наверное затмевает все прелести =). Смотрим, как чистить кэш для приложений в Android.
Для очистки кэша в приложениях на Android выполняем следующие шаги:
- Переходим в Настройки операционной системы.
- Переходим в раздел Приложения.
- Выбираем то приложение, в котором нужно очистить кэш.
- Нажимаем Очистить кэш.

В разделе Память, также есть возможность (в зависимости от версии Андроида) дополнительно
Очистить кэш. У меня это выглядит так:Очистка кэша в Google Play (Android market)
Чтобы просто очистить кеш в Play Market заходим в Настройки > Приложения > Управление приложениями > Сервисы Google Play. Там нажмите Очистить кэш. После выполненных действий попробуйте перезагрузить устройство.
Очень часто Google Play отказывается устанавливать новые игры и приложения. Иногда решить данную проблему можно при помощи очистки кэш Google Play (Андроид Маркета) и удалением данных. Заходим в Настройки > Приложения > Управление приложениями > Все > Google Play Market, нажать Очистить кэш или Стереть данные, при необходимости. Не забываем перезагрузить телефон.
Оцени пост!
Loading…Статьи по теме
Как удалить Гугл Хром с Андроида: пошаговая инструкция
 Он отличается высокой скоростью работы и простым дизайном. Однако, несмотря на его хорошие технические характеристики, многим пользователям он приходится не по душе, из-за неудобной работы с вкладками и не наполненным интерфейсом. И как выход из этой ситуации – удалить полностью браузер с телефона. Если у вас Андроид, тогда ознакомьтесь с несколькими способами, как можно отключить установленный браузер на телефоне.
Он отличается высокой скоростью работы и простым дизайном. Однако, несмотря на его хорошие технические характеристики, многим пользователям он приходится не по душе, из-за неудобной работы с вкладками и не наполненным интерфейсом. И как выход из этой ситуации – удалить полностью браузер с телефона. Если у вас Андроид, тогда ознакомьтесь с несколькими способами, как можно отключить установленный браузер на телефоне.Особенности Гугл Хром для Андроида
Мобильная версия Хрома практически ничем не отличается от стационарной. Разработчики компании Google поместили в нее все необходимые функции и ряд доступных расширений. Браузер отличается стабильной работой и хорошо функционирует даже на устаревших моделях. Среди главных особенностей мобильной версии для Андроид телефонов можно выделить:
- высокий уровень безопасности;
- простой не перезагруженный интерфейс;
- большой выбор поисковых систем;
- соответствует всем последним веб-стандартам;
- качественно отображает разметку страниц, контент-сайтов, графику;
- голосовой поиск;
- умная строка поиска;
- быстрое восстановление закрытых вкладок;
- конфиденциальный режим «Инкогнито»;
- менеджер загрузок;
- оффлан-страницы;
- режим сжатия страниц.

Ну и, конечно же, нельзя не отметить такое достижение от корпорации Google – это синхронизация браузера со всеми устройствами. Если вы войдете в браузере в свой аккаунт Гугл на разных устройствах, то сможете включить синхронизацию работы веб-обозревателя, в результате чего, история посещений, избранные закладки, настройки и личные данные, будут дублироваться. А это означает, что вы можете открыть сайт на компьютере продолжить с ним работать на телефоне, что является очень удобным решением.
Удалить Google Chrome со смартфона Android
Можно ли удалить браузер
Google Chrome не является встроенным приложением в телефоны Android и приравнивается к обычным играм, мессенджерам или другим скаченным программам, которые без труда можно удалить. Вам придется потратить всего пару минут, причем так же быстро в дальнейшем его можно скачать, если захотите снова вернуть Хром на свой телефон.
Вам придется потратить всего пару минут, причем так же быстро в дальнейшем его можно скачать, если захотите снова вернуть Хром на свой телефон.
Как удалить Гугл Хром
Если вы скачали Гугл Хром на свой телефон и через время поняли, что вам этот браузер не нужен или не подходит, вы можете его без каких-либо последствий для устройства удалить. Для Андроид можно использовать один из нижеприведенных способов. Ознакомьтесь с каждым и выберите для себя оптимальный.
Через Play Market
Если вы скачивали браузер от компании Google через магазин приложений для Андроид – Play Market, то и удалить его можно таким же образом. Для этого выполните следующие несложные шаги:
- Войдите в Play Market.
- Слева вверху нажмите на три горизонтальные полоски и выберите «Мои приложения и игры».
- На экране отобразится список всех скачанных приложений на телефоне.
- Находите браузер Google Chrome, нажимаете на него, и в открывшемся окне будут доступны функции, что сделать с программой, выбираете «Удалить».

Через настройки телефона
Кроме Play Market, вы можете вносить изменения в различные установленные приложения на телефоне и через его «Настройки»:
- Откройте «Настройки» (значок шестеренки).
- Прокручиваете меню вниз и находите раздел «Приложения».
- На экране появится список всех приложений на вашем телефоне, находите
- Нажимаете на него и переходите к изменениям программы.
- Под иконкой браузера выбираете «Остановить».
- Подтверждаете свое действие «Принудительно остановить».
Таким образом, и в первом, и во втором случае вы сможете быстро удалить ненужный браузер со своего телефона. С подобной задачей сможет справиться даже неопытный пользователь смартфонов или тот, кто перешел на Андроид после другой операционной системы. Если вы передумаете, то не менее быстрым способом сможете вернуть Гугл Хром на свое устройство через Play Market.
Если вы передумаете, то не менее быстрым способом сможете вернуть Гугл Хром на свое устройство через Play Market.
Как удалить встроенный браузер
В некоторых прошивках Андроид браузер Google Chrome поставляется как встроенный. Что делать в этом случае и можно ли удалить системное приложение? Удалить встроенные системные программы невозможно, однако есть другая функция, схожая с удалением, после которой браузер перестанет отображаться в списке доступных приложений на телефоне, и не будет занимать память устройства:
- Заходите в «Настройки».
- Переходите в раздел «Приложения».
- Находите в списке «Chrome».
- Нажимаете на него и среди доступных функций выбираете «Отключить».
- Подтверждаете свое действие.
После того как вы отключили браузер, он все равно остается на телефоне, однако в нерабочем состоянии. Он не отображается в списке доступных на экране и не занимает память устройства. Удалить его навсегда нельзя, только отключить. Преимуществом такого способа является то, что вы сможете в любой момент включить приложение, и оно снова будет работать в стандартном режиме. Однако если ранее Гугл Хром использовался по умолчанию, то остановка его работы может привести к нежелательным процессам. Поэтому с системными приложениями сохраняйте осторожность.
Можно ли удалить переустановленный браузер
Первично установленный браузер или переустановленный в результате каких-то ошибок можно аналогичным образом – через «Настройки» или Play Market, удалить. В этом случае не установлено никаких ограничений. Переустановленный браузер ничем не отличается от обычного, скачанного из магазина приложений. Только после удаления обязательно почистите систему от остаточных кэш-файлов или воспользуйтесь для этого специальными утилитами для очистки мусора – Ccleaner или Master Clean.
Очистите кеш Chrome за 4 быстрых шага
Хотите очистить кеш в Chrome?
Выполните следующие действия.
Как очистить кеш в Chrome
1. Откройте Chrome
.2. Нажмите на настройки в правом верхнем углу и перейдите в «Дополнительные инструменты».
3. Нажмите «Очистить данные просмотров».
4. Появятся настройки очистки кеша:
Чтобы полностью очистить кеш, выберите «Все время» в раскрывающемся списке вверху и нажмите кнопку «Очистить данные».
Готово!
Все кэшированные изображения, веб-сайты и файлы удалены. Очевидно, что если вы также хотите стереть историю просмотров и файлы cookie, выберите их тоже.
Очистить кэш на ограниченный период времени
Выберите «Дополнительные инструменты»> «Очистить данные просмотров», и вы увидите раскрывающееся меню вверху:
Вы можете выбрать один из предустановленных периодов времени: последний час, 24 часа, 7 дней и последние четыре недели.
Одна из причин для этого — если вы недавно посещали сайт, и это заставило ваш браузер вести себя странно, или если вы недавно посещали сайт, на котором, по вашему мнению, могло быть вредоносное ПО.Например, недавнее заражение вредоносным ПО, которое начало показывать всплывающую рекламу, можно решить, очистив кеш до времени, когда вы посещали зараженный веб-сайт, без очистки всего этого и необходимости повторного входа во все свои учетные записи.
Очистить определенные элементы из кеша
Вы можете выбрать очистку кэшированных изображений и файлов, паролей, информации для входа, данных автозаполнения форм и других конкретных типов кэшированных данных отдельно на вкладке «Дополнительно»:
Просто выберите типы данных, которые вы хотите удалить, и период времени, за который вы хотите их удалить, затем нажмите «Очистить данные».
Вы можете сделать это, если недавно изменили пароль или если вы используете новый почтовый адрес, платежную карту или учетные данные для входа на веб-сайты.
Очистить кэш с определенного устройства
Откройте Chrome на устройстве, для которого хотите удалить кеш, и выйдите из своей учетной записи Google. Тогда вы сможете удалить кеш только с этого устройства, не затрагивая остальную часть вашего аккаунта Google.
На устройстве хранитсяфайлов cookie, поэтому для их удаления не требуется выходить из Chrome.Но автозаполнение и другие данные синхронизируются между устройствами с помощью вашей учетной записи Chrome.
Можете ли вы автоматизировать процесс очистки кеша в Chrome?
Вам не нужно очищать кеш вручную. Вы можете настроить Chrome так, чтобы он вообще не использовал кеш, удалял локальные данные при закрытии или использовал сторонние расширения для отключения кеширования.
Очистить файлы cookie при выходе
Вы можете настроить Chrome на автоматическое удаление файлов cookie при выходе. Перейдите в меню> Дополнительно> Параметры содержимого, затем прокрутите вниз и выберите Дополнительно> Параметры содержимого.Здесь вы найдете файлы cookie. Нажмите на нее и выберите «Сохранить только локальные данные», пока не закроете браузер. Теперь, когда вы завершаете сеанс браузера, ваши файлы cookie будут автоматически удалены.
Отключить кеш в инструментах разработчика
Вы также можете полностью отключить кеш в Инструментах разработчика Chrome. Откройте Инструменты разработчика, щелкните Сеть и выберите Отключить кэш. Этот вариант возможен только при открытых инструментах разработчика, поэтому для большинства это скорее любопытство, чем функциональный выбор.
Используйте добавочный номер
Вместо того, чтобы встроить все в систему, Chrome передает большую часть периферийных функций сторонним расширениям. Существует несколько расширений для управления кешем, мы рекомендуем Power Cache.
Power Cache позволяет переключаться между включением и отключением кеша, а также настраивать списки шаблонов URL-адресов, для которых кеширование отключено.
Если вы постоянно используете Инструменты разработчика для отключения кеширования, это может быть хорошим решением.
Могу ли я очистить кеш браузера только для одного веб-сайта?
Вы можете очистить кеш браузера для отдельной страницы, и это может помочь вам исправить проблемы браузера на этом конкретном веб-сайте, не выбрасывая все ваши кэшированные данные.Это также может помочь, если вы находитесь на странице, где был изменен CSS. Перед очисткой кеша HTML страницы может быть загружен с сервера, но CSS, скорее всего, будет загружен из кеша. Если для страницы настроено получение нового CSS из новой таблицы стилей, и ваш браузер пытается сопоставить его со старой, она не будет выглядеть или работать правильно. Это исправляет очистка кеша.
Вот как очистить кеш браузера только для одной веб-страницы:
Откройте веб-страницу, для которой нужно очистить кеш, и перейдите в Инструменты разработчика Chrome.
Это CMD + Option + I на Mac и CTRL + Shift + I или F12 в Windows, Linux и Chromebook.
Отсюда вы захотите найти кнопку «Обновить» рядом с адресной строкой:
Нажмите «Очистить кэш» и «Полная перезагрузка» в списке параметров, и все готово. Кэш для этого веб-сайта, и только для этого веб-сайта, был очищен. Вам не нужно ничего делать в инструментах разработчика , но вы не увидите опцию Очистить кеш и жесткую перезагрузку, если у вас не открыты инструменты разработчика.
Зачем нужно очищать кеш?
Очистка кеша в браузере — это то же самое, что и всем любимое исправление IT 101: пробовали ли вы выключить его и снова включить?
Кэшированиебыло изобретено в первую очередь для ускорения просмотра, позволяя вашему браузеру загружать файлы локально с вашего компьютера, вместо того, чтобы загружать их каждый раз. Теоретически, если ваше интернет-соединение медленнее, чем ваш компьютер, кеширование имеет смысл. Хотя и не так сильно, как в те времена, когда он был представлен в модемном доступе.
Однако переполненный кеш может замедлить работу вашего браузера, и есть и другие причины для удаления кеша. Очистка кеша может ускорить работу Chrome, восстановить работоспособность веб-сайтов и позволить вам проверять последние изменения на веб-сайтах. Он также может восстановить сам Chrome в рабочем состоянии.
Chrome ожидает сообщения об ошибке кеша
Для некоторых пользователей Windows Chrome действительно дает сбой при загрузке веб-страниц, зависая с сообщением «Chrome ожидает кеширования», отображаемым в строке состояния в нижнем левом углу страницы.Когда это происходит, очистка кеша обычно решает проблему.
Восстановление веб-сайтов
При развертывании новой версии веб-сайта, если в вашем браузере есть версия старого веб-сайта в кеше, он попытается ее загрузить. В результате сайт может не загружаться, дает сбой, выглядит странно или не позволяет вам выполнять определенные действия на сайте. Вместо веб-страницы вы можете получить сообщение об ошибке «400 — неверный запрос». Если это произойдет, очистка кеша может заставить веб-сайт снова заработать.
Иногда версия страницы в вашем кэше повреждена или браузер пытается собрать страницу из кэшированных файлов. Если у вас возникли проблемы с использованием веб-сайта должным образом, очистка кеша может решить проблему.
Безопасность
Если вы используете общий или общедоступный компьютер, при очистке кеша браузера удаляются локальные файлы, которые были загружены из браузера на жесткий диск компьютера. Оставленные на месте, эти файлы могут стать целью для действующих лиц, которые могут использовать идентифицирующую информацию для целевого фишинга и мошенничества.
Просмотр самой последней версии страницы
При повторном посещении страницы или обновлении страницы вы должны увидеть самую новую версию. Но не всегда получается. Иногда совсем недавние дополнительные изменения не отображаются. Очевидно, что это головная боль для разработчиков, которые хотят видеть свои изменения по мере их внесения, но это также проблема, если вы хотите видеть самую последнюю версию новостного сайта. Чтобы убедиться, что вы видите самую последнюю версию веб-страницы, удалите кеш, а затем обновите.
Ускорение работы вашего браузера
В дни гигантских жестких дисков не место для хранения данных замедляет работу компьютеров большинства людей. И даже если размер кэша вашего браузера составляет 2 ГБ, маловероятно, что данные, хранящиеся на вашем компьютере, замедляют просмотр.
Но кеширование все равно может замедлить работу вашего браузера, если ваш кеш достаточно большой и достаточно старый. Для этого достаточно очищать его каждые несколько месяцев, но это не всегда дает заметные результаты.
Сначала все может замедлиться. Когда вы очищаете кеш, Chrome замедляется, поскольку он восстанавливает все с нуля. Как только это будет сделано, он немного ускорится, так как раздутие не будет таким большим.
3 быстрых способа очистки кэша приложений и системы на Android (поддерживается 9/8/7)
Для пользователей Android: всякий раз, когда вы сталкиваетесь с проблемой приложения или программного обеспечения на телефоне Android, вам, возможно, давали совет, например «очистить кеш на Android» или «очистить данные приложения». Действительно, очистка кеша Android может быть действительно эффективным способом ускорить работу вашего телефона Android и решить такие проблемы Android, как медленное выполнение приложения Android.
Так как очистить кеш на Android? Есть ли простой способ удалить кеш Android? В этой статье вы получите несколько простых руководств по очистке кеша Android. Теперь освободите место на Android и улучшите его производительность!
Очистить кеш на Android
Как очистить кеш на Android (данные приложений)
Очистить кеширование на Android (данные одного приложения)
Что означает кеш? Каждый раз, когда вы используете приложение на Android, создается некоторый кеш, который помогает вам улучшить работу в Интернете в то время, но становится бесполезным позже.Очистка кеша приложения может быть неплохим вариантом, если приложение дает сбой или тормозит. Процесс довольно прост и выглядит следующим образом:
Шаг 1 Перейдите в «Настройки» и нажмите «Диспетчер приложений» (или «Приложения»).
Шаг 2 Здесь будут перечислены все загруженные приложения. Нажмите на желаемое приложение, которое вы хотите очистить кешированные данные, и это приведет к деталям.
Шаг 3 Здесь вы можете увидеть общее пространство, занятое кешем. Нажмите «Очистить кеш», тогда все кешированные приложения на Android будут очищены.
Следуя тем же шагам, вы можете по очереди очистить кеш Facebook или других приложений на Android.
Очистить кеш на Android (все приложения)
Конечно, встроенные настройки телефона Android также позволяют очистить кеш всех ваших приложений сразу. Вы можете воспользоваться следующим руководством, чтобы очистить кеш всех приложений на Android.
Шаг 1 Перейдите в «Настройки» и нажмите «Хранилище».
Шаг 2 Вы увидите общий объем хранилища и другую полезную информацию, такую как используемое пространство, системная память и т. Д. Нажмите «Опция кэширования данных», после чего появится всплывающее окно с сообщением «Это очистит кэшированные данные для всех приложений».
Шаг 3Нажмите «ОК», все кэшированные данные приложений будут очищены одновременно.
Best iPhone Cache Eraser — Как очистить кеш iPhone
FoneEraser — ластик кеша iPhone- FoneLab — самая мощная утилита для окончательного и тщательного удаления всего содержимого и настроек iPhone.
- Удалите все содержимое и настройки с устройства iOS.
- Три уровня стирания для очистки кеша на iPhone.
- Поддержка iPhone iPad iPod.
- Загрузите все данные iOS, чтобы лучше защитить вашу конфиденциальность.
Как очистить кеш на Android (кеш Chrome)
Технически вы можете использовать Chrome как приложение, и очистить данные приложения — это нормально. Но история Chrome может немного отличаться от кешированных данных, и для очистки истории Chrome на Android требуется больше. Очистить кеш браузера не так уж и сложно. Вы можете выполнить следующие действия:
Шаг 1 Откройте Chrome и коснитесь трех вертикальных точек в верхней правой части экрана.
Шаг 2 Выберите «Настройки» из раскрывающегося меню. В «Настройках» нажмите «Конфиденциальность».
Шаг 3 Внизу экрана вы увидите еще три вертикальные точки, нажмите на них и выберите «Очистить данные просмотра».
Шаг 4 В меню «Очистить данные просмотра» установите флажок «Очистить кеш». Вы также можете выбрать другие параметры, такие как «Очистить историю просмотров», «Очистить историю просмотров», если вам нужно. Затем нажмите «Очистить».
После этого весь кеш и история вашего браузера будут очищены, и вы сможете начать заново.
Как очистить кеш Android с помощью приложения для очистки кеша Android
Если вы считаете, что встроенной очистки кеша Android недостаточно, вы можете обратиться за помощью к приложению для очистки кешированных данных Android. Ниже я выбрал лучшие очистители кеша приложений Android, которые помогут вам очистить кеш Android.
В этой статье мы рассмотрели несколько методов очистки кеша на телефоне Android. Вы можете использовать встроенное приложение настройки для очистки кеша на Android или обратиться за помощью к очистителю кеша приложений Android.У вас остались вопросы об очистке кеша приложений на Android? Не стесняйтесь оставлять свои комментарии ниже.
Что вы думаете об этом сообщении?
Отлично
Рейтинг: 4.8 / 5 (на основе рейтингов 179)
Как очистить кеш и данные приложений на Android
«У вас есть некорректно работающие приложения, которые часто зависают и вылетают?Узнайте, как это сделать, в этой статье ниже ».
Обычно, когда мы обращаемся в службу поддержки за помощью по поводу наших приложений, которые не работают должным образом, первое, что они советуют, — это очистить кеш.
Многие пользователи до сих пор не знают и не решаются выполнить это действие, потому что они не полностью осведомлены о том, как работает очистка кеша и для чего он нужен. Они боятся потерять свои телефонные файлы и другую важную информацию.
Часть1.Что такое очистить кеш на AndroidЧасть 2. Как очистить кеш на AndroidЧасть 3. Romove Cache и данные приложений на Android сразуЧасть 4. Что делать, если на AndroidPart5 возникает системная ошибка. РезюмеВидео-руководство: Как использовать Fonedog Data Recovery
Часть1. Что такое Clear Cache на Android
Что такое кэш на телефоне Android
Все мобильные устройства и операционные системы, например Android, имеют настройки кеширования. Настройки кеша сохраняются во внутренней памяти, чтобы устройство было проще использовать ссылку на последнее приложение, которое вы использовали.
Например, когда вы просматриваете свое приложение Facebook, Facebook сохранит изображения, сообщения, видео, которые вы посетили, поставили лайк, поделились или просмотрели, в настройках кэша в памяти телефона.
Отдо очистить кеш на Android означает удалить сохраненную информацию об определенных элементах или частях страниц, приложениях, настройках, изображениях и многом другом, которые вы часто посещаете на своем телефоне. Очистка кешей просто освобождает место на устройстве, освобождая место для других данных, но это не обещает нам лучшей и более быстрой работы телефона.
Обычно мы очищаем кеш на Android при возникновении задержек и других некорректных приложений или настроек.
Что такое кэш на устройстве Android
Часть 2. Как очистить кеш на Android
Кэш — это параметр на телефоне Android, который запоминает приложения, изображения и части страниц, чтобы вы могли легко вернуться к ним позже. Кеши сохраняются на устройстве и остаются хранящимися до тех пор, пока не будут очищены.
При очистке кеша на Android некоторые приложения и настройки необходимо перенастроить, так как это может удалить предыдущие сделанные вами настройки.
- Вам нужно будет снова войти в некоторые из ваших приложений, потому что старые входы были удалены
- Некоторые приложения могут медленнее загружать свой контент, например изображения, потому что им необходимо перезагрузить
- Однако это не повлияет на ваш вход в Google Chrome, например на YouTube и т. Д.
Удалить кеш на Android
По очистить кеш на Android:
- Откройте «Настройки» с главного экрана Android-устройства
- Нажмите «Приложения» или «Диспетчер приложений»
- Выберите нужные приложения для удаления
- Если ваш Android работает на Marshmallow или более поздней версии, перейдите в «Хранилище» и нажмите «Очистить кеш».
- Вы также можете нажать «Очистить данные», если необходимо, но это приведет к удалению всех сохраненных настроек, баз данных и информации для входа в выбранные приложения.
Удалить кеш на телефоне Android
Очистить кеш и очистить данные в приложении Google Chrome
Чтобы очистить кеш и очистить данные в приложении Google Chrome:
1.Откройте приложение Chrome на телефоне Android
2. Нажмите «Еще» в правом верхнем углу
3. Нажмите «История»
4. Нажмите «Очистить данные просмотра»
5. Выберите временной диапазон, если вы хотите удалить все, выберите «Все время»
6. Установите флажки «Файлы cookie и данные сайтов» и «Кэшированные изображения и файлы» 7. Нажмите «Очистить данные»
Удаление кеша и данных в браузерах Google Chrome
Чтобы было понятно, кеш отличается от данных приложения. При очистке кеша вы не потеряете файлы и другую информацию.Когда вы очищаете данные приложения, вам необходимо настроить сторонние или загруженные приложения.
Часть 3. Romove Cache и данные приложений на Android одновременно
Кэш Romove и данные приложений на Android
Для Android версии 4.2 и выше вы можете легко очистить кеш и данные приложений сразу.
- Настройки запуска на Android
- Tap Storage (внутренняя и SD-карта)
- Нажмите на кэшированные данные
- Появится всплывающее окно с вопросом, хотите ли вы очистить данные, нажмите ОК
При необходимости можно очистить кэш как на внутренней памяти, так и на SD-карте.
Одновременное удаление кеша и данных приложений на устройстве Android
Часть 4. Что делать, если на Android
возникает системная ошибкаВ некоторых случаях, которые могут возникать в вашем телефоне, например, при возникновении системной ошибки в Android, вы можете легко исправить ее, удалив раздел кеша, переведя устройство в режим восстановления.
Системная ошибкапроисходит на Android
Чтобы очистить раздел кеша, выполните следующие действия:
- Выключите Android
- Одновременно нажмите и удерживайте клавиши увеличения громкости + Home + Power
- Отпустите все клавиши, когда телефон перезагрузится и появится экран восстановления системы Android
- Нажмите клавишу уменьшения громкости, чтобы выделить «очистить раздел кеша»
- Нажмите кнопку питания для подтверждения
- Выбрать перезагрузить систему сейчас
- Подождите, пока устройство перезагрузится
Системная ошибка происходит на телефоне Android
Если вы столкнулись с серьезной проблемой, которая внезапно уничтожила все приложения и файлы на Android, подумайте об использовании профессиональной программы, которая поможет вам с восстановлением данных.
FoneDog Toolkit-Android Data Recovery — лучший инструмент для восстановления всех фотографий, контактов, журналов вызовов, файлов, видео, сообщений и многого другого. Это программное обеспечение совместимо практически со всеми устройствами Android, такими как Samsung, HTC, LG, Motorola и многими другими. Он отлично работает даже с последней версией Samsung Galaxy Note 8.
.Все, что вам нужно сделать, это загрузить и установить программное обеспечение на свой компьютер и следить за процессом на экране. Всего за несколько минут вы восстановите все свои важные файлы без рутирования Android и без него.
FoneDog восстанавливает данные, по ошибке удаленные из Andorid
Скачать бесплатно Скачать бесплатно
Часть5. Резюме
Помните, что когда вы очищаете кеш на Android и его данные приложения, это не обязательно означает, что вы освободили место на устройстве для размещения большего количества приложений.Это только временно освободит место и исправит некорректные приложения.
Очистка данных приложений обновляет определенные приложения до того момента, когда вы их установили в первый раз, при этом вам необходимо повторно войти в систему, например, в Facebook, Instagram и других сторонних приложениях.
Очистка кеша на Android недолговечна; он будет создавать новый кеш и данные приложения, пока вы используете устройство. Он продолжит сохранять некоторые элементы последних посещенных вами страниц.
В случае потери данных при выполнении очистки вы можете положиться на FoneDog Toolkit-Android Data Recovery .Это лучшее профессиональное решение для возврата потерянных файлов всего за несколько кликов.
Видео-руководство: Как использовать Fonedog Data Recovery
.