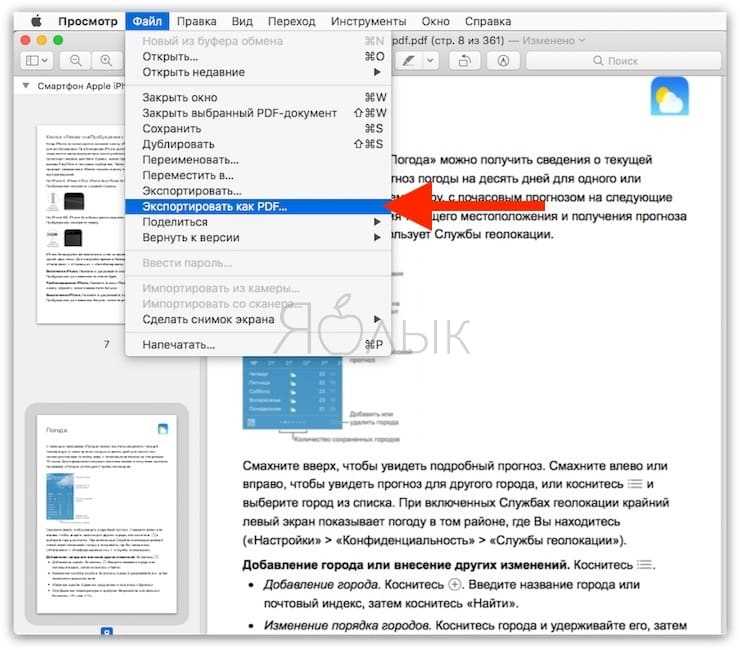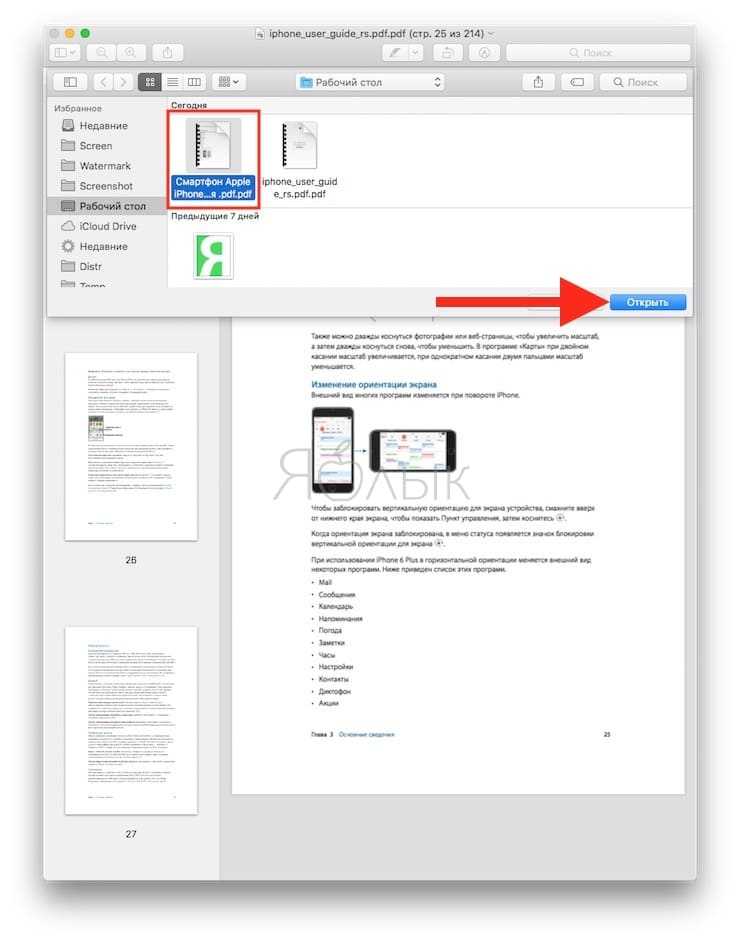Объединить PDF — объединить PDF-файлы онлайн ⭐️ DocTranslator
Объединить PDF
Если у вас много PDF-файлов и вы хотите объединить их в один, DocTranslator — это то, что вам нужно.
Лучшее в DocTranslator то, что очень легко объединить несколько PDF-документов в один. Все, что вам нужно сделать, это сначала выбрать файлы, которые вы хотите объединить, а затем нажать кнопку «Объединить». После этого все выбранные файлы будут объединены в один документ всего в один клик!
Что такое PDF?
PDF означает Portable Document Format. Это адаптируемый файл, который позволяет людям легко представлять документы и обмениваться ими.
Он может содержать ссылки, кнопки, аудио, видео и множество скриптов для самых разных возможностей.
Перевод и интерпретация
Заверенный перевод — это переведенный документ с приложением заявления. Переводчик подписывает заявление, которое нотариально заверяется. Заявление подтверждает, что перевод точен. Для записи актов гражданского состояния потребуется апостиль или свидетельство о подлинности для использования за границей.
Для записи актов гражданского состояния потребуется апостиль или свидетельство о подлинности для использования за границей.
Устные и письменные переводчики не нуждаются в лицензиях.
Как конвертировать PDF-файлы?
Посмотрев это видео на Youtube, вы научитесь быстро и легко переводить любой файл на более чем 100 языков.
Наш рабочий процесс
Шаг 1
Подготовьте документы. Отсканируйте или сфотографируйте все документы, которые вы хотите, чтобы мы переводили.
Шаг 2
Закажите и оплатите онлайн. Загрузите свои файлы и заполните нашу простую онлайн-форму. Оплачивайте онлайн любой кредитной или дебетовой картой.
Шаг 3
Получите перевод. Машинный перевод будет готов к загрузке через 2-3 минуты! Не нужно ждать дни.
Что мы можем сделать
Пользователи DocTranslator.com могут быстро перевести любую банковскую выписку, будь то MS Word, PDF, Excel или PowerPoint, с английского на испанский и обратно.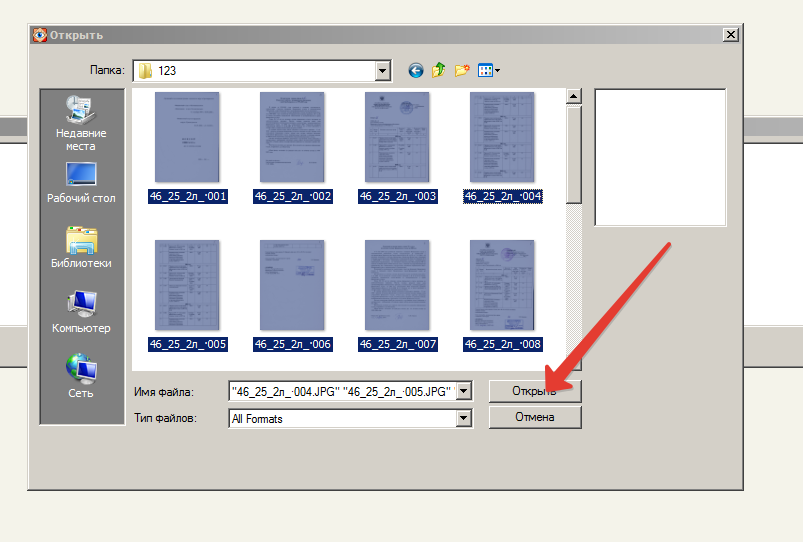 Всего DocTranslator поддерживает более 100 языков, включая английский, испанский, французский, немецкий, португальский, итальянский, японский, кантонский, китайский и корейский.
Всего DocTranslator поддерживает более 100 языков, включая английский, испанский, французский, немецкий, португальский, итальянский, японский, кантонский, китайский и корейский.
Как именно вы объединяете свой PDF?
После просмотра этого видео на YouTube вы будете точно знать, как быстро и легко редактировать PDF-файлы.
DocTranslator
DocTranslator.com — это инструмент автоматического перевода документов, который преобразует любой файл PDF, Word или Excel на более чем 100 языков. Созданный с учетом простоты, этот инструмент предлагает самые низкие цены на Земле, начиная с 0,001 доллара США за слово. Это в 60 раз дешевле самой конкурентоспособной цены, которую предлагают люди, живущие в самой малоизвестной и дешевой части мира.
Учить больше
Ценности, которыми мы живем
Сотрудничество с нашими партнерами
Страсть к результатам
Постоянное улучшение
Доверено
Ведущие организации по всему миру доверяют Doc Translator
750 +
Переводы за последний год
0 /5
Уровень удовлетворенности клиентов
2000
Профессиональные члены команды
Вопросы-Ответы
Какие форматы файлов принимаются?
Мы можем конвертировать все основные форматы цифровых документов, включая PDF, DOCX и InDesign.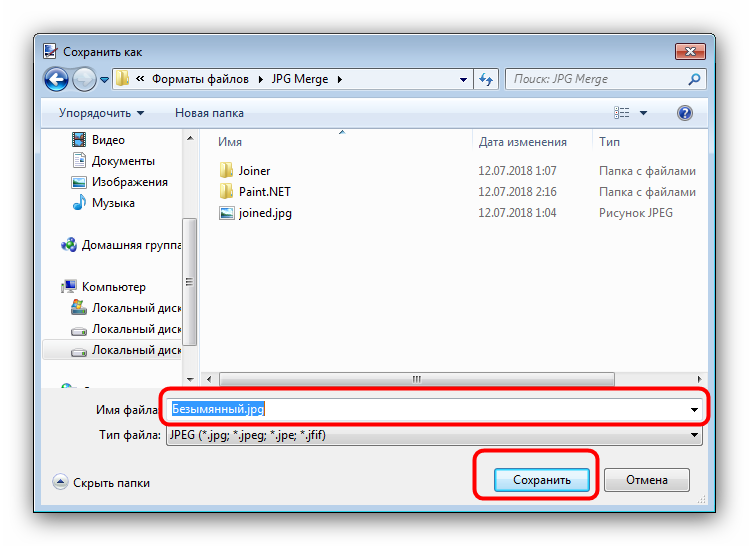
Примет ли USCIS ваши переводы?
Нет! USCIS принимает только сертифицированные и нотариально заверенные переводы, сделанные людьми. Для них мы рекомендуем отправить запрос в Translation Services USA.
Могу ли я загрузить свои документы в электронном виде?
Да! Все, что нам нужно, это отсканированная копия вашей банковской выписки со всей четкой информацией. Мы также можем принять цифровые фотографии вашего документа при условии, что весь документ виден и разборчив.
У меня нет сканера, как мне отсканировать документ?
Мы принимаем фото документов с любой камеры смартфона. Если весь документ виден и читается, мы можем перевести и отформатировать перевод.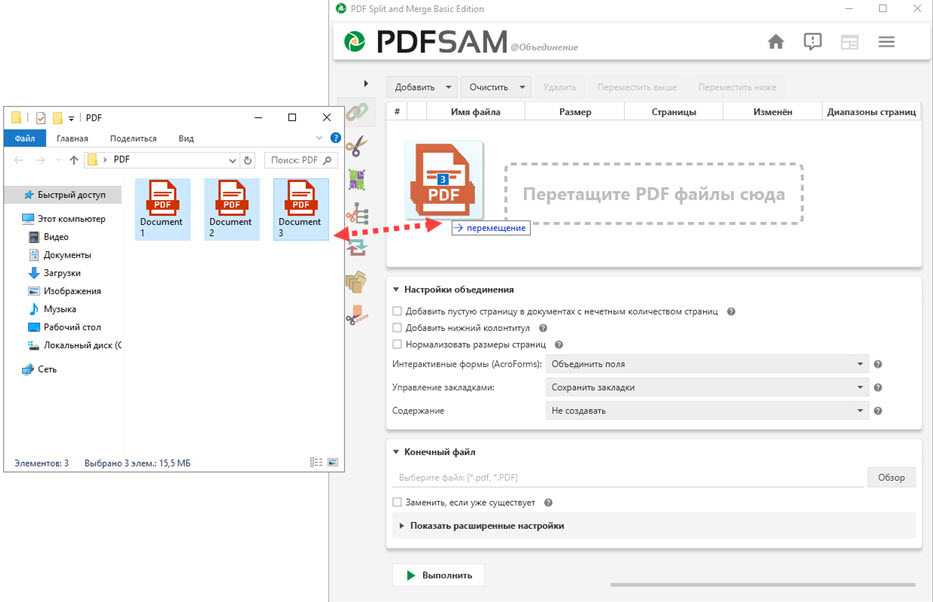
Это безопасно?
Да! Ваше общение с DocTranslator всегда зашифровано. Мы бережно относимся к вашим личным документам. Только авторизованный персонал может просматривать ваши документы.
Переводчик документов
Хотите попробовать?
Зарегистрируйте бесплатную учетную запись и начните переводить свои документы уже сегодня!
Как объединить PDF-файлы (с преимуществами и советами) • BUOM
Автор: редакционная команда Indeed
16 сентября 2021 г.
PDF-файлы или файлы формата переносимых документов — это цифровые документы, сохраненные в независимом формате файла. Многие профессионалы используют PDF-файлы для хранения информации и отправки документов по электронной почте, поскольку PDF-файлы совместимы с широким спектром устройств и операционных систем. Научившись комбинировать PDF-файлы, вы сможете эффективно сохранять и отправлять документы, экономя время и гарантируя, что вашу информацию будет легко найти.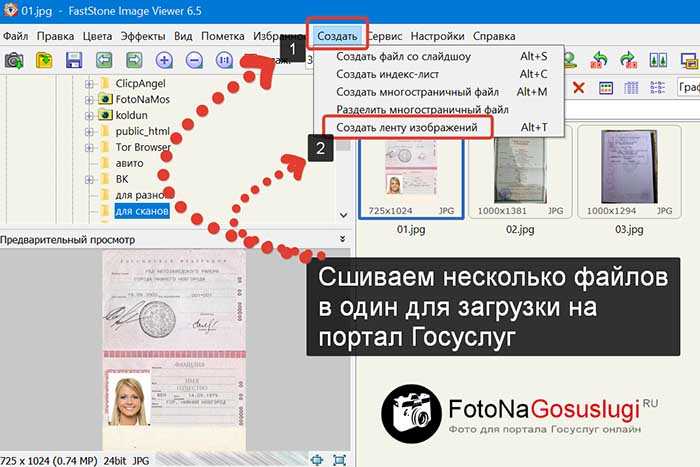 В этой статье мы обсудим преимущества объединения PDF-файлов, объясним, как это сделать на Mac и ПК, и дадим советы по завершению этого процесса.
В этой статье мы обсудим преимущества объединения PDF-файлов, объясним, как это сделать на Mac и ПК, и дадим советы по завершению этого процесса.
Преимущества объединения файлов PDF
Объединение PDF-файлов позволяет упорядочить цифровые файлы, поскольку связанные документы можно поместить в один PDF-файл. Это также может помочь вам, когда вы отправляете файлы по электронной почте, уменьшая количество файлов, которые вы вкладываете в электронное письмо. Поскольку PDF-файлы работают в различных операционных системах, вы можете объединять документы в пакеты для отправки по электронной почте коллегам и клиентам, будучи уверенными в том, что они могут получить доступ к информации. Объединенные PDF-файлы также могут упростить печать пакетов для групповых совещаний, поскольку принтер может сопоставлять каждый пакет, уменьшая необходимость в сборке форм.
Объединение PDF-файлов также может упростить определенные виды профессиональной деятельности за счет создания стандартных цифровых форм со всей необходимой для выполнения задачи информацией.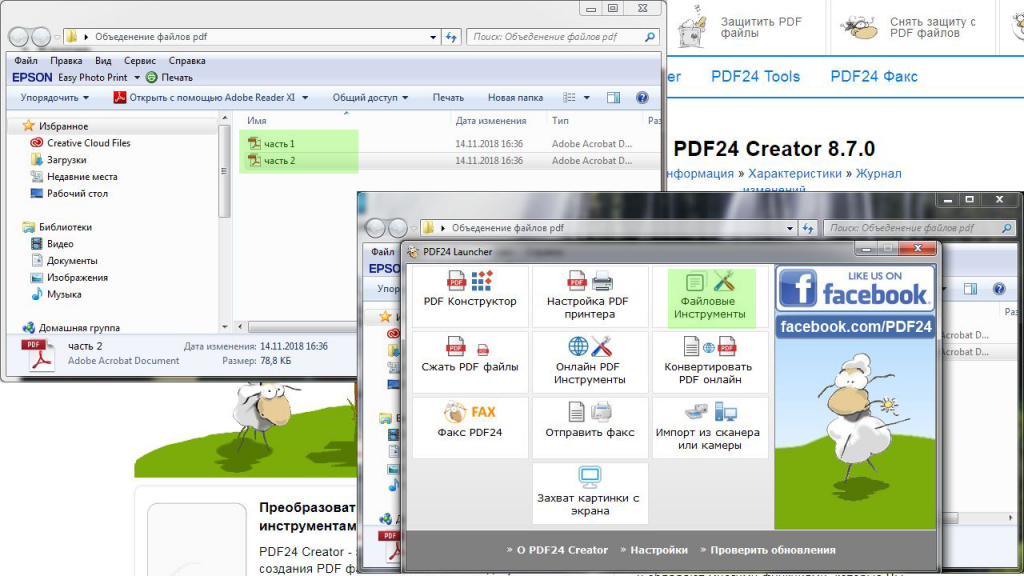 Например, координатор отдела кадров может объединить несколько документов по адаптации, включая налоговые формы, соглашения о раскрытии информации сотрудниками и руководство для сотрудников, в один PDF-файл, который он может отправить по электронной почте всем новым сотрудникам. Некоторые компании позволяют сотрудникам подписывать PDF-файлы в электронном виде, поэтому наличие всех необходимых форм в одном файле может позволить новым сотрудникам быстро и эффективно заполнять свои адаптационные документы.
Например, координатор отдела кадров может объединить несколько документов по адаптации, включая налоговые формы, соглашения о раскрытии информации сотрудниками и руководство для сотрудников, в один PDF-файл, который он может отправить по электронной почте всем новым сотрудникам. Некоторые компании позволяют сотрудникам подписывать PDF-файлы в электронном виде, поэтому наличие всех необходимых форм в одном файле может позволить новым сотрудникам быстро и эффективно заполнять свои адаптационные документы.
Как объединить файлы PDF на Mac
Вот как объединить PDF-файлы на Mac:
1. Убедитесь, что ваша MacOS обновлена
Текущие операционные системы Mac обычно включают в себя все инструменты, необходимые для объединения файлов PDF. Однако, если вы используете более раннюю операционную систему, вам может потребоваться выполнить обновление до Catalina или более новой операционной системы, чтобы получить эту возможность. Вы можете обновить свою операционную систему через онлайн-аккаунт Apple. Обновление может занять некоторое время, поэтому рассмотрите возможность как можно скорее проверить инструменты вашей операционной системы, чтобы убедиться, что вы можете быстро объединять PDF-файлы, когда вам это нужно.
Обновление может занять некоторое время, поэтому рассмотрите возможность как можно скорее проверить инструменты вашей операционной системы, чтобы убедиться, что вы можете быстро объединять PDF-файлы, когда вам это нужно.
2. Используйте средство поиска MacOS.
MacOS Finder — это система организации, позволяющая легко находить файлы. Обычно Finder открывается при запуске компьютера Mac и остается активным, пока вы используете компьютер. Вы можете получить к нему доступ, щелкнув значок улыбающегося лица на нижней панели инструментов. Если вам нужно, вы также можете перезапустить Finder, удерживая клавишу «Option», чтобы запустить док-станцию MacOS, выбрав Finder, нажав Control, щелкнув по нему и выбрав «Перезапустить».
3. Выберите свои файлы и объедините их
В MacOS Finder выберите файлы, которые вы хотите объединить в один PDF-файл, удерживая нажатой клавишу Command и щелкая файлы. Файлы появляются в объединенном PDF-файле в том порядке, в котором вы их щелкаете.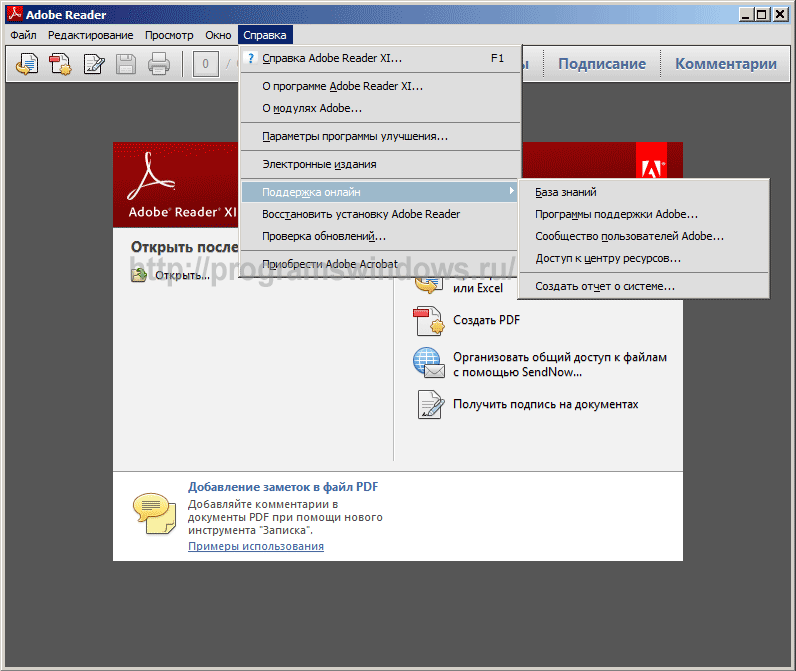 После того, как вы выбрали файлы, щелкните правой кнопкой мыши, чтобы открыть меню, а затем выберите «Быстрые действия», а затем «Создать PDF». При этом создается новый PDF-файл с тем же именем, что и у первого PDF-файла, который вы выбрали для объединения. Вы можете изменить имя своего нового PDF-файла, удерживая кнопку управления и щелкая файл, а затем выбирая «Переименовать».
После того, как вы выбрали файлы, щелкните правой кнопкой мыши, чтобы открыть меню, а затем выберите «Быстрые действия», а затем «Создать PDF». При этом создается новый PDF-файл с тем же именем, что и у первого PDF-файла, который вы выбрали для объединения. Вы можете изменить имя своего нового PDF-файла, удерживая кнопку управления и щелкая файл, а затем выбирая «Переименовать».
Как объединить файлы PDF на ПК
Вот как объединить файлы PDF на ПК:
1. Выберите и скачайте программу
Если вы используете ПК с такой операционной системой, как Windows, первым шагом к объединению PDF-файлов является поиск стороннего приложения или программного обеспечения, которое соответствует вашим потребностям. Существует широкий спектр программного обеспечения, позволяющего объединять PDF-файлы бесплатно или за плату. Выбор программного обеспечения может зависеть от того, как часто вы планируете объединять PDF-файлы и хотите ли вы, чтобы другие инструменты были включены в ваше программное обеспечение, например, возможность редактировать PDF-файлы или подписывать их в Интернете.
2. Выберите свои PDF-файлы
После того, как вы загрузили предпочитаемое программное обеспечение, приложение или плагин для браузера, вы можете открыть его и выбрать PDF-файлы, которые хотите объединить. Обычно программы, которые объединяют PDF-файлы, получают доступ к вашему файловому менеджеру, позволяя вам выбрать любой файл, который вы загрузили на свой компьютер. Эти инструменты также могут позволить вам загружать PDF-файлы с облачного диска или почтового ящика.
3. Объедините PDF-файлы
После того, как вы выбрали свои PDF-файлы, вы можете следовать подсказкам программы, чтобы объединить их. В зависимости от программы, которую вы используете, вы можете выбрать предпочитаемый формат выходного файла, поскольку некоторые программы объединения PDF позволяют преобразовывать файлы в широкий диапазон форматов, включая .jpg и .docx. Программа создает новый файл, который вы можете сохранить на свой ПК или облачный диск. Чтобы переименовать PDF-файл, щелкните файл правой кнопкой мыши и выберите «Переименовать».
Советы по объединению PDF-файлов
Вот несколько советов, которым вы можете следовать, чтобы эффективно объединить PDF-файлы:
Сохраните свои PDF-файлы в специальной папке, если вы планируете их объединить
Хранение ваших PDF-файлов в отдельной папке может упростить их поиск и гарантировать, что части объединенного PDF-файла расположены в нужном вам порядке. Чтобы создать новую папку на Mac, вы можете создать папку в Finder, выбрав «Файл», а затем «Новая папка». В Windows щелкните файловый менеджер, затем щелкните правой кнопкой мыши область, в которой вы хотите создать новую папку. Выберите «Создать», затем «Новая папка». После того, как вы создали новую папку, вы можете щелкнуть и перетащить туда свои PDF-файлы.
Дайте объединенному файлу подробное имя
Поскольку ваш новый файл содержит больше информации, вам может помочь дать ему имя, включающее информацию обо всех его частях. Например, если вы объединили PDF-файл с названием «Расходы за апрель 2021 года» с «Расходы за май 2021 года», вы можете назвать новый файл «Расходы за апрель и май 2021 года».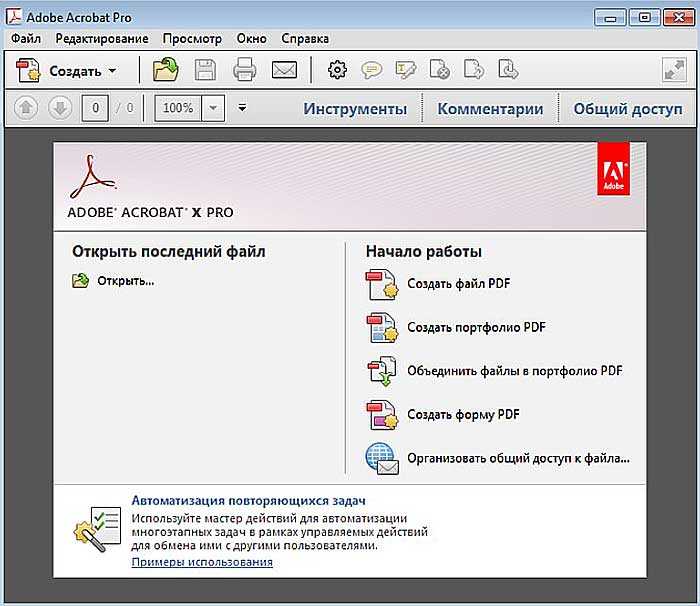 Таким образом, вы можете легко найти информацию о любой части вашего нового файла, выполнив поиск в файловом менеджере.
Таким образом, вы можете легко найти информацию о любой части вашего нового файла, выполнив поиск в файловом менеджере.
Сделайте стандартные пакеты PDF доступными для ваших товарищей по команде и коллег
Если вы создаете PDF-файл, объединяющий общие документы, которые вы используете для выполнения задачи, рассмотрите возможность совместного использования этих новых пакетов, чтобы сделать работу вашей команды более эффективной. Использование стандартизированных пакетов для общих задач может гарантировать, что каждый член команды заполняет формы в одном и том же порядке, что может упростить поиск информации для отчетов. Вы можете создать групповую вики или хранить их на общем облачном диске.
Обратите внимание, что ни одна из компаний, упомянутых в этой статье, не связана с компанией Indeed.
Объединение файлов из нескольких папок в несколько файлов PDF с помощью подключаемого модуля AutoSplit™ для Adobe® Acrobat®
Объединение файлов PDF из нескольких папок в несколько файлов PDF
- Введение
- Модуль AutoSplit для Adobe Acrobat позволяет объединять PDF-файлы из нескольких папок в несколько выходных PDF-документов на основе схожести имен файлов.

- Описание образцов документов
- Входные PDF-документы, которые мы собираемся использовать в этом руководстве, расположены в 3 папках: «A», «B» и «C».
- Папка «A» содержит файл1.pdf, файл2.pdf, файл3.pdf и файл4.pdf.
- Папка «B» содержит файлы 10.pdf, 20.pdf, 30.pdf и 40.pdf.
- Папка «C» содержит файлы 100.pdf, 200.pdf, 300.pdf и 400.pdf.
- Цель состоит в том, чтобы создать 4 выходных файла путем объединения входных файлов на основе схожести имен:
- — файл1.pdf путем слияния файлов файл1.pdf, файл10.pdf, файл100.pdf;
- — файл2.pdf путем слияния файлов файл2.pdf, файл20.pdf, файл200.pdf;
- — файл3.pdf путем слияния файлов файл3.pdf, файл30.pdf, файл300.pdf;
- — файл4.pdf путем слияния файлов файл4.
 pdf, файл40.pdf, файл400.pdf.
pdf, файл40.pdf, файл400.pdf. - Объединение подходов
- В отличие от обычного слияния документов, в результате этой операции получается несколько выходных файлов. Каждый выходной файл создается путем взятия одного файла из каждой входной папки и их объединения. Файлы объединяются на основе имен файлов. Для каждого файла в первой входной папке создается один выходной файл (с тем же именем), созданный в выходной папке. Документы объединяются путем поиска наиболее похожих имен файлов в каждой входной папке и добавления их к выходному файлу. Каждое имя файла сравнивается с именем текущего выходного файла, и используется имя файла с самым длинным совпадением. Этот метод можно использовать для сборки нескольких персонализированных документов (например, ежемесячных выписок) из нескольких вложенных документов. Пользователь может контролировать минимально необходимое сходство между именами файлов.
- Поддержка пакетной обработки
- Эта операция поддерживается структурой пакетной обработки Acrobat (мастер действий) и может использоваться отдельно или внутри других пакетных последовательностей, что позволяет включать операции разделения и слияния в рабочие процессы документов.

- Предпосылки
- Для использования этого руководства вам потребуется копия Adobe Acrobat Standard или Professional вместе с подключаемым модулем AutoSplit™, установленным на вашем компьютере. Вы можете загрузить пробные версии как Adobe Acrobat, так и AutoSplit™.
- Шаг 1. Откройте меню «Объединить документы из нескольких папок»
- Выберите «Подключаемые модули > Объединить документы > Объединить документы из нескольких папок» в главном меню.
- Шаг 2. Укажите выходную папку
- Укажите выходную папку с помощью кнопки «Обзор…».
- Шаг 3. Установите сходство имен файлов
- Введите максимально допустимую разницу между двумя именами файлов (в символах).
- Этот параметр ограничивает слияние только теми файлами, которые отличаются не более чем заданным количеством символов.
Чем ниже этот параметр, тем больше должно быть похожих имен файлов, чтобы их можно было объединить вместе.
 Значение 0 требует точного совпадения между двумя именами файлов. Значение 1 позволяет только
разница в один символ и т. д.
Значение 0 требует точного совпадения между двумя именами файлов. Значение 1 позволяет только
разница в один символ и т. д. - Шаг 4. Укажите входную папку
- Нажмите «Добавить папку», чтобы добавить входную папку в список слияния файлов.
- Можно использовать обычные файлы (PDF или любой файл, который может быть преобразован в PDF с помощью Adobe Acrobat) в качестве ввод вместо папки. Файлы просто вставляются в каждый выходной файл в соответствии с их положением во входном списке.
- Выберите входную папку.
- После завершения нажмите «ОК».
- Шаг 5. Добавьте дополнительные входные папки
- Выбранные папки или файлы отображаются в списке «Входные папки/файлы».
- Нажмите кнопку «Добавить папку», чтобы добавить дополнительные входные папки по мере необходимости.
- В этом уроке мы добавим еще две папки — «B» и «C».

- Шаг 6 — Начать процесс слияния
- Мы добавили 3 папки «A», «B» и «C» в качестве входных данных для процесса слияния. Список «Входные папки/файлы» показывает выбранные папки и отображает соответствующее количество файлов в каждой папке. Нажмите кнопку «Сохранить настройки…», чтобы сохранить выбранные входные папки и параметры обработки в файл настроек для повторного использования в будущем. Вы можете загрузить настройки из файла настроек, нажав кнопку «Загрузить настройки…».
- Нажмите «ОК», чтобы начать процесс слияния.
- Шаг 7. Изучите результаты
- После завершения обработки на экране появится диалоговое окно «Результаты авторазделения». Он показывает список выходных документов. Нажмите «Открыть выходную папку», чтобы проверить выходные файлы.
- Шаг 7. Проверка выходных файлов
- Плагин AutoBookmark™ автоматически создал 4 выходных файла и сохранил их в выходной папке, выбранной на шаге 2.

- — файл1.pdf путем слияния файлов файл1.pdf, файл10.pdf, файл100.pdf;
- — файл2.pdf путем слияния файлов файл2.pdf, файл20.pdf, файл200.pdf;
- — файл3.pdf путем слияния файлов файл3.pdf, файл30.pdf, файл300.pdf;
- — файл4.pdf объединяет файл4.pdf, файл40.pdf, файл400.pdf.
- Программное обеспечение автоматически создало файл «Объединение документов из нескольких папок с обработкой Report.txt» и «Объединение документов из нескольких папок Титульная страница». PDF-файлы. В отчете об обработке перечислены входные файлы, используемые для создания каждого выходного файла, а также показаны входные папки и используемый параметр подобия.
Бесплатные инструменты для слияния PDF, которые можно использовать онлайн
Йоханна Шмитт
Добавьте заголовок, чтобы начать создание оглавления
7 бесплатных инструментов для слияния PDF, которые можно использовать онлайн
Во многих случаях вам нужно объединить несколько файлов PDF в один документ PDF.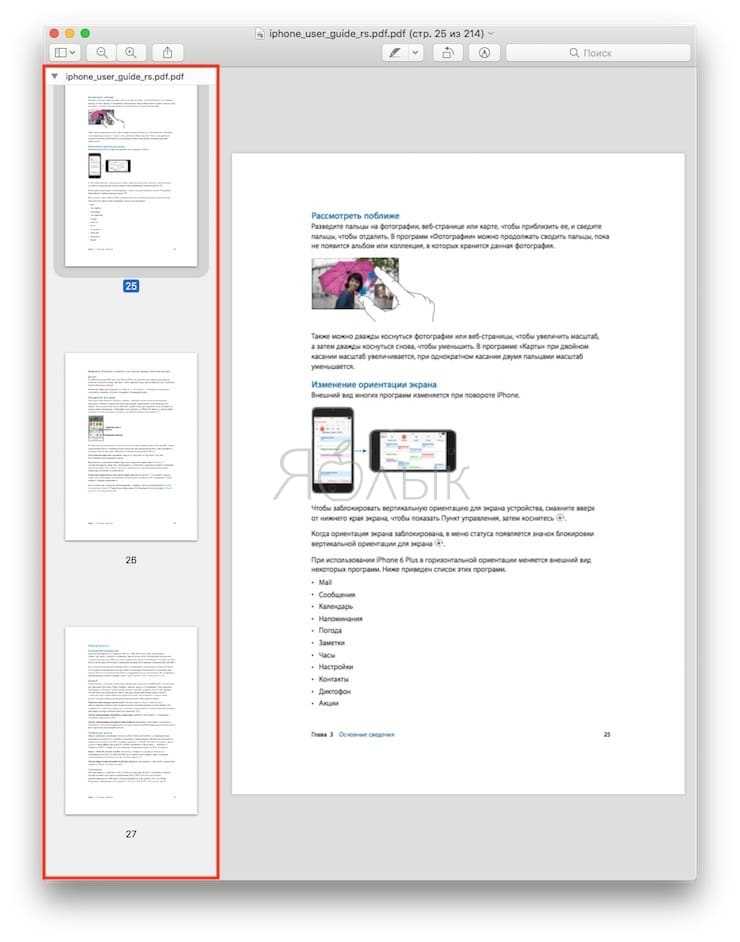 Может быть несколько причин объединения нескольких PDF-документов в один.
Может быть несколько причин объединения нескольких PDF-документов в один.
Например, у вас может быть несколько PDF-файлов о продажах, которые вы хотите собрать в одном месте. Или, может быть, вы занимаетесь контент-маркетингом и у вас есть коллекция официальных документов и тематических исследований, которые вы хотите сгруппировать. Какими бы ни были ваши причины, вот лучшие бесплатные инструменты для объединения нескольких файлов PDF в один файл.
Топ 7 бесплатных онлайн-слияний PDF
Mergepdf.io
Merge PDF — это бесплатный PDF-комбайнер, который позволяет объединять несколько PDF-файлов в один документ. Веб-сайт полностью основан на браузере, поэтому вам не нужно ничего устанавливать на свой компьютер.
После посещения веб-сайта выберите «Выбрать файлы» в специальной области на главной странице. Вы можете просматривать файлы на своем компьютере или использовать свою учетную запись Dropbox или Google Диск (или вставить прямую ссылку на файл), чтобы загрузить их напрямую.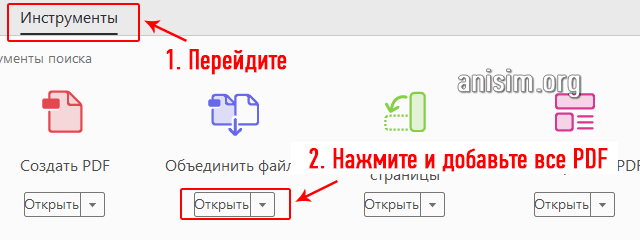
Если вы используете несколько источников файлов и хотите, чтобы они были сгруппированы, не стесняйтесь загружать их, используя различные варианты загрузки, такие как внутренняя память вашего устройства, Dropbox и Google Диск.
У вас также есть полный контроль над порядком их появления при объединении. Когда вы закончите настройку последовательности файлов PDF, нажмите кнопку «Объединить файлы». Вскоре вы получите сводный PDF-документ, содержащий все небольшие файлы, которые вы загрузили изначально.
Moss51 Art & DesignВысококачественная и доступная услуга по написанию веб-контента
100% оригинальный и уникальный контент
Копирайтинг для веб-сайтов
Написание блогов
Написание статей
SEO-написание
Объединить PDF
Combine PDF — это бесплатный инструмент, который позволяет объединять несколько PDF-файлов в один и изменять порядок страниц в документе. Замечательно организовать все эти квитанции из вашей последней командировки или собрать воедино программу занятий, которую вы пропустили в прошлом семестре.
Combine PDF работает с большинством браузеров, включая Chrome, Firefox и Safari, поэтому легко начать работу без загрузки каких-либо специальных программ или плагинов. Вместо этого все, что вам нужно сделать, это загрузить свои документы и выбрать, сколько страниц должно входить в каждый новый документ; и комбинировать их без дополнительных усилий с вашей стороны.
Соединитель PDF
PDF Joiner — это бесплатный онлайн-инструмент. Он позволяет объединять несколько PDF-файлов в один документ. Инструмент работает с операционными системами Windows, Mac и Linux. Итак, если вы не хотите загружать какое-либо приложение и устанавливать что-либо на свой компьютер, это может быть правильным путем.
Шаги для использования PDF Joiner:
- Загрузите файлы на их сайт, перетащив их в середину страницы.
- Вы также можете нажать кнопку «Загрузить файлы» в верхней части страницы, а затем выбрать их на своем компьютере или устройстве (включая мобильные телефоны).

- Вы загрузили неправильный набор файлов? Не беспокойтесь вообще; вы можете нажать «Очистить очередь», чтобы удалить их с веб-сайта. Позже вы можете снова загрузить нужные документы, используя тот же описанный выше процесс.
- Установите порядок файлов, перетащив их в нужное место. Выбрав последовательность, нажмите кнопку «Объединить файлы», чтобы объединить их в один документ.
- После завершения объединения всех файлов в один документ инструмент автоматически загрузит полученный файл на ваше устройство. Вы можете поделиться им с кем угодно через Интернет.
Sejda — это бесплатный онлайн-инструмент, который позволяет объединять несколько документов PDF в один документ.
Вы можете использовать этот инструмент для объединения нескольких PDF-документов. Сайт предлагает несколько других функций, которые помогут вам в управлении документами. Однако мы рекомендуем вам держаться подальше от этих дополнительных инструментов, если вы не имеете к ним никакого отношения.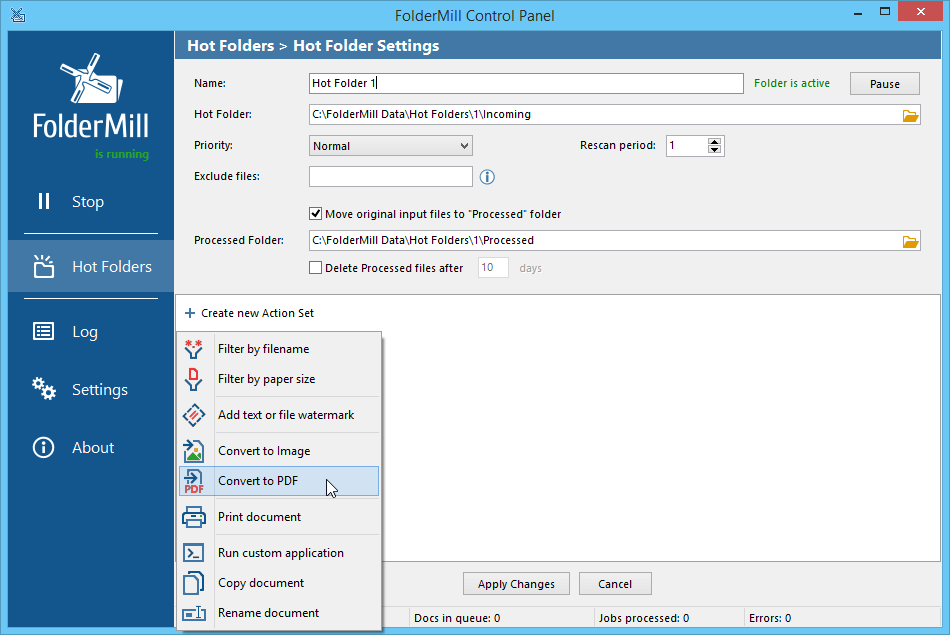 Если вы возитесь с другими инструментами, вы, вероятно, запутаетесь.
Если вы возитесь с другими инструментами, вы, вероятно, запутаетесь.
Чтобы объединить PDF-файлы, посетите их веб-сайт и выберите «Объединить» в раскрывающемся списке «Все инструменты». Сделав это, вы увидите страницу, на которой вы можете загружать и объединять PDF-документы, используя простые шаги. Следуйте приведенным инструкциям, чтобы объединить ваши файлы в один.
PDF друг
PDF Buddy — еще один бесплатный онлайн-инструмент, который позволяет объединять несколько PDF-файлов в один документ.
Это так же просто, как перетаскивание файлов на веб-сайт, без ограничения размера файла, и вам не нужно ничего регистрироваться или устанавливать на свой компьютер.
Полученный файл можно загрузить сразу или сохранить на потом.
Работает без сбоев благодаря легкой совместимости со всеми операционными системами и устройствами. PDF Buddy позволяет вам выбирать пользовательские настройки для ваших PDF-файлов, что может немного сбить с толку новых пользователей с меньшими техническими знаниями.
Малый PDF
Small PDF — это онлайн-инструмент, который позволяет легко объединять несколько PDF-файлов в один документ.
Small PDF позволяет легко объединять и переупорядочивать страницы из разных документов PDF в один документ.
Нет ограничений на размер файла или количество файлов, которые вы можете загрузить, но бесплатная версия с поддержкой рекламы и платные планы подписки предлагают дополнительные функции, такие как шифрование.
Чтобы воспользоваться услугой, нажмите кнопку «Выбрать файлы» в центре экрана и выберите между выбором файлов, хранящихся на вашем компьютере, или их загрузкой из облачных служб хранения, таких как Dropbox и Google Drive.
Затем начните загрузку, когда закончите выбирать документы, которые хотите объединить, затем нажмите «Следующий шаг», где вы увидите параметры для создания новых документов из выбранных файлов, удаления существующих документов после их объединения в один новый документ, объединения несколько PDF-файлов одновременно с помощью функции перетаскивания вместо загрузки каждого файла по отдельности и т.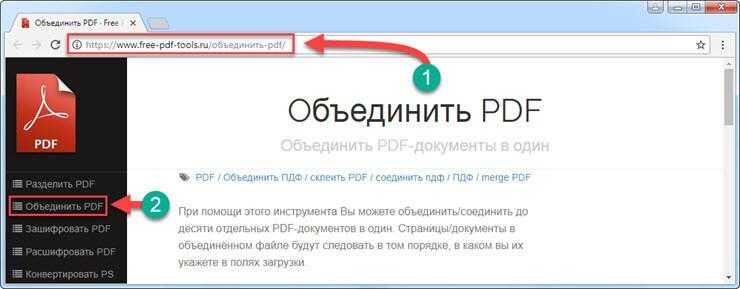 д.
д.
Объединение PDF
PDF Merge — это бесплатный инструмент для объединения нескольких файлов PDF независимо от их порядка. Вы можете добавить больше файлов, а также удалить и изменить их порядок перед объединением.
Объединенный PDF-файл будет сохранен на жестком диске вашего компьютера, чтобы вы могли отправить его другим или сохранить для использования в будущем. Это полезный инструмент, который поможет вам объединить несколько PDF-файлов в один документ.
Заключение
Если у вас есть несколько PDF-файлов, которые необходимо объединить в один документ, возможно, пришло время подумать об использовании онлайн-объединителя PDF. Некоторые сайты позволяют объединить несколько PDF-файлов в один файл. Эти сервисы предоставляют вам доступ к своим утилитам и помогают выполнить их слияние.
Объединение нескольких PDF-файлов важно, поскольку оно позволяет пользователям экономить место и устранять избыточность в своих системах хранения.

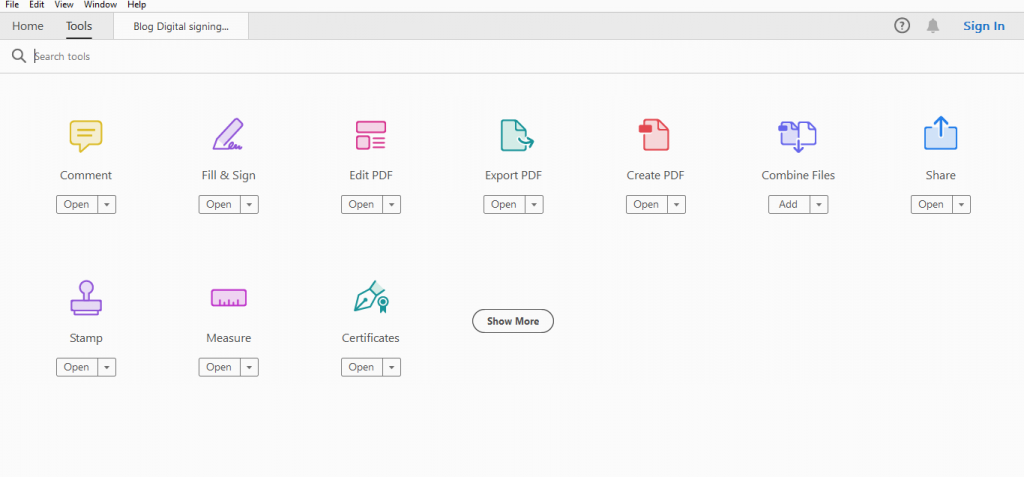
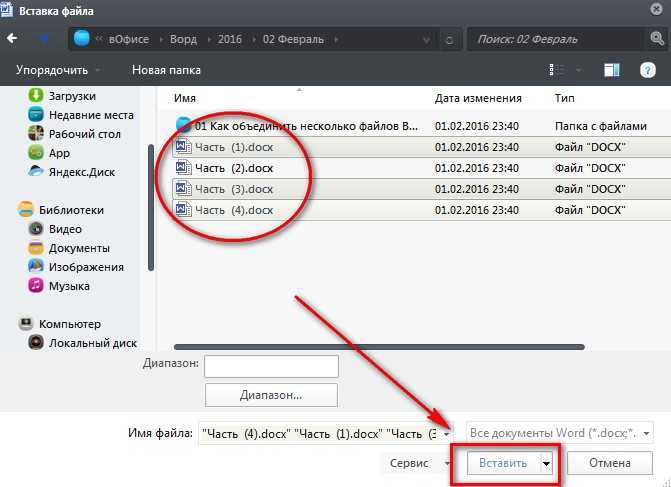 pdf, файл40.pdf, файл400.pdf.
pdf, файл40.pdf, файл400.pdf.
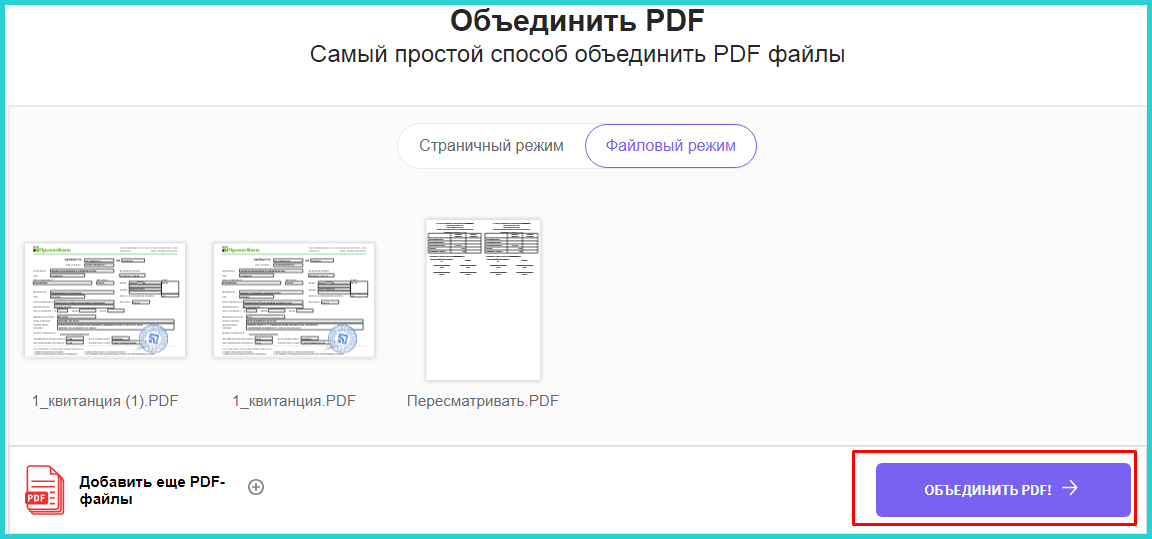 Значение 0 требует точного совпадения между двумя именами файлов. Значение 1 позволяет только
разница в один символ и т. д.
Значение 0 требует точного совпадения между двумя именами файлов. Значение 1 позволяет только
разница в один символ и т. д.