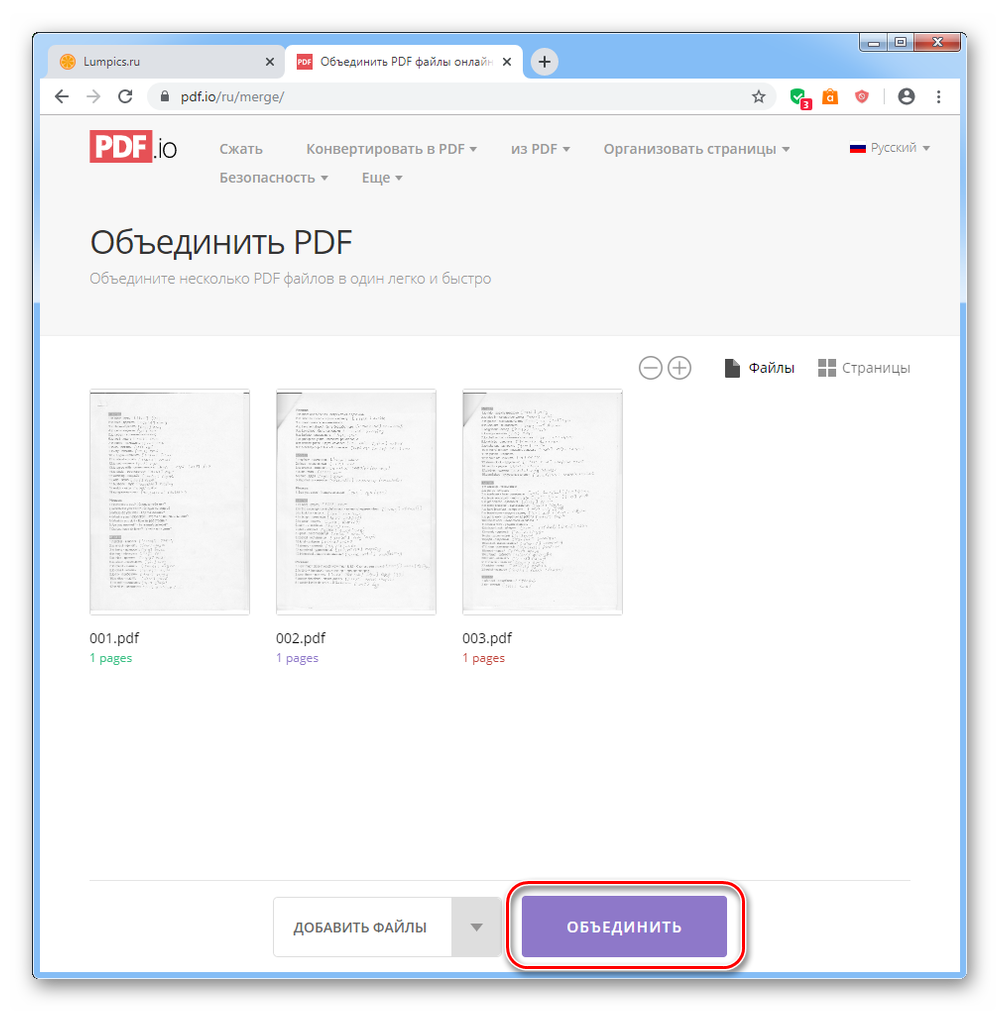Как Объединить Файлы PDF с Помощью Adobe Reader
Файлы PDF предлагают пользователям универсальность и удобство при работе с документами в офисе. Однако может оказаться сложным обрабатывать разные PDF-документы с одной и той же информацией в нескольких файлах. Объединение различных документов помогает читателю увидеть взаимосвязь между ними. В этой статье мы расскажем вам, как объединить PDF-файлы с помощью Adobe Reader и его альтернативы Wondershare PDFelement — Редактор PDF-файлов
Скачать Бесплатно Скачать Бесплатно КУПИТЬ СЕЙЧАС КУПИТЬ СЕЙЧАС
Как Объединить Файлы PDF с Помощью Альтернативы Adobe Reader
Если вы ищете инструмент для объединения файлов PDF, PDFelement — это все, что вам нужно. Он предлагает множество функций для тех, кто хочет создавать профессиональные PDF-документы. Следующее руководство проведет вас через типичную процедуру объединения одного или нескольких файлов разных форматов в один файл PDF.
Шаг 1. Загрузите Файлы
После завершения загрузки и установки запустите PDFelement. В Главном окне нажмите кнопку «Объединить PDF». Во всплывающем окне вы можете добавлять файлы, перетаскивая их в окно или нажав кнопку «Добавить Файлы», чтобы добавить файлы с локального жесткого диска.
В Главном окне нажмите кнопку «Объединить PDF». Во всплывающем окне вы можете добавлять файлы, перетаскивая их в окно или нажав кнопку «Добавить Файлы», чтобы добавить файлы с локального жесткого диска.
Скачать Бесплатно Скачать Бесплатно КУПИТЬ СЕЙЧАС КУПИТЬ СЕЙЧАС
Шаг 2. Объедините Файлы в Один
PDFelement позволяет добавлять файлы разных типов для объединения, включая файлы Word, Excel, PowerPoint, Access и Publisher. Вы также можете добавить набор файлов изображений, включая Bitmap и JPG, что дает вам полный контроль над вашими документами.
После добавления документов вы можете расположить их по порядку, перетаскивая их по порядку в окне. Наконец, нажмите «Далее», чтобы начать процесс.
Шаг 3. Отредактируйте Объединенный Файл PDF (Необязательно)
После объединения вы можете изменять текст, изображения, страницы одним нажатием кнопки. Чтобы изменить текст и изображение, вы можете перейти на вкладку «Редактировать» и выбрать идеальный вариант. Если вы хотите внести изменения на страницы, вы можете щелкнуть вкладку «Страница», чтобы получить доступ к параметрам.
Скачать Бесплатно Скачать Бесплатно КУПИТЬ СЕЙЧАС КУПИТЬ СЕЙЧАС
Видео об Объединении Файлов PDF с Помощью Альтернативы Adobe Reader
Одним нажатием кнопки вы можете редактировать PDF-документ, добавляя водяные знаки, изображения, текст, верхние и нижние колонтитулы, гиперссылки и аннотации. Вы также можете защитить документ, добавив пароли и цифровую подпись, особенно если речь идет об интеллектуальной собственности.
Скачать Бесплатно Скачать Бесплатно КУПИТЬ СЕЙЧАС КУПИТЬ СЕЙЧАС
PDFelement также может похвастаться функцией преобразования PDF в одно касание, что позволяет конвертировать файл PDF (и наоборот) в десятки различных форматов. Вы также получаете впечатляющий инструмент сжатия с PDFelement, который, как было показано, уменьшает размер объемных PDF-документов до 70%.Как Использовать Adobe Reader для Объединения Файлов PDF
Следующее руководство познакомит вас с одним из наиболее распространенных методов объединения двух или более файлов PDF в один документ с помощью Adobe Reader.
- Разверните меню «Файл» и наведите кнопку мыши на кнопку в раскрывающемся меню «Создать PDF в Интернете».
- Загрузите файлы, которые хотите объединить, и войдите в свой Adobe Reader ID.
- По умолчанию файлы будут объединены и сохранены в Интернете.
- Чтобы сохранить преобразованный файл локально на свой компьютер, нажмите «Получить файл PDF».
Как объединить файлы PDF
PDF, или Portable Document Format, — это формат файлов, разработанный компанией Adobe для представления цифровых документов. Многие профессионалы используют PDF-файлы для хранения информации и отправки документов по электронной почте, поскольку PDF-файлы совместимы с широким спектром устройств и операционных систем. Объединение PDF-файлов также может помочь вам при отправке файлов по электронной почте, сократив количество файлов, которые вы прикрепляете к письму. Например, вам может понадобиться объединить отдельные PDF-файлы резюме и сопроводительного письма в один PDF-файл в рамках заявки на работу.
В этой статье мы объясним, как объединить файлы PDF на Mac и PC, и дадим советы по завершению этого процесса.
Как объединить файлы PDF на Mac
В отличие от Windows, современные операционные системы Mac обычно включают все необходимые инструменты для объединения PDF-файлов с помощью Finder или приложения Preview. Во всех последних версиях macOS, начиная с Catalina в 2019 году, Finder также позволяет создавать или объединять PDF-файлы из меню в представлении Галерея (представление, в котором отображается большой предварительный просмотр текущего файла). Вы также можете объединить несколько изображений, таких как PNG, TIFF и JPEG, чтобы объединить их в один PDF, используя оба этих метода.
Как объединить файлы PDF с помощью Finder
Если вы используете более раннюю операционную систему, вам следует обновить ее до macOS Catalina (2019) или более новой, чтобы получить эту возможность. Вот руководство по объединению PDF-файлов с помощью Finder на Mac:
Откройте Finder, нажав на значок Finder на вашем компьютере doc (выглядит как улыбающееся лицо).
 Вы также можете открыть Finder, щелкнув на рабочем столе, затем нажав на Файл в строке меню в верхней части экрана и выбрав Новое окно Finder . Сочетание клавиш для этого — Command + N (при выбранном рабочем столе).
Вы также можете открыть Finder, щелкнув на рабочем столе, затем нажав на Файл в строке меню в верхней части экрана и выбрав Новое окно Finder . Сочетание клавиш для этого — Command + N (при выбранном рабочем столе).Выберите несколько файлов, которые необходимо объединить в один PDF, удерживая клавишу Command и щелкая по файлам. Файлы появляются в объединенном PDF в том порядке, в котором вы их выбрали. Если страницы объединенного PDF не расположены в нужном порядке, дважды щелкните по PDF, чтобы открыть его в приложении Preview, и перетащите эскизы страниц в нужном порядке.
Создайте один PDF, щелкнув правой кнопкой мыши выбранные файлы, чтобы открыть меню, а затем выберите Быстрые действия , затем Создать PDF . Создается новый PDF с тем же именем, что и первый PDF, выбранный для объединения.
Переименуйте новый PDF-файл, удерживая кнопку Control и щелкая по файлу, или щелкнув файл правой кнопкой мыши и выбрав пункт Переименовать.

Как объединить файлы PDF с помощью Preview
Приложение Preview может стать лучшим вариантом для объединения PDF-файлов, если вам предстоит выполнить более сложный проект.
Откройте приложение Preview на компьютере Mac. Вы можете найти это приложение, открыв Finder и перейдя в раздел Приложения .
Создайте копию одного из файлов и работайте с этим файлом. Этот шаг очень важен, поскольку Preview сохраняет файл в процессе работы, и таким образом у вас будет резервная копия исходного файла.
Откройте дубликат файла и перетащите дополнительные PDF-файлы из Finder или с рабочего стола в боковую панель файла, который вы добавляете. Вы можете изменить порядок файлов, перетащив одну или несколько миниатюр в нужное место, а также удалить ненужные страницы.
Сохраните единый PDF-файл, нажав Файл , затем Экспорт в PDF и сохраните объединенный PDF под своим именем.
Как объединить файлы PDF на компьютере
В отличие от операционных систем Mac, Windows не имеет встроенной возможности управлять PDF-файлами или объединять их. Для объединения файлов PDF в Windows необходимо использовать бесплатное или платное стороннее приложение. Эти приложения позволяют объединять PDF-файлы практически тем же способом:
Для объединения файлов PDF в Windows необходимо использовать бесплатное или платное стороннее приложение. Эти приложения позволяют объединять PDF-файлы практически тем же способом:
Скачайте и откройте приложение для редактирования PDF. Выбор программного обеспечения может зависеть от того, как часто вы планируете объединять PDF-файлы и нужны ли вам другие инструменты, включенные в программное обеспечение, например, возможность редактировать PDF-файлы или подписывать их в Интернете.
Выберите PDF-файлы, которые необходимо объединить. Выберите несколько файлов, щелкнув первый файл, удерживая клавишу shift, а затем щелкнув последний файл. Удерживая клавишу Ctrl, щелкните любые другие файлы, которые вы хотите добавить к уже выбранным.
Объедините PDF-файлы, следуя подсказкам программы для их объединения. Программа создаст новый файл, который вы можете сохранить на своем компьютере или на облачном диске. Чтобы переименовать PDF, щелкните правой кнопкой мыши на файле и выберите пункт Переименовать Переименуйте.

Советы по объединению PDF-файлов
Вот несколько советов, которые можно использовать для эффективного объединения PDF-файлов:
Сохраните ваши PDF-файлы в специальной папке, если вы планируете их объединить
Хранение PDF-файлов в отдельной папке облегчает их поиск и обеспечивает нужный порядок расположения частей объединенного PDF-файла. Чтобы создать новую папку на Mac, вы можете создать папку в Finder, выбрав Файл а затем Новая папка. В Windows нажмите на диспетчер файлов, затем щелкните правой кнопкой мыши на области, где вы хотите создать новую папку. Выберите Новый, затем Новая папка. После создания новой папки вы можете щелкнуть и перетащить туда свои PDF-файлы.
Дайте объединенному файлу подробное название
Поскольку ваш новый файл содержит больше информации, возможно, вам поможет дать ему имя, содержащее информацию обо всех его частях. Например, если вы объединили PDF с названием Расходы апрель 2022 с Расходы в мае 2022 года, вы можете назвать свой новый файл Расходы апрель и май 2022 года. Таким образом, вы сможете легко найти информацию о любой части вашего нового файла с помощью поиска в файловом менеджере.
Таким образом, вы сможете легко найти информацию о любой части вашего нового файла с помощью поиска в файловом менеджере.
Делайте стандартизированные PDF-пакеты доступными для своих коллег и соратников
Если вы создаете PDF-файл, объединяющий общие документы, которые вы используете для выполнения задачи, подумайте о том, чтобы поделиться этими новыми пакетами, чтобы сделать работу вашей команды более эффективной. Использование стандартизированных пакетов для общих задач может гарантировать, что каждый член команды заполняет формы в одинаковом порядке, что может облегчить поиск информации для отчетов. Вы можете создать командную вики или хранить их на общем облачном диске.
Обратите внимание, что ни одна из компаний, упомянутых в этой статье, не связана с Indeed.
Как объединить файлы PDF
 Хорошей новостью является то, что вам не нужно быть технически подкованным или знать ракетостроение, чтобы объединять PDF-файлы. Читайте дальше, чтобы узнать, как объединить PDF-файлы простым, быстрым и доступным способом ниже!
Хорошей новостью является то, что вам не нужно быть технически подкованным или знать ракетостроение, чтобы объединять PDF-файлы. Читайте дальше, чтобы узнать, как объединить PDF-файлы простым, быстрым и доступным способом ниже![добавить к любому]
Статья Дорожная карта
- Онлайн
- Сода PDF
- iLovePDF
- Малый pdf
- Использование Android
- Smallpdf на телефоне
- Использование iPhone
- Использование Windows
- ПДФсам
- Объединение и разделение PDF
- Adobe Acrobat, ABBYY FineReader или PDF-XchangeEditor
- Использование Mac
- Искатель
- Предварительный просмотр
- Использование Google Chrome
- Часто задаваемые вопросы
- Следующие шаги
Онлайн
Существует множество бесплатных веб-сайтов, позволяющих объединять PDF-файлы в режиме онлайн без необходимости загружать программное обеспечение. Вам нужно подключение к Интернету, и вы готовы к работе! Ознакомьтесь с нашим списком самых популярных веб-сайтов для объединения PDF, которые просты в использовании и быстро выполняют свою работу.
Вам нужно подключение к Интернету, и вы готовы к работе! Ознакомьтесь с нашим списком самых популярных веб-сайтов для объединения PDF, которые просты в использовании и быстро выполняют свою работу.
Soda PDF
Шаг 1: Перейдите на веб-сайт Soda PDF и выберите Online Tools на панели инструментов в верхней части экрана.
- Если вы используете мобильный телефон, коснитесь три горизонтальные полосы в правом верхнем углу, чтобы открыть Онлайн-инструменты и выполнить тот же процесс, который описан ниже.
Шаг 2: В разделе Разделить и объединить нажмите Объединить PDF
Нажмите «Объединить PDF». Источник
Шаг 3: В новой открытой вкладке выберите Выберите файл или выберите Или перетащите файлы сюда в соответствии с вашими предпочтениями.
Выберите или перетащите файлы в соответствии с вашими предпочтениями. Источник
Источник
Шаг 4: После выбора документов нажмите Объединить файлы . После объединения PDF-файлов они автоматически загружаются в вашу систему. Вы также можете навести курсор на Загрузить файл и выбрать загрузку на Google Диск или Dropbox.
Примечание: Soda PDF имеет ограничение на количество или размер загружаемых файлов. Однако вы можете выбрать параметр Сжать PDF в разделе Онлайн-инструменты для сжатия и объединения больших файлов.
Он предлагает 7-дневную бесплатную пробную версию и планы подписки с различными функциями. Вы можете получить доступ к решению через настольные и мобильные приложения.
iLovePDF
Выполните этот процесс для доступа к iLovePDF на ПК, Mac и телефоне.
Шаг 1: Перейдите на веб-сайт и выберите Объединить PDF .
Шаг 2: Нажмите Выберите файлы PDF или выберите Или перетащите файлы PDF сюда .
Шаг 3: Вы можете выбрать файлы с устройства или щелкнуть значки Google Диска или Dropbox рядом с пунктом «Выбрать файлы PDF», чтобы выбрать документы.
Вы можете выбирать файлы с вашего устройства, Google Диска или Dropbox. Источник
Шаг 4: Выберите файлы и нажмите Объединить PDF . Он автоматически загружает объединенный PDF-файл, но вы можете нажать Загрузить объединенный PDF-файл , если этого не произойдет. Вы также можете загрузить его на другие платформы, такие как Google Диск или Dropbox, щелкнув значки рядом с кнопкой «Загрузить объединенный PDF».
Нажмите «Объединить PDF». Источник
Примечание. iLovePDF предлагает различные инструменты для работы с PDF и позволяет изменять порядок файлов. Вы можете бесплатно объединить до 25 файлов, но все, что выше, может быть дорогим.
Smallpdf
Следуйте этому процессу, чтобы использовать Smallpdf на ПК и Mac.
Шаг 1: Перейдите на веб-сайт Smallpdf > Нажмите Инструменты в верхней части экрана > В разделе Разделить и объединить выберите Объединить PDF .
Нажмите «Объединить PDF». Источник
Шаг 2: Нажмите Выберите «Файлы» , чтобы выбрать документы из системы, или нажмите стрелку вниз рядом с кнопкой, чтобы выбрать файлы с других платформ.
Шаг 3: Выберите PDF-файлы > Выберите поле Объединить файлы > Щелкните Выберите вариант .
Выберите опцию «Объединить файлы», чтобы бесплатно объединить PDF-файлы. Источник
Шаг 4: Нажмите Объединить PDF . Нажмите Загрузите , если вы хотите загрузить его как есть.

Переупорядочивайте страницы по мере необходимости. Источник
Шаг 6: Щелкните Экспорт в правом верхнем углу и коснитесь Загрузить PDF . Вы можете щелкнуть значок стрелки вниз рядом с кнопкой, чтобы сохранить копию на других платформах.
Использование Android
Самый простой и быстрый способ объединить PDF-файлы на Android — использовать перечисленные выше веб-страницы. SodaPDF и iLovePDF имеют аналогичные процессы объединения PDF для компьютеров и телефонов на своих веб-сайтах. Таким образом, вы можете использовать тот же метод, упомянутый в нашем разделе «Онлайн», чтобы получить доступ к этим инструментам на мобильном устройстве.
Smallpdf на телефоне
Чтобы объединить PDF-файлы на мобильном веб-сайте Smallpdf:
Шаг 1: Откройте веб-сайт в браузере телефона > коснитесь Инструменты (значок в виде кубика Рубика) > В разделе «Разделить и объединить» нажмите «Объединить PDF» .
Шаг 2: Нажмите кнопку Choose Files , чтобы открыть документы с устройства. Нажмите стрелку вниз, чтобы выбрать PDF-файлы с других платформ.
Шаг 3: В разделе Режим файла нажмите Объединить PDF . Нажмите Загрузить , чтобы закончить. Есть варианты экспортировать, сжимать и делиться документом.
На вкладке «Режим файла» нажмите «Объединить PDF». Источник
Страница мобильного веб-сайта предлагает ограниченные функции редактирования и предоставляет только возможность перемещать страницы в начало или конец. Если вы хотите изменить порядок документов, выполните следующие действия:
- Нажмите Редактировать и упорядочить и выберите вкладку Упорядочить (в форме четырех прямоугольников).
- После редактирования файлов коснитесь значка с синей стрелкой вверх . Пресс Скачать PDF .
 Вы также можете экспортировать документ в Word, PowerPoint и другие форматы.
Вы также можете экспортировать документ в Word, PowerPoint и другие форматы.
Использование iPhone
Вы можете использовать вышеуказанные веб-сайты для быстрого объединения PDF-файлов в системах iOS. Для естественного объединения документов на iPhone:
Шаг 1: Убедитесь, что все ваши PDF-документы находятся в одном месте.
Шаг 2: Откройте расположение ваших файлов > Нажмите три точки в правом верхнем углу > Коснитесь Выберите .
Коснитесь трех точек в правом верхнем углу. Источник
Шаг 3: Выберите PDF-файлы, где вы хотите, чтобы они отображались, и коснитесь нижние три точки слева.
Шаг 4: Выберите Создать PDF для объединения файлов. Он сохранит файл в той же папке, что и исходные документы.
Коснитесь трех точек в правом нижнем углу и выберите «Создать PDF». Источник
Источник
Использование Windows
Windows не имеет встроенных функций для объединения PDF-файлов. Однако вы можете загружать сторонние приложения и объединять файлы в автономном режиме. Вот как объединить PDF-файлы в некоторых из наших лучших вариантов:
PDFsam
Шаг 1: Откройте приложение PDFsam > Нажмите Объединить > Выберите файлы, выбрав Добавить в левом верхнем углу или перетащив PDF-файлы на вкладку.
Шаг 2: Измените порядок файлов, выбрав и переместив их вверх или вниз по строкам по мере необходимости.
Организуйте порядок страниц, выбирая и перемещая строки файла и указывая диапазоны страниц. Источник
Шаг 3: В разделе «Файл назначения» в нижней части экрана коснитесь Кнопка Обзор . В поле Сохранить как введите имя файла. Вы также можете выбрать место назначения файла, чтобы легко найти документ.
Шаг 4: Нажмите Выполнить внизу слева, чтобы закончить.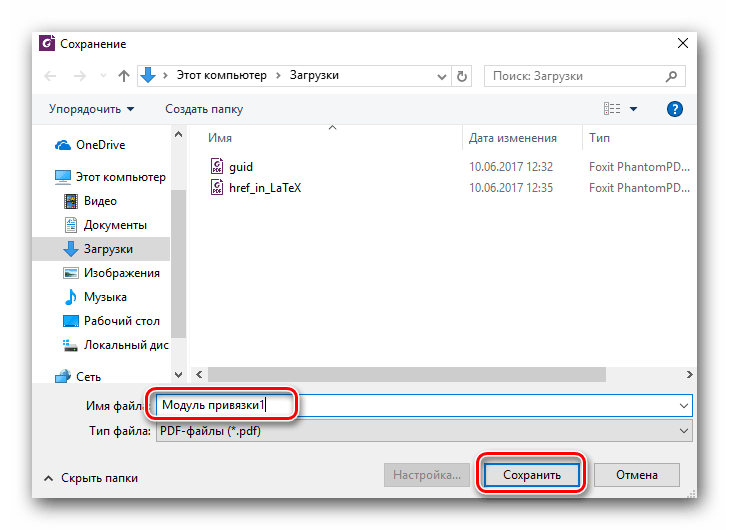
Нажмите «Выполнить», чтобы закончить. Источник
Примечание. Базовая версия PDFsam позволяет пользователям объединять и разделять PDF-файлы и предоставляет несколько других бесплатных функций. Версия Enhanced и Visual Edition по цене 69 долларов США за пользователя в год и 34,90 долларов США за пользователя в год соответственно предлагают расширенные и динамические функции PDF.
PDF Merger & Splitter
Более дешевая альтернатива PDFsam, это приложение доступно в магазине Microsoft. Чтобы объединить PDF-страницы в PDF-слияние и разделение:
Шаг 1: Откройте приложение > Выберите Объединить PDF > Нажмите Добавить PDF-файлы в верхнем левом углу.
Шаг 2: После выбора файлов PDF можно изменить порядок файлов, выбрав документ и нажав Вверх или Вниз .
PDF Merger & Splitter предоставляет различные параметры для изменения порядка и размера страниц. Источник
Источник
Шаг 3: Вы можете нажать на Preview , чтобы узнать, как будет выглядеть конечный продукт.
Шаг 4: Нажмите Объединить PDF > Введите имя файла, выберите место назначения файла > Коснитесь Сохранить для завершения.
Примечание: Хотя PDF Merger & Splitter доступен по цене, он менее удобен для пользователя и имеет меньше функций. Однако одним из преимуществ является возможность назначать одинаковый размер страницы для всех документов. PDFsam измеряет все файлы в соответствии с первой страницей, а PDF Merger & Splitter дает возможность установить размер страницы в соответствии с первой страницей, самой большой страницей и размером страницы, используемым для большинства страниц.
Adobe Acrobat, ABBYY FineReader или PDF-XchangeEditor
Если вам нужны расширенные возможности PDF и улучшенные визуальные подсказки, полезно инвестировать в платные варианты, такие как Adobe Acrobat, ABBYY FineReader или PDF-XchangeEditor.
Объединение PDF-файлов на этих платформах — это простой процесс, использующий тот же метод. Вот как это сделать в Adobe Acrobat:
Шаг 1: Перейдите к Файл > Создать > Объединить файлы в один PDF .
Adobe Acrobat — один из лучших инструментов для объединения PDF на рынке. Источник
Шаг 2: Щелкните Добавить файлы , чтобы открыть документы.
Шаг 3: После выбора файлов вы можете изменить их порядок или удалить. Щелкните Объединить , чтобы объединить страницы.
Нажмите «объединить» и сохраните файл на своем устройстве, чтобы закончить. Источник
Шаг 4: Сохраните файл с нужным именем и местом назначения.
Использование Mac
Системы Mac предлагают множество способов объединения PDF-файлов. Вы можете посетить упомянутые выше веб-сайты, чтобы объединить файлы в Интернете или объединить документы, используя следующие методы:
Finder
Шаг 1: Переключитесь на представление Галерея на панели инструментов macOS Finder.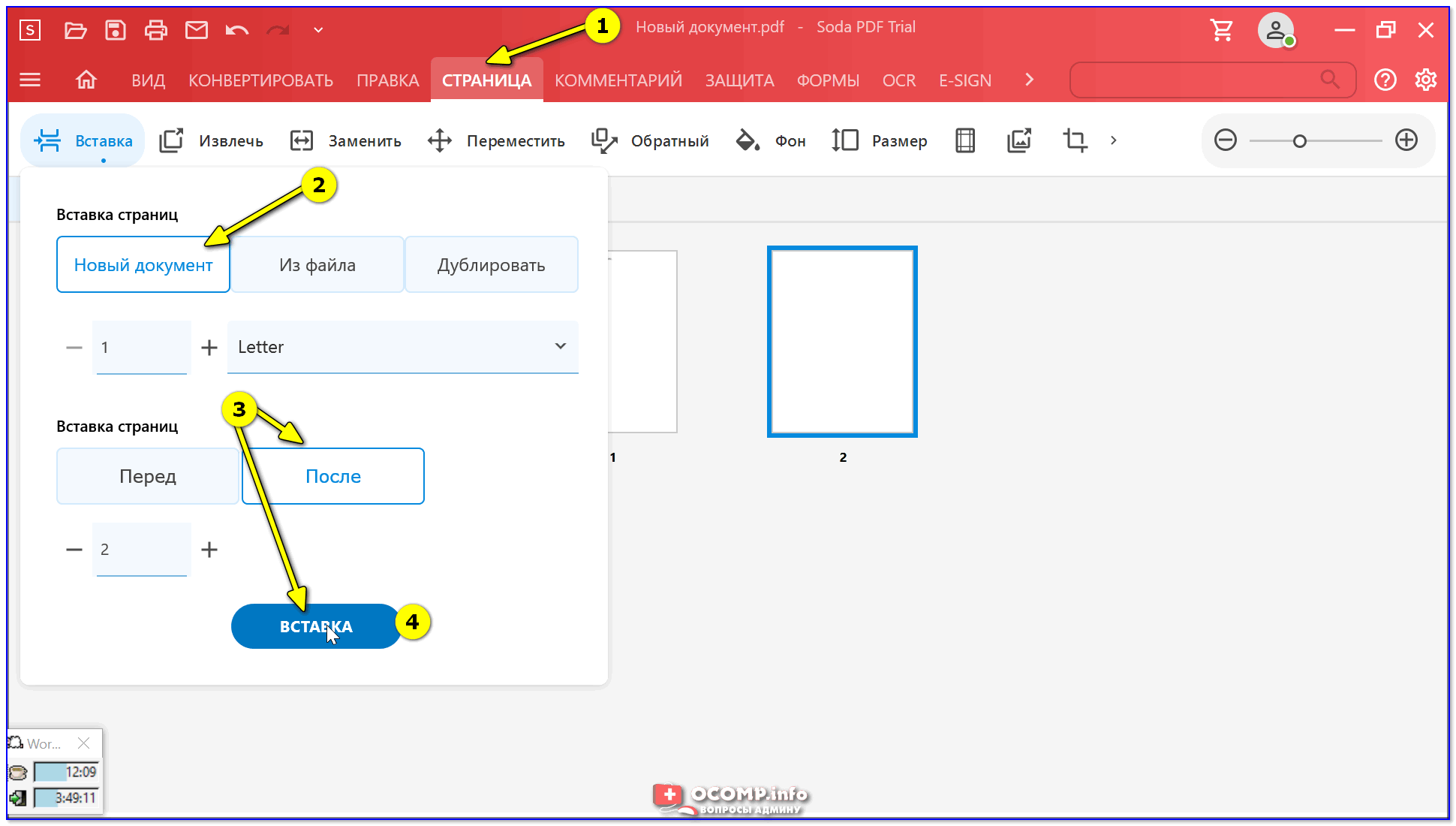
Шаг 2: Удерживая клавишу Command , выберите файлы, которые вы хотите объединить. Выберите файлы в том порядке, в котором вы хотите, чтобы они отображались при объединении.
Шаг 3: Нажмите Создать PDF в правой части представления Галерея. Новый PDF-файл будет создан и сохранен в том же месте, что и исходные файлы.
Нажмите «Создать PDF», чтобы объединить документы. Источник
Примечание: Вы можете объединять несколько форматов, таких как PNG, JPEG и TIFF, в PDF-файлы, используя один и тот же метод. Если вы хотите изменить порядок файлов, вы можете сделать это в приложении Preview.
Предварительный просмотр
Шаг 1: Сделайте дубликаты файлов PDF, так как трудно отменить изменения в предварительном просмотре.
Шаг 2: После того, как вы сделали копии, выберите один из файлов > Щелкните правой кнопкой мыши > Наведите указатель мыши на Открыть с помощью > Щелкните Предварительный просмотр .
Шаг 3: Перетащите остальные файлы на боковую панель. Если вы не видите эскизы (значки страниц), перейдите в меню «Вид» и щелкните Миниатюры , чтобы включить их. Вы можете изменить порядок миниатюр, перетаскивая их вверх или вниз.
Изменить порядок файлов, перетаскивая их вверх или вниз. Источник
Шаг 4: Наведите указатель мыши на Файл в строке меню вверху и выберите Экспорт .
Шаг 5: Введите имя файла и выберите место назначения файла в поле «Где». Установите формат PDF и нажмите Сохранить , чтобы закончить.
Задайте имя файла, место назначения и формат. Источник
Использование Google Chrome
Хотя Google Диск не предлагает встроенных функций объединения PDF-файлов, вы можете проверить в магазине Google Chrome, чтобы загрузить расширения браузера, такие как Merge PDF by Zonepdf, чтобы выполнить свою работу.
Шаг 1: При появлении запроса найдите расширение Merge PDF в магазине Google Chrome > Нажмите Добавить в Chrome > Нажмите Добавить расширение .
Шаг 2: Щелкните значок Extensions (в форме кусочка головоломки) в верхнем левом углу. Коснитесь значка Pin (в форме чертежной кнопки) рядом с пунктом «Объединить PDF», чтобы закрепить его на панели инструментов браузера для быстрого доступа.
Прикрепите расширение PDF к панели инструментов Google Chrome для быстрого доступа.
Шаг 3: Откройте значок Merge PDF на панели инструментов «Расширения», щелкните и перетащите документы на открытой вкладке.
Шаг 4: При необходимости вы можете добавлять или удалять PDF-файлы. Нажмите кнопку Объединить .
При необходимости добавьте или удалите файлы. Источник
Шаг 5: Нажмите кнопку Загрузить для завершения.
Часто задаваемые вопросы
Что такое PDF?
PDF (формат переносимых документов) — это формат, позволяющий легко обмениваться документами и обеспечивающий совместимость со многими устройствами. Это означает, что он имеет фиксированную компоновку, которая выглядит одинаково на любой машине.
Как объединить файлы PDF без Adobe?
Многие веб-сайты, такие как Soda PDF, iLovePDF и Smallpdf, предоставляют быстрые и бесплатные инструменты для объединения файлов PDF. Системы Mac и iPhone имеют собственные возможности для объединения документов. Расширения браузера Google Chrome — еще один простой способ выполнить работу.
Как объединить PDF-файлы на Mac без загрузки приложений?
Вы можете естественным образом объединять PDF-документы с помощью платформ Mac Finder или Preview.
Как удалить водяные знаки из PDF-файлов?
- Щелкните правой кнопкой мыши файл PDF.
- Наведите курсор на Откройте с помощью и щелкните MS Word .

- Внесите необходимые изменения и сохраните файл.
Как объединить PDF-файлы с конфиденциальной информацией?
Adobe Acrobat Pro — превосходный инструмент, предоставляющий различные функции редактирования PDF и обеспечивающий безопасность данных.
Как выбрать несколько файлов в Windows?
- Чтобы выбрать несколько несгруппированных файлов, щелкните первый файл > Нажмите кнопку Клавиша Control (Ctrl) > Выберите остальные файлы, удерживая клавишу нажатой.
- Чтобы выбрать соседние файлы, щелкните первый файл > Нажмите и удерживайте клавишу Shift > щелкните последний файл, и все файлы между ними будут выбраны.
- Если вы использовали клавишу Ctrl для выбора несгруппированных документов, вы можете использовать Shift + Ctrl для выбора соседних файлов в одном наборе.
Как выбрать несколько файлов на Mac?
- Чтобы выбрать несмежные файлы, щелкните первый файл > Нажмите и удерживайте Клавиша Command > Выберите остальные файлы, удерживая клавишу нажатой.

- Чтобы выбрать соседние файлы, щелкните первый файл > Нажмите и удерживайте клавишу Shift > Нажмите последний файл, и все файлы между ними будут выбраны.
Следующие шаги
PDF-файлы — ценные и удобные инструменты для обмена информацией. Теперь, когда у вас есть хорошее представление о том, как объединять PDF-файлы, полезно изучить другие навыки редактирования PDF, такие как сжатие или разделение документов для упрощения потока данных.
Знаете ли вы какие-нибудь быстрые и доступные способы объединения PDF-файлов, которые мы не упомянули? Дайте нам знать в комментариях ниже!
3 простых способа объединения PDF-файлов с Adobe Reader и Acrobat
Использование PDF-файлов на рабочем месте обеспечивает большую гибкость и простоту. Однако работа со многими PDF-файлами, содержащими одни и те же данные, может оказаться сложной задачей. Читатель лучше понимает связи между различными документами, когда они объединены.
Итак, вам может понадобиться знать, как использовать Функция слияния Adobe PDF . В этой статье мы расскажем вам, как объединить PDF-файлы с Adobe.
В этой статье мы расскажем вам, как объединить PDF-файлы с Adobe.
Лучшая альтернатива Adobe Acrobat
UPDF — лучшая альтернатива Adobe Acrobat на рынке. Если вы ищете инструмент, который можно использовать на рабочем месте или в учебе, это хороший выбор. Благодаря малозатратному дизайну и удобству использования это полезное приложение может с легкостью справиться даже с самыми сложными задачами.
UPDF упрощает объединение нескольких PDF-файлов в один документ. Добавление и объединение файлов — это все, что требуется. Вам будет проще сохранять и просматривать многочисленные файлы, объединяя их в один PDF-файл. Теперь давайте изучим подробное руководство по объединению PDF-файлов:
- 1. Нажмите кнопку «Пакетная обработка», когда откроете программу UPDF на своем компьютере.
- 2. В новом окне можно выбрать один из трех вариантов пакетного процесса. Выберите вариант «Объединить».
- 3. Появится опция «+ Добавить файл». Нажмите на нее, и вы сможете добавить файлы или папки в список.

- 4. Измените порядок файлов или папок в списке. И нажмите кнопку «Применить», чтобы начать процесс.
Видеоруководство по объединению PDF
Дополнительные функции UPDF, которые вы должны знать:
- Аннотирование PDF PDF-документ . Вы также можете добавлять заметки и различные формы и даже добавлять комментарии к разным текстам.
- Подпишите PDF : Вы также можете подписывать свои PDF-файлы и делиться ими с друзьями или коллегами.
- Редактирование изображения и текста : не только это, но и полный контроль над документом PDF. UPDF также позволяет редактировать тексты и изображения, присутствующие в ваших файлах PDF.

- Преобразование PDF : Если вы хотите преобразовать документы PDF в файлы других форматов, например Word или Excel, вы можете использовать UPDF в качестве конвертера PDF.
- Поддержка нескольких платформ : UPDF в настоящее время совместим с Windows, macOS, Android и iOS. Функции различаются в разных версиях UPDF. Более того, в ближайшие месяцы вы увидите много новых функций.
Почему стоит выбрать UPDF?
UPDF и Adobe Acrobat имеют одинаковую функцию объединения, почему мы должны использовать UPDF? Вот причины, по которым вам стоит задуматься:
- Прежде всего, вы обнаружите, что интерфейс Acrobat несколько громоздкий и сложный в использовании. Новички не могут легко найти функцию комбинирования. Однако UPDF более интуитивно понятен, и вы можете легко начать использовать его, даже если вы используете его впервые.
- Пользователи жалуются, что Acrobat работает очень медленно, особенно при открытии большого PDF-документа.
 UPDF, напротив, имеет очень высокую скорость открытия и загрузки PDF-документов. Многие пользователи дают хорошие отзывы о скорости работы программного обеспечения.
UPDF, напротив, имеет очень высокую скорость открытия и загрузки PDF-документов. Многие пользователи дают хорошие отзывы о скорости работы программного обеспечения. - Наконец, Adobe Acrobat стоит очень дорого, и вам придется платить 239,88 долларов США в год. Напротив, премиум-версия UPDF стоит всего 39,99 долларов в год. Чтобы узнать больше о различиях, ознакомьтесь с нашим сравнением между Adobe Acrobat и UPDF.
Как объединить PDF-файлы в Adobe Reader
В: Могу ли я объединить PDF-файлы с Adobe Reader?
A: №
Adobe Reader действительно является отличным инструментом для чтения и комментирования PDF-файлов. Однако, если вы используете бесплатную версию Adobe Reader, возможно, вы уже знаете, что бесплатная версия не позволяет объединять PDF-файлы.
Вам придется купить платную версию Adobe Reader, которая будет стоить вам 24,99 долларов США в месяц. Таким образом, совершенно очевидно, что вы не можете использовать бесплатную версию Adobe Reader для объединения нескольких файлов PDF.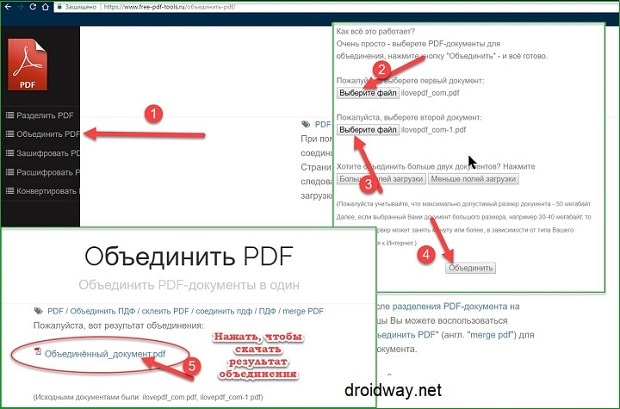
Теперь у вас есть два варианта. Во-первых, вы можете выбрать профессиональную версию Adobe Reader, чтобы использовать функцию слияния Adobe PDF. Функция Adobe Reader Combine PDFs будет стоить вам дорого. Итак, мы предлагаем пойти по второму варианту с использованием UPDF, который мы собираемся показать в следующих разделах этой статьи. Читай дальше!
Как объединить PDF-файлы с Adobe Acrobat
Вы можете объединять PDF-файлы с помощью Adobe Acrobat Pro DC. Чтобы сэкономить время и ускорить процесс объединения нескольких документов в один PDF-файл, вот шаги по использованию функции объединения файлов Adobe Acrobat.
- Откройте Adobe Acrobat.
- Создайте один PDF-документ, выбрав «Инструменты > Объединить файлы».
- Перетащите файлы в окно «Добавить файлы», нажав «Добавить файлы» или «Добавить открытые файлы». В дополнение к презентациям Microsoft PowerPoint, изображениям и электронным письмам вы можете выбирать из ряда других документов.

- Чтобы объединить все файлы в один PDF-файл, нажмите «Объединить». Итак, вот как вы можете объединять файлы в Adobe.
Новичкам нелегко использовать Adobe Acrobat для объединения PDF-файлов, так как интерфейс не интуитивно понятен. Многие пользователи отказываются от попыток изучить программное обеспечение и переключаются на более интуитивно понятное программное обеспечение, такое как UPDF. UPDF предлагает более простой интерфейс для пользователей, и вам просто нужно щелкнуть один или два раза, чтобы выполнить свою работу. Удивительно, правда? Попробуй это сейчас.
Как объединить PDF с Adobe Acrobat Online
Adobe Acrobat теперь предлагает онлайн-инструмент для объединения нескольких файлов PDF в один документ. Чтобы использовать онлайн-инструмент Adobe merge PDF, просто выполните следующие простые шаги:
- Перетащите файлы в зону перетаскивания инструмента объединения PDF Acrobat.
- Или вы можете нажать кнопку «Выбрать файлы» и выбрать файлы, которые вы хотите объединить.

- Чтобы объединить файлы, нажмите кнопку «Объединить».
- Теперь можно загрузить объединенный файл PDF. Файл можно редактировать и делиться, если вы войдете в систему.
Недостатки и ограничения онлайн-инструмента для слияния PDF-файлов Acrobat
Существуют некоторые ограничения и недостатки использования онлайн-инструмента Adobe Acrobat.
- Инструмент Acrobat Merge PDF позволяет добавлять не более 100 файлов
- Каждый отдельный файл не должен превышать 500 страниц.
- Окончательный объединенный файл PDF не должен превышать 1500 страниц.
- Как только ваш окончательный объединенный файл превысит 1500 страниц, вам будет предложено перейти на версию Pro. Про версия слишком дорогая
- Использование онлайн-сервисов нестабильно, так как это сильно зависит от ситуации в Интернете.
Вы всегда должны знать, что онлайн-инструменты не бесплатны. Все онлайн-инструменты утверждают, что они бесплатны, но есть много ограничений. И они не стабильны. Почему бы не перейти на гораздо более стабильное и экономичное решение — UPDF? Попробуй это сейчас!
И они не стабильны. Почему бы не перейти на гораздо более стабильное и экономичное решение — UPDF? Попробуй это сейчас!
Часто задаваемые вопросы по слиянию PDF в Adobe
Является ли Adobe слияние PDF бесплатным?
Нет, функция слияния Adobe не бесплатна. Вам придется купить премиум-версию за 24,9 доллара.9/месяц. С другой стороны, Adobe Acrobat сложен в использовании. Пришло время использовать лучшую альтернативу — UPDF. Это позволяет быстро объединять PDF-файлы в течение нескольких секунд. Наряду со многими расширенными функциями, такими как распознавание текста, редактирование, аннотирование и преобразование PDF-файлов, вы обнаружите, что это лучший выбор для решения всех ваших проблем с PDF.
Что делать, если объединение файлов Adobe Acrobat не работает?
Вы можете использовать другие альтернативы, такие как UPDF, для объединения файлов PDF, если ваш Adobe Acrobat не работает должным образом.
Как бесплатно объединить PDF-файлы в Adobe Reader?
Вы не можете бесплатно объединять PDF-файлы в Adobe Reader.

 Вы также можете открыть Finder, щелкнув на рабочем столе, затем нажав на Файл в строке меню в верхней части экрана и выбрав Новое окно Finder . Сочетание клавиш для этого — Command + N (при выбранном рабочем столе).
Вы также можете открыть Finder, щелкнув на рабочем столе, затем нажав на Файл в строке меню в верхней части экрана и выбрав Новое окно Finder . Сочетание клавиш для этого — Command + N (при выбранном рабочем столе).

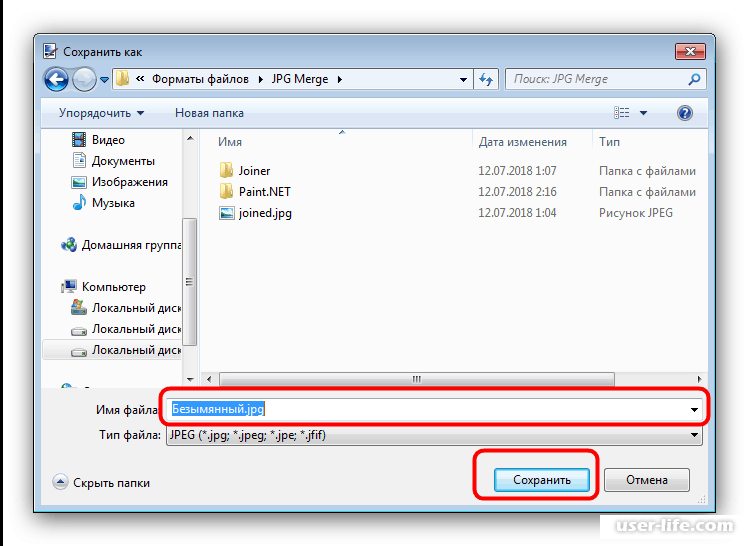 Вы также можете экспортировать документ в Word, PowerPoint и другие форматы.
Вы также можете экспортировать документ в Word, PowerPoint и другие форматы.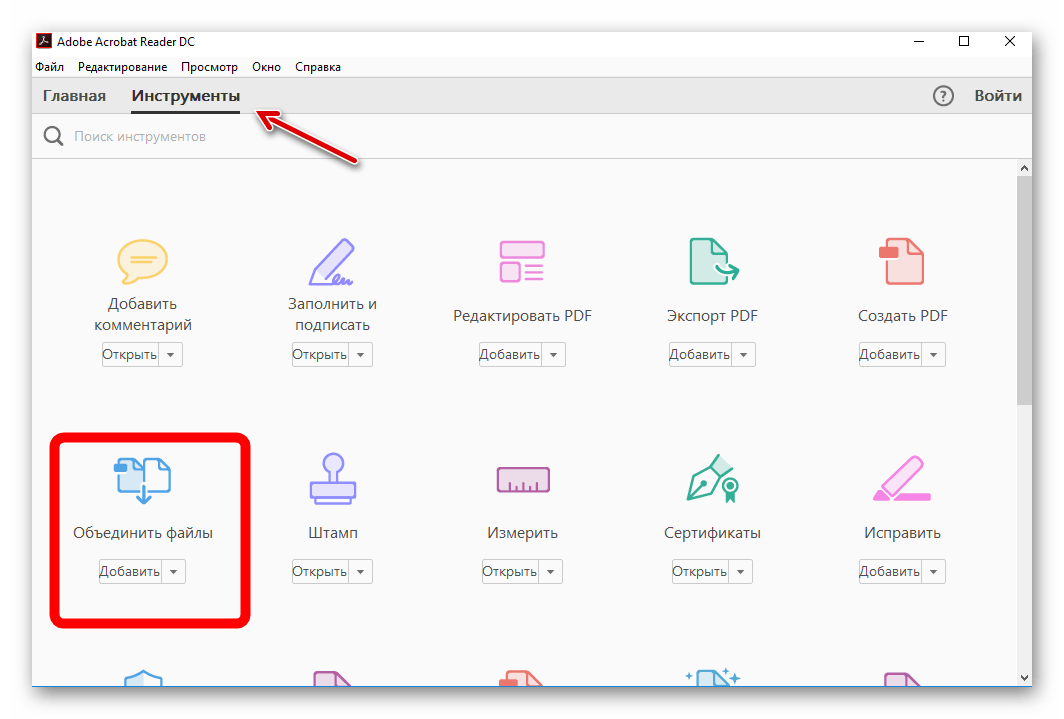

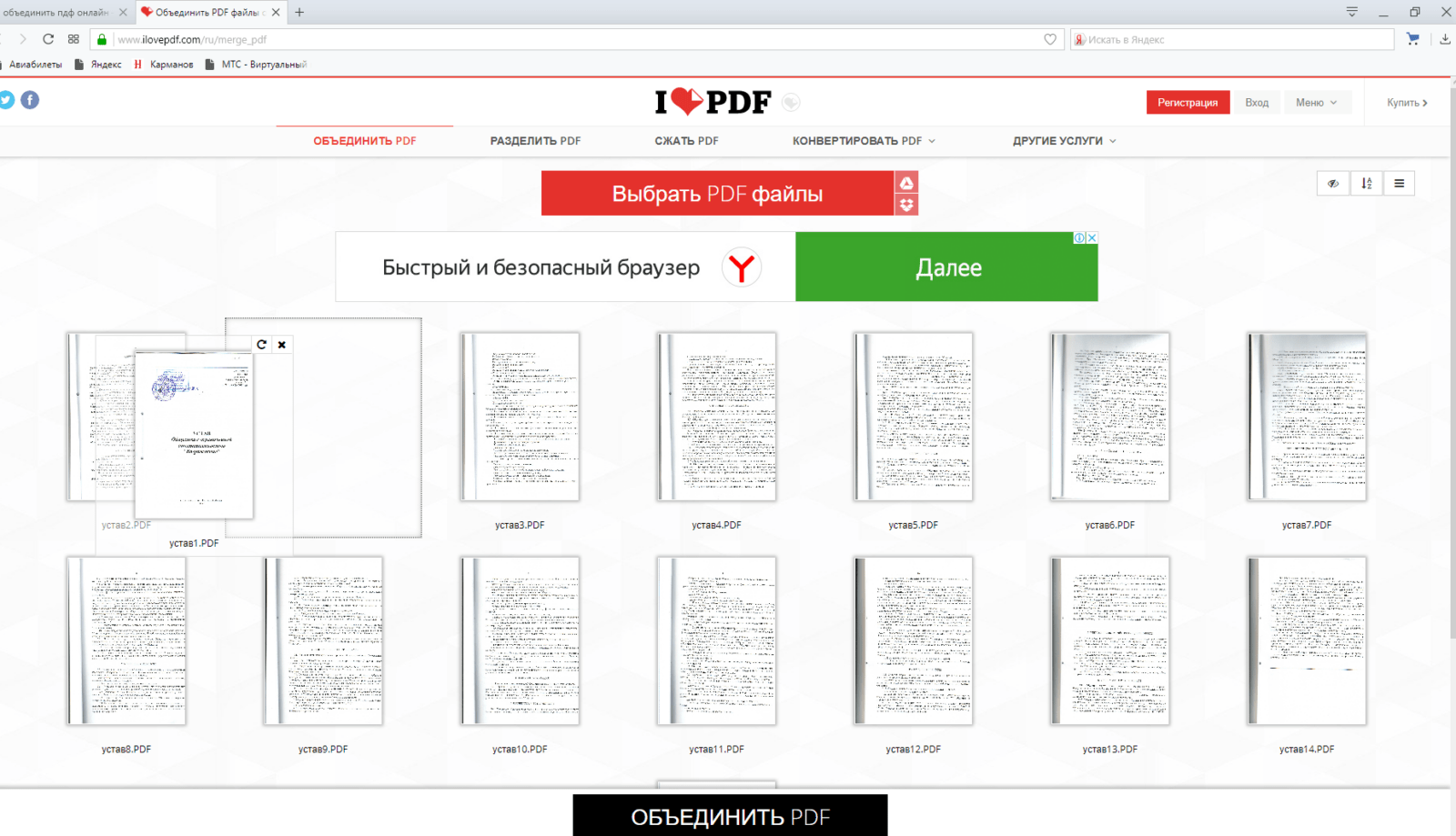

 UPDF, напротив, имеет очень высокую скорость открытия и загрузки PDF-документов. Многие пользователи дают хорошие отзывы о скорости работы программного обеспечения.
UPDF, напротив, имеет очень высокую скорость открытия и загрузки PDF-документов. Многие пользователи дают хорошие отзывы о скорости работы программного обеспечения.