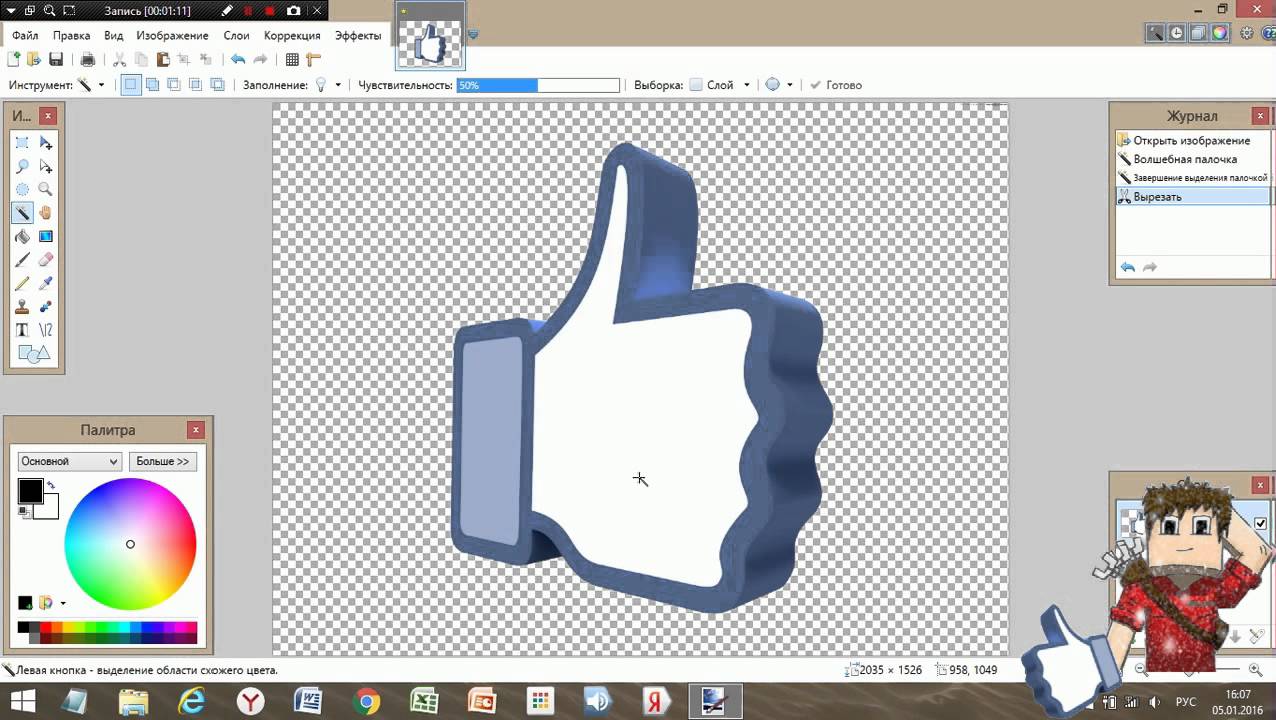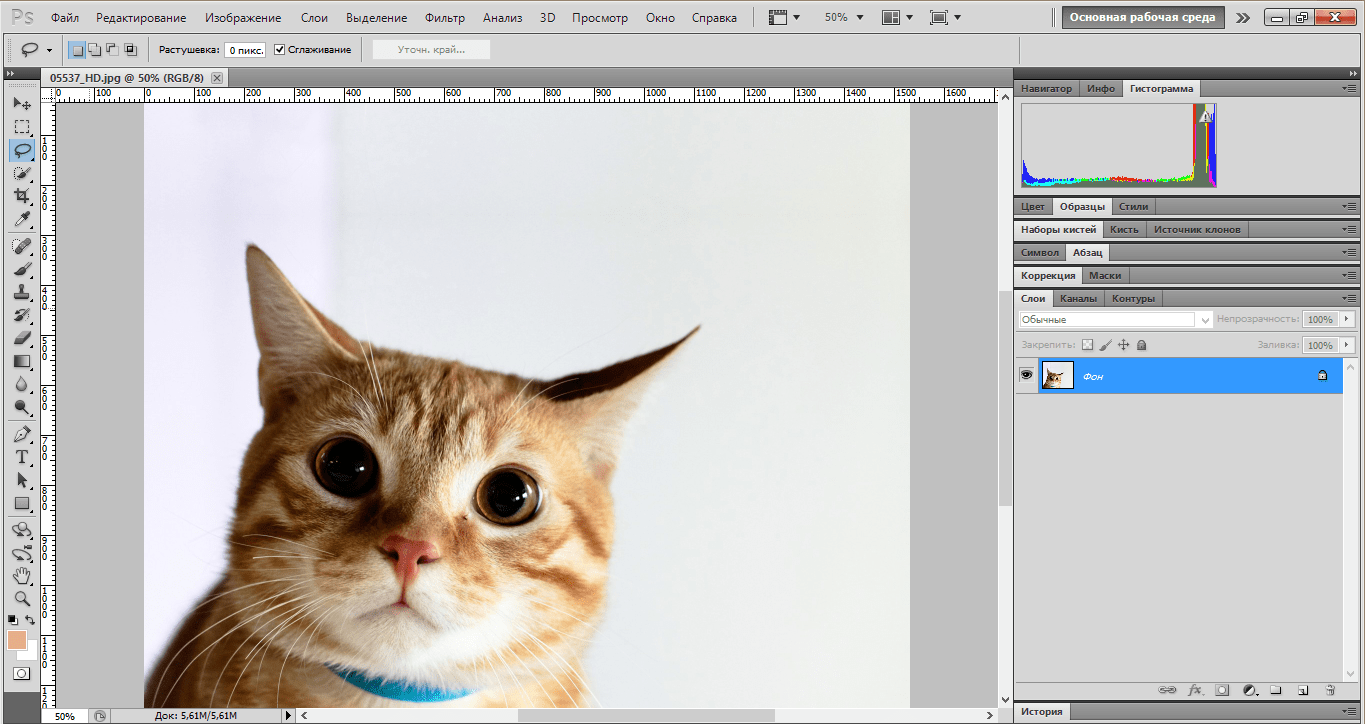Как удалить фон с изображения на смартфоне
Приложения25.08.2021
Автор: JackieQueensland
Мобильные редакторы умеют накладывать фильтры, добавлять нестандартные эффекты и объединять фото в коллажи. Полностью удалить фон с изображения тоже возможно.
Как удалить фон картинки? На компьютере для этой цели обычно используется Photoshop. В интернете вы найдете кучу инструкций, как сделать это за минимальное количество шагов. Но как быть, если файл в телефоне, а перекидывать его на ПК нет возможности? К счастью, есть несколько мобильных приложений, которые помогут убрать фон с фотографии прямо на смартфоне.
Зачем удалять фон?
Изображения с прозрачным фоном пригодятся в разных случаях. Вот самые распространенные.
Логотипы
Логотип не может выглядеть как обычная фотография, однако в нем могут содержаться элементы, снятые на камеру – лица, предметы одежды, здания и пр. Удалив фон, вы получите изолированный объект, который послужит основой для логотипа.
Удалив фон, вы получите изолированный объект, который послужит основой для логотипа.
Эстетика
К вырезанному по контуру объекту можно добавить любой фон. Например, при оформлении онлайн-магазина рекомендуется использовать одинаковые бэкграунды или придерживаться одного стиля. Так фотография с замененным фоном может послужить презентацией товара.
Художественное оформление
Редактирование фотографий чаще всего представляется как наложение фильтров и корректировка яркости / контрастности. На самом деле на мобильном телефоне обработка фото не ограничивается этими простейшими операциями. Изображение с прозрачным фоном станет украшением для другого снимка как стикер (в общем-то стикеры – это и есть картинки без фона).
Удаление ненужных предметов
Иногда фотографы используют обрезку по контуру, чтобы избавиться от нежелательных объектов, попавших в кадр. После обрезки фон восстанавливается методом штампа, заливкой или наложением другой фотографии.
Как сделать фон прозрачным в PicsArt
Picsart: редактор фото и видео
Developer:
PicsArt, Inc.
Price: Free
В мобильном редакторе PicsArt есть два способа получить прозрачный фон. Первый подходит для полного удаления фона.
- Откройте нужное изображение в редакторе и найдите внизу инструмент «Рисовать».
- В верхней панели нажмите на значок слоев (стопка из трех квадратов). В дополнительном окне отобразятся два слоя. Первый демонстрирует прозрачный фон, второй – ваше изображение. Нажмите на второй.
- Выберите ластик на нижней панели, коснитесь его еще раз, чтобы открыть настройки кисти. Установите параметры на свой вкус.
Кисть большого размера с острыми краями быстро удалит большие области. Кисть меньшего размера с более мягкими краями подходит для обработки контуров и стирания узких полос.
- После настройки можно переходить к удалению фона. Для удобства меняйте масштаб изображения пальцами.
- Когда добьетесь желаемого результата, нажмите галочку «Применить» в правом верхнем углу.
 Вернувшись на главный экран, нажмите на стрелку вверху, чтобы сохранить изображение без фона в галерее.
Вернувшись на главный экран, нажмите на стрелку вверху, чтобы сохранить изображение без фона в галерее.
Если вы планируете заменить фон, обработку будет удобно вести другим способом.
- Сначала загрузите в редактор фото, которое станет итоговым фоном. Затем найдите опцию «Добавить фото» на панели внизу и импортируйте изображение, с которого фон будет удаляться.
- На панели инструментов внизу будет несколько вариантов редактирования. Выберите «Вырез».
- Выберите способ вырезания. Функция «Выбор» автоматически определяет, что есть в кадре – человек, лицо, одежда и пр. Ластиком и кистью удобно обрабатывать края. Инструмент «Контур» нужен, чтобы очертить объект вручную.
- Нажмите «Сохранить» в правом верхнем углу экрана. Разместите вырезанное изображение над заранее импортированным фоном. Дело сделано, можно сохранять результат в память телефона.
Как сделать прозрачный фон в Eraser
Background Eraser: superimpose
Developer: SUNWOONG JANG
Price: Free+
Eraser – это упрощенное приложение для редактирования фотографий на iOS, которое включает в себя несколько основных инструментов, а также два метода стирания фона.
Для начала рассмотрим ручной метод.
- Загрузите свое изображение и выберите «Стереть» в меню внизу. Убедитесь, что в окне «Стирание» выбран инструмент «Стереть».
- Настройте размер ластика. Функция «Смещение» регулирует расстояние между пальцем и ластиком для более удобного обзора.
- Проведите пальцем по областям, которые нужно удалить. Двумя пальцами изменяйте масштаб картинки.
- По завершении нажмите «Готово» в правом верхнем углу. Приложение перебросит вас на главный экран, откуда можно экспортировать файл в галерею или поделиться им в социальных сетях.
Если нет времени возиться с ручным методом, попробуйте автоматический.
- В окне «Стереть» выберите инструмент «Целевая область». Отрегулируйте порог.
- Проведите пальцем по области, которую хотите удалить, и отпустите палец. Приложение удалит часть фона. Возможно придется повторить этот шаг несколько раз.
- Когда основная часть фона будет удалена, используйте инструменты «Стереть» и «Восстановить», чтобы откорректировать контуры оставшегося изображения.

- Когда закончите, экспортируйте файл описанным выше способом.
Как удалить фон с помощью Remove.bg
Чтобы удалить фон с фотографии, необязательно забивать память телефона лишними приложениями: можно воспользоваться онлайн-редактором. Remove.bg – это то, что нужно. Он отличается скоростью работы и простотой.
Перейдите на Remove.bg с помощью мобильного браузера и нажмите «Загрузить изображение».
Искусственный интеллект обнаружит объект в фокусе и удалит все, кроме него.
После этого картинка с очищенным фоном будет доступна для скачивания в низком разрешении (до 625 х 400) или в HD. Для скачивания в HD необходима регистрация на сайте и наличие на счету кредитов.
Remove.bg безошибочно работает с фотографиями, на которых находится один предмет с четкими контурами. Но в отличие от приложений для редактирования, у него нет того обилия инструментов, с помощью которых можно уточнить границы или вставить новый бэкграунд.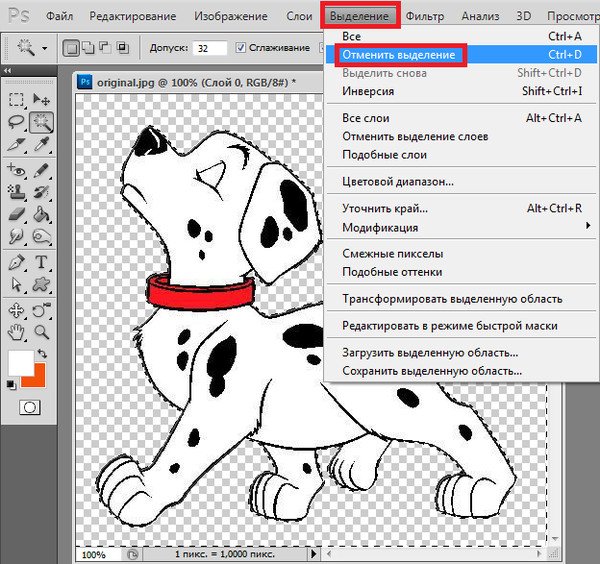
Удалить фон с картинки – это просто
Навык удаления фона с фотографии пригодится в разных случаях. Таким способом можно делать интересные аватары, наполнять онлайн-магазин контентом и создавать деловые презентации – и все это прямо на мобильном устройстве.
Источник: www.makeuseof.com
Читайте также
КАК УДАЛИТЬ ФОН СООБЩЕНИЙ ДЛЯ СТОРИС
- ПУТЕШЕСТВИЯ
- LIFESTYLE
- РЕСТОРАНЫ
- МОДА
- ВИЗУАЛ
- МУЗЫКА
- СЪЕМКИ
- О ФОТОГРАФИИ
- О РЕТУШИ
января 29, 2022
Уверена, вы не раз видели сторис с сообщениями на красивом фоне, где удалены все остальные детали мессенджера.
1. Для начала я рекомендую изменить фон мессенджера, так будет проще и удобнее его удалять:
— если «облачка» с текстом темных оттенков — я рекомендую установить полностью белый фон.
— если «облачка» светлое — ставим черный фон.
Дело в том, что процесс удаления фона, который имеет много деталей или оттенки, сливающиеся с цветом «облачков», более долгий и трудоемкий. Мы же будем все делать легко и быстро.
2. Скачайте приложение «Magic Eraser»
Ссылка для скачивания: «Magic Eraser» для IOS
3. Сделайте скриншот нужного вам диалога.
4. Откройте «Magic Eraser»:
4. Нажмите «Photo», чтобы выбрать фотографию из галереи:
5. Выберите скриншот с диалогом:
6. Потянув за уголки рамки, обрежьте лишние детали мессенджера, чтобы остались только «облачка» с сообщениями. Нажмите «готово»:
7. Выберите инструмент «волшебная палочка»:
8. Нажмите в области фона, чтобы удалить его. Если фон не удалился сразу целиком, нажмите на оставшиеся части фона, пока не останутся только сообщения:
Если фон не удалился сразу целиком, нажмите на оставшиеся части фона, пока не останутся только сообщения:
9. Получается вот такой результат. Если границы сообщений нечеткие, попробуйте отрегулировать шкалу внизу до тех пор, пока границы не станут точными:
10. Нажмите иконку для сохранения результата:
11. Сохраните изображение в формате PNG:
12. Зайдите в инстаграм и создайте новую сторис, далее выберите изображение для фона;
13. Нажмите на иконку со стикерами:
14. Выберите стикер, который позволяет добавить изображение поверх фона:
15. Добавьте наше PNG изображение с сообщениями, отрегулируйте его положение;
16. Готово! Вот такой результат у нас получается в итоге:
ОБУЧЕНИЕ ФОТОГРАФИИ И РЕТУШИ
Онлайн-курсы, видеоуроки и гайды для начинающих фотографов и ретушеров.
ТРЕНИРОВКА НАСМОТРЕННОСТИ: 14 СТИЛЬНЫХ КЛИПОВ
14 стильных клипов для развитие насмотренности. Все они имеют общие особенности, совпадающие с трендами визуала 2022 года — постепенный уход от минимализма и использование интересных цветовых сочетаний, текстур и геометрии.
КАК ПОПАСТЬ В РЕКОМЕНДАЦИИ REELS INSTAGRAM
Как попасть в рекомендации в новом разделе инстаграм — REELS?
Как сделать фон прозрачным в приложении Paint — Windows 10/7
by h3S Media Team
Если вы ребенок или просто случайный пользователь приложения Microsoft Paint, то вы знаете, насколько оно ограничено с точки зрения функций. И много раз, когда мы рисуем несколько картин в приложении Windows Paint; нам может понадобиться переместить один нарисованный элемент картинки на другую картинку без фона. И действительно, это громоздкая задача, особенно в приложении Paint. Тем не менее, у нас есть не очень большое, но простое решение для выполнения этой задачи.
Здесь мы показываем, как в MS-Paint мы можем удалить фон элемента; так что у вас есть только элемент по вашему выбору для работы.
Здесь мы приводим простой пример копирования фигуры из Paint без фона и вставки ее на другое изображение. Однако функция прозрачного фона в приложении Paint имеет свои ограничения. Вместо этого лучше использовать Paint 3D, вот инструкция по этому поводу.
Однако функция прозрачного фона в приложении Paint имеет свои ограничения. Вместо этого лучше использовать Paint 3D, вот инструкция по этому поводу.
- В окне откройте приложение Paint и нарисуйте любую фигуру в его белом пространстве. Или откройте какой-нибудь существующий рисунок в Paint.
- На панели инструментов нажмите кнопку Select > Transparent Selection в области « Image ».
- Теперь перейдите к картинке или объекту, фон которого вы хотите сделать прозрачным. Нажмите и перетащите, чтобы нарисовать прямоугольник вокруг фигуры, чтобы создать выделение.
- Нажмите сочетание клавиш [ Ctrl ] + [ C ], чтобы скопировать выделение в буфер обмена.
- Теперь откройте другое окно Paint и откройте новый холст с черной краской или импортируйте изображение, поверх которого вы хотите вставить прозрачный скопированный объект. После этого нажмите комбинацию клавиш [ Ctrl ] + [ V ], чтобы вставить выделение без фона.

- В нашем примере выше мы открыли новое окно Paint, импортировали картинку и просто вставили скопированную форму без каких-либо элементов белого фона. Примечание. Вы можете перемещать и размещать скопированное изображение до тех пор, пока выделение все еще существует (пунктирная линия вокруг объекта). Как только вы щелкнете в любом другом месте фонового изображения, куда вы вставили объект, прозрачная фоновая фигура или изображение зафиксируются там. только.
Как сохранить файл Procreate с прозрачным фоном
Чтобы сохранить иллюстрацию с прозрачным фоном в Procreate, вам нужно отключить фоновый слой в меню «Слои». Затем откройте инструмент «Действия» (значок гаечного ключа) и нажмите «Поделиться». Выберите формат файла PNG, и он будет экспортирован на ваше устройство.
Меня зовут Кэролайн, и я использую Procreate для ведения своего бизнеса в области цифровых иллюстраций уже более трех лет. Поскольку я много работаю с дизайном логотипов, графическим дизайном и надписями, мне всегда нужно знать лучший вариант, когда дело доходит до сохранения моей работы с прозрачным фоном.
Поскольку я много работаю с дизайном логотипов, графическим дизайном и надписями, мне всегда нужно знать лучший вариант, когда дело доходит до сохранения моей работы с прозрачным фоном.
Procreate сделал этот процесс очень простым и легким для нас. Сохранение вашей работы с прозрачным фоном занимает всего несколько минут. Но прежде чем сохранить файл с прозрачным фоном, вам нужно сначала удалить фон, и я покажу вам, как это сделать.
Примечание. Скриншоты взяты из Procreate на iPadOS 15.5.
Содержание
- Ключевые выводы
- 2 способа удаления фона в Procreate
- Метод 1: инструмент выделения
- Метод 2: Инструмент «Ластик»
- Как сохранить файл Procreate с прозрачным фоном — шаг за шагом
- Примеры прозрачного фона
- Часто задаваемые вопросы
- Почему Procreate не сохраняет прозрачный фон?
- Как сделать белый фон прозрачным в Procreate?
- Как сделать прозрачный фон в Procreate Pocket?
- Как использовать волшебную палочку для удаления фона в Procreate?
- Заключительные мысли
Ключевые выводы
- Вы можете сохранить файл с прозрачным фоном, сняв флажок с фонового слоя и сохранив его на устройстве в виде файла PNG.

- Существует два способа удалить фон с изображения или произведения искусства — с помощью инструмента «Выделение» и с помощью инструмента «Ластик».
- PNG — один из немногих типов файлов, поддерживающих прозрачный фон, поэтому всегда сохраняйте файл в формате PNG.
2 способа удалить фон в Procreate
Чтобы сохранить/экспортировать файл с прозрачным фоном, необходимо сначала удалить существующий фон или создать иллюстрацию без деталей фона. Вы можете использовать следующий метод для удаления фона как с фотографий, так и с цифровых иллюстраций. Вот как:
Метод 1: Инструмент выделения
Этот метод является лучшим вариантом, если ваш объект не имеет большого количества мелких или мелких деталей по краям, и он может занять немного меньше времени.
Шаг 1: Откройте инструмент Selection , нажав на значок S. В нижнем окне выберите опцию Freehand .
Шаг 2: С помощью пальца или стилуса вручную обведите контур области, которую хотите сохранить.
Шаг 3: Чтобы инструмент Выбор оставался активным, коснитесь инструмента Действия (значок гаечного ключа). В меню «Добавить» нажмите «Вырезать ». Это удалит область вокруг вашего объекта. Теперь вы готовы сохранить файл, используя метод, показанный выше.
Метод 2: Инструмент «Ластик»
Это более трудоемкий метод, который включает ручное удаление фона, однако дает вам больше контроля над более мелкими деталями.
Шаг 1: Откройте инструмент Ластик (значок ластика) и выберите кисть-ластик, которая позволит вам получить плавные и тонкие линии. Я обычно использую Studio Pen . Сделав выбор, вернитесь к холсту.
Шаг 2: С помощью инструмента «Ластик» вручную удалите сначала края вокруг объекта, а затем оставшийся фон изображения.
Шаг 3: После того, как вы удалили фон и сохранили PNG-файл, как показано выше, ваше изображение будет доступно на вашем устройстве с клетчатым фоном. Нажмите на изображение, чтобы увидеть его с прозрачным фоном.
Нажмите на изображение, чтобы увидеть его с прозрачным фоном.
Совет профессионала : вы знаете, что ваше изображение сохранено как прозрачный фон, если вы видите клетчатый фон. Как только вы добавите свое изображение куда-нибудь, шашки больше не будут появляться. Это просто способ вашего устройства показать, что у этого изображения нет фона.
Как сохранить файл Procreate с прозрачным фоном — шаг за шагом
Это очень быстрый и простой процесс. Вам просто нужно убедиться, что ваше произведение искусства совместимо с прозрачным фоном, то есть нет слоя, покрывающего весь холст, который вам нужно сохранить. Вот как:
Шаг 1: Откройте меню Layers (значок с двумя квадратами) в верхнем правом углу холста рядом с Color Disc. Снимите флажок со слоя «Цвет фона».
Шаг 2: Нажмите на инструмент Действия (значок гаечного ключа) и откройте меню Поделиться . Прокрутите вниз и нажмите PNG . Это подготовит ваше изображение в виде файла PNG и подготовит его к экспорту.
Это подготовит ваше изображение в виде файла PNG и подготовит его к экспорту.
Шаг 3: После завершения экспорта появится окно. Здесь вы можете выбрать, куда вы хотите сохранить файл PNG. Выберите «Сохранить изображение», и оно автоматически сохранится на вашем устройстве.
Совет для профессионалов: Очень важно экспортировать файл в формате PNG, поскольку это один из немногих типов файлов, поддерживающих прозрачный фон. Например, JPEG не поддерживает прозрачный фон, поэтому изображение будет сохранено с белым фоном.
Примеры прозрачного фона
Существует множество способов сохранения изображения с прозрачным фоном. Это особенно полезно для сохранения GIF-файлов, логотипов и файлов наклеек. Вот несколько примеров, которые я нашел в Интернете:
Это логотип до и после от Shutterstock.
Этот дизайн стикера до и после взят из Pinterest.
Часто задаваемые вопросы
Ниже я собрал некоторые из ваших часто задаваемых вопросов о том, как сохранить файл Procreate с прозрачным фоном.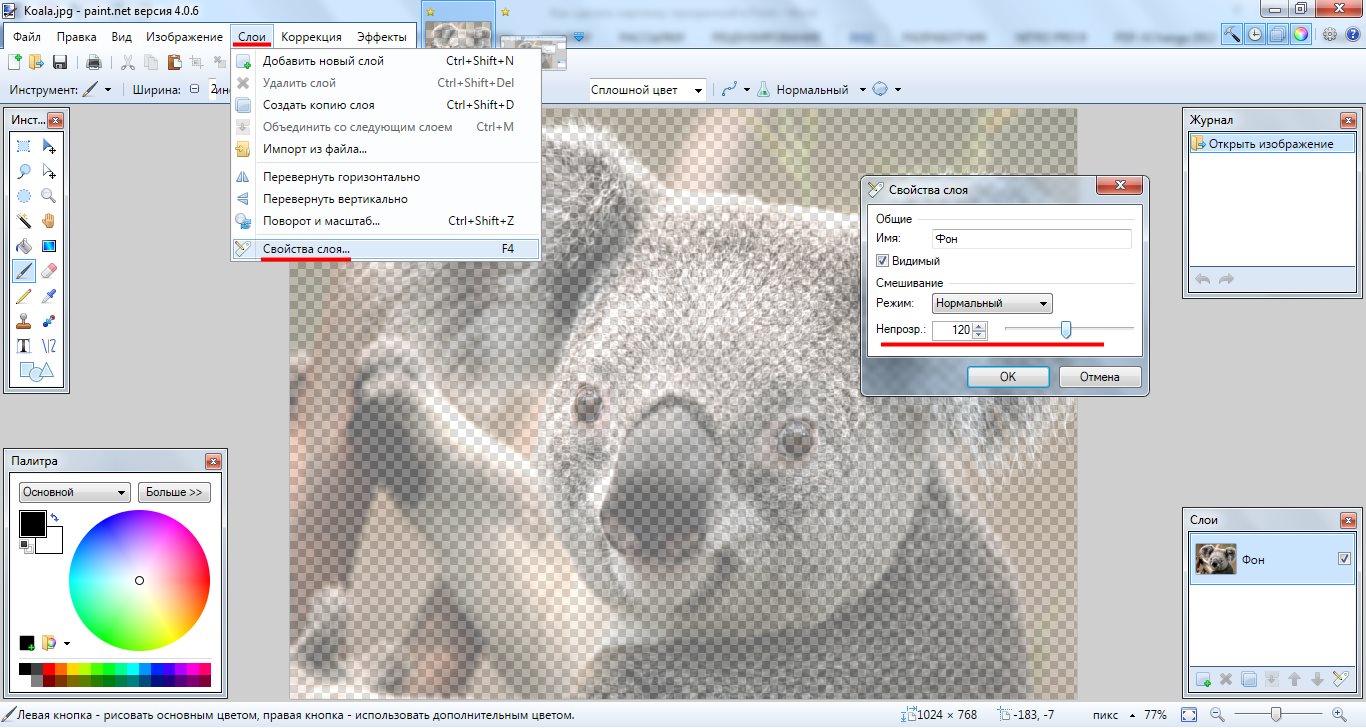
Почему Procreate не сохраняет прозрачные фоны?
Убедитесь, что вы сохраняете изображение в формате PNG. Помните, что PNG — один из немногих типов файлов, поддерживающих прозрачный фон.
Как сделать белый фон прозрачным в Procreate?
Чтобы сделать белый цвет изображения прозрачным, вам нужно удалить белый цвет с фона, а затем удалить фоновый слой, чтобы сохранить файл с прозрачным фоном.
Как сделать прозрачный фон в Procreate Pocket?
Вы также можете снять флажок с фонового слоя вашего произведения искусства в меню «Слои» вашего приложения Procreate Pocket. Вы также можете использовать те же методы, показанные выше, чтобы удалить фон, если вам нужно.
Как использовать волшебную палочку для удаления фона в Procreate?
Вы можете использовать волшебную палочку в Procreate, выбрав параметр Cut в инструменте «Выделение». Это хороший способ удалить большие участки цвета, но я никогда не использую его, так как он плохо работает для плавных линий и мелких деталей.

 Вернувшись на главный экран, нажмите на стрелку вверху, чтобы сохранить изображение без фона в галерее.
Вернувшись на главный экран, нажмите на стрелку вверху, чтобы сохранить изображение без фона в галерее.