Как сделать чертежный шрифт в word?
Опубликовано автором Konsultant
Потребность в таком шрифте возникает у студентов инженерных специальностей, которым приходится иметь дело с начертательной геометрией, черчением. Но и студенты других специальностей часто вынуждены оформлять свои лабораторные работы, пояснительные записки курсовых и дипломных работ на стандартных листах с гостовскими рамками. Вот тут и может пригодиться такой шрифт для подписывания рамок, схем, чертежей. Кроме того, такой шрифт часто используют дизайнеры для стилизации разработок инженерного направления.
С
амый простой вариант — установить такой шрифт на компьютер, и получить возможность использовать его во всех стандартных приложениях, начиная с редактора Word и, заканчивая, например, специальными программами. Другими словами, вы сможете использовать его в любом приложении, поддерживающем шрифты Windows. Если у вас установлены на компьютере CAD-приложения, то возможно вместе с ними был установлен и нужный вам шрифт.
Скачайте шрифты в формате *.ttf и установите их в папку fonts шрифтов Windows. Это можно сделать просто скопировав шрифты в эту папку или, используя установщик. Зайдите в панель управления и выберите раздел «Шрифты». Дальше все понятно. Для использования шрифта в редакторе надо будет найти его в списке доступных шрифтов. В предлагаемом здесь комплекте два Гостовских шрифта, соответствующих «ГОСТ 2.304-81 Единая система конструкторской документации. Шрифты чертежные». Для тех, кому интересен сам Гост, мы предлагаем скачать и его. Файл в формате *.pdf.
Ч
асто нужен шрифт с наклоном (наклонный шрифт). Нет ничего проще. Вы можете прямые шрифты, сделать наклонными (italic) в самом редакторе. Тоже самое со стилем bold (выделение полужирным). На рисунке справа приведен пример, возможных вариантов форматирования текста с использованием гостовских шрифтов в текстовом редакторе. Может быть, вы сами придумаете как и где еще можно использовать этот красивый шрифт.
| Ну вот бывает такое, что нашел рамки по госту и тут же есть и конструктор титульных страниц для лабораторок, курсовых, рефератов. |
|
Еще один необходимый шрифт для специалистов занимающихся черчением, шрифт подходит как для использования в автокаде (Autodesk AutoCAD), в ворде (MS Word), так и для использования при печати на плоттере. Шрифт выполнен с соблюдением стандартов ГОСТ 2.304-81 ЕСКД
Скачать шрифт GOST
В архив входят шрифты:
GOST 2.304-81 type A.ttf
GOST 2.304-81 type A (plotter).FON
GOST 2.304-81 type B.ttf
GOST 2.304-81 type B (plotter).FON
GOST Type AU.TTF
GOST type B.TTF
GOST Type BU.TTF
ГОСТ тип А.ttf
ГОСТ тип А наклонный.ttf
ГОСТ тип В.ttf
ГОСТ тип В наклонный.ttf
Скачать подобные шрифты в форматах shp, shx, lin, fon, ttf, dwt на странице Набор бесплатных чертежных шрифтов для AutoCAD и других САПР программ.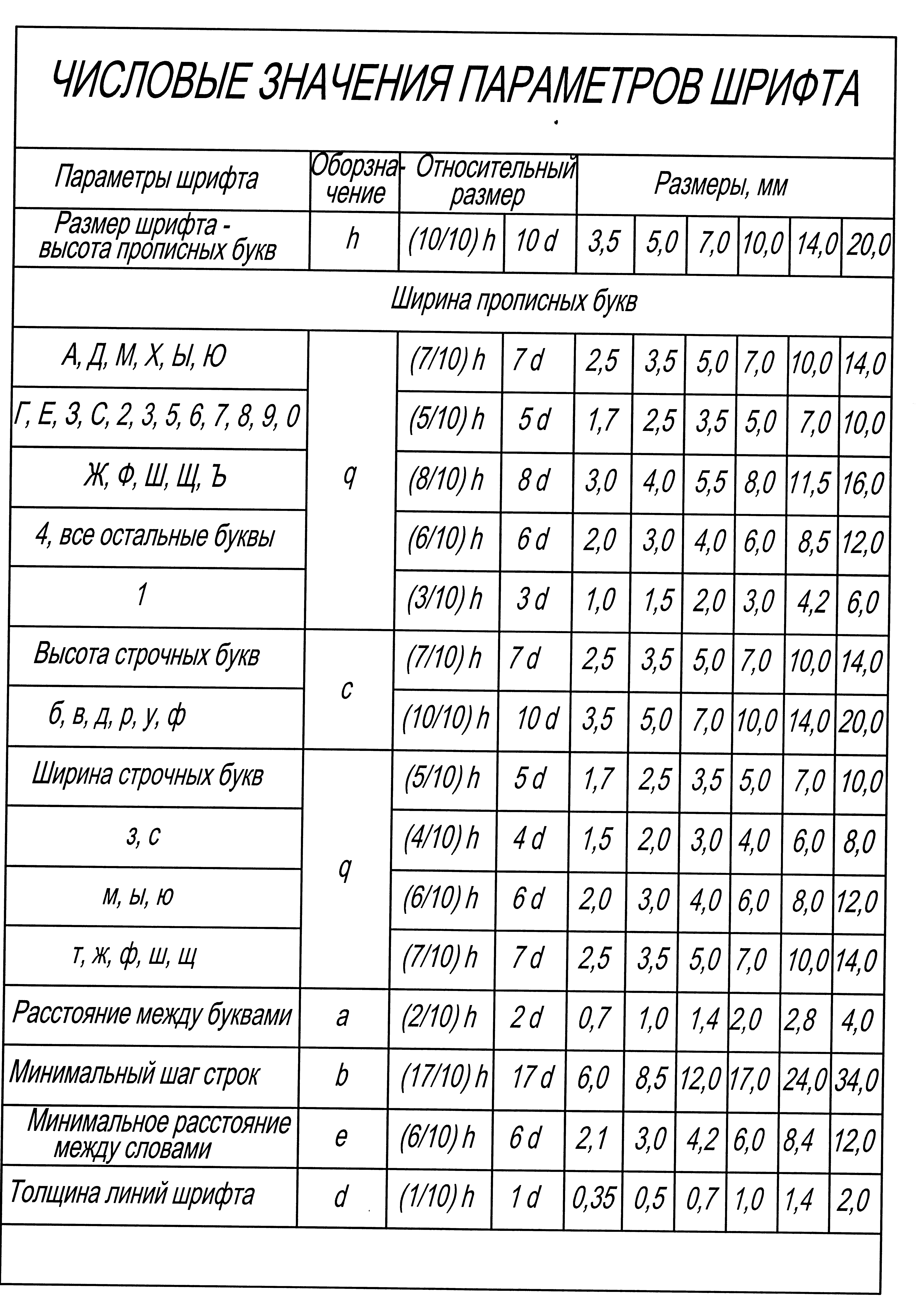
В разделе Другое на вопрос есть ли в ворде7 чертёжный шрифт, как сделать документ чертёжным шрифтом заданный автором самосожжение лучший ответ это Ворд не имеет собственных шрифтов, он, как и все программы пользуется шрифтами, установленными в системе.
Чертежные шрифты называются GOST type A и GOST type B, их можно скачать здесь:
ссылка
и здесь:
ссылка
Когда скачаете, их нужно установить.
Для этого откройте папку C:\WINDOWS\Fonts, затем — Файл — Установить шрифт. Укажите папку, в которую вы скачали новые шрифты. После установки эти шрифты станут доступными в программах.
Word
Чертежные шрифты
Главная Блог Чертежные шрифты ГОСТ
2016-05-08
Чертежный шрифт это настоящее спасение для инженеров и архитекторов. Еще несколько десятков лет назад, чертежникам приходилось вырисовывать каждую букву вручную, под линейку. Но в 1996 году, компания Ascon Ltd оцифровала шрифт в соответствии с гостом, и выложила его в свободном доступе в интернет. Ниже вы можете ознакомиться со шрифтами и скачать их в один клик. Используя их, вы не нарушите авторские права изготовителя.
Но в 1996 году, компания Ascon Ltd оцифровала шрифт в соответствии с гостом, и выложила его в свободном доступе в интернет. Ниже вы можете ознакомиться со шрифтами и скачать их в один клик. Используя их, вы не нарушите авторские права изготовителя.
GOST Type A
Скачать шрифт GOST Type A
GOST Type AU
Скачать шрифт GOST Type AU
GOST Type B
Скачать шрифт GOST Type B
GOST Type BU
Скачать шрифт GOST Type BU
Чертежный шрифт не зря получил название «гостовский». Он спроектирован в соответствии с требованиями единой системы конструкторской документации, описанными в межгосударственном стандарте от 1982 года. Гост 2.304-81 устанавливает стандарт на чертежные шрифты, которые наносятся на чертежи и иные виды технической документации. Основные параметры, которые регулирует данный гост:
- Размер шрифта
- Ширина буквы
- Толщина линии шрифта
- Вспомогательная сетка
- Предельные отклонения ширины букв и цифр
- Высота строчных и прописных букв
- Расстояния между символами
- Минимальный шаг строк (интерлиньяж)
- Расстояние между словами
Чертежные шрифты пользуются большой популярностью среди студентов.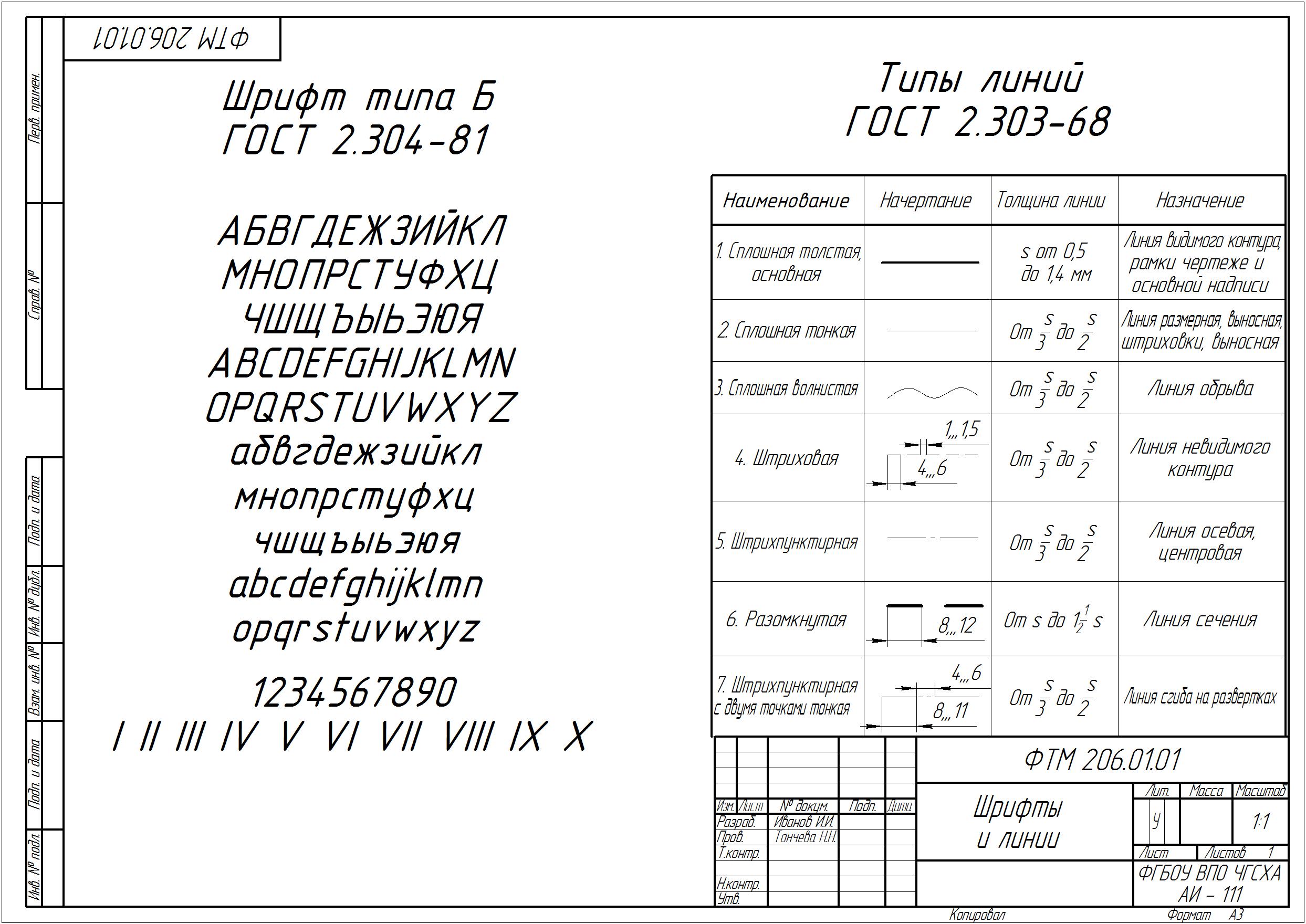 Цифровой шрифт экономит множество времени и сил. Позволяет сосредоточиться непосредственно на проектировании, а не на построение скучных символов. К тому же, гостовский шрифт дает гарантию соблюдения стандартов, и сводит на нет возможность возникновения вопросов со стороны преподавателя.
Цифровой шрифт экономит множество времени и сил. Позволяет сосредоточиться непосредственно на проектировании, а не на построение скучных символов. К тому же, гостовский шрифт дает гарантию соблюдения стандартов, и сводит на нет возможность возникновения вопросов со стороны преподавателя.
Между начертаниями GOST Type A и GOST Type AU очень небольшие различия. Если хорошо присмотреться, станет понято что изменения касаются таких букв как «И», «Ё», «Ж», «Ю», «Х» и «М». Различия такие мизерные, что мало кому удается отличить эти два шрифта друг от друга.
Спектр применения чертежных шрифтов выходит за рамки использования только лишь в черчении и оформлении технической документации. Креативные дизайнеры не редко используют подобные начертания в своих творческих работах. А с развитием новых технологий, появилась возможность подключить подобные шрифты к сайту. Это событие существенно расширило потенциал создания сайтов. Шрифты используемые в черчении отлично впишутся в дизайн сайта об инженерии, научного, или строительного характера.
У нас вы сможете найти образцы букв, а также скачать чертежный шрифт бесплатно. На сайте вы можете подобрать шрифты онлайн, а также ознакомиться с советами по использованию и установке шрифтов. Помимо качественных бесплатных шрифтов, вы можете ознакомиться и скачать самые распространенные программы по работе со шрифтами, а также купить особые шрифты по низкой цене.
Обновлено:
2016-05-08
Автор:
Facefont
Оцените статью:
4 /3 из 5Шрифты и оформление
- Руководство пользователя Illustrator
- Знакомство с Illustrator
- Введение в Illustrator
- Что нового в Illustrator
- Общие вопросы
- Системные требования Illustrator
- Illustrator для Apple Silicon
- Рабочее пространство
- Основы рабочего пространства
- Учитесь быстрее с панелью Illustrator Discover
- Создание документов
- Панель инструментов
- Сочетания клавиш по умолчанию
- Настройка сочетаний клавиш
- Знакомство с артбордами
- Управление монтажными областями
- Настройка рабочего пространства
- Панель свойств
- Установить предпочтения
- Сенсорное рабочее пространство
- Поддержка Microsoft Surface Dial в Illustrator
- Отмена изменений и управление историей дизайна
- Повернуть вид
- Линейки, сетки и направляющие
- Специальные возможности в Illustrator
- Безопасный режим
- Посмотреть работу
- Использование панели Touch Bar с Illustrator
- Файлы и шаблоны
- Инструменты в Illustrator
- Обзор инструментов
- Выбор инструментов
- Выбор
- Прямой выбор
- Выбор группы
- Волшебная палочка
- Лассо
- Монтажная область
- Выбор
- Инструменты навигации
- Рука
- Повернуть вид
- Зум
- Инструменты для рисования
- Градиент
- Сетка
- Конструктор форм
- Градиент
- Текстовые инструменты
- Тип
- Введите путь
- Вертикальный тип
- Тип
- Инструменты для рисования
- Перо
- Добавить опорную точку
- Удалить опорную точку
- Анкерная точка
- Кривизна
- Линейный сегмент
- Прямоугольник
- Прямоугольник со скругленными углами
- Эллипс
- Полигон
- Звезда
- Кисть
- Кисть-клякса
- Карандаш
- Формирователь
- Срез
- Инструменты модификации
- Поворот
- Отражение
- Весы
- Сдвиг
- Ширина
- Свободное преобразование
- Пипетка
- Смесь
- Ластик
- Ножницы
- Быстрые действия
- Ретро-текст
- Неоновый светящийся текст
- Старый школьный текст
- Перекрасить
- Преобразование эскиза в вектор
- Введение в Illustrator
- Illustrator для iPad
- Обзор Illustrator для iPad
- Часто задаваемые вопросы по Illustrator на iPad
- Системные требования | Иллюстратор на iPad
- Что можно или нельзя делать в Illustrator на iPad
- Рабочее пространство
- Illustrator на рабочей области iPad
- Сенсорные клавиши и жесты
- Сочетания клавиш для Illustrator на iPad
- Управление настройками приложения
- Документы
- Работа с документами в Illustrator на iPad
- Импорт документов Photoshop и Fresco
- Выбрать и расположить объекты
- Создать повторяющиеся объекты
- Смешивание объектов
- Рисование
- Рисование и редактирование контуров
- Рисование и редактирование фигур
- Тип
- Работа со шрифтом и шрифтами
- Создание текстовых рисунков по контуру
- Добавьте свои собственные шрифты
- Работа с изображениями
- Векторизация растровых изображений
- Цвет
- Применение цветов и градиентов
- Облачные документы
- Основы
- Работа с облачными документами Illustrator
- Общий доступ и совместная работа над облачными документами Illustrator
- Делитесь документами для ознакомления
- Обновление облачного хранилища для Adobe Illustrator
- Облачные документы Illustrator | Общие вопросы
- Устранение неполадок
- Устранение неполадок при создании или сохранении облачных документов Illustrator
- Устранение неполадок с облачными документами Illustrator
- Основы
- Добавление и редактирование содержимого
- Рисование
- Основы рисования
- Редактировать пути
- Нарисуйте идеальную картинку
- Рисование с помощью инструментов «Перо», «Кривизна» или «Карандаш»
- Рисование простых линий и фигур
- Трассировка изображения
- Упростить путь
- Определение сетки перспективы
- Инструменты для работы с символами и наборы символов
- Настройка сегментов пути
- Создайте цветок за 5 простых шагов
- Перспективный рисунок
- Символы
- Рисование путей с выравниванием по пикселям для веб-процессов
- 3D-объекты и материалы
- О 3D-эффектах в Illustrator
- Создание 3D-графики
- Изображение карты поверх 3D-объектов
- Создать 3D-текст
- Создание 3D-объектов
- О 3D-эффектах в Illustrator
- Цвет
- О цвете
- Выберите цвета
- Использование и создание образцов
- Настройка цветов
- Использование панели «Темы Adobe Color»
- Цветовые группы (гармонии)
- Панель «Цветовые темы»
- Перекрасьте свою работу
- Покраска
- О покраске
- Краска с заливками и штрихами
- Группы быстрой заливки
- Градиенты
- Щетки
- Прозрачность и режимы наложения
- Применить обводку к объекту
- Создание и редактирование шаблонов
- Сетки
- Узоры
- Выбрать и расположить объекты
- Выбрать объекты
- Слои
- Группировать и расширять объекты
- Перемещение, выравнивание и распределение объектов
- Объекты стека
- Блокировка, скрытие и удаление объектов
- Копировать и дублировать объекты
- Вращать и отражать объекты
- Переплетение объектов
- Изменение формы объектов
- Обрезка изображений
- Преобразование объектов
- Объединить предметы
- Вырезать, делить и обрезать объекты
- Марионеточная деформация
- Масштабирование, сдвиг и искажение объектов
- Смешивание объектов
- Изменение формы с помощью конвертов
- Изменение формы объектов с эффектами
- Создавайте новые фигуры с помощью инструментов Shaper и Shape Builder
- Работа с динамическими углами
- Усовершенствованные рабочие процессы изменения формы с поддержкой сенсорного ввода
- Редактировать обтравочные маски
- Живые формы
- Создание фигур с помощью инструмента Shape Builder
- Глобальное редактирование
- Тип
- Добавление текста и работа с текстовыми объектами
- Создание маркированных и нумерованных списков
- Управление текстовой областью
- Шрифты и типографика
- Тип формата
- Импорт и экспорт текста
- Формат абзацев
- Специальные символы
- Создать тип по пути
- Стили символов и абзацев
- Вкладки
- Поиск отсутствующих шрифтов (рабочий процесс Typekit)
- Арабский и еврейский шрифт
- Шрифты | Часто задаваемые вопросы и советы по устранению неполадок
- Создать 3D текстовый эффект
- Креативный типографский дизайн
- Масштабирование и вращение, тип
- Межстрочный и межсимвольный интервал
- Переносы и разрывы строк
- Орфографические и языковые словари
- Формат азиатских символов
- Композиторы для азиатских сценариев
- Создание текстового оформления с помощью объектов смешивания
- Создание текстового плаката с помощью Image Trace
- Создание спецэффектов
- Работа с эффектами
- Графические стили
- Атрибуты внешнего вида
- Создание эскизов и мозаик
- Тени, свечение и растушевка
- Сводка эффектов
- Веб-графика
- Лучшие методы создания веб-графики
- Графики
- СВГ
- Срезы и карты изображений
- Рисование
- Импорт, экспорт и сохранение
- Импорт
- Размещение нескольких файлов
- Управление связанными и встроенными файлами
- Информация о ссылках
- Невстроенные изображения
- Импорт изображения из Photoshop
- Импорт растровых изображений
- Импорт файлов Adobe PDF
- Импорт файлов EPS, DCS и AutoCAD
- Библиотеки Creative Cloud в Illustrator
- Библиотеки Creative Cloud в Illustrator
- Сохранить
- Сохранить работу
- Экспорт
- Использование иллюстраций Illustrator в Photoshop
- Экспорт обложки
- Сбор активов и экспорт в пакетах
- Файлы пакетов
- Создание файлов Adobe PDF
- Извлечь CSS | Иллюстратор CC
- Опции Adobe PDF
- Информационная панель документа
- Импорт
- Печать
- Подготовка к печати
- Подготовка документов к печати
- Изменить размер и ориентацию страницы
- Укажите метки обрезки для обрезки или выравнивания
- Начните работу с большим холстом
- Печать
- Надпечатка
- Печать с управлением цветом
- Печать PostScript
- Предустановки печати
- Следы принтера и кровотечения
- Печать и сохранение прозрачного изображения
- Ловушка
- Печать цветоделения
- Печать градиентов, сеток и цветовых сочетаний
- Белая надпечатка
- Подготовка к печати
- Автоматизация задач
- Объединение данных с использованием панели переменных
- Автоматизация с помощью скриптов
- Автоматизация с действиями
- Устранение неполадок
- Проблемы со сбоями
- Восстановление файлов после сбоя
- Проблемы с файлами
- Поддерживаемые форматы файлов
- Проблемы с драйвером устройства GPU
- Проблемы с устройством Wacom
- Проблемы с файлом DLL
- Проблемы с памятью
- Проблемы с файлом настроек
- Проблемы со шрифтами
- Проблемы с принтером
- Поделиться отчетом о сбое с помощью Adobe
- Повышение производительности Illustrator
Ищете подходящий шрифт для своей работы? Узнайте, как получить доступ, активировать и редактировать шрифт, который идеально подходит для вашего типографского дизайна.
Illustrator автоматически импортирует и загружает все шрифты, установленные в Windows или macOS. Чтобы использовать новый шрифт, вы должны загрузить этот шрифт на свой компьютер. Дополнительные сведения см. в разделе Добавление нового шрифта.
Доступ к шрифтам
Прежде чем начать, введите текст с помощью инструмента Type . Дополнительные сведения см. в разделе Создание текста.
Для просмотра и поиска различных семейств шрифтов и типов шрифтов:
- Откройте Символ 9Панель 0686. Выполните одно из следующих действий:
- Выберите Windows > Введите > Символ .
- Выберите текст для просмотра Настройки символов на панели управления или панели свойств.
- Нажмите Command+T (macOS) или Ctrl+T (Windows).
- Выберите Windows > Введите > Символ .
- Щелкните раскрывающееся меню Задать семейство шрифтов .
Чтобы найти шрифт , вы можете ввести название шрифта (если вы его уже знаете) в поле Семейство шрифтов в раскрывающемся списке на панели «Символ» или на панели «Управление».
Предварительный просмотр шрифтов в режиме реального времени
- Выберите текст на монтажной области или выберите образец текста из раскрывающегося списка.
- Наведите указатель мыши на имя шрифта в списке шрифтов, доступном на панели управления или панели символов.
Чтобы отключить предварительный просмотр, снимите флажок «Настройки» > «Тип» > «Включить предварительный просмотр шрифтов в меню» .
Измените размер текста во время предварительного просмотра, щелкнув значки Размер образца маленький, Размер образца средний и Размер образца большой.
Предварительный просмотр шрифтовАвтоматическая активация отсутствующих шрифтов
Если документ Illustrator содержит отсутствующие шрифты Adobe, они автоматически активируются, если все шрифты доступны в Adobe Fonts. Эта задача выполняется в фоновом режиме без отображения диалогового окна Missing Fonts .
Когда включена автоматическая активация шрифтов Adobe По умолчанию эта функция Автоматическая активация шрифтов Adobe отключена в Illustrator. Чтобы включить, выберите Автоматически активировать Adobe Fonts 9.0686 из Правка > Настройки > Обработка файлов.
Чтобы включить, выберите Автоматически активировать Adobe Fonts 9.0686 из Правка > Настройки > Обработка файлов.
Если включена автоматическая активация шрифтов Adobe
Если в документе отсутствуют шрифты, Illustrator проверяет и автоматически активирует шрифты с сайта Adobe Fonts в соответствии со следующими сценариями:
- Если все отсутствующие шрифты доступны в Adobe Fonts, они активируются в фоновом режиме. Вы можете продолжить работу с документами.
- Если в Adobe Fonts доступны только некоторые отсутствующие шрифты, они активируются в фоновом режиме. А Отсутствующие шрифты Появится диалоговое окно со списком отсутствующих шрифтов.
- Нажмите Замените шрифты и получите недостающие шрифты из других источников или
- Закройте диалоговое окно. Отсутствующие шрифты будут заменены шрифтами по умолчанию.
- Если ни один из отсутствующих шрифтов не доступен в Adobe Fonts, появится диалоговое окно Отсутствующие шрифты со списком отсутствующих шрифтов.

Вы также можете проверить ход активации отсутствующих шрифтов в Панель фоновых задач . Чтобы просмотреть фоновые задачи, используйте один из двух следующих вариантов:
- Нажмите «Окно» > «Утилиты» > «Фоновые задачи» .
- Щелкните синий значок счетчика в правом верхнем углу заголовка приложения Illustrator.
Активировать Adobe Fonts
Не нашли нужный шрифт? Активируйте больше шрифтов из шрифтов Adobe.
Вы можете выбрать шрифт из онлайн-библиотеки шрифтов Adobe на основе подписки (Adobe Fonts), которая предлагает неограниченное количество высококачественных 9 шрифтов.0677 шрифтов от сотен литейных мастерских. Найдите и мгновенно активируйте эти шрифты в Illustrator или перейдите на сайт fonts.adobe.com. Активированные шрифты становятся доступными для использования во всех приложениях Creative Cloud.
- На панели «Персонаж» перейдите на вкладку Найти еще .
- Просмотрите список шрифтов и выберите шрифт.
 Для предварительного просмотра шрифта в выделенном тексте наведите указатель мыши на имя шрифта.
Для предварительного просмотра шрифта в выделенном тексте наведите указатель мыши на имя шрифта. - Нажмите значок Активировать , отображаемый рядом со шрифтом. Активировать Значок показывает галочку после того, как шрифт активирован и доступен для использования.
Узнайте больше о значках шрифтов Adobe
H A. Активированный фильтр шрифтов B. Активированный шрифт семейства C. Шрифт для активации D. Активированный шрифт E. Деактивированный шрифт F. Активация шрифта в процессе 9 0 G. 6 Раскрывающийся список семейства шрифтов I. Количество стилей семейства шрифтов J. Подробнее об этом шрифте
Ищете японский шрифт?
На вкладке Найти еще можно просматривать и предварительно просматривать все японские шрифты, доступные на сайте fonts.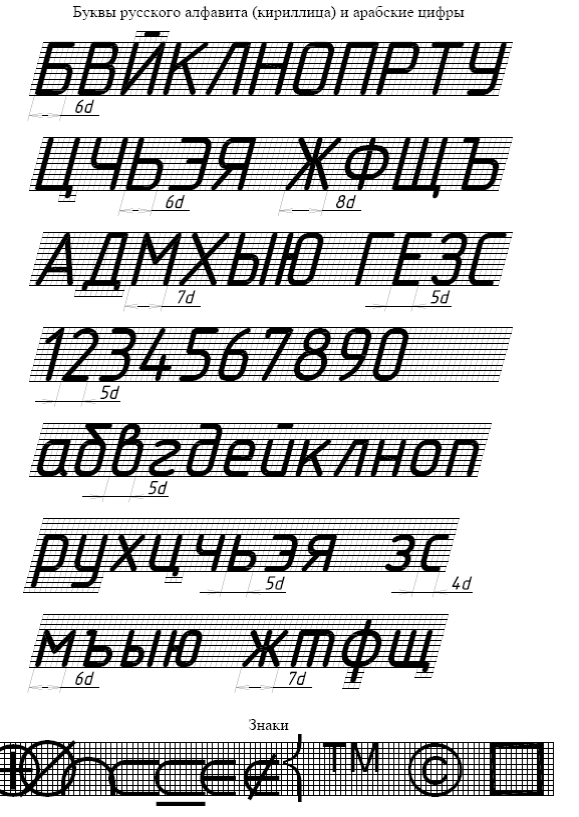 adobe.com.
adobe.com.
Чтобы настроить предварительный просмотр японских шрифтов:
- Выберите Редактировать > Настройки > Введите .
- Выберите Включить предварительный просмотр японских шрифтов в разделе «Найти больше» .
Изменения применяются только при перезапуске Illustrator.
Дополнительные ресурсы
Посмотрите это видео, чтобы быстро начать работу с Adobe Fonts.
Прочитайте этот блог: 20 творческих способов использования шрифтов Adobe (вы, возможно, пропустили)
Систематизация и фильтрация шрифтов
Вы можете быстро найти часто используемые шрифты и отфильтровать их в Fonts панели «Символ» или панели «Свойства».
A. Классификационный фильтр B. Избранное C. Показать недавно добавленные D. Активированный шрифт E. Варианты текста образца в избранное I. Посмотреть похожие
Посмотреть похожие
В раскрывающемся списке Classification Filter выберите предпочитаемые классы шрифтов, чтобы сузить список шрифтов. По умолчанию отображаются все классы шрифтов. С помощью этого фильтра можно фильтровать только латинские шрифты.
Нажмите Очистить все , чтобы удалить фильтр.
Применить фильтр классификацииЧтобы сделать часто используемые шрифты избранными, наведите указатель мыши на шрифт, а затем щелкните значок Избранное , отображаемый рядом с названием шрифта. Чтобы отфильтровать все ваши любимые шрифты, щелкните фильтр Показать только Избранное .
Применить фильтр Показать только избранноеЧтобы отфильтровать все шрифты, которые вы добавили и активировали за последние 30 дней, нажмите кнопку Показать значок недавно добавленного .
Примечание : Недавно использованные и отмеченные звездочкой шрифты сохраняются в сеансах Illustrator.
Чтобы отфильтровать шрифты, которые визуально похожи, наведите указатель мыши на шрифт и щелкните значок Просмотреть похожие . Шрифты, наиболее близкие по внешнему виду к выбранному шрифту, отображаются вверху в результатах поиска.
Просмотр похожих шрифтовИспользование вариативных шрифтов
Вариативный шрифт – это шрифт OpenType, для которого можно настроить такие атрибуты, как вес, ширина, наклон, оптический размер. Эти шрифты обеспечивают гибкость и настройку атрибутов шрифта для создания адаптивных веб-надписей и типографики.
Чтобы отрегулировать толщину, ширину и наклон вариативных шрифтов с помощью ползунков:
- Найдите переменную в списке шрифтов или найдите значок рядом с названием шрифта.
- Нажмите значок Variable Font () на панели «Управление», «Символ», «Стили символов» и «Стили абзацев».
См. также: Вариативные шрифты — новый тип шрифта для гибкого дизайна
также: Вариативные шрифты — новый тип шрифта для гибкого дизайна
Редактирование шрифтов
Вы можете изменить размер шрифта, семейство шрифтов, стиль шрифта и гарнитуру в соответствии с вашими требованиями.
Вы также можете изменить шрифт по умолчанию (Myriad Pro) в Illustrator. Дополнительные сведения см. в разделе Как изменить шрифт по умолчанию в Illustrator?
Изменение размера шрифта
Выберите текст и выполните одно из следующих действий:
- Выберите размер из Введите > Размер .
- Установите размер шрифта в Размер шрифта раскрывающемся списке символов или панели управления.
По умолчанию размер шрифта измеряется в пунктах (пункт равен 1/72 дюйма).
Вы можете изменить единицу измерения для типа в диалоговом окне «Настройки».
Изменить семейство и стиль шрифта
Выберите текст, который хотите изменить. Если вы не выделяете текст, шрифт применяется к новому создаваемому вами тексту. Чтобы выбрать тип или стиль шрифта, выполните следующие действия:
Если вы не выделяете текст, шрифт применяется к новому создаваемому вами тексту. Чтобы выбрать тип или стиль шрифта, выполните следующие действия:
- На панели «Управление» или «Символ» выберите шрифт и стиль шрифта из раскрывающегося списка Font Family и Font Style .
- Выберите Введите > Шрифт / Недавние шрифты и выберите имя шрифта.
- Щелкните имя текущего шрифта и введите первые несколько символов нужного шрифта.
Чтобы изменить количество шрифтов в последних шрифтах, выберите Изменить > Настройки > Введите (Windows) или Illustrator > Настройки > Введите (macOS) и установите параметр Число последних шрифтов .
Поиск и замена шрифтов
Типы шрифтов | |
|---|---|
OpenType | |
Переменные шрифты | |
SVG
|
|
Шрифты Adobe | |
TrueType | |
Несколько мастеров | |
Композитный | |
Что дальше
В этой статье вы начали с добавления, активации и редактирования шрифта в Illustrator. Теперь используйте силу шрифтов для создания типографского изображения. Если у вас остались какие-либо вопросы, посетите страницу Шрифты | Часто задаваемые вопросы и советы по устранению неполадок.
Теперь используйте силу шрифтов для создания типографского изображения. Если у вас остались какие-либо вопросы, посетите страницу Шрифты | Часто задаваемые вопросы и советы по устранению неполадок.
Хотите создать свой собственный шрифт? Проверьте эту страницу.
Есть вопрос или идея?
Если у вас есть вопрос или идея, которой вы хотите поделиться, присоединяйтесь к сообществу Adobe Illustrator. Мы хотели бы услышать от вас!
Устранение проблем со шрифтами в САПР
- Важные определения для этой страницы
- Сообщение об ошибке «Ошибка создания стиля текста»
- Текст выходит за рамки и вокруг рамки/шрифта
- Исправить поврежденные шрифты
- Исправление № 1: отредактируйте список реестра для проблемного шрифта и перезагрузите компьютер .
- Исправление № 2. Удалите поврежденные версии проблемного шрифта 9.0004
- Шрифт не отображается на чертеже или сообщения об ошибках «Файл шрифта не существует» / «Файл шрифта не установлен» / «Неверный аргумент: consp nil»
- Шрифты SHX ведут себя странно или исчезают
- Шрифты будут выделены курсивом (и вы не хотите, чтобы они выделялись)
- Text Manager не позволяет добавить новый шрифт
Ваши шрифты не отображаются или отображаются неправильно в AutoCAD? Возникли проблемы со шрифтами TrueType? Вот решения нескольких распространенных проблем, с которыми вы можете столкнуться при работе с текстами и шрифтами AutoCAD.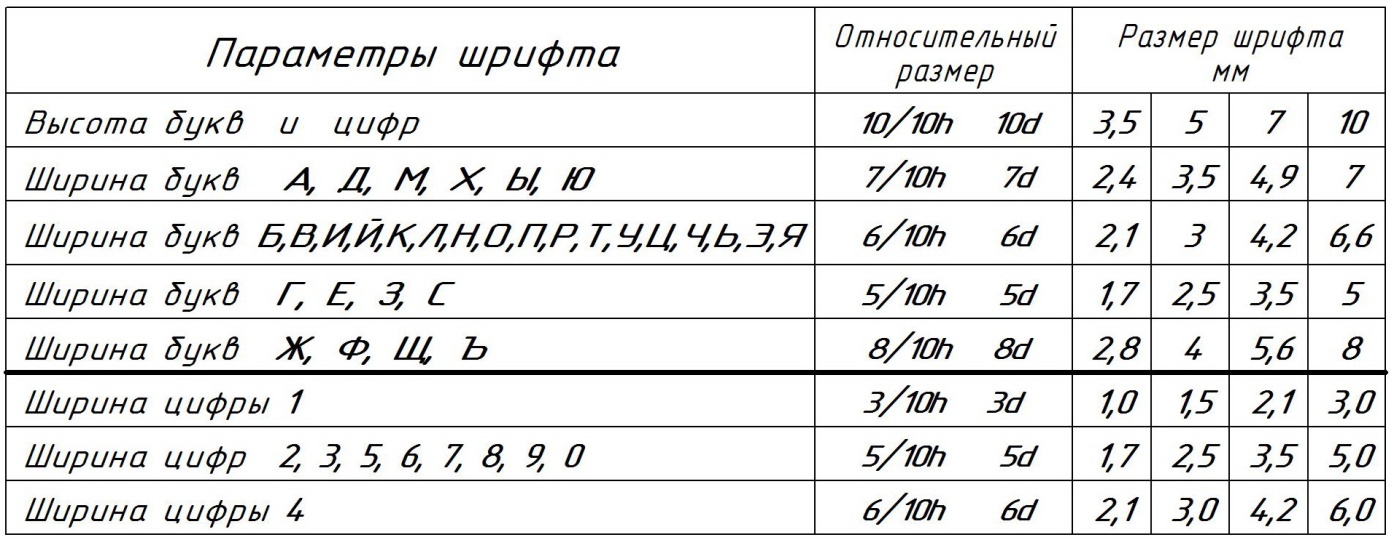
Как правильно установить шрифты
Нужно установить шрифты на компьютер? Вот как это сделать правильно. При установке шрифтов обязательно следуйте указанным шагам, иначе наше программное обеспечение не сможет прочитать установленные вами шрифты.
Важные определения для этой страницы
Стили текста: Наше программное обеспечение включает несколько стилей текста по умолчанию. Каждый стиль текста применяется автоматически, когда вы размещаете текст на чертеже с помощью одного из наших инструментов. (Многие из наших стилей текста применимы к нескольким инструментам Land F/X.) Например, стиль «Текст графика» управляет текстом в графиках растений, графиках орошения, графиках справочных заметок и т. д. Вы можете настроить эти стили текста для использования выбранных вами шрифт, кегль и другие пользовательские настройки.
Шрифты: Шрифт — это унифицированный набор характеристик, применяемых к буквам, цифрам и другим символам. Известные шрифты включают Arial, Helvetica и Courier. В контексте нашего программного обеспечения «шрифт» — это одна из нескольких настроек, которые можно применить к стилю текста. Поэтому, если вы хотите, чтобы текст вашего расписания отображался в Arial, вы должны назначить шрифт Arial своему стилю текста расписания.
Известные шрифты включают Arial, Helvetica и Courier. В контексте нашего программного обеспечения «шрифт» — это одна из нескольких настроек, которые можно применить к стилю текста. Поэтому, если вы хотите, чтобы текст вашего расписания отображался в Arial, вы должны назначить шрифт Arial своему стилю текста расписания.
Сообщения об ошибках «Ошибка создания стиля текста»
Вы можете увидеть сообщение об ошибке, которое начинается с « Ошибка создания стиля текста » и включает имя шрифта.
Например, если вы пытаетесь создать зону или рабочую область, а для стиля текста ZONE установлен швейцарский шрифт, вы можете получить сообщение: Ошибка при создании стиля текста «ZONE»: файл шрифта «swiss.ttf». ‘ не установлен.
Решение этой ошибки см. в нашей статье Ошибка создания стиля текста: файл шрифта не установлен.
Текст выходит за пределы рамки/области шрифта и вокруг нее
Текст, выходящий за пределы текстового поля (например, поля выноски), обычно возникает из-за проблемы с определением стиля текста Land F/X, назначенного конкретному использованию текста на чертеже.
Например, если вы видите, что текст выходит за пределы и вокруг текстового поля этикетки растения, вам нужно проверить настройки для CALLOUT LIGHT , который представляет собой стиль текста, назначенный этикеткам растений и другим конкретным типам выносок.
Вы можете вносить изменения в стили текста на экране «Общие настройки». Откройте экран настроек:
F/X Admin лента
Предпочтения всплывающие кнопки на любой другой ленте F/X
Несколько панелей инструментов (панель инструментов FX Admin на фото)
Любой из F/X выпадающие меню
( F/x Admin , F/x сайт , F/x посадка , F/x Irrigation , или F/x. или введите *FXPreferences в командной строке
В общих настройках выделите проблемный стиль текста и нажмите Изменить .
Например, если ваши выноски выходят за пределы текстового поля и окружают его, выделите ВЫНОС СВЕТИЛЬНИКА и нажмите Редактировать . Затем проверьте, какой шрифт назначен для CALLOUT LIGHT в меню Font . Возможно, установлен шрифт, который не установлен на вашем компьютере. Используйте меню, чтобы установить другой шрифт, и нажмите OK , чтобы сохранить изменение.
Теперь этот шрифт будет применен к выбранному стилю текста. Например, если вы выберете шрифт Stylus BT для световой выноски стиля текста, текст в ваших выносках будет отображаться шрифтом Stylus BT.
Исправление поврежденных шрифтов
Если вы открыли чертеж и поврежденный шрифт мешает вам выполнять такие операции, как размещение расписания, проблема может быть связана с поврежденным шрифтом на вашем компьютере или с поврежденной записью шрифта в AutoCAD.
При создании стиля текста вы можете указать имя шрифта или имя файла шрифта. Наше программное обеспечение может получить доступ к шрифту Name только путем чтения самого файла шрифта. Вдобавок ко всему в реестре Windows хранится только шрифт 9.0677 Сокращенное имя с именем файла – не полное имя.
Наше программное обеспечение может получить доступ к шрифту Name только путем чтения самого файла шрифта. Вдобавок ко всему в реестре Windows хранится только шрифт 9.0677 Сокращенное имя с именем файла – не полное имя.
Кроме того, пользователи Windows 7 часто сталкиваются с другой головной болью, когда последовательные попытки удалить или переустановить один и тот же шрифт приводят к автоматическому изменению имени файла шрифта при переустановке. Это изменение имени файла — самый большой кошмар со шрифтами за много лет. Например, начиная с Windows 3.11 имя файла Arial было arial.ttf , просто и ясно. Но теперь в Windows 7 имя файла может превратиться в 9.0677 arial_3.ttf на некоторых машинах при переустановке Arial.
Поэтому при работе с нашим программным обеспечением, особенно в многопользовательском офисе, вам необходимо убедиться, что имена файлов шрифтов совпадают.
Исправление № 1: отредактируйте список реестра для проблемного шрифта и перезагрузите компьютер
. Параметры реестра можно найти в пути к папке в редакторе реестра:
Параметры реестра можно найти в пути к папке в редакторе реестра:
HKEY_LOCAL_MACHINE/ Программное обеспечение/Microsoft/Windows NT/текущая версия/шрифты
Если вы не знакомы с редактором реестра, вы можете попросить своего ИТ-администратора выполнить эти действия.
Чтобы получить доступ к указанному выше пути к папке, откройте диалоговое окно «Выполнить », нажав клавиши Windows и R (Windows) или клавиши Command и R (Mac с Parallels Desktop).
В диалоговом окне Выполнить введите regedit в поле Открыть .
Нажмите OK .
Может открыться диалоговое окно, похожее на это.
Нажмите Да , чтобы открыть редактор реестра .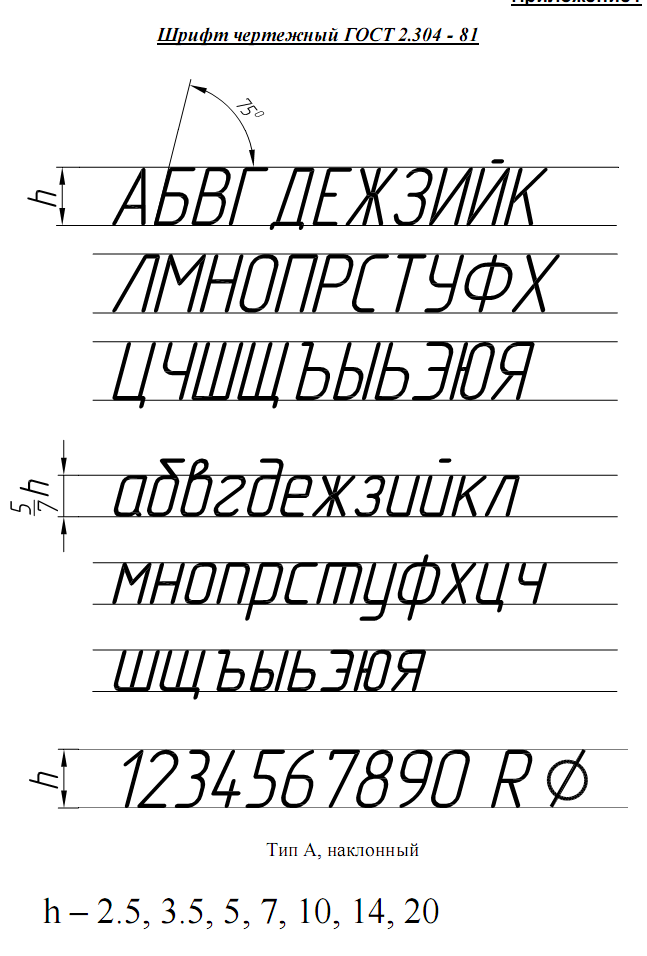
Откроется редактор реестра. Разверните папку HKEY_LOCAL_MACHINE , щелкнув стрелку слева от имени папки.
Из папки HKEY_LOCAL_MACHINE продолжайте расширять папки, чтобы перейти к пути к папке Программное обеспечение > Microsoft > Windows NT > Текущая версия > Шрифты .
Шрифты, установленные на вашем компьютере, будут перечислены в этой папке. Имя файла каждого шрифта будет отображаться справа от имени шрифта. В нашем примере имя файла шрифта Arial (TrueType) — это arial.ttf .
Если вы видите проблемный шрифт в списке с сокращенным именем файла, которое включает «_0», «_1» и т. д., измените имя файла шрифта на правильное. Это может быть так же просто, как удаление лишних символов (подчеркивания, цифр и т. д.) из имени файла.
Перезагрузите компьютер, чтобы изменения вступили в силу.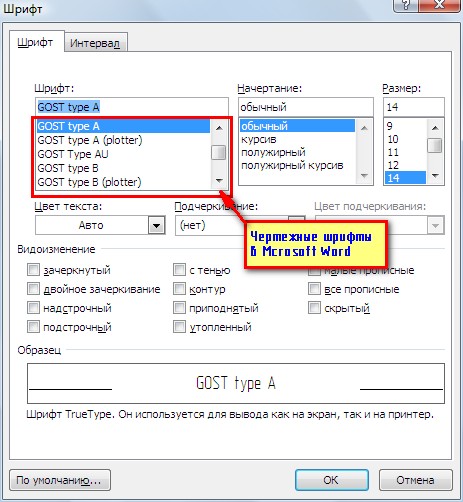
Если редактирование списка реестра для проблемного шрифта не помогло вам, пришло время перейти к исправлению № 2.
Исправление № 2. Удалите поврежденные версии проблемного шрифта
Важно: Эти шаги нужно открыть на другом компьютере или телефоне, так как вы будете перезагружать машину с проблемой и не сможете посмотреть их там.
1. Откройте меню «Пуск» и начните вводить изменить дополнительные параметры запуска в поле поиска.
Выберите Изменить дополнительные параметры запуска в верхней части меню.
2. Нажмите кнопку Перезагрузить сейчас под Расширенный запуск .
3. Теперь вы увидите экран, показанный справа.
Выберите параметр Устранение неполадок .
4. На экране Устранение неполадок выберите Дополнительные параметры .
5. На экране Дополнительные параметры выберите Командная строка .
6. В командной строке, копирование и вставьте следующую команду:
C:
9069 9068. Затем нажмите 9068.
7. Теперь скопируйте и вставьте следующий код в командную строку:
cd Windows\Fonts
Затем нажмите Введите еще раз.
8. Чтобы найти шрифт, с которым у вас возникли проблемы, скопируйте и вставьте следующую команду в командную строку, затем нажмите Введите :
9066 FontName*
Заменить FontName с названием шрифта, с которым у вас возникли проблемы. Например, если у вас возникли проблемы с шрифтом calibri, вставленный текст должен выглядеть так:
Например, если у вас возникли проблемы с шрифтом calibri, вставленный текст должен выглядеть так:
Dir /s calibri*
* в скопированном и вставленном тексте используется для усечения после последнего буква в имени шрифта, которое он вернет — что нам и нужно, поскольку мы ищем версии _1 и _2 этого шрифта — например, calibri_1 , calibri_2 и т. д.
9. Используйте следующую команду для удаления каждого экземпляра проблематичного шрифта:
Del Fontname.ttf 9069
777777777777777777777777777 гг. шрифт)
В этом примере проблемным шрифтом является calibri, поэтому нам нужно удалить и calibri_1.ttf, и calibri.ttf, используя следующие команды:
Del lineari_1.ttf
Del calibri.ttf
Эта команда удалит только шрифт, фактически указанный в команде. Вам нужно будет повторно запустить команду Del для каждого шрифта, указав его по имени.
Вам нужно будет повторно запустить команду Del для каждого шрифта, указав его по имени.
10. Введите exit в командной строке и нажмите Введите , чтобы закрыть командную строку.
11. Выберите Продолжайте , чтобы выйти и перезагрузиться в Windows 10, чтобы выполнить оставшиеся шаги.
Шрифт не отображается на чертеже или сообщения об ошибках «Файл шрифта не существует» / «Файл шрифта не установлен» / «Неверный аргумент: consp nil»
Шрифт может вообще не отображаться на вашем рисунке.
Кроме того, вы можете увидеть одну или несколько из следующих ошибок при попытке разместить текст:
- (**название шрифта**) файл шрифта не существует (где **название шрифта** — это имя шрифта, назначенного стилю текста, который вы пытались разместить)
- Ошибка: 'неверный тип аргумента: consp nil
- Файл шрифта не установлен
Когда Windows 10 удаляет шрифты, она помещает их как скрытые объекты. Шрифт мог быть переустановлен много раз, что также может создавать проблемы.
Шрифт мог быть переустановлен много раз, что также может создавать проблемы.
В любом из этих случаев вам потребуется удалить шрифт(ы) в командной строке консоли администратора.
1. Откройте меню «Пуск» и введите CMD в поле поиска. ( НЕ НАЖИМАТЬ Enter.)
2. Щелкните правой кнопкой мыши Командная строка в списке.
3. Выберите Запуск от имени администратора в открывшемся меню.
4. Окно командной строки откроется с правами администратора.
Введите следующий текст в командной строке:
компакт-диск C:/Windows/Шрифты
Затем нажмите Введите .
5. В следующей строке введите DIR и нажмите Введите .
6. Теперь вы увидите весь список доступных вам шрифтов.
После того, как вы определили шрифт, который необходимо удалить, введите DEL, а затем имя файла шрифта, который вы хотите удалить. Затем нажмите Введите .
В этом примере мы удалим шрифт Wingding, набрав delwingding.ttf
.
Повторите этот шаг для каждого шрифта, вызывающего проблему.
7. Следуйте нашим инструкциям, чтобы открыть редактор реестра.
8. Разверните следующие ключи реестра:
- Компьютер
- HKEY_LOCAL_MACHINE
- ПРОГРАММНОЕ ОБЕСПЕЧЕНИЕ
- Майкрософт
- Windows NT
- Текущая Версия
Затем выберите клавишу Fonts .
9. После того, как вы выбрали ключ Fonts , вы увидите список ключей для всех установленных шрифтов.
Чтобы удалить ключ шрифта, щелкните правой кнопкой мыши ключ (пример: Wingdings ), затем выберите Удалить из меню.
10. Переустановите каждый удаленный шрифт. Если вы можете поместить шрифт в чертеж AutoCAD без появления ошибки, проблема с этим шрифтом решена.
Следуйте нашим инструкциям, чтобы установить шрифты на свой компьютер. Если вы не используете этот метод установки, наше программное обеспечение не сможет прочитать шрифт на вашем компьютере.
Шрифты SHX ведут себя странно или исчезают
Стили шрифтов SHX, такие как 4-Text, имеют несколько особенностей, которые могут затруднить их работу в САПР. Например, у вас могут возникнуть проблемы с отображением определенного стиля текста в ваших деталях. Текстовый стиль может присутствовать в файле сведений, но не отображаться в макетах листов, даже если все слои включены и разблокированы.
Текстовый стиль может присутствовать в файле сведений, но не отображаться в макетах листов, даже если все слои включены и разблокированы.
Во-первых, проверьте, заморожен ли слой, содержащий текст, или он отключен в Диспетчере свойств слоев. Если это так, разморозьте слой или включите его. Затем проверьте, отображается ли ваш шрифт.
Если нет, следующим шагом будет проверка настроек шрифта в диалоговом окне AutoCAD Text Styles . Вот как его открыть:
АКАД Управление Лента, Стиль текста Кнопка
Щелкните маленькую стрелку в правом нижнем углу панели Text на ленте AutoCAD Annotate
или введите Style в командной строке
Откроется диалоговое окно Стиль текста . Выберите проблемный шрифт из Font Name 9Меню 0678 (пример: italic. shx ). Убедитесь, что в поле Use Big Font установлено значение и снимите флажок , затем нажмите Apply . Скорее всего, теперь ваш шрифт ведет себя нормально и может быть виден на вашем рисунке.
shx ). Убедитесь, что в поле Use Big Font установлено значение и снимите флажок , затем нажмите Apply . Скорее всего, теперь ваш шрифт ведет себя нормально и может быть виден на вашем рисунке.
Шрифты SHX потенциально проблематичны, потому что они позволяют случайно установить этот флажок, что может вызвать проблемы, подобные той, с которой вы столкнулись. Это еще одна веская причина использовать шрифты TrueType, а не шрифты SHX.
Дополнительная информация о настройке стилей текста Land F/X
Шрифты выделены курсивом (и вы не хотите, чтобы они выделялись)
Вы поместили стиль текста или шрифт на рисунок, и они были выделены курсивом ? Если это так, см. наши текстовые стили или шрифты в статье, выделенной курсивом, для решения.
Диспетчер текста не позволяет добавить новый шрифт
Диспетчер текста может препятствовать добавлению нового шрифта.


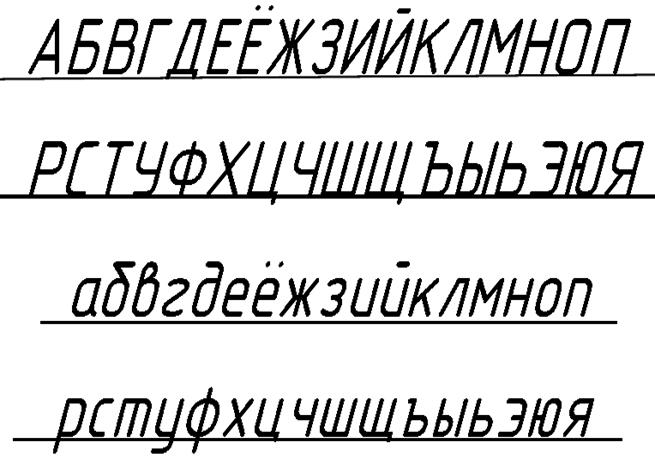 Для предварительного просмотра шрифта в выделенном тексте наведите указатель мыши на имя шрифта.
Для предварительного просмотра шрифта в выделенном тексте наведите указатель мыши на имя шрифта.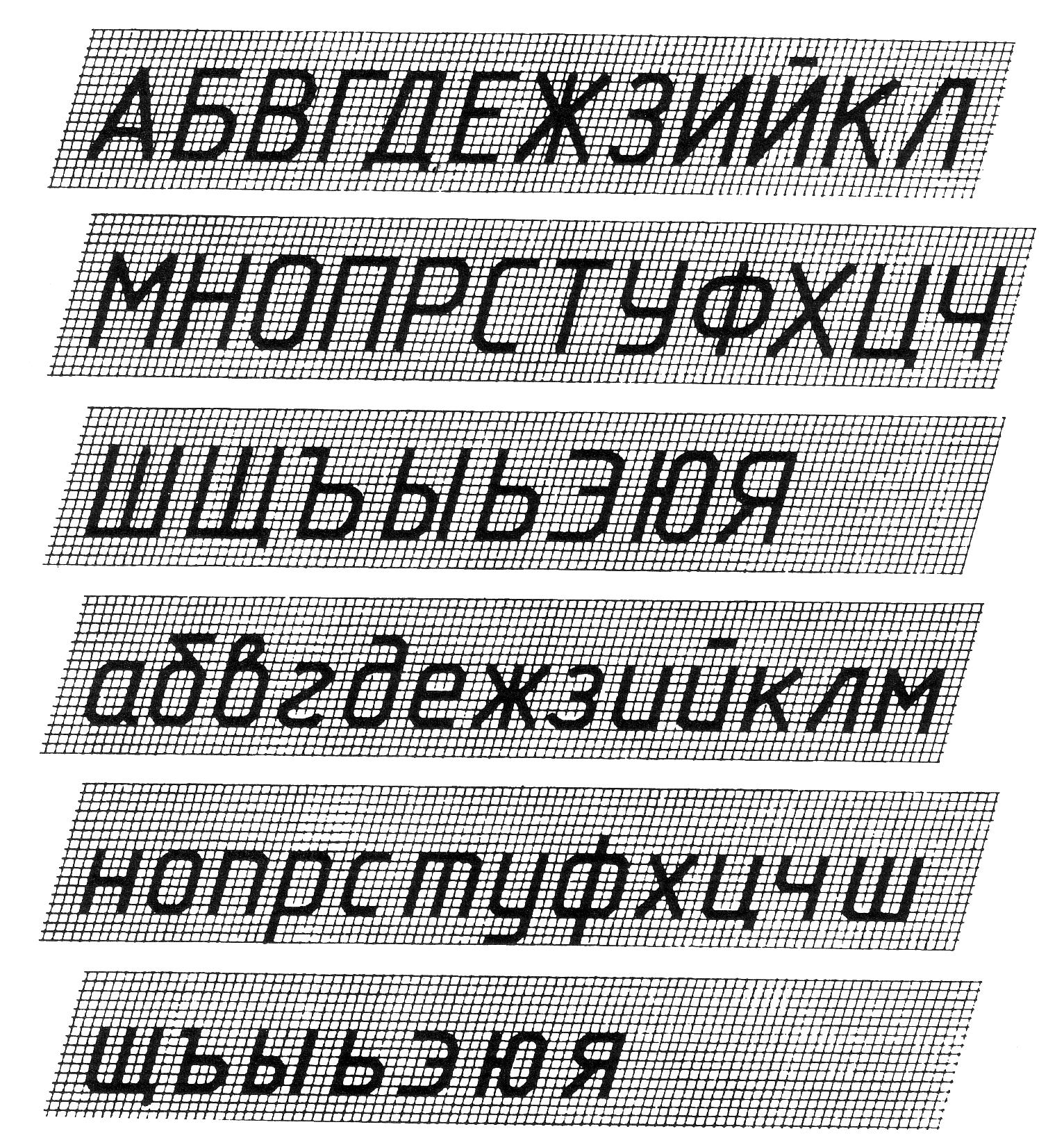
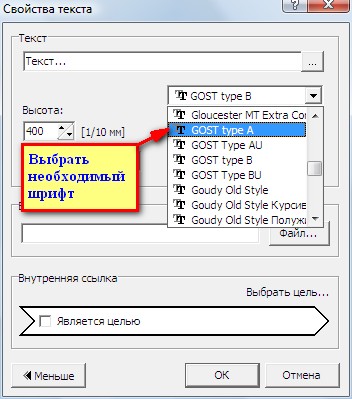 Например, если у вас возникли проблемы с шрифтом calibri, вставленный текст должен выглядеть так:
Например, если у вас возникли проблемы с шрифтом calibri, вставленный текст должен выглядеть так:  Вам нужно будет повторно запустить команду Del для каждого шрифта, указав его по имени.
Вам нужно будет повторно запустить команду Del для каждого шрифта, указав его по имени. Шрифт мог быть переустановлен много раз, что также может создавать проблемы.
Шрифт мог быть переустановлен много раз, что также может создавать проблемы.

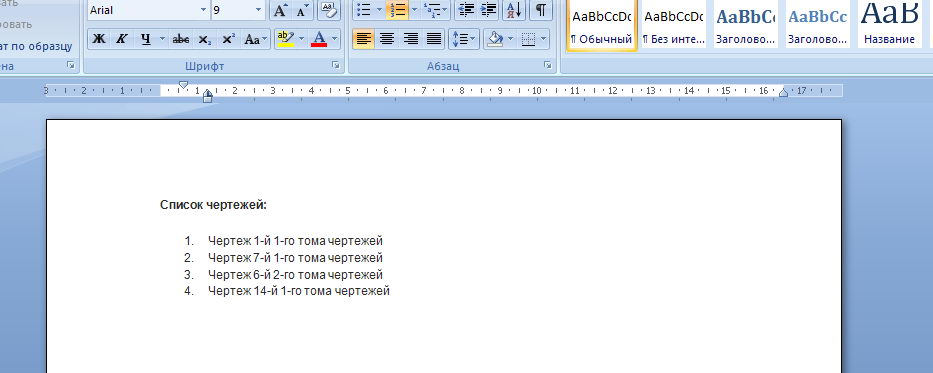 Текстовый стиль может присутствовать в файле сведений, но не отображаться в макетах листов, даже если все слои включены и разблокированы.
Текстовый стиль может присутствовать в файле сведений, но не отображаться в макетах листов, даже если все слои включены и разблокированы. shx ). Убедитесь, что в поле Use Big Font установлено значение и снимите флажок , затем нажмите Apply . Скорее всего, теперь ваш шрифт ведет себя нормально и может быть виден на вашем рисунке.
shx ). Убедитесь, что в поле Use Big Font установлено значение и снимите флажок , затем нажмите Apply . Скорее всего, теперь ваш шрифт ведет себя нормально и может быть виден на вашем рисунке.