Как поставить пароль на папку Windows и как открыть запароленный каталог
Практически у каждого пользователя ПК или ноутбука на устройстве хранится информация, которую он хотел бы скрыть от стороннего внимания – рабочие документы, личные фото и видео, какие-нибудь важные файлы и пр.
Есть много способов добиться приватности, но проще всего будет установить пароль на папку с нуждающимся в сокрытии содержимым.
О том, как это сделать, вы узнаете из данной статьи.
Содержание
- 1. Методы составления хорошего пароля.
- 2. Список программ для установки пароля.
- 2.1. Программа Password Protect USB.
- 2.2. Утилита Folder Protector.
- 2.3. Инструмент Dir Lock.
- 2.4. Бесплатная программа Anvide Seal Folder.
- 3. Установка паролей с помощью архиваторов.
- 3.1. Устанавливаем пароль с помощью WinRAR.
- 3.2. Ставим пароль на папку с программой 7ZIP.
- 4. Выставляем парольную защиту на сетевую папку.

- 5. Сбрасываем пароль на папку.
- 6. Методы восстановления забытого пароля.
Советы по составлению надежного пароля
Прежде чем переходить к непосредственному рассмотрению специализированных программ, позволяющих устанавливать пароль на папки и архивы в среде Windows, сначала ознакомьтесь с правилами составления эффективных паролей – тех, которые злоумышленникам будет очень сложно подобрать руками или при помощи автоматического софта.
Если затрудняетесь придумать надежный пароль самостоятельно, можете воспользоваться одним из множества онлайн-генераторов.
Достаточно ввести в Google или Yandex словосочетание “генератор паролей” и перейти по одной из ссылок на первой же странице.
Как правило, большинство таких сервисов позволяют установить нужные опции – количество знаков, использование верхнего регистра и специальных символов, цифр и пр.
Останется только скопировать получившуюся комбинацию и сохранить в надежном месте (лучше всего записать на бумаге).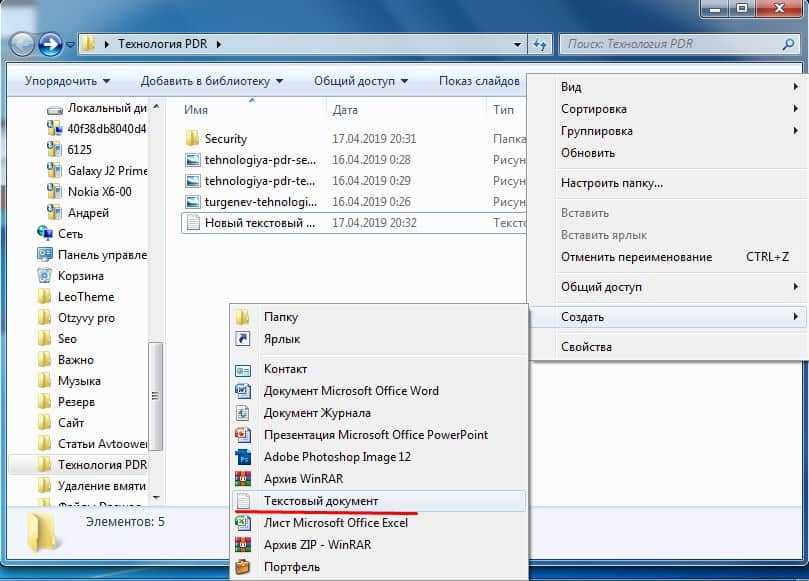
Программы установки пароля на папку в Windows
Перейдем к рассмотрению специального софта для защиты папок паролем.
Выбор подобных программ поистине разнообразный, но лучше всего использовать проверенные сотнями тысяч пользователей решения – такие, которые будут описаны ниже.
- Password Protect USB
Программа позволяет установить пароль на папку в компьютере – нужно только один раз запустить приложение, выбрать нужный каталог и нажать на кнопку “Lock Folder” в главном окне.
После чего в высветившемся поле вписать необходимую последовательность букв и цифр.
Так можно защищать информацию сразу на нескольких устройствах, записав Password Protect на флешку и подключая ее при необходимости.
- Folder Protector
Folder Protector не только позволяет установить пароль на выбранную папку, но и шифрует ее содержимое.
Посторонний человек, не имея доступа к программе и мастер-паролю, никак не сможет попасть внутрь папки и ознакомиться с ее содержимым.

Чтобы поставить пароль, достаточно запустить приложение, нажать на изображение папки в главном окне и выбрать находящийся на компьютере или подключенном к нему устройстве каталог.
После откроется еще одно окно, где нужно будет ввести последовательность символов пароля, подтвердить ее и, если хотите, оставить себе подсказку “Password Hint”.
Программа работает со всеми более-менее актуальными версиями Windows – 2003, XP и выше, она очень проста в эксплуатации и весит чуть меньше мегабайта.
Недостаток лишь в том, что за полную версию придется заплатить почти 23 доллара.
- Dir Lock
Еще один удобный инструмент по защите содержимого ваших папок. Небольшая программка размером в пару сотен килобайт при первом запуске внедряется в контекстное меню проводника Windows.
Чтобы защитить тот или иной каталог, достаточно нажать по нему правой кнопкой мыши и в развернувшемся списке найти кнопку “Lock” (заблокировать).
Сразу же откроется окно, где нужно будет ввести и подтвердить свой пароль.

Рядом расположены кнопки Add и Remove Context Menu – они позволяют выгружать программу из контекстного меню и загружать ее обратно.
Если защита папки паролем больше не требуется, блокировку можно снять.
Для этого просто запустите Dir Lock. В главном окне отобразится список всех защищенных паролем папок на подключенном устройстве.
Выберите из списка нужный каталог и щелкните на кнопку “Unlock selected directory”. Придется еще раз ввести пароль, после чего защита будет снята.
- Anvide Seal Folder
Ищете бесплатные программы для установки паролей, которые не будут уступать по функциональности платным решениям?
Тогда вам однозначно стоит присмотреться к Anvide Seal Folder.Это свободно распространяемое приложение работает очень просто – жмете на плюсик в главном меню, указываете путь к нуждающемуся в защите каталогу и в отобразившемся окне устанавливаете для него пароль.Как вариант, можно просто перетащить нужную папку (или даже несколько выделенных папок сразу) в окно программы, зажав левую кнопку мыши.

Если же вы боитесь забыть пароль, дополните его секретным вопросом/подсказкой.
Помимо бесплатности, Anvide Seal Folder имеет и ряд других достоинств – присутствует несколько языков, включая полную русскую локализацию, возможность автоматического обновления до актуальной версии, работа в фоновом режиме и несколько вариантов внешнего вида (скинов).
Ставим пароль на папку с помощью архиваторов
Как показывает практика, среднестатистическому пользователю ПК совсем не обязательно скачивать дополнительный софт для защиты конфиденциальной информации в своей системе.
Программы-архиваторы, которыми пользуется практически каждый активный юзер, тоже имеют подобный функционал.
- WinRAR
Чтобы запаролить папку в Виндовс при помощи WinRAR, нужно запаковать ее в архив. Последовательность действий мало чем отличается от обычного сжатия данных:
Теперь каждый раз, когда любой из пользователей компьютера будет пытаться распаковать архив или просмотреть располагающиеся в нем файлы, ему будет предложено ввести пароль.
 Информацию внутри можно смело редактировать – программа спросит разрешение на обновление и перезапись данных при выходе.
Информацию внутри можно смело редактировать – программа спросит разрешение на обновление и перезапись данных при выходе. - 7-ZIP
С архиватором 7-ZIP дела обстоят еще проще.
Вам также нужно будет войти в контекстное меню, щелкнув правой клавишей на нужной папке, только теперь отправной точкой станет пункт “Добавить к архиву” в подменю данного архиватора.
В открывшемся окне сразу можно будет найти раздел “Шифрование” с двумя строчками для ввода и подтверждения пароля, а также кнопку выбора, позволяющую установить один из нескольких вариантов шифрования.
Завершается процедура нажатием на кнопку “ОК”. Через некоторое время (зависит от объема сжимаемого каталога или файла) архив будет создан.
Как поставить пароль на сетевую папку в Windows
Процедура установки паролей на папки, которые нужно сделать доступными для нескольких пользователей по локальной сети, несколько сложнее описанных ранее манипуляций.
Рассмотрим последовательность действий на примере Windows 7 (в других версиях могут встречаться отличия, но они будут незначительны):
- Включение общего доступа с парольной защитой.
 Для этого отправляемся по адресу:
Для этого отправляемся по адресу:Пуск – Панель управления
Далее входим в “параметры общего доступа”
Там будет раздел, позволяющий изменить параметры ОД, в котором нужно поставить отметку рядом с пунктом “Включение общего доступа …”.
- Создание на компьютерах учетных записей, которые позволят заходить в запароленный каталог.
- Жмем правой кнопкой на ярлыке “Мой компьютер” (не важно, находится он в меню Пуск или на рабочем столе) и переходим во вкладку Управление.
- В высветившемся окне есть список локальных пользователей и групп, в котором нужно создать нового юзера задав авторизационные данные (его логин и пароль).
- Открытие доступа к папке. Ищем нужную папку, жмем правой кнопкой и открываем меню “Свойства”.
В нем есть вкладка “Доступ”. Переходим оттуда в меню “Общий доступ” и выбираем из списка созданного ранее пользователя, подтвердив его добавление.
Все, теперь никакие другие пользователи, кроме авторизованных владельцем, не смогут получить доступ к информации.
Как сбросить пароль на папку в Windows
Если нужно скинуть пароль папки, придется ввести свои авторизационные данные. И уже потом, когда вы получите доступ к содержимому, изменить настройки.
Обычно все это делается прямо в главном окне программы, которая использовалась для шифрования папки.
В случае с архивом WinRAR/7-Zip, можно просто зайти в архив и распаковать его содержимое в указанное место на жестком диске, после чего запаковать уже без пароля или с другим паролем, а старый каталог удалить.
Что делать если забыли пароль от папки
Нередко случаются ситуации, когда пользователь забывает пароль от папки и не знает, как ее открыть.
К сожалению, никакого простого и доступного решения проблемы тут нет (а может даже и к счастью, ведь будь оно – любой злоумышленник смог бы с легкостью расковырять защиту и познакомиться со скрываемой от него информацией).
Даже если удалить программу установки паролей, в каталог все равно не получится проникнуть, так как большая часть подобных приложений не только ставит пароли на каталоги, но и шифрует их содержимое.
Впрочем, в частных случаях иногда можно что-то сделать.
Например, если вы закрыли паролем архив WinRAR, иногда решит проблему программа “Advanced Archive Password Recovery”.
Она позволяет взламывать пароли методом подбора, причем процесс можно ускорить, задав в параметрах возможную длину и используемые символы (цифры, буквы, знаки).
Это может пригодиться тем, кто забыл пароль лишь частично и ошибается во вводе.
Обратите внимание! Крайне неосмотрительным решением будет довериться людям в интернете, которые обещают показать вам, как открыть запароленную папку, или предлагают специальный софт для взлома.В большинстве случаев, пользователь сам устанавливает в систему различного рода шпионское ПО, которое потом сыграет на руку злоумышленникам, передавая данные о его активности (к примеру, ввод авторизационных данных на сайтах).
Заключение
Теперь, когда вы узнали, как поставить пароль на папку Windows, можете смело применять полученные знания на практике.
Уже одной этой простой мерой предосторожности получится сократить список возможных посягательств на вашу личную информацию в несколько раз.
Само собой, опытного хакера это вряд-ли остановит – любая программа для установки пароля на папку имеет свои уязвимости, которыми опытные специалисты пользуются (попробуйте ввести в поисковые системы запрос с названием программы и почитать отзывы – иногда там детально описываются способы обхода защиты).
Зато можно с уверенностью заявить, что домашние и коллеги по работе не смогут покопаться в ваших файлах.
Удачи! И не забудьте поделиться этими советами с друзьями, расшарив информацию в социальных сетях.
Как поставить пароль на папку?
Хорошо, когда компьютер используется только одним пользователем и можно не бояться, что его содержимое увидит кто-нибудь еще. В большинстве же случаев доступ к компьютеру может получить любой член семьи, а иногда не хочется, что бы часть определенной информации увидел кто-то из родственников. Для этого необходимые файлы можно поместить в папку и поставить на нее пароль. Я расскажу, как это сделать.
Для этого необходимые файлы можно поместить в папку и поставить на нее пароль. Я расскажу, как это сделать.
Сразу небольшое отступление — вы можете создать невидимую папку и тогда никакой пароль не понадобится. Она действительно будет невидимой и наткнуться на нее можно разве что случайно. Если вас устраивает такой вариант, воспользуйтесь инструкцией, которую я выкладывал ранее. Ну а ежели вы переживаете за сохранность файлов, давайте ставить пароль на папку.
Хотелось бы отметить, что существует огромное количество всевозможных программ, которые позволяют «запаролить» файлы и папки, однако не всегда они бесплатные, а работать с ними зачастую неудобно. Поэтому сегодня я расскажу о том, как поставить пароль на папку с помощью такой известной программы, как WinRar — она установлена на многих компьютерах.
Итак, первым делом мы создаем папку, куда добавляем файлы, которые необходимо скрыть от посторонних глаз. Далее нажимаете на правую кнопку мыши и выбираете «Добавить в архив».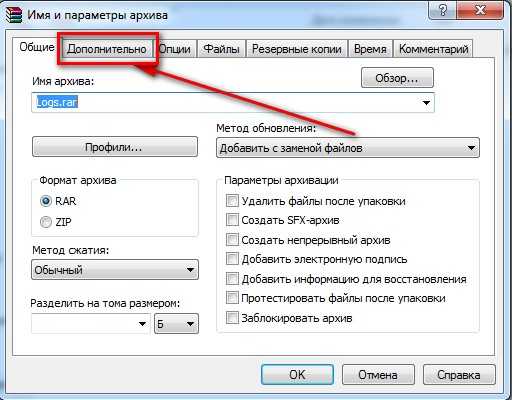
Появляется такого вида окошко.
В окошке выберите вкладку «Дополнительно», а затем нажмите на кнопку «Установить пароль».
Появится еще одно окошко, где необходимо будет ввести пароль для архива. Я настоятельно рекомендую поставить галочку рядом с пунктом «Отображать пароль при вводе» — в этом случае вы будете видеть пароль, который вводите и не сможете ошибиться. Вводим пароль, обязательно его сохраняем (можно даже на листе бумаги, доступ к которому имеете только вы) и нажимаем кнопку OK.
После этого нужно будет еще раз нажать кнопку ОК для создания архива.
Ждем, пока файлы запаковываются. Время запаковки зависит от количества файлов и скорости работы компьютера. Если это несколько небольших файлов, скорость запаковки может составлять всего несколько секунд. Архив создан, в чем вы можете убедиться.
На всякий случай можете проверить, был ли установлен пароль. Для этого наведите курсор на архив, нажмите на правую кнопку мыши и выберите пункт «Извлечь файлы».
Для этого наведите курсор на архив, нажмите на правую кнопку мыши и выберите пункт «Извлечь файлы».
При извлечении файлов система просит нас указать пароль.
При указании верного пароля файлы будут извлечены, если пароль неверный, то ничего не выйдет.
Более того, пользователь, если у него нет пароля, хоть и сможет увидеть содержимое архива, кликнув по тому два раза левой клавишей мышки, и даже узнает название файлов, посмотреть их он ну никак не сможет — говорят, что на подбор даже относительно простого пароля, состоящего из восьми символов, с помощью программы уходит несколько недель, а то и месяцев. Кстати, звездочка рядом с названием файла указывает на то, что это файл «запаролен».
Напоследок хотелось бы добавить следующее. Во-первых, убедитесь, что пароль для архива верный и вы его запомнили, а лучше — сохранили в безопасном месте. А во-вторых, не удаляйте файлы с компьютера сразу после добавления их в архив, не убедившись в том, что пароль к нему у вас точно сохранен.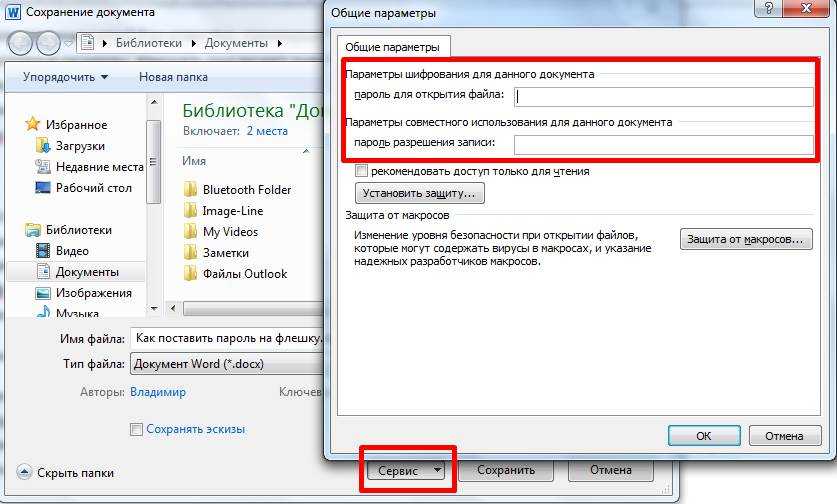
Как защитить паролем папки в Windows
Когда вы покупаете по ссылкам на нашем сайте, мы можем получать партнерскую комиссию. Вот как это работает.
(Изображение предоставлено Wachiwit/Shutterstock) Как только вы научитесь защищать паролем папки в Windows, вы сможете защитить все свои файлы от посторонних глаз.Независимо от того, используете ли вы Windows 11 или Windows 10, есть способ защитить любую папку, добавив к ней пароль, что удобно, если на вашем компьютере есть особо важные файлы.
Этот метод включает создание специальной папки, которая мгновенно «исчезает», требуя ввода пароля для ее повторного отображения. Конечно, это довольно сложный процесс и не такой безопасный, как шифрование ваших файлов с помощью инструмента Microsoft Bitlocker. Но в отличие от Bitlocker, этот метод должен работать на любой версии Windows 10 или 11, поэтому вы защищены, даже если у вас нет одного из лучших ноутбуков.
Стоит отметить, что вы должны сначала протестировать этот метод на фиктивной папке на случай, если что-то пойдет не по плану и вы потеряете доступ к своим драгоценным файлам.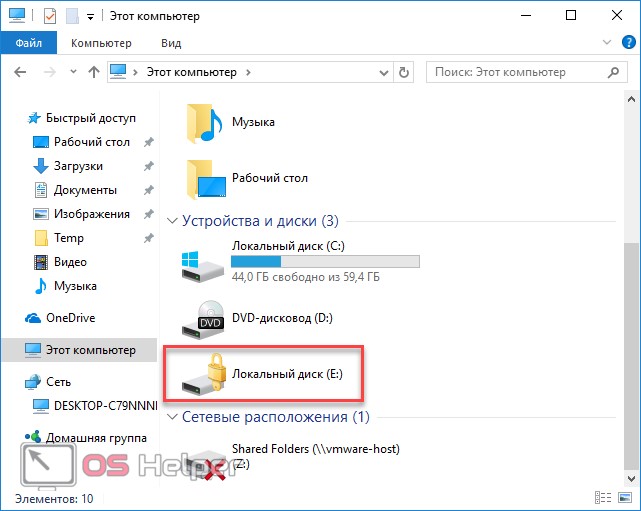
Итак, если вы хотите узнать, как защитить паролем папки в Windows, следуйте нашему руководству ниже.
Примечание . Снимки экрана в этом руководстве были сделаны в Windows 11, хотя шаги такие же для Windows 10.
1. Откройте нужную папку для защиты в проводнике и щелкните правой кнопкой мыши в пустом месте внутри него . Затем наведите курсор на New , затем нажмите Text Document .
(Изображение предоставлено Future) 2. Windows хочет, чтобы вы назвали этот текстовый документ, но в этом нет необходимости, так как он нам не понадобится ни для чего другого на последующих этапах. Итак, просто нажмите Enter/Return , чтобы дать этому файлу имя по умолчанию New Text Document.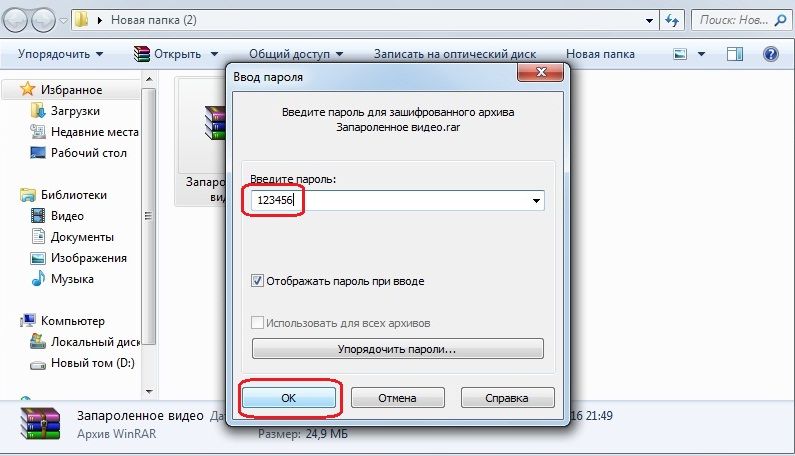
3. Дважды щелкните только что созданный текстовый файл , чтобы открыть его.
(Изображение предоставлено Future)4. Далее, скопируйте и вставьте текст ниже точно так, как он появляется в ваш текстовый файл.
cls
@ECHO OFF
title Папка Locker
если СУЩЕСТВУЕТ «Панель управления.{21EC2020-3AEA -1069-A2DD-08002B30309D}» перейти к РАЗБЛОКИРОВАТЬ
, если шкафчик НЕ СУЩЕСТВУЕТ перейти к MDLOCKER
:CONFIRM
эхо Вы уверены, что хотите заблокировать папку? (Y для да или N для нет)
set/p «cho=>»
если %cho%==Y перейти к LOCK
если %cho%==y перейти к LOCK
, если %cho%==n перейти к END
, если %cho%==N перейти к END
эхо Неверный выбор.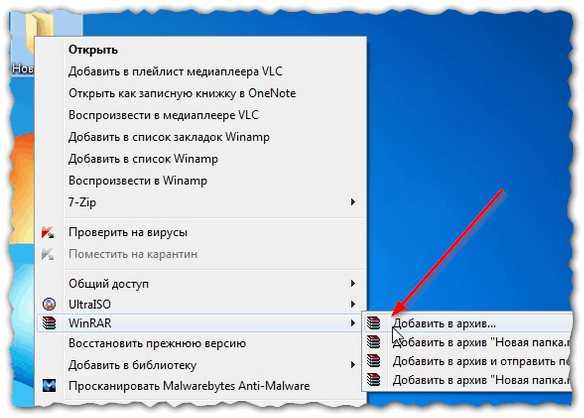
перейти в ПОДТВЕРЖДЕНИЕ
:БЛОКИРОВКА
ren Locker «Панель управления». 9D}»
эхо Папка заблокирована
goto End
:UNLOCK
echo Введите пароль для разблокировки папки
set/p «pass=>»
если НЕ %pass%== Ваш -Пароль-Здесь перейти к FAIL
attrib -h -s «Панель управления.{21EC2020-3AEA-1069-A2DD-08002B30309D}»
ren «Панель управления.{21EC2020-3AEA-1069-A2DD-08002B30309D }» Шкафчик
эхо Папка разблокирована успешно.
:MDLOCKER
md Locker
echo Locker успешно создан
goto End
:End
(Изображение предоставлено: Future) 5. Теперь вы должны увидеть вставленный текст внутри вашего файла. Найдите строку с надписью «if NOT %pass%==Your-Password-Here» и замените текст «Your-Password-Here » паролем, который вы хотите использовать для блокировки папки .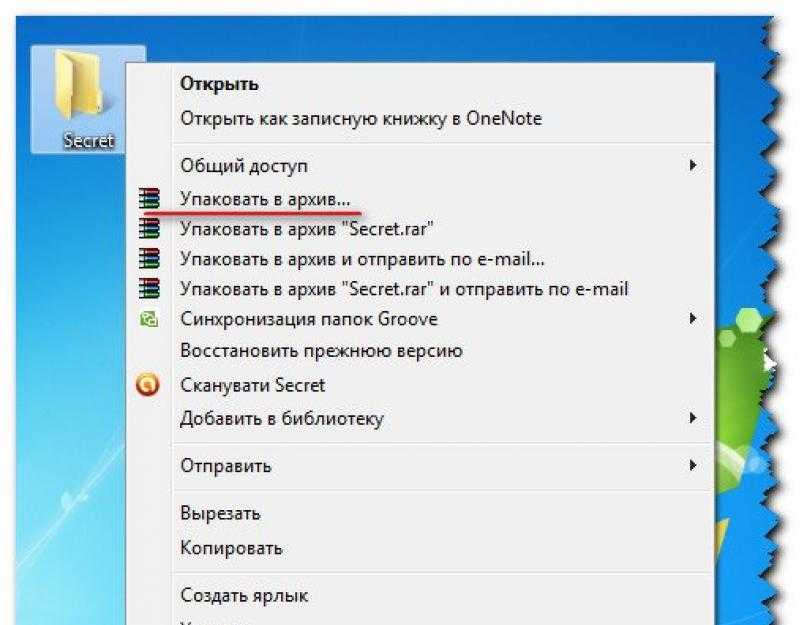 Например, если вы выбрали пароль «password123», строка должна выглядеть «if NOT %pass%==password123».
Например, если вы выбрали пароль «password123», строка должна выглядеть «if NOT %pass%==password123».
Примечание : Убедитесь, что вы используете пароль, который вы помните , так как вы можете потерять доступ к своей скрытой папке, если вы его забудете. Также лучше не использовать пробелы в вашем пароле , так как это может привести к ошибкам.
(Изображение предоставлено Future)6. Теперь нам нужно превратить этот набор текста в инструмент блокировки папки. Для этого щелкните Файл , затем выберите Сохранить как…
(Изображение предоставлено в будущем)7. Щелкните Текстовые документы в поле Сохранить как тип , затем щелкните Все файлы .
(Изображение предоставлено: Future) 8. В поле Имя файла введите FolderLocker.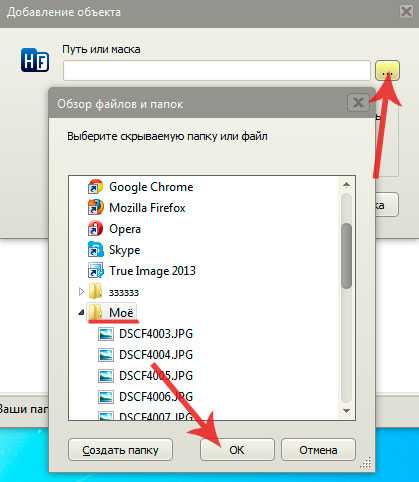 bat , затем нажмите Сохранить .
bat , затем нажмите Сохранить .
9. Теперь вы должны увидеть, что файл FolderLocker появится внутри вашей папки. Дважды щелкните файл FolderLocker , и появится папка Locker. Теперь вы можете удалите файл нового текстового документа , если хотите, так как он больше не нужен.
(Изображение предоставлено Future)10. Папка Locker — это место, где вы можете спрятать все, что хотите, и защитить паролем. Поместите любые файлы, которые вы хотите защитить, в папку Locker, либо перетащив файлы , либо вставив их в папку.
(Изображение предоставлено Future) 11. А теперь самое интересное. Чтобы скрыть папку Locker и защитить ее паролем, который вы выбрали ранее, дважды щелкните файл FolderLocker внутри папки.
12. В появившемся приглашении введите «Y» , затем нажмите Enter/Return .
(Изображение предоставлено Future)13. Ваша папка Locker теперь должна исчезнуть, защищая ее содержимое вместе с ней. Чтобы снова отобразить папку Locker и ее содержимое, дважды щелкните инструмент FolderLocker .
(Изображение предоставлено: Будущее)14. В появившемся приглашении введите пароль , который вы выбрали ранее, затем нажмите Enter/Return .
(Изображение предоставлено Future) 15. Теперь ваша папка Locker и ее содержимое должны появиться снова. Чтобы снова скрыть папку Locker, просто дважды щелкните файл FolderLocker и введите Y , , затем нажмите Enter/Return в приглашении, как и раньше.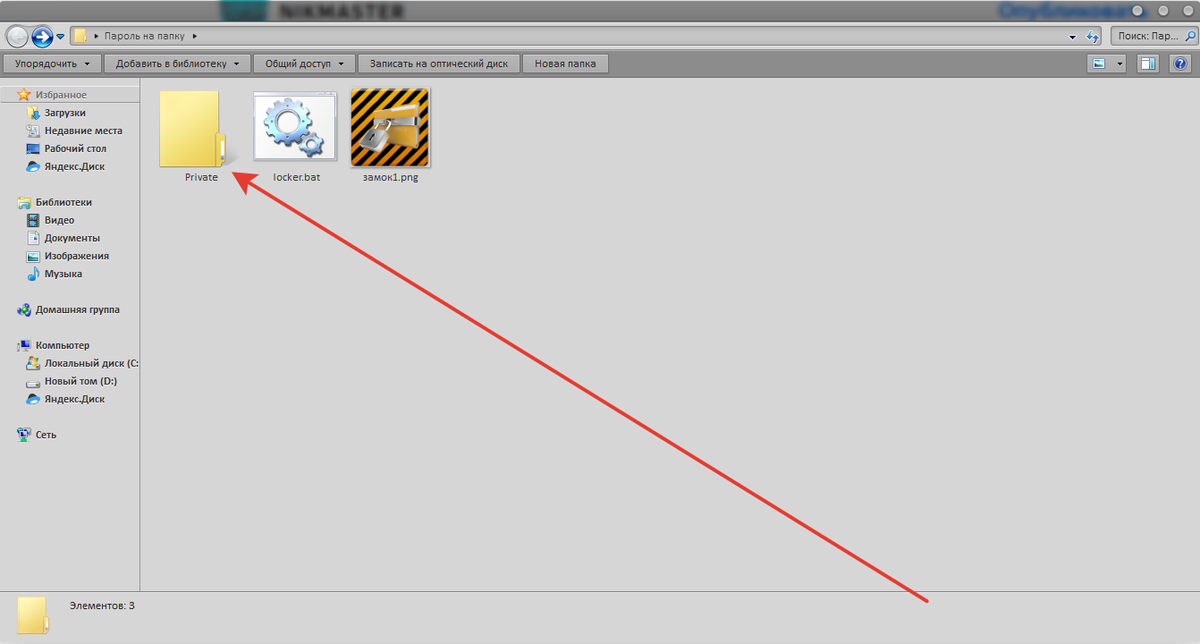
Теперь вы знаете, как защитить паролем папки в Windows, обязательно ознакомьтесь с некоторыми другими нашими руководствами по Windows, в том числе о том, как вводить смайлики в Windows, как изменить меню «Пуск» Windows 11 обратно на Windows 10, как установить Android приложения в Windows 11 и как включить историю буфера обмена в Windows.
Если вы хотите повысить безопасность своего компьютера Apple, прочитайте наши руководства о том, как защитить паролем папки на Mac, как защитить паролем PDF-файл на Mac и как зашифровать файлы на Mac. Вы также можете узнать, как найти домашнюю папку на Mac и добавить ее в Finder.
Лучшие на сегодня предложения Microsoft Windows 11
(открывается в новой вкладке)
(открывается в новой вкладке)
53,99 $
(открывается в новой вкладке)
Посмотреть сделку (открывается в новой вкладке) 900 03
(открывается в новой вкладке)
(открывается в новой вкладке)
$99,99
(открывается в новой вкладке)
Просмотреть сделку (открывается в новой вкладке)
(открывается в новой вкладке)
(открывается в новом вкладка)
(открывается в новой вкладке)
157,49 $
(открывается в новой вкладке)
Посмотреть предложение (открывается в новой вкладке)
Показать больше предложений
Получите мгновенный доступ к последним новостям, самым горячим обзорам, выгодным предложениям и полезным советам.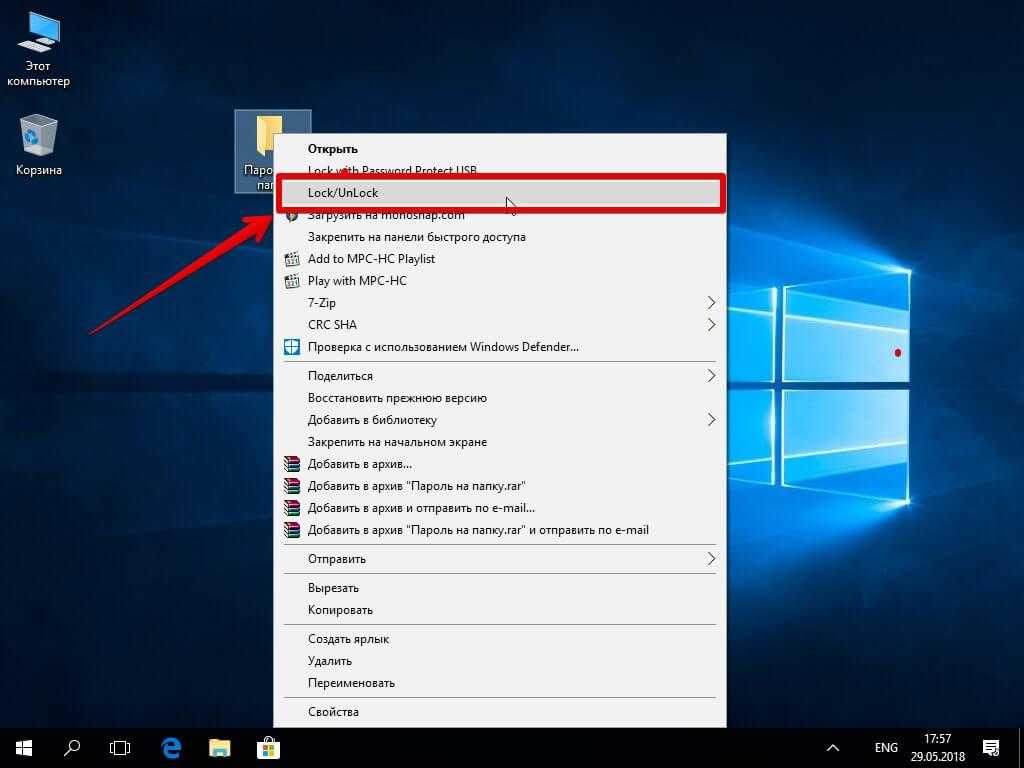
Дейл Фокс — независимый журналист из Великобритании. Он был техническим ботаником с детства, когда он использовал деньги от своей первой работы разносчиком газет, чтобы купить подписку на журнал GamesMaster. Дейл ранее был ведущим и редактором в Китае, где он также работал копирайтером для OnePlus в ее штаб-квартире в Шэньчжэне.
Как защитить паролем папку в Windows 10 и защитить свои файлы? – Hideez
Пароль, защищающий ваши папки, обеспечивает надежную защиту вашей конфиденциальной информации. Это сводит к минимуму вероятность того, что кто-то будет шпионить за вами, особенно если вы используете ПК с Windows совместно с несколькими пользователями. Лучше всего то, что вы можете выбрать один из множества различных инструментов для защиты ваших папок паролем совершенно бесплатно.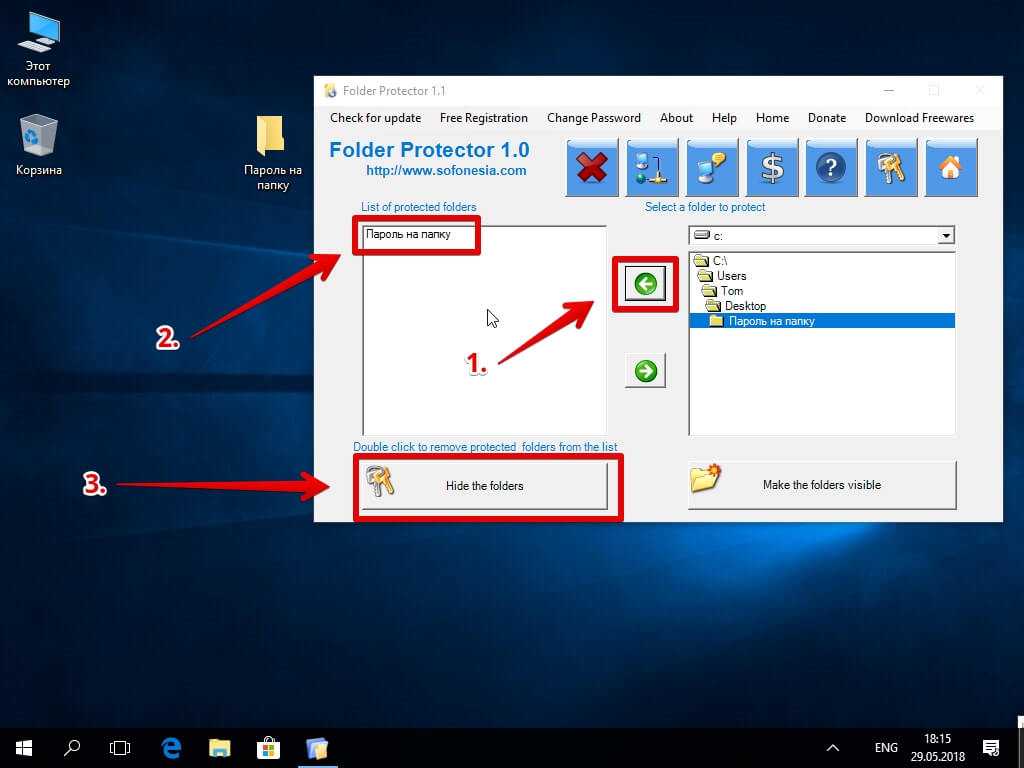 Есть даже встроенный инструмент защиты паролем Windows.
Есть даже встроенный инструмент защиты паролем Windows.
Тем не менее, есть несколько недостатков и несколько других ключевых моментов, о которых вы должны знать, прежде чем настраивать их. На этой подробной странице мы рассмотрим все, что вам нужно знать, чтобы защитить паролем папки в Windows 10.
СодержаниеПочему и как пароль может защитить папку?
Как зашифровать папку в Windows 10?
Как защитить паролем папку в Windows 10?
Установите надежный пароль для защиты ваших файлов и папок
Скажите нет несанкционированному доступу и угрозам безопасности
Почему и как пароль может защитить папку?
Прежде чем мы углубимся в детали, давайте ответим на первый и самый очевидный вопрос — зачем вам устанавливать защиту паролем для ваших папок? Короче говоря, нет универсального ответа, поскольку вы можете захотеть сделать это по многим причинам.
Большинство пользователей в первую очередь устанавливают защиту паролем для папок в Windows 10 для защиты конфиденциальной информации. Это может включать что угодно, от паролей и важных финансовых данных до личных фотографий, которые вы не хотите, чтобы кто-либо видел без вашего согласия. Защита папок паролем также является обычной практикой среди предприятий. Хотя у них редко бывают смущающие фотографии, у них все еще есть тонны конфиденциальных документов и файлов, которые они не хотели бы показывать своим конкурентам.
Это может включать что угодно, от паролей и важных финансовых данных до личных фотографий, которые вы не хотите, чтобы кто-либо видел без вашего согласия. Защита папок паролем также является обычной практикой среди предприятий. Хотя у них редко бывают смущающие фотографии, у них все еще есть тонны конфиденциальных документов и файлов, которые они не хотели бы показывать своим конкурентам.
Еще одна причина, по которой вы можете захотеть установить защиту паролем для своих папок, — обеспечить безопасную и конфиденциальную передачу данных. Это особенно полезно в рабочей среде в тех случаях, когда вы хотите обмениваться файлами только с избранными коллегами, у которых есть пароль.
Возникает еще один важный вопрос: как защитить паролем папку? Прежде чем вы даже придумаете пароль и выберете папки, которые хотите защитить паролем, вам нужно выбрать программу, на которую вы будете полагаться для выполнения этой задачи.
Когда речь заходит о том, как защитить папку паролем в Windows, недостатка в вариантах нет.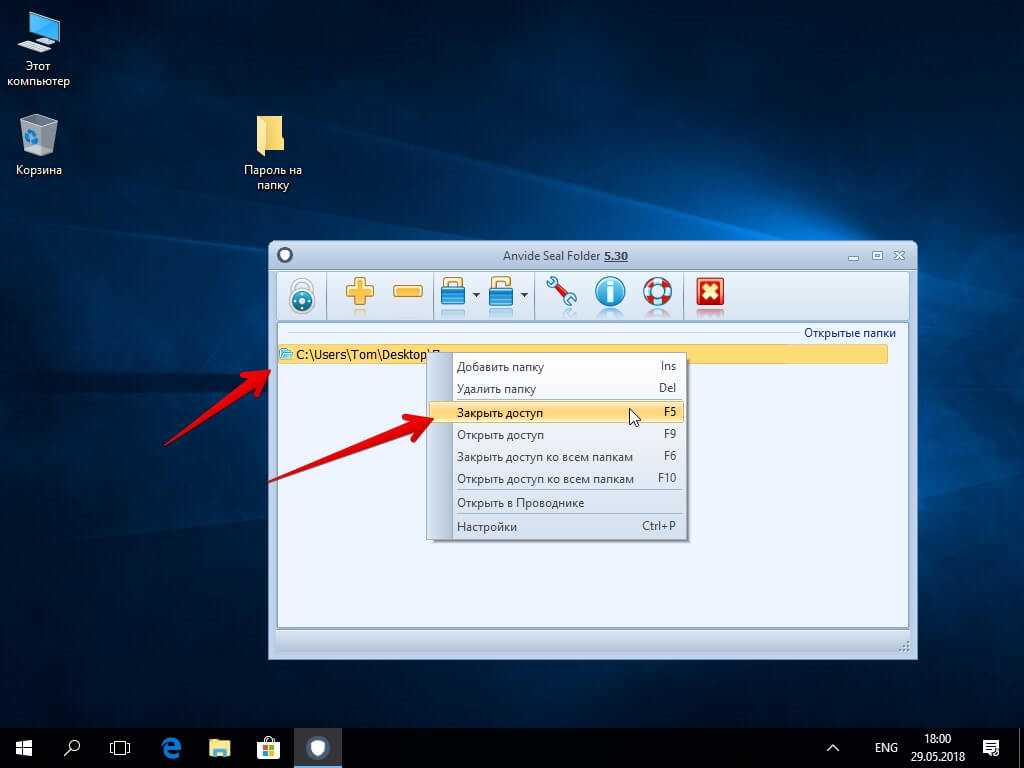 Очевидно, что не все из них имеют одинаковые функции, поэтому лучше выбрать хотя бы пару, так как это поможет вам определить, что лучше для вас. Быстрый поиск в Google приведет к длинному списку опций, включая самые популярные, такие как VeraCrypt, BitLocker и AxCrypt.
Очевидно, что не все из них имеют одинаковые функции, поэтому лучше выбрать хотя бы пару, так как это поможет вам определить, что лучше для вас. Быстрый поиск в Google приведет к длинному списку опций, включая самые популярные, такие как VeraCrypt, BitLocker и AxCrypt.
Если вы когда-нибудь спрашивали себя, «как я могу защитить папку в Windows 10», знайте, что ответ прост. Словом, у вас есть два подходящих варианта. Вы можете либо зашифровать папку, либо защитить ее паролем. Эти две вещи могут звучать одинаково, если вы не разбираетесь в технологиях, но на самом деле между ними есть существенная разница, о которой вы должны знать. Вот краткий обзор различий между шифрованием паролей и защитой паролем:
- Шифрование паролей — Шифрование паролей влечет за собой шифрование всех данных и сохранение их в зашифрованном виде, что делает невозможным их прочтение посторонними лицами. Чтобы получить доступ к файлам, вам необходимо иметь ключ аутентификации.

- Защита паролем . Эта форма защиты данных аналогична физическому запиранию ваших ценных вещей в сейфе. Только те, у кого есть правильный пароль, могут получить доступ к файлам. Вот почему защита паролем называется типом аутентификации на основе знаний.
Теперь, когда вы понимаете разницу между защитой паролем и шифрованием пароля, вы можете выбрать, какая форма защиты вам больше подходит. Чтобы помочь вам, мы составили простые пошаговые руководства для обеих форм, начиная с последнего типа защиты. Имея это в виду, вот как зашифровать папку в Windows 10:
Шаг 1. Выберите папку или файл, который вы хотите зашифровать.
Шаг 2. Щелкните правой кнопкой мыши и выберите параметр «Свойства».
Шаг 3. После появления нового окна перейдите на вкладку «Общие» и нажмите кнопку «Дополнительно» в правом нижнем углу окна.
Шаг 4.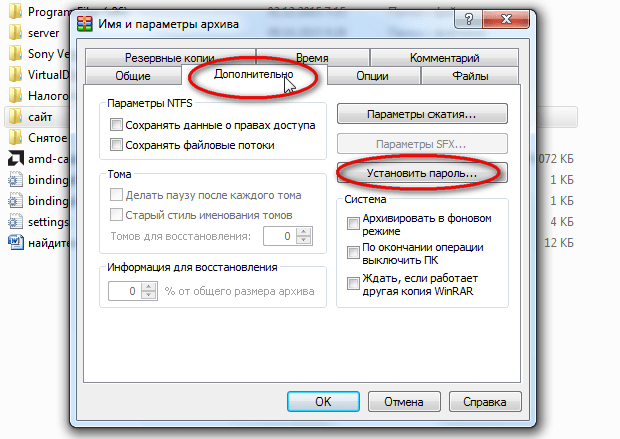 Установите флажок «Зашифровать содержимое для защиты данных» и нажмите «ОК» в обоих окнах.
Установите флажок «Зашифровать содержимое для защиты данных» и нажмите «ОК» в обоих окнах.
Это простое четырехэтапное руководство поможет вам зашифровать любые файлы и папки, которые вы хотите сохранить в безопасности и конфиденциальности. Однако следует отметить, что опция «Шифровать содержимое для защиты данных» недоступна, если вы используете версию ОС Windows Home, поскольку эта ОС не поддерживает эту функцию.
Кроме того, если у вас по-прежнему возникают проблемы с настройкой шифрования папки и вы не используете версию ОС для дома, дважды проверьте расположение папки. Диск, на котором находятся диски, должен быть отформатирован как NTFS. В противном случае этот вариант шифрования будет недоступен.
Как защитить паролем папку в Windows 10 Версии ОС Windows до Windows 10 Pro не предлагают никаких вариантов защиты паролем. Более того, даже версия Windows 10 Pro, в которой есть эти функции, могла бы использовать некоторые улучшения в этом направлении.
Лучше всего выбирать такие инструменты сжатия, как WinRar и 7-Zip. Последнее является нашим предпочтительным выбором, поэтому мы будем основывать это руководство по настройке на процессе защиты паролем 7-Zip. Сказав это, вот как защитить паролем папку в Windows 10 с помощью 7-Zip:
Шаг 1. Перейдите на веб-сайт 7-Zip и выберите подходящую версию для вашего ПК. Для большинства пользователей это сборка Windows x64, которая работает на большинстве современных компьютеров с Windows.
Шаг 2. Загрузите и установите программу 7-Zip, следуя инструкциям по установке.
Шаг 3. Откройте программу 7-Zip и перейдите в ее интерфейс, чтобы выбрать папку, которую вы хотите защитить паролем, и щелкните зеленый символ добавления в верхнем левом углу программы. Иными словами, вы также можете перетащить папку прямо в интерфейс.
Шаг 4. Когда появится новое всплывающее окно, выберите «Архивировать» в раскрывающемся меню рядом с параметром «Формат архива».
Шаг 5. Выберите свой пароль, который необходимо ввести и повторно ввести в нижней правой половине окна. После этого нажмите «ОК», чтобы инструмент создал сжатую и зашифрованную копию вашей целевой папки.
Шаг 6. После того, как 7-Zip завершит создание защищенного паролем файла или папки, проверьте его, чтобы проверить, работает ли пароль и можете ли вы получить доступ к содержимому без каких-либо проблем. После этого вы можете удалить незащищенную папку, чтобы никто не мог получить к ней доступ.
Как установить надежный пароль для защиты ваших файлов и папокСо всей приведенной выше информацией вы теперь знаете все тонкости того, как защитить паролем папку в Windows 10. Но, чтобы убедиться, что ваш пароль делает свое дело, вам нужно установить надежную защиту паролем для Windows 10. Вот несколько быстрых советов о том, как защитить паролем папку с помощью надежной комбинации:
- Сделайте его длинным и сложным .
 Пароль должен содержать от 8 до 16 символов, в идеале ближе к большему числу. Он должен включать как прописные, так и строчные буквы, символы и цифры.
Пароль должен содержать от 8 до 16 символов, в идеале ближе к большему числу. Он должен включать как прописные, так и строчные буквы, символы и цифры. - . Избегайте использования предсказуемых слов. . Большая часть взломов паролей происходит из-за того, что пользователи используют слабые и предсказуемые пароли. Об использовании имен ваших близких или комбинировании одинаковых паролей и логинов не может быть и речи. Кроме того, избегайте распространенной ошибки использования последовательных чисел, таких как 123, 789 и т. д. .
- Это должны знать только вы — Чтобы сделать это на шаг дальше предыдущего совета, вы должны быть единственным человеком, который может придумать такую комбинацию паролей. Пароль должен иметь смысл только для вас, но не для кого-либо еще.
Знание того, как защитить паролем папку в Windows, несомненно, полезно, но не является причиной для самоуспокоенности в отношении мер безопасности.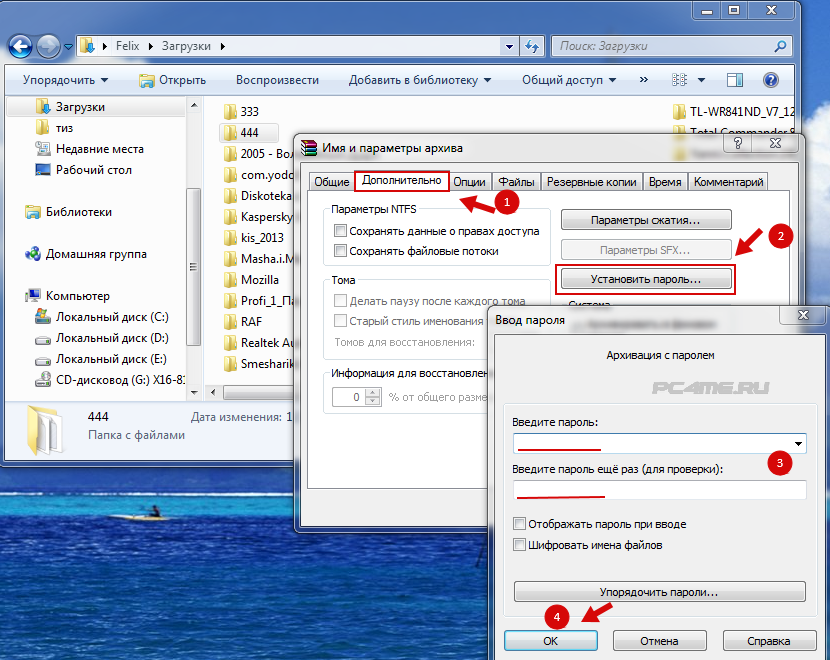 Это связано с тем, что пароли обычно сопряжены с определенным набором проблем, с которыми вам придется смириться, если вы хотите их использовать. Давайте подробнее рассмотрим некоторые из наиболее серьезных проблем с паролями:
Это связано с тем, что пароли обычно сопряжены с определенным набором проблем, с которыми вам придется смириться, если вы хотите их использовать. Давайте подробнее рассмотрим некоторые из наиболее серьезных проблем с паролями:
- Трудно запомнить и управлять . Если вы не используете пароль 123456 для всех защищаемых папок, высока вероятность того, что у вас есть куча паролей, не связанных друг с другом, которые вы должны помнить все время. Это может быть сложным и раздражающим время от времени.
- Нет возможности восстановить пароль . В соответствии с предыдущим советом отсутствие возможности восстановить пароль в случае его утери может вызывать беспокойство. Если вы забудете пароль к папке, в которой у вас есть ценные файлы, вас, безусловно, ждет много неприятностей.
- Защита паролем далеко не безупречна . Наконец, очень важно помнить, что пароли, хотя и практичны, не всегда и во всех ситуациях защищают вас. Это особенно верно в корпоративной среде, где вы делитесь паролем с несколькими другими людьми.
 Одна человеческая ошибка может быстро открыть возможность для фишинговой атаки, захвата учетной записи или различных типов кибератак.
Одна человеческая ошибка может быстро открыть возможность для фишинговой атаки, захвата учетной записи или различных типов кибератак.
Все эти и любые другие проблемы возникают при аутентификации по паролю. Знание этих потенциальных рисков и проблем так же важно, как и знание того, как защитить папку паролем. К счастью, есть простое решение. Это подводит нас к следующей ключевой части страницы.
Скажите «Нет» несанкционированному доступу и угрозам безопасностиЕсли вы хотите сохранить свои файлы и папки в целости и сохранности, но хотите избежать всех проблем, связанных с паролями и программным обеспечением для шифрования, мы придумали идеальную защиту решения для вас.
С нашим ключом Hideez Key 4 вы можете рассчитывать на длинный список преимуществ, которые охватывают гораздо больше, чем просто защиту ваших файлов и папок. Вы можете легко хранить все логины и пароли для веб-сайтов и служб, которые вы используете, поскольку вы можете использовать более 1000 учетных данных для входа. Более того, все логины и пароли хранятся в зашифрованном хранилище паролей и автоматически заполняются простым нажатием кнопки.
Более того, все логины и пароли хранятся в зашифрованном хранилище паролей и автоматически заполняются простым нажатием кнопки.
Сложный дизайн Hideez Key обеспечивает удобство и защиту благодаря уникальному набору функций:
- Цифровой доступ на основе пароля . Эта функция Hideez Key обеспечивает удобство использования во всех сферах. Вы можете использовать ключ, чтобы заблокировать или разблокировать компьютер с Windows 10 по близости, создать новые сложные пароли и одноразовые пароли для двухфакторной аутентификации. Более того, вы можете хранить до 1000 логинов и паролей от существующих аккаунтов и обеспечивать их безопасное автозаполнение. Сюда также входят защищенные паролем локальные папки, файлы PDF, Word, ZIP и любые другие документы, которые вы хотите сохранить в безопасности.
- Беспарольный доступ — устройство также поддерживает FIDO U2F и FIDO2, два открытых стандарта аутентификации, направленные на сокращение чрезмерной зависимости от паролей в мире.
 Это означает, что Hideez Key можно использовать для аутентификации без пароля и двухфакторной аутентификации в браузерах и платформах, поддерживающих FIDO (сервисы Google и Microsoft, Facebook, Twitter, Dropbox, Azure AD и т. д.), количество которых неуклонно растет. Hideez Key поддерживает беспроводную аутентификацию FIDO на устройствах с Windows 10 и Android 8+ с помощью технологии Bluetooth Low Energy (BLE).
Это означает, что Hideez Key можно использовать для аутентификации без пароля и двухфакторной аутентификации в браузерах и платформах, поддерживающих FIDO (сервисы Google и Microsoft, Facebook, Twitter, Dropbox, Azure AD и т. д.), количество которых неуклонно растет. Hideez Key поддерживает беспроводную аутентификацию FIDO на устройствах с Windows 10 и Android 8+ с помощью технологии Bluetooth Low Energy (BLE). - Бесконтактный вход в систему – Встроенная бесконтактная блокировка защитит ваш компьютер каждый раз, когда вы уходите. Используя ключ Hideez, вы можете автоматически блокировать и разблокировать рабочую станцию Windows в зависимости от мощности Bluetooth между ключом и вашим ПК. Вы можете адаптировать и настроить способ блокировки, изменив предпочтительные пороги близости и выбрав метод разблокировки.
- Физический доступ — Помимо цифрового доступа, Hideez Key также обеспечивает удобный физический доступ. Встроенная метка RFID может быть предварительно запрограммирована для открывания любого дверного замка RFID в офисных зданиях, центрах обработки данных, фабриках и т.
 д., заменяя, таким образом, смарт-карту.
д., заменяя, таким образом, смарт-карту. - Усиленная защита — Hideez Key обеспечивает усиленную защиту как от фишинга, так и от фарминга, а также от всех других атак, связанных с паролями. Кроме того, в отличие от большинства других менеджеров паролей, Hideez Key не отправляет учетные данные в облако или третьим лицам.
Если вы ищете универсальное решение для обеспечения безопасности, Hideez Key — это идеальный выбор для различных вариантов использования, выходящих далеко за рамки защиты ваших файлов и папок в Windows 10. методы аутентификации и найдите персонализированное решение для идентификации и управления для вашей организации.
Более того, мы подготовили специальное предложение для всех, кто читает эту страницу. Вы можете использовать промо-код «TRYHIDEEZ» на кассе, чтобы получить дополнительную скидку 10% на первую покупку!
Похожие сообщения
- Что такое однофакторная аутентификация? Плюсы и минусы SFA
Однофакторная аутентификация (SFA) была нормой в течение многих лет, прежде чем многофакторная аутентификация стала постепенно.



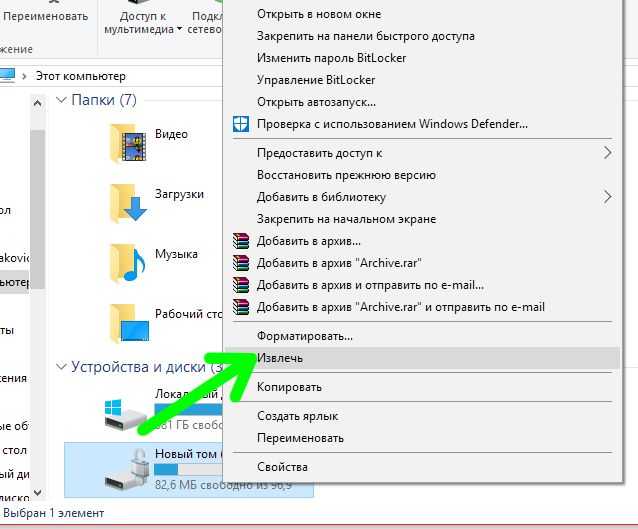
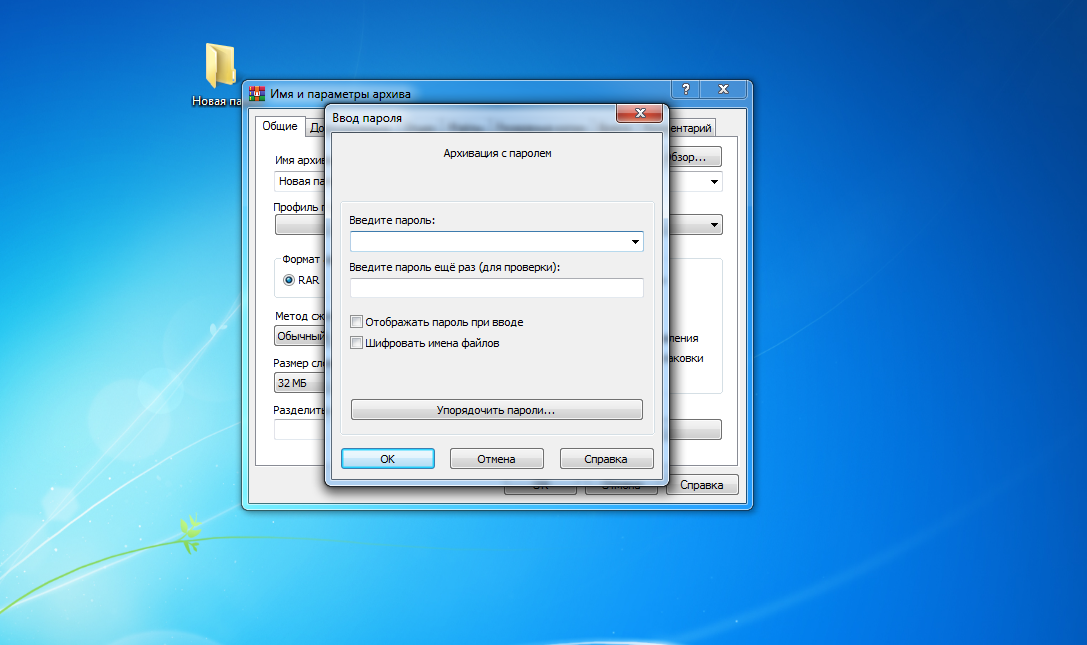
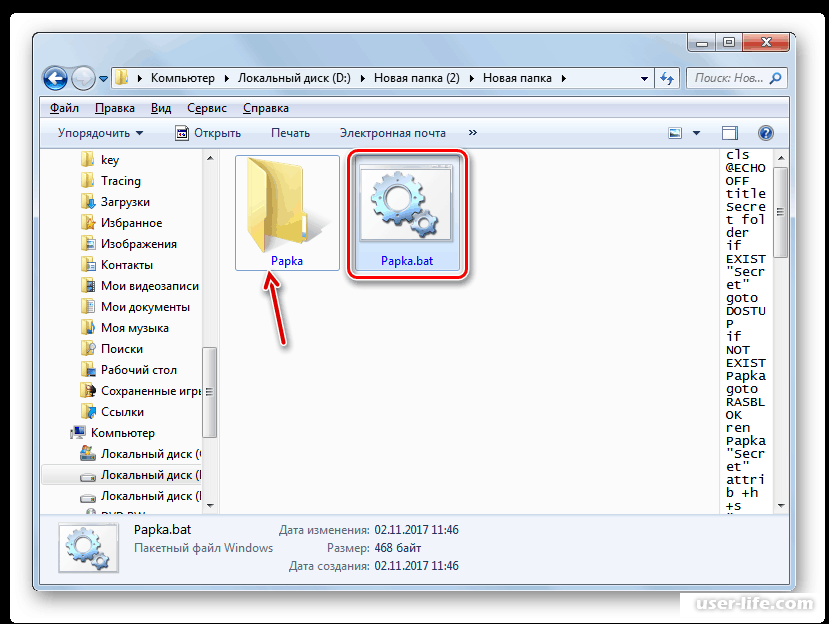
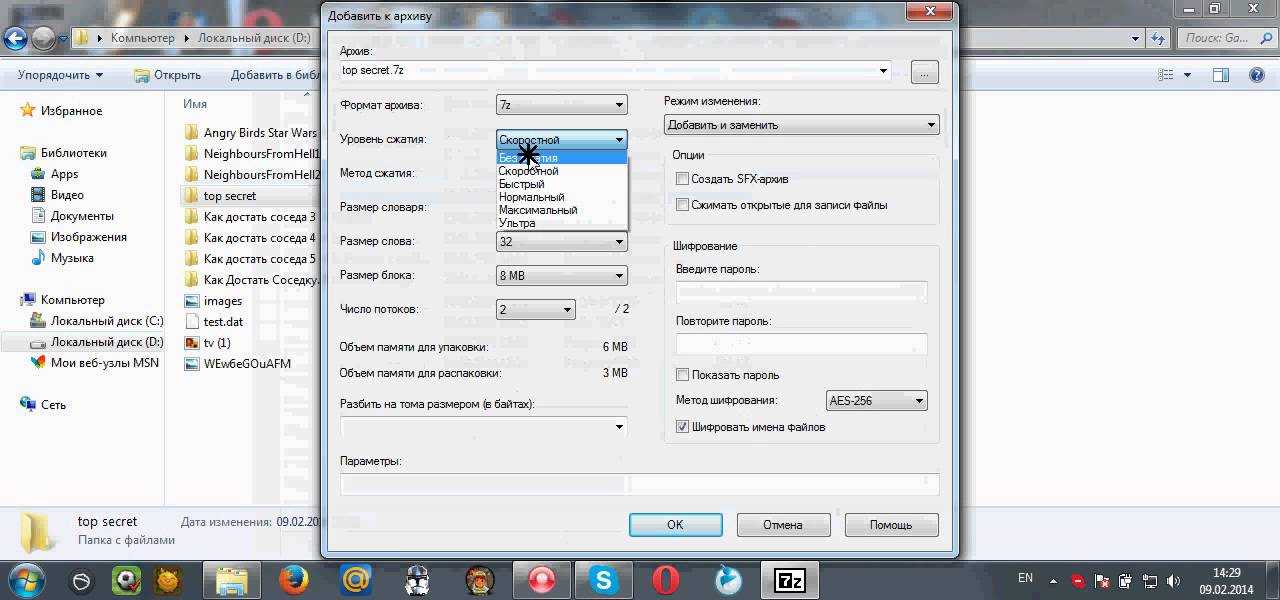 Информацию внутри можно смело редактировать – программа спросит разрешение на обновление и перезапись данных при выходе.
Информацию внутри можно смело редактировать – программа спросит разрешение на обновление и перезапись данных при выходе.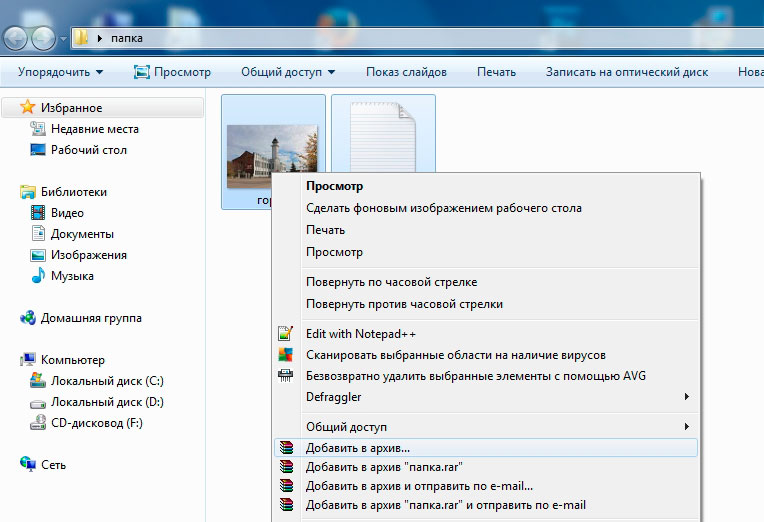 Для этого отправляемся по адресу:
Для этого отправляемся по адресу: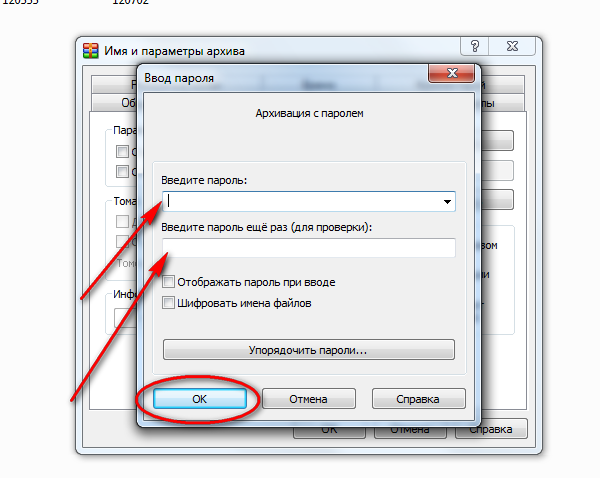
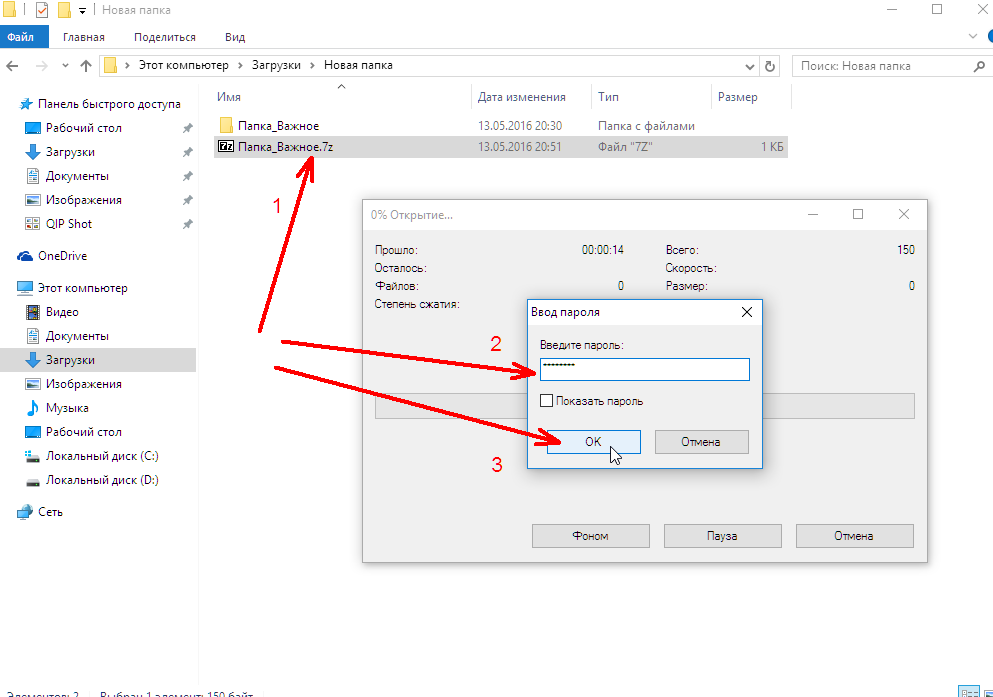 Пароль должен содержать от 8 до 16 символов, в идеале ближе к большему числу. Он должен включать как прописные, так и строчные буквы, символы и цифры.
Пароль должен содержать от 8 до 16 символов, в идеале ближе к большему числу. Он должен включать как прописные, так и строчные буквы, символы и цифры. Одна человеческая ошибка может быстро открыть возможность для фишинговой атаки, захвата учетной записи или различных типов кибератак.
Одна человеческая ошибка может быстро открыть возможность для фишинговой атаки, захвата учетной записи или различных типов кибератак.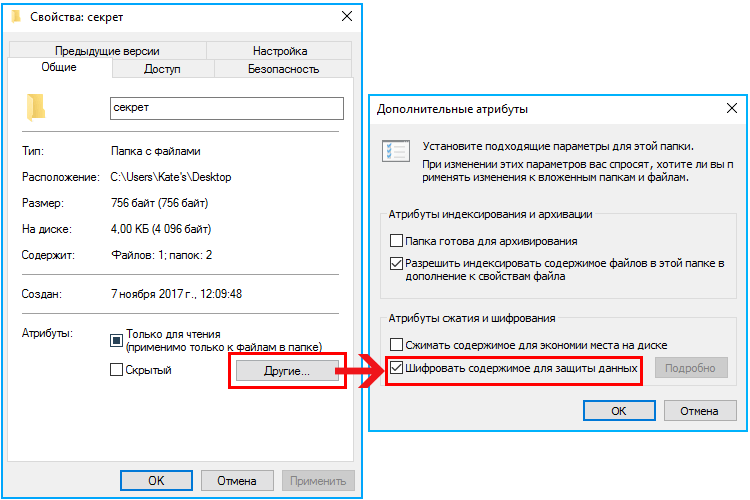 Это означает, что Hideez Key можно использовать для аутентификации без пароля и двухфакторной аутентификации в браузерах и платформах, поддерживающих FIDO (сервисы Google и Microsoft, Facebook, Twitter, Dropbox, Azure AD и т. д.), количество которых неуклонно растет. Hideez Key поддерживает беспроводную аутентификацию FIDO на устройствах с Windows 10 и Android 8+ с помощью технологии Bluetooth Low Energy (BLE).
Это означает, что Hideez Key можно использовать для аутентификации без пароля и двухфакторной аутентификации в браузерах и платформах, поддерживающих FIDO (сервисы Google и Microsoft, Facebook, Twitter, Dropbox, Azure AD и т. д.), количество которых неуклонно растет. Hideez Key поддерживает беспроводную аутентификацию FIDO на устройствах с Windows 10 и Android 8+ с помощью технологии Bluetooth Low Energy (BLE).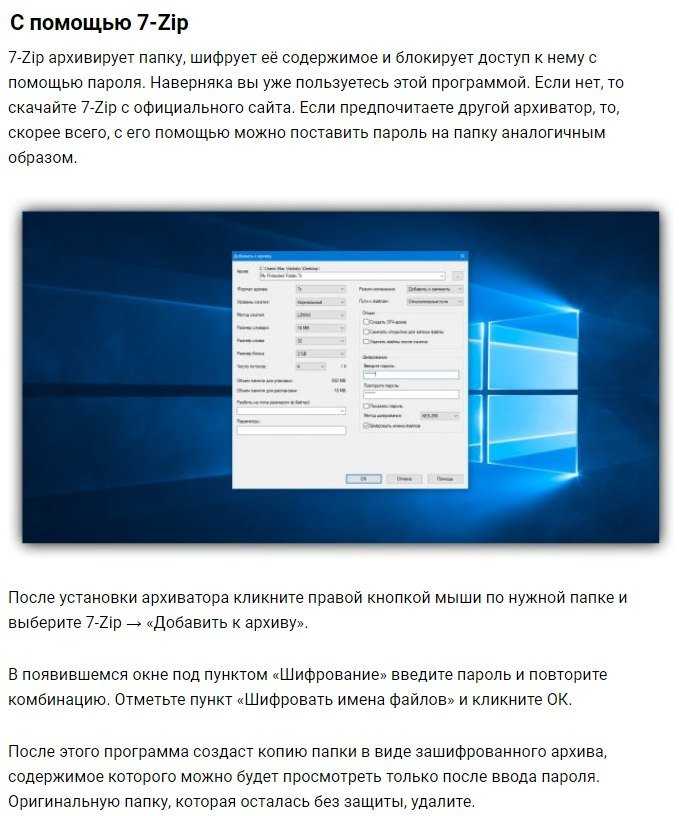 д., заменяя, таким образом, смарт-карту.
д., заменяя, таким образом, смарт-карту.