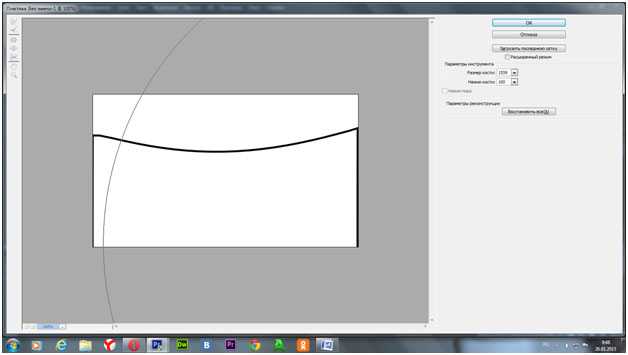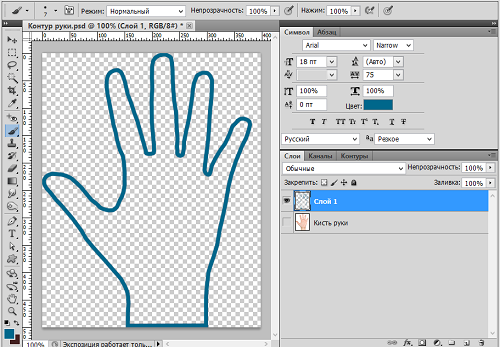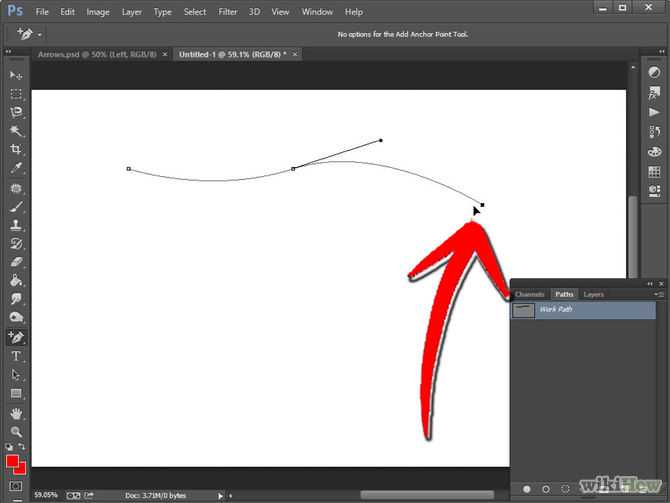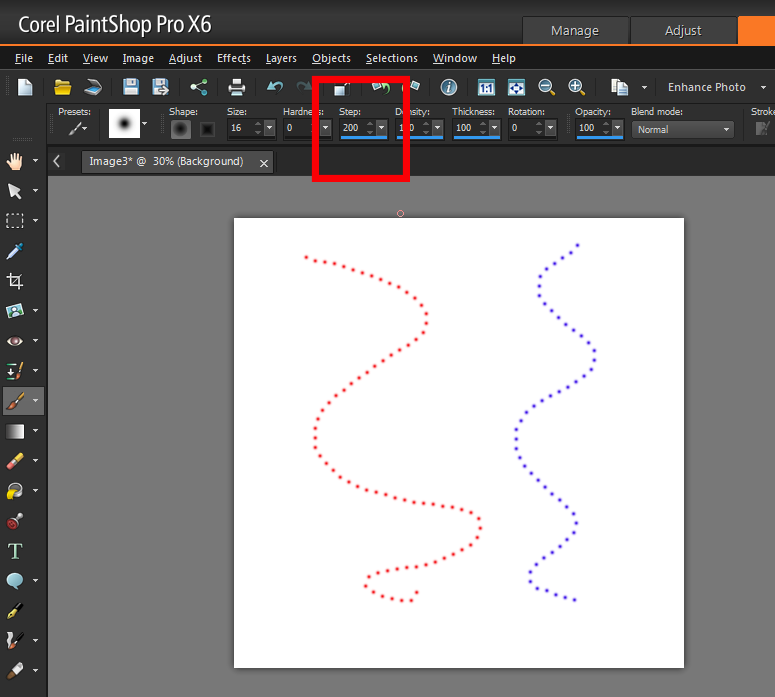как нарисовать прямую линию в фотошопе cs3?
Главная » Фотошоп
Автор Milena Anderson На чтение 4 мин. Просмотров 2 Опубликовано
Краткий ответ
- В Photoshop CS3 вы можете нарисовать прямую линию с помощью инструмента “Линия”.
- Чтобы использовать инструмент “Линия”, выберите его на панели “Инструменты”, а затем нажмите и перетащите по холсту, чтобы нарисовать линию.
Рисовать прямо Линии в Adobe Photoshop
Как рисовать прямые линии в Photoshop
youtube.com/embed/WXWEBssDNTM?feature=oembed» frameborder=»0″ allow=»accelerometer; autoplay; clipboard-write; encrypted-media; gyroscope; picture-in-picture» allowfullscreen=»»>В Photoshop вы можете нарисовать прямую линию с помощью инструмента “Линия”. Чтобы использовать инструмент “Линия”, выберите его на панели “Инструменты”, а затем щелкните и перетащите по холсту, чтобы нарисовать линию.
Где находится инструмент “Линия” в Photoshop CS3?
Инструмент “Линия” находится на панели инструментов в левой части экрана. Это второй инструмент сверху, и он выглядит как карандаш.
Как нарисовать прямую горизонтальную линию в Photoshop?
Есть несколько способов нарисовать прямую горизонтальную линию в Photoshop. Один из способов — использовать линейку. Другой способ — создать собственную кисть, которая поможет вам быстро и легко провести линию.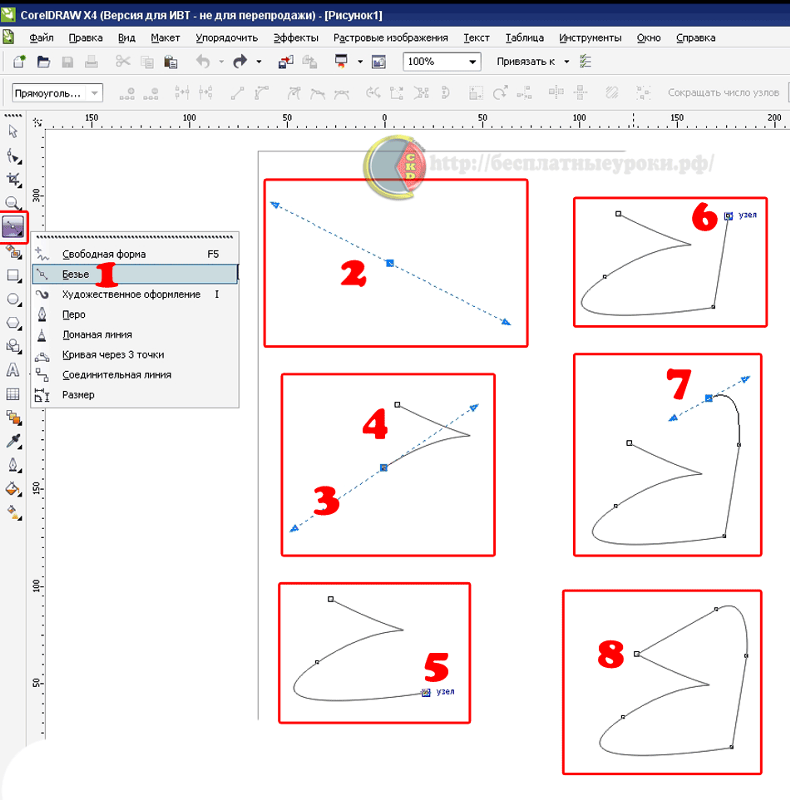
Какой инструмент используется для рисования прямой линии в Photoshop?
Инструмент прямой линии используется для рисования прямой линии в Photoshop. Его можно найти на панели инструментов в левой части экрана.
Как нарисовать прямую линию?
Есть несколько способов нарисовать прямую линию. Один из способов — использовать линейку и провести линию, используя отметки на линейке. Другой способ – использовать линейку и провести линию, используя край линейки. Третий способ — нарисовать линию от руки.
Как нарисовать линию от руки в Photoshop?
Инструмент прямой линии используется для рисования прямой линии в Photoshop. Его можно найти на панели инструментов в левой части экрана.
Какой инструмент используется в Photoshop CS3?
Инструмент “Карандаш” используется для создания рисунков и набросков от руки. Это отличный инструмент для создания эскизов или каркасов.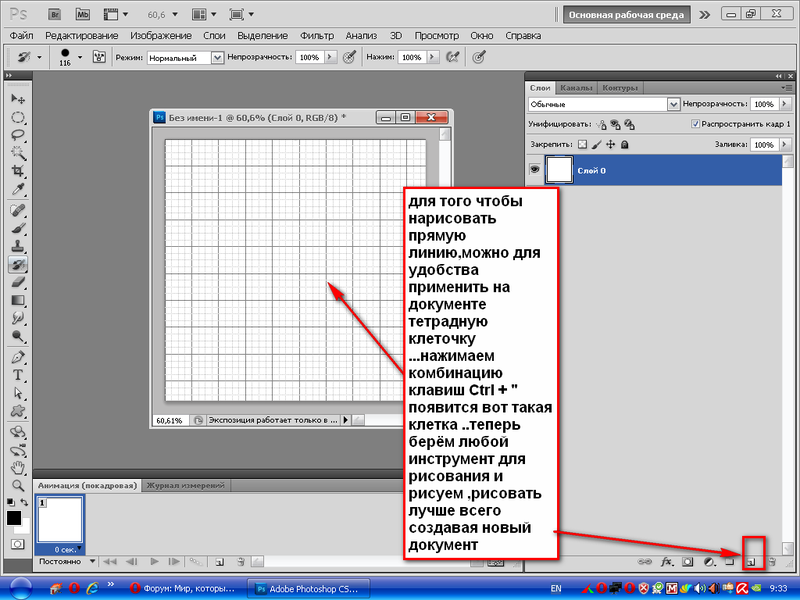
Как рисовать фигуры в Photoshop CS3?
Есть несколько способов рисования фигур в Photoshop CS3. Один из способов — использовать инструмент “Перо” для рисования фигур от руки. Другой способ — использовать инструмент “Прямоугольник” или “Эллипс” для рисования предустановленных фигур. Вы также можете использовать инструмент “Форма” для рисования пользовательских фигур.
Как работает инструмент “Линия” в Photoshop?
Инструмент линии в Photoshop используется для создания прямых линий. Чтобы использовать его, выберите инструмент “Линия” на панели инструментов, а затем щелкните и перетащите на холсте, чтобы создать линию. Вы также можете настроить свойства линии, щелкнув панель параметров в верхней части экрана..
Как вставить линию линейки в Photoshop?
Чтобы вставить линию линейки в Photoshop, выберите “Вид” > “Новая направляющая” и выберите “Линейка” в раскрывающемся меню.
Как нарисовать прямую линию между две точки в фотошопе?
Есть несколько способов сделать это в Photoshop. Один из способов — использовать инструмент “Перо”, чтобы нарисовать путь между двумя точками, а затем использовать инструмент “Преобразовать точку”, чтобы преобразовать точки в прямые линии. Другой способ — использовать инструмент “Линия”, щелкнув и перетащив его из одной точки в другую.
Какой инструмент используется для рисования прямой линии на компьютере?
Существует несколько различных инструментов, которые можно использовать для рисования прямой линии в компьютерной графике. Одним из них является инструмент линии, который обычно используется в программах для рисования и иллюстраций. Другой вариант — использовать инструмент векторного пути, который позволяет создать собственный путь для вашей линии. Наконец, вы также можете использовать инструмент “Прямой край”, который позволяет рисовать линии, щелкая и перетаскивая мышью.![]()
Как выглядит инструмент “Линия” в Photoshop?
Инструмент линии в Photoshop используется для создания прямых линий. Это простой инструмент, с помощью которого можно рисовать простые фигуры или создавать более сложные рисунки.
Можете ли вы нарисовать идеальную линию?
Идеальной линии не существует. Каждая линия имеет некоторую степень неточности, независимо от того, насколько она мала. Это потому, что при их рисовании всегда есть некоторая степень человеческой ошибки.
Как вы делаете линию?
Существует много способов сделать линию. Один из способов — использовать линейку и карандаш. Другой способ — использовать линейку и карандаш.
Как рисовать прямые линии в фотошопе
Категория Компьютерные советы | December 23, 2021 23:35
В виде Фотошоп является одним из лучших вариантов для графического дизайна всех типов, понимание того, как использовать доступные инструменты в полной мере, поможет вам создавать отличные готовые работы.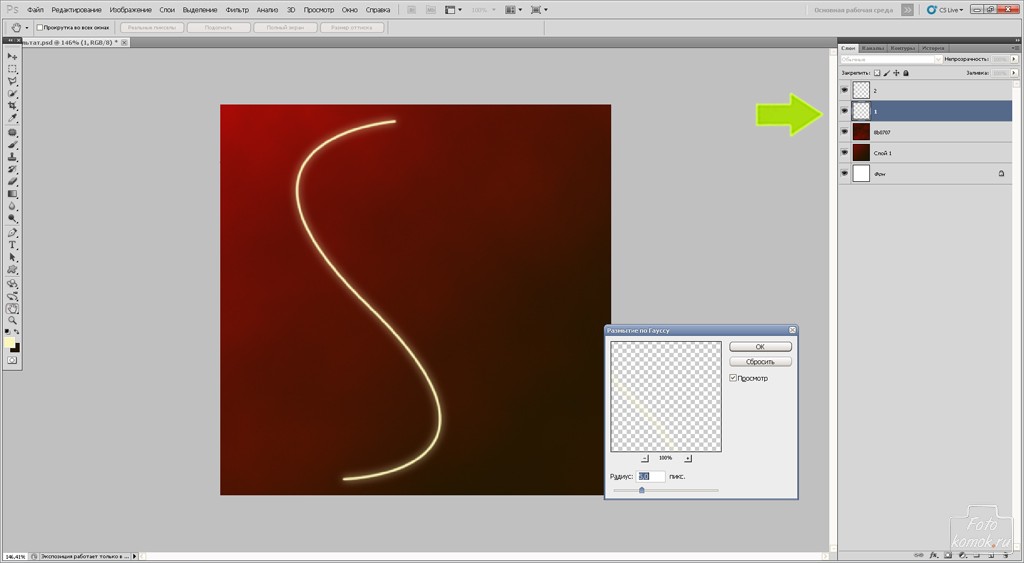 Одна из этих функций — построение прямых линий.
Одна из этих функций — построение прямых линий.
При использовании фотошопа для наброска или рисования дизайн, вы можете создать идеально прямую линию. Поскольку это сложно сделать от руки, Photoshop создал способы легко рисовать прямые линии.
Оглавление
В этой статье вы узнаете о нескольких способах построения прямых линий в Photoshop, чтобы ваша работа выглядела именно так, как вы хотите.
Photoshop добавил очень простой способ создания линий в программе с Линия инструмент. Вы можете получить к нему доступ, перейдя в Формы инструменты, которым по умолчанию будет инструмент Прямоугольник, щелкнув его правой кнопкой мыши и выбрав Линия инструмент.
Следуйте инструкциям ниже, чтобы начать его использовать.
- С Линия нажмите на то место, где должна начинаться линия, а затем перетащите туда, где вы хотите, чтобы конец линии был.

- Вы увидите квадраты, обозначающие путь линии. Вы можете переместить их в кривую или изменить линию.
- На панели параметров для Линия инструмент, вы увидите, что можете изменить тип обводки, цвет заливки, ширину и другие параметры.
- Когда вы закончите, вы можете нажать Входить чтобы увидеть линию.
Это самый простой способ создать быструю линию, однако есть и другие варианты, если вы хотите большего контроля или предпочитаете использовать другие инструменты.
Как рисовать прямые линии с помощью инструмента «Перо»Еще один инструмент, который вы можете использовать для рисования отрезков прямых линий в Photoshop, — это Ручка инструмент. Для начала убедитесь, что стандартный Ручка выбран инструмент, а затем выполните следующие действия:
- Убедитесь, что вы выбрали Форма вариант из раскрывающегося списка на панели параметров вверху.

- Поместите Ручка инструмент в том месте, где должна начинаться линия, и щелкните, чтобы установить здесь точку привязки.
- Переместите Ручка до точки, в которой должна заканчиваться линия, и щелкните еще раз.
- Вы можете снова щелкнуть в другой области, чтобы добавить дополнительные прямые линии. Чтобы завершить путь, либо щелкните предыдущую точку привязки, чтобы она закончилась, либо Ctrl + щелчок в Windows или Command + щелчок на Mac.
После того, как вы установите вторую точку привязки, появится линия. Чтобы линия была видна, вам понадобится как минимум две точки.
Как рисовать прямые линии с помощью кистиИнструмент «Перо» великолепен, но вы можете захотеть, чтобы линия выглядела определенным образом, используя инструмент Кисть. Может быть немного менее очевидно, как вы можете рисовать прямые линии с помощью инструмента, но это возможно.![]()
- С Щетка выбранный инструмент, щелкните в том месте, где должна начинаться линия.
- Теперь нажмите и удерживайте Сдвиги щелкните в том месте, где должна заканчиваться линия.
- Прямая линия появится после того, как вы установите вторую точку.
Эти два метода, описанные выше, дадут вам быстрые прямые линии. Лучше всего делать вертикальные или горизонтальные линии.
Создание линий с помощью инструментов «Перо» и «Кисть»Если вы хотите иметь больший контроль над создаваемыми линиями, но все же хотите использовать определенную обводку с помощью инструмента «Кисть», вы можете использовать инструменты «Перо» и «Кисть» для создания прямых линий.
- Сначала выберите Ручка инструмент и используйте инструкции выше для Ручка инструмент, чтобы нарисовать ваш прямой путь. Для этого метода не закрывайте свой путь.
- Выберите Пути вкладку и щелкните правой кнопкой мыши на Рабочий путь.

- Выбирать Путь инсульта, и в появившемся окне выберите Щетка инструмент из раскрывающегося списка. Затем нажмите В ПОРЯДКЕ.
- Путь будет иметь тот же штрих, что и обозначен Щетка инструмент. Вы можете нажать Enter, чтобы удалить путь, и у вас останутся прямые линии.
Вы увидите, что вы также можете выбрать другие инструменты в качестве обводки для контура линии, например, ластик. Это позволит создать прямые линии с помощью этих других инструментов, которые могут быть полезны во многих ситуациях.
Рисование прямых линий в PhotoshopПрямые линии необходимы для самых разных проектов, и они могут отличный инструмент иметь в своем арсенале Photoshop. Если у вас есть другие методы, которые вы используете для создания прямых линий в Photoshop, сообщите нам об этом ниже!
Как рисовать прямые линии в Photoshop (5 лучших способов)
Вам часто понадобятся прямые линии для создания таблиц, направляющих, сеток для фотоколлажей и многого другого. Таким образом, умение рисовать прямые линии в Photoshop является важным навыком. К счастью, это на удивление легко сделать.
Таким образом, умение рисовать прямые линии в Photoshop является важным навыком. К счастью, это на удивление легко сделать.
Чтобы нарисовать прямую линию с помощью инструмента «Кисть» в Photoshop, просто щелкните точку на холсте, затем, удерживая клавишу Shift, щелкните другую точку. Photoshop автоматически соединит две точки прямой линией. Вы можете продолжать удерживать Shift и щелкнуть, чтобы продолжить линию от предыдущей точки.
Эти прямые линии можно рисовать по горизонтали, вертикали или диагонали в Photoshop, но есть и ряд других инструментов помимо кисти. Итак, вот пять способов создать прямые линии в любом направлении, чтобы максимизировать ваши возможности!
Вариант 1: с помощью инструмента «Линия»
Самый простой способ создать прямую линию в Photoshop — использовать инструмент «Линия» , так как он предназначен для рисования прямых линий на холсте.
Чтобы создать прямую линию, выберите 9Инструмент «Линия 0006» на панели инструментов , которая находится в группе «Фигуры» ( U ), где вы также можете найти другие основные формы для использования в своих творениях.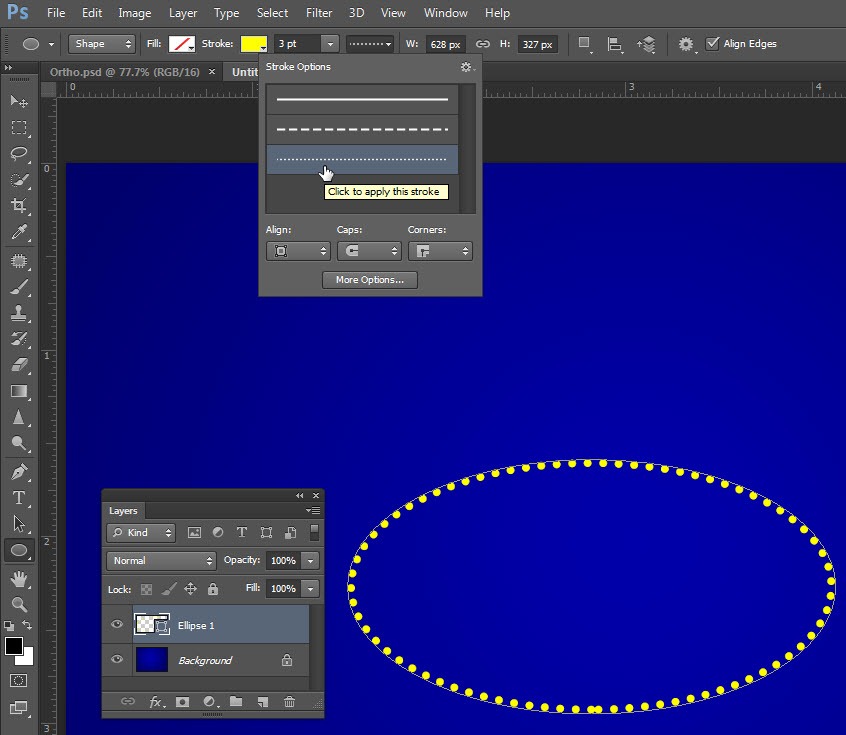
Затем щелкните и перетащите на холст, чтобы создать прямую линию. Если вы удерживаете клавишу Shift, ваша линия останется на уровне 0°.
На панели параметров вы найдете множество вариантов настройки прямой линии .
Параметр Stroke позволяет изменить цвет линии. Вы можете выбрать из Недавно использованные цвета или щелкните цветной значок, чтобы открыть панель выбора цвета и выбрать любой цвет.
Толщину линии можно отрегулировать, перемещая ползунок Размер обводки влево или вправо.
Вы также можете изменить стиль линии. Таким образом, вместо использования обычной прямой линии вы можете выбрать прямую пунктирную или пунктирную линию.
Вариант 2: инструмент «Кисть» или «Карандаш»
Инструмент «Карандаш» используется для рисования четких линий, тогда как инструмент «Кисть» в основном используется для рисования. Однако инструмент «Кисть» можно использовать и для других целей, например для уточнения выделения.
Карандаш и кисть не только используются по-разному, но и отличаются количеством предлагаемых опций. Например, инструмент «Кисть» имеет собственную специальную панель с множеством параметров настройки, а инструмент «Карандаш» — нет.
Несмотря на различия, кисть и карандаш можно использовать взаимозаменяемо для создания прямых линий. Вы можете найти эти инструменты на панели инструментов. Чтобы активировать любой из них, щелкните его значок под группой «Кисть».
В моем случае я выбрал Инструмент «Кисть» ( B ).
После включения нужного инструмента щелкните в любом месте холста. Затем, удерживая Shift , щелкните другое место, чтобы создать прямую линию между двумя точками.
Прямая линия сохранит настройки, ранее установленные для кисти или карандаша. Например, если в последний раз, когда вы использовали кисть, вы установили размер кисти на два пикселя, ваша линия также будет такой же ширины. Поэтому убедитесь, что вы удовлетворены этими настройками, прежде чем создавать прямую линию. В противном случае вам придется использовать один из этих методов для утолщения линий позже.
В противном случае вам придется использовать один из этих методов для утолщения линий позже.
Вы можете продолжать удерживать Shift и щелкать другие места на холсте. Это создаст ряд прямых линий.
Нажатие точек в противоположных направлениях изменит направление ряда прямых линий, что удобно для создания ломаных линий, например зигзагообразных. Создание серии прямых линий также может помочь в отслеживании объектов.
Вариант 3: с контуром пера
Соединение опорных точек позволяет создавать контуры и фигуры с помощью инструмента «Перо».
Чтобы создать прямую линию с помощью инструмента «Перо», необходимо нарисовать контур, а затем обвести контур. Сначала выберите Pen Tool на панели инструментов (P) .
Затем щелкните в любом месте холста, чтобы создать первую опорную точку.
Затем щелкните другое место на холсте, чтобы создать вторую опорную точку.
Соединение между двумя опорными точками образует прямой путь. Чтобы превратить контур в обведенную прямую линию, щелкните контур правой кнопкой мыши и выберите 9.0006 Путь штриха.
Чтобы превратить контур в обведенную прямую линию, щелкните контур правой кнопкой мыши и выберите 9.0006 Путь штриха.
Затем выберите инструмент, чтобы обвести контур. Вы можете выбрать либо Pen Tool , либо Brush Tool .
В моем случае я выбрал кисть . Нажмите OK , чтобы подтвердить действие.
Как только вы проведете по пути, он превратится в прямую линию. Помните, что ваша новая линия сохранит настройки кисти или карандаша, которые вы использовали в последний раз.
Вариант 4: Инструмент выделения одной строки
Инструмент Single Row Marquee Tool создает выделение высотой в один пиксель, которое можно легко превратить в прямую линию.
С помощью этого инструмента можно мгновенно создать прямую линию, проходящую через весь холст. Это помогает создавать элементы в Photoshop, такие как сетки и таблицы.
Чтобы создать прямую линию, выберите инструмент Single Row Marquee Tool , расположенный на панели инструментов в группе Marquee .
Затем перейдите к Панель параметров и установите Растушевка на 0 . Параметр «Растушевка» смягчает края элементов в Photoshop. Установка Feather на значение больше нуля приведет к размытой линии, что не идеально для создания прямых линий.
Теперь щелкните в любом месте холста, чтобы мгновенно создать одну прямую линию на холсте.
Вы можете перетащить линейку вверх или вниз, чтобы расположить ее в нужном месте. После этого нажмите Alt + Удалить (Win) или Option + Удалить (Mac), чтобы заполнить выделение цветом переднего плана.
Затем нажмите Control + D (Win) или Command + D (Mac), чтобы отменить выбор. После этого на холсте появится ваша прямая линия.
Также можно создавать линии толщиной более одного пикселя. Еще раз выделите область с помощью инструмента Single Row Marquee Tool из Панель инструментов .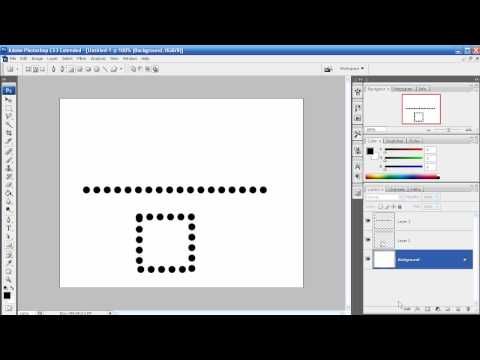
Затем щелкните в любом месте холста, как показано выше. Затем перейдите к Выберите > Изменить > Развернуть.
Затем выберите, на сколько пикселей вы хотите расширить выделение. В моем случае я выбрал 8 пикселей . Нажмите OK , чтобы подтвердить свой выбор.
После этого нажмите Alt + Удалить (Win) или Option + Удалить (Mac). Затем нажмите Control + D (Win) или Command + D (Mac), чтобы отменить выбор. Этот процесс создает линию толщиной 9 пикселей, поскольку исходный выбор был расширен на указанную величину.
Вы также можете создавать вертикальные прямые линии, проходящие через холст. Для этого выберите инструмент Single Column Marquee , нажмите на холст и измените цвет линии на свой вкус, как вы узнали в этом разделе.
Инструменты выделения одной строки и столбца отлично подходят для создания идеально прямых линий, протянувшихся по всему холсту.
Вариант 5: Инструмент выделения
Вы также можете создавать прямые линии с помощью инструмента прямоугольного выделения. Этот инструмент позволяет контролировать размер линии при ее рисовании.
Чтобы использовать этот инструмент, перейдите на панель инструментов и щелкните значок Rectangular Marquee , представленный пунктирным прямоугольником (M) .
Затем установите Feather от до 0 на панели параметров , , чтобы ваша линия не размывалась.
Выбрав Rectangular Marquee Tool , нажмите и удерживайте кнопку мыши и перетащите прямоугольное выделение к тому месту, где вы хотите, чтобы оно заканчивалось. Отпустите мышь, когда почувствуете, что размер выделения подходит. Используя инструмент прямоугольного выделения, вы можете создать горизонтальную или вертикальную прямую линию.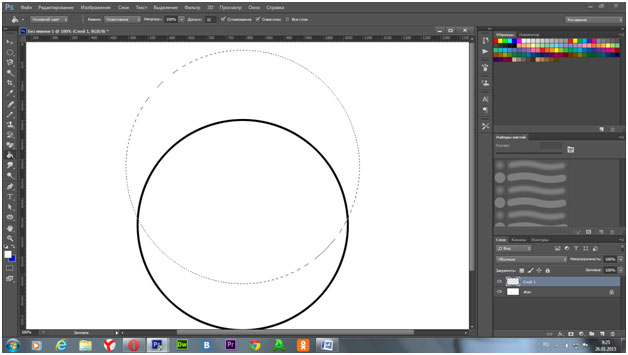
Чтобы заполнить линию цветом, установите желаемый передний план (в моем случае черный) и нажмите Alt + Удалить (Win) или Option + Удалить (Mac), чтобы заполнить выделение. Затем нажмите Control + D (Win) или Command + D (Mac). Этот процесс заполняет линию цветом переднего плана.
Либо щелкните правой кнопкой мыши прямоугольное выделение и выберите Заливка .
В диалоговом окне Заливка выберите Цвет в раскрывающемся меню Содержание .
Это действие открывает панель выбора цвета , где вы можете выбрать любой цвет для заливки прямой линии.
Нажмите Control + D (Win) или Command + D (Mac), чтобы отменить выбор строки и использовать ее по своему усмотрению.
Благодаря этим различным методам у вас есть множество техник для создания идеально прямых линий, подходящих для любого рабочего процесса!
Удачного редактирования!
Как рисовать прямые линии в Photoshop
Придайте своей работе профессиональный вид
Поскольку Photoshop является одним из лучших вариантов для графического дизайна всех типов, понимание того, как использовать доступные инструменты в полном объеме, поможет вам создавать великолепные законченные работы. Одной из таких особенностей является создание прямых линий.
Одной из таких особенностей является создание прямых линий.
При использовании фотошопа для создания набросков или рисунков вы можете захотеть создать идеально прямую линию. Поскольку это сложно сделать от руки, Photoshop создал способы легкого создания прямых линий.
Содержание
В этой статье вы узнаете несколько способов создания прямых линий в Photoshop, чтобы ваша работа выглядела именно так, как вы хотите.
Как рисовать прямые линии с помощью инструмента «Линия»Photoshop добавил в программу очень простой способ создания линий с помощью инструмента Line . Вы можете получить к нему доступ, перейдя к инструментам Shapes , которые по умолчанию будут инструментом Rectangle, щелкните его правой кнопкой мыши и выберите инструмент Line .
Выполните следующие шаги, чтобы начать использовать его.
- С помощью инструмента Line щелкните место, где должна начинаться линия, а затем перетащите курсор туда, где должен быть конец линии.

- Вы увидите квадраты, обозначающие путь линии. Вы можете переместить их в кривую или иначе изменить линию.
- На панели параметров инструмента Line вы увидите, что можете изменить тип обводки, цвет заливки, ширину и многое другое.
- Когда вы закончите, вы можете нажать Введите , чтобы увидеть строку.
Это самый простой способ создать быструю линию, однако есть и другие варианты, если вы хотите большего контроля или предпочитаете использовать другие инструменты.
Как рисовать прямые линии с помощью инструмента «Перо»Еще один инструмент, который можно использовать для рисования сегментов прямых линий в Photoshop, — это инструмент Pen . Для начала убедитесь, что выбран стандартный инструмент Pen , а затем выполните следующие действия:
- Убедитесь, что вы выбрали параметр Shape в раскрывающемся списке на панели параметров вверху.

- Поместите инструмент Pen в то место, где должна начинаться линия, и щелкните, чтобы установить там опорную точку.
- Переместите инструмент Pen в точку, где должна заканчиваться линия, и щелкните еще раз.
- Вы можете снова щелкнуть в другой области, чтобы добавить дополнительные прямые линии. Чтобы закончить путь, либо нажмите на предыдущую опорную точку, чтобы он закончился, либо Ctrl+щелкните в Windows или Command+щелкните в Mac.
После того, как вы установите вторую опорную точку, появится линия. Вам понадобится как минимум две точки, чтобы линия была видна.
Как рисовать прямые линии с помощью инструмента «Кисть» Инструмент «Перо» великолепен, но вы можете захотеть, чтобы линия выглядела определенным образом с помощью инструмента «Кисть». Может быть немного менее очевидно, как вы можете рисовать прямые линии с помощью инструмента, но это возможно.
- При выбранном инструменте Кисть щелкните место, где должна начинаться линия.
- Теперь нажмите и удерживайте Shift и щелкните там, где линия должна заканчиваться.
- Прямая линия появится после установки второй точки.
Эти два метода, описанные выше, дадут вам быстрые прямые линии. Лучше всего, если вы хотите сделать вертикальные или горизонтальные линии.
Создание линий с помощью инструментов «Перо» и «Кисть»Если вы хотите иметь больший контроль над линиями, которые вы делаете, но все же хотите использовать определенный штрих с помощью инструмента «Кисть», вы можете использовать инструменты «Перо» и «Кисть» для создания прямых линий.
- Сначала выберите инструмент Pen и используйте приведенные выше указания для инструмента Pen , чтобы нарисовать прямую линию. Для этого метода не закрывайте свой путь.

- Выберите вкладку Paths и щелкните правой кнопкой мыши рабочий путь .
- Выберите Stroke path , и в появившемся окне выберите инструмент Brush из выпадающего списка. Затем нажмите ОК .
- Путь будет иметь тот же штрих, что и указанный инструментом Кисть . Вы можете нажать Enter, чтобы удалить путь, и у вас останутся прямые линии.
Вы увидите, что можете также выбирать другие инструменты в качестве обводки для контура линии, например, ластик. Это создаст прямые линии с помощью этих других инструментов, которые могут быть полезны во многих ситуациях.
Рисование прямых линий в PhotoshopПрямые линии нужны для самых разных проектов, и они могут стать отличным инструментом в вашем арсенале Photoshop. Если у вас есть какие-либо другие методы, которые вы используете для создания прямых линий в Photoshop, сообщите нам об этом ниже!
‘;document.