Youtube повторить — легко зацикливание Youtube видео
+ Что такое YouTube Loop?
Это веб-инструмент, который воспроизводит видео YouTube в бесконечном цикле, что означает: видео начинается снова автоматически без какого-либо вмешательства после его окончания.
+ Как повторить или зациклить видео?
Заставить видео на YouTube повторить цикл может показаться простой задачей, но это на удивление сложно, и это может расстроить многих зрителей.
К счастью, есть три довольно простых метода зацикливания вашего любимого музыкального видео или трейлера YouTube, и все они абсолютно бесплатны и работают со всеми платформами, включая смартфоны iPhone и Android, а также компьютеры под управлением Windows, Mac и Linux.
• Способ 1. На YouTube: щелкните правой кнопкой мыши окно видео и выберите «Цикл»
• Способ 2. На YouXube:
— Найдите видео с помощью поля ввода в верхней части страницы, затем выберите одно видео из списка результатов.
— Скопируйте URL-адрес видео YouTube, которое вы хотите зациклить, и поместите URL-адрес видео YouTube в поле ввода в верхней части страницы, а затем нажмите значок бесконечности.
— Скопируйте идентификатор видео, которое вы хотите зациклить, и вставьте идентификатор видео YouTube в поле ввода в верхней части страницы, а затем нажмите значок бесконечности. ∞
• Способ 3. Установите приложение Free Music на iPhone, iPad или iPod touch (есть также ретрансляторы YouTube для устройств Android).
+ Как зациклить видео YouTube из веб-браузера?
Есть ли способ просмотра видео на YouTube со скоростью более 2х?
⓵ В настоящее время YouTube ускоряет воспроизведение видео только в 2 раза.
⓶ Щелкните правой кнопкой мыши область видео или нажмите и удерживайте, если вы используете сенсорный экран.
⓷ Выберите Loop из меню.
С этого момента видео будет непрерывно зацикливаться до тех пор, пока вы не отключите функцию зацикливания, что можно сделать, просто повторив описанные выше шаги, чтобы снять отметку с зацикливания, или обновив страницу.
+ Как зациклить видео YouTube на iPhone или iPad без установки приложения?
На настольном компьютере или ноутбуке YouTube позволяет автоматически повторять видео, которое вы смотрите.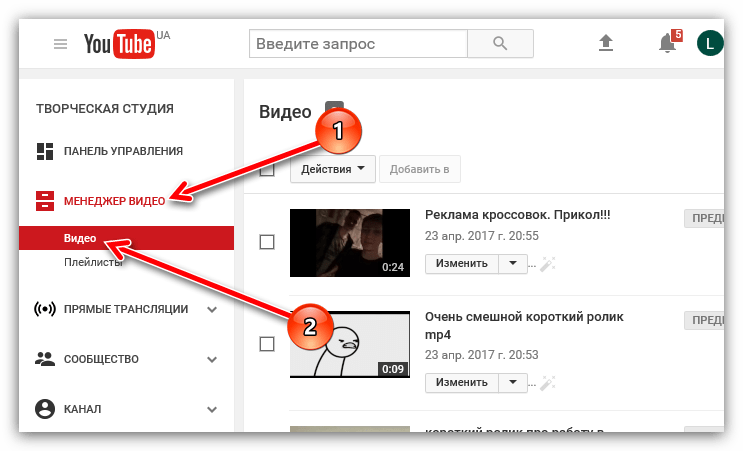 Кроме того, существуют бесплатные сторонние сервисы, которые могут помочь вам с повторением видео.
Кроме того, существуют бесплатные сторонние сервисы, которые могут помочь вам с повторением видео.
Если вы хотите попробовать другой способ зацикливания видео YouTube на компьютере или используете такое устройство, как смартфон, на котором не отображается опция скрытого меню, веб-сайт YouXube является хорошей альтернативой.
YouXube — это бесплатный веб-сайт, который позволяет любому начать повторять видео с YouTube, просто введя URL-адрес видео в поле поиска. Лучше всего, это можно сделать в любом веб-браузере на любом устройстве.
+ Как скопировать и вставить URL-адреса YouTube на мобильные устройства?
На компьютере вы можете быстро скопировать ссылку с помощью сочетания клавиш Ctrl + C и вставьте ссылку с помощью сочетания клавиш Ctrl + V.
На мобильном устройстве нажмите и удерживайте, а затем выберите вариант копирования или вставки.
+ Является ли эта страница партнером YouTube?
Эта страница не связана с YouTube.
Этот сайт не является партнером Youtube, и это не официальный способ воспроизводить видео на YouTube при повторении, это просто сторонняя альтернатива.
+ Безопасно ли использовать этот повторный сервис YouTube?
Безопасность является нашим главным приоритетом, поэтому весь трафик данных этого веб-сайта шифруется по протоколу SSL. С помощью этого безопасного сетевого протокола ваши данные защищены от доступа третьих лиц.
+ Заикается ли видео с YouTube, пока вы его смотрите?
Перезапустите браузер.
Проверьте загрузку процессора вашего компьютера или телефона или планшета. Если вы видите, что он слишком высокий (более 80%), попробуйте завершить некоторые процессы или перезапустить устройство.
Если возможно, переключитесь на более низкое качество видео YouTube (480p или ниже).
+Как смотреть видео на YouTube в замедленном или ускоренном режиме?
Как изменить скорость воспроизведения видео на Youtube?
Следуй этим шагам
- Откройте любое видео YouTube в вашем браузере
- Посмотрите в правом нижнем углу плеера для настройки винтик (он может сказать, что HD поверх него)
- Выберите опцию «Скорость» (по умолчанию она должна быть «Нормальная»).

- Выберите скорость воспроизведения
Замедленная съемка: 0.25, 0.5, 0.75
Увеличить скорость: 1.25, 1.5, 2
Кроме того, вы можете открыть видео на Youxube, который имеет две кнопки для увеличения или уменьшения скорости в контроллере.
Это также ответ на некоторые похожие вопросы.
- Как ускорить или замедлить видео на YouTube?
- Как смотреть видео с YouTube на более высокой скорости?
- Можем ли мы увеличить скорость воспроизведения?
- Как воспроизводить видео на YouTube в замедленном или ускоренном режиме?
+ Как ускорить видео на YouTube (2x, 3x и более 4x)?
Есть ли способ просмотра видео на YouTube со скоростью более 2х?
В настоящее время YouTube ускоряет воспроизведение видео только в 2 раза.
+ Как изменить скорость воспроизведения YouTube на Android и iPhone?
Прежде чем начать, убедитесь, что вы зашли в App Store или Google Play и обновились до последней версии приложения YouTube.
Следуй этим шагам
- Откройте любое видео YouTube в приложении
- Нажмите на видео, чтобы увидеть все кнопки на экране
- Нажмите на 3 точки в правом верхнем углу экрана. Это откроет кучу настроек видео.
- В списке настроек нажмите Скорость воспроизведения. По умолчанию он должен быть установлен на Normal.
- Просто нажмите на скорость, которую вы хотите, и все готово.
Если на вашем мобильном телефоне или iPhone вы решили воспроизводить видео YouTube с помощью мобильного веб-плеера (m.youtube.com) вместо собственного мобильного приложения, вы можете изменить домен YouTube на YouXube.
+ Как зациклить видео на YouTube с определенной точки?
Как вы зацикливаете видео Youtube между временными рамками?
Перетащите ползунки в повторителе Youtube, чтобы зациклить только часть видео.
+ Как зациклить Youtube плейлист на мобильном телефоне?
Следуй этим шагам
- Откройте любой список воспроизведения YouTube в своем браузере
- Измените домен YouTube на YouXube, и все готово.

Как использовать новый редактор видео YouTube
<firstimage = ”// static..com/wp-content/uploads/2010/06/youtube-edit-6.png” /> У YouTube уже есть способы редактировать ваше видео в течение некоторого времени, но, вероятно, было бы непросто назвать эти функции настоящим видеоредактором. Они были скорее дополнением, позволяющим добавлять аннотации и другие заметки к вашему видео. Если вам нужно было вырезать или изменить видео, вам нужно было использовать свой собственный редактор видео, например, iMovie или Windows Movie Maker.
Теперь это изменилось. YouTube выпустил первую версию YouTube Video Editor . Этот редактор, честно говоря, не обладает огромным количеством функциональных возможностей, но он позволяет вам выполнить несколько вещей, которые вы раньше не могли выполнить на YouTube.
Обрезка видео
Обрезка видео — одна из самых основных и наиболее часто используемых функций любого программного обеспечения для редактирования видео. Скорее всего, если вы хотите публиковать на YouTube, вы не стремитесь достичь уровня голливудского уровня. Вам просто нужно убедиться, что вы редактируете те части видео, которые заставляют вас выглядеть глупо.
Скорее всего, если вы хотите публиковать на YouTube, вы не стремитесь достичь уровня голливудского уровня. Вам просто нужно убедиться, что вы редактируете те части видео, которые заставляют вас выглядеть глупо.
Чтобы обрезать видео, первое, что вам нужно сделать, это перетащить видео, которое вы хотите отредактировать, в раздел редактирования видео, который представлен значком видео.
Теперь вам нужно навести курсор на миниатюру вашего видео в разделе редактирования. Над иконкой появится значок ножниц. Нажмите на это, и вы откроете окно редактирования. Чтобы обрезать клип, нужно щелкнуть одну из белых полос слева или справа от временной шкалы, а затем перетащить эту полосу поверх. Это выделит часть временной шкалы вашего видеоклипа белым цветом. Белая часть клипа — это то, что обрезается.
Нажмите на Сохранить. Это сохранит ваши изменения в видеоредакторе YouTube, но не сохранит их на YouTube. Для этого вам нужно нажать на кнопку «Опубликовать» в верхнем правом углу редактора. Однако, прежде чем сделать это, обязательно дайте название отредактированному видео!
Однако, прежде чем сделать это, обязательно дайте название отредактированному видео!
Сращивание видео
Соединить два видео вместе очень легко с помощью Видеоредактора YouTube. Просто перетащите миниатюры обоих видео в раздел редактирования, а затем опубликуйте видео.
Это буквально все, что вам нужно сделать. Просто помните, что ограничения продолжительности видео YouTube все еще применяются. Возможно, вам придется вырезать часть видео, а затем поместить его в отдельное видео на YouTube.
Добавление и редактирование аудио
Добавление аудио стало популярной функцией на YouTube. Это позволяет легко добавить своего рода музыкальную тему в ваши видеоклипы. Это очень полезно, если у вас есть клип, в котором звук на самом деле не применим к тому, что происходит на видео, или звук просто непонятен. Лучше, чтобы ваши зрители слушали музыку, чем много сумасшедших, верно?
Видеоредактор YouTube включает функцию поиска в библиотеке Audioswap, которая позволяет просматривать всю библиотеку Audioswap на YouTube. Доступ к этому можно получить, открыв вкладку Аудио в Видеоредакторе YouTube.
Доступ к этому можно получить, открыв вкладку Аудио в Видеоредакторе YouTube.
Вы можете просматривать по жанрам и исполнителям, или вы можете попробовать найти своего любимого исполнителя с помощью функции поиска. Audioswap — все еще довольно ограниченная библиотека, но обычно есть подходящий трек. Найдя нужную дорожку, вы можете выбрать ее, щелкнув значок плюса справа или перетащив дорожку со вкладки «Аудио» в раздел редактирования аудио в нижней части редактора видео YouTube.
Это все, пока
Эти основные функции — все, что может обработать Видеоредактор YouTube, по крайней мере, на данный момент. Их включение очень полезно, так как помогает нарезать видео на размеры, удобные для YouTube, а также ускоряет и упрощает добавление аудио. Надеемся, что функциональность видеоредактора YouTube будет расширяться только со временем.
Вы использовали это? Какие-нибудь специальные функции, которыми вы хотели бы поделиться?
Как обрезать или вырезать части видео на YouTube и делиться ими
Автор Мэгги Тиллман
Обновлено
Эта функция в настоящее время находится на стадии тестирования, но, по сути, позволяет вам снимать видео с YouTube или прямую трансляцию и нарезать их на более короткие клипы, которыми вы можете поделиться.
YouTubeYouTube представляет новую функцию: клипы. Эта функция в настоящее время находится в стадии тестирования, но, по сути, позволяет вам снимать видео с YouTube или прямую трансляцию и разрезать его на более короткие клипы, которыми вы можете поделиться. Вот все, что вам нужно знать о том, как работают клипы на YouTube.
Что такое клипы YouTube?
Компания YouTube, принадлежащая Google, заявила, что как создатели, так и зрители хотели иметь простой способ захвата коротких фрагментов видео или потоков, чтобы они могли делиться ими с другими. В результате сейчас он тестирует функцию вырезки на YouTube, начиная с 28 января 2021 года, но сначала только с небольшой группой создателей. С тех пор он был развернут на многих других каналах и создателях.
Вы когда-нибудь смотрели 30-минутное или сколько-нибудь длинное видео на YouTube и смеялись над 10-секундным моментом в нем? Раньше вам приходилось отправлять все видео на YouTube, возможно, с точной отметкой времени, встроенной в URL-адрес, чтобы вы могли заставить других испытать радость вместе с вами. Но это обременительно. Вы знаете, что лучше? Просто соедините забавный фрагмент и поделитесь им со всеми своими любимыми социальными сетями. Вы можете сделать это с клипами YouTube.
Как вы создаете клипы на YouTube и делитесь ими?
Создатели и зрители могут создавать клипы на YouTube, просто щелкнув значок новых клипов, который находится между кнопкой «Мне нравится» и кнопкой «Поделиться» под видеопроигрывателем. Имейте в виду, что в настоящее время эта функция ограничена настольными компьютерами, устройствами iPhone и Android. Выполните следующие действия:
- Откройте YouTube (в приложении или на настольном сайте) — убедитесь, что вы вошли в систему
- Начните просмотр видео
- Если доступны клипы, вы увидите значок «Клипы» на панели под видео
- Выберите его, а затем выберите фрагмент видео, который вы хотите закрепить
- Дайте клипу название и нажмите «Поделиться клипом»
- Выберите либо социальную сеть, встраивание, электронную почту или копирование, чтобы выбрать предпочтительный способ обмена
клипа YouTube могут длиться от пяти до 60 секунд. Когда вы обрезаете видео или прямую трансляцию, YouTube генерирует новый URL-адрес для клипа. Вы можете скопировать, встроить или отправить клип через социальные сети, такие как Facebook, Twitter или Reddit. Вы даже можете отправить его по электронной почте.
Когда вы обрезаете видео или прямую трансляцию, YouTube генерирует новый URL-адрес для клипа. Вы можете скопировать, встроить или отправить клип через социальные сети, такие как Facebook, Twitter или Reddit. Вы даже можете отправить его по электронной почте.
Хотите попробовать отсечение самостоятельно?
Вы можете узнать больше здесь и попробовать себя в этом видео! Просто помните, что прямо сейчас это ограничено избранными авторами на настольных компьютерах и Android.
Могу ли я отключить клипы на моем канале?
Да, можете. Просто войдите на свою страницу YouTube Studio по адресу studio.youtube.com, выберите «Настройки», затем «Канал» и «Дополнительные настройки». В разделе «Клипы» вы увидите параметр «Не разрешать зрителям обрезать мой контент». Выберите это, и клипы будут отключены в ваших видео.
Хотите оставить отзыв?
YouTube просит тестировщиков оставить отзыв, используя ссылку здесь. Он планирует обновить этот пост, когда у него появится новая информация о доступности клипов.
Что такое клипы YouTube и как их использовать?
Без сомнения, видео становится все более и более популярным для публикации в социальных сетях. Поскольку 89% видеомаркетологов планируют включить YouTube в свою стратегию, мы надеемся, что ваш бренд выстраивает надежную маркетинговую стратегию на YouTube.
И хотя вы, возможно, редактируете свои более длинные видео, чтобы поделиться ими в социальных сетях, есть более простой способ: клипы YouTube.
Это отличный способ продвигать свой канал и привлекать больше зрителей, создавая короткие фрагменты для публикации прямо с YouTube без использования программного обеспечения для редактирования видео.
Краткие сведения о клипах YouTube
Что такое клипы YouTube?
Видеоклипы на YouTube — это новый способ для создателей контента и зрителей делиться небольшими клипами из более длинных видеороликов и прямых трансляций. Эти клипы могут быть где угодно длительностью от 5 до 60 секунд . Так что эта функция — отличный способ выделить самые интересные моменты из ваших видео и стримов и поделиться ими в социальных сетях.
Так что эта функция — отличный способ выделить самые интересные моменты из ваших видео и стримов и поделиться ими в социальных сетях.
Воспринимайте их как трейлеры и тизеры к полному видео.
Но процесс не создает новое видео.
Вместо этого клипы YouTube предоставляют указатели на видео или потоки, которые уже есть на вашем канале. Другими словами, исходный контент получает атрибуцию для всех показателей времени просмотра и просмотров, а также любого дохода от рекламы.
Где я могу поделиться клипами YouTube?
YouTube дает вам возможность поделиться этими фрагментами в различных социальных сетях. Помимо основных социальных платформ, таких как Facebook, Twitter, Reddit, LinkedIn и Pinterest, YouTube Clips можно публиковать в региональных социальных сетях, таких как VK, Odnoklassniki и KakaoTalk.
Вы даже можете отправить отрезанное видео по электронной почте или встроить его на свой веб-сайт.
Имейте в виду, что эти функции очень новые. И YouTube все еще работает над их улучшением, выпуская Clips.
И YouTube все еще работает над их улучшением, выпуская Clips.
Общие клипы будут воспроизводиться в цикле на любой платформе, на которой вы решите ими поделиться. И зрители по-прежнему могут легко получить доступ к полному видео, если захотят посмотреть больше.
Тестирование клипов YouTube https://t.co/VozFTOzvAG через @YouTube
— Жаклин Зоте (@JacquelineZote) 22 октября 2021 г.
Приятно отметить, что вы можете вырезать только непрерывные сегменты видео на YouTube. Это означает, что, в отличие от традиционных приложений для редактирования видео, вы не можете объединять разные фрагменты видео в один клип. Но это простой способ быстро поделиться небольшой частью более длинного видео, чтобы заставить подписчиков посмотреть его целиком.
Как бренды могут извлечь выгоду из клипов YouTube
Если вы дразните зрителей более длинным видео или делитесь ключевым клипом в дополнение к статье, ваш бренд может использовать клипы YouTube множеством способов. При правильном подходе клипы могут стать отличным дополнением к вашей стратегии видеомаркетинга.
При правильном подходе клипы могут стать отличным дополнением к вашей стратегии видеомаркетинга.
Давайте рассмотрим некоторые основные преимущества, которые ваш бренд может извлечь из YouTube Clips.
1. Побуждение зрителей просмотреть видео целиком
Как упоминалось ранее, YouTube Clips — отличный способ выделить наиболее интересные фрагменты ваших видео. Используйте возможность дразнить зрителей и побудить их посмотреть ваше видео целиком.
Отрезок самого наводящего на размышления фрагмента видео, который люди будут смотреть. Допустим, вы рекламируете интервью. Выберите раздел с очень популярным вопросом и поделитесь им в виде клипа на страницах вашего бренда в социальных сетях с подходящей подписью.
2. Привлечение новых зрителей на ваш канал
Поделившись клипом из вашего видео на YouTube, зрители также получат тизер вашего канала и бренда. Это делает YouTube Clips отличным инструментом для продвижения вашего канала YouTube.
Хотя у многих зрителей может не быть времени на просмотр длинных видео, когда они просматривают свои ленты в социальных сетях, короткий клип может дать им лучшее представление о предлагаемом вами контенте. И они могут сделать это, фактически не заходя на ваш канал YouTube — пока. Вы начнете привлекать на свой канал YouTube зрителей, которые, возможно, не знали о контенте, которым вы делитесь на платформе.
И они могут сделать это, фактически не заходя на ваш канал YouTube — пока. Вы начнете привлекать на свой канал YouTube зрителей, которые, возможно, не знали о контенте, которым вы делитесь на платформе.
3. Повышение качества обслуживания клиентов
Часто ли вашим клиентам требуется помощь при использовании вашего продукта или выполнении определенных задач на вашем веб-сайте или в приложении? Например, клиенты могут позвонить и спросить, как они могут отправлять массовые электронные письма или как отправить запрос на обмен. В некоторых из этих случаев вашим агентам службы поддержки, возможно, приходилось показывать клиентам видеодемонстрацию, которая может помочь им решить проблему.
Улучшите свой опыт, создав клипы YouTube, выделяя соответствующие разделы видео. Таким образом, они могут мгновенно найти нужную им информацию. И если им нужно обратиться к какой-либо информации до или после этого клипа, у них все еще есть доступ к более длинному видео. Это отличный способ улучшить работу службы поддержки, поскольку видео может улучшить понимание пользователями.
Как говорится, «показывай, а не рассказывай», и обучающие видео в последнее время стали одним из самых популярных типов видео.
Повысьте видимость канала в поиске Google
Вырезанные видео также могут отображаться в релевантных результатах поиска в Google. Это значительно повышает видимость вашего контента, привлекая больше людей на ваш канал YouTube. Чтобы ваши клипы отображались в релевантных результатах поиска, убедитесь, что вы используете правильные ключевые слова в описании.
См. приведенный ниже пример, в котором название клипа — «Развертка клипов YouTube». Вырезанное видео появляется среди лучших результатов по тому же поисковому запросу.
Зрители, которые нажмут на этот результат поиска, смогут просмотреть вырезанный фрагмент, а также возможность поделиться клипом и просмотреть полное видео.
Как создавать клипы YouTube
Важно отметить, что каналы, которые имеют право на эту функцию, включают ее автоматически. Мы рассмотрим, как отключить клипы, если вы не заинтересованы в использовании этой функции.
И если вы хотите попробовать эту новую функцию, процесс довольно прост.
Вот что вам нужно сделать, чтобы закрепить видео на YouTube:
Шаг 1: Войдите на YouTube и посмотрите видео, из которого хотите сделать клип.
Шаг 2: Если канал подходит для клипов, рядом с кнопкой «Поделиться» должен быть значок ножниц со словом «Клип». Откроется окно «Создать клип» в правой части экрана.
Опять же, если вы не видите значок клипа, возможно, канал еще не подходит для этой функции или канал отключил эту функцию.
Шаг 3: Выберите раздел, которым вы хотите поделиться как клип. Вы можете сделать это, перетащив ползунок из поля «Создать клип» в нужный раздел видео. Отсюда вы также можете настроить длину клипа от 5 до 60 секунд.
Шаг 4: Добавьте заголовок или описание клипа в указанное поле. Это может быть до 140 символов.
В идеале описание должно относиться к теме или сегменту, которым вы хотите поделиться. Это также хорошее место для использования релевантных ключевых слов, чтобы клип отображался в результатах поиска.
Это также хорошее место для использования релевантных ключевых слов, чтобы клип отображался в результатах поиска.
Вы не можете создавать клипы YouTube без добавления описания.
Шаг 5: Нажмите кнопку «Поделиться» и выберите, как вы хотите поделиться клипом.
В настоящее время YouTube дает вам возможность делиться клипами по электронной почте и через 11 каналов социальных сетей и приложение. Кроме того, вы также можете скопировать общую ссылку на клип и поделиться ею, как вам нравится.
Как создатели или каналы могут отказаться от клипов YouTube
Отсечение видео включено по умолчанию. Но если вы не хотите, чтобы ваши зрители создавали клипы из ваших видео на YouTube, вы также можете это сделать. Вот что вам нужно сделать:
- Войдите в свою учетную запись YouTube.
- Доступ к YouTube Creator Studio.
- На панели инструментов Creator нажмите кнопку «Настройки» на левой панели.
- В настройках нажмите кнопку «Канал».

- На вкладке «Дополнительные настройки» установите флажок «Не разрешать зрителям обрезать мой контент» в разделе «Клипы».
Что еще мне нужно знать о клипах YouTube?
Прежде чем приступить к работе, необходимо знать еще несколько вещей о создании клипов на YouTube:
- Вам необходимо войти в систему, чтобы создавать клипы — будь то из ваших видео или из видео других каналов YouTube.
- Вы не можете создавать клипы из видео, предназначенных для детей.
- В случае прямых трансляций вырезанные сегменты появятся только после того, как поток будет загружен в виде видео.
- Прямые трансляции без DVR не подходят для клипов YouTube.
- Прямые трансляции продолжительностью более 8 часов не подходят для клипов YouTube.
- Вы не можете создавать клипы из премьер, пока они еще в эфире.
Кроме того, созданные вами клипы также могут исчезнуть, если:
- Исходное видео нарушает Принципы сообщества YouTube.


