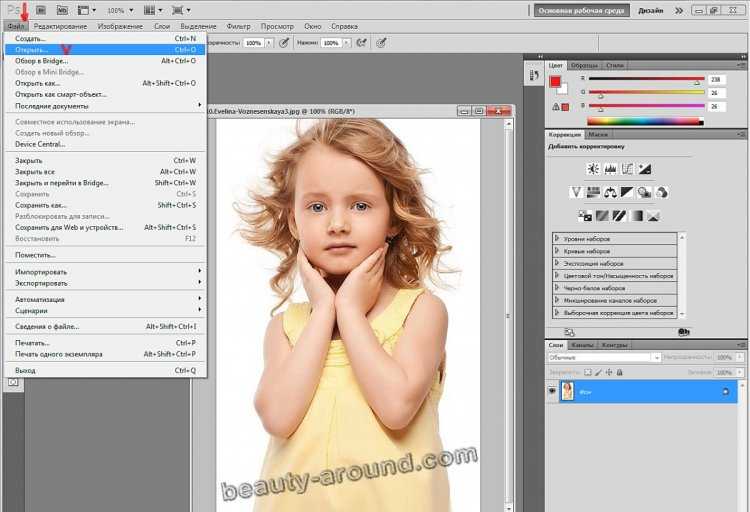Телеграмм бот СКАНЕР — @scannertext_bot
β
Добавить в BotoStore
128,2k всего ботов · проверено · 15,6k онлайн
Telegram15.7k Фото и видео704
Открыть в Телеграме Открыть ссылку
Этот БОТ преобразует картинку с текстом в простой текст. Быстрый, бесплатный, без ограничений, 4 языка
➡️ @MisterBold
What can do this bot?Теперь Вам не нужно будет набирать текст вручную. Я это сделаю за Вас!
▪️Быстрый
▪️Бесплатный
▪️Без ограничений и блокировок
▪️4 языка распознавания
Нажимайте “Начать” или “Старт” и присылайте картинку с текстом.
/start
👋 Пришлите мне картинку с текстом и через несколько секунд Вы получите набранный текст.
Для выбора языка текста, воспользуйтесь командой /lang
Для более точного распознавания текста используйте crop (обрезку), чтобы убрать ненужные символы.
Команды бота
Все команды должны начинаться с символа «/».
Поделиться ботом
Смотрите также
Telegram15.7k Фото и видео704
Pro BotoStore.com
@BotoStorebot helps you discover the best bots on Telegram and Facebook by search or collections on BotoStore.com
Онлайн
Open
Texify — Send photo and get the text
📷 Send me picture of a text book to get the editable text.
Bot Address: @TexifyBot
Support: @dsupport
Онлайн
Open
RLN Bot
Open source URL Shortener
Онлайн
Open
Controller Bot
Awesome bot for channel owners that helps you to create rich posts, view stats and more.
Онлайн
Open
Мы используем cookie-файлы, чтобы улучшить работу сайта
Как быстро отредактировать изображение через онлайн редактор PhotoshopOnline!
В этой статье я расскажу вам о самых востребованных возможностях (таких как уменьшение размера изображения, его обрезка, поворот, наложение текста) очень простого, бесплатного и в то же время весьма функционального графического редактора онлайн, который прозвали Photoshop Online.
Для чего он может потребоваться?
Ситуации когда нужно побыстрее подредактировать изображение возникают часто, а полноценный фотошоп может быть не установлен вовсе или в данный момент вы работаете там, где нет этой программы. В таком случае нередко может выручить онлайн-редактор, где вы можете быстро обрезать изображение, изменить его размер, перевернуть, наложить текст и проделать другие операции над ним.
Особенно актуально тогда, когда вы хотите загрузить фотографию на какой-то интернет-ресурс, а там введены ограничения на размер (вес) фото в килобайтах, а также на реальный размер в пикселях и ваша фотография в эти ограничения никак не вписывается. В таком случае через онлайн-редактор можно быстро привести своё изображение к нужным параметрам, чтобы загрузить на требуемые сайт.
Переходим к практике…
Запуск Фотошопа Онлайн и открытие изображения для редактирования
Открыть редактор
Как откроете редактор, появится окно для выбора редактируемого изображения или создания нового.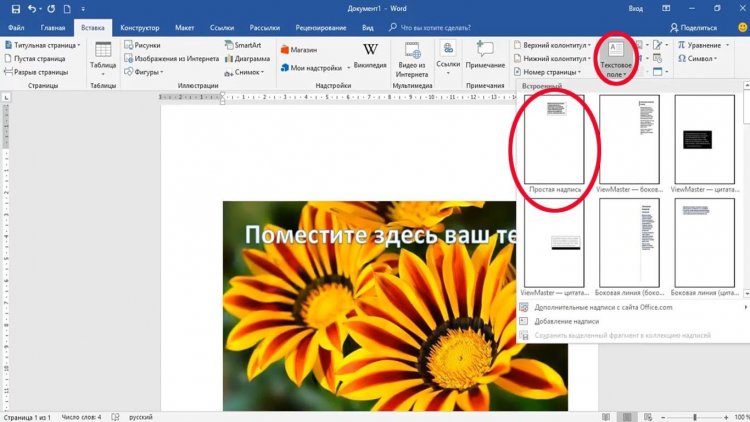
Для загрузки изображения с компьютера, нажмите соответствующую кнопку «Загрузить фото с компьютера» (1) и через проводник Windows выберите изображение со своего компьютера. Если изображение, которое вы хотите отредактировать хранится где-то в интернете, то вы можете нажать «Открыть URL изображения» (2), указать его адрес и редактор загрузит это изображение.
Интерфейс редактора
Когда изображение загрузится, станет активным весь интерфейс редактора, который чем-то напоминает интерфейс фотошопа:
Слева (1) находятся все инструменты редактора. Вверху (2) находится главное меню редактора, через которые вы можете выполнять различные операции над изображением, над слоями, применять фильтры, сохранять работу и др. Справа (3) расположены 3 блока «Навигатор», «Слои», «Журнал».
В навигаторе видно редактируемое изображение в маленьком окне и имеется возможность изменить масштаб отображения основного документа (изначально изображение масштабируется таким образом, чтобы целиком вписаться в рабочую область редактора).
Слои служат для удобной работы в целом с изображением, когда требуется, к примеру, наложить на изображение какой-то графический элемент, другое изображение, текст или что-либо ещё. В этом случае каждый элемент будет размещать на отдельном слое, что упросит работу.
Журнал отображает все ваши действия в редакторе.
Блоки справа, которые вами не используются вы можете отключить, нажав на крестик.
Сохранение отредактированного изображения
Для того чтобы сохранить отредактированное изображение на компьютер, перейдите в меню «Файл» и выберите «Сохранить».
В открывшемся окне вы можете указать имя сохраняемого файла (1), выбрать формат изображения (2), например, JPG, PNG или какой-то иной, а также указать качество итогового изображения (3).
Снижение качества уменьшает «вес» изображения, причем если снизить до 80 включительно, то как таковое ухудшение качества на глаз незаметно, если сильно не приглядываться, а размер файла при этом может существенно уменьшиться.
Нажмите «Да», после чего откроется проводник Windows, где выберите папку на своём компьютере для сохранения отредактированного изображения.
Пропорциональное изменение размеров изображения (уменьшение)
Уменьшение размера изображения — одна из востребованных операций, особенно когда нужно подготовить картинку для какого-то сайта, где введены ограничения на размеры в ширину / высоту. Через данный редактор сделать это просто.
Увеличивать изображения особо смысла нет, потому что при этом качество очень заметно пострадает!
Откройте меню «Изображение» и выберите «Размер изображения».
Откроется окно, где в первую очередь проверьте, чтобы обязательно была включена опция «Сохранить пропорции» (1), иначе ширина и высота изображения будут изменяться не пропорционально, что приведёт в целом к искажению изображения, оно будет приплюснуто или растянуто.
Введите новую (уменьшенную) ширину или высоту (2) и нажмите «Да» для сохранения изменений.
Вы сразу увидите изменение размера в редакторе.
Обрезка изображения (кадрирование)
Часто может требоваться обрезать изображение. Например, у вас есть фотография и вы хотите вырезать из неё только нужный квадратный участок. Это вам поможет сделать инструмент кадрирования.
Выберите этот инструмент слева на панели инструментов (1). У данного инструмента есть важный параметр «Ограничение» (2), где имеется 3 варианта:
Без ограничений.
Этот вариант выбирается автоматически при выборе инструмента «Кадрирование» и используется чаще всего. Этот режим позволяет вам обрезать изображение так, как вы хотите, без учёта соотношения сторон.
Выходной размер.
Этот вариант следует выбирать тогда, когда вам после обрезки нужно получить изображение с определёнными пропорциями ширины и высоты.
Например, вам требуется обрезать изображение так, чтобы получились следующие пропорции: 640 пикселей в ширину и 480 в высоту. Для этого вы выбираете вариант «Выходной размер» (1), после чего указываете ширину 640 пикс. и высоту 480 (2). Далее, осталось только выделить нужную область обрезки (3).
Для этого вы выбираете вариант «Выходной размер» (1), после чего указываете ширину 640 пикс. и высоту 480 (2). Далее, осталось только выделить нужную область обрезки (3).Соотношение сторон.
Данный вариант схож с предыдущим, но в этом случае вы выбираете не точные пропорции ширины и высоты для обрезки, а указываете соотношение сторон, например, 4:3, 16:9 или другое. Обычно используется второй вариант, а не 3-й.
Чтобы обрезать изображение, выбрав один из вариантов, вам достаточно будет, лишь выбрав кадрирование, мышкой обвести на фото нужную область, которую вы хотите вырезать:
Чтобы сохранить изменения, щёлкните левой кнопкой мыши куда-нибудь в сторону и появится окно с предложением сохранить изменения.
Другие простые функции, которые могут пригодиться
В разделе «Изображения» есть ещё несколько функций, который могут быть в каких-то случаях полезными:
Поворот на 180 градусов или на 90 градусов по часовой и против часовой стрелки.

Поворот на 90 градусов может применяться, когда изначально ваше изображение в Windows отображается вроде бы правильно, а при загрузке в какой-то сервис автоматически переворачивается. Такое бывает. В таком случае можно попробовать загрузить изображение в этот онлайн-фотошоп и перевернуть его.
Отражение фото по горизонтали и вертикали. Если требуется сделать отражение фотографии, то данные опции помогут.
Заключение
В данном онлайн-фотошопе есть в целом много полезных функций, даже помимо тех, что я охватил в данной статье. Например, вы можете наложить текст на изображение, фигуру, сделать осветление / затемнение, размытие. Данные опции используются в подобных онлайн-редакторах, как правило, реже, поскольку работают не так качественно как в, например, в полноценном редакторе Adobe Photoshop.
И всё же, когда нужно быстро изменить размер изображения, что-то на нём написать, обрезать или выполнить другое простейшее действие с ним, данного онлайн-фотошопа будет более чем достаточно.
8 лучших идей Как наложить текст на изображение
Вы когда-нибудь задумывались, как другие люди делают свои истории в Instagram такими красивыми? Вы знаете слайды: у них красивые шрифты, простые коллажи и цветовая схема, которая сочетается или накладывается текст на изображение. Ответ заключается в том, что они используют приложение откуда-то еще.
Несмотря на то, что сайты социальных сетей позволяют выполнять небольшое редактирование и выбирать из нескольких шрифтов для текста, вам нужен более обширный набор инструментов, чтобы сообщения выглядели более профессионально.
Шрифты в приложениях социальных сетей могут быть хороши для быстрых сообщений, но что, если вы хотите сделать что-то более сложное? Будь то ваши свадебные фотографии, реклама вашего бизнеса или коллекция фотографий из отпуска вашей мечты, правильный текст может сделать публикацию еще лучше. Допустим, вы хотите использовать забавные красочные фоновые изображения в своем электронном обучении, но беспокоитесь о том, насколько хорошо люди смогут прочитать текст.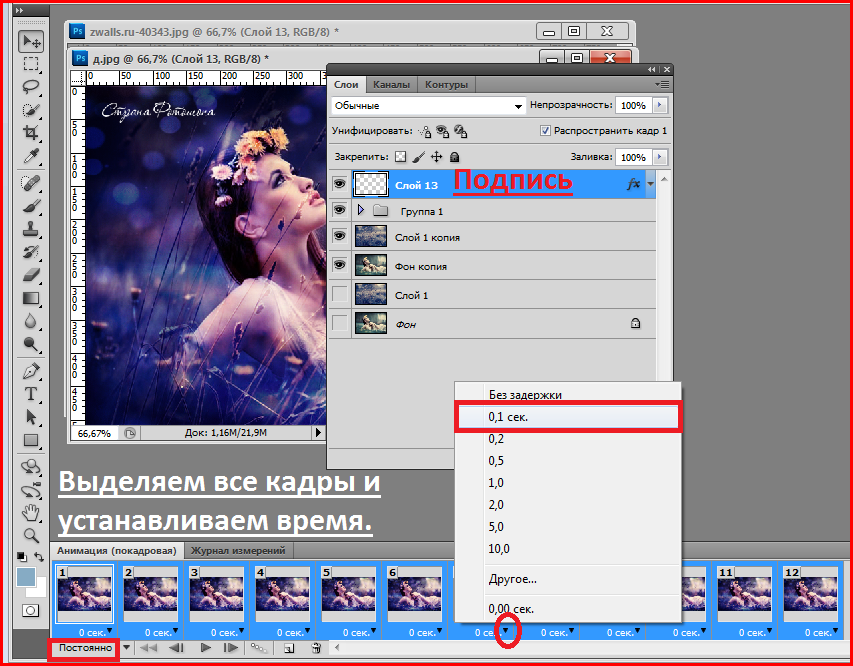 Итак, мы составили список из семи простых способов помочь вам в этом. Но сначала давайте немного узнаем о размещении текста поверх изображений.
Итак, мы составили список из семи простых способов помочь вам в этом. Но сначала давайте немного узнаем о размещении текста поверх изображений.
Преимущества размещения текста над дизайном изображения
Фотографы используют наложение текста на изображение для добавления к изображению текстуры и других элементов, которых не было на момент съемки. В фотографии во время редактирования или постобработки можно добавить дополнительный слой, чтобы сделать фотографию лучше или улучшить ее внешний вид. С помощью текстур и слоев наложение текста на изображение на изображение может сильно изменить изображение и сделать скучное изображение намного лучше. Вы можете использовать наложение текста на изображение на изображении, чтобы создать эффект страшного тумана, милый сказочный сад или красивые падающие листья на вашей фотографии. Наложение текста на изображения практически для каждой темы, о которой вы только можете подумать!
Добавив текстовое наложение на изображение, вы можете выделить основную часть своего проекта, будь то кампания по электронной почте, публикация в социальных сетях или веб-страница.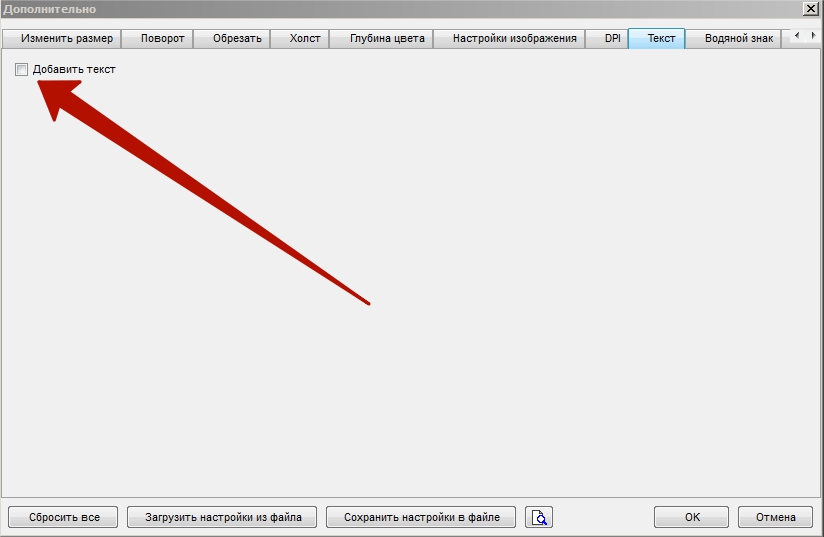 Сообщения могут легко потеряться, особенно если в них много текста или они являются частью длинного контента. Но если вы начинаете свой контент с изображения заголовка или основного снимка, добавление наложения текста на изображение позволяет вам сообщить вашей аудитории, что вы самое важное сообщение, прежде чем они даже начнут его читать.
Сообщения могут легко потеряться, особенно если в них много текста или они являются частью длинного контента. Но если вы начинаете свой контент с изображения заголовка или основного снимка, добавление наложения текста на изображение позволяет вам сообщить вашей аудитории, что вы самое важное сообщение, прежде чем они даже начнут его читать.
Добавляя к изображениям текст, вы можете создать красивую и простую часть контента, которая будет небольшой и удобной для совместного использования. Это отличный способ отправить короткое сообщение, которое можно легко переслать по электронной почте или поделиться им в социальных сетях. Этот контент может быть полезен для таких вещей, как поздравления с праздниками или вехи компании.
Какое приложение можно использовать для размещения текста поверх изображений?
Существует множество онлайн-приложений, которые можно использовать для наложения текста на изображение, но Canva выделяется больше всего. Это одно из лучших приложений для добавления текста к изображениям. Он имеет множество замечательных функций, которые позволяют редактировать и создавать баннеры, плакаты, листовки и другие изображения. И, конечно же, вы можете написать на любой понравившейся картинке!
Он имеет множество замечательных функций, которые позволяют редактировать и создавать баннеры, плакаты, листовки и другие изображения. И, конечно же, вы можете написать на любой понравившейся картинке!
С его помощью вы можете создавать стильные посты, которые выглядят почти так, как будто их сделал профессионал. Вы также можете использовать более 100 различных шрифтов и сотни макетов изображений. Все это зря! Платная версия также дает вам доступ к еще большему количеству функций. Вам интересно? Заходите на официальную страницу сайта и начинайте им пользоваться!
Способы наложения текста на изображения
Затухание пола
Добавление градиента к изображению, которое медленно переходит в черный цвет внизу, называется «затухание пола». Я не говорю об эффекте плавной анимации в PowerPoint. Обратите внимание на направление затухания, если хотите получить желаемый эффект. С этим эффектом ваше изображение будет выглядеть максимально естественно, так как внизу темнее, а свет падает сверху.
Подумай о том, как ты выглядишь
Убедитесь, что выбранная вами картинка вызывает у людей те же чувства, что и ваш текст. Например, если разместить слова «свежая, изысканная еда» на обычном сэндвиче, выглядящем как обработанный, на белом фоне, это не будет иметь такого же эффекта, как нанесение их на изображение человека, готовящего еду из свежих ингредиентов.
Размытие изображения
Один из самых простых способов облегчить чтение текста — размыть изображение. Но размытие изображения лишь иногда является лучшим выбором. Хитрость заключается в том, чтобы найти правильную фотографию и степень размытия, чтобы ваш взгляд был четким и сфокусированным. Этот метод лучше всего работает, когда вы хотите сделать фоновую текстуру, а не хвастаться работой клиента.
Разумное размещение текста
Даже если вы впервые подумали о том, чтобы поместить текст в середину изображения, могут быть места и получше. Вы должны думать о всей картине. Если вы это сделаете, текст может выглядеть гладким и скрывать что-то важное. Одна из хороших стратегий — следить за тем, как ваши глаза перемещаются по изображению. Они естественно идут в определенное место? Человек на картинке смотрит определенным образом? Это хорошие места для размещения текста, потому что они естественным образом привлекают внимание.
Одна из хороших стратегий — следить за тем, как ваши глаза перемещаются по изображению. Они естественно идут в определенное место? Человек на картинке смотрит определенным образом? Это хорошие места для размещения текста, потому что они естественным образом привлекают внимание.
Добавьте фигуру, которая видна за текстом
Добавление прозрачного слоя за текстом — самый простой способ выделить его. Многие из вас, возможно, уже знают об этом и ищут лучшие способы сделать что-то. Это может быть простой трюк, но он работает очень хорошо.
Используйте все пространство, которое вы можете
Когда символы на вашем изображении занимают все пространство и не оставляют места для письма, у вас нет другого выбора, кроме как поместить свой текст поверх основного символа. Подобно слайду Дональда Трампа. Но некоторые стоковые изображения слишком особенные и важные, чтобы их менять. Как картинка из космоса
Обрамление текста
Обрамление текста рамкой помогает привлечь к нему внимание.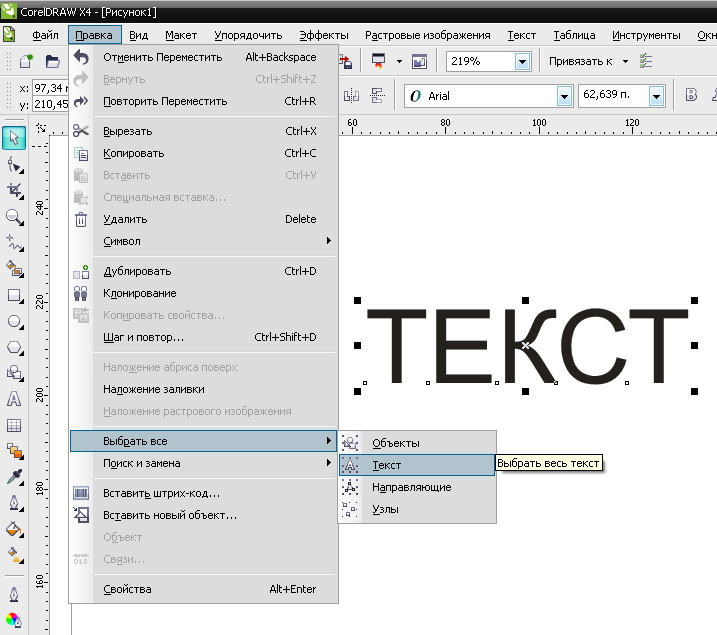 Используйте фигуры или графику, например линии, точки и стрелки, чтобы обрамлять текст и привлекать к нему внимание. Если фон рамки цветной, попробуйте добавить немного прозрачности. Это позволяет видеть изображение в окружающей среде через рамку и объединяет все вместе.
Используйте фигуры или графику, например линии, точки и стрелки, чтобы обрамлять текст и привлекать к нему внимание. Если фон рамки цветной, попробуйте добавить немного прозрачности. Это позволяет видеть изображение в окружающей среде через рамку и объединяет все вместе.
Всего
Если вы поместите текст поверх изображения, вы сможете связаться с людьми, с которыми вы еще не общались в Интернете. Это особенно верно, если вы используете одно и то же изображение в электронных письмах, в социальных сетях или на веб-сайтах. Выделение текста, а не фотографии, является ключом к привлечению текстового контента. Но если вы напишете свое сообщение в заголовке изображения или используете хорошие коммерческие предложения на главных снимках, основное сообщение будет легче читать, а изображение будет выделяться.
Если вы поместите текст поверх изображения, ваш контент будет тонким, но все же функциональным. Люди будут убеждены поделиться контентом в своих учетных записях в социальных сетях, что даст вам как маркетологу конверсию. Кроме того, вы можете пересылать обычные электронные письма и использовать кнопки «Поделиться», чтобы пользователям было легко делиться контентом.
Кроме того, вы можете пересылать обычные электронные письма и использовать кнопки «Поделиться», чтобы пользователям было легко делиться контентом.
Как добавить текст к изображению онлайн бесплатно
Если вы хотите добавить текст к фотографиям или изображениям , вот некоторые из лучших онлайн-инструментов, которые вы можете использовать, чтобы сделать это бесплатно. Если вам нужно добавить простой текст или настроить его с помощью различных шрифтов, цветов и т. д., вы можете сделать все с помощью этих инструментов. Вы можете использовать эти веб-инструменты для создания водяного знака на своем изображении.
Some of the best tools to add text to images online free are:
- Watermarkly
- Text2Photo
- Fotor
- Kapwing
- Canva
- Picfont
- LunaPic
To learn more about these tools, continue reading .
1] Watermarkly
Watermarkly является одним из лучших в этом деле, когда дело доходит до добавления водяного знака на ваше изображение. Независимо от того, есть ли у вас маленькое или большое изображение, на которое нужно нанести водяной знак, вы можете использовать этот инструмент, чтобы сделать это. Лучше всего то, что вы можете сохранить изображение в один клик, нажав кнопку СОХРАНИТЬ ИЗОБРАЖЕНИЕ. Если вы хотите добавить прозрачный текст или логотип, возможно и то, и другое. Даже если вы хотите загрузить изображения с Google Диска или Google Фото, вы также можете это сделать. Посетите официальный сайт Watermarkly.com.
Независимо от того, есть ли у вас маленькое или большое изображение, на которое нужно нанести водяной знак, вы можете использовать этот инструмент, чтобы сделать это. Лучше всего то, что вы можете сохранить изображение в один клик, нажав кнопку СОХРАНИТЬ ИЗОБРАЖЕНИЕ. Если вы хотите добавить прозрачный текст или логотип, возможно и то, и другое. Даже если вы хотите загрузить изображения с Google Диска или Google Фото, вы также можете это сделать. Посетите официальный сайт Watermarkly.com.
2] Text2Photo
Text2Photo — еще один бесплатный онлайн-инструмент для добавления прозрачного текста к изображению. С помощью этого онлайн-приложения для редактирования фотографий вы можете выполнять не только прозрачный текст, но и больше возможностей для редактирования. Например, вы можете добавить водяной знак с логотипом, добавить наклейку, нарисовать изображение, применить различные эффекты, обрезать изображение и т. д. Самое главное в этом инструменте то, что вы можете загрузить загруженное изображение в том же разрешении, что и исходное. оригинал. Посетите официальный сайт text2photo.com.
оригинал. Посетите официальный сайт text2photo.com.
3] Fotor
Fotor – отличное онлайн-приложение для редактирования фотографий, в котором есть практически все необходимые функции, необходимые профессиональному фоторедактору. От добавления прозрачного текста до настройки шрифта, добавления рамки к изображению и применения эффектов — все возможно с помощью этого инструмента. Хотя бесплатная версия поставляется с рекламой на панели редактирования, вы можете выполнять свою работу без каких-либо проблем. Однако единственным недостатком является то, что вы должны иметь учетную запись, чтобы загрузить конечный результат. Посетите официальный сайт fotor.com.
4] Kapwing
Иногда вы можете не захотеть использовать обычные шрифты для всех изображений. Если это так, вы можете использовать Kapwing, который предлагает множество бесплатных шрифтов, и вы можете использовать их все без каких-либо ограничений. Если вам нужно добавить заголовок, подзаголовок или обычный текст, вы можете сделать все с помощью этого инструмента.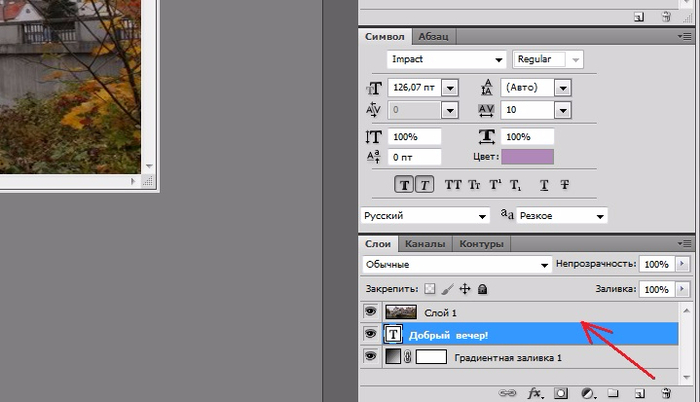 В отличие от Fotor, вам не нужно создавать учетную запись для загрузки изображения с водяным знаком из этого веб-инструмента. Посетите официальный сайт kapwing.com.
В отличие от Fotor, вам не нужно создавать учетную запись для загрузки изображения с водяным знаком из этого веб-инструмента. Посетите официальный сайт kapwing.com.
5] Canva
Canava — удобный инструмент для редактирования фотографий практически для всех людей. Если вы хотите удалить фон изображения, загрузить прозрачное изображение или что-то еще, вы можете сделать все с помощью Canva. Вы можете использовать тот же инструмент, чтобы добавить к изображению прозрачный текст и загрузить его в том же разрешении, что и исходное изображение. Как и Kapwing, вы можете добавить заголовок, подзаголовок и обычный текст с помощью этого приложения. Однако Canva предлагает больше предустановленных дизайнов, чтобы вы могли выбрать что-то из витрины. Посетите официальный сайт canva.com.
6] Picfont
Если вы не хотите оформлять свой текст различными шрифтами, цветами или чем-то еще, вы можете использовать Picfont. Хотя этот инструмент включает в себя все вышеупомянутые параметры, основная цель этого приложения — добавить текст к изображению без каких-либо помех. Сказав это, пользовательский интерфейс довольно аккуратный и чистый, так что вы можете использовать это приложение для любого количества изображений. Говоря о вариантах, вы можете использовать различные шрифты, размеры, цвета и т. д. в соответствии с вашими требованиями. Посетите официальный сайт picfont.com.
Сказав это, пользовательский интерфейс довольно аккуратный и чистый, так что вы можете использовать это приложение для любого количества изображений. Говоря о вариантах, вы можете использовать различные шрифты, размеры, цвета и т. д. в соответствии с вашими требованиями. Посетите официальный сайт picfont.com.
7] LunaPic
LunaPic поставляется со всеми необходимыми опциями, но вам нужно пройти другой путь, чтобы использовать их все. Все вышеупомянутые инструменты отображают предварительный просмотр по мере их редактирования. Однако вам нужно нажать кнопку Update Preview , чтобы просмотреть предварительный просмотр. Говоря о функциях, вы можете использовать различные шрифты, размеры, цвета, узоры, эффекты и т. д. Единственная проблема с этим инструментом заключается в том, что вы не можете использовать мышь для регулировки положения текста. Вам нужно установить оси X и Y, чтобы изменить положение текста. Посетите официальный сайт lunapic.com.
Как я могу добавить текст к изображению онлайн?
На рынке доступно бесчисленное множество инструментов для добавления текста к изображению в Интернете.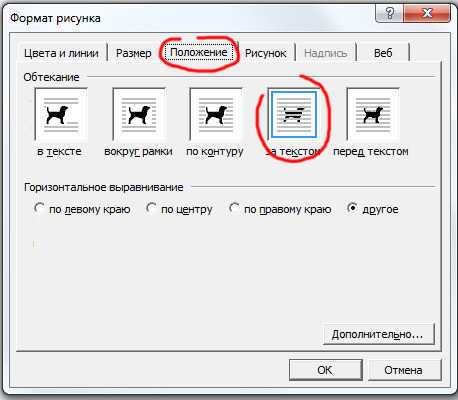

 Для этого вы выбираете вариант «Выходной размер» (1), после чего указываете ширину 640 пикс. и высоту 480 (2). Далее, осталось только выделить нужную область обрезки (3).
Для этого вы выбираете вариант «Выходной размер» (1), после чего указываете ширину 640 пикс. и высоту 480 (2). Далее, осталось только выделить нужную область обрезки (3).