5 цветочных орнаментов Набор векторных кистей Photoshop abr
5 цветочных орнаментов Набор векторных кистей Photoshop abr | UIDownload 5 цветочных орнаментов Набор векторных кистей Photoshop abr- Набор кистей для Photoshop abr
- 5 текстовых стилей Photoshop psd
- Бесплатный набор кистей Photoshop «Искры и огонь» psd abr
- Набор кистей Photoshop Flames psd abr
- Бесплатные векторные полутона и набор кистей для Photoshop abr eps
- Набор кистей для Photoshop «Лучи света» psd abr
- Набор кистей для Photoshop Rain Shower psd abr
- Набор кистей для иллюстратора eps
- Цветочные орнаменты вектор eps
- Набор кистей Photoshop Vintage Floral abr psd
- Набор кистей Photoshop для смешанной техники abr psd
- Цветочные орнаменты векторных фонов eps org/ImageObject»> Глянцевый золотой цветочный орнамент Векторный фон eps
- Украшение с орнаментом цветочная векторная графика eps ai
- Чернила и вода — набор кистей Photoshop abr psd
- Золотой тайский орнамент Векторный набор svg eps
- Векторные цветочные орнаменты графический дизайн eps ai
- гранж набор кистей иллюстратор ai
- набор гранжевых кистей для иллюстратора ai
- Цветочные орнаменты границы и угловой вектор ai eps
- Эффекты кисти брызги — векторный материал eps
- Орнаменты цветочный узор бесшовные набор векторных eps
- Цветочный орнамент углов вектор ai
- Многолетние брызги — набор кистей Photoshop abr psd
- Золотые цветочные границы орнаменты бесшовные векторные eps org/ImageObject»> Бесплатный набор кистей для фотошопа с частицами пыли abr psd
- 5 цветочных орнаментов eps ai
- Scorched and Burned: бесплатный набор кистей для Photoshop psd abr
- Набор старинных орнаментов мандалы eps
- Черный цветочный уголок орнамент вектор eps
- Векторные фигуры в Photoshop на Хэллоуин ai eps psd csh
- Бесплатный набор кистей для цветочного иллюстратора org/ImageObject»> Красивый орнамент бесшовные векторные набор eps
- Зеленые орнаменты цветочный дизайн
- Угловые цветочные орнаменты векторные иллюстрации eps
- Винтажные рамки орнаменты Векторный набор ai
- Бесплатный набор кистей Photoshop Cross Hatch psd abr
- Бесплатные векторные орнаменты eps
- Элегантные орнаменты цветочный фон вектор eps ai
- Геральдический щит герб векторных и Photoshop фигур svg csh
- Угловой цветочные границы шаблон Векторный набор cdr
- Черный цветочный орнамент иллюстрации Векторный дизайн eps
- Цветочный орнамент eps
- Золото с белыми цветочными орнаментами фон векторные иллюстрации набор eps
- Набор векторных бесшовные цветочные бабочки eps
Кластер, Photoshop, Для Фотошопа, Декор, Орнамент, Автономный, Прозрачный Фон, Весна, Блум, Природа, png
Кластер, Photoshop, Для Фотошопа, Декор, Орнамент, Автономный, Прозрачный Фон, Весна, Блум, Природа, pngтеги
- Кластер,
- photoshop,
- Для Фотошопа,
- Декор,
- Орнамент,
- Автономный,
- Прозрачный Фон,
- Весна,
- Блум,
- png,
- прозрачный,
- бесплатная загрузка
Об этом PNG
- Размер изображения
- 1280x478px
- Размер файла
- 674.
 51KB
51KB - MIME тип
- Image/png
изменить размер PNG
ширина(px)
высота(px)
Лицензия
Некоммерческое использование, DMCA Contact Us
- Кластер, Photoshop, Для Фотошопа, Декор, Орнамент, Автономный, Прозрачный Фон, Весна, Блум, Природа, png 1280x708px 961.28KB
- Кластер, Photoshop, Для Фотошопа, Декор, Орнамент, Автономный, Прозрачный Фон, Весна, Блум, Природа, png 997x1280px 1.4MB
- Рамка, Фоторамка, Шаблон, Фотошоп, Прозрачный Фон, Фотография, Винтаж, В возрасте, Декор, Ретро, png 960x1280px 497.5KB org/ImageObject»> Весна, Блум, Зелень, Цветы, Одуванчик, Кадр, Фоторамка, Кластер, Photoshop, Орнамент, png 1280x999px 947.27KB
- Рамка, Фоторамка, Шаблон, Фотошоп, Прозрачный Фон, Картинка, Серебро, Металл, png 960x1280px 298.14KB
- Цветы, Кластер, Скрапбукинг, Автономный, Орнамент, Декор, Дизайн, Фотошоп, png 1094x1280px 1.01MB
- Бабочка, Цветы, Кластер, Скрапбукинг, Автономный, Орнамент, Декор, Дизайн, Фотошоп, png 912x1280px 865.92KB
- Photoshop, Скрапбукинг, Орнамент, Для Фото, Декор, Дизайн, Для Фотошопа, Распродажа, Кластер, Автономный, png 1177x1280px 1.5MB org/ImageObject»> Фоторамка, Для Фотоальбома, Прозрачный Фон, Для Дизайна, Для Фотошопа, Рамка, Декор, Открытка, Орнамент, Творчество, png 1280x1280px 1.52MB
- Рамка, Декор, Дизайн, Орнамент, Декоративные, Фотошоп, Элемент, Автономная, Скрапбукинг, Фоторамка, png 568x1280px 220.79KB
- Птица, Роза, Лента, Орнамент, Декор, Фотошоп, Автономный, Прозрачный Фон, Весна, png 1280x794px 1.15MB
- Весна, Блум, Природа, Гортензия, Цветы, Лента, Кластер, Декор, Орнамент, Фотошоп, png 1280x1271px 1.23MB
- Весна, Цветы, Бабочка, Декор, Дизайн, Фотошоп, Скрапбукинг, Автономный, Элемент, Орнамент, png 1280x1108px 1.42MB org/ImageObject»> Рамка, Фоторамка, Цветы, Сердца, Декор, Дизайн, Орнамент, Фотошоп, Автономный, Скрапбукинг, png 740x1280px 584.41KB
- Скрапбукинг, Декор, Дизайн, Орнамент, Автономный, Photoshop, Кластер, Романтика, Рамка, Фоторамка, png 1280x814px 886.13KB
- Photoshop, Скрапбукинг, Орнамент, Для Фото, Декор, Дизайн, Для Фотошопа, Распродажа, Кластер, Автономный, png 1133x1280px 1.13MB
- Весна, Блум, Зелень, Цветы, Грин, Синий, Рамка, Фоторамка, Кластер, Фотошоп, png 1280x783px 998.38KB
- Кластер, Пустой, Орнамент, Цветок, Ностальгия, Скрапбукинг, Автономный, Прозрачный фон, Декор, png 1280x942px 711.09KB org/ImageObject»> Photoshop, Скрапбукинг, Орнамент, Для Фото, Декор, Дизайн, Для Фотошопа, Распродажа, Кластер, Автономный, png 1146x1280px 1.14MB
- Роза, Цветы, Тарелка, Рамка, Фоторамка, Красный, Прозрачный Фон, Для Интернета, Для Фотошопа, Праздник, png 1000x1280px 376.03KB
- Рамка, Фоторамка, Шаблон, Фотошоп, Прозрачный Фон, Фотография, Серебро, Ювелирные изделия, Сапфир, Синий, png 905x1280px 828.86KB
- Photoshop, Скрапбукинг, Орнамент, Для Фото, Декор, Дизайн, Для Фотошопа, Распродажа, Кластер, Автономный, png 1280x1173px 1.24MB
- Осень, Кластер, Пустой, Орнамент, Ностальгия, Скрапбукинг, Автономный, Прозрачный Фон, Декор, Для Фото, png
1280x1023px
908.
 68KB
68KB - Белый, Весна, Цветок, Флора, Автономный, Декор, Элемент, Цветы, Блум, Акация, png 1280x960px 743.9KB
- Скрапбукинг, Декор, Дизайн, Орнамент, Автономный, Photoshop, Кластер, Романтика, Рамка, Фоторамка, png 1280x918px 938.12KB
- Кластер, Пустой, Орнамент, Цветок, Ностальгия, Скрапбукинг, Автономный, Прозрачный фон, Декор, png 1028x1280px 1.01MB
- Детская Рамка, Декор, Прозрачный Фон, Дизайн, Бабочка, Орнамент, png 1248x1280px 935.82KB
- Весна, Цветы, Флора, Природа, Фотошоп, Скрапбукинг, Элемент, Кластер, Автономный, Декор, png
1280x875px
570.
 98KB
98KB - Декор, Орнамент, Ювелирные изделия, Цветок, Синий, Серебро, Синий цветок, Прозрачный Фон, Элемент, Брошь, png 905x1280px 571.15KB
- Весна, Блум, Зелень, Цветы, Грин, Желтый, Рамка, Фоторамка, Кластер, Photoshop, png 1280x968px 919.23KB
- Рамка, Фоторамка, Фотошоп, Любовь, Романтика, Нежность, Цифровая Рамка, Автономный, Прозрачный Фон, Орнамент, png 1280x1280px 981.76KB
- Декор, Орнамент, Ювелирные изделия, Цветок, Синий, Серебро, Синий цветок, Прозрачный Фон, Элемент, Брошь, png 905x1280px 506.28KB
- Цветы, Кластер, Скрапбукинг, Автономный, Орнамент, Декор, Дизайн, Фотошоп, png
1280x647px
966.
 51KB
51KB - Бабочка, Синяя Бабочка, Прозрачный Фон Бабочки, Для Интернета, Для Фотошопа, Насекомое, Природа, Крупным Планом, Насекомые, png 1280x1040px 971.34KB
- Фоторамка, Для Фотоальбома, Прозрачный Фон, Для Дизайна, Для Фотошопа, Рамка, Декор, Открытка, Орнамент, Творчество, png 1280x1280px 2.87MB
- Кластер, Орнамент, Декор, Для фотографий, Цифровая рамка, Рамка, Скрапбукинг, Дизайн, Автономный, Зима, png 1280x946px 1.22MB
- Скрапбукинг, Декор, Дизайн, Орнамент, Автономный, Photoshop, Кластер, Праздник, День Рождения, Воздушные шары, png 1122x1280px 1.08MB org/ImageObject»> Декор, Орнамент, Ювелирные изделия, Цветок, Синий, Серебро, Синий цветок, Прозрачный Фон, Элемент, Брошь, png 905x1280px 820.73KB
- Фоторамка, Открытка, 14 Февраля, Любовь, Свадьба, Фотошоп, Прозрачный Фон, Рамка, Сердечки, Баннер, png 1280x869px 528.66KB
- Фоторамка, Новый год, Хабар, Орнамент, Фотошоп, Прозрачный Фон, Елочная Игрушка, Рождество, Праздник, Елка, png 1280x1280px 1.75MB
- Фоторамка, Открытка, 14 Февраля, Любовь, Свадьба, Фотошоп, Прозрачный Фон, Рамка, Сердечки, Баннер, png 1280x496px 306KB
- Цветы, Весна, Букет, Декор, Элемент, Фотошоп, Орнамент, Романтика, Скрапбукинг, Автономный, png
1280x1264px
1.
 19MB
19MB - Кластер, Пустой, Орнамент, Цветок, Ностальгия, Скрапбукинг, Автономный, Прозрачный фон, Декор, png 1280x1077px 1.08MB
- Кластер, Элемент, Орнамент, Автономный, Photoshop, Декор, Дизайн, Скрапбукинг, Надпись, Сезон, png 1054x1280px 1.32MB
- Канун Нового Года, Фоторамка, Картинка, Рамка, Прозрачный Фон, Фотошоп, Коллаж, png 1280x894px 2MB
- Зелень, Цветы, Декор, Дизайн, Фотошоп, Орнамент, Рамка, Декоративные, Автономная, Фоторамка, png 1280x1280px 1.22MB
- Вектор, Красный, Розовый, Сад, Природа, Растения, Акварель, Цветы, Весна, Блум, png
841x1280px
377.
 15KB
15KB - Фоторамка, Золото, Стиль, Творчество, Дизайн, Рамка, Овальная Рамка, Прозрачный Фон, Для Интернета, Для Фотошопа, png 1280x1280px 155.31KB
- Весна, Блум, Природа, Филиал, Цветы, Лента, Дом, Кластер, Декор, Орнамент, png 1280x1014px 1.01MB
- Любовь, Сердца, Баннер, Сердце, Красный, Прозрачный Фон, Графика, Фотошоп, Праздник, Открытка, png 1280x746px 484.68KB
Ornament Photoshop — Etsy Turkey
Etsy больше не поддерживает старые версии вашего веб-браузера, чтобы обеспечить безопасность пользовательских данных. Пожалуйста, обновите до последней версии.
Воспользуйтесь всеми преимуществами нашего сайта, включив JavaScript.
Найдите что-нибудь памятное, присоединяйтесь к сообществу, делающему добро.

( 402 релевантных результата, с рекламой Продавцы, желающие расширить свой бизнес и привлечь больше заинтересованных покупателей, могут использовать рекламную платформу Etsy для продвижения своих товаров. Вы увидите результаты объявлений, основанные на таких факторах, как релевантность и сумма, которую продавцы платят за клик. Узнать больше. )
Как создать рождественские украшения в Photoshop
Адриан Шефф
В следующем уроке мы создадим елочный шар, используя несколько кистей, текстуру и стандартные фильтры Photoshop.
Окончательное изображение
Как всегда, это финальное изображение, которое мы будем создавать:
Детали урока
- Программа : Adobe Photoshop CS3
- Расчетное время завершения: 30 минут
- Сложность: Начальный-средний
Ресурсы
- Текстура металла
- Кисть с эффектом фэнтези
- Кисть для украшения
- Цепь
Шаг 1
Создайте новый документ 2000 x 1500px .
Шаг 2
Выберите инструмент Gradient Tool (G) . Установите белый в качестве цвета переднего плана и светло-голубой ( #0e56c0 ) в качестве цвета фона.
С градиентом от переднего плана к фону перетащите из правого верхнего угла изображения в левый нижний угол. Вы должны добиться чего-то подобного показанному ниже.
Шаг 3
Нажмите Ctrl + R , чтобы показать линейку на полях нашего документа. Нажмите на правую линейку и перетащите к середине изображения, чтобы установить Направляющая на 1000px (она должна привязываться сама по себе, но если нет, убедитесь, что установлен флажок View > Snap ).
Шаг 4
Создайте новый слой ( Ctrl + Alt + N ). Используйте Elliptical Marquee Tool, чтобы создать идеально круглый круг (удерживайте Shift при создании круга) и залейте его ярко-красным цветом ( #8), сначала установив красный цвет в качестве цвета переднего плана, а затем нажав Alt + Возврат .
Теперь поместите круг в горизонтальную середину документа (вы можете удерживать Ctrl и щелкнуть и удерживать левую кнопку мыши, чтобы перетащить любой слой) с помощью направляющей, созданной на шаге 3 (она должна защелкнуться автоматически).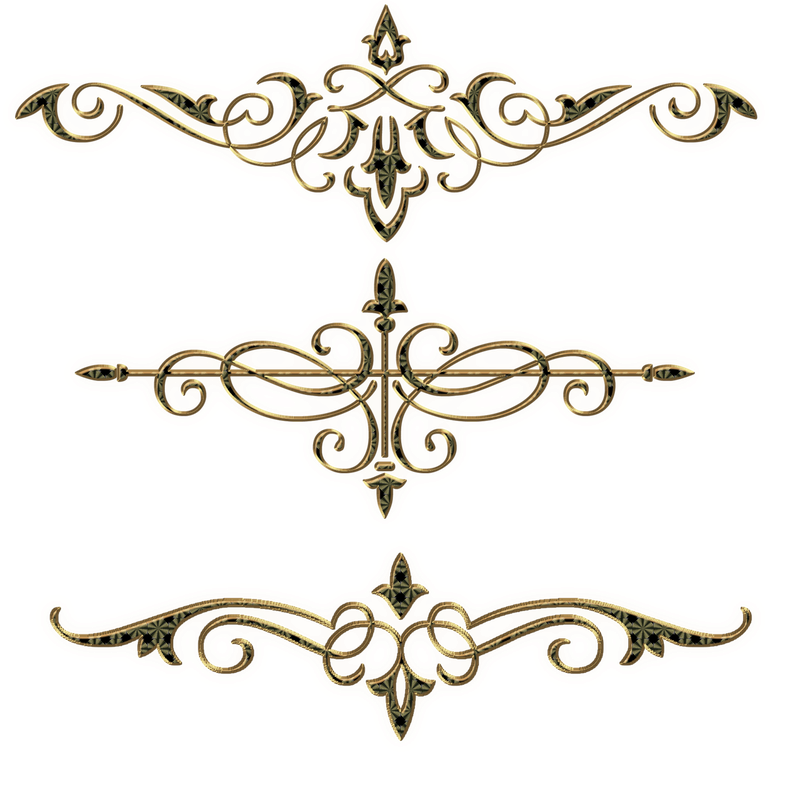
Шаг 5
Используйте инструмент Path Tool , чтобы создать форму пути, как я сделал на изображении ниже.
Шаг 6
Создайте новый слой и нажмите Ctrl + Enter , чтобы преобразовать путь в выделение. Залейте выделение тем же красным цветом, что и земной шар, который мы создали в шаге 4. Назовите этот слой « Neck ».
Шаг 7
Дублируйте слой « Шея » ( Ctrl + J ) и нажмите Ctrl + T , чтобы ввести Free Transform . Щелкните правой кнопкой мыши слой в документе и выберите « Отразить по горизонтали ». Теперь переместите перевернутый слой вправо, чтобы придать ему симметричную форму.
Шаг 8
Сгруппируйте 2 слоя шеи (выделите их в палитре слоев и нажмите Ctrl + G ). Переместите группу над шаром, как показано на изображении ниже.
Шаг 9
Сгруппируйте два слоя шеи и слой шара вместе. Назовите группу « Ball Backup ». Дублируйте эту группу ( Ctrl + J ). Отключите видимость исходной группы и щелкните правой кнопкой мыши дубликат группы. В раскрывающемся меню выберите « Объединить группу ».
Шаг 10
Создайте новый слой и прикрепите его к слою с мячом ( Alt-щелчок между двумя слоями). Это означает, что все пиксели верхнего слоя будут видны только через пиксели нижнего слоя (или все, что мы рисуем на верхнем слое, не будет выходить за границы нижнего слоя). Назовите этот слой « Highlight ».
Шаг 11
Выберите инструмент «Кисть» и выберите стандартный раунд мягкая кисть . Выберите белый цвет и уменьшите непрозрачность кисти до 50-60% . Установите размер кисти 400px . Щелкните один раз в правом верхнем углу шара-орнамента, чтобы создать блик, как показано ниже.
Щелкните один раз в правом верхнем углу шара-орнамента, чтобы создать блик, как показано ниже.
Шаг 12
Создайте новый слой и назовите его « Darkness ». Прикрепите его к слою Highlight (это будет иметь эффект отсечения его к слою с мячом).
Шаг 13
Той же мягкой кистью, но черным цветом и меньшей непрозрачностью ( 10% ), нарисуйте немного темных теней на указанных участках орнамента ниже.
Шаг 14
Создайте новый слой и прикрепите его к слоям ниже. С помощью темной кисти с 30% Opacity нарисуйте темную тень на самой верхней части шара-орнамента (как показано ниже).
Шаг 15
Создайте еще один новый слой и снова прикрепите его к слоям ниже. Уменьшите размер мягкой кисти до 9.0157 10px и белым цветом нарисуйте тонкий блик, как показано ниже.
Шаг 16
Создайте новый слой и залейте его черным цветом (нажмите D и после этого нажмите Ctrl + Backspace ). Выберите Filter > Noise > Add Noise и используйте настройки, показанные ниже.
Выберите Filter > Noise > Add Noise и используйте настройки, показанные ниже.
Шаг 17
Прикрепите слой шума к слоям ниже и измените режим наложения на Мягкий свет .
Уменьшите непрозрачность до 54% . Это добавит текстуру нашему шару-орнаменту. Если эффект слишком интенсивный, вы можете применить регулировку уровня ( Image > Adjustments > Levels ) к шумовому слою и поиграть с настройками.
Сгруппируйте слои в новую группу.
Шаг 18
Импортируйте декоративную кисть ( Presets > Presets Manager ). Создайте новый слой и выберите орнамент, который вам нравится. С белый в качестве цвета переднего плана создайте несколько орнаментов, которые подходят внутри шара-орнамента.
Шаг 19
Теперь нам нужно сделать так, чтобы орнамент выглядел в 3D, а не в плоском 2D. Откройте группу « BallBackup » и щелкните , удерживая клавишу Ctrl, на слое с мячом (только круглый мяч). Это должно сделать круглый выбор. Нажмите еще раз на слой с орнаментом.
Это должно сделать круглый выбор. Нажмите еще раз на слой с орнаментом.
Шаг 20
Убедитесь, что вы находитесь на слое с орнаментом. Выберите Фильтр > Искажение > Сферизация . Отмените выбор всего ( Ctrl + D ).
Шаг 21
Измените режим наложения слоя орнамента на Overlay .
Шаг 22
Теперь давайте создадим верхнюю металлическую часть. Создайте новый слой и выберите инструмент Rectangular Marquee Tool . Создайте прямоугольник, как показано ниже, и залейте его любым цветом ( Alt + Backspace ).
Шаг 23
Откройте файл « Metal Texture » и обесцветьте изображение ( Image > Adjustments > Desaturate ). Скопируйте все ( Ctrl + A ) и вставьте в свой документ ( Ctrl + V ). Измените размер и разместите, как показано ниже.
Шаг 24
Теперь прикрепите слой с металлической текстурой к прямоугольнику, который мы создали в шаге 22.
Шаг 250158 (Слой
> Новый корректирующий слой > Кривые ) и используйте настройки, показанные ниже. Прикрепите слой с кривыми к слою с металлической текстурой. Сделав это, мы придадим металлу золотистый цвет.Шаг 26
Создайте новый слой и прикрепите его к слою с кривыми. Используя черную мягкую кисть (размер 2 пикселя ), создайте тень внизу.
Шаг 27
Создайте новый слой и прикрепите его к нижнему слою с тенью. Измените режим наложения на Умножить . С помощью круглой мягкой кисти с размером и непрозрачностью 10%, нарисуйте легкую тень на левой стороне металлической части.
Шаг 28
Откройте файл « Цепочка ». Скопируйте все и вставьте в наш документ. Измените размер и поместите цепочку, как показано ниже (она должна располагаться прямо над шаром-украшением).
Измените размер и поместите цепочку, как показано ниже (она должна располагаться прямо над шаром-украшением).
Шаг 29
Создайте корректирующий слой Curves и прикрепите его к слою цепи. Перетащите кривую вверх, как показано ниже, чтобы сделать цепочку ярче.
Шаг 30
Создайте новый слой и выберите стандартную круглую мягкую кисть . С белым в качестве цвета переднего плана и размером 15px создайте маленький белый круг в области, указанной ниже.
Уменьшите непрозрачность кисти до 20% и увеличьте размер до 50px . Щелкните еще пару раз по маленькому белому кругу. Это должно создать иллюзию зеркального блика.
Шаг 31
Импортируйте кисть Fantasy Light Brush и выберите кисть Burst5 .
На новом слое щелкните один раз, чтобы создать белую искру, и поместите ее рядом с металлической частью нашего шара-орнамента. Уменьшите непрозрачность до 33% .
Уменьшите непрозрачность до 33% .
Шаг 32
Выберите все слои и группы (кроме фонового слоя) и нажмите Ctrl + G , чтобы создать новую группу. Назовите эту группу Мяч .
Шаг 33
Если вы хотите изменить цвет шара-орнамента, добавьте корректирующий слой Hue/Saturation в группу Ball и прикрепите его к слою « Ball Backup », как показано ниже. .
Шаг 34
Дублируйте группу Ball пару раз ( Ctrl + J с выделенной группой) и разместите дубликаты, как показано ниже. Вы также можете изменить цвет каждого шара-орнамента.
Шаг 35
Нажмите Ctrl + Shift + Alt + E , чтобы создать новый слой из всех видимых слоев. Примените размытие по Гауссу 8px . Назовите слой « Размытие ».
Шаг 36
Добавьте слой-маску к слою « Blur » ( Layer > Layer Mask > Reveal All ).

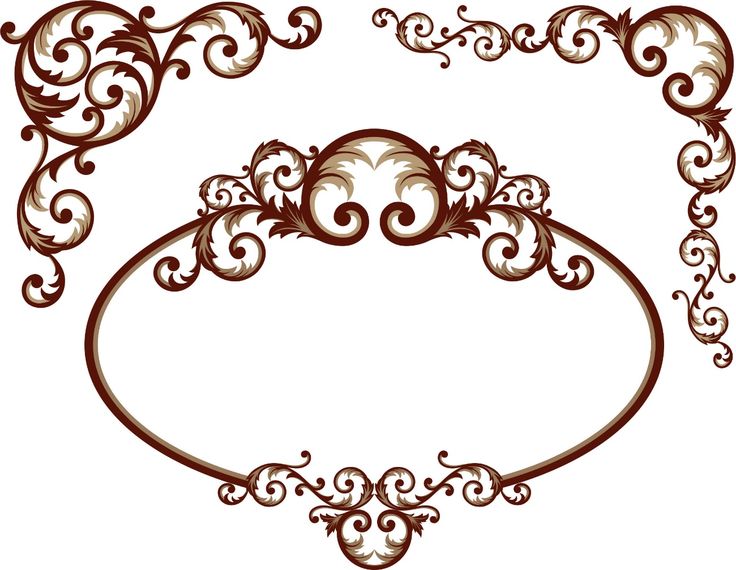 51KB
51KB 68KB
68KB 98KB
98KB 51KB
51KB 19MB
19MB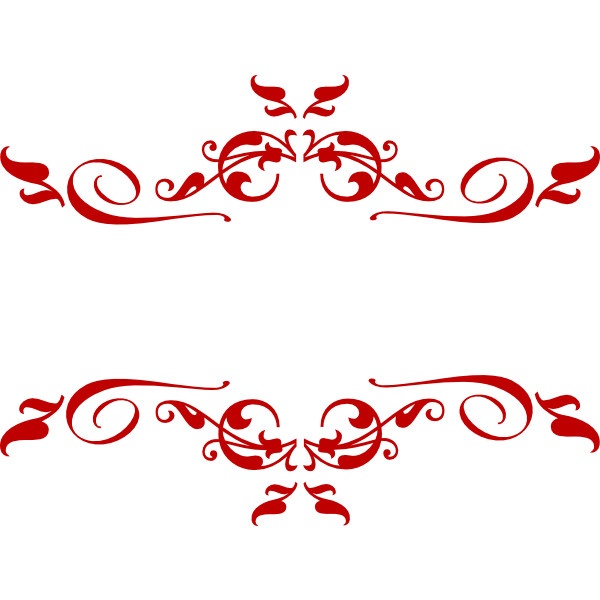 15KB
15KB