Двойная экспозиция в Фотошопе – что это такое, как сделать эффект в Photoshop, пошаговая инструкция по выполнению двойной экспозиции
Photoshop КомментироватьЗадать вопросНаписать пост
Эффект двойной экспозиции впервые начал использоваться фотографами на пленке. Это наложение одного изображение на другое, при этом создает иллюзия однородности. Сейчас сделать двойную экспозицию можно в программе Photoshop.
Что такое двойная экспозиция?
Таким приемом часто пользуются фотографы. Для его создания применяют только свою камеру. С ее помощью объединяется 2 снимка и получается одно интересное изображение. Некоторые фотографы делают эффект двойной экспозиции в Фотошопе. В этой программе можно сделать любое изображение, на которое хватит фантазии.
Двойная экспозиция еще популярна среди художников и дизайнеров. Благодаря чему у них получается создавать абстрактные произведения. Такой эффект используют в фильмах или на обложках музыкальных альбомов.
Такой эффект используют в фильмах или на обложках музыкальных альбомов.
Как сделать двойную экспозицию в Фотошопе?
Чаще всего используются комбинации портретной и пейзажной фотографии. Это может быть снимок человека в профиль и сцена с лесом. Подобрать фото природы можно в «Google картинках». Можно экспериментировать и подбирать более подходящие изображения. Как делать двойную экспозицию:
- Скачать необходимые фотографии и переместить портрет в Фотошоп.
- Выделить изображение, и активировать инструмент перо (Pen tool). Вокруг фото создать контур.
- В районе волос нужно грубо выделять изображение. Желательно углубляться на 2-3 пикселя, чтобы не выделялся задний фон, расположенный между волосами.
- Замкнуть весь контур в исходной точке. После чего кликнуть правой кнопкой мыши (ПКМ) по нему и в появившемся меню нажать на «Make Selection».

- Откорректировать созданную линию возле волос. Для этого следует перейти в раздел «Выделение» и после открыть «Уточнение краев». В английской версии Фотошопа это команда «Select», а после «Refine Edge». Появится специальное окно с настройками. В нем нужно будет изменить «Определение краев» или же «Detection radius». Дополнительно стоит включить «Сдвиг края» или же «Shift edge». Благодаря чему линия преобразуется в выделение.
- Нажать «Удаление уточнений» или же «Erase tool». После чего можно будет прокрасить любые нежелательные участки на фото.
- Изменить рабочую кисть на «Rarius tool». Также инструмент называется « Уточнение радиуса».
 После чего нужно будет прокрасить зону вокруг волос. Благодаря этому будут захвачены даже самые тонкие волосы, которые не выделились контуром выделенной области.
После чего нужно будет прокрасить зону вокруг волос. Благодаря этому будут захвачены даже самые тонкие волосы, которые не выделились контуром выделенной области. - Скопировать выделение, которое было создано. После чего его нужно вклеить на новый слой. Он должен быть ниже фотографии, на которой уже есть выделение. Слой нужно будет залить белым цветом. Благодаря чему можно отделить готовый портрет человека.
- Открыть второе изображение с природой или пейзажем и переместить его поверх всех слоев. При этом следует удерживать зажатой кнопу Ctrl и щелкнуть на миниатюру портрета. Благодаря чему загрузится выделение вокруг фотографии человека. После этого добавить слой-маску с природой, благодаря чему выделится контур портрета.
- Далее необходимо отменить связь миниатюры слоя и маски. Для этого следует кликнуть ПКМ на изображение звеньев цепи, которое расположено между этими двумя фотографиями.
 Благодаря чему можно будет переместить или уменьшить фотографию природы. Сама слой-маска при этом останется на месте. Благодаря чему можно будет подобрать хорошую композицию.
Благодаря чему можно будет переместить или уменьшить фотографию природы. Сама слой-маска при этом останется на месте. Благодаря чему можно будет подобрать хорошую композицию. - Продублировать слой с портретом. Дубликат нужно будет переместить поверх фотографий. После чего перейти в «Фото/коррекция/Уровни». На английском языке команды называются «Image/adjustments/Levels». После этого нужно будет затемнять фото, перемещая ползунки под названием «Входные и выходные значения». В английской версии они называются «Input/Output».
- Сменить режим наложения. Он расположен во вкладке слоя. Нужно выбрать « Экран» или же «Screen». Благодаря чему темные участки фотографии человека станут прозрачными. Также можно будет подкорректировать изображение в разделе непрозрачности.
- Добавить слой-маску к слою, где полупрозрачный портрет человека. Можно взять большую мягкую кисть и покрасить некоторые участки, чтобы картинка хорошо совмещалась.
 Обязательно это делать на слой-маске, благодаря чему скроются детали портрета.
Обязательно это делать на слой-маске, благодаря чему скроются детали портрета. - Отобрать любой светлый образец цвета с изображения. Белый задний фон заменить на оттенок, который был выбран. Это делается с помощью «Пипетки».
- В верхней части будет виден контур головы. Исправить это можно. Потребуется отобрать цветовой оттенок с заднего фона. После чего прокрасить изображение кистью.
- Добавить
- Добавить «Уровни».
В конце можно будет добавить «Карту градиента». Она позволит создать стиль тонов. Подбирать градиент стоит под саму композицию. Для большинства фотографий подойдёт бежевый оттенок. Световые блики можно сделать коричневые. После чего нужно будет изменить режим наложения градиента. Следует указать «Цвет» или же «Color». После всех этих действий можно сохранять готовую фотографию с эффектом двойной экспозиции.
После всех этих действий можно сохранять готовую фотографию с эффектом двойной экспозиции.
На главную
Reader Interactions
Портреты с двойной экспозицией в Фотошопе
Мультиэкспозиция появилась ещё во времена плёночной фотографии. Этот способ создания снимков позволяет наложить одно изображение на другое, добившись интересного творческого эффекта. Сейчас для этих целей лучше всего использовать Photoshop.
Наверняка, первый снимок с двойной экспозицией получился, когда фотограф забыл перемотать плёнку. Вероятно, в архивах ваших родителей тоже есть такие кадры. Наложенное одно на другое изображение не всегда выглядит красиво, хотя чаще всего получается очень необычно и колоритно, особенно если на соседних кадрах сочетаются портрет и пейзаж.
Современные камеры за редким исключением камер Pentax, не могут создавать снимки с двойной экспозицией, но графические редакторы открывают доступ к огромному многообразию творческих инструментов.
Основной особенностью Photoshop, которая позволит нам сделать фото с двойной экспозицией, является режим наложения Осветление (Screen).
Лучше всего для портретов с двойной экспозицией брать снимок с чётким разделением объекта съёмки от фона и какую-то фотографию с текстурой или заполненным фоном.
Пункт №1. Подготовка RAW-файлов
Если вам важен качественный результат, используйте формат RAW при съёмке. JPEG не позволяет получить достаточную гибкость в настройках цветов, детализации и компенсации экспозиции. При загрузке снимка в формате RAW в графический редактор открывается конвертер Camera RAW. В нём мы можем произвести основные изменения тона, яркости, контраста, цветокоррекцию, работу с микроконтрастом и т.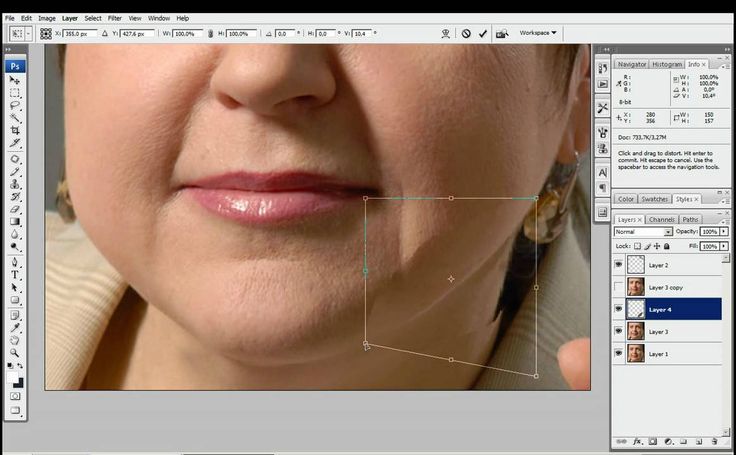 д.
д.
Проведите базовое редактирование фотографии, чтобы её внешний вид вас устраивал.
Пункт №2. Осветление фона
Нам нужно визуально отделить объект съёмки от фона. Сделаем фон белым. Будем работать с копией слоя, чтобы иметь резервную копию на тот случай, если придётся возвращаться к предыдущим шагам коррекции. Копия создаётся сочетанием клавиш Ctrl+J. Затем выбираем инструмент Осветлитель (Dodge). На верхней панели появятся настройки данного инструмента. Настроим область воздействия на Светлые тона, интенсивность 50%. Убираем птичку с чекбокса Сохранить тона (Protect Tones).
Уменьшаем жёсткость кисти. Это можно сделать, нажав клавишу Alt+правую клавишу мыши и двигать вверх или вниз. Также можно выбрать значение в контекстном меню настроек кисти (ПКМ).
Рисуем кисточкой по фону и видим, как все тона средней яркости становятся светлее. Доводим фон до белого цвета.
Пункт №3.
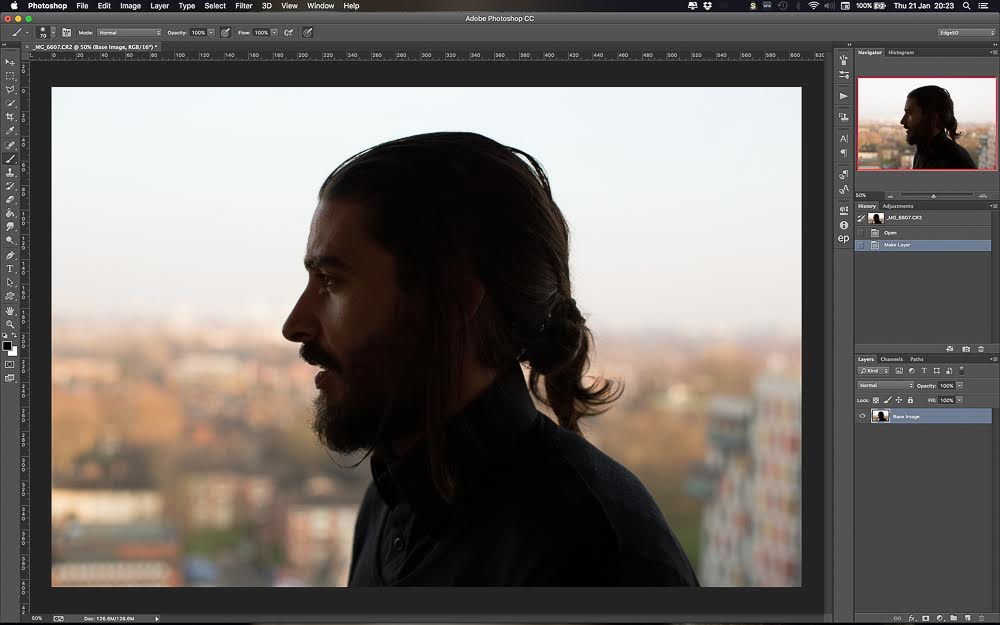 Добавляем вторую экспозицию
Добавляем вторую экспозицию
Далее необходимо в Photoshop открыть текстуру или снимок с пейзажем, который будет использован в качестве текстуры. Он должен быть перенесён в ваш проект, с которым вы начали работать в предыдущих шагах.
Не забывайте давать слоям осмысленные названия. Это поможет ориентироваться, когда слоёв станет больше.
Пункт №4 Подготовка фонового изображения
Текстуру нужно подогнать по размеру под тело человека. Если на ней изображено не абстрактное изображение, вы можете составить композицию, правильно позиционировав слой с текстурой. Но сначала необходимо перевести её в режим наложения Осветление. В данной группе находится несколько режимов, которые похожи по принципу действия, но дают различные результаты. Поэкспериментируйте. Эффект мультиэкспозиции должен сразу же проявиться. После этого нужно при помощи инструмента трансформации (Ctrl+T) выровнять размер и ориентацию текстуры таким образом, чтобы она закрыла собой весь объект и создала интересный эффект.
Пункт №5 Изменение тона
В панели слоёв добавляем новый корректирующий слой «Карта градиента» (Gradient Map). Раскрываем список доступных градиентов, нажав на стрелочку, направленную вниз и нажимаем на шестерёнку. Откроется контекстное меню настроек. В нём выбираем набор Тонирование фотографии (Photographic Toning) или Фотографическое тонирование. Программа спросит заменить ли существующий набор или добавить к нему новый. Выбирайте «Добавить» (Append).
Далее с выбором градиента вы можете экспериментировать. Отлично смотрится Кобальт-Железо 2 (Cobalt-Iron 2).
Пункт №6 Работа с контрастом
Сейчас мы сделаем снимок более контрастным и чётким. Добавляем ещё один корректирующий слой «Кривые» (Curves). Нам нужно сделать самый распространённый вид кривой, которая увеличит контраст. Этот эффект достигается путём увеличения количества тёмного в тенях и осветления светлых участков.
Если вы плохо владеете инструментом «Кривые» можете воспользоваться другими корректирующими слоями, например, «Уровни» или «Яркость/контрастность». В Уровнях нужно левый и правый ползунки гистограммы сдвинуть ближе к центру, а в Яркость/контрастность всего лишь воспользоваться одноимённым регулятором. Но «Кривые» позволяют добиться гораздо более точного и плавного результата. Кроме того, это очень мощный инструмент, который позволяет проводить цветокоррекцию, тоновую коррекцию, так что его обязательно следует освоить.
Пункт №7 Дополнительная текстура
Добавлять ещё одну текстуру совсем не обязательно, но она может придать фотографии цвет и яркость.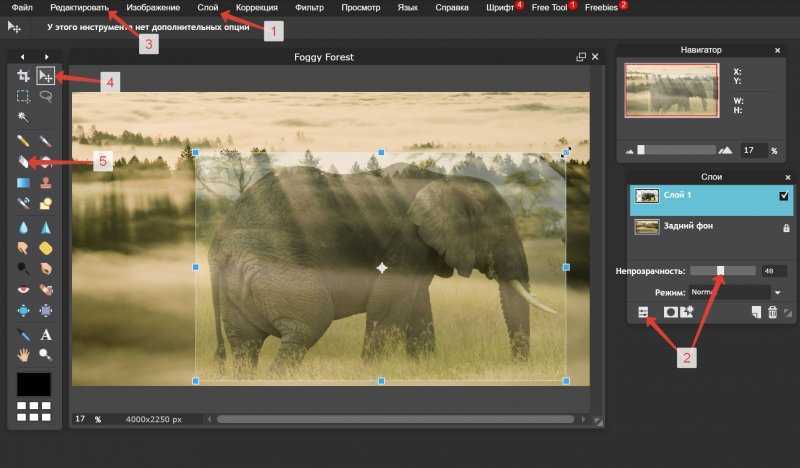 Добавлять её можно тем же образом, что и первую. Попробуйте разные варианты.
Добавлять её можно тем же образом, что и первую. Попробуйте разные варианты.
Выберите наилучший вариант снимка и не бойтесь экспериментов. Только так вы сможете найти свой стиль и научиться чему-то новому.
Как наложить изображение на фигуру в Photoshop?
Последнее обновление: 25 января 2023 г., 13:19
Существует несколько различных способов наложения изображения на фигуру в Photoshop. Один из способов — использовать функцию «Обтравочная маска».
С вашим слоем, содержащим изображение, которое вы хотите использовать в качестве верхнего слоя, выберите «Слой» > «Создать обтравочную маску».
Теперь ваше изображение будет обрезано по форме слоя под ним.
Если вы хотите больше контролировать то, как изображение обрезается, вы можете использовать «Инструмент «Перо», чтобы нарисовать путь вокруг области, где вы хотите, чтобы изображение появилось.
Выбрав слой изображения, щелкните значок «Перо» на панели инструментов, а затем щелкните и перетащите область, в которую вы хотите обрезать изображение.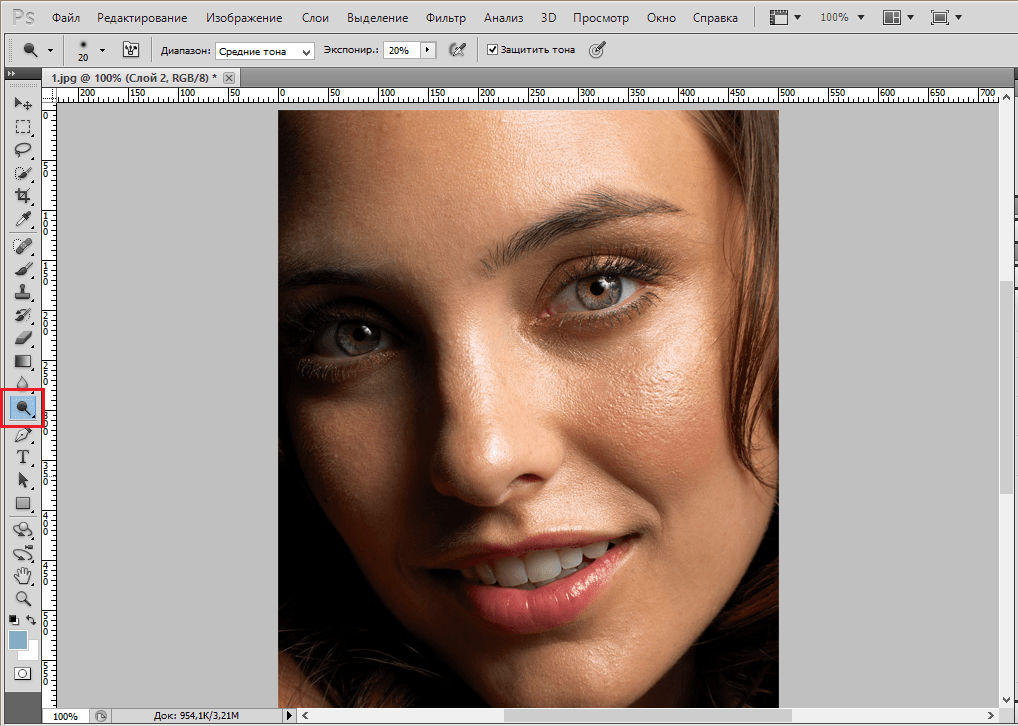
Когда вы отпустите кнопку мыши, путь будет создан.
Щелкните правой кнопкой мыши путь и выберите «Сделать выбор» в появившемся меню. Теперь перейдите в «Выбрать»> «Инверсия» и нажмите «Удалить» на клавиатуре. Это удалит все с вашего изображения за пределами созданного вами пути, что даст вам идеальную обтравочную маску.
Если вы хотите добавить текст к изображению, вы можете использовать «Текстовый инструмент», чтобы создать новый текстовый слой. Введите текст, а затем поместите его в нужное место на изображении. Вы можете изменить шрифт, цвет и размер текста, используя параметры на панели инструментов «Параметры текста», которая появляется, когда у вас выбран текстовый слой.
СОВЕТ ПРОФЕССИОНАЛА: При наложении изображения на фигуру в Photoshop важно использовать маску слоя, чтобы изображение не появлялось за пределами фигуры. В противном случае изображение может быть искажено или обрезано.
Чтобы придать тексту более уникальный вид, вы можете добавить эффект обводки или тени. Выбрав текстовый слой, перейдите в «Слой» > «Стиль слоя» и выберите один из вариантов в разделе «Обводка» или «Тень». Вы можете настроить параметры для каждого эффекта, чтобы получить правильный вид.
Выбрав текстовый слой, перейдите в «Слой» > «Стиль слоя» и выберите один из вариантов в разделе «Обводка» или «Тень». Вы можете настроить параметры для каждого эффекта, чтобы получить правильный вид.
Когда у вас все получится, вы можете сохранить свое изображение в виде файла .png, чтобы его можно было использовать на веб-сайтах или в Интернете без потери качества.
Чтобы наложить изображение на фигуру в Photoshop, сначала создайте обтравочную маску, выбрав «Слой» > «Создать обтравочную маску». Затем с помощью инструмента «Перо» нарисуйте путь вокруг точки 9.0030 область, где вы хотите, чтобы изображение появилось, и сделайте выбор. Инвертируйте это выделение и удалите то, что находится за пределами контура, чтобы создать идеальную обтравочную маску.
Чтобы добавить текст, используйте инструмент «Текст», создайте новый текстовый слой и напечатайте свое сообщение. Измените шрифт, цвет и размер с помощью параметров на панели инструментов «Параметры текста», которая появляется, когда 90 030 выбран текстовый слой. Чтобы сделать текст более уникальным, добавьте эффект обводки или тени, выбрав «Слой» > «Стиль слоя».
Чтобы сделать текст более уникальным, добавьте эффект обводки или тени, выбрав «Слой» > «Стиль слоя».
С помощью этих шагов легко наложить изображение на фигуру в Photoshop!
Инженер по облачной инфраструктуре и специалист по решению технических проблем.
Как использовать слои и наложения в приложении Photoshop Mix Layers — Summerana
Недавно мы показали вам все, что вам нужно знать, чтобы начать использовать приложение Photoshop Mix, так что теперь пришло время погрузиться глубже и узнать, как это приложение может помочь вам создавать потрясающие готовые изображения, используя только смартфон или планшет. Если вы много путешествуете и вам нужен способ создавать новые изображения без ноутбука, это будет огромным изменением в вашей рутине редактирования!
Давайте начнем с того, как использовать наложения и слои, чтобы внести большие изменения в ваши изображения с помощью Adobe Photoshop Mix.
Соберите файлы вместе
Чтобы приступить к редактированию изображения, первое, что вам нужно сделать, это собрать все файлы в одном месте: на вашем устройстве.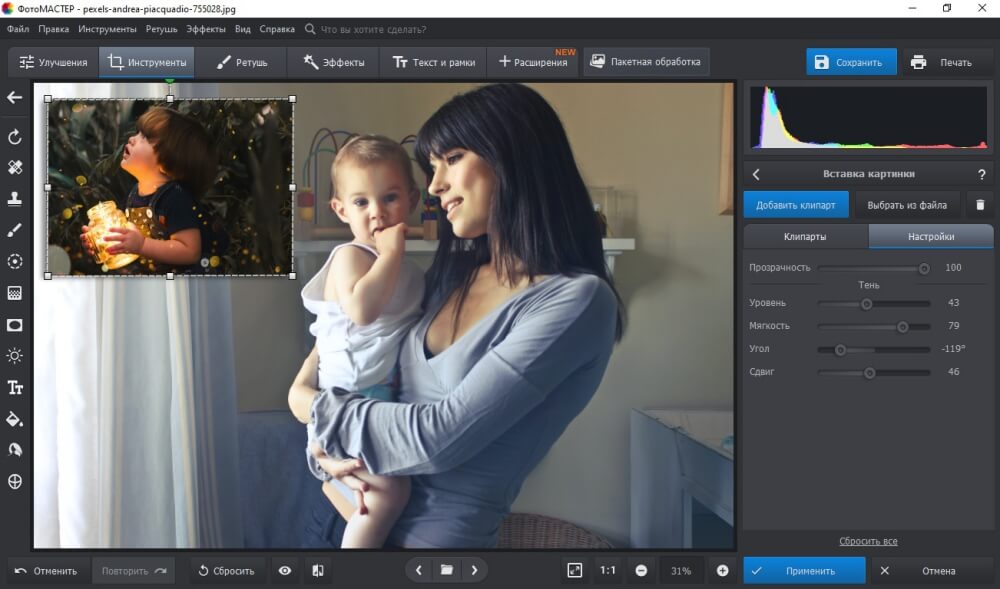 Это легко и быстро сделать, и есть несколько способов, которые вы можете использовать, поэтому давайте рассмотрим некоторые идеи здесь:
Это легко и быстро сделать, и есть несколько способов, которые вы можете использовать, поэтому давайте рассмотрим некоторые идеи здесь:
- Отправить файлы по электронной почте в качестве вложения. Если он слишком велик для отправки изображений, которые вы хотите использовать, через свою учетную запись электронной почты, вы можете использовать WeTransfer в качестве альтернативного метода 9.0054
- Загрузите файлы в облачную службу, такую как DropBox, Google Диск и т. д., а затем загрузите их со своего устройства после входа в систему
- Если вы забыли что-то подготовить заранее и вам нужно получить доступ к изображениям в пути, попробуйте загрузить изображения со своего веб-сайта или страниц в социальных сетях (хотя имейте в виду, что они могут быть не в полном разрешении, если вы будете следовать этот маршрут)
Вы также можете подготовить несколько оверлеев, зайдя в свою учетную запись Summerana и выбрав коллекции оверлеев, которые кажутся вам наиболее интересными.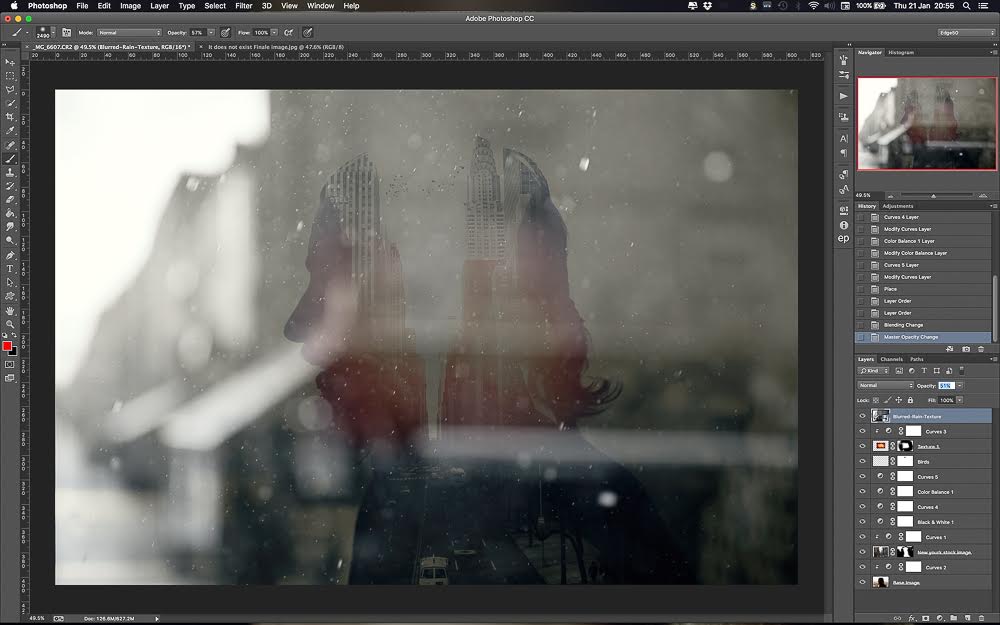 Собираетесь ли вы использовать новое небо для своего изображения, друга-животного, сопровождающего вашу модель, или эффект линзы, такой как дождевая вода, стекающая по изображению, вы можете найти множество наложений в соответствии с вашими потребностями. Используя устройство, на котором вы хотите редактировать, просто загрузите и разархивируйте файлы, чтобы начать их использовать.
Собираетесь ли вы использовать новое небо для своего изображения, друга-животного, сопровождающего вашу модель, или эффект линзы, такой как дождевая вода, стекающая по изображению, вы можете найти множество наложений в соответствии с вашими потребностями. Используя устройство, на котором вы хотите редактировать, просто загрузите и разархивируйте файлы, чтобы начать их использовать.
Если вы не знаете, как разархивировать файл на своем мобильном устройстве, мы также подготовили удобное руководство, доступ к которому вы можете найти здесь!
Загрузите свои файлы в Photoshop Mix
Теперь, когда вы готовы начать, вы можете загрузить все свои файлы изображений в Photoshop Mix, готовые к редактированию. Откройте Photoshop Mix и выберите знак «плюс» в нижней правой части экрана. Теперь у вас будет возможность открывать файлы из нескольких источников, включая Adobe Cloud — это отличный способ обмениваться файлами между различными приложениями, когда вы используете их на ходу.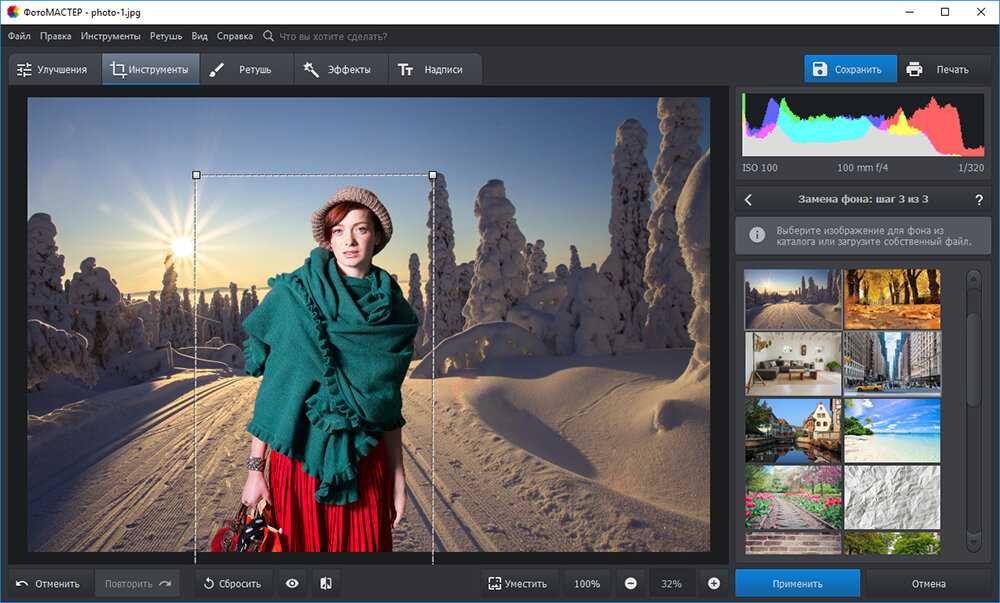
Теперь вы увидите, что ваше изображение открыто с меньшим полем справа, которое также изображает изображение. Это интерфейс ваших слоев, который показывает, какие слои у вас открыты и над каким из них вы сейчас работаете. Идите вперед и выберите символ плюса над этим полем, и вы можете открыть другой файл для слоя поверх него!
Не беспокойтесь о порядке, в котором вы открываете свои файлы, так как вы можете изменить порядок позже, просто перетащив поля слоев. Вы также можете коснуться каждого отдельного слоя, чтобы начать их редактирование, а затем дважды коснуться каждого слоя, чтобы открыть дополнительный список пунктов меню (включая удаление любых слоев, которые вы не хотели открывать). Если вы ошибетесь в любой момент, просто нажмите стрелку отмены в верхней части экрана, и все вернется к тому, что было до вашего последнего действия.
Редактирование слоев
Существует множество вещей, которые вы можете делать со слоями в приложении Mix, но сегодня мы сосредоточимся на тех, которые помогут вам правильно расположить наложения.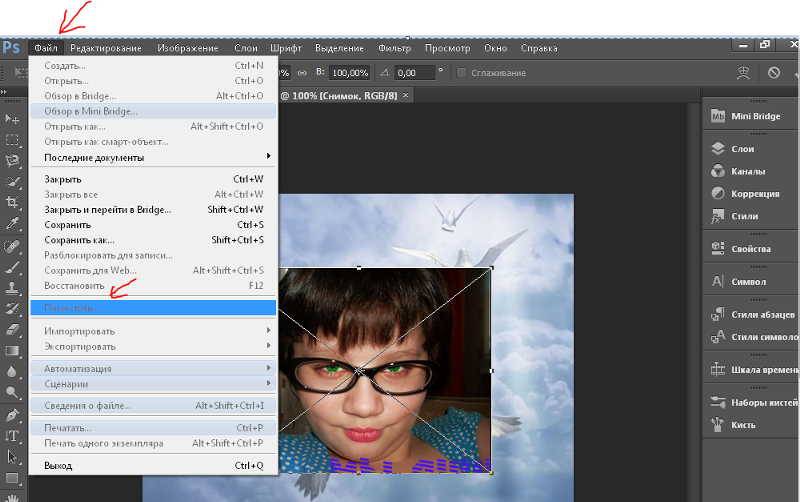
Если вы хотите, чтобы они закрывали только часть изображения, вы можете стереть остальные части, чтобы их больше не было видно. Например, если вы добавляете новое небо, вы можете установить небо в качестве нижнего слоя, а затем выбрать исходное небо на изображении с помощью инструментов «волшебная палочка» перед его удалением. Это позволит просвечивать слой неба, как если бы он был частью исходного изображения. Убедитесь, что вы играете с краем слоя и инструментами растушевки, чтобы сделать редактирование максимально плавным.
Вы также можете перемещать слои; например, если вы добавляете животное в свою композицию или даете своей модели новые сказочные крылья. Просто коснитесь основной части изображения на экране и проведите пальцем, пока слой выбран. Вы также можете свести пальцы, чтобы увеличить масштаб, или удерживать два пальца на изображении, перемещая их, чтобы повернуть его. Это те жесты, которые вы, вероятно, уже использовали на своем устройстве, так что они интуитивно понятны!
После того, как вы разместили свой слой там, где вы хотите, и стерли все, что вам не нужно, вы можете использовать другие инструменты редактирования, чтобы убедиться, что контраст, яркость и цвета выглядят реалистично по сравнению с остальной частью изображения.


 После чего нужно будет прокрасить зону вокруг волос. Благодаря этому будут захвачены даже самые тонкие волосы, которые не выделились контуром выделенной области.
После чего нужно будет прокрасить зону вокруг волос. Благодаря этому будут захвачены даже самые тонкие волосы, которые не выделились контуром выделенной области.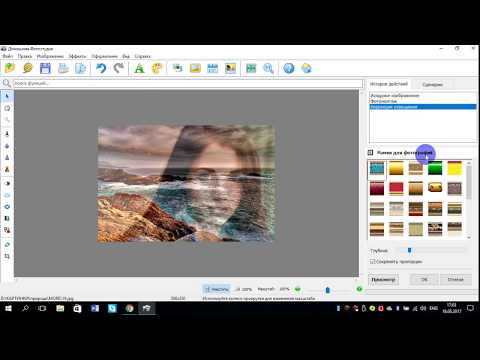 Благодаря чему можно будет переместить или уменьшить фотографию природы. Сама слой-маска при этом останется на месте. Благодаря чему можно будет подобрать хорошую композицию.
Благодаря чему можно будет переместить или уменьшить фотографию природы. Сама слой-маска при этом останется на месте. Благодаря чему можно будет подобрать хорошую композицию.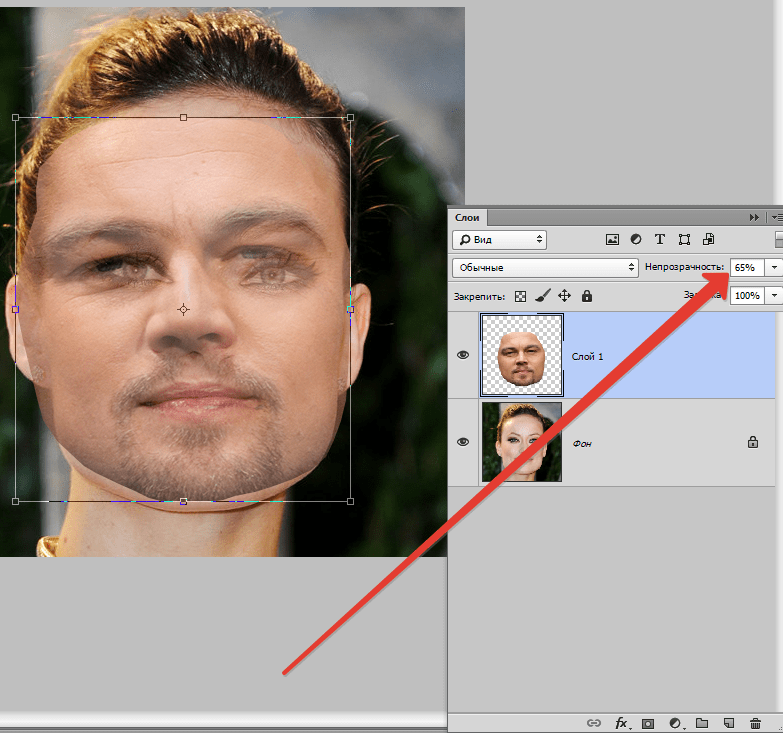 Обязательно это делать на слой-маске, благодаря чему скроются детали портрета.
Обязательно это делать на слой-маске, благодаря чему скроются детали портрета.