Как вырезать круг в фотошопе из картинки
Как вырезать круг в Фотошопе из картинки
Люди, постигающие азы компьютерной графики, часто задают вопрос: «Как вырезать круг в Фотошопе из фотографии или изображения?» Это весьма простое действие, но без знания определенного алгоритма совершить его будет трудно. В этой статье-уроке мы как раз и разберем данный вопрос, покажем на примере, как и чем можно вырезать объекты из фотографий в Photoshop.
Первым делом нужно научиться рисовать круг. Существует два способа.
1-й способ:
1. На левой боковой панели инструментов отыщите и кликните по иконке «Выделение». В открывшемся списке выберите инструмент «Овальная область».
2. Затем нажмите и держите кнопку «Shift», а на рабочей области сделайте выделение в форме круга. Если вместе с «шифтом» нажать «Alt», окружность фигуры будет растягиваться от центра.
3. Теперь следует применить заливку. Для этого нажмите комбинацию на клавиатуре «Shift+F5». Откроются дополнительные окна, где можно выбрать цвет и дополнительные параметры заливки.
Откроются дополнительные окна, где можно выбрать цвет и дополнительные параметры заливки.
4. После успешной заливки нажмите «Ctrl+D», чтобы убрать пунктир.
2-й способ:
1. В том же самом левом меню выберите инструмент «Эллипс».
2. Параметры «Эллипса» размещены вверху, как показано на скриншоте. Пользователю доступны такие функции: выбор цвета самой заливки, а также типа и толщины линии.
3. Нарисовать круг можно таким же способом, как и в первом варианте: зажмите «Shift», создайте фигуру.
Как вырезать круг
Когда Вы научились рисовать фигуру, давайте теперь попробуем ее вырезать из готового изображения. Возьмем для примера вот эту картинку:
Для наглядности рассмотрим вырезание круга двумя способами.
1-й метод:
1. Слева на панели щелкните по пункту «Выделение», где активируйте инструмент «Овальная область». Нарисуйте круг на загруженной в редактор картинке. Его можно перетаскивать по всей рабочей поверхности, но увеличивать или уменьшать – нельзя.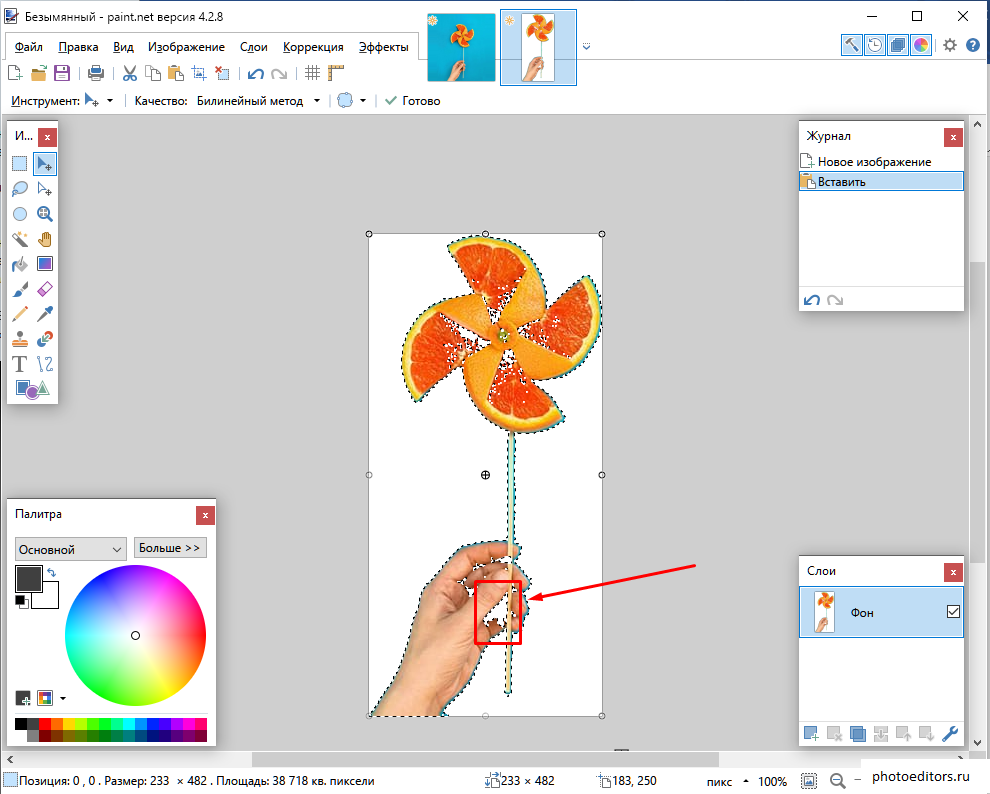
2. Когда круг готов, нажмите «Delete» для его удаления. Снимите пунктирное выделение сочетанием «Ctrl+D».
2-й метод:
1. Выберите инструмент «Эллипс». Нарисуйте круг на картинке. Фигуру можно как перемещать по рабочей области, так и менять ее размеры.
2. Далее нужно загрузить область, которую Вы только что выделили. Зажмите «Ctrl», а затем щелкните по слою с эллипсом.
3. Активируйте слой с фоновой картинкой, а возле слоя с кругом кликните по глазку, тем самым снимая с него видимость.
4. Нажатием кнопки «Delete» удалите выделенную область. Выделение снимается все той же комбинацией «Ctrl+D». Готово.
Теперь Вы знаете, как вырезать круг в Фотошопе из картинки двумя простыми способами. Каждый из них имеет свои особенности и недостатки. Экспериментируйте!
Вырезаем круги в Adobe Photoshop
Иногда может потребоваться вырезать изображение в форме круга или эллипса, например, чтобы сделать имитацию главной фотографии профиля в каком-нибудь чате на сайте.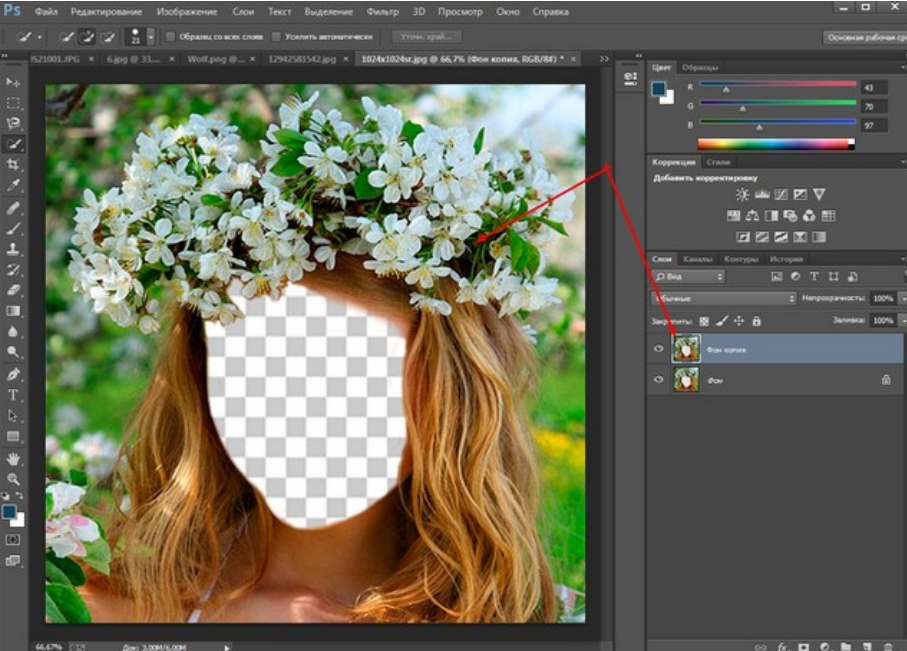 Также это может быть применимо и в других ситуациях. Однако, вне зависимости от вашей ситуации, процесс вырезки круга в программе будет достаточно простым.
Также это может быть применимо и в других ситуациях. Однако, вне зависимости от вашей ситуации, процесс вырезки круга в программе будет достаточно простым.
Как вырезать круг в Adobe Photoshop
На самом деле способов, позволяющих сделать аккуратную вырезку в виде круга в Adobe Photoshop не так много. В первую очередь вы можете воспользоваться стандартными инструментами выделения. Также в некоторых ситуациях часто используются маски.
Чтобы лучше понимать, о чём пойдёт речь дальше, рекомендуем ознакомиться со статьёй, посвящённой работе с масками в Photoshop.
Вариант 1: Выделение области
Предположим, у вас уже есть какое-то изображение, где нужно вырезать круг. Инструкция будет выглядеть следующим образом:
- В левой панели инструментов нажмите на инструмент выделения правой кнопкой мыши, чтобы получить более подробный перечень. Скорее всего там по умолчанию будет стоять «Выделение прямоугольной области». Из появившегося меню выберите «Овальная область».

- Затем на изображении нарисуйте овал или эллипс. Чтобы сделать рисунок более пропорциональным, создавайте окружность с зажатой клавишей Shift.
- Теперь, чтобы сделать окончательную вырезку, воспользуйтесь сочетанием Ctrl+J. Вырезанная часть изображения переместится на новый слой, что вы и сможете наблюдать в панели слоёв.
- Отключите видимость слоя с изображением, чтобы увидеть полученную вырезку.
Если же вам требуется вырезать круг из картинки, но при этом сделать так, чтобы в этом круге ничего не было, то воспользуйтесь немного изменённой версией инструкции:
- Сделайте выделение с помощью «Овальной области» как это было описано выше.
- Теперь просто нажмите Delete. После этого вы получите «дырку» в картинке в виде ранее заданного круга.
Вариант 2: Наложение маски
Этот вариант как нельзя лучше подходит в тех случаях, когда нужно «закрыть» какое-нибудь изображение внутри окружности. В отличии от первого варианта сама картинка в этом случае не пострадает, следовательно, она легко может быть возращена в исходное состояние. Делается такое наложение следующим образом:
Делается такое наложение следующим образом:
- В панели инструментов, в блоке с примитивными фигурами, выберите «Эллипс». Если там стоит иконка квадрата или другой фигуры, то просто нажмите по ней правой кнопкой мыши и среди представленных вариантов выберите эллипс.
- Теперь нарисуйте круг. Учтите, что заливка может быть любого цвета, но только не непрозрачного. Устанавливать для круга обводку или нет уже вам решать, но вообще это уже будет лишнее телодвижение. Если нужно сделать круг максимально ровным, то просто рисуйте его с зажатой клавишей Shift.
- Учтите, что слой с полученным кругом должен располагать под слоем с основным изображением. Перенесите его туда в соответствующей панели.
- Теперь выберите в этой же панели снова слой с основным изображением и воспользуйтесь сочетанием клавиш Ctrl+Shift+G. Таким образом вы создадите маску для этого изображения в виде этой картинки.
Такими несложными способами вы можете быстро вырезать круг в программе Adobe Photoshop. Если у вас есть какие-то другие способы или вопросы по представленным, то ждём ваших комментариев.
Если у вас есть какие-то другие способы или вопросы по представленным, то ждём ваших комментариев.
Как вырезать круг в Photoshop
Одним из самых распространенных действий в программе Photoshop является вырезание объектов или частей картинки различной формы. В данной публикации мы разберемся, каким образом можно вырезать ровный круг.
- Вырезаем круг
- Метод 1: используем инструмент “Овальная область”
- Метод 2: применяем инструмент “Эллипс”
Вырезаем круг
Чтобы успешно справиться с поставленной задачей необходимо сначала овладеть навыками рисования круга. Мы подробно рассмотрели данный процесс в нашей публикации – “Как нарисовать ровный круг в Фотошопе”.
В качестве примера будем использовать изображение с градиентом ниже.
Метод 1: используем инструмент “Овальная область”
- Выбрав инструмент выделяем круглую область требуемого размера и размещаем ее в нужном месте на картинке.
Метод 2: применяем инструмент “Эллипс”
- Выбираем инструмент и рисуем круг, разместив его в нужном месте.
 При необходимости меняем размер фигуры.
При необходимости меняем размер фигуры. - В Палитре слоев щелкаем по миниатюре слоя с кругом вместе с зажатой клавишей Ctrl.
Заключение
Таким образом, вырезать круглую область в Фотошопе можно с помощью инструментов “Овальная область” или “Эллипс”. Оба способа достаточно просты и позволяют выполнить процедуру в несколько действий.
Вырезать круг заданного диаметра из фотографии
Можно ли вырезать круг заданного диаметра из фотографии, что б в конечном итоге получился портрет в круге?
Из этой фотографии:
Какой прекрасный малыш!
Да, естественно, в программе Фотошоп имеется возможность вырезать круг заданного диаметра, впрочем, как и любую другую фигуру, из любого изображения, и без каких-либо проблем, особых знаний и затрат времени.
Для начала берём из палитры инструментов (которая слева) инструмент «Овальная область» (Eliptical Marque Tool) и создаём выделенную область.
Причём, если надо создать правильный круг, то, перед началом создания выделения следует зажать клавишу Shift, а, если надо, чтобы круг создавался из центра, то зажать одновременно клавиши Shift и Alt. Хотя, при задании размера выделения, этого не требуется.
Хотя, при задании размера выделения, этого не требуется.Итак, выбрали инструмент «Овальная область», затем вверху рабочего окна Фотошопа выбираем стиль будущего выделения «Заданный размер» (Fixed Size), как показано на рисунке:
И вводим свою ширину и высоту круга в соответствующие поля, как видно в примере, я ввёл 250 и 250 пикселей.
Затем кликаем по документу, появляется выделение, и, с помощью курсора мыши, который примет форму крестика, располагаем выделение в нужном месте.
Всё.Альтернативные способы, для тех, кто не ищет легких путей )))
Но, бывают случаи, когда невозможно заранее ввести размеры будущего круга или овала, поэтому, если необходимо получить фигуру определённого размера, нужно применить один из двух способов.
1. Перед созданием выделения открываем палитру Инфо, сделать это можно, пройдя по вкладке главного меню Окно—> Инфо (Window—>Info) или просто нажав клавишу F8. Во время создания круга в палитре показываются размеры круга, ширина и высота.
 Для получения необходимого размера необходимо точно перемещать мышку, чтобы упростить эту процедуру, перед созданием круга нужно максимально увеличить масштаб документа, чтобы в рамке отображался лишь нужный участок.
Для получения необходимого размера необходимо точно перемещать мышку, чтобы упростить эту процедуру, перед созданием круга нужно максимально увеличить масштаб документа, чтобы в рамке отображался лишь нужный участок.2. Если всё-таки мышкой не удалось получить заданный размер выделения, то можно применить масштабирование самого выделения после его создания.
Например, нам необходим круг шириной и высотой (нормальным языком говоря, диаметром) 250 пикс., а мышкой получается то больше, то меньше, к примеру, на выходе получили выделение шириной и высотой 248 пикс., и всё тут. Напоминаю, размер смотрим в палитре Инфо.
В этом случае подгоняем размер выделения с помощью масштабирования. Проходим по вкладке главного меню Выделение—>Трансформировать выделенную область (Select—>Transform Selection). Видим, что вокруг выделения возникла габаритная рамка, а вверху основного окна Фотошопа изменились значения. Интерфейс данного инструмента идентичен инструменту «Свободное масштабирование». Теперь надо ввести нужные параметры в окошки В и Ш (высота и ширина, в англ. W и H). Небольшая проблемка — нам нужны пиксели, а там проценты. Надо пересчитать. Размер нашего выделения в примере 248 пикс., соответственно один процент будет равен 2,48. Из желаемого размера (250 пикс) вычитаем 248 пикс, получаем 2 пикс. Делим эти 2 пикс на величину процента 2,48 и получаем 2 / 2,48 = 0,806 , которое округляем до 0,81. Следовательно, нам надо ввести значение 100,81%.
Теперь надо ввести нужные параметры в окошки В и Ш (высота и ширина, в англ. W и H). Небольшая проблемка — нам нужны пиксели, а там проценты. Надо пересчитать. Размер нашего выделения в примере 248 пикс., соответственно один процент будет равен 2,48. Из желаемого размера (250 пикс) вычитаем 248 пикс, получаем 2 пикс. Делим эти 2 пикс на величину процента 2,48 и получаем 2 / 2,48 = 0,806 , которое округляем до 0,81. Следовательно, нам надо ввести значение 100,81%.
Да, предварительно кликаем по кнопке, указанной на рисунке, затем вводим в соответствующее окно вместо 100% своё значение 100,81% и проверяем результат в палитре Инфо. У меня всё как надо, размер получился 250 пикс.Если Вам понравился материал, скажите свое «спасибо», поделитесь ссылками с друзьями в социальных сетях! Спасибо!
Как в AutoCAD обрезать картинку
Откровенно говоря, такие операции лучше всего выполнять, следуя «золотому» правилу Воланда — «лечить подобное подобным». Лучше подрезать растровый рисунок в программе, которая специально предназначена для работы с такими объектами, в том же Фотошопе.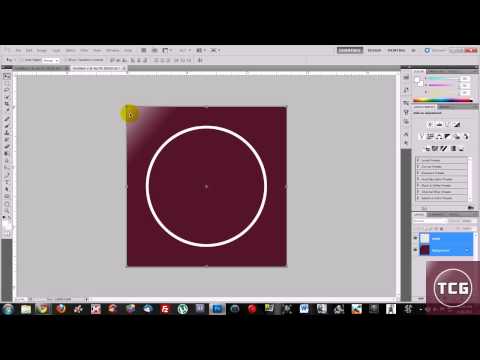 Чем делать это в Ворде, сжимая в браузере или обрезая растровое изображение в Автокаде.
Чем делать это в Ворде, сжимая в браузере или обрезая растровое изображение в Автокаде.
Ведь идея очень проста — зачем вставлять на Web-страницу изображение размером 1 000 на 800 и объёмом в 20 Мб, чтобы потом сжимать до 150 на 100, объём-то останется в 20 — а трафик во время закачки, а место на винчестере сервера, учтём, что и картинок таких может быть до сотни. Создайте эту версию в Фотошопе нужным размером, она и весить будет всего 100 кб. Так, одно дело качать 20 Мб, и совсем другое дело качать 100 кб, в 200 раз меньше!
Примерно тоже самое можно сказать и об Автокаде, который при сложном чертеже создаёт довольно объёмные файлы — не забудем ещё о 3D, тонировках и источниках света. В общем, не мешает всегда помогать себе, и можно быть уверенным — программа тебе поможет.
Тем не менее встречаются разные ситуации. В конце концов, под руками и подходящего инструмента нет, и времени нет на эту работу. Тогда и Автокад может помочь решить эту задачу — как обрезать картинку, за которой и чертёж невиден.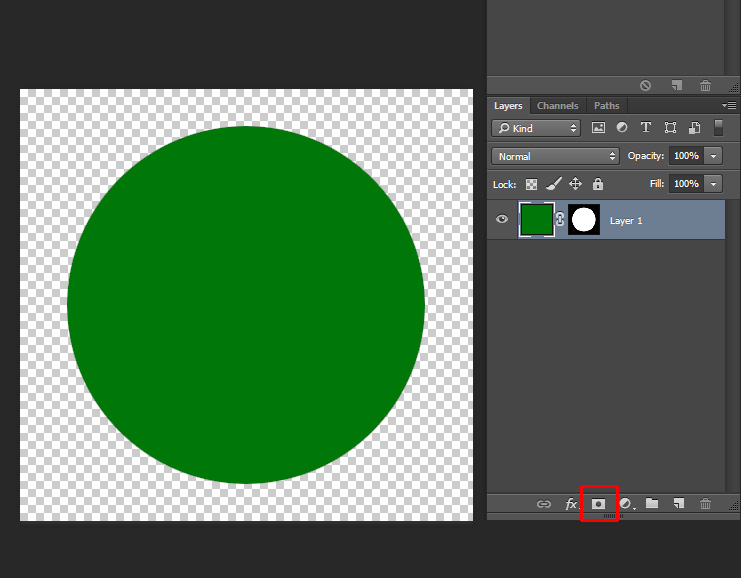
Несколько довольно простых операций, почти по примеру Ворда
Порядок работы довольно прост и мало чем отличается от работы в том же текстовом процессе от Microsoft — Word.
Действуем следующим образом:
- Выделяем картинку, чтобы она оказалась ограниченной синей рамкой и габаритными маркерами по периметру.
- Заходим на панель инструментов — в группу «Подрезка».
- Здесь выбираем «Создать контур подрезки».
- Мышкой создаём поверх картинки прямоугольную область обрезки — она меньше, само собой, самой картинки.
Обрезка картинки в Автокаде
- Как только область построена, и произойдёт желаемое решение, как в Автокаде обрезать картинку. Заметим, принципы обрезки в этой программе сродни принципам обрезки в том же Ворде — невидимая часть картинки никуда не делась, она просто не видна (это к разговору об объёмах). Если необходимо в этом убедиться, то можно снова выделить картинку и потянуть за маркеры — невидимая часть начнёт появляться.

Продвинутые возможности обрезки
Но в распоряжении пользователя не только простой прямоугольный контур обрезки. Контур может быть любым. Более того, можно сделать даже инверсию — невидимым станет то, что попадает внутрь контура.
Для создания «ломаного» контура:
- После выбора команды создания контура выбираем режим «Многоугольный».
- Следом по изображению создаём многоугольник по обычным правилам Автокада.
- Как многоугольник будет замкнут, произойдёт обрезка.
Создание «ломаного» контура картинки в Автокаде
Возможно, в процессе создания многоугольника будет мешать установленный режим привязок. В этой ситуации в строке состояния режим можно временно отключить.
Отмена кадрирования (как ещё называются приводимые операции) производится выбором на панели «Подрезка» для выделенного изображения команды «Удалить подрезку».
Вариант работы через командную строку
Операции обрезки в командной строке соответствует команда «_imageclip». Она вызывается на некоторых версиях программы через меню «Modify» / «Clip» / «Image» («Преобразования» / «Обрезка» / «Изображение»). Вот порядок использования команды:
Она вызывается на некоторых версиях программы через меню «Modify» / «Clip» / «Image» («Преобразования» / «Обрезка» / «Изображение»). Вот порядок использования команды:
- Сначала появляется запрос выбора картинки, если этого не было сделано заранее, до запуска команды «Select image to clip:».
- Затем появляется общий запрос «Enter image clipping option [ON/OFF/Delete/New boundary] <New>:» — создание нового контура (New — принимается по умолчанию), его удаление и восстановление полного вида картинки (Delete), временное отключение обрезки (OFF — она остаётся, просто пока временно не применяется), включение обрезки снова (ON).
- Если выбран режим построения обрезки, то выводится запрос её формы «Enter clipping type [Polygonal/Rectangular] <Rectangular>:». По умолчанию предлагается использовать обрезку по прямоугольнику — Rectangular, но можно выбрать и многоугольником — Polygonal.
- При выборе прямоугольника необходимо будет указать верхний левый — нижний правый его углы, а при выборе многоугольника — указать углы, многоугольник изначально принимается замкнутым, поэтому замыкания пользователем по правилам Автокада не требует — завершаем построение простым нажатием на Enter.

Маленькое замечание. Если изображение уже имеет контур обрезки, то при запуске команды сначала появится предложение о его удалении — «Delete old boundary? [No/Yes] <Yes>:». По умолчанию предлагается контур удалить.
Как обрезать изображение по кругу: Учебник и программы обрезки
Источник: ComputerHoy
С появлением новых программ и программного обеспечения стало возможным выполнять бесконечное количество простых трюков, которые можно комбинировать и использовать для наших проектов. От редактирования изображений до манипулирования ими таким образом, чтобы мы могли сделать наше творчество чем-то невероятным.
Вот почему в этом посте мы предложим вам краткий урок о том, как вырезать изображение по кругу. Более того, Мы покажем вам несколько бесплатных инструментов, которые можно использовать для упражнения, которое мы предлагаем сегодня. Это очень просто, вам просто нужно иметь готовый компьютер и программу, которую мы укажем ниже.
Это очень просто, вам просто нужно иметь готовый компьютер и программу, которую мы укажем ниже.
СОДЕРЖАНИЕ
- 1 Строка. Изображение в круговой форме
- 1.1 Добавить изображение
- 1.2 Изменение размера
- 1,3 Подходит к изображению к форме
- 2 Программы обрезки изображения
- 2,169916
- 21. 2.2 Фотошоп Экспресс
- 2.3 Rawtherapee
- 2.4 GIMP
- 2,5 PixLR Редактор
- 2.6 Paint.net
- 3 Заключение
. нужно открыть программу Microsoft Word, а затем:
Перейдите к параметру Вставка > изображение , чтобы добавить изображение в файл Office (например, документ Word, презентацию PowerPoint или файл сообщения электронной почты Outlook).
- Нажмите на изображение Вы можете обрезать несколько изображений одновременно, но вы должны делать это в соответствии с одной и той же формой.
 Но в Word это сложнее, так как вы не можете выбрать несколько изображений, которые имеют параметр по умолчанию или встроенный параметр с текстом дизайна d .
Но в Word это сложнее, так как вы не можете выбрать несколько изображений, которые имеют параметр по умолчанию или встроенный параметр с текстом дизайна d . - Затем щелкните Средства обработки изображений > Форма ato и в группе Размер щелкните дату в разделе Обрезка.
В появившемся меню нажмите Обрезать фигурой , а затем щелкните фигуру, которую вы хотите обрезать. Форма немедленно применяется к изображению.
- Затем используйте параметр «Обрезка» > Подогнать или обрезать > Заливка, чтобы изменить количество изображения, которое вписывается в форму, которую вы применили:
- Заливка: Заполните всю фигуру изображением . Некоторые внешние края изображения могут быть обрезаны. На полях формы не будет пустого места.
- Настройка: Подгоняет все изображение под форму, сохраняя при этом исходное соотношение сторон изображения
 На полях формы могут быть пустые места. Черные маркеры обрезки появляются по краям и углам изображения, когда вы выбираете параметр «По размеру» или «Заливка».
На полях формы могут быть пустые места. Черные маркеры обрезки появляются по краям и углам изображения, когда вы выбираете параметр «По размеру» или «Заливка».
- Вы можете отрегулировать положение изображения в кадре, выбрав изображение и перетащив его в нужное место. Например, это может помочь вам центрировать наиболее важную часть изображения в форме, которую вы применили к изображению.
- В последнюю очередь обрезает поля изображения перетаскивание черной ручки обрезки.
Добавить картинку
Источник: Wordfix
Подписывайтесь на наш Youtube канал
После того, как мы разработали фигуру, необходимо будет добавить изображение и вставить его, для этого:
- Добавьте фигуру в документ, затем щелкните фигуру, чтобы выбрать ее.
- Нажмите Инструменты рисования > Формат и в группе Стили фигур нажмите Заливка фигуры > Изображение.
- Выберите тип изображения, которое вы хотите использовать в качестве Из файла o Онлайн-изображения , а затем перейдите к нужному изображению и вставьте его.

Изменение размера фигуры
Источник: GFC Global
Чтобы изменить размеры заполненной фигуры, сохранив ее основной формат, выберите ее и перетащите любой из маркеров изменения размера.
Подгонка изображения под фигуру
Если изображение перекошено, обрезано или не заполняет форму так, как вы хотите, используйте инструменты «Подгонка» и «Заливка» в меню «Обрезка», чтобы подогнать ее под размер.
- Нажмите на фигуру, созданную с помощью команды «Заливка фигуры»> «Изображение».
- Щелкните Работа с рисунками > Формат и в группе Размер щелкните стрелку в разделе Обрезка. а затем появится меню с параметрами обрезки.
- Выберите Настройте , если хотите, чтобы все изображение соответствовало форме; Соотношение сторон исходного изображения будет сохранено, но внутри фигуры может образоваться пустое пространство.
- Выберите Заливка , чтобы фигура соответствовала границам изображения и вырезала все, что находится за пределами фигуры.

- Нажмите «Заполнить» или «Вписать».
- Заливка Устанавливает размер изображения в соответствии с высотой или шириной фигуры, в зависимости от того, что больше. Это действие заполняет фигуру изображением и удаляет все, что находится за периметром фигуры.
- Настройка Устанавливает размер изображения таким образом, чтобы высота и ширина изображения совпадали с границами фигуры. При этом изображение максимально оборачивает фигуру, но некоторые области фигуры могут оставаться пустыми.
Программы обрезки изображений
Мел
Источник: uptodown
Приложение с открытым исходным кодом Krita, , подходящее для всех платформ, Это результат годичного процесса разработки, который начался в 1998 году с желания создать альтернативу тому, что мы знаем как GIMP, на основе библиотеки Qt. По разным причинам первоначальный проект был заброшен, и вместо него была разработана новая независимая программа для редактирования фотографий, пока первая версия Krita, наконец, не появилась на рынке в 2004 году как неотъемлемая часть офисного программного обеспечения KOffice.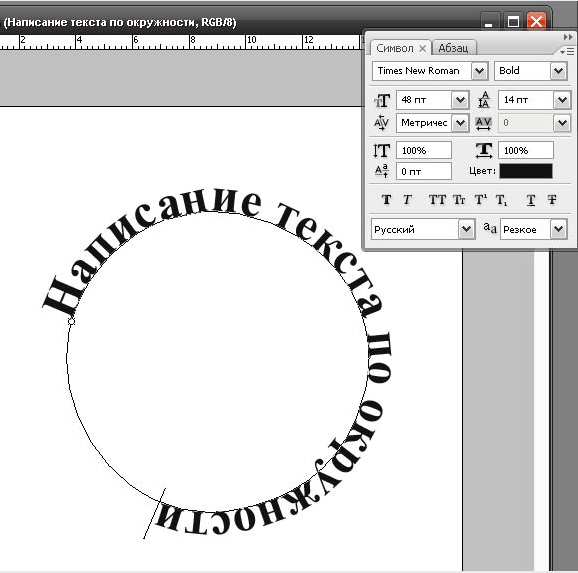
В последние годы его разработчик сосредоточился на инструментах для рисования, и превратил программу в одно из лучших решений с открытым исходным кодом для карикатуристов, иллюстраторов и художников-концептуалистов
Фотошоп Экспресс
Источник: Adobepro
Мы знаем Photoshop и относим его к программам или приложениям для редактирования фотографий и для тех пользователей, которые ориентированы на сектор графического дизайна . Этот экспресс-вариант предназначен для профессионалов и имеет, однако, очень высокую цену, из-за чего многие любители фотографии и графического дизайна предпочитают прибегать к более доступным альтернативам.
С помощью Express Editor Adobe уже несколько лет предлагает бесплатную программу редактирования фотографий в виде веб-приложения на основе Flash, поэтому ее можно использовать только в том случае, если у вас установлен Flash Player.
RawTherapee
С 2010 года программа редактирования фотографий RawTherapee Габора Хорвата находится под лицензией GNU GPL . Это приложение для редактирования фотографий не только бесплатное, но и с открытым исходным кодом, поэтому его можно использовать и изменять без ограничений. Приложение имеет встроенную версию программы преобразования dcraw, которая позволяет импортировать и редактировать изображения с первичными данными (так называемые данные RAW) с цифровых камер.
Таким образом, этот инструмент в основном предназначен для профессиональных фотографов и фотографов-любителей, которые хотят получить максимум от своих фотографий. RawTherapee также поддерживает JPEG, PNG или TIFF, поэтому ваши пользователи могут работать и с этими форматами изображений.
GIMP
В 1998 году появилась первая официальная редакция GNU (Image Manipulation Program) , более известная как GIMP .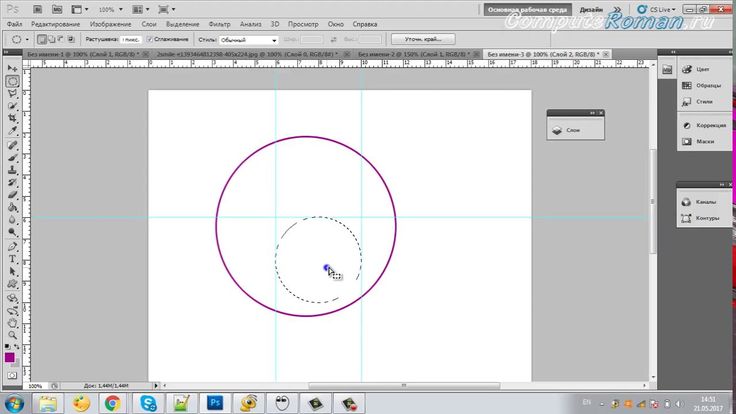 Сегодня бесспорно, что программное обеспечение, разработанное Питером Мэттисом и Спенсером Кимбаллом, является одной из лучших программ для редактирования фотографий с открытым исходным кодом в мире.
Сегодня бесспорно, что программное обеспечение, разработанное Питером Мэттисом и Спенсером Кимбаллом, является одной из лучших программ для редактирования фотографий с открытым исходным кодом в мире.
Основан на универсальной графической библиотеке (GEGL). GIMP стал конкурентоспособным универсальным решением для оптимизации и редактирования изображений в тени платных программ. Первоначально разработанная для GNU/Linux, программа также работает со всеми системами Windows и macOS.
Pixlr Editor
Андерсон публикует облачную программу редактирования изображений Pixlr Editor в 2008 году. Сегодня он работает с Autodesk и публикует там мобильные версии своей программы для редактирования фотографий, среди прочего, для iOS и Android. Веб-приложение можно использовать бесплатно со всеми браузерами без необходимости регистрации, но при условии, что установлен Adobe Flash Player, так как в программе есть различные Flash-элементы. Pixlr Express — это облегченная версия для более низкой оптимизации изображения.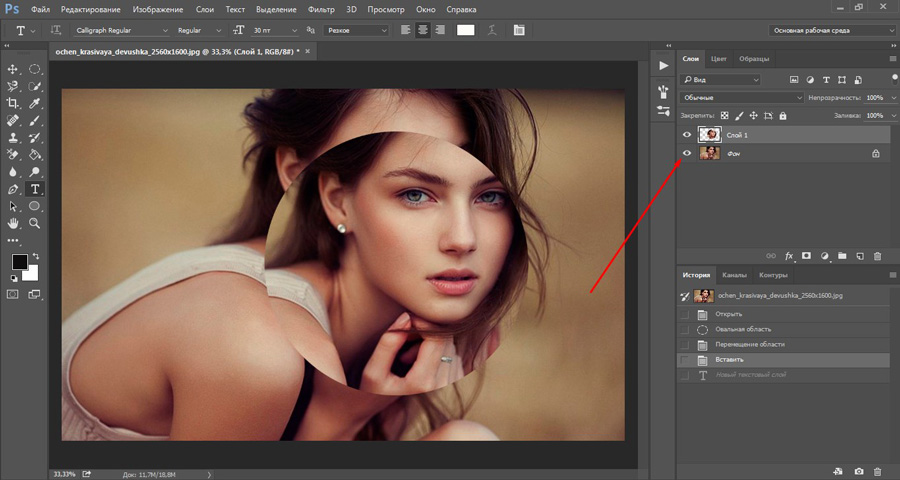
Paint.NET
Созданная как небольшой студенческий проект в Университете штата Вашингтон, Paint.NET — одна из лучших бесплатных программ для редактирования фотографий. После выпуска в 2004 году под бесплатной лицензией MIT, в настоящее время он продается под частной лицензией. Базовой структурой приложения является платформа Microsoft .NET, автоматически включаемая в установку. Поскольку фреймворк работает с Windows, Paint.NET недоступен для других платформ.
То, что было альтернативой простой стандартной программе Microsoft Paint, постоянно развивалось в последние годы, поэтому подходит и для продвинутых задач. А) Да, Можно не только работать с несколькими слоями, но и параллельно обрабатывать несколько проектов , которые открываются в разных вкладках.
Заключение
Обрезать изображение и вставить его — одно из самых простых упражнений, и если у вас есть программы типа Word и тех, что мы предложили, освоение следующих не составит для вас проблем.
Вот почему мы приглашаем вас попробовать некоторые из упомянутых нами инструментов и отправиться в приключение.
Содержание статьи соответствует нашим принципам редакционной этики. Чтобы сообщить об ошибке, нажмите здесь!.
Это может вас заинтересовать
Редактирование изображения в Pages на Mac
После добавления фотографии или рисунка в документ вы можете обрезать его, удалить ненужные части и настроить фон и экспозицию.
Маска (кроп) фото
Вы можете скрыть ненужные части изображения, не изменяя файл изображения.
Дважды щелкните изображение.
Появляются элементы управления маской. Маска по умолчанию имеет тот же размер, что и ваше изображение.
Совет: Чтобы отобразить элементы управления маской на Mac с трекпадом Force Touch, щелкните изображение с усилием (сильно нажмите на трекпад, пока не почувствуете более глубокий щелчок).

Используйте элементы управления, чтобы выделить только те части изображения, которые вы хотите видеть.
Нажмите Готово.
Чтобы замаскировать изображение фигурой, щелкните изображение, чтобы выделить его, выберите «Формат» > «Изображение» > «Маска с фигурой», затем выберите фигуру. Перетащите маркеры на фигуре, чтобы настроить ее размеры.
Вы также можете замаскировать изображение собственной нарисованной фигурой. Удерживая нажатой клавишу Shift, щелкните рисунок и изображение, выберите «Формат» > «Изображение» > «Маска с выделением», затем перетащите маркеры на рисунке, чтобы настроить его размеры.
Удаление фона и цвета с фотографии
Вы можете удалить фон или цвет с изображения с помощью инструмента «Удалить фон».
Щелкните изображение, чтобы выбрать его.
В боковой панели «Формат» нажмите вкладку «Изображение», затем нажмите «Удалить фон».

Если возможно, фон автоматически удаляется.
Выполните одно из следующих действий:
Удалить другой цвет: Медленно перетащите курсор на цвет.
По мере перетаскивания выделенная маска увеличивается и включает области, использующие схожие цвета.
Удалить экземпляры цвета везде на изображении: Option-перетащите по цвету.
Добавление цвета обратно к изображению: Перетащите, удерживая клавишу Shift, над областью без цвета.
Отменить все изменения: Нажмите кнопку «Сброс» в элементах управления.
Нажмите Готово.
Настройка экспозиции, насыщенности и других параметров изображения
Щелкните изображение, чтобы выбрать его.
В боковой панели «Формат» нажмите вкладку «Изображение».
Используйте элементы управления для настройки:
Экспозиция: Изменяет общую яркость или затемнение изображения.

Насыщенность: Изменяет насыщенность цвета изображения. Перетаскивание вправо делает цвета богаче или ярче.
Улучшение: Автоматически настраивает изображение, равномерно распределяя красные, зеленые и синие тона по гистограмме.
Чтобы просмотреть гистограмму изображения и настроить дополнительные функции, такие как контрастность, светлые участки, тени, резкость, шумоподавление, температуру и оттенок, нажмите .
Элементы управления «Настройка изображения» можно открыть в отдельном окне, которое можно переместить в любое место. Выберите «Вид» > «Показать изображение настройки» (меню «Вид» расположено у верхнего края экрана).
Чтобы восстановить исходные настройки изображения, нажмите «Сброс» или нажмите «Сбросить изображение» в окне «Настройка изображения».
Для одновременной работы с несколькими изображениями удерживайте нажатой клавишу Shift, щелкая изображения.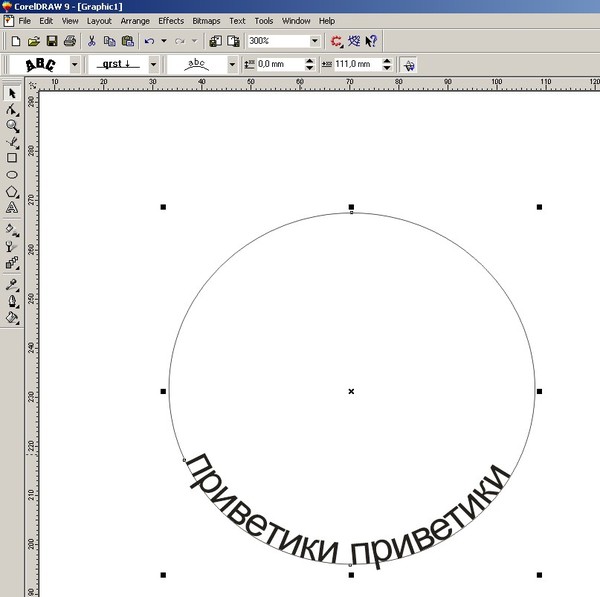

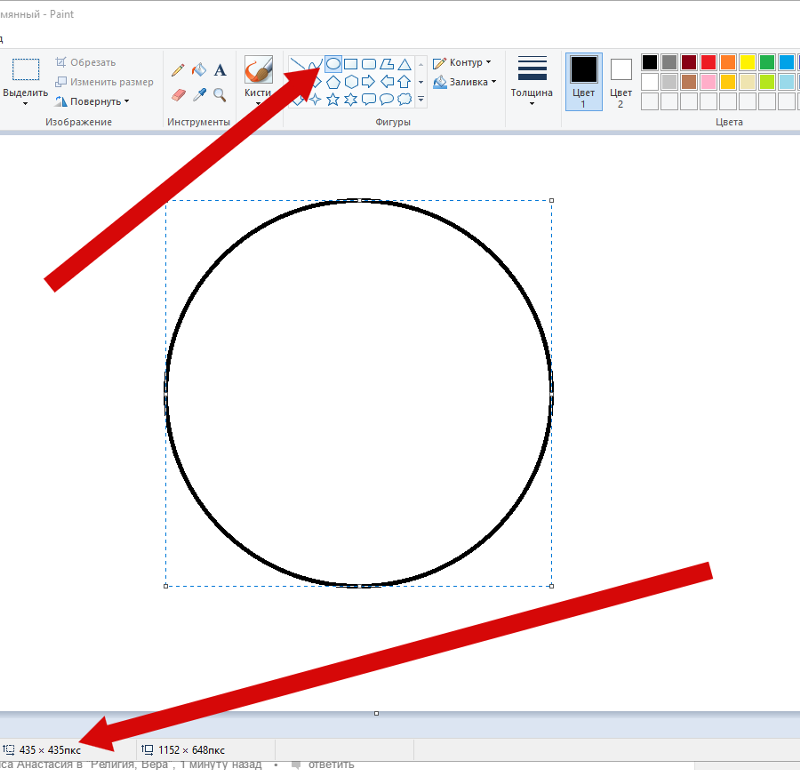
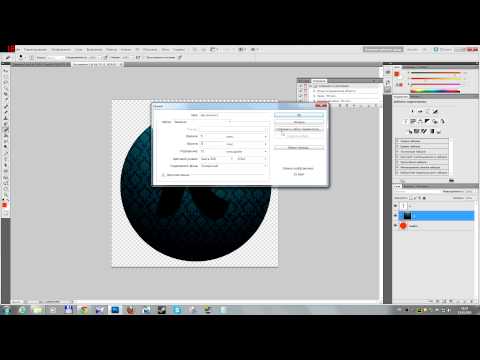 При необходимости меняем размер фигуры.
При необходимости меняем размер фигуры. Хотя, при задании размера выделения, этого не требуется.
Хотя, при задании размера выделения, этого не требуется. Для получения необходимого размера необходимо точно перемещать мышку, чтобы упростить эту процедуру, перед созданием круга нужно максимально увеличить масштаб документа, чтобы в рамке отображался лишь нужный участок.
Для получения необходимого размера необходимо точно перемещать мышку, чтобы упростить эту процедуру, перед созданием круга нужно максимально увеличить масштаб документа, чтобы в рамке отображался лишь нужный участок.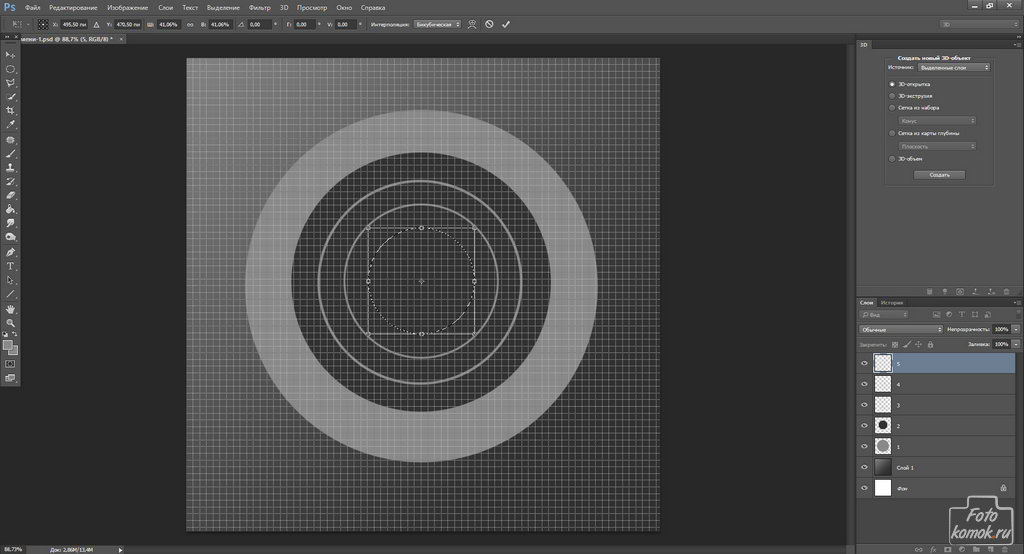 Теперь надо ввести нужные параметры в окошки В и Ш (высота и ширина, в англ. W и H). Небольшая проблемка — нам нужны пиксели, а там проценты. Надо пересчитать. Размер нашего выделения в примере 248 пикс., соответственно один процент будет равен 2,48. Из желаемого размера (250 пикс) вычитаем 248 пикс, получаем 2 пикс. Делим эти 2 пикс на величину процента 2,48 и получаем 2 / 2,48 = 0,806 , которое округляем до 0,81. Следовательно, нам надо ввести значение 100,81%.
Теперь надо ввести нужные параметры в окошки В и Ш (высота и ширина, в англ. W и H). Небольшая проблемка — нам нужны пиксели, а там проценты. Надо пересчитать. Размер нашего выделения в примере 248 пикс., соответственно один процент будет равен 2,48. Из желаемого размера (250 пикс) вычитаем 248 пикс, получаем 2 пикс. Делим эти 2 пикс на величину процента 2,48 и получаем 2 / 2,48 = 0,806 , которое округляем до 0,81. Следовательно, нам надо ввести значение 100,81%. 
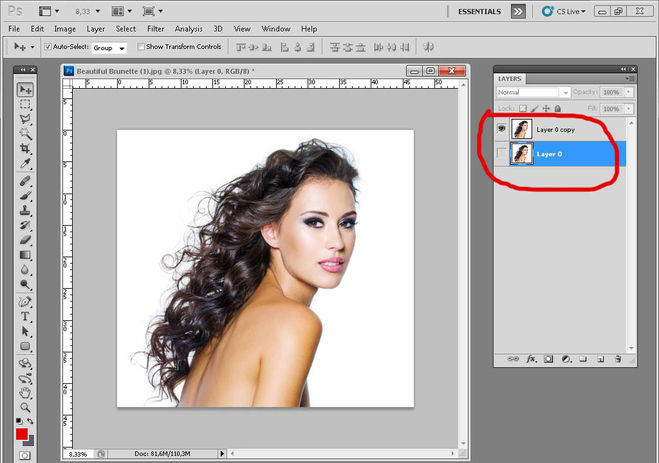
 Но в Word это сложнее, так как вы не можете выбрать несколько изображений, которые имеют параметр по умолчанию или встроенный параметр с текстом дизайна d .
Но в Word это сложнее, так как вы не можете выбрать несколько изображений, которые имеют параметр по умолчанию или встроенный параметр с текстом дизайна d .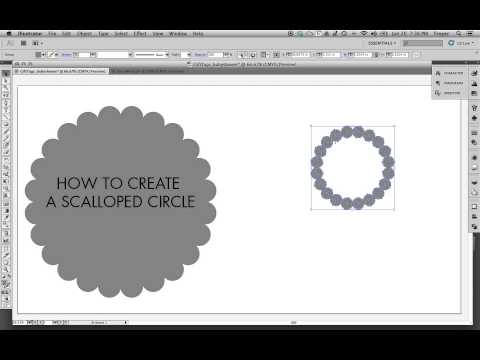 На полях формы могут быть пустые места. Черные маркеры обрезки появляются по краям и углам изображения, когда вы выбираете параметр «По размеру» или «Заливка».
На полях формы могут быть пустые места. Черные маркеры обрезки появляются по краям и углам изображения, когда вы выбираете параметр «По размеру» или «Заливка».



