Вырезаем музыку из видео онлайн и с помощью программ
Каждый из нас просматривает видео, фильмы и встречает новые музыкальные композиции, которые настолько глубоко западают в душу, что их хочется слушать каждый день. Но, к сожалению, узнать название песни или автора для дальнейшего скачивания с простор интернета получается далеко не всегда.
Специально на этот счет были созданы онлайн сервисы и программы, способные вырезать музыку из видео с дальнейшим сохранением на компьютер или мобильный телефон. Разберем наиболее популярные из них.
Mp3cut
Пожалуй, самый популярный и простой в использовании онлайн ресурс, поддерживающий более 300 форматов со встроенным редактором. Стоит отметить, что редактор обладает лишь основными функциями: обрезкой, воспроизведением, плавным началом и затуханием.
Давайте разберем подробнее, как вырезать аудио (звуковую дорожку) из нашего видео файла с помощью онлайн сервиса «Mp3cut».
- Переходим на официальный сайт Mp3cut.

- Перетаскиваем нужный объект в синее окошко или выбираем загрузку с «Dropbox», «Google Drive» или «URL (указывается ссылка на видеофайл)».
- Ждем завершения загрузки.
- С помощью ползунков выделяем фрагмент с нужной композицией.
- В параметре «Сохранить как» отмечаем «Mp3» и нажимаем кнопку «Обрезать».
- Сохраняем результат на компьютер.
Таким нехитрым способом нам удалось извлечь свою первую музыку из видео ролика.
Audio converter
Русскоязычный, бесплатный онлайн сервис, предлагающий услуги конвертации видео файлов в различные звуковые форматы (mp3, wav, ogg и другие).
Пользоваться им невероятно просто:
- Заходим на официальную страницу сервиса по этой ссылке.
- Жмем по кнопке «Открыть …» и выбираем файл с объемом не более 2048 МБ. Также доступны варианты загрузки с «Google Drive, Dropbox или URL (вставка прямой ссылки на ролик)».
- Выбираем выходное расширение.
- Указываем качество. Чем оно выше, тем больше будет весить песня.

- Запускаем процесс конвертации нажав по кнопке «Конвертировать».
- После того, как трек будет готов, его нужно скачать и обрезать. Для этого заходим на MP3cut и перетаскиваем файл в синее окошко.
- Дожидаемся окончания загрузки.
- Передвигая ползунки выбираем необходимый участок из которого будем создавать отдельную композицию.
- Затем указываем выходное расширение и щелкаем «Обрезать».
- Сохраняем песню на компьютер.
Теперь вы можете наслаждаться любимой песней неограниченное количество раз и без постоянной прокрутки к нужному моменту.
Mp3 Cutter
Англоязычный онлайн ресурс, с помощью которого вы сможете извлечь аудио из видео ролика всего в несколько кликов.
Подробная инструкция:
- Открываем ресурс по ссылке. Только если исходный видеофайл имеет нестандартный формат «.mkv» или какой-либо другой. Во всех других случаях, пропускаете первые 3 пункта и начинаете с 5.
- Щелкаем по синей кнопке «CHOOSE FILES» и загружаем нужный объект с компьютера.

- Перемещаемся во вкладку «PC» и выставляем примерно следующие параметры: 1) Resolution – 720P, 2) Format – MP4, 3) Quality – Hight и щелкаете «CUT».
- Жмем «DOWNLOAD» и указываем место для сохранения.
- Открываем MP3 Cutter, жмем «CHOOSE FILES» и выбираем видеофайл.
- С помощью ползунков выделяем часть с нужной композицией.
- Указываем формат «MP3» и щелкаем «CUT».
- После того, как обработка будет завершена, скачиваем файл нажав «DOWNLOAD».
Таким образом нам удалось вырезать звук из видео и сохранить в виде MP3 трека к себе на компьютер практически без потерь в качестве.
Пожалуй, единственным минусом данного ресурса является ограничение объема загружаемого объекта «300 МБ».
Недостатки онлайн способов
На самом деле существует огромное множество разнообразных онлайн ресурсов для извлечения звука из видео. Но, к сожалению, они обладают несколькими значительными недостатками:
- Их работоспособность напрямую зависит от скорости и стабильности вашего интернет подключения.

- Поддержка ограниченного объема загружаемого ролика.
- Небольшой функционал.
- Небольшие потери в качестве.
- Не работают в некоторых браузерах, особенно в старых версиях.
- Перебои в работе. Пускай редкие, но все же присутствуют.
Несмотря на свои недостатки, сервисы показывают неплохую результативность при работе с небольшими файлами. Во всех других случаях я рекомендую использовать специальные программы. Какие, вы узнаете ниже.
Movavi Конвертер Видео
Небольшая и простая в использовании программа, способная не только вырезать любимую песню из видео, но и сконвертировать ее в любой формат. Movavi обладает весьма внушительным функционалом и поддерживает более 180 различных форматов. К счастью, это никак не отражается на быстроте работы, и она показывает отличные результаты даже на слабых компьютерах.
Теперь поговорим о том, как ей пользоваться:
- Загружаем утилиту с официального сайта.
- Жмем по кнопке «Добавить файлы» — «Добавить видео» или перетаскиваем медиафайлы прямо в окно программы.

- Нажимаем по кнопке «Редактировать».
- Перемещаемся в раздел «Обрезка».
- Передвигая маркеры, задаем начало и конец ненужного фрагмента и щелкаем «Удалить фрагмент». После этого программа оставит только нужную часть видеофайла.
- Жмем «Готово».
- В нижней части окна перемещаемся во вкладку «Аудио» и выбираем выходное расширение.
- Указываем местоположение папки, в которую необходимо сохранить песню, нажав по иконке с папкой. Также можно активировать опцию «Объединить», тогда конвертер склеит все музыкальные композиции вместе.
- Начинаем конвертацию, нажав «Старт».
После завершения обработки автоматически откроется папка с готовой песней.
Это лишь небольшая часть из всех возможностей программы. С остальным функционалом вы можете ознакомиться самостоятельно.
Еще несколько способов разобрано в этом видео
Вырезать музыку из видео онлайн по ссылке, извлечь аудио с Youtube
Сейчас чтобы извлечь аудио дорожку из видео и сохранить ее себе на устройство не нужно устанавливать специальных программ.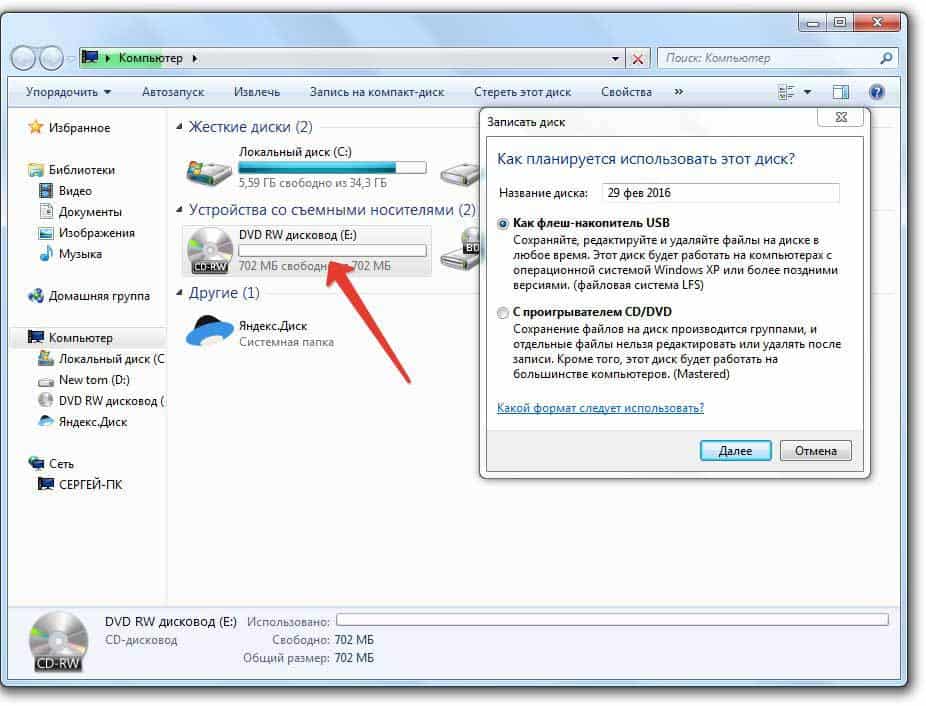 Можно зайти на специальный сайт, загрузить файл или указать его адрес в Интернете, а затем через несколько секунд получить ссылку на скачивание. Довольно удобно, если, например, хочется получить аудиокнигу с Rutube либо песню редкого исполнителя, чья композиция присутствует в Сети (или у вас на жестком диске) только в виде видео клипа. В тексте ниже мы как раз и рассмотрим, как вырезать звук из видео онлайн.
Можно зайти на специальный сайт, загрузить файл или указать его адрес в Интернете, а затем через несколько секунд получить ссылку на скачивание. Довольно удобно, если, например, хочется получить аудиокнигу с Rutube либо песню редкого исполнителя, чья композиция присутствует в Сети (или у вас на жестком диске) только в виде видео клипа. В тексте ниже мы как раз и рассмотрим, как вырезать звук из видео онлайн.
Извлечь аудио из видео
Как извлечь звук из видео онлайн
Перейдите на сайт 123Apps и нажмите «Открыть видео» для загрузки файла. Выберите формат звука для сохранения и щёлкните по кнопке «Извлечь звук».
Через несколько секунд появится ссылка на скачивание аудиофайла, а также кнопки для сохранения в Google Drive или Dropbox.
Особенности сетевых сервисов по извлечению аудио из видеофайла
Большинство представленных в сети сайтов, позволяющих отделять аудио и видео – это видеоконвертеры, трансформирующие один формат видео в другой. В числе их возможностей имеется и функция работы со звуком, дающая возможность отделить музыку от видео онлайн, и скачать полученный аудиофайл на ПК.
В числе их возможностей имеется и функция работы со звуком, дающая возможность отделить музыку от видео онлайн, и скачать полученный аудиофайл на ПК.
В большинстве таких сервисов вы можете выбрать в каком аудиоформате (mp3, wav, ogg, flac и др.) скачать полученный файл. Самые продвинутые сайты позволяют выбрать и битрейт, тем самым напрямую регулируя качество получаемого звука. Все описанные в данной статье сервисы для извлечения музыки и видео в режиме онлайн бесплатны.
Пользоваться ими очень просто:
- Загружаете ваше видео на сайт.
- Выбираете конечный формат аудиофайла.
- Нажимаете на «Конвертировать» (или кнопку аналог).
- Для скачивания результата нажимаете на «Сохранить» (Download).
Давайте рассмотрим перечень ресурсов, позволяющих вырезать музыкальный трек из видео онлайн.
Читайте: Как качественно сделать минусовку из песни онлайн.
Как вытащить звук из видео на Android‑смартфоне
Установите и запустите приложение Timbre.
Загрузить QR-Code
Timbre: Cut, Join, Convert Mp3 Audio & Mp4 Video
Разработчик: Timbre Inc.
Цена: Бесплатно
Нажмите кнопку Video to audio в секции Video и загрузите исходный файл, выбрав один из источников.
Укажите формат и битрейт для извлекаемого звука, а затем нажмите «Преобразовать».
По окончании процесса аудиофайл появится в меню на вкладке «Завершённые».
Mp3cut – отделяем музыку от видео
Очень похож на предыдущий вариант, имеет аналогичные ограничения в объеме загружаемых данных. Но набор инструментов чуть обширнее (весь перечень доступен в верхнем меню).
Принцип работы следующий:
- Кликаем по кнопочке «Открыть…».
 Опять же, можно подгрузить контент с облачного диска или по ссылке URL с другого сайта;
Опять же, можно подгрузить контент с облачного диска или по ссылке URL с другого сайта; - Указываете моменты начала и конца редактирования с помощью специальных регуляторов;
- По окончанию обработки сможете сохранить аудио к себе на компьютер.
Как извлечь звук из видео на iPhone
Скачайте и запустите приложение MP3 Converter.
Загрузить QR-Code
MP3 Конвертер Плюс
Разработчик: min he
Цена: Бесплатно
Нажмите кнопку «+» и импортируйте видео из галереи, iCloud или другим способом.
Коснитесь превью загруженного файла и выберите в контекстном меню Convert.
Нажмите Default Mode. Если нужно установить параметры аудио — выберите Advanced Mode. Начнётся конвертация.
Готовый файл появится на вкладке «Преобразованные», откуда его можно прослушать, отредактировать или открыть в другом приложении.
Бесплатный конвертер медиафайлов. Помимо прочего, умеет скачивать потоковое видео, записывать диски, передавать файлы на телефон и многое другое.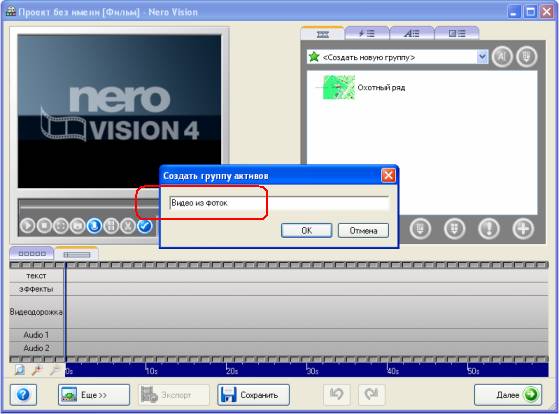 UniConverter умеет работать в потоковом режиме, поддерживает множество форматов как видео, так и аудио.
UniConverter умеет работать в потоковом режиме, поддерживает множество форматов как видео, так и аудио.
Как работать с конвертером:
1. Скачиваем Wondershare UniConverter.
2. Переключаемся на русский язык через настройки программы (Preferences > Language).
3. Заходим во вкладку “Конвертация”.
4. Файлы для преобразования можно добавить кнопкой “Добавить файлы” или перетащив видеоролик в окно программы.
5. Указываем формат для конечного файла, нажав на стрелку возле меню “Конечный файл”.
6. Жмем на кнопку “Конвертировать”. Аудиофайл будет доступен в папке, указанной в поле “Выходной файл” в нижней части окна программы.
Как вытащить звук из видео в Windows
Скачайте и установите бесплатный медиаплеер VLC. Запустите программу и перейдите в меню «Медиа» → «Конвертировать/сохранить…» или просто воспользуйтесь сочетанием Ctrl + R.
Нажмите «Добавить», укажите путь к видео и щёлкните по кнопке «Конвертировать/сохранить».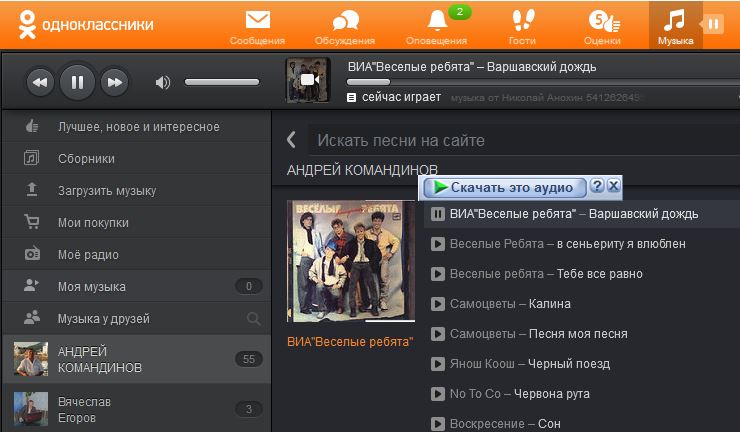
Выберите профиль Audio — MP3.
При необходимости нажмите иконку с гаечным ключом и задайте битрейт, а также другие настройки кодирования.
Укажите место сохранения аудиофайла, нажав «Обзор», и щёлкните по кнопке «Начать».
Прогресс конвертации отобразится в окне плеера, а готовый файл появится в выбранной папке.
Применение видеоредакторов
Можно найти кучу платного и бесплатного софта, который умеет работать с видео. Это может быть как универсальная программа для конвертирования разных форматов, так и специальная утилита для файлов с конкретным расширением.
Киностудия Windows
Зачем искать сторонние приложения, если в Windows есть программа, которая позволяет редактировать видеофайлы? Раньше использовалось приложение Movie Maker, но, начиная с Windows 7, поставляется Киностудия, которая предлагает больше функций. Сохранение аудио отдельно от видеоряда – одна из самых простых операций.
- Запустите Киностудию Windows.

- Нажмите «Добавить видео или фотографии». Выберите через проводник файл, из которого необходимо извлечь звуковую дорожку.
- Щелкните по стрелке на кнопке «Сохранить фильм». Пролистните список до конца и выберите пункт «Только звук».
К сожалению, встроенный видеоредактор Windows предлагает ограниченный выбор форматов аудио – MPEG4/AAC и Windows Media Audio. В принципе, в этом нет ничего страшного: можно воспользоваться конвертером и превратить файл в MP3 или любой другой формат аудио.
Извлечение исходной дорожки
Если вы хотите получить не конвертированный звук, а исходную дорожку, то придется пользоваться отдельными программами для разных форматов видео. Например, для работы с файлами FLV нужна утилита FLV Extract, MKV – mkvToolNix, AVI – AVI-Mux GUI и т.д. Работают они все по одному принципу: добавить видео, запустить извлечение дорожки, дождаться завершения процесса. Можно попробовать извлечь исходную дорожку с помощью программы YAMB:
- Запустите приложение, перейдите на вкладку «Settings», щелкните дважды по разделу «Advanced Settings».

- Выделите слева «Yamb» и установите язык «Russian». Нажмите «Вперед», чтобы продолжить работу с программой.
- Выделите вкладку «Редактирование». Запустите инструмент «Разделение потоков из файлов».
- Нажмите на папку и добавьте видеоролик, из которого необходимо извлечь звук.
- Выделите аудиодорожку.
- Установите режим «Извлечь RAW» и нажмите «Вперед».
Файл будет сохранен в папку, которая указана внизу окна программы в строке «Output».
Как извлечь звук из видео в macOS
Откройте видео в стандартном проигрывателе QuickTime Player. Перейдите в меню «Файл» → «Экспортировать как» и выберите «Только аудио».
Задайте имя и место для экспорта файла, а затем нажмите «Сохранить».
Самые распространенные проблемы со звуком на Ютуб
За годы своего существования сервис отточил свою работу и в принципе неполадок не возникает. Но во время тестирования перехода от Adobe Flash Player к HTML5 проблемы были: многие пользователи пошли в интернет искать решение вопросу «Почему YouTube видео отстаёт от звука?». Разумеется, отставание было не единственным минусом тестирования, но одним из самых частых. В таком случае помогал переход обратно на Flash Player.
Разумеется, отставание было не единственным минусом тестирования, но одним из самых частых. В таком случае помогал переход обратно на Flash Player.
Кроме того, есть вариант с тем, что много факторов наложились друг на друга и звук просто пропал. Об этом подробнее поговорим ниже.
6. Использование Mkvtoolnix удалить MKV Аудио
Для этого окончательного метода, мы получили Mkvtoolnix. Этот инструмент не предназначен для удаления аудио из MP4, но на самом деле для удаления MKV аудио. Mkvtoolnix представляет собой набор инструментов для обработки MKV видео файлов, которая включает в себя управление главы и различные другие основные полезные инструменты.
- шаг #1 — Скачать, устанавливать, и запустить Mkvtoolnix программного обеспечения.
- шаг #2 — Нажмите кнопку «Добавить исходные файлы»И открыть MKV видео.
- шаг #3 — Перейти к «Дорожки, главы и теги»Меню и снимите галочку звуковой дорожки.

- шаг #4 — Выберите пункт назначения для сохранения файла MKV без звуковой дорожки.
- шаг #5 — После того, как вы счастливы с настройками, Нажмите «Начало мультиплексирование»И Mkvtoolnix будет обрабатывать и создать новый видеофайл.
Так, если у вас есть файл MKV и нужно удалить аудио, Mkvtoolnix будет много помощи. MKV файлы отличаются от файлов MP4, и реже, хотя это, как правило, фильмы, которые находятся в формате MKV.
Вывод о том, как удалить аудио из MP4
Wondershare Filmora быстро действует удалить аудио из MP4, и она имеет несколько других целей. Как редактор видео, она способна намного больше, чем аудио удаления. Другие способы удаления MP4 аудио как интерактивный инструмент AudioRemover и VLC Media Player являются одинаково эффективными. Наша рекомендация состоит в том, что Filmora ваш первый выбор. Потратьте некоторое время, чтобы возиться с другими функциями тоже — есть много, что может вас удивить.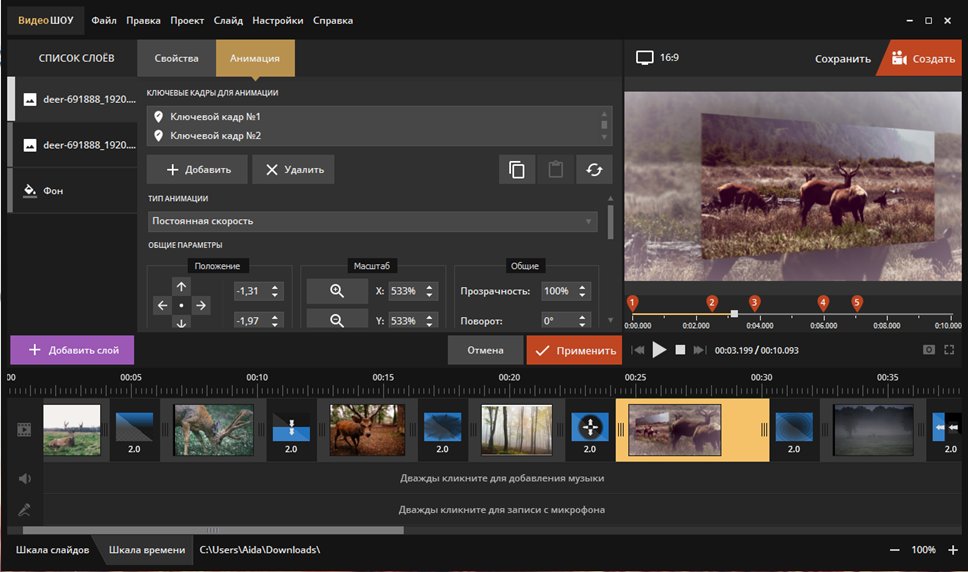 Мы надеемся, что один из этих решений позволяет удалить аудио из файла MP4 успешно.
Мы надеемся, что один из этих решений позволяет удалить аудио из файла MP4 успешно.
Получить Wondershare Filmora
Теги
Wondershare Filmora
Как вытащить трек из видео
Видеофайлы могут занимать достаточно много места на диске. Для тех случаев, когда нужно извлечь музыку из видео я написал эту статью. Я использую это когда хочу прослушать лекцию или вебинар в mp3-плеере, а сам урок есть только в видеоформате.
Вы, возможно, просто захотите вытащить песню из клипа или аудиотрек из фильма для своих целей. Ниже я распишу и покажу на видео самые понятные способы для любых случаев.
Как извлечь музыку из видео онлайн
Самые простые способы даже не требуют установки дополнительных программ – всё можно сделать онлайн, т.е. с помощью специально предназначенных для этого сайтов.
Всё работает очень просто:
- Открывем видео-файл с помощью кнопки «Открыть файлы» и ждём его полной загрузки
- Выбираем формат аудио-файла, по умолчанию «mp3»
- Выбираем качество, например «хорошее»
- Нажимаем «Конвертировать» и сохраняем получившийся файл!
На первом этапе можно не загружать файл, а, например, указать на него ссылку в интернете, если он там. Для этого нужно справа от кнопки кликнуть на «URL». Или же, если ваше видео размещено в облачных хранилищах, таких как Google Drive, SkyDrive или Dropbox, то нажимаем на одноимённые кнопки. В последнем случае сайт попросит авторизоваться в Ваших аккаунтах, что не очень-то и безопасно. Лучше использовать прямые ссылки на файлы.
Для этого нужно справа от кнопки кликнуть на «URL». Или же, если ваше видео размещено в облачных хранилищах, таких как Google Drive, SkyDrive или Dropbox, то нажимаем на одноимённые кнопки. В последнем случае сайт попросит авторизоваться в Ваших аккаунтах, что не очень-то и безопасно. Лучше использовать прямые ссылки на файлы.
Формат лучше оставлять по умолчанию – «mp3». У кого особые предпочтения, например извлечение аудио без потери качества – тот сам знает какой формат выбрать (wav или flac, при этом исходное видео должно содержать трэк в несжатом виде, что бывает ОЧЕНЬ редко).
Для речевых файлов качество ставьте — «Хорошее 192 kbps», а для музыки – «Лучшее 320 kbps». Чем выше качество – тем больше будет файл. В принципе, если в записи только речь, то достаточно выбрать «Стандартное 128 kbps», при этом ещё лучше открыть параметры «Дополнительно» и выбрать «Каналы — 1». В этом случае получится моно из стерео.
Я только не понял, для чего нужна галочка «Быстрый режим». Скорость конвертации была одинаково быстрой и с ней, и без неё. Если хотите плавное нарастание или затухание звука – поставьте эти галки.
Скорость конвертации была одинаково быстрой и с ней, и без неё. Если хотите плавное нарастание или затухание звука – поставьте эти галки.
После процесса конвертации выплывет новая кнопка – «Скачать», с помощью которой можно сохранить извлечённую музыку на диск.
Ещё один онлайн-ресурс
Крутой альтернативный ресурс https://convertio.co/ru/video-converter/ делает тоже самое и кое-что ещё. Сначала указываем файл на Вашем диске, в облаке или по ссылке. Далее выбираем «Аудио – MP3» и жмакаем «Преобразовать».
При этом начнёт загружаться файл и, по окончанию процесса, можно скачать свой звук:
По сравнению с первым описанным сервисом, этот ещё умеет конвертировать видео и звук в другие форматы, такие как AVI, QuickTime Video (mov), Flash (flv), Windows Media Video (wmv), DTS, iPhone, iPad, Android и другие форматы, а также GIF-анимация. Но бесплатное использование сервиса ограничено файлами размером до 100 Мб и максимум 10 извлечений в день.
Сразу с YouTube
Чтобы вытащить звук из видео на YouTube не обязательно его скачивать с сайта. Для этого можно использовать ресурс SaveFrom.net, ссылку на описание которого я дал в начале абзаца. Но чтобы достать только музыку выбирайте в списке «Audio MP4»:
Достаём сразу с сервера YouTube
А если пользоваться кнопкой «Скачать» на сайте самого ютуба, которая появляется при использовании расширения, например для браузера Google Chrome, то нужно самостоятельно дописать расширение сохраняемого файла. Если это «Audio MP4», то допишите файлу расширение «aac» или «m4a».
Преимущества извлечения музыки из видео онлайн:
- Простота, не нужно устанавливать программы
- Не зависит от операционной системы
- Не нужно иметь права администратора на компьютере
Недостатки:
- Ограничения на размер загружаемого файла
- Если файл большой или небольшая скорость интернет-соединения, то придётся долго ждать загрузку, а затем ещё и скачивать аудио
- Нельзя выбрать отдельный фрагмент из всего видео
Если будут какие-то проблемы с этим сайтом, то почитайте про ещё один вариант. Я записал видео-обзор представленных сервисов:
Как из видео вытащить музыку с помощью программ
С помощью установки программ можно извлекать аудио из видео любых размеров, не опасаясь за интернет трафик, и, к тому же, в разы быстрее. Преимущества и недостатки этого способа прямо противоположны онлайн-методу 🙂
Представляю Вашему вниманию Freemake Video Converter – бесплатная программа на русском языке для конвертации видео. Вам повезло, работает она очень просто, не сложнее интернет-сервисов.
Для начала нужно выбрать файл на диске по кнопке «Видео». Программа его распознает и сообщит о параметрах клипа. Далее внизу выбираем «MP3» и в диалоговом окне выбираем путь сохранения аудио и его качество. Какой битрейт выбирать, я уже описал выше. Всё, давим кнопку «Конвертировать» и ждём завершения процесса.
Небольшая ремарка: чтобы открыть формат «DVD» нужно открывать файлы по кнопке «DVD». А для вставки ссылок, соответственно – «Вставить URL» (ссылка должна быть в буфере обмена). Можно вставлять ссылки прямо на ролики в ютубе и многих других видеохостингах! Раньше я уже описывал эту программу для скачивания музыки и видео из ВКонтакте. Там описано как в неё можно добавлять клипы одним кликом из браузера.
Чтобы вытащить фрагмент музыки из видео нужно воспользоваться встроенным инструментом обрезания (кнопка с ножницами):
Здесь нужно вырезать всё ненужное и оставить только нужное. Например, если важный фрагмент находится посередине, то надо обрезать видео сначала и с конца. Алгоритм такой:
- Находим начало вырезаемого фрагмента и нажимаем кнопку начала, помеченную как «1».
- Затем находим конец и нажимаем кнопку «2». У вас должен выделиться синим тот промежуток, который мы сейчас удалим (реально ничего не удаляется, на диске файл остаётся неизменным!)
- Теперь жмякаем по ножницам, номер «3»
- Если нужно удалить ещё фрагменты, то повторяем процедуру, пока не останется только нужное
- Выходим из инструмента по кнопке «ОК»
Заметьте, что если добавить в программу несколько видео, то итоговое аудио можно объединить в один файл. Для этого справа вверху достаточно поставить переключатель «Объединить файлы» в положение «ON».
Программы для извлечения исходной аудио дорожки
Описанные способы всем хороши, но они не подходят чтобы вытащить из видео исходную звуковую дорожку, т.е. без конвертации и потери качества. Хотя, если выбирать битрейт 320 kbps, то «потеря качества» — это лишь формальность. Услышать ухом это невозможно. Здесь я вижу недостаток больше во времени преобразования, что заметно при видео длительностью от 10 минут.
Есть программы для извлечения исходного звука, и делают они это быстрее, т.к. процессору не нужно преобразовывать аудио в другой формат. Но для каждого формата придётся использовать отдельную программу.
Из формата фильмов и клипов высокого качества – MKV
Чтобы извлечь аудио из видео формата MKV скачайте и установите утилиту MKVToolNix. Запустите mkvmerge GUI
Сначала добавляем свой фильм или клип. Затем в списке «Дорожки, главы и теги» нужно снять галочки со всех дорожек, кроме той, которую нужно сохранить. Самая первая сверху – это само видео (в скобках так и написано), далее идёт аудио и субтитры (если есть). Звуковых дорожек обычно несколько, могут быть разные языки, переводы и качество (Dolby Digital, DTS, MP3). Если не представляете какая дорога вам нужна – экспортируйте все, лишние удалите.
Далее ниже выбираем путь сохранения и жмём «Начать обработку». По окончании процесса ищите звуковые файлы в указанной папке. Здесь хочу отметить, что извлечённые дорожки скорей всего будут иметь расширение «.mka». Если будут проблемы с их воспроизведением на различных устройствах или плеерах, поменяйте расширение у дорожек формата Dolby Digital на «.ac3» или «.wav» (бытовые DVD-плееры отправляют поток на ресивер, а тот понимает что это DD). Аудио формата DTS можно переименовать в «.dts» или «.wav».
Если будете часто пользоваться этой утилитой, то советую скачать небольшое дополнение к ней MKVExtractGUI. Архив нужно распаковать в папку с программой MKVToolNix и запустить файл «MKVExtractGUI2.exe»
Здесь интерфейс попроще и сразу видно на каком языке звуковая дорожка.
Для формата AVI
Для этого старого доброго формата есть программка AVI-Mux GUI. Установка не требуется, нужно просто распаковать папку из архива и запустить файл «AVIMux_GUI.exe»
- Чтобы добавить свой клип нужно его перенести мышкой из проводника в верхнее окошко программы
- Далее нужно кликнуть по клипу, чтобы он выделился, и нажать кнопку «generate data source from files»
- Программа просканирует все имеющиеся дорожки и выдаст их в окне. Вам нужно найти нужную звуковую дорожку (они начинаются со слова «audio»)
- Кликаем по ней правой кнопкой и в меню выбираем «extract binary»
- Указываем куда сохранить
Вот такой нехитрый план действий. Кстати, как выяснилось, AVIMux работает и с некоторыми MKV файлами тоже.
Для FLV
С этим форматом всё очень просто – качаем FLVExtract, распаковуем архив и запускаем «FLVExtract.exe»
В окошке оставляем только галочку «Audio» и переносим мышкой из проводника свой клип. Аудио файл появится в той же папке.
Смотрим видео по работе с программами:
Подводим итоги статьи
Итак, я показал вам очень понятные и доступные способы как вытащить музыку из видео. Первые способы позволяют сделать это онлайн, но здесь есть недостатки. С помощью небольших программ для извлечения звука открывается больше возможностей и есть из чего выбрать. Если остались вопросы – прошу в комментарии. Буду очень благодарен если поделитесь статьёй в социальных сетях!
Многие пользователи сталкиваются с необходимостью извлечь звук из видео для получения отдельного файла, состоящего из аудиодорожки. В некоторых ситуациях, нужно извлечь аудио из видео, чтобы у пользователя появился отдельный файл аудио формата.
В видео файле может быть записан обучающий урок, вебинар, музыка и т. д. Не всегда требуется смотреть происходящее на экране, особенно, если это какой-то монолог или выступление, целесообразно просто послушать аудио версию происходящего.
Второй момент, на который обращают внимание: видео файл занимает достаточно много места на диске компьютера. Извлеченная аудиодорожка займет гораздо меньше места, сэкономит дисковое пространство.
Меломанам часто требуется вытащить музыку из видео, например, в тех случаях, когда попался интересный видео клип с песней, а вам хочется сохранить музыку в виде аудио файла, для последующего прослушивания. Одним из вариантов решения проблемы станет извлечение музыкальной дорожки из видеоролика.
Способы извлечения аудио из видео
Для получения звука из видео файла воспользуйтесь одним из удобных способов, которые нам предоставляют специализированная программа или онлайн сервис. При использовании того или иного способа имеются свои особенности.
С помощью программы, установленной на компьютере, можно преобразовать видео файл, извлечь звук и сохранить его на своем компьютере. Часть программ может преобразовывать видео в аудио не только из локальных файлов, находящихся на ПК, приложения могут извлечь звук из видео по ссылке из Интернета.
С помощью сервиса можно извлечь аудио из видео онлайн с компьютера или по ссылкам с сайтов, облачных хранилищ и т. д. При этом способе есть ограничения на величину исходного видео файла. По умолчанию, программы и сервисы производят конвертацию в аудио в исходном качестве.
В обоих случаях имеется возможность настроить параметры конвертирования видео в аудио: выбор формата, качества и другие характеристики выходного файла. Пользователь имеет возможность преобразовывать один файл в аудио формат, или проводить конвертацию нескольких файлов одновременно.
В этом руководстве вы найдете инструкции о том, как извлечь звук из видео онлайн или при помощи программ.
Any Video Converter
Any Video Converter — программа для преобразования видео в большое количество других форматов. Программа может извлечь звук из видео. Приложение работает на русском языке, имеется бесплатная версия.
Any Video Converter конвертирует видео в следующие форматы аудио:
- MP3, MP2, OGG Vorbis, AAC, AC3, AIFF, M4A, APE, SUN AU, DTS, FLAC, MPEG-4 Audio, WAV, WMA.
Для преобразования в другой формат, выполните следующие шаги:
- Откройте программу Any Video Converter.
- Нажмите на кнопку «Добавить видео» для открытия в программе видео или аудио файла. Для массового добавления файлов, в главном окне программы нажмите на кнопку «Добавить или перетащить файлы».
- В выпадающем списке выберите выходной профиль. В нашем случае это «Аудиофайлы».
- В разделе «Форматы» выберите нужный формат для преобразования. Если конвертирование происходит в массовом порядке можно поставить галку напротив пункта «Применить выбранный профиль ко всем видео».
- В разделе Базовые установки» откройте опцию «Параметры аудио» для изменения настроек. Здесь можно выбрать битрейт, в том числе произвольный, частоту, количество аудиоканалов.
- Если вам требуется извлечь звук не из всего видеофайла, а только определенный фрагмент, нажмите на кнопку «Проиграть это медиа» (в виде ножниц). В окне плеера отметьте маркерами нужный фрагмент клипа, нажмите на кнопку «ОК».
- После завершения настроек, нажмите на кнопку «Конвертировать!».
Звуковая дорожка извлечена, теперь вы можете воспроизвести аудио файл в мультимедиа плеере на своем компьютере. В зависимости от того, что вы выбрали в настройках программы, вы получите только фрагмент или всю аудиодорожку из исходного видеофайла.
С помощью кнопки «Добавить URL» можно загрузить видео из интернета для дальнейшего преобразования в подходящий аудио формат.
Format Factory
Format Factory — бесплатная программа для преобразования форматов. Фабрика Форматов поддерживает русский язык интерфейса.
В программе Format Factory можно извлечь звук в поддерживаемых аудио форматах:
- MP3, WMA, APE, FLAC, AAC, AC3, MMF, AMR, M4A, M4R, OGG, WAV, WavPack, MP2.
Выполните следующие действия для запуска конвертирования в Фабрике Форматов:
- В главном окне программы выберите раздел «Аудио».
- Выберите подходящий формат, например, MP
- В открывшемся окне нажмите на кнопку «Добавить файл».
- Видео файл появится в списке файлов.
В этом окне можно выбрать папку для сохранения аудио файла. В поле «Папка назначения» выберите нужную директорию на своем компьютере.
С помощью кнопки «Настроить» можно изменить параметры преобразования. Если нажать на кнопку «Обрезка», появится возможность для выделения нужного звукового фрагмента, который будет сохранен в виде отдельного файла.
- Для запуска процесса преобразования, в главном окне программы нажмите на кнопку «Старт».
Звуковая дорожка извлечена, аудио файл можно использовать по назначению.
Freemake Video Converter
Freemake Video Converter — программа конвертирования видео в другие видео и аудио форматы с русским языком интерфейса.
Приложение поддерживает преобразование видео в самый популярный аудио формат «MP3». В процессе преобразования пройдите последовательные шаги:
- Добавьте видеофайл в окно программы Freemake Video Converter.
Если необходимо сохранить только отдельный фрагмент из видео ролика, нажмите на кнопку с изображением ножниц, чтобы открыть окно редактора. Запустите воспроизведение видео, отметьте начало и окончание фрагмента, который нужно сохранить, нажмите на кнопку «ОК».
- В главном окне программы выберите преобразование «в MP3».
- В окне «Параметры конвертации в MP3» отобразится профиль с настройками по умолчанию. Пользователь может изменить опции программы на другие параметры.
- Нажмите на кнопку «Конвертировать».
Moo0 Video to Mp3
Бесплатная программа Moo0 Video to Mp3 (некоторое время программа называлась Moo0 Video Audio Extractor) служит для преобразования видео в аудио форматы. Программу можно скачать с официального сайта здесь.
Несмотря на свое название, программа Moo0 Video to Mp3 поддерживает большое количество аудиоформатов:
- MP3, MP4, OGG, OGG (FLAC), AAC, AC3, WAV, WAV (ADPCM IMA), WAV (ADPCM Microsoft), WAV (ADPCM Yamaha), WAV (GSM), WMA, AIFF, AMR, AU, AU (a-Law), AU (u-Law), FLAC, M4A, M4A (ALAC), MMF, MOV, MP2, 3GP, 3GP (AAC), 3G2, 3G2 (AAC), RA, RM, PCM (Little-Endian), PCM (Big-Endian), PCM (a-Law), PCM (u-Law).
Преобразование в аудио в Moo0 Видео на Mp3 проходит следующим способом:
- В окне программы выберите подходящий аудио формат.
- Перетащите видео в центральную область программы.
- Приложение автоматически извлечет звуковую дорожку из видео.
Для изменения настоек конвертирования, нажмите на кнопку «Дополнительные параметры».
VLC media player (VideoLAN) — популярный бесплатный медиа проигрыватель для воспроизведения медиа файлов различных форматов. Это мощное приложение помимо других своих возможностей, может конвертировать видео и аудио форматы, в том числе, извлекать аудио дорожку из видеофайла.
VLC media player извлекает звук из видео без установки на ПК дополнительного софта.
- Запустите приложение на компьютере.
- В меню «Медиа» нажмите на пункт контекстного меню «Конвертировать/сохранить».
- В окне «Источник», во вкладке «Файл» нажмите на кнопку «Добавить», для добавления в приложение локального файла с компьютера.
- Нажмите на стрелку около кнопки «Конвертировать/сохранить», в выпадающем меню выберите «Конвертировать».
- В открывшейся опции «Профиль» выберите подходящий аудио формат. В VLC media player поддерживаются выходные аудио форматы: MP3, Vorbis (OGG), FLAC, CD.
- В поле «Конечный файл» дайте имя файлу и выберите место для сохранения звуковой дорожки.
- Нажмите на кнопку «Начать».
После завершения конвертирования, звук из видео будет извлечен и сохранен в аудио файле.
Online Audio Converter находится по адресу: https://online-audio-converter.com/ru/ на сервисе 123apps.com. У пользователя имеется возможность конвертировать видео в файл аудио формата в режиме онлайн на удаленном сервере без помощи программ.
На сервисе в качестве выходных, поддерживаются следующие аудио форматы:
- MP3, WAV, MP4A, FLAC, OGG, MP2, ARM.
Максимальный размер входного видео файла — 2048 МБ.
Процесс преобразования проходит в три шага:
- Нажмите на кнопку «Открыть файлы» для загрузки на сервер видео файла с компьютера. Видео можно открыть из облачных хранилищ Google Drive или Dropbox, или по URL адресу из интернета.
- Следующий этап: выбор формата, качества, применение дополнительных настроек.
- Нажмите на кнопку «Конвертировать».
После завершения обработки, нажмите на кнопку «Скачать», для загрузки аудио файла на компьютер, или сохраните файл в облачном хранилище Google Drive или Dropbox.
Конвертирование видео в аудио на Convertio.io
Сервис Convertio.io является конвертером файлов разных форматов. Перейдите по ссылке: https://convertio.co/ru/video-converter/ на страницу «Онлайн конвертер видео».
В Convertio.io поддерживается преобразование видео в большое количество аудио форматов, в том числе весьма экзотических:
- MP3, WAV, WMA, OGG, M4A, AAC, MP4R, FLAC, AIFF, AMR, WVE, DTS, AC3, OPUS, CAF, AVR, TXW, VOX, CDDA, AU, 8SVX, WV, AMB, CVS, W64, VOC, PVF, SPX, IMA, CVSD, PAF, TTA, PRC, MAUD, SND, SNDR, SNDT, CVU, DVMS, VMS, FAP, FSSD, SOU, GSRT, HCOM, HTK, IRCAM, SLN, SPH, NIST, SMP, SD
В бесплатном режиме использования сервиса, максимальный размер загружаемого файла — 100 МБ.
Выберите способ загрузки файла на сервер: с компьютера, из облачных хранилищ Dropbox или Google Drive, по ссылке из интернета. Другой способ: перетащите файл или файлы на страницу сервиса.
Напротив имени файла нажмите на стрелку в кнопке с именем формата, в открывшемся меню откройте вкладку «Аудио», выберите подходящий формат.
Нажмите на кнопку «Конвертировать».
После завершения обработки, нажмите на кнопку «Скачать».
Выводы статьи
Если пользователю понадобилось извлечь звук из видео, можно воспользоваться помощью программы или онлайн сервиса. Видео файл будет преобразован в аудио файл подходящего формата. Некоторые приложения имеют дополнительные возможности для извлечения аудиодорожки: с их помощью можно извлечь только нужный звуковой фрагмент из всего видео файла.
Доброго вам всем дня, мои дорогие друзья. С вами как обычно Дмитрий Костин. Сегодня я хочу рассказать вам как извлечь звук из видео с ютуба или вашего компьютера с помощью программ и бесплатных олайн сервисов. У меня на работе часто возникала необходимость вырезать музыку из видеофайлов, поэтому за долгое время успел перепробовать множество приложений и сервисов
Как вырезать музыку из видео онлайн
Что делать, если у вас нет программы конвертера, а нужно срочно вытащить музыку? Конечно же можно воспользоваться любым бесплатным сервисом. Я решил рассмотреть три из них, которые мне понравились больше всего.
Онлайн аудио конвертер
- Зайдите на сайт online-audio-converter.com . Вы попадете на этот замечательный сайт
- Выберите в верхнем меню «Аудиоконвертер» (хотя он там стоит по умолчанию) и ждите, когда вам откроется новое окошко.
- Теперь дело осталось за малым. Нажимаем на кнопку «Открыть файл» и ищем в проводнике нужный видеофайл или клип в формате mp4, avi, mpeg и др. После этого пойдет загрузка файла на сервис. Продолжительность конвертации зависит от размера видео.
- Дальше выберете качество и формат (обычно mp3). Если занимаемое место не играет для вас роли, то лучше ставить наилучшее качество, хотя я всегда ставлю 192 KBs. Дальше я уже не особо различаю).
- Также вы можете нажать на кнопку «Дополнительно» и там задать качество в ручную, сделать затухание или вообще сделать музыку задом на перед). После всех этих настроек спуститесь ниже и смело нажимайте «Конвертировать» .
- После окончания конвертации у вас появится кнопка «Скачать» . Нажимайте на нее и ждите окончания загрузки. После чего зайдите в папку «Загрузки» и можете прослушать этот звуковой файл.
MP3 Cut: Вырезаем фрагмент звука
Случается и такое, что нам ненужно вырезать звук из видео целиком, а нужен только определенный фрагмент, например какая-нибудь песня из фильма или клипа (для создания рингтона). Допустим есть какой-то фильм или сериал и там играет какая-то песня, и она мне очень понравилась. Тогда я могу вырезать только эту песню.
- Зайдите на то же самый сайт, только теперь выберете пункт меню «Обрезать песню» . Либо вы можете просто сразу зайти на сайт mp3cut.ru , так как именно туда вас перекинут. Но на самом деле сервис один и вы сами в этом убедитесь.
- Теперь нажмите на кнопку «Открыть файл» и выбирайте видео, из которого нужно вырезать звук.
- Само видео не откроется, но вам сразу же покажется аудиодорожка из этого ролика, с двумя бегунками. Так вот, эти бегунки и нужно двигать, чтобы выбрать нужный нам фрагмент. Левый бегунок означает начало фрагмента, а правый — конец. То есть вам нужно зажать левой кнопкой мыши левый бегуночек, после чего двигать его туда, где по вашему должно быть начало. После этого также зажмите кнопку на правом бегунке и двигайте туда, где должен быть конец. После всех этих манипуляций, нажмите на «Обрезать» .
- После этого вылезет похожая по первому способу кнопка «Скачать» . Жмём её, не стесняясь.
И всё. Теперь ваш файл в папке «Загрузки». Прослушайте его и оцените как получилось.
Кстати вы можете нажать на ножницы с плюсом, тогда на аудиодорожке появится второй фрагмент для вырезания, т.е. вы можете вырезать сразу несколько фрагментов на одной записи. И когда вы сконвертируете это дело, то скачается один архив с несколькими звуковыми файлами. Ну а извлечь файлы вам уже не составит труда.
Audioextractor
Как стало ясно из названия, онлайн сервис audioextractor создан для того, чтобы бесплатно извлечь звук из видео. Он очень прост в использовании, и сейчас вы в этом сами убедитесь.
- Зайдите на сайт сервиса и нажмите на кнопку «Открыть видео» . После этого загрузите нужный нам видеоролик.
- Далее, выбираем формат файла, в котором будет сохранен звук. Обычно используют формат mp3, но для айфонов предпочтительнее выбрать m4a.
- Последним штрихом нажимаем на кнопку «Извлечь звук» .
- На следующем экране останется лишь нажать на ссылку сказать, чтобы звуковой файл оказался в папке «Загрузки» .
Если вдруг конвертация зависла на месте, то отключите все антирекламные расширения в браузере типа Adblock, так как в данном случае, он не доет извлечь звук.
Как извлечь музыку из видео с ютуба
Естественно, не всегда определенное видео может находится на вашем жестком диске, но оно наверняка есть на ютубе. Теперь нам не нужно отдельно скачивать видео с ютуба, а затем конвертировать в аудио. Теперь все можно сделать напрямую.
4K Download Online
Несмотря на то, что данный сервис полностью на английском языке, он очень прост в использовании. И несомненным его достоинством является то, что он може вырезать музыку из вконтакте, а те только с youtube.
- Зайдите на нужный ролик с ютуба или вконтакте и скопируйте ссылку из адресной строки.
- Теперь зайдите на сам сервис и вставьте скопированную ссылку в специальную строчку, при этом не забыв выбрать формат, например mp3. После всего этого нажмите Download .
- Теперь остается только ждать, пока сервис подготовит аудио для скачивания. А когда всё закончится, смело нажимайте на значок с облачком, после чего аудиофайл резко полетит в папку «Загрузки» .
Из недостатков я выделил бы лишь довольно долгое ожидание по сравнению с другими подобными сервисами, а также ограниченное число конвертаций в день. То есть, извлечь музыку из видео через этот сервис вы сможете не более чем 10 раз в сутки.
Flvto
Еще один качественный онлайн экстрактор, который создан для того, чтобы извлечь звук из видео на youtube. Всего в пару нажатий вы сможете заполучить себе чистую аудиодорожку из видео.
- Зайдите на сайт flvto.biz и вставьте скопированную из ютуба ссылку в специальную строку. После этого убедитесь, что выходной формат стоит MP3, а не mp4, после чего нажмите «Конвертировать» .
- Дождитесь, пока конвертация файла дойдет до 100 процентов, после чего нажмите на кнопку «Скачать» . Файл начнет автоматически загружаться на ваш компьютер.
Программы для извлечения звука из видео
Ну и конечно, я не могу не упомянуть о программах, которые помогут нам вырезать музыку из видео. Минусом является то, что вам придется устанавливать их на компьютер. Ну а несомненным плюсом будет то, что программы будут работать даже если у вас не будет активного интернет соединения.
Free Audio Editor
Отличная, простая и бесплатная программка, которая по сути является аудиоредактором, но имеет в своем арсенале возможность извлекать звуки из роликов. Скачать ее вы можете с официального сайта . Установите программу самым обычным образом, только обязательно выберите выборочную установку и снесите все галочки, иначе вместе с программой установится куча ненужного хлама.
- Когда вы запустите программу, нажмите на кнопку «Import from video» , а во вновь открывшемся окне «Add Filles» .
- Выберите видеофайл со своего компьютера, после чего нажмите кнопку «Next» в правом нижнем углу окна.
- Теперь, нам предстоит выбрать настройки конвертации. Для начала выберите путь, куда будет скачиваться файл. Убедитесь, что выбрана вкладка «Audio» и формат «mp3» . Также, обязательно выберите качество в графе Presets — Best 320. После всех манипуляций жмите «Convert» .
Когда конвертация закончится, вы увидите отчет, сколько файлов было загружено и сколько из них успешно сконвертировано. Для того, чтобы войти в папку с файлом, можете кликнуть по ссылке «Open folder» .
Format Factory
Фабрика форматов — это просто уникальная программа, которая ни раз меня выручала. Скачать ее вы можете отсюда , только во время установки снимайте галочки с доболнительных программ, чтобы оградить компьютер от ненужных яндекс баров и т.д.
- Откройте программу и выберите вкладку «Аудио» . После этого вам покажутся все доступные для конвертации форматы. Выберите самый подходящий, например mp3 или m4a, если вы делаете это для айфона.
- Во вновь открывшемся окне нажмите кнопку «Добавить файл» и выберите на вашем компьютере видеоролик, из которого вы хотите вытащить звук. Внизу вы можете выбрать конечную папку, либо оставить ее по умолчанию. Также, можете зайти в пункт «Настройки» , чтобы выбрать качество. Но хочу сказать сразу, что по умолчнию оно выставлено высшее. После всех манипуляций нажимаем «ОК» .
- Теперь, чтобы началось извлечение, нажмите на кнопку «Старт» и ждите, пока не появится синяя полоска с надписью «Выполнить» .
В принципе всё. Теперь можете идти в папку, которая была высталена в настройках (По умолчанию C:FFOutput) и проверить результат конвертации.
Sony Vegas
Я решил вынести эту программу отдельным пунктом, так как это не какой-то конвертер, а полноценный профессиональный видеоредактор. Если честно, то это мой любимый видеоредактор. Я знаю и прекрасно понимаю, что Adobe Premiere круче, но мне Вегас удобнее.
Конечно, я не рекомендую этот способ тем, кому нужна конвертация на один раз, так как для этого программа слишком тяжелая. Но если вы хотите редактировать видеоролики, то данная программа должна быть на вашем компьютере. К сожалению она платная, но мы-то все знаем, как у нас в стране пользуются платными программами.
- Зайдите в редактор Sony Vegas (У меня стоит Вегас Про 13) и выберите в меню «File» — «Import» — «Media» , после чего выберите видеофайл.
- Файл добавится в медиаокно. Вам нужно будет зажать левую кнопку мыши на нем, после чего перетащить его на таймлайн (рабочую область).
- На таймлане у вас появятся две дорожки (аудио и видео). Видеодорожку можно даже не убирать, так как итоговый файл будет в аудиоформате. Зато по желанию, вы можете обрезать ненужные куски. Для этого достаточно потянуть за начало или конец фрагмента, дабы уменьшить его.
- Также, подергав ползунко DB, вы сможете увеличить или уменьшить уровень громкости.
- Чтобы сохранить звук, нажмите в меню «File» — «Render As» .
- В новом окне вам нужно будет выбрать папку сохранения, имя файла, формат и качество. После этого, смело нажимайте кнопку «Render» .
Ну как? Все ведь легко, неправда ли? Теперь вы знаете, как извлечь звук из видео как с помощью программ, так и благодаря онлайн сервисам. Я надеюсь, что вам понравилась моя статья, поэтому рекомендую вам подписаться на обновления блога, дабы не упустить ничего интересного. Также не забудьте подписаться на все мои социальные сети, чтобы первым быть в курсе всего интересного. И конечно же посмотрите другие статьи на моем блоге. Уверен, что вы найдете для себя много всего полезного и интересного.
Ну а на этой веселой ноте я с вами прощаюсь. Держите хвост пистолетом и удачи вам по жизни. Пока-пока!
Как извлечь музыку из видео программами, онлайн и браузером
Извлечь музыку из видео можно разными способами. Выбор способа для извлечения звука из видео зависит от размера и качества аудиодорожки. Если вам не важно качество звука, то можно воспользоваться онлайн сервисами или простенькими программами, а если вам необходим качественный звук, то лучше воспользоваться профессиональными программами. Какой-нибудь рассказ или лекцию можно извлечь через сервисы онлайн.
Как извлечь музыку из видео при помощи программС помощью программ можно быстро извлечь и аудио и видео дорожки любых размеров.
Для этих целей подойдет бесплатная программа Freemake Video Converter.
Достаточно перейти на сайт и нажать зеленую кнопку «Скачать бесплатно».
Работать с программой очень просто:
- Жмете кнопку «Видео» и выбираете видеофайл на своем компьютере
- Как только файл загрузится, выбираем внизу «МР3» и нажав на голубую кнопочку с тремя точками, указываем место сохранения аудиофайла.
- В следующем окне вы увидите процесс извлечения аудиофайла
Чтобы открыть файл формата «DVD» необходимо нажать кнопку «DVD».
Чтобы вытащить только фрагмент звука, то необходимо нажать справа на кнопку с ножницами и обрезать необходимый кусок видео.
Если вы хотите извлечь звук прямо с сайта Ютуб и других видеохостингов, то придется купить ключ этой программы.
Для того чтобы извлекатькачественную аудиодорожку необходимы специальные программы для каждого формата отдельно.
Другие программы для извлечения звука из видеоБесплатная программа Free Audio Editor. Во время установки снимите галочку с установки браузера Опера и ответьте на 5 вопросов. Если у вас на компьютере хороший антивирусник, то он может не пропустить установку из-за встроенной рекламы. Тут уже решайте сами.
Еще одна бесплатная программа Free Video to MP3 Converter. При установке программы снимите галочки с дополнительного софта, иначе на ваш компьютер установится еще куча дерьма. Что поделаешь? За бесплатность надо платить хоть чем-то.
Бесплатная программа Pazera Free Audio Extractor
Бесплатная программа VLC Media Player
Для извлечения звука из фильмов и клипов высокого качества – MKV подойдет программа MKVToolNix.
Как извлечь музыку из видео при помощи браузера ChedotВ браузере Chedot встроен хороший плагин при помощи которого можно легко извлечь звуковой файл из видео на хостинге Ютубе.
Как только вы выберите видео на Ютубе и выберите вверху справа оранжевый значок с логотипом Ютуб.
Появится небольшое окошко в котором можно выбрать что скачать: видео или аудио файл.
Как извлечь звук из видео онлайнЭтот способ не требует установки сторонних программ на свой компьютер, достаточно загрузить видео на специализированный сервис и через пару скачать готовую аудиофайл на свой компьютер. Это видео должно быть на вашем компьютере или на облачном хранилище Google Drive.
О том, как скачать видео с Ютуба или Vimeo читайте следующие статьи:
Программа для скачивания видео на компьютер бесплатно
Как скачать видео Vimeo, интегрированное в страницы сайтов
Одним из таких сервисов является Audio Extractor. На нем можно не только извлечь звук из видео, но обрезать его, соединить песни, записать звук, и конвертировать его в другой формат.
Для того, чтобы извлечь звук из видео:
- Нажмите на большую голубую кнопку с надписью «Открыть видео» и выберите файл.
- Ниже выберите формат аудио-файла, который будет на выходе. По умолчанию файл будет в формате «mp3».
- Нажмите кнопку «Конвертировать».
Если вы храните свои файлы в облачном хранилище гугла, то нажмите на ссылку Google Drive.
По окончании конвертации появится кнопка «Скачать», кликнув по которой можно сохранить готовый аудиофайл на своем компьютере.
Вот таким образом можно извлечь музыку из видео.
Удачи!
Понравилась статья — нажмите на кнопки:
Как вырезать звук из видео для прослушивания на телефоне?
Часто хочется загрузить на телефон неизвестную песню из фильма или ролика на Youtube. Но порой найти музыку не удаётся, и приходится вырезать звук из видео самостоятельно, что тоже непросто. Во многих онлайн-конвертерах непонятный интерфейс, а в десктопных версиях программ разобраться ещё сложнее. Сегодня хочу рассказать про Конвертер Видео Movavi, которым пользуюсь я сам. С его помощью можно легко извлечь звук из видео: https://www.movavi.ru/support/how-to/how-to-extract-audio-from-video.html
На нашем сайте уже писали про эту программу Movavi, узнать подробнее можно здесь: http://www.sotovik.ru/news/articles_y/obzor-movavi-konverter-video.html.
Я использую Конвертер для извлечения звука из видео, если хочу послушать онлайн-лекцию, которая есть только в видеоформате. Это очень удобно: можно слушать запись онлайн-курса во время долгих поездок или прогулок. Ниже я набросал подробную инструкцию, как вырезать звук из видео, чтобы потом слушать его на телефоне.
Скачайте и установите Movavi Конвертер Видео. На официальном сайте компании можно бесплатно загрузить триальную версию программы.
Нажмите на кнопку Добавить файлы в левом верхнем углу и выберите видео, из которого нужно извлечь звук. Можно добавить несколько файлов, если хотите одновременно вырезать аудио из разных роликов.
Кликните на кнопку Редактировать и выберите фрагмент. Если вам нужен звук из части видео, кликните на кнопку Ножницы: отмечайте начало и конец отрывка, чтобы обрезать лишнее. Нажмите на кнопку Удалить фрагмент (справа от кнопки Ножницы) и кликните Готово, чтобы сохранить видео.
Если же вы хотите вытащить звук из целого видео, переходите к следующему шагу.Укажите нужный звуковой формат на вкладке Аудио – например, MP3 с исходным битрейтом, это как раз подойдёт для прослушивания на телефоне. Но можете выбрать WAV, FLAC, WMA или звук для любого устройства. Например, для Apple в программе просто невероятное количество возможностей: можно выбрать любой тип устройства, программа поддерживает даже последние модели. Есть специальная опция для извлечения только аудио – как раз то, что нужно. Вы можете вырезать звук из видео и установить его как рингтон на телефоне.
После завершения конвертации кликните на кнопку Сохранить в и выберите папку для конечного файла.Нажмите на кнопку Старт, чтобы начать конвертацию. Аудиофайл сохранится в выбранной папке автоматически, останется только перенести его на телефон.
Как понимаете, ничего сложного. По скриншотам видно, что у программы простой интерфейс, поэтому конвертировать файлы можно сразу после установки приложения. Конвертер поддерживает более 180 форматов и работает на Windows и Mac (у Movavi есть две версии для разных OS), так что советую попробовать, но лично для меня это самый удобный вариант.
Как вырезать музыку из видео, извлечь аудио из видеоролика: лучшие программы и сервисы
В определенных жизненных ситуациях возникает желание послушать любимую музыку, записанную в виде клипа, которая поможет расслабиться или поднять настроение. Однако отсутствие монитора не позволяет это сделать. Для таких случаев предлагается извлечь музыку из видео и использовать аудиоустройства, имеющиеся в автомобиле, в виде автономного компактного плеера и возможно в других вариантах.
Существует достаточное количество других причин вытащить аудио из видео, например, для дополнительного прослушивания записей вебинара или видеоурока, сохранить музыку из youtube канала и прочее.
Существует большое количество способов решения проблемы с помощью различных сервисов и приложений. В зависимости от требований пользователя у них имеются разные возможности:
- online-audio-converter
- Wondershare UniConverter
- Freemake Video Converter
- Movavi Конвертер
- AVI-Mux GUI
- Онлайн-конвертер Peggo
Все сервисы и приложения имеют настройки, правильная установка которых дает возможность получения качественного аудио при минимальных размерах файла и соответственно экономии времени на конвертацию.
Существуют интернет — ресурсы, способные вырезать звук из видео онлайн. Здесь не требуется устанавливать дополнительное программное обеспечение, работать по данной схеме возможно в любой операционной системе. Ограничения на размер загружаемого файла, продолжительное время на загрузку и скачивание файла, отсутствие возможности редактирования — недостатки такого способа извлечения аудиофайла.
Превратить недостатки предыдущего метода в достоинства поможет установка специальных программ. В этом случае процесс будет происходить быстрее и обращать внимание на размер обрабатываемого файла не придется. Возможностью редактирования обладают некоторые программы, что позволяет выделить нужный фрагмент видеофайла и в нем отделить аудио от видео.
Перечисленные выше способы не позволяют извлечь музыку из видео без преобразования форматов файлов, что влияет на качество звука. Однако для выполнения качественного и максимально быстрого извлечения звука из видео придется искать программу, которая работает в формате обрабатываемого файла и изменять его формат не придется.
Сайт online-audio-converter.com
Для извлечения звука из видео онлайн можно воспользоваться сайтом https://online-audio-converter.com/ru/.
1. На главной странице сайта доступен интерфейс «Аудио конвертера».
2. Следует нажать на кнопку «Открыть файлы». Открывается окно, где находятся видеофайлы на компьютере.
Выберите файл для конвертации звука и загрузите его на сайт.
Важно: существует ограничение для размера файла — 2046 Мб.
3. В интерфейсе конвертера выберите формат для извлеченного звука. При нажатии на кнопку “Дополнительно”, доступны параметры качества для сохраняемого аудио: битрейт, частота и другие. В настройках можно выбрать битрейт как постоянный, так и переменный. Звук бывает разным по степени насыщенности, например тишина и музыкальное сопровождение. Для передачи звука тишины будет использоваться более низкая величина битрейта. Использование переменного битрейта дает возможность получить качество звука при меньшем размере файла.
4. После применения всех настроек нажмите на кнопку «Конвертировать».
5. По окончании конвертации следует нажать на кнопку «Скачать» для сохранения полученного звукового файла на компьютере. Как вариант, полученный файл легко загрузить в облако Google Drive или хранилище Dropbox.
Бесплатный конвертер медиафайлов. Помимо прочего, умеет скачивать потоковое видео, записывать диски, передавать файлы на телефон и многое другое. UniConverter умеет работать в потоковом режиме, поддерживает множество форматов как видео, так и аудио.
Как работать с конвертером:
1. Скачиваем Wondershare UniConverter.
2. Переключаемся на русский язык через настройки программы (Preferences > Language).
3. Заходим во вкладку “Конвертация”.
4. Файлы для преобразования можно добавить кнопкой “Добавить файлы” или перетащив видеоролик в окно программы.
5. Указываем формат для конечного файла, нажав на стрелку возле меню “Конечный файл”.
6. Жмем на кнопку “Конвертировать”. Аудиофайл будет доступен в папке, указанной в поле “Выходной файл” в нижней части окна программы.
Программа и сервис Freemake Video Converter
Freemake Video Converter – онлайн-конвертер, поддерживает полтысячи различных форматов и девайсов. Сервис, в частности, позволяет отделить звук от видео. Сделать это можно в несколько кликов.
1. Зайдите на главную страницу сайта.
2. Нажмите на кнопку “Загрузить файл”, укажите видеоролик и нажмите “Открыть” в системном диалоге.
3. Нажмите на кнопку “Формат” и выберите MP3. Форматов достаточно много. Наиболее часто применяется формат MP3 как наиболее распространенный и поддерживаемый большинством устройств.
4. Нажмите на кнопку “Конвертировать” и дождитесь окончания преобразования.
5. Скачайте полученный аудиофайл.
Кроме онлайн-конвертера, у Freemake Video Converter есть настольная версия, скачать ее бесплатно можно по ссылке. Работает по следующему алгоритму.
1. В интерфейсе программы есть кнопка «Видео», после нажатия которой, открывается доступ к видеофайлам.
2. Выбирается нужный файл, программа обрабатывает и выдает его параметры.
3. Выбирается формат аудиофайла (обычно MP3). В диалоговом окне устанавливается необходимый битрейт, обозначается место сохранения файла.
4. В случае фрагментации файла в интерфейсе существует кнопка с обозначением ножниц. Установив с помощью ползунков необходимую длину трека, после нажатия на кнопку с ножницами отсекается все лишнее.
5. Далее кнопка «Конвертировать». Через некоторое время можно пользоваться аудиофайлом из заранее определенного для него места.
Конвертер Movavi
Другая похожая программа Movavi Конвертер Видео (ссылка) отличается быстротой действия и высоким качеством звука. Обладает возможностями редактирования, имеется вариант программы на русском языке.
— После скачивания и установки программы откроется интерфейс, где после нажатия кнопки «Добавить файл» → откроется вкладка «Добавить видео». После чего можно выбрать видеофайл для обработки или даже несколько файлов (программа позволяет такую конвертацию).
— При необходимости работы только с частью файла, следует его отредактировать при помощи кнопки с обозначением мусорной корзины.
— Во вкладке «Аудио» задать формат получаемого аудиофайла и величину битрейта.
— После выбора папки для сохранения и нажатия кнопки «Старт», через очень небольшое время появится в заданном месте конвертируемый звуковой файл.
Совет. Качество конвертируемого звука определяется выбором величины битрейта или количеством данных передаваемого аудио потока за единицу времени. Стандартному качеству соответствует битрейт 128 kbps ( для кодирования одной секунды звука используется 16 kb количества информации). Такая настройка используется для конвертации видеофайла с речевым наполнением. Если конвертируется музыкальный клип, настройка устанавливается в положение «лучшее», где битрейт составляет 320 kbps.
AVI-Mux GUI
Из программ, извлекающих для обработки звуковую дорожку, рассмотрим программу AVI-Mux GUI. Устанавливать программу нет необходимости, достаточно лишь разархивировать программный файл. Работает она с видеофайлами с расширением .avi. Следует выполнить следующие действия.
— Перетащить мышкой нужный файл в верхнее окно программы.
— Выделить файл, кликнув по нему. Активировать «generate data source from files».
— Программа выдаст после сканирования все имеющиеся в видео файле информационные потоки. Следует выделить звуковой поток, который начинается со слова audio.
— Далее → правая кнопка мыши → в открывшемся окне находим «extract binary».
— Не следует забывать указание на место сохранения аудиофайла.
Онлайн-конвертер Peggo
На мобильных устройствах для получения аудио файла из видео с канала youtube в формате MP3 можно воспользоваться онлайн – сервисом Peggo.
На youtube появляется много свежих композиций. Некоторые из них удобно иметь в для прослушивания оффлайн.
— Копируется адрес понравившегося ролика в youtube.
— Открываем главное меню онлайн – сервиса Peggo. В окно вставляется скопированная ссылка.
— После загрузки ролика сервис открывает окно с настройками. Здесь можно сдвигая указатели начала и конца, обозначить размер будущего трека, переименовать название ролика.
— «Record MP3» запускает конвертацию аудио, после окончания которой, в «Загрузках» можно увидеть аудиофайл из видео.
Для проигрывания аудио потребуются ресурсы Google Play Music, так как Peggo не имеет проигрывающего музыкального устройства.
простые способы и программы [2021]
Коротко о главном: рассказываем о том, как вырезать звук из видео с помощью специальных программ и онлайн-сервисов – как на компьютере, так и на телефоне.
Сделать это можно несколькими способами. Самый очевидный – установить подходящую программу, которая работает с разными типами мультимедийного контента. Например, можно выбрать видеоконвертер: с его помощью можно легко сохранить видео и аудио по отдельности и даже частями. Но можно обойтись и онлайн-сервисами, которые не нужно никуда скачивать и устанавливать.
Собрали для вас все лучшие способы извлечения звука из видео.
Как извлечь звук из видео с помощью десктопных программ| Программа | ОС | Цена | Особенности |
| Movavi Video Converter | Windows, Mac OS | Бесплатная пробная версия Лицензия 1290 р. | ✔️ Поддерживает 180+ форматов и более 200 пресетов под платформы и устройства любого типа ✔️ Предлагает расширенные настройки медиафайлов для конвертации ✔️ Способен конвертировать несколько файлов одновременно в режиме SuperSpeed |
| AVS Video Converter | Windows | Бесплатно | ✔️ Поддерживает большое количество форматов и готовых пресетов для разных устройств ✔️ Предлагает инструменты для базового редактирования медиафайлов перед конвертацией |
| VLC Media Player | Windows, Mac OS | Бесплатно | ✔️ Проигрывает практически любые типы файлов – даже поврежденные ✔️ Открытый исходный код ✔️ Не очень много возможностей для настройки конвертации файлов |
Как вытащить звук из видео с помощью Movavi Video Converter
1. Скачайте и установите программу
Для этого запустите установочный файл и следуйте инструкциям.
2. Добавьте файлы для обработки
Нажмите на кнопку Добавить файлы в левом верхнем углу, затем кликните Добавить видео. Выберите видео, с которого вы хотели бы срезать музыку. Можно выбрать сразу несколько и обработать их одновременно.
3. Выберите нужный фрагмент
Если вам требуется только часть аудиодорожки, выделите файл из списка и нажмите кнопку Редактировать. В новом окне вы можете вырезать нужную часть и удалить то, что вам не нужно конвертировать. Затем нажмите Готово.
4. Задайте формат для экспорта
Во вкладке Аудио укажите расширение для конечного файла: MP3, M4A, WAV, WMA, AAC, OGG или FLAC. Во многих аудиоформатах можно дополнительно задать необходимый уровень битрейта. Помните, что чем выше битрейт, тем тяжелее получится файл.
5. Сохраните звуковую дорожку
Выберите папку для сохранения получившегося файла. Затем нажмите Старт и подождите, пока конвертер извлечет музыку из видео. По окончании конвертации откроется папка с готовым файлом.
Попробовать бесплатную версию Movavi Video Converter для Windows
Попробовать бесплатную версию Movavi Video Converter для Mac
Как извлечь аудио с помощью онлайн-сервисовОнлайн-конвертеры позволяют отделить видео от аудио быстро и буквально в несколько кликов. Для этого подойдут следующие сервисы:
| Программа | Цена | Особенности |
| Online Video Converter | Бесплатно до 100 MB, есть тарифные планы для файлов большого размера | ✔️ Поддерживает более 40 форматов аудио и видео ✔️ Есть расширение для Google Chrome ✔️ Работает напрямую с Google Disk и Dropbox |
| 123apps | Бесплатно | ✔️ Поддерживает более 300 форматов ✔️ Предлагает расширенные настройки для конвертации ✔️ Можно добавлять теги для исполнителей, альбомов, композиций |
| Convertio | Бесплатно до 100 MB, есть тарифные планы для большего объема | ✔️ Работает на десктопе и мобильных устройствах ✔️ Работает напрямую с облачными хранилищами ✔️ Гибкие настройки для конвертации видео |
Как вырезать аудио с помощью Online Video Converter
1. Нажмите кнопку Добавить файл и выберите видео, из которого хотите изъять звук.
2. Выберите формат, в котором вам нужно сохранить получившееся аудио.
3. Нажмите Конвертация и дождитесь окончания обработки файла. Затем нажмите Скачать. В течение минуты файл окажется на вашем компьютере.
Как скачать аудио напрямую с YouTubeС помощью некоторых онлайн-сервисов можно достать музыку из видео на YouTube, минуя этап скачивания самого видео. В интернете можно найти много подобных ресурсов, но мы рекомендуем следующие – они все бесплатные:
1. Y2mateЭтот ресурс позиционирует себя, как специализированный сервис для конвертации видео с YouTube в MP3. На самом деле, его функции на этом не ограничиваются: сайт поддерживает скачивание самих видеороликов в различных форматах.
2. VidToMp3.comКак видно из названия, это тоже специализированный ресурс для конвертации видео в MP3 – правда, не на русском языке. И, в отличие от предыдущего в этой подборке, он намного более привередливый: далеко не с каждого видео удастся снять звук. Судя по всему, если видеоролик защищен от нарушений авторских прав, взять из него музыку так просто вам не позволят.
3. Savefrom.netОдин из самых старых и известных ресурсов для скачивания видео с YouTube. Стоит иметь в виду, что для прямой конвертации роликов в аудио он не очень подходит. С его помощью можно скачать сам клип, а потом извлечь звук из видео в другой программе, или вытащить само видео без озвучки. Это удобно, если вам нужна сама картинка без голоса или музыки за кадром – так их можно убрать в один клик.
Как вырезать звук из видео на телефоне
На телефоне можно вырезать музыку из видео с помощью специальных приложений. Вот пара вариантов, которые точно работают:
1. Video to MP3 Converter – для Android⭐️ 4,8 звезд в GooglePlay
Простой и эффективный инструмент для смартфонов на базе Android. Приложение конвертирует ролики не только в MP3, но еще и в AAC и M4A. Эта функция позволяет тут же преобразовать звук из ваших видео в рингтоны на телефоне. Помимо этого, в программу встроен простенький редактор, в котором можно нарезать и склеивать медиафайлы.
2. Media Converter– для iOs⭐️ 4,7 звезд в AppStore
Универсальный медиаплеер для iPhone и других портативных устройств на базе iOs. Поддерживает и конвертирует различные форматы файлов: преобразование видео в звук – лишь одна из его функций. С помощью этой программы можно проигрывать на смартфоне такие нетипичные видеоформаты, как MKV и AVI. Редактировать клипы в нем нельзя, но зато программа позволяет эффективно сжимать ролики почти без потери качества.
Что еще следует иметь в видуРазделить видео и аудио – задача нетрудная. Гораздо сложнее бывает разобраться, что из получившихся файлов вы можете использовать в своих целях и как при этом не нажить проблем. Мы уже писали об этом развернутую статью с вопросами и ответами об авторском праве в соцсетях. Разумеется, если вы просто скачиваете понравившиеся треки для прослушивания, вам не слишком обязательно вникать в эти тонкости. А вот если эти самые песни вы поставите на своем мероприятии или включите в своем магазине, то это уже попадает под использование в коммерческих целях – и это тоже регулируется авторским правом. Поэтому будьте внимательны, когда работаете с чужим контентом.
Если же вам по разным причинам постоянно приходится работать с медиафайлами, в которых нужно разделить звук и аудио, присмотритесь к нашей статье про лучшие аудиоредакторы: после вырезания звуковой дорожки из клипа часто возникает необходимость ее подчистить и отрегулировать.
Top 6 Youtube Audio Ripper для извлечения аудио с YouTube
Нужен способ скопировать аудио с YouTube? Вы пришли в нужное место. В этой статье показано, как извлекать аудио с YouTube с помощью 6 простых онлайн-рипперов YouTube. Кроме того, в этой статье представлен простой способ применить музыку к собственному видео.
При просмотре видео на YouTube вы, ребята, можете обнаружить, что в видео YouTube есть несколько отличных фоновых музыкальных треков, которые нам интереснее, чем само видео.А затем вы можете скопировать звук с видео YouTube и сохранить его на свой компьютер, чтобы испытать его на собственном досуге или применить в своем собственном видео (только для личного использования).
Здесь, в этом блоге, мы поделимся 6 лучшими программами для обработки аудио с YouTube, которые помогут вам с легкостью извлекать звук из видео YouTube.
Также читайте: Как загрузить часть видео с YouTube в Интернете>
Лучшие 6 программ-рипперов YouTube для извлечения аудио из YouTube
Существует множество онлайн-рипперов YouTube для извлечения аудио, которые позволяют извлекать аудио с YouTube без установки на твой компьютер.
Начнем с AmoyShare Free MP3 Finder. Это один из лучших конвертеров MP3, позволяющий конвертировать музыку онлайн в MP3 с 250 поддерживаемых сайтов, включая YouTube, SoundCloud, Jamendo и т. Д. Будучи мощным программным риппером аудио YouTube, он может легко и плавно копировать аудио из видео YouTube в MP3. без потери качества.
Как скопировать аудио с YouTube с помощью бесплатного MP3 Finder AmoyShare
Шаг 1
Скопируйте и вставьте действительный URL-адрес видео YouTube в строку поиска Free MP3 Finder.
Шаг 2
Выберите качество звука и нажмите кнопку «Загрузить».
Шаг 3
Дождитесь загрузки файла.
Image Board: извлечение аудио с помощью AmoyShare Free MP3 Finder
# 2 YouTube Audio Ripper: MP3Skull
MP3Skull также может помочь вам легко и просто копировать аудио из видео YouTube без какой-либо обычной рекламы, всплывающих окон или других раздражающих препятствий что может встать у вас на пути. Никакой регистрации или загрузки не требуется.
Как скопировать аудио с YouTube с помощью MP3Skull?
Шаг 1
Скопируйте и вставьте URL-адрес видео YouTube в соответствующее поле.
Шаг 2
Нажмите кнопку «Конвертировать», чтобы скопировать аудио из видео YouTube и преобразовать его в MP3.
Шаг 3
После завершения конвертации вы сможете скачать mp3-файл, нажав на кнопку «Загрузить».
Image Board: извлечение аудио с помощью MP3Skull
# 3 YouTube Audio Ripper: Ytbmp3.club
Ytbmp3.club — один из лучших инструментов для конвертации YouTube в MP3, который поможет вам извлекать аудио из видео YouTube в несколько кликов. Сохраняйте музыку мгновенно и совершенно бесплатно с этим онлайн-риппером аудио на YouTube! Не нужно ждать обработки.
Как скопировать аудио с YouTube с помощью Ytbmp3.club?
Шаг 1
Найдите видео, которое вы хотите преобразовать в mp3, скопируйте ссылку в буфер обмена, затем вставьте его в аудио риппер.
Шаг 2
Нажмите кнопку «Конвертировать видео и загрузить видео», чтобы скопировать звук из видео и преобразовать его в MP3.
Шаг 3
Загрузите аудиофайл в формате MP3, когда процесс преобразования будет завершен.
Image Board: извлечение аудио с помощью Ytbmp3.club
# 4 YouTube Audio Ripper: MP3download.to
Легко извлечь аудио из видео YouTube и загрузить его в формате MP3 с помощью нашего онлайн-рипера YouTube аудио — MP3download.to. А поскольку наш инструмент является строго онлайн-платформой, вы можете делать свои дела на любом устройстве — в любое время и в любом месте.
Как скопировать аудио с YouTube с помощью MP3download.к?
Шаг 1
Скопируйте и вставьте URL-адрес видео YouTube в предоставленное поле на нашей платформе.
Шаг 2
Нажмите кнопку «Поиск», чтобы начать преобразование.
Шаг 3
Выберите MP3 в качестве выходного формата и нажмите «Загрузить», чтобы загрузить файл с mp3-песнями, когда он будет готов.
Image Board: извлечение аудио с помощью MP3download.to
# 5 YouTube Audio Ripper: Ontiva
Быстро и удобно, Ontiva также может работать как онлайн-экстрактор звука YouTude, помогая копировать аудио из видео YouTube в Интернете.С Ontiva теперь вы можете легко конвертировать видео YouTube в аудио (M4A, MP3, WAV, AAC, OGG, WMA, FLAC) или видео (AVI, MP4, MPG, MOV, WMV, KMV, M4V, WEBM, FLV, 3GP). файлы и скачать их бесплатно.
Как скопировать аудио с YouTube с помощью Ontiva
Шаг 1
Вставьте URL-адрес YouTube или введите ключевые слова в поле поиска.
Шаг 2
Выберите выходной формат, который хотите преобразовать.
Шаг 3
Дождитесь завершения конвертации и скачайте файл.
Image Board: извлечение аудио с помощью Ontiva
# 6 YouTube Audio Ripper: YTMP3
YTMP3 — это мощное и высокоэффективное онлайн-программное обеспечение, которое поможет вам скопировать музыку с видео YouTube и преобразовать ее в MP3, и вы можете и скачать mp3-файл бесплатно — этот YouTube Audio Ripper работает на компьютерах, планшетах и мобильных устройствах.
Как скопировать аудио с YouTube с помощью YTMP3?
Шаг 1
Просто скопируйте и вставьте URL-адрес видео YouTube в риппер.
Шаг 2
Выберите выходной формат как MP3 и нажмите «Преобразовать».
Шаг 3
После завершения преобразования вы можете загрузить файл, нажав кнопку загрузки.
Image Board: извлечение аудио с помощью YTMP3
Бонус: как применить музыку к собственному видео
Ваша любимая музыка уже есть в ваших руках? Возможно, вы также захотите применить музыку к своему собственному видео, здесь мы покажем вам простой способ установить музыку в качестве фоновой музыки вашего нового видео с помощью онлайн-редактора видео — FlexClip.
Имейте в виду, что извлеченную музыку с YouTube следует брать только для личного использования; загрузка материалов, защищенных авторским правом, строго запрещена.
Как мощный, но простой в использовании видеоредактор, FlexClip позволяет каждому с легкостью добавлять аудиофайлы с компьютера. Навыки создания видео не требуются — всего за 2 шага вы можете добавить музыку в свое видео:
Image Board: загрузите свое видео
Шаг 2
Перейдите в опцию «Музыка», чтобы добавить музыку к видео.
Image Board: примените музыку к вашему видео с помощью FlexClip
Как мощный онлайн-редактор видео, FlexClip позволяет вам вносить больше правок и выводить видео на новый уровень:
Кроме того, вы можете создавать видео с предварительно созданным видео FlexClip шаблонов:
Счастливая пятница
Слайд-шоу домашних животных
Итог
YouTube Audio Rippers, о которых мы рассказали выше, могут помочь вам легко копировать аудио с Youtube. А с FlexClip вы можете с легкостью применить музыку к собственному видео и внести в него больше правок.Надеюсь, эта статья поможет вам найти лучший звуковой экстрактор, который соответствует вашим потребностям.
Сэнди /Имеет 4-летний опыт профессиональной фотосъемки. Очень люблю записывать каждую деталь жизни. Она увлечена всем, что связано с производством видео, и любит изучать советы и рекомендации по этому поводу.
Как извлечь аудиоклипы из ваших любимых видео
Иногда вам может понадобиться только аудиоклип в видеофайле. Вы можете использовать необработанный звук для создания ремикса, дублирования на другом языке или вставки его в другую программу.К счастью, существует множество способов извлечения аудиоклипов из большинства типов видеофайлов. Давайте посмотрим на некоторые из лучших для самых популярных платформ.
Используйте «Audio Extractor» в Интернете
Audio Extractor — один из лучших онлайн-инструментов для извлечения аудиоклипа из любого видеофайла. Помимо сохранения файла назначения в формате MP3 или WAV, вы можете сохранить его как мелодию звонка для iPhone. В зависимости от размера файла загрузка видео не занимает много времени, а извлечение звука происходит так же быстро.
1. На сайте нажмите «Открыть видео». Выберите видеофайл и дождитесь завершения загрузки.
2. Выберите предпочитаемый тип аудиофайла. Audio Extractor поддерживает самые популярные из них, такие как MP3, WAV и OGG, и даже имеет опцию для рингтонов iPhone!
3. По завершении процесса нажмите «Загрузить» и получите файл.
Использование QuickTime для пользователей Mac
К счастью для пользователей Mac, вы можете просто открыть видеофайл в QuickTime и экспортировать его, чтобы сохранить как аудиофайл.Действительно, именно так он должен был быть разработан с другими медиаплеерами!
Использование приложений для Android
Существует множество приложений для извлечения звука из видео на Android. Для этого урока мы выбрали бесплатный, быстрый и простой в использовании Video MP3 Converter. Чтобы извлечь аудио из видео с его помощью на устройстве Android:
1. Установите Video MP3 Converter из Google Play.
2. Запустите приложение на своем смартфоне.
3. Если ваше видео не отображается на первой странице приложения, нажмите на увеличительное стекло в правом верхнем углу и найдите его.Затем нажмите на него, чтобы выбрать.
4. Если переключатель «Преобразовать» не установлен на звук, нажмите на него, чтобы выбрать музыкальную ноту. Это также изменит остальные параметры, позволяя вам выбрать битрейт кодирования и формат файла: между MP3 и AAC. Используйте узлы выбора временной шкалы, чтобы определить начало и конец вашего клипа.
5. Если вы хотите определить папку вывода самостоятельно, нажмите «Сохранить как» и выберите, где вы хотите сохранить созданный файл.
6.Нажмите «Преобразовать» в нижней части экрана, затем подождите, пока приложение извлечет и преобразует звук.
Преобразование / сохранение с помощью VLC Media Player
Большинство людей забывают, что популярный проигрыватель VLC на самом деле является мультимедийным центром, который включает в себя функции потоковой передачи и преобразования. Это включает извлечение аудиоклипов из видео.
Чтобы установить VLC, посетите его официальный сайт и загрузите установщик для своей ОС.
Для извлечения аудиоклипа из видеофайла с помощью VLC на всех платформах:
1.Запустите VLC.
2. Выберите «Медиа -> Конвертировать / сохранить…»
3. Нажмите кнопку «Добавить…» со знаком плюса в новом окне справа и выберите свой видеофайл.
4. Для этого поставьте галочку рядом с опциями «Показать еще». Среди них вы найдете два поля, в которых вы можете определить «Время начала» и «Время окончания» кодирования. Используя их, вы можете указать клип, который хотите извлечь.
5. Щелкните раскрывающийся список кнопки в правом нижнем углу окна, слева от отмены.Мы не указываем конкретное имя, потому что оно может отличаться в зависимости от вашего последнего действия. Выберите Конвертировать.
6. Выберите тип кодировки и тип файла для аудиоклипа в раскрывающемся меню «Профиль». Вы можете дополнительно настроить каждое решение, щелкнув значок гаечного ключа в правой части меню. Нажмите «Обзор» в правом нижнем углу, задайте целевой файл, и когда вы вернетесь, кнопка «Пуск» станет активной. Щелкните по нему, чтобы начать извлечение и преобразование.
7.Нажмите Play и дайте VLC некоторое время, чтобы извлечь и преобразовать ваш клип. Он покажет вам свой прогресс с помощью обычного индикатора выполнения в нижней части окна.
Связанные : Как транслировать видео или аудио с VLC на Chromecast
Используйте Audacity
Audacity — одно из лучших программ для разнообразных требований звукорежиссуры, и самое приятное то, что оно бесплатное и с открытым исходным кодом. Для извлечения звука из видеофайла вам нужно всего лишь открыть программу.Нажмите «Открыть файлы», и в следующем окне вы сможете выбрать файл, из которого вы хотите извлечь звук. Вы также можете выбрать формат для преобразования звука.
Что-то для всех
Как видите, существует множество решений для извлечения звука из ваших видео на различных платформах. Если вы опытный пользователь Linux, вы можете попробовать использовать FFMPEG для управления аудио и видео.
Связанный:
Эта статья полезна? да Нет
Одиссей Курафалос Настоящая жизньOK началась примерно в 10 лет, когда он получил свой первый компьютер — Commodore 128.С тех пор он плавит клавиши, печатая 24 часа в сутки, 7 дней в неделю, пытаясь распространить «Слово техники» среди всех, кто достаточно заинтересован, чтобы его слушать. Или, скорее, прочтите.
Отредактируйте аудиодорожку вашего видео бесплатно онлайн
Музыка и речь могут сделать любой видеоконтент более привлекательным и интересным. Но большинство мест, где вы делитесь своими видео — например, YouTube, Facebook и Instagram — не дают вам особого контроля над звуковыми дорожками ваших видео.В лучшем случае вы можете добавить бесплатные музыкальные треки или отключить звук, который уже есть в вашем видео.
Но есть варианты получше! В этой статье я покажу вам, как добавлять, удалять, заменять и редактировать звуковую дорожку видео онлайн и бесплатно. Я собираюсь использовать инструмент под названием Kapwing для редактирования аудио — вы можете использовать Kapwing на своем компьютере, телефоне или планшете, и он дает вам функциональность мощного программного обеспечения для редактирования видео, не требуя каких-либо затрат. деньги или скачать любые большие приложения.Чтобы отредактировать аудио вашего видеопроекта с помощью Kapwing, вам нужно выполнить всего четыре шага:
- Найдите свое видео и аудио
- Загрузите свое видео в Kapwing
- Добавьте, замените и отредактируйте свое аудио
- Опубликовать и Скачать!
Шаг 1. Найдите свое видео и аудио
Прежде чем начать, вам нужно знать, как найти видео, которое вы хотите загрузить на YouTube, и аудио, которое вы хотите добавить к нему. Если вы используете видео или аудио где-нибудь в Интернете, например, с YouTube, Facebook, Instagram или SoundCloud, просто перейдите на страницу с видео или аудио, которое вам нужно! Вам нужно будет скопировать URL-адрес и видео, и аудио, поэтому проще всего оставить страницы открытыми на отдельных вкладках.
Если вы используете видео или аудиодорожки, которые вы записали сами или сохранили на своем устройстве, просто убедитесь, что вы можете найти их в файловом браузере! Перед началом работы с Kapwing рекомендуется открыть окно обозревателя файлов, чтобы не искать файлы.
Шаг 2: Загрузите видео в Kapwing
Загрузить видео в Kapwing так же просто! Сначала перейдите на Kapwing.com и нажмите « Get Started ». Вы попадете в Kapwing Studio, где сможете использовать все инструменты Kapwing для редактирования фото и видео в одном удобном месте.
Чтобы загрузить видео со своего компьютера, телефона или планшета, вы можете нажать кнопку с надписью «Нажмите, чтобы загрузить» и найти файл, который вы хотите отредактировать, в браузере файлов. Вы также можете найти видео в браузере файлов и просто перетащить его в окно Studio!
И если вы хотите загрузить видео, которое вы нашли в Интернете, щелкните поле с надписью «Вставьте URL-адрес изображения или видео». Теперь перейдите к видео, которое вы хотите загрузить, щелкните правой кнопкой мыши его URL-адрес и выберите «Копировать». Вернувшись в Kapwing Studio, щелкните правой кнопкой мыши (или просто коснитесь еще раз, если вы редактируете на телефоне или планшете) в поле URL-адреса и выберите «Вставить.Kapwing сотворит чудеса и загрузит ваше видео в студию.
Шаг 3. Добавление, замена и редактирование аудио
Теперь, когда вы находитесь в Kapwing Studio, пора приступить к редактированию аудио! Если вы хотите удалить исходную звуковую дорожку вашего видео и заменить ее новой, выберите видеослой и нажмите « Mute » на панели инструментов в правой части окна. Не волнуйтесь — вы всегда можете включить исходный звук, нажав ту же кнопку!
Если вы хотите сохранить исходную звуковую дорожку видео и добавить новую поверх нее, нажмите «Аудио» на верхней панели инструментов.В меню Добавить аудио вы можете либо вставить ссылку, которую вы скопировали из своего онлайн-источника звука, либо нажать « Загрузить », чтобы импортировать аудиофайл со своего компьютера, и Kapwing автоматически загрузит вашу музыку в студию. !
В этом окне вы можете продолжить редактирование аудио. Если вы хотите, чтобы ваша новая звуковая дорожка запускалась после начала вашего видео, вы можете переместить второй ползунок на то время, когда вы хотите, чтобы звук начал воспроизводиться. Если вы хотите использовать определенный сегмент звуковой дорожки, выберите « Trim Audio » и переместите ползунки начала и конца, чтобы выбрать часть, которую вы хотите воспроизводить во время видео.Если вы обрезали звуковую дорожку до любой длины, которая короче вашего видео, вы можете нажать « Loop Audio », чтобы ваш выбор звука начался заново после его завершения. А если вы хотите сделать звуковую дорожку мягче, вы можете выбрать « Adjust Volume ». Это отличный инструмент, который можно использовать, если вы хотите добавить к видео фоновую музыку, но при этом хотите, чтобы зрители слышали, как говорят люди.
После того, как ваш звук станет идеальным, вы можете вносить любые другие изменения, которые вы хотите внести в свое видео! В Studio вы можете добавлять текст, анимацию и фильтры, а также вращать, обрезать, кадрировать, ускорять или замедлять видео.
Шаг 4: опубликуйте и загрузите!
После того, как вы добавили аудио и отредактировали видео до совершенства, вы готовы приступить к работе над своим проектом! Просто нажмите «Опубликовать» в правом верхнем углу окна Studio — Kapwing автоматически сотворит чудеса, и ваше видео будет готово к загрузке в кратчайшие сроки.
По окончании обработки видео нажмите «Загрузить» в правой части экрана. Если вы используете мобильное устройство, вам необходимо загрузить мобильное приложение very small Kapwing из App Store.Приложение не требует входа в систему — оно предназначено только для того, чтобы помочь вам скачивать ваши видео! Чтобы загрузить видео на свой iPhone, просто скопируйте URL-адрес страницы загрузки и вставьте его в поле URL-адреса в приложении Kapwing. Теперь ваше видео готово для публикации где угодно!
Не забывайте отмечать нас @KapwingApp всякий раз, когда вы делитесь своим контентом в социальных сетях — нам нравится видеть, чем увлечены наши создатели! И не забудьте подписаться на страницу ресурсов Kapwing — мы постоянно пишем новые руководства и функции, которые помогут вам максимально эффективно использовать Kapwing.
Статьи по теме:
• Как создать видео с фотографиями и музыкой
• Как добавить музыку в видео на YouTube
• Как добавить музыку в видео из Instagram
• Как загрузить песни из SoundCloud
Быстро извлеките аудиодорожку из любого видео на вашем iPhone — прямо из листа общего доступа «iOS и iPhone :: Гаджеты: хаки
. Вы можете легко удалить звук из видео в приложении« Фото »на своем iPhone, но этого нельзя сказать о удаление видео и просто сохранение звуковой дорожки.Однако другое стандартное приложение Apple может помочь извлечь звуковой клип, и его настройка практически не требует никаких усилий.
Есть много причин, по которым экстрактор звука может быть необходим или предпочтительным по сравнению с целым видео. Аудио из лекции, которую вы сняли или загрузили из Интернета, может быть единственной важной частью. В видео может быть песня или классный звуковой клип, который вы хотите сохранить в своей музыкальной библиотеке, а визуальные эффекты просто отвлекают от этого. Возможно, аудио часть снятого вами видео — единственное, чем стоит поделиться с другими.
Хотя вы можете использовать стороннее приложение для отделения звука от видеофайлов, они не такие быстрые и простые, как использование приложения «Ярлыки». Экспорт аудио из jakeyounglol быстро извлекает звук из любого файла фильма в приложении «Фото», независимо от того, сняли ли вы его сами или загрузили из Интернета. Вы можете сохранить файл как файл AIFF или M4A в приложении «Файлы», а затем прослушать его или поделиться им, когда захотите.
Шаг 1. Добавьте ярлык на свой iPhone
Используйте прямую ссылку или ссылку RoutineHub ниже, чтобы установить «Экспорт аудио» (также называемый «Отдельное аудио»).Прямая ссылка должна сразу же открывать ярлыки. RoutineHub отправит вас на информационную страницу ярлыка, на которой есть более подробная информация, журналы изменений и самая последняя версия инструмента.
После получения ярлыка его страница предварительного просмотра должна открыться в ярлыках. Если вы попадаете в ссылку iCloud в Safari, нажмите «Получить ярлык», чтобы перейти к ярлыкам. Если вы получаете сообщение об ошибке в ярлыках, что вы не можете его открыть, перейдите в «Настройки» -> «Ярлыки», затем включите переключатель «Разрешить ненадежные ярлыки» и повторите попытку.
На странице предварительного просмотра в ярлыках просмотрите рабочий процесс, если хотите, чтобы убедиться, что он вам удобен. Затем нажмите «Добавить ненадежный ярлык» внизу, чтобы добавить его в свою библиотеку.
Шаг 2: Переключите формат аудиофайлов, если хотите (необязательно)
AIFF — это формат файла без потерь, который Separate Audio использует по умолчанию, но размер файла может быть большим в зависимости от того, какой звук и какой длины вы используете. извлечение. Если вы предпочитаете использовать M4A, формат AAC с потерями с большей степенью сжатия, который сохраняет только звуки, которые могут слышать люди (то есть он не будет сильно отличаться от вас), вы можете выбрать это вместо этого.В противном случае перейдите к шагу 3 ниже.
На вкладке «Мои ярлыки» коснитесь значка с многоточием (•••) для ярлыка «Отдельное аудио». Затем в поле действия Media нажмите «Показать еще», затем выберите «M4A» в качестве формата. Нажмите «Готово» в правом верхнем углу, чтобы сохранить рабочий процесс.
Шаг 3. Отделите звук от видео
Откройте приложение «Фото», найдите и выберите видео, из которого вы хотите удалить звук. Как только вы это сделаете, нажмите кнопку «Поделиться», чтобы открыть действия и расширения общего доступа.
На листе «Поделиться» найдите в списке ярлык «Отдельное аудио» и коснитесь его.
Через несколько секунд появится всплывающее окно с вопросом, где в приложении «Файлы» вы хотите сохранить файл AIFF или M4A. Вы можете сохранить каталог по умолчанию, выбрать новую папку или даже добавить новую. Аудиофайл будет назван в честь видеофайла, но вы всегда можете нажать на имя файла и переименовать его по своему вкусу перед сохранением. Когда будете готовы, нажмите «Сохранить» в правом верхнем углу, чтобы добавить аудиоклип в файлы.
Шаг 4. Воспроизведение или совместное использование ваших новых аудиофайлов
Теперь, когда ваш аудиофайл сохранен, пора получить к нему доступ. Откройте приложение «Файлы» и перейдите в папку, в которой вы сохранили файл. Файлы в текущем каталоге могут быть организованы по имени или дате, поэтому вам, возможно, придется немного прокрутить вниз, чтобы найти его, или при необходимости обработать файлы.
Нажмите на аудиофайл, чтобы воспроизвести его, как песню. Вы даже можете выйти из приложения «Файлы» и продолжить просмотр аудиофайла в фоновом режиме.Кроме того, вы можете нажать кнопку «Поделиться», чтобы поделиться файлом через AirDrop, сообщения, электронную почту и т. Д.
Довольно просто, правда? С этого момента это просто: откройте лист «Поделиться», выберите «Отдельный звук», при необходимости переименуйте файл и сохраните его в папке «Файлы». Это намного лучше, чем может предложить стороннее приложение.
Не пропустите: загружайте изображения на свой iPhone, когда сайт в Safari не позволяет вам
Обеспечьте безопасность вашего соединения без ежемесячного счета .Получите пожизненную подписку на VPN Unlimited для всех своих устройств, сделав разовую покупку в новом магазине Gadget Hacks Shop, и смотрите Hulu или Netflix без региональных ограничений, повышайте безопасность при просмотре в общедоступных сетях и многое другое.
Купить сейчас (скидка 80%)>
Другие выгодные предложения, которые стоит проверить:
Фотография на обложке и скриншоты сделаны Нельсоном Агиларом / Gadget Hacks5 полезных способов извлечения аудио из видео Facebook в Интернете
Facebook — крупнейшая социальная сеть в мире.Люди проводят там много времени, обмениваясь видео случайными, полезными и обыденными. По какой-то причине людям нравится делиться множеством видеороликов о кошках. Хотя большинство видео на моей шкале времени бесполезны, некоторые из них содержат информацию, которая может пригодиться. Таким образом, мне нравится извлекать звук из этих видео, чтобы я мог слушать их в любое время.
Есть много причин, по которым вы захотите извлечь аудио из видео Facebook в Интернете. Рецепты, песни, музыка, инструкции, лайфхаки и многое другое. Вот некоторые из лучших способов извлекать аудио из видео на Facebook в Интернете.
Как получить URL-адрес видео Facebook
Перед извлечением аудио с помощью одного из онлайн-инструментов, описанных в этом руководстве, вам необходимо скопировать URL-адрес видео Facebook. Для этого перейдите на страницу видео и щелкните видео правой кнопкой мыши, чтобы выбрать параметр «Показать URL-адрес видео».
Скопируйте ссылку из всплывающего окна и сохраните ее, чтобы можно было извлекать звук из этих видео.
1. Сохранить из
Сохранить из — это мощное веб-приложение, которое работает со многими платформами потокового онлайн-видео, такими как Facebook, YouTube и Twitch.Вы можете найти весь список на сайте. Просто введите URL-адрес видео Facebook в соответствующее поле, и оно начнет работать автоматически.
Загрузите файл MP4.
Подождите. Вы сказали аудио, а не видео. Что ж, Facebook не упрощает эту задачу, поэтому иногда вам нужен обходной путь. Если у вас есть видео на локальном диске, есть гораздо лучшие альтернативы для преобразования MP4 в MP3 или другие аудиоформаты. Например, онлайн-конвертер видео. Просто загрузите загруженное видео с Facebook, выберите свой аудиоформат и качество и извлеките его за секунды.
Зачем беспокоиться? Таким образом, вы также можете обрезать видео и извлекать только ту аудио часть, которая вам нужна, вместо того, чтобы конвертировать видео целиком, всего за несколько дополнительных щелчков мышью. Сайт поддерживает рекламу, что означает отсутствие блокировщиков рекламы, но в остальном совершенно бесплатно.
Посетить Сохранить с
4. Загрузить видео с
Простой сайт с несколькими простыми опциями. Вы начинаете с ввода URL-адреса видео Facebook, но вместо того, чтобы нажимать на два варианта загрузки MP4 (один в HD), нажмите кнопку Enter на клавиатуре, чтобы открыть скрытый вариант.
Помимо опций MP4 и MP4 HD, теперь вы также заметите формат MP3. Нажмите на нее, чтобы извлечь и сохранить только аудиофайл на вашем компьютере.
Посетить Загрузить видео с
5. Apowersoft
Apowersoft имеет несколько полезных инструментов для настольных и мобильных ОС, и одним из них является Free Online Audio Recorder. Хотя название подразумевает, что вы можете использовать его для записи звука в Интернете, настольная версия также позволит вам извлекать звук из видео Facebook в формате MP3.
Загрузите настольную версию и установите ее, используя ссылку ниже. Нажмите на опцию «Загрузить» слева, а затем выберите «Конвертер видео в MP3» в правом верхнем углу.
Введите URL-адрес видео Facebook, из которого вы хотите извлечь звук, выберите выходной формат и качество и нажмите «Добавить для загрузки», чтобы начать процесс.
Пробная версия позволит вам записать 3 минуты звука, показать всплывающее окно обновления, которое вас раздражает, и запретить одновременную загрузку нескольких файлов.Пожизненная лицензия обойдется вам в 80 долларов. Вы можете найти извлеченный звук в папке загрузки или на вкладке «Завершено» в программе.
Скачать Apowersoft
Слушайте, прежде чем говорить
Извлечение звука из видео Facebook с помощью одного из вышеперечисленных инструментов должно быть простым. Хотя большинство инструментов подключено к Интернету, одним из них является программное обеспечение, работающее в автономном режиме. Мы понимаем, что у разных читателей разные потребности. Дайте нам знать, если вы используете что-то совсем другое.
Далее: вы используете Facebook? Ты вечеринка? Почему бы не совместить их? Вот 14 вещей, которые вам нужно знать о Facebook Watch Party.
Вышеупомянутая статья может содержать партнерские ссылки, которые помогают поддерживать Guiding Tech. Однако это не влияет на нашу редакционную честность. Содержание остается непредвзятым и достоверным.
5 лучших Android-приложений для извлечения аудио из видео
2. Конвертер видео в MP3
Другой разработчик приложений, использующий то же имя, что и предыдущее приложение в этом списке.В любом случае, пользовательский интерфейс этого приложения более красочный и предлагает одну дополнительную функцию, Audio Merger, которая может объединять два аудиофайла в один. Нажмите на опцию «Видео в аудио» и выберите видеофайл.
Вы можете присвоить файлу имя и выбрать аудиоформат или даже нарезать части видео, прежде чем начинать извлекать звук из видео. Профессиональная версия за 3,99 доллара удалит рекламу, конвертирует до 15 видео одновременно и добавит обложку для музыки.
Примечание. CBR означает постоянный битрейт, а VBR — переменный битрейт.
Приложение извлечет аудиофайл из видео, пока оно показывает вам рекламу, чего не было в предыдущем приложении. Кроме того, вы можете увеличить громкость до 300%, что очень полезно, если видео имеет низкую громкость.
Скачать видео в MP3 Converter
3. Музыкальный проигрыватель Breathe
Музыкальный проигрыватель Breathe, как следует из названия, представляет собой музыкальный проигрыватель, который каталогизирует всю музыку, хранящуюся в локальной памяти телефона. Мы не заинтересованы в этом, так как есть гораздо лучшие музыкальные плееры.Нажмите на меню, чтобы выбрать параметр «Создатель рингтонов». Выберите здесь файл, который хотите преобразовать.
Здесь вы можете выбрать часть видео, из которой вы хотите извлечь звук. Просто введите время в нижней части экрана или коснитесь и удерживайте, чтобы сдвинуть, и коснитесь значка ножниц, чтобы начать преобразование.
Песня должна быть готова на вкладке «Песни» или «Альбомы», и вы можете установить ее в качестве мелодии звонка или назначить ее контакту оттуда, если хотите.
Другие функции включают диктофон, таймер сна и эквалайзер.Breathe Music Player бесплатен и поддерживается рекламой.
Скачать Breathe Music Player
4. Конвертер видео в MP3
Это довольно простое приложение. Вы выбираете файл, выбираете формат MP3 или AAC, выбираете битрейт, и все. Ах, да, вы также можете назвать свой только что извлеченный аудиофайл. Нажмите на Конвертировать, чтобы начать процесс извлечения.
В некоторых из вышеперечисленных приложений нет дополнительных опций. В любом случае не всем нужно такое количество опций, и это видно из количества загрузок и обзоров, которые приложение поддерживает в Play Store.MP3 Video Converter — это приложение с поддержкой рекламы, и удалить его невозможно.
Скачать MP3 Video Converter
5. Timbre
Timbre — это мощное приложение с множеством функций для ваших аудио и видео потребностей. Это универсальное решение, и, учитывая количество функций, которые они объединяют в одном приложении, я удивлен, что приложение по-прежнему не перегружено и функционально. Есть два раздела: Аудио и Видео. В разделе «Видео» нажмите «Видео в аудио». Выберите ваше видео и выходной формат.Вы можете нажать трехточечное меню, чтобы добавить более 10 различных аудиоформатов!
Наконец, вы можете назвать только что извлеченный аудиофайл. Просто коснитесь красного значка видео со звуковой музыкой, чтобы начать процесс. Вернувшись на главный экран, нажмите кнопку «Задача», чтобы получить доступ ко всем аудиофайлам, извлеченным из видео.
Timbre поддерживается рекламой, но в остальном можно использовать бесплатно без покупок в приложении. Рекламы тоже не навязчивы. Учитывая количество поддерживаемых преобразований и форматов, я все равно не возражаю.Другие функции включают увеличение громкости, реверс, разделение, увеличение скорости видео, соединение или вырезание частей, а также вы можете создать GIF. Уф. Слишком много, чтобы рассказать о нем в этом руководстве. Лучше попробуй.
Download Timbre
Прослушивание — это настоящее искусство
Существует множество приложений, которые помогут вам извлекать аудио из видеофайлов на Android. Вы можете выбрать любой из вышеперечисленных, поскольку все они хороши, но я бы предложил Timbre, потому что он выглядит как швейцарский армейский нож для всех ваших аудио и видео потребностей.
Далее: хотите извлекать аудио из видео на компьютере, например Windows, Mac или Linux? Вот 13 бесплатных инструментов для этого.
Вышеупомянутая статья может содержать партнерские ссылки, которые помогают поддерживать Guiding Tech. Однако это не влияет на нашу редакционную честность. Содержание остается непредвзятым и достоверным.
Как создавать простые видеомонтажи для вашей семьи — Честно говоря, современный
Хотите узнать, как легко создавать фильмы из всех снятых вами фрагментов и видеороликов о своей семье и друзьях? Вы определенно сможете это сделать! Ознакомьтесь с этим простым руководством по ресурсам, чтобы показать вам все инструменты для создания веселых семейных видео.Это проще, чем вы думаете, поэтому обязательно попробуйте! (И это работает и для блоггеров, и для бизнеса).
Разве все те видео, которые мы снимаем на камеру и телефоны наших семей, такие милые?
Мы берем их, смотрим их несколько раз, а затем, кажется, теряем их в киберпространстве (или, в моем случае, они просто занимают всю память на моем телефоне…).
Мне нравится наконец-то что-то делать с видео, мой любимый проект — превратить все эти видео в веселые семейные видеомонтажи.
Как создавать простые семейные видеомонтажи
Когда я впервые решил собрать наши видео, я не имел ни малейшего понятия, с чего начать. Как мне все организовать? Какие видеопрограммы мне следует использовать? Сколько работы требуется и где я могу найти время для создания семейных видеороликов? Все это казалось ошеломляющим.
Я знал, что энтузиасты Apple используют iMovie, но у нас есть ПК. Я знаю я знаю. Почти богохульство. От человека с творческим энтузиазмом, я фанат ПК.Не забывайте, я тоже бухгалтер, что объясняет родство с ПК.
Раньше у нас был Mac. У нас все еще есть iPad, а у моего мужа iPhone, но теперь я использую смартфон Google Pixel. Microsoft Office на Mac ужасен, и мне действительно нравится использовать Excel и Word для определенных личных вещей. Я также использую компьютер на работе, поэтому мне нравится непрерывность от работы до дома. Но я отвлекся…
Если вы хотите превратить все эти различные клипы и видео в более содержательные фильмы, будьте уверены, вы определенно сможете это сделать.Это требует небольших затрат времени, но это вполне выполнимо, и вы можете пролететь через пару часов (мне нравится делать это во время сна по выходным).
Ниже приведены все подробности, которые помогут вам собрать воедино детали и сделать ваши собственные семейные видео яркими.
И если вы блоггер или владелец бизнеса, все это применимо также к созданию видео для блогов и социальных сетей!
Простые инструменты
для записи видеоДля записи видео доступен широкий спектр опций.В наши дни у смартфонов такие великолепные камеры, что они отлично подходят для повседневного семейного видеомонтажа. Я использую свой телефон для почти всех наших семейных видео, потому что это намного удобнее и видео отличного качества.
Иногда я использую свою зеркальную камеру (Canon 70D, которая с тех пор была заменена на 80D) и этот объектив 50 мм или объектив 24-70 мм (мой любимый). DSLR, как и следовало ожидать, записывает видео лучшего качества, чем смартфон, но также имеет гораздо более высокую цену.Цифровая камера также намного более неудобна и агрессивна при попытке запечатлеть спонтанные моменты.
Независимо от того, какой инструмент вы используете для записи видео, просто убедитесь, что вы можете сохранить видео на свой компьютер, и все готово.
Как сохранять и систематизировать видеоЯ считаю полезным снимать фото и видео с камеры или телефона раз в месяц или раз в два месяца. В зависимости от того, как часто вы снимаете фото и видео, это может быть больше или меньше.
Для того, чтобы все они были организованы, существует множество подходящих вариантов. Как одна идея, я сохраняю все свои фото и видео по годам, а затем по месяцам. Например, на ноябрь 2020 года у меня есть папка под названием «20 11 Life Misc». В этой папке у меня есть папка для видео и папка для фотографий.
Когда у меня есть важное событие с большим количеством фотографий, например, большая поездка или семейный праздник, я делаю специальную папку под названием «16 02 Лос-Анджелес», например, для нашей поездки в Лос-Анджелес в феврале 2016 года.Именование папок по годам, а затем по месяцам гарантирует, что они автоматически сохраняются в хронологическом порядке, что мне подходит.
Вы можете сохранять свои фотографии и видео на жестком диске вашего компьютера, внешнем диске или в облачной системе хранения, такой как iCloud, Google Drive / Photos, Microsoft OneDrive или Dropbox.
Раньше я использовал Dropbox (вместо чего-то вроде iCloud), потому что он не привязан к конкретной операционной системе, и я могу получить к нему доступ с любого компьютера. Теперь я использую комбинацию Google Фото, Google Диска и Microsoft OneDrive.Тем, кто пользуется телефонами Google Pixel, как я, нравится, что они легко синхронизируются с Google Фото.
Ни один из этих вариантов не является бесплатным за пределами ограниченного объема хранилища, но любой метод (жесткий диск, облако и т. Д.) Будет стоить некоторой минимальной платы. Раньше я платил небольшую годовую плату за пространство в Dropbox. Теперь я плачу небольшую плату в размере пары долларов в месяц за хранилище Google Drive и Microsoft OneDrive.
Программа обновления Movie Maker Free и ProЧаще всего iMovie — это программа для создания фильмов по умолчанию, которую любят использовать создатели развлекательных фильмов.Я не использовал его, но слышал, что он отличный и простой в использовании. Однако, как я уже упоминал ранее, я фанат ПК, и у меня нет Mac.
Оказывается, Windows предлагает программу под названием Windows Movie Maker. Низко и вот, неплохо. Хотя это не было так разрекламировано, как я ожидал, Microsoft, похоже, догоняет нашего старого доброго друга, The Fruit, в некоторых областях, где она традиционно отставала, например, в создании развлекательных фильмов для Джо Шмеса вроде меня.
Бесплатная версия Movie Maker пришла на мой компьютер, когда я купил операционную систему Windows.Однако я обновился до HD Movie Maker Pro за единовременную плату в размере 10 долларов, и это на 100% окупилось. Версия PRO имеет большую функциональность, но также позволяет вам сохранять видео во время его создания, чтобы вы могли закрыть его и вернуться к нему, чтобы закончить или отредактировать в другой раз.
Обновление: Я работаю над обновлением этого сообщения новыми снимками экрана, которые вскоре будут отражать функциональность HD Movie Maker PRO. Я обещаю, однако, что это довольно легко использовать и понять даже для начинающих создателей семейного видео.
На панели инструментов ниже вы можете видеть, что вы можете относительно легко изменять громкость видео, изменять скорость и обрезать длину клипов.
Windows Movie Maker действительно интуитивно понятен и прост в использовании. Мои видео не собираются выиграть Каннский кинофестиваль в ближайшее время, но я закончил свой самый первый видеомонтаж (музыку и все остальное) примерно за три часа. Это включало поиск в Google и раздел помощи, чтобы выяснить, как использовать программу, поиск нужной песни в Soundstripe и объединение всех частей в Movie Maker Pro.С тех пор я сделал несколько семейных видео менее чем за час (включая сохранение фрагментов видео с камеры и смартфона, систематизацию видео, выбор музыки и т. Д.)
Независимо от того, используете ли вы Mac или ПК, iMovie или Movie Maker, все они действительно интуитивно понятны и просты в использовании. Не позволяйте программе сбивать вас с толку из-за опасений, что она слишком сложна в использовании.
Как добавить музыку к семейным видеомонтажамИногда оригинальный звук видео важен для сохранения воспоминаний.Разве голоса наших малышей не так ценны и не являются чем-то таким, что мы не хотим забывать?
В других случаях монтаж с наложением музыки создает интересную связную историю для всего мероприятия. Программное обеспечение для создания фильмов (iMovie и Movie Maker) позволяет легко выбрать одну песню для воспроизведения во время всего подключенного семейного фильма из видео и клипов.
Однако, если вам нужен звук из исходного видео, можно легко приглушить музыку в этом конкретном разделе, чтобы услышать слова в видео, а затем снова включить музыку, если и когда вы хотите, чтобы она накладывалась на видео.( Я сделал это ближе к концу видео DIY Confetti внизу этого поста. )
Когда я делаю семейные видеомонтажи, я обычно предпочитаю добавлять музыку, чтобы соединить разрозненные видео. В фильмах, которые я снял, музыка помогла сделать цепочку фрагментов видео более связной, но это, безусловно, вопрос предпочтений и контекста каждого автора.
Простая и недорогая или бесплатная музыка для семейного видео
Есть много отличных вариантов поиска музыки для семейного видео.Если вы хотите поделиться видео в социальных сетях, имейте в виду, что могут быть некоторые ограничения из-за авторских прав, если вы используете определенные защищенные песни. Иногда вы можете использовать музыку, защищенную авторским правом, и музыкант получает небольшую комиссию, когда кто-то смотрит ваше видео.
SoundStripe для семейного музыкального видео
Мой любимый музыкальный онлайн-магазин — SoundStripe. Они предлагают множество вариантов музыки без каких-либо ограничений в отношении товарных знаков или авторских прав. Если вам нужны дополнительные варианты без слов или видео, которые можно использовать в коммерческих целях, обратите внимание на SoundStrip (вы получите 20% скидку на свой первый платеж, если воспользуетесь этой реферальной ссылкой).
У них есть всевозможные музыкальные и звуковые эффекты, которые легко сканировать, находить то, что вы ищете, классифицировать для дальнейшего использования и загружать на свой компьютер. С членством все загрузки бесплатны. Мне это очень нравится.
Это не безумно дорого, но определенно не дешево и определенно не предназначено для спорадического личного использования. Я использую SoundStripe для создания видео для нашей семьи и для блога (вы знали, что у меня есть детский канал на YouTube?).Он прост в использовании и имеет множество вариантов звука.
Если вы снимаете много семейных фильмов и видеороликов или используете видеоролики для блога или других коммерческих целей, обязательно посмотрите их. С другой стороны, если вы создаете личные фильмы только время от времени, вы можете обнаружить, что сохранение загрузок iTunes или другого бесплатного источника музыки отлично работает.
iTunes для семейных музыкальных видеоклипов
The Fruit по-прежнему выигрывает в битве за предоставление музыки для простого и некоммерческого использования, потому что это не дорого.Когда мне нужна была конкретная песня, я загружал ее из iTunes. Затем вы можете загрузить его со своего компьютера в Movie Maker, и все готово.
Из-за законов об авторском праве вы не можете зарабатывать на этих видео при использовании iTunes. Загрузка iTunes не дает необходимых прав. Если вы загрузите видео с этим типом музыки на YouTube, скорее всего, вы получите сообщение о том, что музыка защищена авторским правом и вам не разрешено ее использовать. Но ради забавных, некоммерческих семейных видеороликов сходите с ума.
Делитесь семейными видео в социальных сетях, Облако или фоторамка Wi-FiПосле того, как вы сделали видеомонтаж, поделитесь им с семьей и друзьями (конечно)! Вы можете поделиться в социальных сетях или через одного из нескольких поставщиков облачных хранилищ данных (OneDrive, Google Drive и т. Д.).
Вы также можете использовать фоторамку с поддержкой Wi-Fi для обмена видео. Мы использовали раму Skylight Frame, которая является отличным способом поделиться фотографиями и видео с семьей. Для обмена видео требуется годовое членство, но оно того стоит, если вы делитесь большим количеством видео в приватной обстановке.
YouTube предлагает как публичные, так и частные каналы. Я думаю, что это лучший вариант, учитывая простоту и цену ( колоссальных ноль долларов ). Google владеет YouTube, поэтому вы связываете свой личный канал с существующей учетной записью Google / Gmail. Если у вас его еще нет, их достаточно легко создать.
Помимо моего канала Honestly Modern на YouTube, у меня есть отдельный частный канал YouTube для личных видео, которыми я делюсь с друзьями и семьей. Нам было очень весело делиться этим с нашими семьями, которые живут далеко.
Если вы предпочитаете вообще не размещать свои видео в Интернете, отправьте их в облачную систему хранения, такую как OneDrive или Google Drive. Затем поделитесь ссылкой с семьей и друзьями, чтобы они могли пережить все ваши замечательные семейные моменты, где бы они ни находились.
Простые советы для начинающих по улучшению фильмов и видеомонтажаПоскольку за последние несколько лет я снял много простых семейных видео, я выбрал несколько простых приемов, которые делают фильмы более плавными и качественными. Я рассмотрел каждый совет для начинающих по созданию лучших фильмов и семейных видео более подробно ниже:
- Записывать видео по горизонтали
- Затухание кадров между фрагментами видео
- Добавить титульную страницу и конечные титры к видео
- Добавить текстовые наложения к видео
- Затухание музыки в начале и конце видео
Запись видео по горизонтали
Хотя вы можете записывать вертикальные видеоролики на свой телефон, почти все программы и приложения для создания развлекательных видео и фильмов принимают горизонтальную ориентацию (кроме Instagram).Если вы планируете снять фильм из своих видеороликов, обязательно снимайте все видеоролики по горизонтали. Хотя я предполагаю, что более продвинутые видеооператоры могут обрезать и изменять ориентацию видео, это не особенно просто для создания программного обеспечения для создания фильмов.
Исчезновение кадров между фрагментами видео
Использование параметра затухания в функции редактирования иногда создает более плавный переход между клипами, когда вы собираете вместе фрагменты видео из различных частей события, поездки или события, которое вы выделяете в видео.Я использую его иногда, но не постоянно. Попробуйте и посмотрите, какой вариант вам больше нравится, но знайте, что это вариант. Обычно это мой метод перехода по умолчанию.
Добавить титульную страницу и заключительные титры к видео
Открытие и закрытие страниц с текстом помогает придать контекст видео, когда вы смотрите его в будущем. Windows Movie Maker позволяет легко добавлять дополнительные слайды в начало и конец видео. Добавить текст также довольно просто, даже если это просто дата видео, чтобы вы могли оглянуться назад и вспомнить.
Когда я начал снимать больше видео, я использую Canva для создания изображений для вступительных и финальных слайдов. Вы можете загружать фотографии так же, как и видео.
Добавить текстовые наложения к видео
Когда это имеет смысл, вы также можете добавить текстовые наложения поверх видео, чтобы описать важные части или области, в которых вы хотите придать контекст памяти. Слова могут помочь вам более подробно запомнить места, особые обстоятельства или забавные комментарии.
Затухание музыки в начале и конце видео
Скорее всего, начало и конец выбранной вами музыки не будут идеально соответствовать продолжительности вашего видео.Затухание громкости музыки в начале видео и затухание в конце видео усиливают ощущение финала от фильма. Это также дает зрителю звуковые обозначения начала и конца видео, чтобы эти части не казались неожиданно обрезанными или неполными. Для меня это очень маленькое изменение имело действительно большое значение.
Ниже вы можете увидеть, что функции редактирования музыки имеют простую и понятную панель инструментов, которая упрощает внесение изменений.
Вы определенно можете делать семейные видеоПрежде чем я потратил час или два на то, чтобы понять, как снимать эти видео, меня это полностью напугало.Я помню, как много лет назад сидел на конференции по блогам и слушал, как докладчик говорил о росте видео. Я почти не слушал, списывая это на что-то за пределами моей зоны комфорта. Я никогда этого не сделаю, думал я…
Создание всего нескольких фильмов научило меня тому, насколько я был неправ. Компании-разработчики программного обеспечения сделали создание фильмов интуитивно понятным и простым для всех нас. Классные инструменты для создания семейных видеороликов продолжают появляться, особенно в виде приложений для смартфонов, постоянно.
Если вам интересно узнать о видео или вы думали попробовать его, обязательно попробуйте.




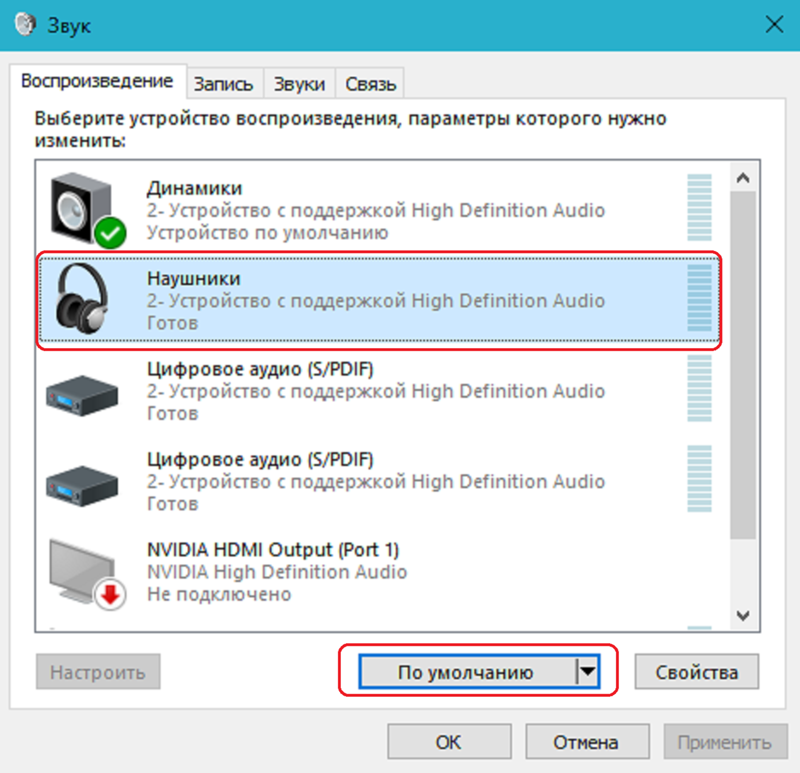

 Опять же, можно подгрузить контент с облачного диска или по ссылке URL с другого сайта;
Опять же, можно подгрузить контент с облачного диска или по ссылке URL с другого сайта;

