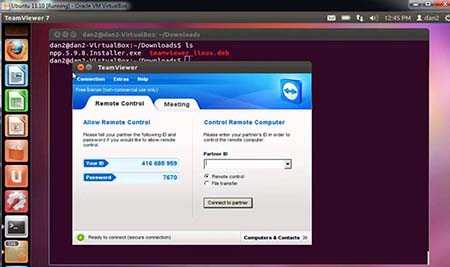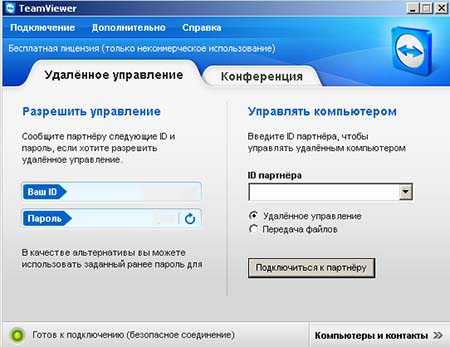Как пользоваться Teamviewer 12 — инструкция на русском языке
Для решения некоторых задач, связанных с функцией удаленного доступа, необходимо понимать, как пользоваться TeamViewer 12, ведь с ее помощью чужим ПК можно управлять, как своим. Аналогов у TV очень много, но она заслуженно занимает первую строчку рейтинга, поскольку проста в установке и настройке, а также является бесплатной для физических лиц.
Функционал TeamViewer
Главная задача ТВ – предоставить управление другим компьютером удаленно. Работает это следующим образом. Сначала TeamViewer устанавливается на обоих устройствах, между которыми необходимо установить связь. Затем ТВ присвоит компьютерам персональный Айди и пароль на время. Эти данные будут отображены сразу после включения программы.
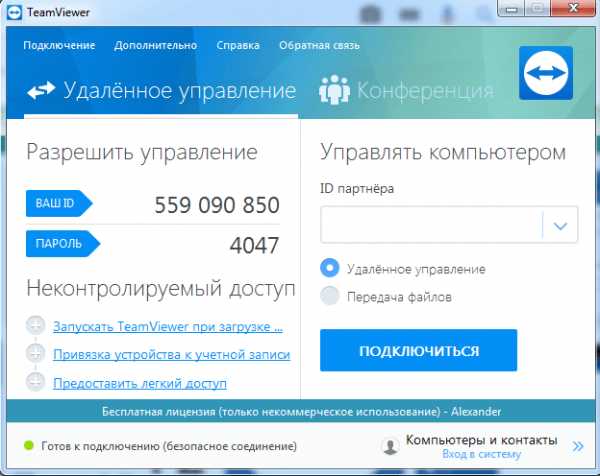
Затем следует сообщить Айди и пароль второму участнику, чтобы он мог подключиться к вашему оборудованию и управлять им. При этом вы сможете наблюдать за всем происходящим на экране вашего ПК, вплоть до передвижения указателя мыши.
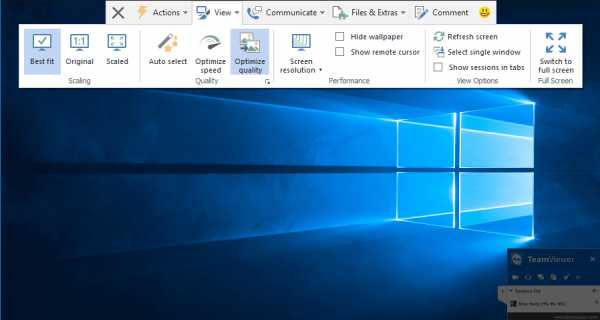
Далее инструкция предполагает создание одноразового пароля, который используется лишь на один сеанс связи. Это надежно защищает ваше устройство от ненужных подключений извне. Но если вам иногда требуется подключаться к своему ПК, при этом находясь не дома, а где-нибудь в поездке, то стоит установить дополнительный постоянный пароль, который будет известен лишь вам.
Тимвивер удобен тем, что оформление выполнено на русском, интерфейс удобен, возможностей много и все продумано до мельчайших деталей. Именно поэтому более 250 миллионов пользователей со всего света активно пользуется TeamViewer!
Возможности TeamViewer
- Пользователь может управлять компьютером удаленно так, словно он сам сидит за ним: можно включать любые программы и взаимодействовать с ними, менять настройки системы и даже перезагружать и выключать ПК. Одновременно можно общаться с пользователем второго аппарата. Если нет возможности использовать микрофон, можно воспользоваться встроенным чатом;
- Включение режима конференции или видео-презентации. При присоединении к другому компьютеру в первом режиме, партнер сможет видеть все, что происходит на экране вашего ПК, но управлять им не сможет. В этом режиме можно подсоединиться к нескольким устройствам одновременно – все пользователи смогут видеть происходящее на мониторе (с бесплатной лицензией – только к двум ПК). Удобно, что можно видеть указатель мыши, он почти прозрачен и не мешает вести работу. Итак, эта функция – для чего она нужна? Получается, это демонстрация нужных действий с обратной связью;
- Можно переносить необходимые файлы с одного устройства на другое. В данном режиме копирования, которое можно запустить через меню, ТВ отобразит менеджер файлов с двумя разделами. Слева видны разделы и диски вашего ПК, а справа – удаленного пользователя. Переносить данные можно в обоих направлениях. Можно удалять, создавать папки, переносить файлы, и обновлять информацию.
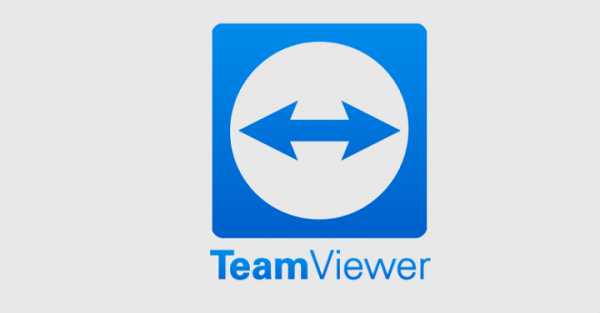
Теперь вы знаете больше о TeamViewer 12. Что это за программа – можно понять только после нескольких сеансов работы с ней. Она может помочь в сложных ситуациях, потому как многофункциональна и востребована.
teamviewer1.ru
Программа TeamViewer — универсальное средство удаленного доступа
— Как получить качественную помощь от профессионала через интернет?
— Как управлять другим компьютером через интернет?
— Как работать на своем компьютере удаленно через интернет?
— Как провести удаленную презентацию, конференцию?
Для решения этих задач лучше всего использовать программу удаленного доступа, с помощью которой можно через интернет управлять чужим компьютером как своим, параллельно давая объяснения голосом или чатом. Программ удаленного доступа довольно много, но мы рассмотрим заслуженно популярную программу TeamViewer. Она очень проста в установке и использовании, к тому же бесплатна для индивидуального пользователя.
Основное назначение программы TeamViewer — управление удаленным компьютером. Работает это так… Сначала нужно установить TeamViewer на оба компьютера, между которыми нужно установить связь. При установке программа присваивает этому компьютеру постоянный ID (идентификационный код) и временный пароль, которые видны в основном окне программы сразу же после ее запуска.
Если вы сообщите ваш ID и временный пароль вашему партнеру, то он может подключиться к вашему компьютеру и управлять им. При этом вы будете видеть все, что ваш партнер делает на вашем компьютере, вплоть до перемещений курсора мышки.
Одноразовый пароль, который действует только на один сеанс подключения, хорошо защищает ваш компьютер от несанкционированных подключений. Но если вам нужно, например, периодически управлять своим офисным компьютером из дома (или вообще «на ходу» со своего смартфона), то для этого можно установить еще один постоянный пароль, который будете знать только вы.
Программа TeamViewer чрезвычайно удобна… Множество возможностей и продумана буквально каждая деталь. Недаром, по информации на сайте программы, уже более 200 миллионов пользователей используют TeamViewer!
Итак, приступим к установке TeamViewer…
Скачать программу лучше всего с официального сайта (www.teamviewer.com/ru), щелкнув по большой зеленой кнопке « Бесплатная полная версия»:

После скачивания установочного файла сразу запустите его. В появившемся окне установите следующие параметры: «Установить, чтобы затем управлять этим компьютером удаленно«, «Личное/некоммерческое использование» и нажмите кнопку «Принять-завершить«.
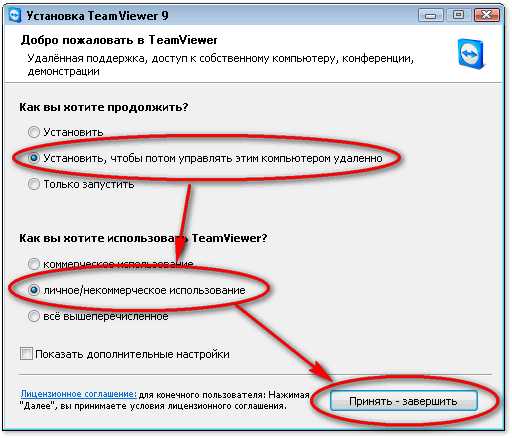
После недолгой установки программа TeamViewer запустится. В ее основном окне (слева) вы увидите ваш ID и временный пароль для доступа к вашему компьютеру:
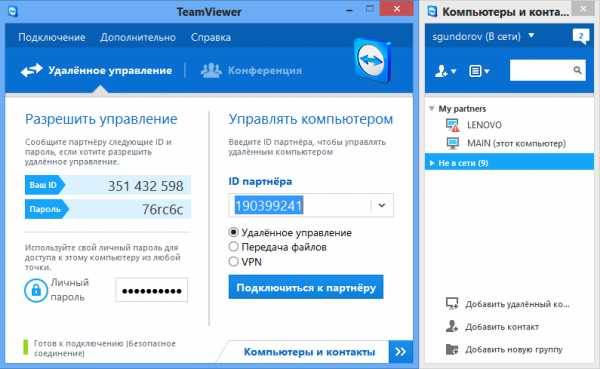
Как пользоваться программой TeamViewer
Чтобы дать кому-либо доступ к вашему компьютеру, сообщите ему ваши ID и временный пароль. Имейте в виду, что для успешного подключения, ваш TeamViewer должен быть включен. Иначе партнер увидит только вот такое сообщение:
Если же вам нужно подключиться к другому компьютеру, то введите в панели «Управлять компьютером» (в центре основного окна программы) ID партнера, к которому хотите подключиться, и нажмите на кнопку «Подключиться к партнеру». Вас попросят ввести пароль, и если все пройдет нормально (и партнер подтвердит подключение), то перед вами появится окно с экраном удаленного компьютера.
Что можно делать с удаленным компьютером? Да практически все что угодно!
1. Вы можете управлять удаленным компьютером как будь то вы сидите за ним: запускать программы и работать с ними, настраивать систему, и даже перезагружать компьютер. Можно вести двухсторонний разговор с хозяином удаленного компьютера. Если нет микрофона, то можно переговариваться через текстовый «чат» программы.
2. Режим презентации или конференции. Если вы присоединяетесь к удаленному компьютеру в режиме конференции, то ваш партнер будет видеть экран вашего компьютера. Но при этом он не сможет управлять вашим компьютером. В режиме конференции можно присоединиться сразу к нескольким компьютерам — и все ваши партнеры смогут наблюдать за тем, что вы делаете на своем рабочем столе. (В бесплатной версии программы можно присоединиться только двум компьютерам.) В этом режиме мне понравилась возможность видеть курсор мышки партнера. Курсор отображается в увеличенном, полупрозрачном виде, и не мешает вести презентацию. В результате, у партнер может показать мне что-нибудь на моем экране. То есть, получается демонстрация с обратной связью.
3. Можно копировать файлы с одного компьютера на другой в любом направлении.
В режиме копирования файлов (который запускается через верхнее меню программы), TeamViewer открывает файловый менеджер с двумя панелями. В левой панели видны диски и папки вашего компьютера, а в правой — удаленный компьютер. Файлы и папки можно копировать в двух направлениях. Набор функций менеджера файлов минимален: копирование файлов, создание папок, удаление, обновление списка файлов.
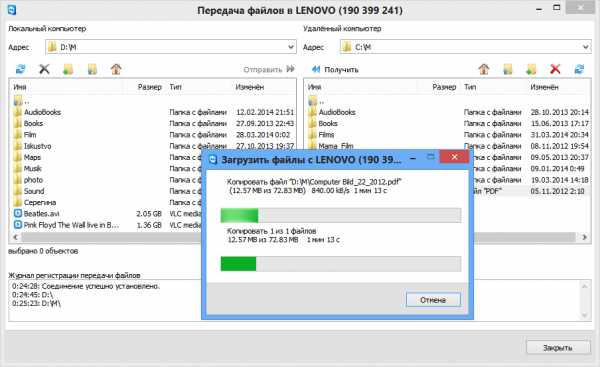
Файловый менеджер в TeamViewer
На самом деле, есть еще один способ копирования файлов через TeamViewer — без файлового менеджера. Можно просто «перетащить» (мышкой) файл или папку, например, с экрана своего компьютера в окно с изображением экрана удаленного компьютера.
4. Режим VPN (Virtual Personal Network) позволяет организовать «виртуальную сеть». В этом режиме ваш компьютер будет «видеть» удаленный компьютер как один из компьютеров вашей локальной сети. Это позволяет вашим программам работать с удаленным компьютером как с обычным сетевым.
При помощи VPN можно, например, организовать работу с удаленной базой данной, которая находится на удаленном компьютере. Это можно использовать для работы с программами PSoft через интернет.
При установленном соединении с другим компьютером управлять программой можно через две его «панельки»: верхнюю и левую.
Верхняя панель окна управления компьютером программы TeamViewer:
Вот некоторые функции верхнего меню.
Пункты меню «Действия»:
- Переключение сторон с партнером — переключает режим управления: вы управляете компьютером партнера или он управляет вашим компьютером.
- Ctrl+Alt+Del — «Нажатие» на управляемом компьютере этой комбинации клавиш. Таким образом можно выключить удаленный компьютер ли вызвать, например его «Диспетчер задач».
- Включить блокировку компьютера — Заблокировать управляемый компьютер (завершить на нем сеанс пользователя.
- Удаленная перезагрузка — Три варианта удаленной перезагрузки управляемого компьютера.
- Передавать комбинации клавиш — Включает режим, когда горячие клавиши «нажимаются» на управляемом компьютере, а не на вашем.
Пункты меню «Просмотр»:
- Качество — Различные режимы оптимизации качества отображения и скорости передачи данных.
- Масштабирование — Несколько режимов масштабирования экрана удаленного компьютера.
- Активный монитор — Выбор, какие мониторы удаленного компьютера показывать.
- Разрешение экрана — Изменить разрешение экрана удаленного компьютера.
- Выберите одно окно — Показать только одно конкретное окно экрана партнера. Для этого щелкните перекрестием внутри того окна, которое необходимо отображать.
- Показать весь рабочий стол — Показать весь экран компьютера партнера.
- Скрыть обои — Фоновое изображение (обои) на удаленном компьютере скрывается. Это может повысить скорость соединения.
Пункты меню «Аудио/Видео»:
- Звуки компьютера — Если включить этот признак, то звук с удалённого компьютера будет передаваться на ваш компьютер
- Голосовая связь по IP-протоколу — Открывается небольшое окошечко для управление передачей голосовых данных.
- Мое видео — Открывается окошечко управления передачей данных веб-камеры.
- Чат — Открывается небольшое окошечко для обмена с партнером текстовыми сообщениями.
- Конференц-связь — Открывается окошечко для организации конференц-связи или участия в ней.
Пункты меню «Передача файлов»:
- Передача файлов — Открывается окно Передача файлов, позволяющее обмениваться файлами между компьютерами.
- Хранилище файлов — Открывается окошечко «Хранилище файлов». Через это «хранилище» тоже можно обмениваться фалами между компьютерами.
Пункты меню «Дополнительно»:
- Пригласить дополнительного участника..
- Удалённая печать — Включается печать с удалённого компьютера на локальном принтере.
- Сделать скриншот… — Сохранение в виде скриншота текущего содержимого окна удаленного управления. В открывшемся окне вы можете выбрать сохранение скриншота в файл или копирование его в буфер обмена.
- Запись — Запись текущего сеанса удаленного управления в видео-формате.
- VPN — Создание между соединенными компьютерами виртуальной частной сети. Эта опция доступна, если на обоих компьютерах установлен драйвер TeamViewer VPN.
Программа TeamViewer имеется в вариантах под Windows, Mac OS, Linux, а также для мобильных устройств — под Андроид, iOS и Windows Phone 8.
Альтернативы
TeamViewer является одним из вариантов реализации системы удаленного доступа (VNC). Подобных систем сейчас достаточно много: Ammyy Admin, TightVNC, Logmein, CrossLoop, ShowMyPC и другие. Меня не раз выручала программка Ammyy Admin, которая работала при плохих условиях связи даже тогда, когда TeamViewer не справлялся. Ammyy имеет меньше возможностей чем TeamViewer, но зато проще. Скачать программу Ammyy Admin можно с ее официального сайта.
Выводы
По-моему, TeamViewer — это одна из тех программ, о которых надо знать и которые при случае могут здорово выручить. Программа очень удобна, многофункциональна и стабильна. Правда, немного раздражает предупреждение о том, что программа бесплатна только для некоммерческого использования, — уж слишком часто TeamViewer его показывает. Но это мелочи. Главное, что с ее помощью очень просто организовать полноценный доступ к любому компьютеру!
Дополнительная информация
В одной статье сложно даже перечислить все возможности программы TeamViewer, не говоря уж о различных вариантах ее настройки и применения. Но на сайте программы TeamViewer имеется достаточно много качественной документации, как для начинающих так и для опытных пользователей. Вот некоторые ссылки на дополнительную информацию по этой программе:
Кроме этого в интернете вы легко найдете множество обучающих видеороликов о применении и настройке TeamViewer-а. Ведь эта программа очень популярна!
Сергей Гундоров, Софт от PSoft: www.pisoft.ru
www.pisoft.ru
|
|
TeamViewer — это удобное решение для удаленного доступа к любому компьютеру, будь-то рабочий ПК или домашний ноутбук. Благодаря защищенному соединению и множеству функций управлять удаленным компьютером очень просто, даже если вы никогда не использовали подобное ПО. Программа имеет хороший функционал и может использоваться на разных платформах. У TeamViewer есть система управления качеством, прошедшая сертификацию согласно стандартам ISO 9001. ПО незаменимо при осуществлении удаленной техподдержки и осуществляет подключение к удаленному компьютеру даже через телефон. Мы предлагаем купить TeamViewer для коммерческого использования, чтобы лично убедиться в удобстве использования его для удаленной техподдержки. |
TeamViewer: описание программыTeamViewer – это программа, которая обеспечивает простое удаленное управление компьютером. При соединении используется защищенный канал и полное шифрование данных. Благодаря кодировке программных файлов и системе проверке подписи с несколькими уровнями конфиденциальные данные будут в полной безопасности. ПО обладает понятным интерфейсом и обеспечивает высокую производительность работы даже при низкой скорости соединения. TeamViewer имеет функции автоматического мониторинга состояния системы, ее обновления и защиты. Среди функций программы есть: видео и голосовые чаты, поддержка терминального сервера, прямое управление и доступ 24 часа в сутки. |
|
|
|
Как установить TeamViewer на компьютерДля того, чтобы осуществить установку программы, файл загрузки должен быть уже на вашем устройстве. Рекомендуем пользоваться лицензионной версией ПО, чтобы использовать все его возможности и избежать попадания вирусов на ваш компьютер. После запуска файла можете начинать инсталляцию. Данный вид инсталляции описывается для ОС Windows. В «Мастере Установки» вам необходимо будет выбрать опцию «Установить» и затем способ использования TeamViewer. Укажите место на диске, где будет установлена программа и обозначьте дополнительные настройки, если они вам нужны. |
Какой TeamViewer для Windows 7 лучшеБлагодаря кроссплатформенности и максимальной совместимости вы можете использовать ПО практически на любой ОС, включая мобильные Android и iOS. Даже самая последняя версия TeamViewer будет хорошо работать на Windows 7 без проблем. Так что вы можете устанавливать новейшую лицензионную версию программы на ваш ПК и комфортно работать с ней. Используя автоматическую функцию программы для выбора оптимальной конфигурации, вам не нужно беспокоиться о детальной настройке. |
|
|
|
TeamViewer для Linux: как установитьДля установки программы в ОС Linux воспользуйтесь графическим инсталлятором. Чтобы его запустить, дважды кликните на установочный файл. Другим вариантом запуска графического интерфейса установки является нажатие правой кнопки мыши на файл установки. В контекстном меню будут отображены варианты установки, например, «Открыть с помощью Ubuntu Software Center», или «Открыть с помощью QApt пакета установщика»». Программа работает со многими современными версиями ОС Linux. Для того чтобы правильно установить ПО на вашу версию операционной системы, рекомендуем воспользоваться детальной инструкцией на сайте разработчика. |
Как установить TeamViewer на UbuntuВ зависимости от разрядности вашей системы используются различные пакеты установки. Так, если вы используете новую 64-битную Deb-систему, которая имеет мультиархитектурную поддержку, вам необходим установочный 32-битный файл. Если же Deb-система идет без мультиархитектурной поддержки, подойдет установочный пакет «teamviewer_amd64.deb.» Если вы не используете графический установщик, а предпочитаете командную строку, воспользуйтесь выполнением команд в Терминале. |
|
Как установить TeamViewer на DebianЧтобы установить TeamViewer на Debian воспользуйтесь рекомендациями, приведенными выше. Исходя из ваших потребностей программа может быть установлена при помощи графического интерфейса, командной строки или центра приложений. Вы можете запускать ПО без предварительной установки, просто распаковав его в нужной директории. В зависимости от вида Deb-системы (с мультиархитектурной поддержкой или без), необходимо использовать различные установочные пакеты. Если вы устанавливаете ПО через командную строку, вам нет необходимости запускать графический установщик. |
|
Как пользоваться программой TeamViewerВы можете использовать безопасное ПО TeamViewer как универсальное решение для решения множества задач по удаленному управлению и поддержке. Пользоваться программой можно на профессиональном уровне в корпорациях с развитой IT-инфраструктурой. В число поддерживаемых функций входят:
|
|
www.softmagazin.ru
TeamViewer 10 — что это за программа: нужна ли она вам и зачем
Каждое современное устройство, будь то телефон или компьютер, имеет доступ к глобальной сети интернет. Многие люди используют минимальное количество функций и даже не подозревают, какие возможности лежат рядом с ними.
Продвинутые пользователи давно работают с несколькими компьютерами на расстоянии, а некоторые не в курсе, что так можно. Поэтому мы сегодня поговорим, TeamViewer 10 — что это за программа? С вами, как и всегда, создатель и автор блога Start Luck — Андрей Зенков. Поехали!
Но прежде чем перейти к рассмотрению этого приложения, давайте разберёмся, а зачем вообще нужен удалённый доступ (подключение к устройству на расстоянии). Если вы думаете, что им пользуются только профессиональные программисты для совершения каких-то сложных операций, то ошибаетесь.
Его применяют в работе простые, среднестатистические офисные работники, путешественники, бабушки из деревень и все, кто только хочет. Регулярно возникают самые разные ситуации, когда требуется удалённый доступ. Я решил раскрыть для вас несколько наиболее популярных:
- С рабочего ПК можно подключиться к домашнему на расстоянии, чтобы отправить себе забытые документы, файлы и многое другое;
- Оказать лучшему другу или брату (кому угодно) помощь в настройке какого-либо софта. Согласитесь, удобнее это сделать со своего компьютера сразу на другом, чем объяснять по телефону, куда нажимать, и ждать, пока товарищ найдёт нужную кнопку;
- Подключение к устройствам клиентов компании для установки актуальных версий программного обеспечения.
Как я уже сказал, это тысячная процента ото всех причин, по которым пользуются удалённым доступом и TeamViewer (TV) в частности. Возможно, кто-то из вас слышал, что в Windows есть встроенная функция подключения к ПК на расстоянии. Тогда зачем требуется скачать другую программу? Потому что проще и удобнее. А я, как вы помните, за ускорение все рутинных процессов.
Основные возможности
TV — самая популярная утилита для удалённого доступа к компьютерам из любой точки мира. Высокое качество доказывается результатом — ею пользуются более 200 миллионов человек по всему миру. Программа адаптирована под все современные операционные системы, включая мобильные.

Конечно, есть и конкуренты. Одним из самых серьёзных является Radmin. Но у сегодняшнего «пациента» есть два неоспоримых преимущества — бесплатная основа для личного пользования и интуитивно понятный интерфейс, в котором разберётся даже пожилой человек, впервые севший за компьютер.
В основе работы лежит защищённое подключение. При конекте к другому устройству, находящемуся от вас на любом расстоянии, вы сможете управлять им так, будто находитесь прямо перед ним!
Какой функционал есть и нужна ли она? Отвечу сразу на второй вопрос — да, эта программа просто необходима! Вы просто не представляете, сколько раз она меня выручала.
Например, как-то раз я заказал электронный авиабилет. Мне требовалось распечатать квитанцию, чтобы меня впустили в самолёт. Угадайте, что я забыл скинуть на флешку в день вылета и обнаружил это, подъезжая к аэропорту?
Подключение к ПК с телефона меня спасло: в копи-центре я попросил компьютер для входа в свой аккаунт в ВКонтакте, скинул себе в личные сообщения с телефона, подключенного к домашнему устройству, необходимый файл и всё! Квитанция была у меня в кармане.
Что касается функционала, то вы после подключения сможете просматривать фотографии, воспроизводить различные ролики, запускать, устанавливать или удалять программы, редактировать документы и делать многое другое.
В корпоративной среде Тимвивер ценится за возможность проведения голосовой и видеосвязи, чатов на нескольких человек, организации конференций, быстрого обмена документам, печати на расстоянии и другие функции, полезные для крупных компаний.

Для удобства пользователей разработчики создали несколько версий, которыми пользуются в зависимости от поставленных задач. Например, существует переносной вариант утилиты — Portable. Он не требует установки, его хранят, например, на флешке и быстро запускают на любом ПК. Считается самой популярной разновидностью.
В среде крупных организаций спросом пользуется Host. С помощью него можно управлять большим количеством устройств в режиме 24/7. Есть уникальные функции, недоступные в стандартной версии. Доступно ещё несколько версий, которые менее популярны и используются в узких кругах.
Особенности установки
Скачать бесплатно TeamViewer можно на официальном сайте: www.teamviewer.com/ru/. Программа доступна на русском языке. Весит несколько мегабайт, не требует много ресурсов. Несмотря на это, процесс инсталляции имеет свои особенности. Начинаются они на первом же шаге. Пользователю предлагается два варианта: установить или запустить. В первом — файлы TV сохраняются на жестком диске, а во втором — софт запускается без установки (Portable-версия).

На следующем этапе выбираете, в каком режиме Тимвивер будет использоваться. Здесь всё интуитивно понятно.
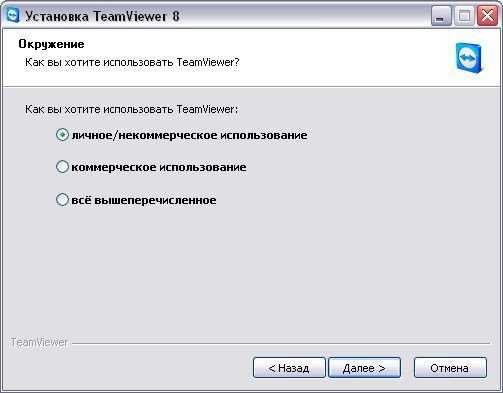
В заключение необходимо выбрать тип установки. Здесь определяется, можно ли будет удалённо подключаться к используемому в данный момент ПК в будущем.
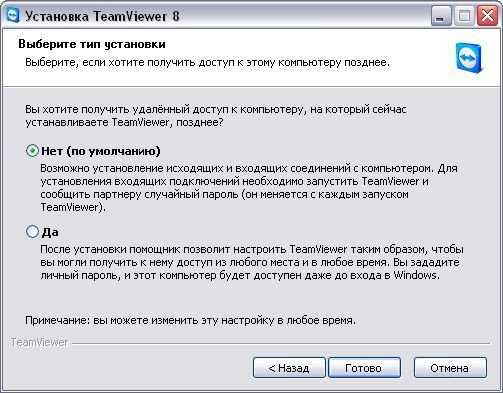
На этом инсталляция заканчивается. У вас на неё уйдёт не более 5 минут, зато какую пользу от затраченного времени вы получите в будущем!
Краткое описание основных режимов работы
Весь рабочий процесс крутится в маленьком окошке с приятным и простым интерфейсом. В главном окне есть всё необходимое — идентификатор и пароль для быстрого подключения к компьютеру на расстоянии. Идентификатор присваивается после установки без возможности изменения, а вот пароль в любой момент можно отредактировать.
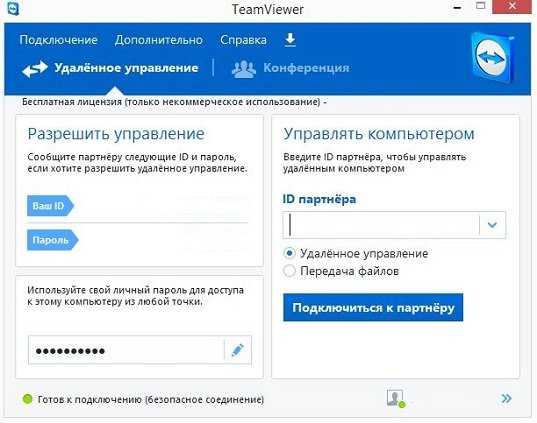
Здесь же можно задать персональный пароль, с помощью которого вы сможете конектиться со своим домашним ПК из любой точки мира при наличии доступа к интернету. В правой части находятся поля для ввода информации, чтобы подключаться к другим устройствам. Эти данные передаёт пользователь, к устройству которого требуется присоединение.
Чтобы посмотреть информацию о своих контактах (если они у вас есть), необходимо перейти к их списку. Его можно открыть нажатием левой кнопки мыши по собственному имени в правом нижнем углу окна:
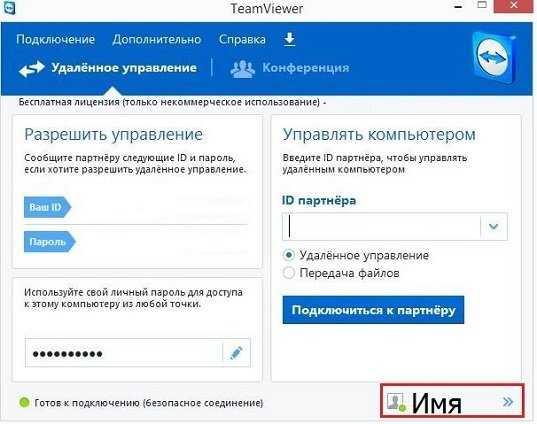
TV позволяет проводить коллективные мероприятия посредством режима «Конференция». Открыть его можно на стартовой странице программы:
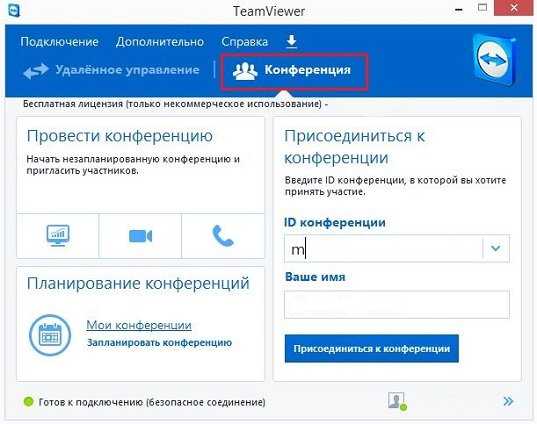
Для связи используется голос или видео, участвовать может сразу несколько человек. Создатель имеет возможность демонстрировать остальным юзерам картинку своего экрана. Сфера применения данной функции широка. Её используют для деловых собеседований, вебинаров, уроков, дружеских посиделок и т.п.
Вот такая интересная и полезная программа. Я расстроен, если вы ранее даже не знали о её существовании. Это — настоящая находка, которая поможет вам избежать нелепых проблем, делать работу на расстоянии и помогать своим друзьям и родственникам. Если какие-то функции вам непонятны, служба поддержки компании-разработчика ответит на все ваши вопросы.
Храните в своей голове десятки паролей? Постоянно забываете, какие данные на каких ресурсах вводить? Пора позабыть об этом и воспользоваться RoboForm — простым и безопасным менеджером паролей, благодаря которому можно заполнять формы авторизации на любых сайтах в пару кликов!

Сегодня вы узнали, что такое TeamViewer и, я надеюсь, уже установили его и пробуете с ним взаимодействовать. Не забудьте подписаться на мой блог, чтобы получать на почту уведомления о новых публикациях.
С вами был Андрей Зенков, до скорых встреч!
start-luck.ru
что делает и для чего нужна
Удаленный доступ к компьютеру представляет собой весьма удобную «фишку». С ее помощью можно подключиться к любому устройству, и управлять им на расстоянии. Выполнять можно абсолютно все: создавать документы, работать в дизайнерских программах, копировать файлы и отправлять их на печать. Если раньше для данной задачи создавалась локальная сеть, то сейчас достаточно всего лишь установки специальной программы. Бесспорным лидером среди современных программ для удаленного доступа является TeamViewer или тим вивер 12, созданная разработчиками в Германии. Основными преимуществами программы являются:
- Понятный интерфейс;
- Простота в использовании;
- Возможность удаленного доступа даже в другой стране;
- Минимальные системные требования;
- Доступность;
- Возможность неограниченного использования в некоммерческих целях.
Работа программы основана на обмене данными через сеть Интернет. Больше не нужно многочисленных проводов, которые неотъемлемы при создании локальной сети.
Для удаленного доступа к любому устройству нужны только установленная программа и стабильное интернет соединение. После запуска TeamViewer на компьютере потребуется указать ID удаленного устройства и ввести пароль. В начале использования программы следует помнить, что по умолчанию она запрашивает одноразовые пароли (для обеспечения высшей степени безопасности). После входа в аккаунт одноразовый пароль можно изменить на постоянный, придумав свою комбинацию цифр, которая удобна для запоминания.
При установке программы нужно будет указать, где именно планируется использование программы. Если она устанавливается на домашние компьютер или ноутбук, то это будет частное пользование, не требующее оплаты. Использовать бесплатно программу для работы в офисах, компаниях и организациях запрещено: за этим строго следит закон, и в случае его несоблюдения организации придется заплатить штраф. Коммерческое использование программы предусматривает покупку лицензионных прав.
Использовать TeamViewer для удаленного доступа просто и удобно. Программу можно установить не только на стандартный компьютер или ноутбук, но также и на планшет и смартфон с поддержкой ОС Android или IOS. Передача файлов, демонстрация экрана, администрирование – эти и многие другие функции теперь доступны на любом устройстве, независимо от его отдаленности.
Похожие записи
linux-user.ru
TeamViewer. Лучшая программа для удалённого администрирования
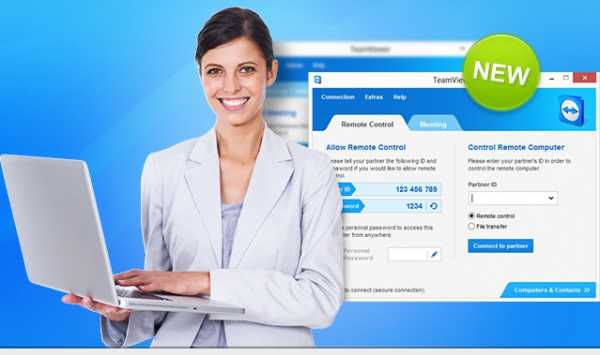
Как правило, при возникновении трудноразрешимых проблем связанных с настройкой компьютера, программного обеспечения или локальной сети пользователь вынужден обращаться к специалистам, что неминуемо влечет за собой финансовые затраты, или к своим друзьям, более опытным пользователям.
Чтобы проблема была корректно разрешена необходимое точное изложение её сути, причем, иногда бывает лучше показать, чем пытаться объяснить всё словами. Но как это сделать?
Программы для общения в сети Интернет, в том числе использующие видеосвязь, например Skype, не самое лучшее решение. А нельзя ли не прерывая вербальной связи временно предоставить другому пользователю управление своим компьютером? Оказывается можно!
Что такое TeamViewer. Основные возможности программы
TeamViewer лучшая программа и одна из самых простых и удобных инструментов для удалённого управления компьютером.
В отличие от других программ данного типа, например таких Radmin, TeamViewer бесплатна для личного использования и имеет достаточно простой и удобный интерфейс. Принцип работы этого приложения заключается в следующем: используя защищённое подключение, TeamViewer позволяет получать полный доступ к удалённому компьютеру и управлять им так, как если бы вы сами находились за его клавиатурой.
Вы можете запускать программы, обрабатывать и сохранять данные, просматривать видео, слушать музыку, производить сложные настройки конфигурации находясь за тысячи километров от другого компьютера. И это ещё далеко не всё, что умеет эта программа.
TeamViewer поддерживает голосовую и видеосвязь, организацию конференций, многопользовательского чата, обмен файлами, удалённую печать, запись сеансов, завершение работы компьютера. Также любопытно, что управлять удалённым компьютером можно даже с той машины, на которой не установлен TeamViewer, – в этом случае управление производится через веб-интерфейс, правда, для этого вам потребуется создание учётной записи на сайте производителя.
Кроме того производить управление ПК можно с мобильного устройства, например смартфона или коммуникатора. TeamViewer имеет и другие, более специфические функции, например Management Console. Подробно рассматривать их в данном обзоре мы не будем.
Особенности установки
Скачать приложение можно совершенно бесплатно с сайта производителя. Программа весит всего 5,56 Мб, не предъявляет высоких требований к системным ресурсам и совместима с большинством версий операционной системы Windows включая Windows 8. Также имеются версии для ОС Linux, Mac OS и мобильной Android.
В большинстве случаев рекомендуется непосредственная установка программы на ПК, однако TeamViewer можете работать и в портативном режиме. При инсталляции вам будет предложено выбрать режим использования. Таковых в программе три – личный, коммерческий или общий (то и другое), а также указать, желаете ли вы получить удалённый доступ к данному компьютеру позднее. По умолчанию выставлено “нет”.

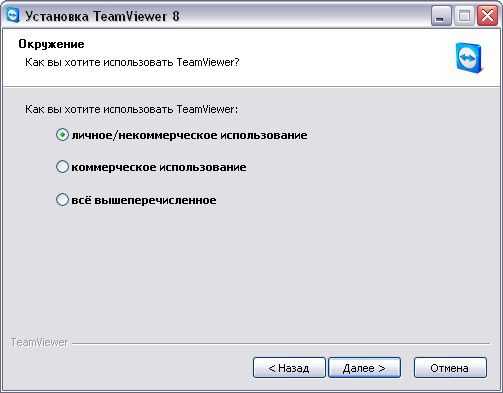
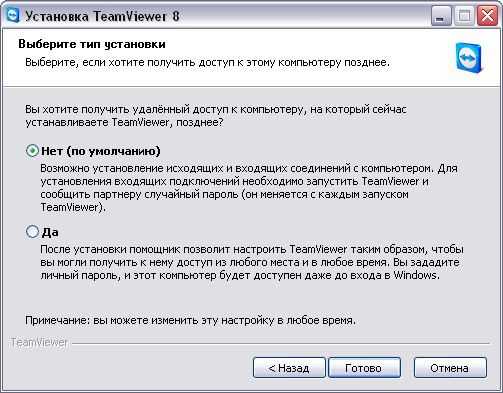
Интерфейс и основные режимы работы TeamViewer
Как можно видеть из нижерасположенного скриншота, интерфейс TeamViewer отличается предельной простотой и ясностью. В левой части расположен ваш уникальный идентификатор и четырехзначный пароль. Если вы желаете передать управление своим компьютером другому пользователю, вам будет необходимо сообщить ему эти данные. Пароль, в отличие от идентификатора можно менять.
Немного ниже располагается поле для ввода так называемого пароля неконтролируемого доступа. Данная опция позволит вам получать быстрый доступ к вашему компьютеру из любой точки мира. В правой части рабочего окна расположено поле для ввода идентификатора партнера, то есть другого пользователя. Также здесь можно выбрать режим, в котором будет осуществляться подключение. Таковых режимов два: удалённое управление и передача файлов.
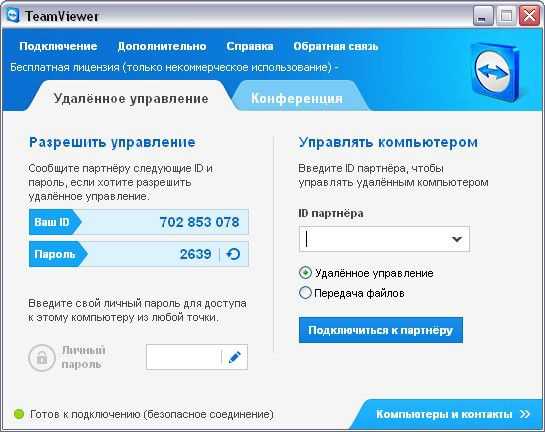
В нижнем правом углу окна имеется небольшая вкладка “Компьютеры и контакты”. Её нажатие вызывает панель менеджера, позволяющего хранить различные контактные данные, просматривать статусы других пользователей, а также обмениваться текстовыми сообщениями. Для его использования потребуется регистрация на сайте производителя.
Помимо основного режима в TeamViewer имеется режим Конференции. Использование данного режима позволит вам общаться сразу с несколькими пользователями, демонстрируя при этом свой рабочий стол и все совершаемые вами действия. Данный режим очень удобен при проведении совещаний, обучении, демонстраций, а также при работе над общим проектом. При этом вы можете быть инициатором конференции либо же играть роль приглашенного.
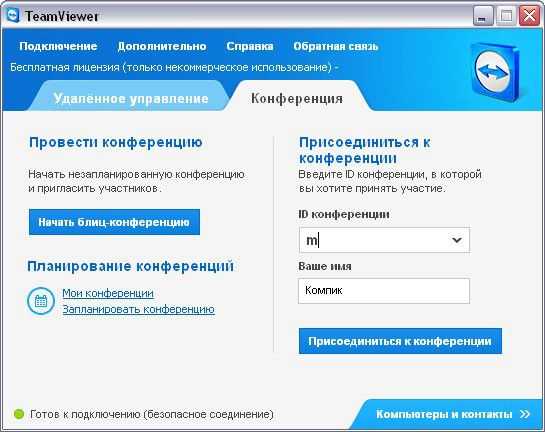
Как работает TeamViewer
А теперь давайте рассмотрим процесс удалённого управления другим ПК более подробно. После введение ID и пароля партнёра откроется окно, в котором вы увидите рабочее поле удалённого компьютера. Сразу обратите внимание на небольшое затененное окошко, расположенное в нижней правой части экрана. Это служебное окно TeamViewer, но не вашего TeamViewer, а того, который установлен на компьютере другого пользователя.
Впрочем, это не помешает вам управлять его функциями, так, к примеру, вы можете организовать голосовую связь, работать с хранилищем файлов или прервать соединение с “той стороны”. В верхней части большого окна расположено главное меню удаленного администрирования, состоящее из пяти основных вкладок.

Первая вкладка “Действие” позволяет получать доступ к опциям недоступным из другой машины. Сюда относятся передача сочетаний клавиш, блокирование средств ввода, переключение сторон (смена ролей), скрытие от глаз удалённого пользователя ваших действий (функция “черный экран”). Инструменты вкладки “Просмотр” предназначены для настройки внешнего вида рабочего пространства удалённого компьютера.
С их помощью вы можете устанавливать разрешение, качество картинки, скрывать обои (кстати, при соединении обои на удалённом ПК отключаются автоматически), наблюдать за действиями курсора вашего партнёра. Организовать связь с вашим партнёром можно, воспользовавшись инструментами вкладки “Аудио/Видео”.
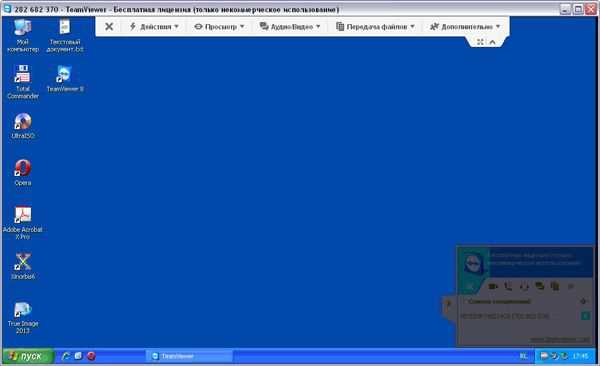
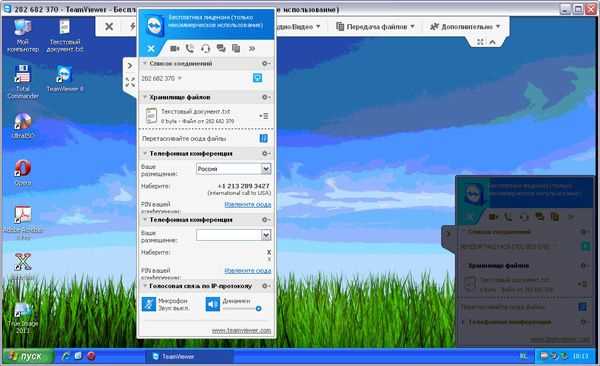
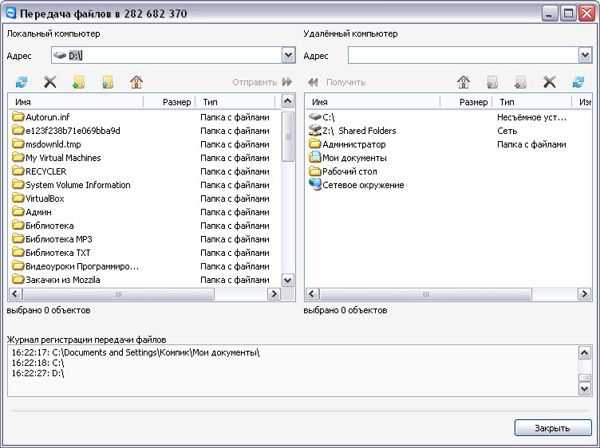
Поддерживаются чат, голосовая связь по IP-протоколу, видеосвязь (при наличие веб-камеры), а также телефонная конференция. Управление передачей файлов осуществляется при помощи специального менеджера, вызвать который можно из следующего пункта меню. Помимо передачи данных менеджером поддерживается создание новых папок, удаление файлов, а также быстрый переход в корневую директорию. Последняя вкладка содержит ряд таких дополнительных инструментов как удалённая печать, создание скриншотов, запись видео (сеансов), просмотр характеристик удалённой операционной системы, а также некоторые другие функции.
Итог
Разумеется, это далеко не полный перечень возможностей этой удивительно простой и функциональной программы. Благодаря своей гибкости и функциональности TeamViewer может быть использована для самых разных целей, начиная от простого общения и обмена файлами до удалённого системного администрирования.
TeamViewer бесплатна, но при этом не уступает даже продвинутым коммерческим аналогам.
Но самое главное достоинство TeamViewer заключается в её простоте и доступности, что и делает эту программу столь популярной среди массового пользователя.
Сайт разработчика: www.teamviewer.com
www.softrew.ru
что это за программа и почему она не работает
TeamViewer – популярная частично бесплатная программа для удаленного управления компьютером. Она пользуется большой популярностью не только у специалистов технического сопровождения, но и у обыкновенных пользователей. С помощью этой программы можно настроить рабочее место, показать что-то или даже провести презентацию. В последних версиях появилась опция «видео вызова» с удаленной стороной.
TeamViewer: что это за программа и как ей пользоваться
TeamViewer — это многоплатформенное приложение, которое можно установить на большинство операционных систем, в том числе и на Android. Чтобы воспользоваться приложением, оно должно быть установлено на обоих устройствах — на том, которым управляют удаленно, и на том, с которого управляют.
Запустив его, пользователь вводит id и пин код партнера, к которому необходимо подключиться или с кем требуется обменяться файлами. Пин код меняется при каждом новом запуске приложения.
Я чаще всего использую TeamViewer, чтобы помочь родителям что-то скачать из интернета или установить на компьютере. Или для того, чтобы решить какие-то программные проблемы на их компьютере, например, почистить его от мусора или от вредоносных программ.
Кроме этого, когда я еще работал инженером, мне приходилось несколько раз работать удаленно через TeamViewer. То есть я был дома (быт, сами понимаете), и со своего ноутбука получил доступ к рабочему компьютеру и ко всем необходимым для работы программам и приложениям.
Вот так TeamViewer может быть полезным и вам.
Если требуется часто подключатся к какому-нибудь компьютеру, можно настроить на нем постоянный доступ, задав пароль, который не будет меняться. Сделать это можно в разделе «Подключение», далее «Настроить неконтролируемый доступ». В открывшемся окне необходимо заполнить имя компьютера и пароль. После этого ПО присвоит компьютеру постоянный id, по которому можно будет подключаться. Настраивая неконтролируемый доступ, лучше проставить галочку напротив пункта «Запускать TeamViewer при загрузке Windows».

Возможно 2 варианта использования программы для удаленного управления и обмена файлами с компьютером:
- В качестве зарегистрированного пользователя;
- Не авторизованная работа.
Первый случай отличается от второго только возможностью сохранить id и пароли других компьютеров, что позволит получать к ним более быстрый доступ.
Что делать, если TeamViewer не работает
Основная проблема с которой сталкиваются пользователи, когда программа для удаленного управления компьютером TeamViewer не работает — это ограничение доступа брандмауэром Windows.
Для разблокировки в Windows 10 необходимо открыть «Панель управления«, далее «Брандмауэр Защитника Windows«, далее «Разрешение обмена данными с приложениями в брандмауэре защитника Windows». В открывшемся окне необходимо выставить галочки напротив строк, в которых присутствует название TeamViewer.

Если у вас Windows 7 или не дай Бог Windows 8, то путь к настройкам брандмауэра следующий:
- Панель управления
- Брандмауэр Windows
- Разрешить запуск программы или компонента через брандмауэр Windows (в меню слева)
Если изменение настроек брандмауэра не помогло и TeamViewer по-прежнему не работает, то необходимо проверить не блокирует ли антивирус данное ПО. Такие приложения, как Dr. Web, ESED NOD32, Антивирус Касперского способны ограничить доступ приложений к сети. Подобные проблемы могут также возникнуть после обновления антивирусной защиты.
PS:
В этой короткой статье мы попытались очень коротко изложить суть программы TeamViewer. У вас могли остаться вопросы. Ждем их в комментариях. Возможно существуют и иные причины по которым ваш TeamViewer не работает. Будем решать проблему вместе.
digital-boom.ru