Как перенести фото с компьютера на телефон андроид
Довольно легко перенести фото с компьютера на телефон андроид используя кабель USB. Ваш андроид смартфон или планшет в таком случае должен отображаться в компьютере как диск.
При подсоединении кабеля андроид и компьютер обычно спрашивают пользователя как он желает, чтобы отображался их телефон – выбирайте: передача медиафайлов по USB.
Тогда смартфон или планшет отобразится как накопитель, и вы легко сможете перенести свои фото с компьютера на свое устройство андроид – точно также ка в ПК переносить файлы с одной папки в другую.
Тем не менее, у вас могут возникнуть трудности. Кабель USB может быть поврежден, отсутствовать или при использовании встроенных инструментов может случится, что ваш ПК не может обнаружить телефон андроид.
Что тогда делать? Если вам необходимо перенести фото с компьютера на андроид, то почему бы не использовать специальный менеджер.
Моя рекомендация — отличная программа носящая название AirDroid. С ее помощь можно файлы переносить с ПК на планшет или телефон андроид через USB, через WIFI и через интернет.
С ее помощь можно файлы переносить с ПК на планшет или телефон андроид через USB, через WIFI и через интернет.
Программа хорошо работают в передаче фото и любых других файлов между Android и компьютером. Кроме того, она предоставляют возможность импортировать контакты, SMS, музыку, видео и приложения.
Кого заинтересовала переходим вот на эту страницу, скачиваем, устанавливаем и при необходимости читаем инструкцию как пользоваться, а я поделюсь еще некоторыми рекомендациями.Как передавать фото с вашего компьютера на смартфона или планшета с Android через USB
При таком переносе может возникнуть банальная проблема, поэтому дам некоторые решения, которые я извлек из собственного опыта, помощи поисковика Google и отзывов других пользователей.
Телефон и компьютер должны быть разблокированы. В новых смартфонах не нужно подтверждать что-либо. Сразу после соединения обеих устройств кабелем USB файлы могут быть перемещены.
При отсутствии подключения через USB, вы должны сделать следующие вещи:
- попробовать соединение с другим USB-кабелем и другим входом USB на вашем ПК;
- попробуйте перемещать на другом компьютере.
 Если другой компьютер также не будет работать, то это значит, что скорее всего проблемы в устройстве ввода Micro USB на андроиде;
Если другой компьютер также не будет работать, то это значит, что скорее всего проблемы в устройстве ввода Micro USB на андроиде; - в некоторых устройствах компьютер должен признать ваш смартфон, тогда нужно сделать так: Настройки-> Память-> Меню-> USB соединение телефона -> здесь выберите «Медиа-устройство (MTP), или если есть возможность изменить его на» режим Mass Storage».
- Мало вероятно, но иногда может понадобится включить «отладку USB». Для этого войдите в Настройки-> О телефоне -> 7 раз быстро нажмите на «номер сборки» -> в настройках появится новая опция «Параметры разработчика» и там поставьте флажок или передвиньте ползунок напротив «отладка USB».
ВАЖНО: описание выше может полностью не соответствовать тому, что будете видеть вы, так как многое зависит от версии андроид и производителя телефона.
ПРИМЕЧАНИЕ: каждый производитель имеет свою собственную программу способную переместить фото на смартфон или планшет андроид с компьютера. Например, Samsung имеет «KIES», Sony – «PC Companion», LG – «PC Suite» и т. д.
Например, Samsung имеет «KIES», Sony – «PC Companion», LG – «PC Suite» и т. д.
Переместить фото на андроид с компьютера через WIFI
Для этого можете установить приложение (если программа, описанная выше не устроила) WebSharingLite. Затем запустите приложение и включите передачу.
Теперь перейдите к компьютеру по адресу и введите пароль.
Теперь можете быстро и легко копировать и вставлять в любую папку свои фото или перемещать перетаскиванием.
Очень легко перемещать фото через блютуз. Только на компьютер его практически не ставят, но можно приобрести внешний адаптер и получится точно также как в ноутбуке.
Тогда нужно просто синхронизировать компьютер с телефоном андроид и без закорочек перемещать любые файлы, включая фото. Успехов.
Как скинуть фото с телефона на компьютер инструкция для чайников
Основная масса пользователей давным-давно запамятовало, что такое фотоаппарат.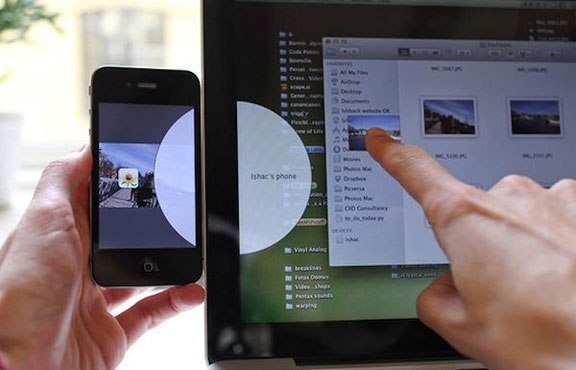 Они делают снимки на камеру собственного смартфона или же обычного мобильника. Отчего бы и нет, ведь по качеству снимков не мало модулей камер на смартфонах дадут фору мыльницам?
Они делают снимки на камеру собственного смартфона или же обычного мобильника. Отчего бы и нет, ведь по качеству снимков не мало модулей камер на смартфонах дадут фору мыльницам?
Но речь сейчас не о том, как снимает тот или иной мобильник, а о том, как полученные фотографии скинуть на компьютер через кабель USB, его еще называют шнур от зарядки. А сделать это вовсе не трудно.
Что будет необходимо?
Смартфон или обычный телефон. Смартфоны отличаются от обычных мобильных телефонов наличием достаточно развитой операционной системы, открытой для разработки программного обеспечения сторонними разработчиками (операционная система обычных мобильных телефонов закрыта для сторонних разработчиков). Установка дополнительных приложений позволяет значительно улучшить функциональность смартфонов по сравнению с обычными мобильными телефонами.
Компьютер или ноутбук.
Компьютер — устройство или система, способная выполнять заданную, чётко определённую, изменяемую последовательность операций. Это чаще всего операции численных расчётов и манипулирования данными, однако сюда относятся и операции ввода-вывода.
Это чаще всего операции численных расчётов и манипулирования данными, однако сюда относятся и операции ввода-вывода.
Ноутбук — переносной персональный компьютер, в корпусе которого объединены типичные компоненты ПК, включая дисплей, клавиатуру и устройство указания, а также аккумуляторные батареи.
Кабель USB. Основная особенность кабеля micro USB — USB заключается в его универсальности. Его можно использовать с любой портативной техникой, в оснащении которой присутствует разъем microUSB. Точно такой же интерфейс типа «вилка» присутствует на одном конце кабеля. Второй конец оборудован разъемом USB, который необходимо подключать к зарядному устройству или к системному блоку компьютеру.
Инструкция для чайников что нужно делать
Берете в руки USB-кабель, одной стороной включаете к компу в USB-порт, другой — к мобильнику в microUSB-порт.
Собственно что дальше? Затем переходите в «Компьютер» на рабочем столе или через меню «Пуск» Наблюдаете приблизительно эту картину:
Мобильное устройство включено, компьютер его определяет. Щелкаете два раза левой кнопкой мыши на портативный проигрыватель (выше он указан стрелкой).
Щелкаете два раза левой кнопкой мыши на портативный проигрыватель (выше он указан стрелкой).
Войдя в портативное устройство вы увидите различные каталоги. В случае если присутствует карта памяти, вы увидите 2 раздела: SD-карту и память телефонного аппарата. В случае если карта памяти не используется, раздел будет лишь один. В нашем случае раздела два, а это означает, что мы будем выбирать тот, где сохранены снимки. В нашем случае — в памяти устройства, у вас же они могут быть и на карте памяти, в зависимости от параметров.
Тут перечень папок и файлов, в случае если они есть в памяти телефона (должны быть). Если вы снимали на приложение камеры, которое применяется в мобильнике по умолчанию, все фото располагаются в каталоге DCIM (Digital Camera IMages). Перейдите в него.
Далее, как правило, есть еще каталоги, нужно перейти в тот, что называется Camera.
Далее вы сможете увидеть ваши изображения. Выделяете мышкой одну или несколько фотографий, можно при помощи клавиши Ctrl выделять нужные файлы, затем перемещаете на ПК при помощи команды «вырезать» и в нужном месте «вставить» через правую клавишу, либо копируете и вставляете.
Время перемещения или копирования фоток зависит от объема изображений, а еще их числа.
Другой способ скинуть фото с телефона на компьютер
Возможно пойти иным методом. Подключите мобильное устройство к ПК при помощи USB-кабеля, вслед за этим откройте «Компьютер», нажмите правой кнопкой мыши по устройству и изберите «Импорт изображений и видео».
Будет запущен автоматический поиск файлов изображений и видео.
После завершения поиск нужно будет нажать кнопку «Импорт».
Все отысканные изображения будут перенесены в каталог «Импортированные изображения и видео», который откроется автоматически после завершения импорта. Обратите внимание, что в данном случае изображения удаляются с устройства и переносятся на ПК.
Ещё такой момент, если ваш смартфон подключен как медиа-устройство или как внешний накопитель, то будут найдены все фотографии. А если подключить устройство как камеру, то импорт фотографий и видео будет произведен только из папки DCIM.
Как перекинуть фото с телефона на компьютер без шнура
Выше мы рассмотрели два варианта перекидывания фоток с телефона на компьютер при помощи USB провода. Но у некоторых пользователей возникает вопрос, как это сделать без провода. А так как у нас подробная инструкция, то мы рассмотрим максимум способов.
Передаём фото через интернет (социальные сети).
Для осуществления передачи по такому способу нужен интернет на двух устройствах: на телефоне и на компьютере. Регистрируемся в одной из социальной сети, например, ВКонтакте.
«ВКонтакте» (международное название: VK) — российская социальная сеть со штаб-квартирой в Санкт-Петербурге. Сайт доступен на более чем 90 языках; особенно популярен среди русскоязычных пользователей. «ВКонтакте» позволяет пользователям отправлять друг другу сообщения, создавать собственные страницы и сообщества, обмениваться изображениями, тегами, аудио- и видеозаписями, играть в браузерные игры. Задача «ВКонтакте» — в каждый отдельно взятый момент оставаться наиболее современным, быстрым и эстетичным способом общения в сети.
Заходите через мобильный браузер в свой профиль и узнаете его id (айди). Затем копируете адрес vk.com/write12345678 и вместо цифр от 1 до 8 вставляете свой id. Перейдя по этому адресу у вас откроется диалог с самим собой. Затем вы с телефона отправляете сами себе фотографии сколько нужно и они будут сохранены в вашем диалоге, который не будет доступен другим пользователям. Затем заходите с компьютера к себе в диалоги и скачиваете фотографии уже на компьютер. Также можно создать закрытый альбом и туда загружать снимки, а когда надо скачивать на ПК.
Передаём фото через интернет (мобильные мессенджеры).
Для осуществления передачи по такому способу тоже нужен интернет на двух устройствах: на телефоне и на компьютере. Ставим один из мобильных мессенджеров себе на устройство, например, Telegram.
Telegram — кроссплатформенный мессенджер, позволяющий обмениваться сообщениями и медиафайлами многих форматов. Используются проприетарная серверная часть c закрытым кодом, работающая на мощностях нескольких компаний США и Германии, финансируемых Павлом Дуровым в объёме порядка 13 млн долларов США ежегодно, и несколько клиентов с открытым исходным кодом, в том числе под лицензией GNU GPL.
Лично мы используем Телеграм для передачи фоток, чтобы постоянно не подключать устройство по USB проводу. А что, это быстро и удобно, притом что данный мессенджер установлен и на мобильном и на компьютере. Разве что иногда перебои в связи были, но на момент публикации данной записи всё работает отлично. Тут нужно отправлять снимки контакту «Избранное» — это ваша папка с сохраненными данными.
Передаём фото через Bluetooth
Данный способ может быть актуален для тех, у кого нет возможности выйти в интернет и нету кабеля для телефона. Но у вас должна иметься Bluetooth связь на обоих устройствах.
Bluetooth — производственная спецификация беспроводных персональных сетей (Wireless personal area network, WPAN). Блютус обеспечивает обмен информацией между такими устройствами, как персональные компьютеры (настольные, карманные, ноутбуки), мобильные телефоны, принтеры, цифровые фотоаппараты, мышки, клавиатуры, джойстики, наушники, гарнитуры на надёжной, бесплатной, повсеместно доступной радиочастоте для ближней связи.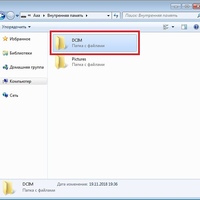
Данный способ больше подходит обладателям ноутбуков, нежели обычных стационарных компьютеров, ввиду того, что ноутбуки, как правило, имеют встроенный блютус, а стационарные ПК — нет. Тем не менее, можно приобрести блютус устройство для ПК, которое подключается в USB порт. В зависимости от спецификации скорость соединения отличается.
Передаём фото через карту памяти
Карта памяти (иногда неправильно называют флеш-картой) — компактное электронное запоминающее устройство, используемое для хранения цифровой информации. Современные карты памяти изготавливаются на основе флеш-памяти, хотя принципиально могут использоваться и другие технологии. Карты памяти широко используются в электронных устройствах, включая цифровые фотоаппараты, сотовые телефоны, ноутбуки, портативные цифровые аудиопроигрыватели.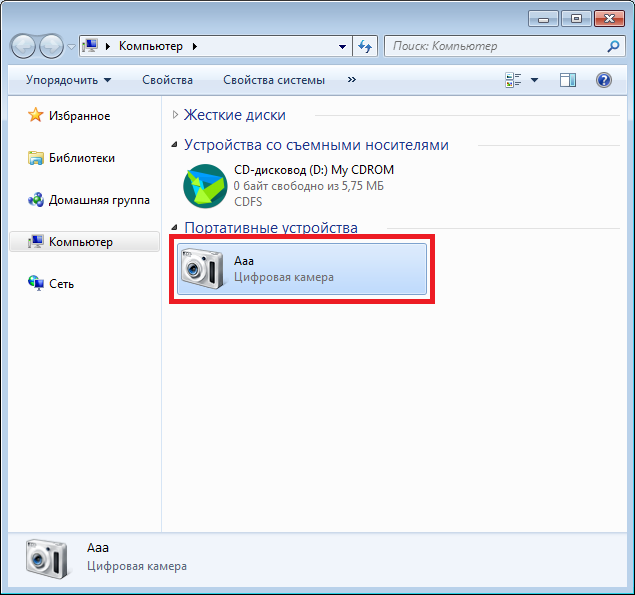
В этом случае нужно устройство, которое подключается к ПК и позволит работать с памятью вашей карты памяти. Также фотографии предварительно нужно переместить на карту памяти в вашем телефоне. Делается это через проводник (файловый менеджер).
Итак, если в вашем компьютере или ноутбуке есть кардридер, то именно это устройство вам и поможет, ведь оно предназначено для чтения карт памяти и иных электронных карт самого разного назначения.
Также у вас должен иметься адаптер для карты памяти, если вы используете TransFlash.
Наибольшее распространение получили:
- универсальные кардридеры для накопителей информации на базе флеш-памяти, содержащие часто по несколько различных разъёмов и подключаемые по интерфейсу USB к компьютеру общего назначения. Бывают внешние (в виде отдельного устройства) и внутренние (в виде модуля, устанавливаемого в отсек 3.5″ системного блока). USB кардридеры обычно реализуют стандартный класс англ. USB Mass Storage Device[2], драйвера для которого включены в большинство операционных систем.

- специализированные устройства чтения smart-карт, сопряжённые с аппаратурой, использующей соответствующий тип карт. Например, кардридер банкомата (EMV), устройство чтения карт в АСКП и пропускных пунктах метрополитена.
Также есть USB кардридеры, которые поддерживают различные карты памяти, на картинке ниже один из таких.
Еще у нас имеется USB модем от мегафона, модель E173u-1, который после приобретения вскоре был прошит под разных операторов. Так вот, в нём есть встроенный кардридер, можно вставлять карточки microSD (TransFlash), причем сразу без адаптера.
Беспроводной модем — это приёмопередатчик, использующий сети операторов мобильной связи для передачи и приёма информации.
Основы мы рассказали и у вас не должно возникнуть сложностей с переносом снимком в мобильного устройства на компьютер.
Дополнительные материалы
Также рекомендуем вам ознакомиться с дополнительными материалами, возможно они вам окажутся полезными.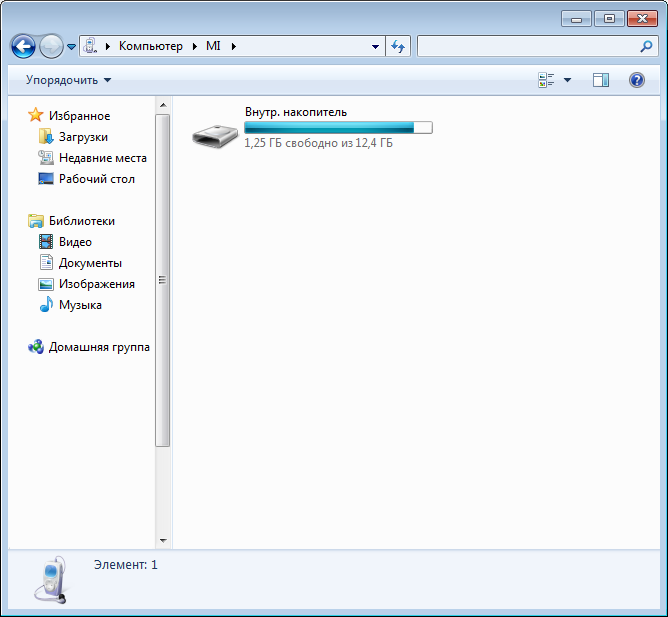 Перенос фотографий на разных версиях Windows может отличаться, поэтому мы подготовили эти дополнительные сведения.
Перенос фотографий на разных версиях Windows может отличаться, поэтому мы подготовили эти дополнительные сведения.
Windows — семейство коммерческих операционных систем (OC) корпорации Microsoft, ориентированных на применение графического интерфейса при управлении. Изначально Windows была всего лишь графической надстройкой-программой для операционной системы 80-х и 90-х годов MS-DOS. По состоянию на август 2014 года, под управлением операционных систем семейства Windows, по данным ресурса Net Applications, работает около 89% персональных компьютеров. Windows работает на платформах x86, x86-64, IA-64 и ARM. Существовали также версии для DEC Alpha, MIPS, PowerPC и SPARC.
Как перенести фото с телефона на компьютер с Windows 10
Для передачи фотографий и видео с телефона на компьютер, выполните описанные далее действия.
Подключите телефон к компьютеру с помощью USB-кабеля. Убедитесь, что телефон включен и разблокирован. Если это телефон с ОС Android, возможно, вам понадобится изменить параметры USB, чтобы обеспечить возможность передачи мультимедиа или фотографий, а не только зарядку телефона.

Откройте приложение «Фотографии» на компьютере (нажмите кнопку Пуск и выберите Фотографии), выберите Импорт и С USB-устройства, а затем следуйте инструкциям. Вы можете выбрать элементы для импорта и папку для их сохранения.
Можно также применить беспроводной подход и использовать приложение «Диспетчер телефонов» в Windows на компьютере, чтобы автоматически отправлять фото и видео с телефона во время их создания.
Часто задаваемые вопросы
При заходе с компьютера в папку DCIM, в ней нет фотографий, а в телефоне фотографии есть, то есть компьютер не видит фотографии на телефоне.
Такая проблема встречается на некоторых моделях андроид смартфонов, она до конца не изучена, возможно что-то с правами доступа, решений может быть несколько, вот одно из таковых:
- Потребуется файловый менеджер. Либо устанавливаем приложение TotalCommander прямо из Google Play. Делаем копию папки DCIM\Camera, например DCIM\Camera2 прямо в самом телефоне.
 Посмотрите хватит ли вам места для этого. После этого подключаем устройство к компьютеру и скачиваем фотографии с папки DCIM\Camera2.
Посмотрите хватит ли вам места для этого. После этого подключаем устройство к компьютеру и скачиваем фотографии с папки DCIM\Camera2. - Еще один способ, но он рискованный и можно потерять все фотографии с телефона. Он заключается в том, что вы переименовываете папку DCIM в DCIM2 (или в любую другую), затем снова переименовываете как было изначально и подключаете устройство к компьютеру. Одним такой способ помогает, у других часть фотографий удаляется. Поэтому первый способ оптимальнее, но требует свободного места для копирования.
- Третий способ похож на первый, но вы не копируете папку Camera, а перемещаете фотографии из этой папки через встроенный файловый менеджер или тот же TotalCommander в другую папку. Затем подключаете устройство к ПК и скачиваете фотографии.
Как перекинуть фото инструкция на компьютер
Перекинуть фото с телефона на компьютер можно несколькими способами. Наиболее удобный и распространенный вариант – через шнур от зарядки. Коллекция фото и видео на телефоне постоянно пополняется, но места на телефоне или карте памяти может быть недостаточно для хранения всех данных.
Устройство можно потерять, а вместе с ним и все фотографии, которые часто находятся в телефоне в единственном экземпляре. Распространены случаи воровства телефонов, а сохраненные файлы могут стать компроматом на владельца гаджета. Чтобы не допустить таких ситуаций, лучше своевременно переносить фото на ноутбук.
Инструкция по переноске файлов на компьютер через USB
Периодически рекомендуется переносить медиафайлы на компьютер. Операция выполняется с помощью простых действий, но у некоторых людей эта процедура вызывает определенные трудности. Людям старшего поколения сложнее вникнуть в новые технологии. Чтобы понять, как скинуть фотографии с одного гаджета на другой, требуется ознакомиться с пошаговой инструкцией.
Последовательность переноса файлов на ноутбук через кабель USB:
1. Сначала следует подключить телефон через шнур для зарядки к компьютеру.
2. Первое подключение занимает больше времени, так как требуется синхронизировать устройства, и установить драйверы. Необходимо подождать, когда на ноутбуке откроется «Автозапуск».
Необходимо подождать, когда на ноутбуке откроется «Автозапуск».
3. Если автоматический запуск не открывается длительное время, то потребуется изменить приоритетность применения USB. Для этого нужно зайти в «Настройки подключений» и выбрать действие «Зарядка через USB». В зависимости от разновидности смартфона операция может носить разные названия.
4. Затем требуется выбрать действие «Передача файлов» на компьютере.
5. Когда на ноутбуке открывается «Автозапуск», требуется выбрать действие, позволяющее просмотреть имеющиеся на носителе файлы.
6. Затем следует перейти туда, где сохраняются фото и видео. Это может быть память телефона или внутреннего накопителя.
7. Фотографии хранятся в папке «DCIM». Чтобы просмотреть файлы, следует ее открыть.
8. Затем нужно открыть папку «Camera». В некоторых моделях она может отсутствовать, а все фотографии отображаются в папке «DCIM».
9. Дальше требуется выделить все файлы, которые необходимо перетащить на компьютер. Потом рекомендуется нажать на выделенные фотографии правой кнопкой мышки и выбрать действие «Копировать».
Потом рекомендуется нажать на выделенные фотографии правой кнопкой мышки и выбрать действие «Копировать».
10. Затем следует открыть папку на компьютере. Ее можно специально создать для новых файлов. Затем требуется открыть папку, нажать правую кнопку мышки и выбрать действие «Вставить».
Вот так с помощью простых действий удается перенести фотографии на компьютер. В простой инструкции сумеет разобраться каждый.
Как перекинуть информацию с телефона на компьютер
Всем привет! В статье мы рассмотрим обычную передачу файла, фотографии, видео или любой другой информации со смартфона на компьютер или ноутбук. На самом деле существует несколько способов перекинуть данные: USB, Bluetooth и Wi-Fi. И каждый из способов отличается по своему. Далее мы рассмотрим все способы, как можно передать любой файл с телефона на компьютер.
USB
Это самый простой и действенный способ подключения. В первую очередь вам нужно найти дополнительный кабель USB от вашего смартфона. В современных смартфонах данный кабель также подключается к блоку зарядного устройства, поэтому вы можете использовать его.
- Подключаем кабель в любой свободный USB разъём. Иногда передние порты на системном блоке не подключены к материнской плате, поэтому если связь не произошла, попробуйте другой USB порт. Лучше всего использовать задние входы на системном блоке ПК.
- Откройте проводник или «Мой компьютер», там где у вас находятся все диски. В разделе «Портативные устройства» вы должны увидеть ваш телефон. Или дополнительный диск. Заходим туда и ищем нужные файлы. Где именно они будут находиться, вам нужно будет найти самому, так как каждый смартфон форматирует и устраивает файловую систему по-своему.
Скинуть по Wi-Fi
- Заходим в «Google Play» и ищем «ES проводник». Скачиваем и устанавливаем это приложение.
- Теперь очень важно, чтобы комп и мобильник были подключены к одной сети роутера. Без разницы по чему: по кабелю или по Wi-Fi.
- Открываем приложение, кликаем по левому верхнему меню. Теперь выбираем «Сеть», открываем раздел «Удаленный доступ». Далее вы попадете вот на такое окошко – просто кликаем «Включить».
- Теперь вы увидите FTP путь к вашему телефону.
- Этот путь надо вписать в адресную строку проводника.
SHAREit
Это ещё одна программа, которая позволяет перенести любые файлы со смартфона на комп. Для начала вам нужно скачать и установить с официального сайта программу для компьютера, которая будет являться неким сервером. Скачиваем приложение для смартфона с «Google Play» или с официального сайта.
- Запускаем программу на компе или ноуте.
- Запускаем приложение на телефоне.
- Выбираем на смартфоне меню и нажимаем «Подключить к ПК». Далее выбираем ваш компьютер. Если его там нет, то проверьте, чтобы программа на компе была запущена, и вы были подключены к одной сети маршрутизатора. Теперь с компьютера вы увидите все файлы телефона.
Bluetooth
- Для начала надо включить сам модуль, так как он чаще всего выключен, то надо его активировать. Для этого на клавиатуре есть быстрые клавиши. Зажимаем клавишу «Fn», а далее в строке клавиш «F» ищем кнопку со значком «Bluetooth».
- Если у вас установлены драйвера и модель функционирует правильно, то нужно кликнуть на иконку Bluetooth правой кнопкой и выбрать «Добавление устройства Bluetooth». Если вы не видите значок, то нажмите на стрелочку, чтобы увидеть все включенные приложения.
- Далее подключаемся к телефону. Если вашего смартфона в списке нет – то убедитесь, что на нём включен Блютуз. После подключения, аналогично кликните правой кнопкой мыши по тому же значку и выберите «Принять файлы».
- А на смартфоне выбираем нужные фотографии или файлы и отправляем по Bluetooth.
Если у вас возникли трудности включения «Голубого зуба» на ноутбуке или компьютере – то переходим к этой инструкции. Там рассказано как правильно включить Bluetooth и что делать в случае возникновения проблем и ошибок.
Понравилась статья? Поделиться с друзьями:
Как быстро перенести фото с телефона на компьютер
Существует много способов переноса фотографий с телефона на компьютер. Но все они требуют в лучшем случае либо специальных программ, либо подключение к интернету, либо наличие Bluetooth на обоих устройствах. Все эти способы хороши по-своему. Но что делать, если нет ни интернета, ни программ для переноса, и не работает Bluetooth? Как быстро перенести фото с телефона на компьютер имея только кабель для зарядки? Вот об этом мы сейчас и поговорим.
Переносим все фотографии с телефона на компьютер за 5 минут
Практически все модели смартфонов снабжены зарядником и USB-кабелем. Берем USB-кабель для зарядки телефона. Один разъем подключаем к телефону, а второй (разъем USB) соединяем с разъемом USB компьютера или ноутбука.
На экране телефона может появится запрос на разрешение подключения. Даем добро и переходим на компьютере в папку «Компьютер», «Этот компьютер» или «Мой компьютер» (в зависимости от системы).
Находим в блоке «Устройства и диски» свой телефон. У меня он определился как папка «Galaxy J5 (2016)».
Открываем эту папку. В ней будет папка в виде диска под именем «Phone». Возможно у вас будет другое наименование.
Открываем эту папку, и находим в ней папку под аббревиатурой «DCIM». Открываем её.
Если вам необходимы фотографии, которые вы снимали этим телефоном, то открываем папку «Camera».
Если какие-то другие снимки или картинки, то ищите их в папках, расположенных ниже.
Можно сразу перенести на компьютер всю папку «DCIM», а можно любую папку, которая находится в ней, или отдельно взятое фото.
Видео «Как быстро перенести фото с телефона на компьютер»
После того, как вы перенесли фотографии с телефона на компьютер, папку «Camera» можно очистить. Саму папку не трогайте. Удаляйте только фотографии из неё. Таким образом вы освободите место в памяти телефона.
Если периодически переносить фотографии на другой носитель и вычищать эту папку, то ваш телефон будет работать быстрее, т.к. фотографии занимают много места.
Точно таким же способом вы можете сохранить все папки с телефона.
Удачи!
Понравилась статья — нажмите на кнопки:
Как перекинуть фото с Андроида на компьютер
Смартфоны или планшеты под управлением Android представляют собой удобный инструмент создания медиаконтента, в частности – рисунков и фото. Однако для более тонкой обработки без ПК не обойтись. К тому же время от времени необходимо делать резервные копии содержимого внутреннего накопителя или карты памяти. Сегодня мы покажем вам методы передачи фото со смартфона (планшета) на компьютер.
Как отправлять графические файлы на ПК
Методов передачи фотографий на PC существует несколько: очевидное подключение по кабелю, беспроводные сети, облачные хранилища и сервис Google Photos. Начнем с самого простого.
Способ 1: Google Фото
Замена устаревшему и ныне закрытому сервису Picasa от «корпорации добра». По мнению пользователей — самый удобный и простой способ передать фотографии с телефона или планшета на ПК.
Скачать Google Фото
- Запустив приложение, подключите аккаунт, в пространство которого и будут загружены фотографии: аккаунт должен совпадать с тем, к которому подключен ваш Android-девайс.
- Подождите, пока фотографии будут синхронизированы. По умолчанию загружаются только изображения, находящиеся в системных папках для фотографий.
Можно также синхронизировать фото или картинки вручную: для этого перейдите во вкладку «Альбомы», тапните по нужному, а когда он откроется — передвиньте ползунок «Автозагрузка и синхронизация».
Несинхронизированные альбомы легко отличить по иконке с перечеркнутым облачком внизу справа. - На компьютере откройте ваш любимый браузер (например, Firefox) и перейдите по адресу https://photos.google.com.
Авторизуйтесь в аккаунте, который синхронизирован с сервисом. - Перейдите на вкладку «Фото». Выделите нужные изображения, нажимая на значок галочки вверху слева.
Выделив, нажмите на три точки справа вверху. - Нажмите «Скачать».
Откроется стандартное диалоговое окно загрузки файлов, в котором вы сможете загрузить выбранные фото на компьютер.
Несмотря на свою простоту, у этого способа есть весомый недостаток — необходимо иметь подключение к интернету.
Способ 2: Облачные хранилища
Облачные хранилища давно и прочно вошли в обиход современного пользователя как компьютеров, так и мобильных гаджетов. К таковым относятся Яндекс.Диск, Google Drive, OneDrive и Dropbox. Работу с облачными хранилищами покажем на примере последнего.
- Скачайте и установите клиент Дропбокс для компьютера. Обратите внимание, что для использования этого облачного хранилища, как и для многих других, понадобится завести аккаунт, в котором нужно авторизоваться как на компьютере, так и на мобильном девайсе.
- Скачайте и установите клиентское приложение для Android.
Скачать Dropbox
- На телефоне войдите в любой файловый менеджер – например, ES File Explorer.
- Проследуйте к каталогу с фотографиями. Местоположение этой папки зависит от настроек камеры – по умолчанию это папка «DCIM» в корне внутреннего хранилища «sdcard».
- Долгим тапом выделите нужные фотографии. Затем нажмите кнопку «Меню» (три точки столбиком вверху справа) и выберите «Отправить».
- В появившемся списке найдите пункт «Добавить в Dropbox» и нажмите его.
- Выберите папку, в которую хотите положить файлы, и жмите «Добавить».
- После того как фотографии загрузятся, переходите к ПК. Открывайте «Мой компьютер» и посмотрите влево, на пункт «Избранное» — в нем по умолчанию располагается быстрый доступ к папке Дропбокс.
Щелчком мыши зайдите туда. - Находясь в пространстве Dropbox, переходите к папке, в которую закинули фото.
С изображениями можно работать.
Алгоритм работы с другими облачными хранилищами мало чем отличается от такового в случае с Дропбокс. Способ, несмотря на кажущуюся громоздкость, весьма удобен. Однако, как и в случае с Google Фото, весомым недостатком является зависимость от интернета.
Способ 3: Bluetooth
Лет 10 назад перекидывание файлов по Блютуз было очень популярным. Сработает этот метод и сейчас: все современные гаджеты на Android обладают такими модулями.
- Убедитесь, что у вашего компьютера или ноутбука есть Bluetooth-адаптер и, если понадобится, установите драйвера.
- Включите Блютуз на компьютере. Для Windows 7 алгоритм такой. Перейдите в «Пуск» и выберите «Панель управления».
В «Панели управления» щелкните по «Центр управления сетями и общим доступом».
В меню слева выберите «Изменение параметров адаптера».
Найдите иконку со значком Bluetooth — как правило, она называется «Сетевое подключение Bluetooth». Выделите и нажмите «Включение сетевого устройства».
Готово, можно переходить к следующему шагу.Читайте также:
Включение функции Bluetooth на ОС Windows 10
Включение Bluetooth на ноутбуке Windows 8 - На телефоне зайдите в файловый менеджер (тот же ES Проводник подойдет), и повторите действия, описанные в шагах 4-5 Способа 1, но на этот раз выбирайте «Bluetooth».
- По необходимости включите соответствующую функцию на телефоне (планшете).
Подождите, пока девайс подключится к ПК. Когда это произойдет – тапните по имени компьютера и подождите, пока произойдет передача данных. - Когда файлы будут переданы, найти их можно будет в папке, которая находится по пути «*папка пользователя*/Мои документы/Bluetooth Folder».
Удобный способ, однако неприменим в случае, если на компьютере нет Bluetooth-модуля.
Способ 4: Связь по Wi-Fi
Одним из вариантов связи путем задействования Wi-Fi является возможность создавать локальное подключение, которое можно использовать для доступа к файлам подключенных аппаратов (при этом не требуется иметь связь с интернетом). Приложение Software Data Cable – самый простой вариант задействовать такую возможность.
Скачать Software Data Cable
- Убедитесь в том, что и Android-девайс, и ПК подключены к одной и той же Вай-Фай-сети.
- Установив приложение, запускайте и переходите на вкладку «Computer». Следуя инструкции на экране, нажимайте кнопку со значком «Play» внизу справа.
Получите адрес, состоящий из имени протокола FTP, IP и порта. - Переходите к ПК. Запускайте «Мой компьютер» и щелкайте по адресной строке. Затем вводите адрес, отображаемый в Софтваре Дата Кабле и нажмите «Enter».
- Получите доступ к содержимому телефона по протоколу FTP.
Для удобства пользователей Software Data Cable каталоги с фотографиями выделены в отдельные папки. Нам нужна «Camera (Internal Storage)», заходите в неё. - Выделите нужные файлы и скопируйте либо переместите их в любое произвольное место на жестком диске компьютера.
Один из самых удобных способов, однако весомым его минусом является отсутствие русского языка, а также невозможность просмотреть фотографии без скачивания.
Способ 5: Подключение по USB-кабелю
Самый простой способ, который, однако не настолько удобен как вышеупомянутые.
- Подключите кабель к вашему гаджету.
- Подключите его к ПК.
- Подождите, пока устройство распознается – возможно, понадобится установить драйвера.
- Если в системе активен автозапуск – выберите пункт «Открыть устройство для просмотра файлов».
- Если автозапуск выключен – зайдите в «Мой компьютер» и выберите ваш гаджет в группе «Портативные устройства».
- Для доступа к фото пройдите по пути «Phone/DCIM» (или «Card/DCIM») и копируйте либо перемещайте нужное.
В заключение этого способа скажем, что желательно использовать комплектный шнур, а после всех манипуляций извлечь устройство через «Безопасное отключение».
Подводя итог, отметим, что существуют и более экзотичные варианты (например, передача файлов электронной почтой), однако мы не рассматривали их по причине громоздкости.
Мы рады, что смогли помочь Вам в решении проблемы.Опишите, что у вас не получилось. Наши специалисты постараются ответить максимально быстро.
Помогла ли вам эта статья?
ДА НЕТ5 простых способов переноса фотографий с телефона LG на компьютер
Сводка
Независимо от того, выполняете ли вы резервное копирование в целях безопасности или по более случайным причинам, вам может понадобиться передать фотографии со своего телефона LG на компьютер . Есть много способов, и некоторые из них более эффективны, чем другие. Эта статья посвящена этой проблеме, которую можно решить следующими способами:
Метод 1. Как перенести изображения с LG на компьютер с помощью MTP
MTP расшифровывается как Media Transfer Protocol и является расширением PTP (Picture Transfer Protocol).Это встроенная функция Windows Media и стандартный выбор для большинства смартфонов, когда для передачи файлов используется USB-кабель. MTP позволяет вашему телефону LG полностью контролировать процесс, а не вашему компьютеру.
Для передачи фотографий LG на ПК необходимо:
- Подключите телефон LG к компьютеру с помощью кабеля USB, входящего в комплект поставки устройства.
- В USB-соединении с компьютером выберите «Медиа-устройство» (MTP).
- Откройте проводник Windows и найдите имя своего устройства в разделе «Переносные устройства» / «Съемное хранилище».
- Откройте хранилище и найдите папку «DCIM». Либо скопируйте все, либо выберите нужные фотографии по отдельности и скопируйте их.
- Вставьте фотографии в желаемое место на вашем компьютере.
При использовании режима MTP вы можете найти фотографии из этих папок — DCIM / Camera / Download / Pictures. Попробуйте, и вы сможете легко переносить фотографии с вашего LG G8 / G7 / G6 / G5 / G4 / G3 / G2 на ПК.
На самом деле, режим MTP можно использовать для передачи фотографий с других устройств Android на ПК.Но скорость передачи данных всегда разочаровывает. К счастью, есть много эффективных способов решить эту проблему. Вы можете узнать их ниже.
Метод 2. Как перенести фотографии с телефона LG на компьютер / ноутбук с помощью лучшего инструмента передачи LG
Доступны инструменты в один клик, такие как этот инструмент передачи файлов LG, который позволяет копировать фотографии с телефона LG на компьютер / ноутбук одним щелчком мыши или выборочно. Одним из лучших инструментов LG для передачи файлов, который мы рекомендуем в этом методе, является Samsung Messages Backup, универсальное программное обеспечение для управления файлами Android.
Основные возможности резервного копирования сообщений Samsung:
1. Передача контактов, SMS, журналов вызовов, фотографий, музыки, видео и т. Д. Между Samsung и компьютером / ноутбуком без потери данных.
2. Резервное копирование и восстановление всего телефона Android на компьютер одним щелчком мыши.
3. Управляйте (добавляйте / удаляйте / изменяйте) файлами LG на вашем компьютере напрямую.
4. Совместимость практически со всеми телефонами LG на рынке, такими как LG G8 / G7 / G6 / G5 / G4 / G3 / G2, LG V50 / V40 / V35 / V30, LG Stylo 4/3/2/1 и др.Помимо телефонов LG, он поддерживает Samsung Galaxy, HTC, Huawei, Xiaomi, Sony и другие.
5. 100% чистота и безопасность.
Для передачи фото с LG на компьютер / ноутбук можно сделать так:
Шаг 1: Загрузите и установите программное обеспечение на свой компьютер.
Шаг 2: Запустите Samsung Messages Backup и подключите телефон LG к ПК / Mac с помощью кабеля USB.
Шаг 3: Включите отладку по USB в соответствии с подсказками. Вы можете перейти на эту страницу, чтобы узнать, как включить отладку по USB на телефоне LG.
Шаг 4: Следуйте инструкциям на экране, чтобы программа распознала ваш телефон LG. После этого вы попадете в основной интерфейс, как показано ниже.
Шаг 5: На левой панели откройте папку «Фото» и нажмите «Галерея телефона», вы можете просмотреть все свои фотографии LG на экране компьютера. Отметьте фотографии, которые хотите перенести на компьютер / ноутбук.
Шаг 6: Нажмите «Экспорт», затем «Экспорт на ПК» и выберите папку назначения для сохранения фотографий.Закройте приложение, чтобы завершить процесс.
Вы также можете перенести все фотографии с LG на компьютер / ноутбук одним щелчком мыши.
В основном интерфейсе выберите «Super Toolkit» в верхней строке меню, нажмите кнопку «Резервное копирование» или «Восстановить». Следуйте инструкциям на экране и нажмите кнопку «Резервное копирование» / «Восстановить», чтобы начать процесс.
Если вам нужно перенести фотографии и другие файлы с одного телефона на другой, вы можете прочитать:
Как перенести фотографии с Samsung на Samsung
Как перенести контакты с Samsung на Samsung
Как перейти с Huawei на Samsung Galaxy
Метод 3.Как перенести изображения с LG на компьютер с помощью Google Drive
Вы также можете использовать посредник, например Google Диск, который позволяет хранить все ваши медиафайлы, хотя и в течение ограниченного времени. Однако разрешенного периода и объема памяти более чем достаточно, чтобы вы могли без спешки передать фотографий с телефона LG на компьютер .
Вот шаги для переноса фотографий с Google Drive.
Войти в Google Диск на LG:
- Загрузите Google Диск на свой телефон LG.
- Откройте Google Диск из меню приложений телефона LG.
- Войдите в приложение под своей учетной записью Google.
Загрузить фотографии на Мой диск:
- Нажмите на кнопку добавления «+».
- Нажмите «Загрузить».
- Зайдите в приложение «Фото» и выберите файлы, которые хотите загрузить. Проверьте их статус на «Моем диске».
Скачать фото на компьютер:
- Перейдите на Google Диск из браузера вашего компьютера и войдите в свою учетную запись.
- Щелкните файл, чтобы выбрать его. Чтобы выбрать несколько файлов, нажмите клавишу «Shift» или «Ctrl». Чтобы выбрать все файлы, доступные файлы, нажмите «Ctrl» + «A».
- Щелкните правой кнопкой мыши и в раскрывающемся меню выберите «Загрузить».
Примечание. Файлы будут загружены как один заархивированный файл. Вам нужно будет извлечь их, прежде чем вы получите доступ.
Метод 4. Синхронизация фотографий с LG на компьютер через LG Bridge
LG Bridge работает как соединительная платформа для всех устройств LG и может плавно синхронизировать ваш телефон LG с компьютером.Он работает как узел для всех видов управления устройствами; от обновления программного обеспечения до резервного копирования устройства. Однако его можно использовать только в более новых моделях.
Выполните шаги, описанные ниже, для передачи фотографий с телефона на компьютер с помощью LG Bridge.
Подключите телефон LG к компьютеру:
- Загрузите и установите LG Bridge на свой компьютер.
- Подключите телефон к компьютеру с помощью кабеля USB (используйте режим MTP) и запустите LG Bridge.
Выбрать фото:
- Щелкните вкладку «LG Backup» и в следующем окне выберите «Резервное копирование». Подождите немного, пока устройства синхронизируются.
- После завершения синхронизации вы увидите список данных, для которых вы можете создать резервную копию на своем компьютере.
- Установите флажок рядом с «Медиа-данные» и щелкните направленную вниз стрелку справа.
- Выберите «Фото» из раскрывающегося меню.
Начать перенос фотографий с LG на компьютер:
- Нажмите «Пуск» и во всплывающем окне нажмите «ОК».Это запустит процесс передачи, который займет некоторое время.
- После этого Bridge предложит «Резервное копирование завершено».
Метод 5. Загрузка фотографий с телефона LG на компьютер с помощью LG PC Suite
LG PC Suite выполняет меньше функций, чем LG Bridge, но работает на телефонах более старых моделей. Чтобы загрузить фото с телефона LG на компьютер :
- Загрузите и установите LG PC Suite на свой компьютер.
- Подключите телефон к компьютеру с помощью USB-кабеля и запустите PC Suite.
- На левой панели выберите «Фотографии».
- На правой панели выберите «Добавить файлы в библиотеку ПК», чтобы загрузить индивидуально выбранные фотографии на свой компьютер.
- Или же, чтобы загрузить всю папку, выберите «Добавить папки в библиотеку ПК».
- Вы также можете перетащить фотографии на правую панель.
Читайте также:
Лучшее альтернативное программное обеспечение LG PC Suite
ТОП-5 пакетов для ПК Samsung: что нельзя пропустить в 2019 году
Итог:
Теперь вы знаете о 5 различных способах переноса фотографий с телефона LG на компьютер.Выберите любой из них в зависимости от количества фотографий, которые необходимо создать для резервного копирования, и наличия соединяемых сетей. Что вы думаете об этих способах? Оставляйте свои комментарии ниже!
Статьи по теме:
[2 решения] Как получить доступ к фотографиям iCloud с устройства Android
Как распечатать текстовые сообщения с телефона Android? [4 метода]
Руководство по просмотру журналов вызовов на телефоне Android в любых ситуациях
Как удалить приложения из LG G7 / G6 / G5 / Optimus?
Как восстановить потерянные данные на сломанном или мертвом телефоне Android
Как перенести фотографии с iPhone на ноутбук (Win и Mac)
Если вы не знаете, как перенести фотографии с iPhone на ноутбук, это руководство может быть полезным, предлагая вам 5 способов импорта изображений iPhone на ваш ноутбук в Windows и Mac.
iPhone Фото Советы
Экспорт фотографий с iPhone
Исправить проблемы с фотографиями iPhone
Когда ваш iPhone заполнен фотографиями, вы можете импортировать несколько фотографий с iPhone на домашний ноутбук для резервного копирования. Независимо от того, работаете ли вы на ноутбуке с Windows или Mac, мы поможем вам. Вот пять способов загрузить фотографии со своего iPhone на ноутбук.
Часть 1. Перенос фотографий с iPhone на ноутбук с AnyTrans (ПК и Mac)
AnyTrans — это комплексный инструмент для управления данными iPhone, который работает на компьютерах Windows и Mac.С его помощью вы можете легко управлять всеми фотографиями на iPhone. Ознакомьтесь с его основными функциями при передаче фотографий.
AnyTrans — передача фотографий с iPhone
Загрузите бесплатную пробную версию AnyTrans и выполните следующие действия, чтобы импортировать фотографии с iPhone на ноутбук.
Шаг 1. Запустите AnyTrans на своем компьютере> Подключите iPhone к компьютеру через USB-кабель> Щелкните Device Manager mode, а затем выберите опцию Photos .
Перейдите в Диспетчер устройств и нажмите Фотографии
Шаг 2. Выберите фотографии, которые вы хотите перенести с iPhone на ноутбук> Нажмите кнопку «Отправить на ПК » в правом верхнем углу, чтобы перенести выбранные фотографии на ноутбук.
Импорт фотографий с iPhone на ноутбук
Также читайте: Как перенести фотографии с iPhone / iPad на USB-накопитель>
Кроме того, с AnyTrans вы можете передавать другие файлы с iPhone на ноутбук (Mac и ПК с Windows), такие как видео, музыка, сообщения, контакты и т. Д.
После выпуска версии iOS 11 iDevices по умолчанию используют фотографии HEIC. Хотя этот новый формат файлов значительно более эффективен с точки зрения места для хранения, он еще не является широко совместимым.Другими словами, на вашем компьютере с Windows могут возникнуть проблемы с открытием фотографий HEIC. Но вам совсем не о чем беспокоиться. БЕСПЛАТНЫЙ конвертер HEIC — iMobie HEIC Converter может вам помочь. Прочтите эту статью, чтобы узнать, как открывать файлы HEIC в Windows.
Бонусный метод. Как перенести фотографии с iPhone на ноутбук по беспроводной сети (Win и Mac)
Если у вас под рукой нет USB-кабеля или ваш iPhone не распознается компьютером, то приложение AnyTrans на iPhone станет для вас хорошим помощником для беспроводной передачи фотографий с iPhone на ноутбук.
Больше, чем просто передача фотографий с iPhone на компьютер, с помощью приложения AnyTrans вы можете управлять такими файлами, как музыка, видео и документы, на своем устройстве iOS. После установки на два устройства (и iOS, и Android совместимы) вы можете напрямую передавать файлы с одного устройства на другое через это приложение.
Убедитесь, что ваш iPhone и ноутбук подключены к одному и тому же Wi-Fi, и сотовые данные не будут работать в следующих шагах.
Шаг 1. Установите приложение AnyTrans на свой iPhone.
Шаг 2. На портативном компьютере: посетите anytrans.io через браузер> Затем вы увидите QR-код на этой странице.
На вашем iPhone: откройте приложение AnyTrans> Нажмите кнопку «Сканировать», чтобы отсканировать QR-код на вашем компьютере.
Беспроводная передача фотографий с iPhone на ноутбук с AnyTrans — Шаг 2
Шаг 3. Затем на вашем ноутбуке появятся все ваши фотографии с iPhone> Выберите нужные фотографии> Нажмите кнопку «Загрузить», чтобы перенести фотографии с iPhone на ноутбук.
Беспроводная передача фотографий с iPhone на ноутбук с AnyTrans — Шаг 3
Часть 2. Как перенести фотографии с iPhone на ноутбук с помощью проводника Windows
На ноутбуке с Windows вы можете использовать Windows Explorer для загрузки изображений iPhone, вот как импортировать фотографии iPhone на ноутбук с Windows через проводник:
- Подключите iPhone к ноутбуку и откройте This PC , здесь вы найдете проводник Windows.
- Щелкните свой iPhone> Щелкните Внутреннее хранилище.
- Перейдите в папку DICM, вы увидите множество папок с именами 100APPLE или 101 APPLE и т. Д.
- Откройте папку и скопируйте изображения, которые хотите перенести, в папку на ноутбуке.
Загрузка фотографий на ноутбук с помощью проводника
Если ваш iPhone не отображается на вашем ПК или ваш компьютер не может распознать ваш iPhone, вы можете обратиться к этому руководству: Как исправить фотографии iPhone, которые не отображаются на компьютере>
Часть 3. Перенос фотографий с iPhone на ноутбук с помощью приложения «Фото»
На ноутбуке Windows или Mac есть встроенное приложение «Фотографии», которое позволяет передавать фотографии с iPhone на ноутбук через USB.Следуйте инструкциям по загрузке фотографий с iPhone с помощью приложения «Фото»:
На ноутбуке с Windows : подключите iPhone с помощью USB-кабеля> Откройте приложение Photos из меню «Пуск», если оно не всплывает> Щелкните опцию «Импорт »> выберите из USB-кабеля > Затем выберите фотографии, которые вы хотите перенести> Нажмите «Импортировать и продолжить».
Импорт фотографий iPhone с фотографиями в Windows
На ноутбуке Mac: Подключите iPhone с помощью USB-кабеля> Откройте приложение Photos с панели запуска, если оно не всплывает> Щелкните вкладку Import > Выберите фотографии> Нажмите Import XX Selected или Импортировать все элементы для передачи фотографий на Mac.
Как загрузить фотографии с iPhone на Mac с помощью приложения «Фотографии»
Вот еще несколько способов переноса фотографий с iPhone на ноутбук Mac, например с помощью Image Capture, Preview, AirDrop и т. Д. Прочтите наше руководство по полным способам передачи фотографий с iPhone на Mac>
Часть 4. Загрузка фотографий с iPhone на ноутбук с помощью фотографий iCloud
Вы можете включить функцию «Фото iCloud» на iPhone и ноутбуке, чтобы фотографии с iPhone автоматически загружались в вашу библиотеку фотографий iCloud.Затем фотографии будут синхронизированы с вашим ноутбуком в приложении «Фото» (на Mac) или в This PC (в Windows). Или вы можете получить доступ к фотографиям и загрузить их, перейдя на сайт icloud.com на своем ноутбуке.
На вашем iPhone: Откройте «Настройки»> [Ваше имя]> iCloud> Фото> Включите «Фото iCloud».
На ноутбуке с Windows: Загрузите Windows для iCloud на свой компьютер> Установите iCloud для Windows и войдите в систему, используя свой Apple ID> Включите «Фото»> Программное обеспечение iCloud сделает копии фотографий на ваш компьютер.Вы можете проверить фотографии в разделе Этот компьютер> Фото iCloud> Загрузки.
Загрузка фотографий iPhone с помощью iCloud для Windows
На Mac: Обновите свой Mac до последней версии> Перейдите в меню Apple> Перейдите в Системные настройки> iCloud> Войдите в свою учетную запись> Проверьте параметр «Фото» и включите библиотеку фотографий iCloud. После этого ваши фотографии с iPhone будут загружены в приложение «Фото» на вашем Mac.
Часть 5. Синхронизация фотографий с iPhone с Mac по беспроводной сети
Пользователи Mac: вы можете использовать AirDrop для получения фотографий, документов и других материалов с устройства Apple.Airdrop позволяет передавать фотографии с iPhone на Mac по беспроводной сети, минуя USB-кабель. А вот несколько примечаний перед использованием и подробные инструкции, которым вы можете следовать:
Перед использованием раздачи
- Убедитесь, что ваш iPhone и Mac находятся в пределах Bluetooth и в одном диапазоне Wi-Fi.
- Также включите Wi-Fi и Bluetooth.
- Установите для параметра приема AirDrop значение «Все», чтобы получать файлы без проблем.
Дополнительная информация: как исправить iPhone Bluetooth, не работающий в iOS 13/12/11>
Шаги по синхронизации фотографий с iPhone на Mac через Airdrop
Шаг 1. Включите AirDrop на iPhone и Mac.
- На Mac: откройте окно Finder> коснитесь AirDrop> выберите все после Разрешить мне быть обнаруженным пользователем.
- На iPhone: выберите «Настройки»> «Основные»> «AirDrop». Убедитесь, что выбраны все. Или откройте Центр управления на своем iPhone и включите функцию AirDrop и все.
Шаг 2. Выберите фотографии с iPhone и отправьте
- Перейдите в приложение «Фотографии»> «Просмотр» и выберите фотографии, которые нужно синхронизировать. Чем больше фотографий вы выберете, тем больше времени займет процесс передачи.
- Нажмите на опцию обмена и выберите AirDrop, чтобы дождаться появления сообщения об эирдропе на Mac.
Шаг 3. Получите фотографии с компьютера Mac
- Когда ваш компьютер Mac включен, нажмите на подтверждающее сообщение, которое хотите получить. Или он будет автоматически отправлен на ваше устройство, если и iPhone, и Mac вошли в систему с одним и тем же Apple ID.
- Затем фотографии по умолчанию сохраняются в папке «Загрузки» вашего Mac.
Дополнительная литература: исправление iOS 13/12/11 WiFi всегда включен или включается сам по себе>
Итог
Передача фотографий с iPhone на ноутбук — хороший способ резервного копирования фотографий с iPhone, вы можете выбрать любой, который вам нравится.Если у вас есть какие-либо представления об этом посте, оставьте нам комментарий. Кроме того, вы можете загрузить AnyTrans сейчас, чтобы попробовать его функции передачи фотографий, и если у вас есть какие-либо вопросы, вы можете связаться с нами по электронной почте.
Джой ТейлорЧлен команды iMobie, а также поклонник Apple, любит помогать большему количеству пользователей решать различные типы проблем, связанных с iOS и Android.
(Новое руководство) Как перенести фотографии с ноутбука на iPhone
Хотите перенести фотографии с ноутбука на свой iPhone 2020? Это руководство покажет вам наиболее эффективные методы передачи изображений с ноутбука на iPhone с iTunes или без него, а также с помощью iCloud.
Передача с компьютера на iPhone
AnyTrans — Photos Ноутбук для iPhone
AnyTrans позволяет быстро скопировать фотографии с ноутбука на iPhone. Кроме того, вы можете добавлять больше файлов, таких как сообщения, видео, музыку и т. Д., С компьютера на iPhone и наоборот.
Возможно, вы сохранили тысячи своих праздничных фотографий на домашнем ноутбуке и хотите синхронизировать некоторые из них с удобными устройствами iOS, такими как новый iPhone 12 или iPhone 11.Чтобы вы могли наслаждаться ими на своем устройстве.
Если вы искали, как перенести фотографии с ноутбука на iPhone, вы можете обнаружить, что iTunes — это типичный способ. Однако синхронизация iTunes сложна для новых пользователей и может удалить предыдущие фотографии на вашем устройстве iOS. В этом посте мы также предлагаем вам не-iTunes способ передачи фотографий с ноутбука на iPhone без iTunes, который поддерживает любой ноутбук с Windows, Samsung, DELL или Mac.
Также читайте: фотографий не перенесли на новый iPhone 12? Получите решения здесь>
Как перенести изображения с ноутбука на iPhone без iTunes
Как перенести фотографии с ноутбука на iPhone без использования iTunes? Чтобы перенести фотографии с ноутбука на iPhone без iTunes, вы можете попробовать AnyTrans.Это комплексный менеджер данных iPhone. Ознакомьтесь с его основными функциями по передаче фотографий (поддерживаются iOS 14 и iPhone 12).
AnyTrans — передача фотографий с iPhone
- Перетаскивайте фотографии с любого ноутбука на iPhone.
- В отличие от синхронизации iTunes, данные не будут удалены.
- Добавляйте файлы, например музыку, видео и т. Д., С компьютера на iPhone.
- Кроме того, вы можете переносить фотографии с iPhone на ноутбук в качестве резервной копии.
Теперь, сначала бесплатно загрузите AnyTrans на свой ноутбук, а затем следуйте простым шагам ниже, чтобы за считанные минуты перенести фотографии с компьютера на iPhone.
1. Перетаскивайте фотографии с ноутбука на iPhone напрямую
Шаг 1. Подключите iPhone к ноутбуку и начните перетаскивать файлы
Откройте AnyTrans на своем ноутбуке и подключите iPhone к ноутбуку через USB-кабель> Выберите «Диспетчер устройств»> Наведите указатель мыши на iPhone и нажмите на +.
Перетаскивание файлов с компьютера на iPhone напрямую
Шаг 2. Выберите изображения на ноутбуке для передачи
Выберите фотографии на своем компьютере и откройте их. Фотографии будут немедленно добавлены на ваш iPhone.
Просмотрите фотографии на своем компьютере и выберите, что хотите добавить
2. Добавьте отдельные файлы или папки с фотографиями на iPhone под управлением
За исключением указанного выше, AnyTrans также позволяет вам управлять файлами iPhone по своему усмотрению.
Откройте AnyTrans и нажмите «Диспетчер устройств»> «Нажмите на категорию фотографий»> Затем ваши фотографии будут перечислены в категориях, как показано ниже> Нажмите кнопку « Добавить », здесь вы можете выбрать файлы выборочно или всю папку с фотографиями для перемещения.Кроме того, вы можете нажать кнопку «На ПК / На устройство», которая позволяет вам выбирать фотографии для ПК / другого iDevice.
Используйте диспетчер устройств для добавления фотографий с компьютера на iPhone
- Вы также можете отправлять видео, мелодии, музыку, аудиокниги, сообщения, контакты, заметки, книги, закладки / историю Safari, а также другие до 25 типов файлов с ноутбука на iPhone.
- AnyTrans также позволяет управлять данными iCloud и медиафайлами iTunes.
- Начиная с iOS 11, все устройства iOS по умолчанию будут использовать фотографии HEIC, хотя этот формат еще не получил широкого распространения.Если у вас возникли проблемы с преобразованием фотографий HEIC в другие форматы, вы можете попробовать бесплатный веб-инструмент — iMobie HEIC Converter. Например, с помощью этого инструмента вы можете легко конвертировать фотографии HEIC в JPEG с помощью перетаскивания.
Вы также можете просмотреть видео, чтобы узнать, как переносить фотографии с ноутбука на iPhone с AnyTrans:
Бонусная часть. Как перенести фотографии с ноутбука на iPhone по беспроводной сети (3 шага)
Если у вас нет доступного USB-кабеля, вы можете попробовать приложение AnyTrans — оно позволяет передавать фотографии с ноутбука на iPhone по беспроводной сети.Он может помочь вам передавать файлы, такие как музыка, видео, документы, с компьютера на телефон и наоборот, или между двумя устройствами.
Вам просто нужно установить его на свои устройства (совместимы и iOS, и Android), после чего вы можете напрямую передавать файлы с одного устройства на другое через это приложение.
Прежде чем мы начнем, вам необходимо подключить iPhone и ноутбук к Wi-Fi.
Шаг 1. Установите приложение AnyTrans на свой iPhone.
Шаг 2. На вашем компьютере введите
anytrans.io
в браузере, и вы увидите QR-код.
Шаг 3. На вашем iPhone откройте приложение AnyTrans, которое вы только что установили, и нажмите кнопку «Сканировать» в правом верхнем углу, чтобы отсканировать QR-код на вашем компьютере.
Как перенести фотографии с ноутбука на iPhone по беспроводной сети
Шаг 4. На вашем компьютере нажмите кнопку «Загрузить» и выберите фотографии, которые вы хотите перенести с ноутбука на iPhone. Наконец, нажмите кнопку «Открыть», и передача начнется.
Как перенести фотографии с ноутбука на iPhone по беспроводной сети
Перенос фотографий с ноутбука на iPhone с помощью iTunes
С помощью iTunes вы можете передавать фотографии на iPhone с ноутбука как на Windows, так и на Mac.Вот шаги о том, как использовать iTunes для передачи фотографий с ноутбука на ваш iPhone:
- Запустите iTunes и подключите свой iPhone к портативному компьютеру .
- Щелкните значок iPhone в iTunes.
- Щелкните P hotos нажатий на правой панели.
- В меню фотографий нажмите на опцию « Sync photos from ».
- Выберите папку, которую вы хотите передать> Выберите опцию « Выбранные папки ».
- Нажмите « Применить », чтобы начать перенос фотографий с ноутбука на iPhone.
Синхронизация фотографий с ноутбука на iPhone с iTunes
Как исправить проблемы с iCloud?
При переносе фотографий с ноутбука на iPhone с помощью iTunes некоторые из вас могут получить уведомление «Фото iCloud включено», потому что iTunes не может передавать фотографии с включенным фото iCloud. У вас есть три решения.
Как перенести фотографии с Mac на iPhone — Фото iCloud включено
Решение 1. Отключите фото iCloud. Выберите «Настройки»> [ваше имя]> iCloud> Фотографии. Переключите кнопку рядом с «Фото», затем выберите «Удалить с iPhone» или «Загрузить фото и видео», теперь ваша фотография iCloud отключена.
Обратите внимание, что после выключения библиотеки фотографий iCloud вам необходимо удалить все фотографии iCloud на вашем iPhone или загрузить эти фотографии iCloud на iPhone, что будет большим бременем для вашего iPhone, особенно если вы все еще используете 16 ГБ или 32 ГБ. строить планы. Если это не то, что вам нужно, вы можете обратиться к следующему решению.
Решение 2. Вы также можете передавать фотографии со своего ноутбука в iCloud, все недавно добавленные фотографии можно будет синхронизировать с вашим iPhone в ближайшее время. Пожалуйста, обратитесь к этому сообщению, чтобы узнать подробности. Как перенести фотографии с компьютера в iCloud>
Решение 3. Вы можете просто синхронизировать фотографии, как показано в Части 1. AnyTrans не удаляет данные и не требует выключения фото iCloud.
Обмен фотографиями с ноутбука на iPhone с помощью iCloud
Функция iCloud Photos позволяет пользователям iOS обмениваться фотографиями и видео между Mac, iPhone или iPad и даже ПК с Windows.Прежде чем мы начнем, убедитесь, что на вашем iPhone, iPad, iPod touch, Mac или ПК установлена последняя версия программного обеспечения. Кроме того, подключите свои устройства к надежной и стабильной сети Wi-Fi. Теперь выполните следующие действия, чтобы экспортировать фотографии с помощью iCloud.
Шаг 1. Настройте iCloud как на устройстве iOS, так и на компьютере и выполните вход с одним и тем же Apple ID.
Шаг 2. На вашем iPhone, iPad или iPod touch перейдите в «Настройки»> [ваше имя]> iCloud> Фото, затем включите «Фото iCloud».
Шаг 3. Включите iCloud Photos на своем компьютере и загрузите фотографии со своего компьютера в iCloud. Затем синхронизируйте фотографии со своим iPhone iPad iPod touch с помощью iCloud.
Как включить фото iCloud на Mac:
- Перейдите в Системные настройки> iCloud.
- Нажмите кнопку «Параметры» рядом с полем «Фотографии».
- Затем выберите «Фото iCloud».
Как включить Фото iCloud в Windows:
- Загрузите iCloud для Windows> следуйте инструкциям по настройке фотографий iCloud на вашем ноутбуке.
- Проверьте фотографии и щелкните Параметры.
- Проверьте библиотеку фотографий iCloud и загрузите новые фотографии и видео с моего компьютера, затем нажмите кнопку «Применить».
- Перейдите в проводник и найдите Фото iCloud, просто откройте его.
- Щелкните папку «Загрузки», затем щелкните «Добавить фотографии», чтобы загрузить фотографии, которые вы хотите скопировать в iCloud.
- Подождите немного, все ваши фотографии должны быть загружены в iCloud. Затем вы можете найти загруженные фотографии в приложении «Фотографии» на устройстве iOS.
Загрузить фотографии с ПК в iCloud
Если вы не хотите устанавливать iCloud для Windows на свой ноутбук с Windows, вы можете открыть браузер> перейти на iCloud.com> Войти с вашим Apple ID> Загрузить фотографии со своего ПК в iCloud.
Дополнительная литература: Как получить доступ к фотографиям iCloud на iPhone / iPad>
: как загрузить фотографии iCloud на iPhone или компьютер
Если вы уже загрузили изображения в iCloud, вот простой способ просмотреть фотографии iCloud на любом ноутбуке или устройстве, а затем загрузить их.Вы можете войти в свой iCloud на iPhone и загрузить фотографии на iPhone или войти в систему на компьютере, чтобы получать фотографии на рабочем столе. Вот шаги для загрузки фотографий:
Шаг 1. Откройте Браузер и перейдите на iCloud.com> Войдите в свой Apple ID и нажмите Фотографии.
Войдите в iCloud и проверьте фотографии
Шаг 2. Предварительный просмотр фотографий, сохраненных в вашей учетной записи iCloud> Выберите свои любимые фотографии и нажмите значок «Загрузить», чтобы продолжить. Наконец, вы получите эти изображения на свой iPhone или портативный компьютер.
Выберите фотографии для загрузки
Итог
Вот и все, что касается методов импорта фотографий с ноутбука на iPhone. Помимо передачи фотографий, вы также можете использовать AnyTrans для простой передачи музыки, контактов, видео, песен и некоторых других типов файлов с ноутбука на iPhone 11/12 и наоборот.
AnyTrans также гарантирует вам 100% безопасность. Во время этого процесса все содержимое вашего iPhone будет в безопасности, и вы не потеряете никаких данных или файлов.Так почему бы не скачать AnyTrans и не получить бесплатную пробную версию на своем ноутбуке с Windows или MacBook?
Джой ТейлорЧлен команды iMobie, а также поклонник Apple, любит помогать большему количеству пользователей решать различные типы проблем, связанных с iOS и Android.
Как превратить ваш телефон в ПК: 7 способов
Вы оставили свой ноутбук на работе, и вам нужно срочно заполнить отчет и отправить его начальнику.Это первая ночь вашего отпуска.
Что вы должны сделать?
Что ж, если ваши документы хранятся в облаке, вы можете завершить отчет с помощью смартфона.Но забудьте о нажатии на этот маленький экран — вы можете подключить клавиатуру и мышь. Подключите его к телевизору в гостиничном номере, завершите отчет, отправьте его по электронной почте и наслаждайтесь отдыхом.
Это так просто — с правильным устройством.Вот как превратить ваш телефон в ноутбук.
Зачем использовать мобильный телефон в качестве ноутбука?
Всегда иметь портативный компьютер в кармане — на всякий случай — имеет смысл.К сожалению, карманов не хватит даже для самых компактных ультрабуков. Смартфоны, напротив, легко помещаются в карман.
Это означает, что в экстренных случаях смартфоны можно использовать в качестве замены ПК.Ограничения маленького экрана больше не проблема, благодаря беспроводному интерфейсу HDMI.
Однако настоящая магия этой контекстно-зависимой динамики заключается в представлении пользовательского интерфейса рабочего стола (пользовательского интерфейса). После отображения на совместимом телевизоре вы не будете видеть текущий пользовательский интерфейс телефона. Вместо этого представлен традиционный, знакомый рабочий стол.
Как превратить свой мобильный телефон в компьютер
В основном мы рассматривали решения, для которых требуется интерфейс рабочего стола (за исключением Android).И iOS бросается в глаза своим отсутствием. Но справедливо сказать, что вам это действительно не нужно. В конце концов, ваш телефон уже имеет операционную систему и, вероятно, уже поддерживает мышь.
Чтобы превратить телефон в ПК, вам необходимо:
- Bluetooth-клавиатура и мышь
- В качестве альтернативы можно использовать USB-клавиатуру и мышь и кабель USB-OTG.
- Дисплей с поддержкой беспроводного HDMI или дублирования экрана
Как вариант, вы можете использовать док-станцию с поддержкой HDMI, USB и даже Ethernet.Хороший вариант — подключаемая док-станция для ноутбука USB C Mini. Это особенно полезно для Samsung DeX (дополнительную информацию см. Ниже). Ознакомьтесь с нашим обзором подключаемой док-станции USB C для получения дополнительной информации.
1.Устройства Samsung могут похвастаться режимом рабочего стола DeX
Пожалуй, лучший из вариантов превратить телефон в компьютер предоставляется владельцам Samsung.С Samsung Galaxy S8 / S8 +, Note 8 или новее (по состоянию на 2020 год) у вас есть выбор DeX. Активируемый из панели уведомлений, DeX, по сути, представляет собой среду рабочего стола для Android.
Просто подключите телефон к ближайшему беспроводному дисплею с поддержкой HDMI, подключите устройства ввода, и вы готовы к работе.DeX дает вам доступ ко всем обычным приложениям для повышения производительности Android в оконном режиме.
Ознакомьтесь с нашим руководством по Samsung DeX, чтобы узнать, как использовать устройство Samsung Galaxy в качестве компьютера.
2.Носите ПК с Linux в кармане с Ubuntu Touch
Ubuntu Touch — это операционная система для смартфонов на базе Linux.Ubuntu Touch, управляемый командой UBports, работает на следующих устройствах:
Официально Ubuntu Touch работает (и поддерживается) на:
- Fairphone 2
- LG Nexus 5 (2013 г.)
- Один плюс один
Некоторые другие телефоны могут работать под управлением Ubuntu Touch.
Ключевой особенностью Ubuntu Touch является система конвергенции.Как и Samsung DeX, это среда рабочего стола, активируемая при подключении телефона к внешнему дисплею.
Когда телефон подключен к телевизору через беспроводной HDMI, пользовательский интерфейс представляет собой полноценный рабочий стол Ubuntu.Операционная система поставляется с предустановленными различными инструментами, включая LibreOffice. Наличие смартфона, готового к использованию в качестве настольного компьютера в любой момент, отлично подходит для повышения производительности!
3.Превратите любой телефон Android в настольный компьютер с Maru OS
В 2016 году Android обогнала Windows как наиболее часто используемую потребительскую операционную систему на планете.Поэтому имеет смысл изучить ее потенциал как настольной ОС.
Maru OS — это форк Android, который в настоящее время работает только на нескольких моделях.Итак, если вам удастся заполучить Nexus 5 (2013 г.) или Nexus 5X (2015 г.), вы должны получить хорошие результаты. Бета-версии доступны для телефонов Nexus 6P и Google Pixel. Это полноценная операционная система, которую необходимо установить вместо Android или вместе с ней.
Смотрите наше руководство по установке Maru OS на Android, чтобы использовать свой карманный компьютер.
4.Наслаждайтесь рабочим столом Android с Sentio
Это решение, ранее известное как Andromium OS, достаточно хорошо работает в среде рабочего стола на Android.
Хотя вы можете использовать дисплей, Sentio извлекает выгоду из добавления оборудования Superbook.Это своего рода комбинация ноутбука и док-станции, которая использует ваш смартфон в качестве мозга.
Узнайте больше на sentio.com.
Загрузка: Sentio Desktop (бесплатно)
Также существует версия Sentio для старых устройств под управлением Android 5 Lollipop и 6 Marshmallow.
Загрузка: Sentio Desktop (Lollipop, Marshmallow) (бесплатно)
5.Просто хотите настольный лаунчер? Попробуйте Leena Desktop UI
Leena Desktop UI — это, по сути, программа запуска Android для настольных компьютеров.Благодаря док-станции, подобной macOS, Leena имеет собственный файловый менеджер, браузер, видеоплеер, средство просмотра PDF и многое другое.
Он также поддерживает подключения через док-станцию, зеркальное отображение экрана или «трансляцию» и позволяет использовать приложения Android в окнах рабочего стола.По сути, это версия Sentio с низким качеством воспроизведения, Leena Desktop UI доступна как приложение премиум-класса.
Загрузить: Leena Desktop UI (2 доллара.49)
6.Базовый режим мобильного рабочего стола Android: просто добавьте Chromecast
Если все это кажется немного утомительным, дорогим или сочетанием того и другого, подумайте о более простом варианте.Нужен доступ к текстовому процессору вашего телефона Android в экстренной ситуации? Что ж, вы можете быстро использовать телефон Android как ПК, если у вас есть:
- Клавиатура и мышь USB-C или Bluetooth
- Chromecast или (другое решение для зеркалирования), подключенное к телевизору.
Просто загрузите документ, который требует внимания, подключите клавиатуру и поделитесь своим дисплеем через Chromecast.Если вы планируете использовать это в качестве решения, вам следует взглянуть на наше руководство по превращению стандартного смартфона в ПК.
7.Превратите старую Windows Mobile в дешевый ПК
Если вы слышали о Windows 10 Mobile или Windows Phone, вы, вероятно, знаете, что он мертв.Старые телефоны можно забрать на eBay менее чем за 70 долларов. Хотя в большинстве случаев они бесполезны с точки зрения приложений, некоторые модели имеют хорошие камеры.
С Continuum доступны три телефона:
- HP Elite 3
- Lumia 950
- Lumia 950 XL
Но за этими дешевыми старыми смартфонами скрывается секретный режим: рабочий стол Windows.Благодаря ранней версии технологии Continuum (в настоящее время она управляет переключением между режимами рабочего стола и планшета на гибридных ноутбуках с Windows) вы можете подключить свой телефон к дисплею и увидеть среду рабочего стола Windows.
Вы получаете доступ к установленным на нем приложениям, таким как Microsoft Office, и используете телефон для звонков при подключении.Можно подключить клавиатуру и мышь Bluetooth, но можно также использовать мобильную клавиатуру. Дисплей можно даже использовать как тачпад.
Почему вы не используете свой смартфон в качестве ПК?
У вас есть семь способов превратить ваш телефон в ПК.Так почему же так мало людей используют свои устройства таким образом? Это сложности беспроводного HDMI? Или отсутствие физической клавиатуры?
Как бы то ни было, вполне вероятно, что у вас есть подходящее устройство.Между тем, корпорации с сокращающимися бюджетами на ИТ очень заинтересованы в форм-факторе портативных настольных компьютеров. Если вы сейчас не используете смартфон с поддержкой настольного компьютера, вы скоро можете им воспользоваться.
В то время как смартфоны являются универсальными рабочими устройствами в настольном режиме, они не выполняют всех задач.Вам нужно что-то более мощное и такое же портативное? Рассмотрим эти отличные легкие ноутбуки.
7 подземных торрент-сайтов для получения контента без цензурыВам нужны специализированные поисковые машины, чтобы найти легальные торренты, закрытые дома, публичные записи и даже НЛО.Войдите в даркнет.
Об авторе Кристиан Коули (Опубликовано 1432 статей)Заместитель редактора по безопасности, Linux, DIY, программированию и техническим вопросам.Он также выпускает The Really Useful Podcast и имеет большой опыт в поддержке настольных компьютеров и программного обеспечения. Автор статьи в журнале Linux Format, Кристиан — мастер Raspberry Pi, любитель Lego и фанат ретро-игр.
Больше От Кристиана КоулиПодпишитесь на нашу рассылку новостей
Подпишитесь на нашу рассылку, чтобы получать технические советы, обзоры, бесплатные электронные книги и эксклюзивные предложения!
Еще один шаг…!
Пожалуйста, подтвердите свой адрес электронной почты в письме, которое мы вам только что отправили.
Как сделать резервную копию фотографий с камеры без ноутбука
По иронии судьбы, лучшие устройства для фотосъемки вызывают наибольшее разочарование при резервном копировании.
С помощью пары нажатий путешественник с ужасным смартфоном за 100 долларов может начать автоматически сохранять свои дорожные снимки в облачных сервисах, таких как iCloud или Google Фото. Добавьте недорогой USB-адаптер для Lightning или USB-C, и они смогут так же легко копировать фотографии на карту памяти.
Но серьезный фотограф с модной зеркалкой? У них есть больше препятствий, через которые нужно прыгать, особенно в полевых условиях, где условия жесткие, времени мало, а переносить ноутбук в лучшем случае непрактично. Часто те, кто больше всего теряет от отказа от резервного копирования своих фотографий, вряд ли будут делать это регулярно.
Однако при небольшой подготовке и подходящем оборудовании сохранить эти ценные фотографии в безопасности можно просто и быстро, даже если ваш ноутбук находится за тысячи миль.Вот как это сделать.
Резервное копирование прямо с камеры
Большинство высокопроизводительных камер и многие версии среднего класса теперь поставляются со встроенной функцией Wi-Fi. То, что именно это позволяет вам делать, зависит от модели, но обычно это, по крайней мере, означает, что вы можете подключиться к приложение на вашем телефоне или планшете.
Как правило, вы устанавливаете на камере имя и пароль беспроводной сети, а затем подключаетесь к этой сети с другого устройства. Иногда вы можете подключить оба гаджета к существующей сети или использовать Bluetooth вместо Wi-Fi.
Независимо от того, как только вы подключитесь, приложение позволит вам отправлять некоторые или все ваши фотографии с камеры на устройство. Если у вас нет нескольких сотен их, копирование обычно заканчивается через минуту или две.
Если ваша камера поддерживает это, это простой способ держать в курсе резервных копий фотографий. Поскольку это не требует больших усилий, это легко сделать перед сном или утром, когда вы собираетесь выходить на улицу.
Для профессиональных фотографов (особенно тех, кто снимает в режиме RAW) или любителей выдержки ограничивающим фактором является свободное место на телефоне или планшете.Хотя есть способы добавить дополнительное хранилище на эти устройства, если вы хотите создать резервную копию десятков или сотен гигабайт фотографий (или путешествуете без телефона или планшета), вы можете продолжить чтение.
Резервное копирование с SD-карты
Если ваша камера не поддерживает Wi-Fi или описанный выше метод не подходит по какой-либо другой причине, есть гибкая альтернатива: резервное копирование с SD-карты.
Базовая технология проста: портативный жесткий диск со встроенным устройством чтения SD-карт.Хитрость заключается в том, чтобы найти такое, которое для работы не нужно подключать к другому устройству.
Несмотря на то, что это не дешево, Gnarbox 2 — самый гибкий и надежный вариант, который мы нашли. Это устройство на базе твердотельного накопителя емкостью до 1 ТБ защищено от воды, ударов и пыли и позволяет выполнять резервное копирование SD-карты одним нажатием кнопки.
Имеется пара портов USB-C для подключения других устройств (в том числе кард-ридеры для других типов флэш-памяти), а экран на передней панели обеспечивает большую гибкость при копировании или предварительном просмотре файлов.Вы даже можете подключить USB-накопитель или второй диск и одновременно копировать данные на внутреннее и внешнее хранилище.
Как и следовало ожидать, есть сопутствующие приложения для телефонов и планшетов, и вы можете подключиться к компьютеру через USB, когда вернетесь с поля. Время автономной работы хорошее, до шести часов, и вы можете заменить только что заряженный за несколько секунд, когда он разрядится.
Если ваш бюджет не ограничивается Gnarbox 2, обратите внимание на модель Western Digital My Passport Wireless Pro.Это один из немногих портативных накопителей различной емкости, который позволяет автоматически создавать резервные копии SD-карты, просто нажав кнопку на передней панели накопителя.
Имеется порт USB для подключения к компьютеру, когда вы вернетесь домой, если это необходимо, а встроенный аккумулятор означает, что вам не нужно подключаться к источнику питания, чтобы использовать его. В крайнем случае, вы также можете использовать аккумулятор накопителя для зарядки других USB-устройств.
Получите нас в свой почтовый ящик
Получайте наши регулярные обновления по электронной почте с последними новостями, советами и статьями о путешествиях.Мы также отправим вам бесплатное 25-страничное руководство, содержащее полезные советы и рекомендации, с которых вы начнете!
Никакого спама, и вы можете уйти в любой момент. Наша политика конфиденциальности объясняет, как мы обрабатываем вашу личную информацию.
Спасибо!
Пожалуйста, проверьте свою электронную почту, чтобы получить от нас сообщение. Вам нужно будет нажать кнопку в этом электронном письме, чтобы подтвердить свои данные.
Резервное копирование на телефон или планшет
Если вы путешествуете с телефоном или планшетом, вы также можете сделать резервную копию своих SD-карт прямо на них.Это более дешевый подход, чем два перечисленных выше устройства — как упоминалось ранее, просто убедитесь, что на вашем мобильном устройстве достаточно свободного места для хранения всего!
- Для тех, у кого есть iPhone или iPad, Apple делает устройство чтения карт памяти Lightning to SD. Подключите один конец к устройству, SD-карту — к другому, и используйте прилагаемое приложение для копирования файлов.
- Если у вас установлена хотя бы iOS 13, вы получите больше гибкости с адаптером Apple Lightning — USB 3.Он позволяет подключать любые USB-аксессуары, такие как жесткий диск, карту памяти или кардридер, и копировать файлы вперед и назад. В зависимости от того, что вы подключаете, вам также может понадобиться дешевый USB-концентратор с питанием.
- Если ваше устройство Android поддерживает On-The-Go (OTG), вы можете подключить к нему простой кард-ридер USB C или micro-USB и использовать приложение файлового менеджера для копирования фотографий.
- Существуют также такие комбинированные кард-ридеры с разъемами Lightning, micro-USB и USB-C для использования с устройствами Apple и Android.
- Если ваш телефон или планшет не поддерживает OTG (или, честно говоря, даже если она есть), изящный RAVPower Filehub — прекрасная альтернатива. Он позволяет копировать файлы с SD-карты на телефон или планшет по Wi-Fi, а также при необходимости может выступать в качестве (небольшого) аварийного зарядного устройства. Мы рассмотрели это здесь.
Вот и все. Хотя резервное копирование фотографий с камеры требует немного больше усилий, чем для фотографий, сделанных на телефоне или планшете, это не должно быть большой проблемой.
Пока в ваших гаджетах есть заряд, все эти подходы будут работать независимо от того, где вы находитесь.Не нужно искать розетку, подключение к Интернету или что-то еще.
Просто сделайте резервную копию и вперед, зная, что украденная камера или поврежденная SD-карта не испортят вашу поездку.
Основное изображение предоставлено Робертом Куком, изображение Gnarbox предоставлено поставщиком.
Об авторе
Дэйв Дин
Facebook TwitterОснователь и редактор Too Many Adapters, Дэйв путешествовал уже 20 лет, а компьютерщик — еще дольше.Когда он не играет с новейшей технической игрушкой или не решает, как оставить свой телефон заряженным еще на несколько минут, его, вероятно, можно найти сидящим в сломанном автобусе в каком-то безвестном уголке планеты.
10 советов для хорошей фотографии на смартфон
Смартфоны, безусловно, являются наиболее распространенной формой камеры, используемой сегодня, и легко понять, почему: они компактны, у большинства людей она всегда с собой, и многие могут делать фотографии, которые конкурируют с автономными камерами.
Чтобы сделать лучшие снимки на телефон, мы даем десять полезных советов, которые мы используем каждый день. Обладая этими знаниями, вы сможете делать потрясающие снимки с помощью довольно ограниченной, но постоянно улучшающейся платформы камеры.
1
Знай свой автоматический режим
Знание того, как работает автоматический режим съемки на камере вашего смартфона, очень поможет вам делать хорошие снимки. Найдите время, чтобы узнать, когда он использует высокие значения ISO, когда он использует длинные выдержки, и соответствующим образом отрегулируйте способ съемки.Это особенно помогает узнать, когда автоматический режим испытывает трудности, так как затем вы можете решить изменить настройки по умолчанию, где это необходимо.
2
Отменить настройки по умолчанию
Смартфонылучше, чем когда-либо, когда дело доходит до автоматического выбора настроек, но они не всегда делают это правильно. Измерение в сложных условиях, особенно в помещении и в пасмурные дни, может оставлять желать лучшего даже с лучшими камерами на рынке.
Если вам кажется, что баланс белого или экспозиция отключены, многие камеры смартфонов позволяют настраивать эти параметры по своему усмотрению.Почти во всех телефонах есть ползунок в автоматическом режиме, который может регулировать экспозицию на лету, поэтому нет причин делать слишком яркие или слишком темные фотографии. Для настройки баланса белого часто требуется переключение из автоматического режима в ручной (где поддерживается), но многие камеры теперь поддерживают точную настройку цветовой температуры.
Лучшие ручные режимы позволяют вам также изменять ISO и выдержку, позволяя вам выбирать, сколько размытия в движении будет присутствовать на ваших изображениях и сколько зернистости будет видно.Более длинные выдержки, обычно менее 1/30 – секунды, потребуют устойчивых рук. ISO выше 800 на смартфоне, как правило, дает заметную зернистость, но захватывает значительно больше света, чем более низкие ISO. Стоит поэкспериментировать с этими настройками, чтобы найти наилучшую комбинацию снимков, которые вы хотите получить, и отличная новость заключается в том, что все больше телефонов высокого класса, чем когда-либо, включают эти всеобъемлющие ручные режимы.
Если центрально-взвешенный замер не дает нужных результатов, вы можете также подумать о переключении на точечный замер, который позволяют вам делать некоторые камеры.Центровзвешенный смотрит на все изображение и замеры в соответствии с тем, что он видит, с предпочтением в центре кадра. При съемке объектов, смещенных по центру, может быть хорошей идеей переключиться на точечный замер, чтобы область вокруг выбранного вами «пятна» была экспонирована идеально. Не каждая камера позволяет изменять эту настройку, но некоторые из них, которые включают подробные ручные режимы, имеют переключатель режима замера.
HDR значительно улучшает видимые детали в тенях.
Фотографии сделаны на устаревший Samsung Galaxy S5.
В исходной версии этой статьи мы также говорили об использовании режима HDR для улучшения динамического диапазона — диапазона яркости света, который камера может зафиксировать на одной фотографии с сохранением деталей — ваших снимков. В наши дни почти каждый телефон активирует режим HDR автоматически, поэтому вам не нужно беспокоиться о его включении вручную. Но есть некоторые случаи, когда HDR следует использовать, а это нет, поэтому принудительное включение режима HDR может иметь смысл.
3
Используйте хорошую осанку
Ключевой метод уменьшения размытости — это умение держать камеру смартфона устойчиво.Если держать руки вытянутыми или далеко от тела, они могут сильнее раскачиваться при фотографировании. Сдвигая локтями по бокам вашего тела, вы можете придать дополнительную устойчивость там, где это необходимо, равно как и физическое положение смартфона на устойчивом предмете.
Если вам нужна идеальная устойчивость, можно приобрести штатив, в который можно вставить свой смартфон. Вы, вероятно, будете выглядеть немного глупо, принося штатив и собираясь использовать его со своим телефоном, но мы видели и сделали несколько фантастических снимков со штативом в руке.Штативы особенно полезны, если камера вашего смартфона не имеет оптической стабилизации изображения (OIS) для уменьшения размытости или если есть ручной режим, поддерживающий фотосъемку с длинной выдержкой.
4
Никогда не используйте цифровое масштабирование
В исходной версии этой статьи мы советовали пользователям никогда не увеличивать с помощью камеры смартфона, но в наши дни это не всегда правильно. Многие телефоны, включая iPhone X и Samsung Galaxy Note 8, оснащены дополнительными камерами, которые обеспечивают 2-кратный оптический зум .Нет причин, по которым вам не следует использовать эти камеры, поскольку они обеспечивают оптический зум без потери качества изображения.
Вместо этого мы не советуем использовать цифровое масштабирование или . Вот что происходит, когда вы сжимаете или проводите пальцем для увеличения на большинстве камер телефона: телефон просто увеличивает и обрезает выходной сигнал датчика до того, как фотография будет сделана.
То, что видно слева, является результатом цифрового увеличения.
Обратите внимание на огромную потерю качества.Снято на Huawei Mate 9.
Цифровое масштабирование перед захватом не позволяет переформатировать изображение постфактум: вы по существу теряете данные и снижаете качество без возможности возврата назад. Да, будет казаться, что изображение будет показывать изображение на расстоянии ближе, чем в противном случае, но вы можете очень легко сделать снимок, не увеличивая масштаб, а затем обрезать его. Съемка фотографий без увеличения обеспечивает гибкость и возможность передумать позже.Это лучшее из обоих миров.
Если у вас есть телефон с 2-кратным оптическим зумом, лучше всего использовать фотографии с 1-кратным или 2-кратным увеличением, так как это даст вам полное качество широкоугольной и зум-камеры соответственно.
5
Сделать несколько снимков
В вашем смартфоне достаточно места для хранения, поэтому для каждого снимка, который вы хотите сделать, стоит сделать несколько снимков подряд. При фотографировании динамичных или быстро движущихся объектов, таких как люди, домашние животные, автомобили и т. Д.- съемка нескольких фотографий позволит вам выбрать лучший снимок позже, не беспокоясь о том, чтобы получить это идеальное изображение с первого кадра.
Более того, многие смартфоны предлагают аккуратные функции серийной фотосъемки. Большинство из них объединит последовательность снимков в одну «фотографию» и позволит вам выбрать, какая фотография из группы будет наилучшей. Некоторые телефоны даже анализируют фотографии для вас и выбирают снимки, которые, по его мнению, являются лучшими, часто глядя на то, улыбаются ли все или находится ли объект в фокусе.
Снято на Samsung Galaxy S8 + и отредактировано в Lightroom. Оригинал здесь.
Мы видели телефоны, которые могут даже объединить лучшие части каждого кадра в одну фотографию, гарантируя, что все смотрят в камеру и улыбаются, не требуя, чтобы все делали это одновременно. Поэкспериментируйте с тем, на что способна ваша камера, вы можете быть удивлены, насколько умной она может быть с последовательностью серийной съемки.
6
Редактировать
Последний фрагмент головоломки, который часто мешает фотографии, снятой на смартфон, выглядеть действительно потрясающе, — это этап постобработки.Были зафиксированы все детали и необходимая информация, но она может выглядеть не такой яркой, как раньше, или такой резкой, или такой красивой.
Это легко исправить: загрузите фотографию в программу для редактирования на вашем компьютере, например Lightroom, или даже используйте приложение на самом устройстве и начните экспериментировать. После перемещения нескольких ползунков и установки нескольких флажков результаты могут поразить вас и ваших друзей.
СнимокHDR, сделанный на Samsung Galaxy S5 и отредактированный в Adobe Lightroom.Оригинал можно увидеть здесь.
7
Захват в RAW
Захват фотографий в формате RAW перекликается с предыдущим советом по редактированию. В течение многих лет пользователи DSLR снимали в формате RAW, чтобы облегчить процесс редактирования и получить максимальную отдачу от своих снимков. Сегодня небольшая группа смартфонов поддерживает захват в формате RAW, поэтому, если вы серьезно относитесь к редактированию, подумайте о переходе на RAW вместо обычного захвата JPG.
Для тех, кто задается вопросом, RAW — это формат изображения, который захватывает необработанные (сырые) данные с камеры.При захвате с использованием JPG такие аспекты, как баланс белого, сохраняются в окончательном кадре, а детали теряются в процессе сжатия. Формат RAW захватывает все до установки баланса белого и других параметров и без сжатия с потерями. Редактирование с использованием изображений RAW обеспечивает максимальную детализацию и позволяет изменять такие параметры, как баланс белого и экспозицию, с гораздо меньшей потерей качества по сравнению с JPG.
Хотя RAW лучше всего подходит для редактирования, фотографии, снятые в этом формате, обычно в 3–5 раз больше, чем их аналоги в формате JPG.Если место для хранения беспокоит, RAW не для вас.
8
Осветите его прямо
Если вы хотите серьезно заняться фотографией на смартфон, очень важно, чтобы ваши фотографии были хорошо освещены. Маленькие сенсоры, которые обычно используются в телефонах, не всегда работают при плохом освещении, поэтому всегда лучше следить за тем, чтобы объект съемки был хорошо освещен при съемке. Если вы можете настроить камеру при ISO 200 или ниже, вы увидите меньше зернистости на конечном изображении, а фотографии будут выглядеть более четкими и впечатляющими.
Один из способов добиться лучшего освещения фотографий на смартфоне — использовать сильное искусственное освещение, но для большинства людей это, вероятно, непрактично. Вспышка также имеет тенденцию быть не такой уж большой, так что это тоже можно исключить. Таким образом, естественный свет остается лучшим источником, и есть несколько советов, как получить лучшие снимки при имеющемся освещении.
Как и при фотографировании любой камерой, в идеале солнце должно находиться за объективом камеры, направляя свет на объект, не попадая прямо в объектив.Направление камеры на солнце вызовет затемнение и потерю контраста, поэтому старайтесь не делать этого, если вам не нужен художественный эффект. В пасмурную погоду яркое солнце может рассеиваться по всему небу, что создает проблемы для телефонных камер с ограниченным динамическим диапазоном, поэтому избегайте съемки в небо, если сегодня не солнечный день.
Съемка на солнце может создать художественный вид, но может создать темные объекты на переднем плане и плохую видимость. Снято на Samsung Galaxy S8 +.
Эти советы подходят и для внутренней фотографии.Если вы делаете групповое фото, не заставляйте всех стоять перед окном, сквозь которое проникает яркий солнечный свет. Вместо этого у вас будет гораздо лучший снимок, если вы будете использовать окно в качестве источника света: попросите всех повернуться к нему лицом и сделайте снимок спиной к окну.
Как мы упоминали ранее, возможно, стоит изучить точечный замер, чтобы получить правильную экспозицию, особенно при сильной задней подсветке. В идеале вам не следует снимать при сильной задней подсветке, поскольку камеры смартфонов обычно имеют слабый динамический диапазон, но иногда это необходимо.А иногда вы можете поэкспериментировать с отражающими поверхностями, чтобы получить свет только в правильных положениях: часто достаточно простого белого листа бумаги, чтобы направить солнечный (или искусственный) свет на объект.
9
Загрузить приложение Google Camera неопубликованно
Этот совет предназначен исключительно для владельцев Android-смартфонов и тех, кто хочет немного повозиться. Идея здесь в том, что у смартфонов Google Pixel очень хорошие камеры, и отчасти это связано с отличной обработкой и реализацией HDR в Google.Другими словами, то, что делает камеры Pixel такими хорошими, — это программное обеспечение, а не оборудование, и если вы установите такое же программное обеспечение на другие смартфоны, вы можете увидеть улучшение качества изображения.
На некоторых телефонах пользователи заметили улучшения качества изображения за счет использования приложения Google Camera вместо прилагаемого приложения камеры, особенно в отношении динамического диапазона, HDR и производительности при слабом освещении. Приложение не собирается волшебным образом взять плохую камеру и сделать ее такой же хорошей, как Pixel; не каждая часть превосходной обработки Pixel может быть перенесена на другие телефоны через приложение.Сам Pixel всегда обеспечивает наилучшие результаты при использовании Google Camera. Но в или случаях приложение Google Camera намного лучше, чем стандартное приложение на других телефонах, и его стоит установить для повышения качества.
Загрузить и установить Google Camera очень просто. Скачайте последнюю версию, которая работает на вашем телефоне, из APKMirror и установите ее на свой телефон. Обратите внимание, что новейшая версия может не работать, если вы застряли на более старой версии Android. Возможно, также стоит поэкспериментировать с портом Google Camera HDR +, который представляет собой улучшенную версию приложения, предназначенную для разблокировки еще большей вычислительной мощности.Как и при установке любого приложения вне Google Play Store, вам необходимо разрешить установку приложений из неизвестных источников в настройках безопасности вашего телефона. Но не волнуйтесь, ссылки, приведенные в этой статье, представляют собой безопасные проверенные версии приложения Google Camera.
10
Знайте, когда использовать портретный режим
Последний совет касается портретных режимов, которые в последний год становятся все более распространенными. Портретные режимы пытаются имитировать увеличенное размытие фона или «боке», доступное на цифровых зеркальных фотокамерах с широкоугольными объективами.Во многих случаях это достигается с помощью дополнительного датчика, который предоставляет информацию о глубине, хотя такие телефоны, как Google Pixel 2, могут имитировать боке с помощью интеллектуального обнаружения границ и без дополнительного оборудования.
Так как портретные режимы представляют собой симуляцию малой глубины резкости, а не реальную картину, с ними связаны проблемы. Обнаружение краев не всегда идеально, поэтому иногда, когда вы делаете снимок, области размываются, чего быть не должно. В других случаях размытие не выглядит естественным или похоже на размытие по Гауссу, а не на реалистичное размытие объектива.Ключ к созданию хороших фотографий с использованием портретных режимов — это знать, когда портретный режим может быть успешным, а когда — нет.
Фотография в портретном режиме, сделанная с помощью Google Pixel 2 XL.
Обратите внимание на кремовое размытие фона и приличное распознавание краев
На протяжении всего нашего опыта работы с широким спектром телефонов большинство портретных режимов не справляются с детализированными сценами, когда нет четкого различия между объектом переднего плана и фоном, который вы хотите размыть.В таких случаях фотография зачастую будет хуже, чем если бы вы не использовали портретный режим. Некоторые камеры не справляются, если объект находится слишком близко или при плохом освещении. Соблюдайте идеальные условия для достижения наилучших результатов.
Но когда все работает хорошо, некоторые камеры выдают фантастические результаты моделирования глубины резкости, которые могут вывести снимок на новый уровень. Не игнорируйте эту функцию, потому что она не на 100% надежна; поиграйте, посмотрите, что работает, потому что некоторые результаты могут быть ошеломляющими.

 Если другой компьютер также не будет работать, то это значит, что скорее всего проблемы в устройстве ввода Micro USB на андроиде;
Если другой компьютер также не будет работать, то это значит, что скорее всего проблемы в устройстве ввода Micro USB на андроиде;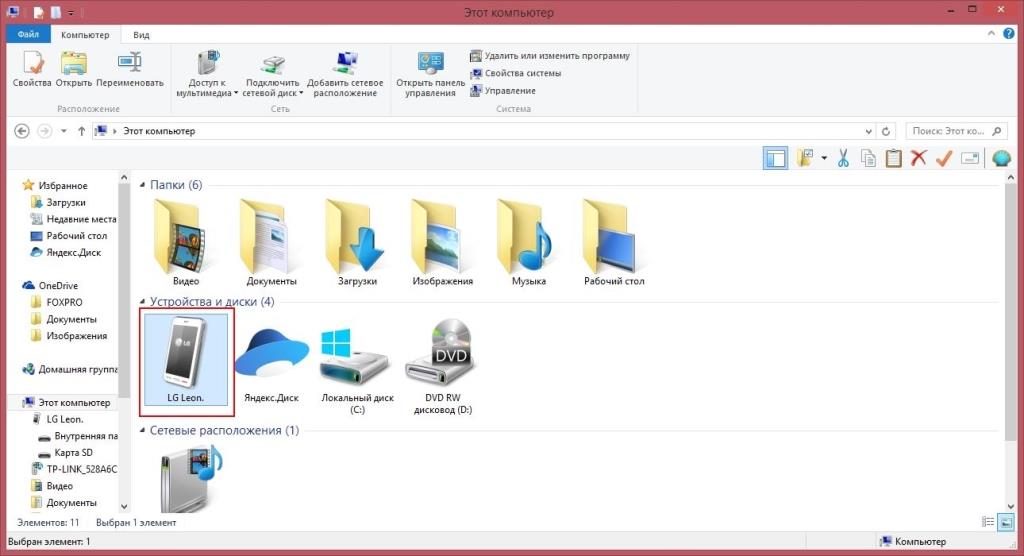

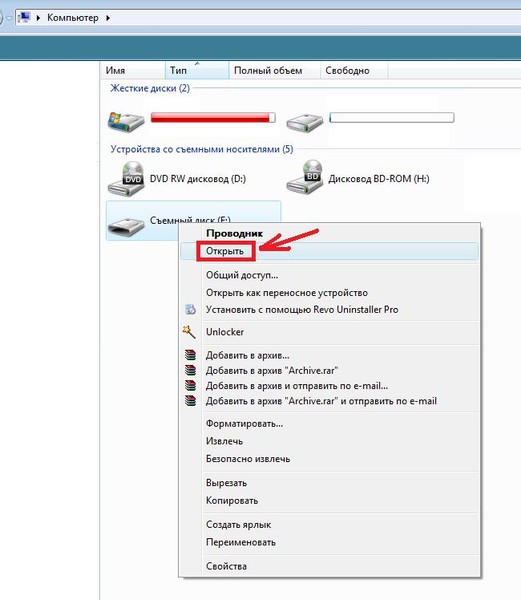 Посмотрите хватит ли вам места для этого. После этого подключаем устройство к компьютеру и скачиваем фотографии с папки DCIM\Camera2.
Посмотрите хватит ли вам места для этого. После этого подключаем устройство к компьютеру и скачиваем фотографии с папки DCIM\Camera2.