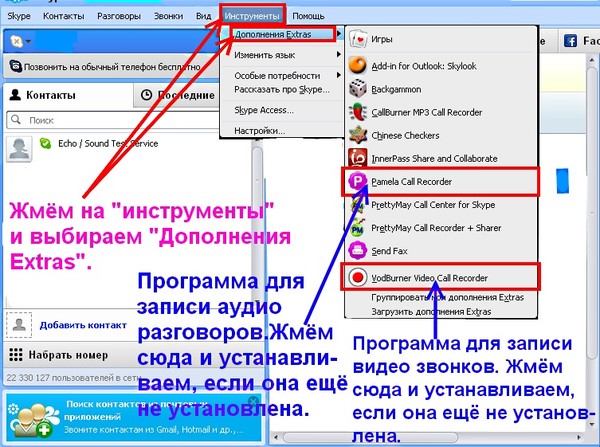Как записать разговор в Skype на компьютер и телефон
Нужна программа для записи Скайпа, чтобы установить на компьютер, ноутбук или смартфон и сохранять видеоразговоры? В этой статье мы расскажем, как записать разговор в Скайпе с помощью стороннего приложения, а также как записать Скайп-звонок с помощью самого приложения на компьютере, iOS и Андроид.
Выбор редакции: Movavi Screen Recorder
Movavi Screen Recorder – это программа, записывающая экран компьютера. Не важно, что вы хотите сохранить: видеочат с родными и друзьями, родительское собрание, доклад с научной конференции с демонстрацией экрана, – приложение может записать всё со звуком и видео. Записывающая программа полностью на русском языке, что делает работу с ней еще проще и понятнее. Movavi Screen Recorder подходит для компьютеров на Windows 10, 8, 7 и даже 11, а также для Mac OS Х 10.13 и выше.
Как записать видеоразговор с помощью Movavi Screen Recorder?
Скачайте и установите Movavi Screen Recorder.

Запустите Skype, начните звонок.
На боковой панели Movavi Screen Recorder нажмите на значок камеры.
Выберите область захвата мышкой.
Включите запись Микрофона и Системного звука нажатием на соответствующие иконки.
Нажмите Начать запись
Когда разговор окончен, нажмите Стоп.
Если нужно, в появившемся окне удалите лишние фрагменты.
Нажмите Экспорт, выберите папку для готового файла и кликните Сохранить.
Как делать запись видео в Скайпе в самом приложении на компьютере?
В старых версиях программы функция видеозаписи не была реализована. Эта опция появилась несколько лет назад. Однако начать запись одним кликом не получится, потребуется выполнить несколько действий, что все же не слишком удобно, если записывать нужно быстро.
Предлагаем краткое пошаговое руководство, как сделать запись разговора в Skype на компьютере.
Шаг 1. Загрузка и установка
Загрузите бесплатно с официального сайта установочный файл приложения на ПК. Запустите его и далее следуйте подсказкам на экране для инсталляции. Если приложение было ранее установлено, запустите его и/или авторизуйтесь.
Шаг 2. Настройка параметров
Вверху главного окна Skype найдите иконку с тремя точками. Нажмите ее и выберите пункт Настройки, чтобы перейти в меню.
В меню настроек выберите раздел Звонки. В нижней части открывшегося окна с параметрами нажмите на пункт Дополнительно. С помощью бегунка активируйте опцию NDI, которая отвечает за запись трансляций. Приложение готово для захвата видео и аудио.
Шаг 3. Запись разговора
Выберите собеседника и начните звонок. Активировать режим записи вы сможете в любой момент, когда абонент на связи. Для этого в правом нижнем углу окна программы нажмите на Еще и выберите в открывшемся меню пункт Начать запись.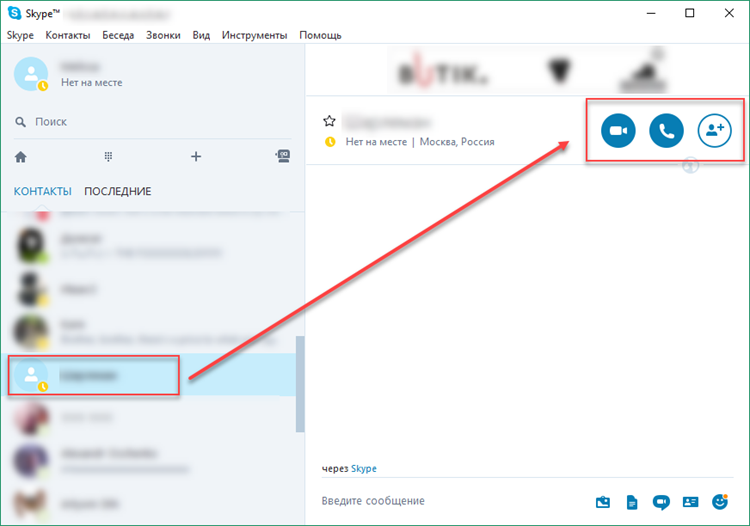
По окончании сеанса запись остановится автоматически. Если вы хотите завершить ее, когда видеозвонок еще не окончен, еще раз нажмите Еще и в меню выберите пункт Остановить запись. Также можно кликнуть по ссылке в окне чата.
По завершении видео появится непосредственно в общем чате. Файл будет доступен 30 дней. Им можно поделиться с другими пользователями, сохранить на жесткий диск ПК или на внешнее устройство. Для этого кликните по файлу и выберите пункт меню Сохранить как…, определите папку и имя файла. Также пользователь может удалить файл без сохранения.
Как записать разговор в Скайпе на телефоне?
На смартфонах Skype – одно из базовых приложений независимо от операционной системы, на которой работает телефон. В последних версиях программы появилась возможность записывать видеозвонок. Ниже мы расскажем, как записать видео в Skype на телефоне и сохранить файл, чтобы впоследствии использовать для работы, уточнить детали общения или поделиться видео и аудио с друзьями.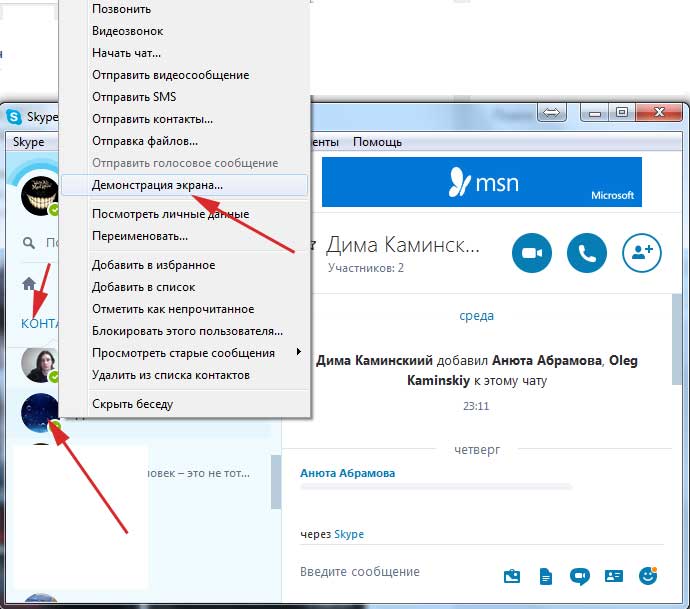
Запись на Android
Для записи звонка по телефону с операционной системой на Android не потребуется использовать дополнительное ПО, так как приложение для Android имеет встроенную функцию записи. Правда, отредактировать видео с помощью программы невозможно, и действуют такие же ограничения по срокам хранения файлов, как и при записи на компьютере – до 30 дней. Но если нужно срочно записать беседу, этот вариант вполне приемлем.
Итак, рассказываем, как сделать запись видео в Скайпе на телефоне с Android.
Шаг 1. Загрузка и установка
Найдите программу для Android в приложении Google Play и загрузите ее на мобильное устройство. Нажмите кнопку
Шаг 2. Звонок собеседнику
Выберите нужного абонента в списке контактов. Откройте чат и нажмите на иконку с видеокамерой в правом верхнем углу. Дождитесь ответа собеседника.
Шаг 3. Запись звонка
В правом нижнем углу меню после установки соединения нажмите кнопку Начать запись.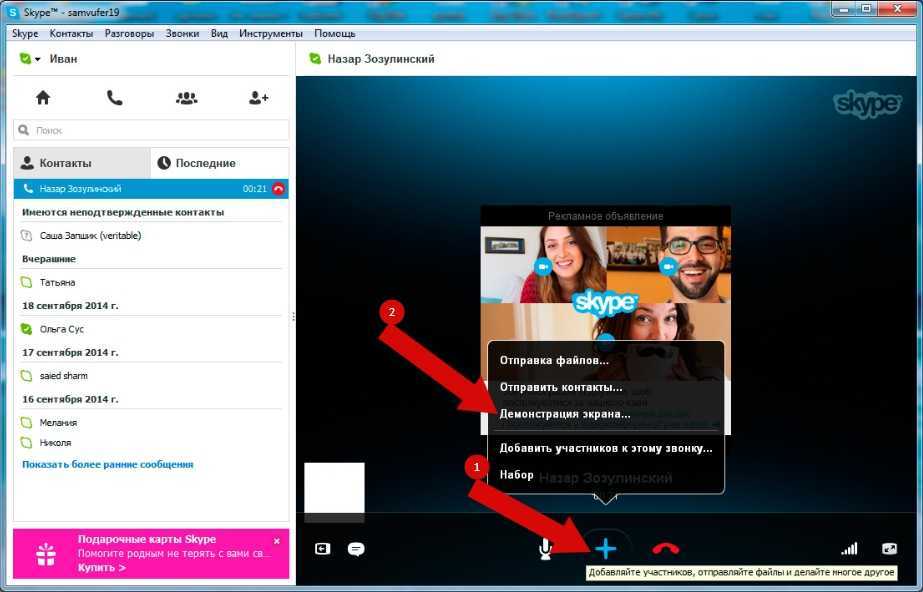 Процесс будет идти до окончания разговора и при разъединении связи завершится автоматически. При необходимости прекратить запись до окончания сеанса нажмите на надпись Остановить запись в ходе беседы. Записанное видео вы найдете в чате. Его можно использовать прямо здесь или сохранить на телефон. Сделать это необходимо в течение 30 дней, позже несохраненный файл исчезнет.
Процесс будет идти до окончания разговора и при разъединении связи завершится автоматически. При необходимости прекратить запись до окончания сеанса нажмите на надпись Остановить запись в ходе беседы. Записанное видео вы найдете в чате. Его можно использовать прямо здесь или сохранить на телефон. Сделать это необходимо в течение 30 дней, позже несохраненный файл исчезнет.
Запись на iPhone
Встроенная функция видеозвонка доступна для iOS и Mac. Это позволяет вести съемку, не устанавливая дополнительный софт. Если вам требуется быстро сделать простое видео без редактирования на iPhone, это самый удобный вариант. Как и на других платформах, пользователям iPhone в течение 30 дней потребуется сохранить файл для дальнейшего использования.
Предлагаем пошаговую инструкцию записи трансляции на iPhone.
Шаг 1. Загрузка и запуск Skype из App Store
Скачивайте все программы для установки на iPhone и другие устройства под iOS в официальном приложении App Store. Найдите программу и скачайте ее, нажав кнопку Получить. Загрузив программу, установите и запустите ее нажатием поля Открыть.
Найдите программу и скачайте ее, нажав кнопку Получить. Загрузив программу, установите и запустите ее нажатием поля Открыть.
Шаг 2. Начало звонка
После авторизации вы увидите список контактов. Выберите собеседника, диалог с которым хотите записать. Откройте чат с выбранным абонентом. Нажмите значок видеовызова и дождитесь ответа собеседника.
Шаг 3. Запись разговора в Skype
Начав переговоры, найдите в правом нижнем углу окна программы +. Нажав его, вы увидите меню, в котором появится кнопка Начать запись. Все участники сеанса получат уведомление о начале записи. Для завершения нажмите в меню кнопку с надписью Остановить запись. Видео автоматически появится в чате. Здесь оно будет храниться 30 дней. Для дальнейшего использования скачайте файл на свой iPhone.
Skype – популярный инструмент коммуникации между интернет-пользователями. Он подходит для устройств под Windows и под Mac. Эффективно заменяет личное общение на расстоянии.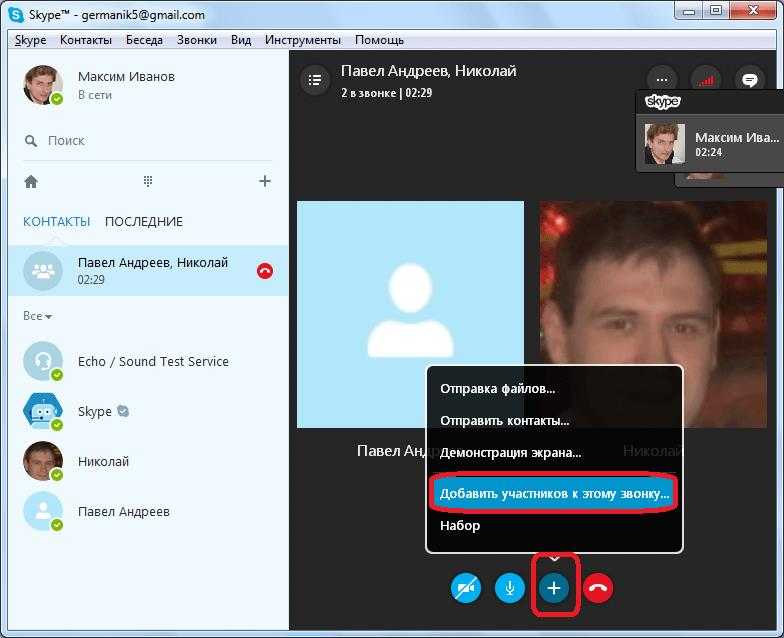 Возможность записывать рабочие и учебные эфиры исключает необходимость делать заметки и вести конспекты, так как сохранение видеофайла позволяет в любой момент получить доступ ко всей информации.
Возможность записывать рабочие и учебные эфиры исключает необходимость делать заметки и вести конспекты, так как сохранение видеофайла позволяет в любой момент получить доступ ко всей информации.
Благодаря функции записи в режиме видеоконференции пользователей включают в трансляцию для использования в средствах массовой информации, удаленно через ПК проводят интервью и деловые переговоры. Собеседники могут выражать свою позицию по важным вопросам, обмениваться информацией и опытом, не опасаясь, что слова будут неправильно истолкованы, ведь документ остается у всех его участников. Мы подробно рассказали, как сделать видео и сохранить на разных видах устройств.
Дополнительное программное обеспечение потребуется, если, помимо простой записи, пользователю необходимы опции, ориентированные на создание видеоконтента, изменение параметров, формата видео и звука, обрезка кадров. В этих случаях с задачей прекрасно справится Movavi Screen Recorder.
Лучший способ захватывать видео с экрана
Обратите внимание: программа Movavi Screen Recorder не предназначена для записи видео и других материалов, защищенных от копирования.
Часто задаваемые вопросы
Куда Скайп сохраняет запись разговора?
То, куда сохраняется запись, зависит от версии Skype, которую вы используете. Если вы пользователь Skype for Business, видео хранится в папке Видео > Записи Lync. В отличие от бизнес-версии, в базовой версии Skype видео изначально сохранено в самом чате. Вы можете смотреть и скачивать её в течение 30 дней, но по истечении этого времени восстановить запись будет невозможно. Чтобы сохранить запись на устройстве, нажмите Дополнительные параметры > Сохранить в «Загрузки» или Сохранить как (если вы хотите сами выбрать директорию сохранения).
Как скачать видео со Скайпа на компьютер?
Если вы записали видеоразговор с помощью Skype, программа будет хранить его в облаке 30 дней. Чтобы скачать видео из облака на компьютер, нужно выбрать Дополнительные параметры, а потом нажать Сохранить в «Загрузки» или Сохранить как.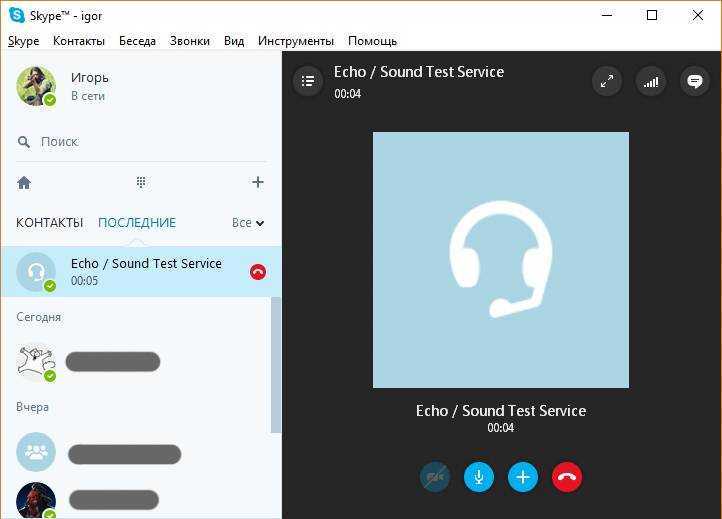 В первом случае запись автоматически окажется в папке «Загрузки», во втором вы сами сможете выбрать место сохранения файла.
В первом случае запись автоматически окажется в папке «Загрузки», во втором вы сами сможете выбрать место сохранения файла.
Как найти запись экрана в Скайпе?
Чтобы начать запись звонка, выберите Дополнительные параметры (иконка с тремя точками), затем нажмите Начать запись.
Чтобы посмотреть готовую запись, зайдите в чат, где был звонок. Там запись доступна в течении 30 дней с момента звонка.
Как записать видеоконференцию в Скайпе для бизнеса?
Чтобы записать собрание в Skype для бизнеса, нажмите на иконку Дополнительно
Как в Скайпе для бизнеса запланировать конференцию?
Чтобы запланировать конференцию, воспользуйтесь инструкцией ниже:
Войдите в ваш аккаунт Skype для бизнеса.

Нажмите Новое собрание.
Заполните название, дату, время и продолжительность собрания, укажите участников и настройте параметры доступа.
Чтобы встреча записалась автоматически, проверьте, что стоит флажок Включить запись видео.
Нажмите Готово.
Как создать групповой чат в Скайпе для бизнеса?
Чтобы создать новый общий или частный чат в Skype для бизнеса, следуйте этим шагам:
На вкладке Комнаты чата нажмите Добавить комнату, а затем Создать комнату чата.
На открывшейся странице нажмите Создание комнаты.
Укажите имя комнаты, описание, настройте параметры конфиденциальности.
Когда завершите настройку, нажмите Создать.
Остались вопросы?
Если вы не можете найти ответ на свой вопрос, обратитесь в нашу службу поддержки.
Подпишитесь на рассылку о скидках и акциях
Подписываясь на рассылку, вы соглашаетесь на получение от нас рекламной информации по электронной почте и обработку персональных данных в соответствии с Политикой конфиденциальности Movavi. Вы также подтверждаете, что не имеете препятствий к выражению такого согласия. Читать Политику конфиденциальности.
Как записать видео в Скайпе (запись разговора со Skype на компьютер)
Содержание
- Правила записи видео в Skype
- Запись видео в Скайпе при помощи Free Video Call recorder
- Запись видео в Скайпе при помощи «Экранной камеры»
Среди всех функций Скайпа возможность совершать видеозвонки самая популярная. Она привносит в разговор личный контакт и помогает создать ощущение, что друзья, коллеги или любимые люди находятся с тобой в одной комнате, а не за несколько тысяч километров. И часто в процессе таких видеозвонков у пользователей возникает необходимость зафиксировать некоторые моменты (особенно если Скайп используется для работы), то есть сделать запись разговора. Возможно ли это?
Возможно ли это?
Напрямую – нет. Разработчики Skype пока не спешат добавлять эту функцию своему детищу. Однако сторонние компании активно разрабатывают и выпускают на рынок приложения, позволяющие сохранять видеоразговор в Скайпе.
Без программ фиксация разговора в Скайпе с картинкой и звуком пока невозможна.
Правила записи видео в Skype
Прежде чем скачивать программы для записи и применять их во время общения, вспомните об интернет-этикете. Мы всё больше общаемся в Сети, и здесь появляются свои правила вежливости. Потому прежде чем начать записывать видеозвонок, необходимо предупредить об этом собеседника, иначе вы рискуете испортить с ним отношения.
К тому же уже есть целый ряд стран, где фиксация разговора без уведомления не только нарушает интернет-этикет, но и преследуется законом.
Теперь, зная это, можно переходить к рассмотрению популярных решений, позволяющих записать видео в Скайпе.
Запись видео в Скайпе при помощи Free Video Call recorder
Программа для записи видео с компьютера Free Video Call recorder пользуется огромной популярностью среди тех, кто регулярно записывает видео разговоров в Skype.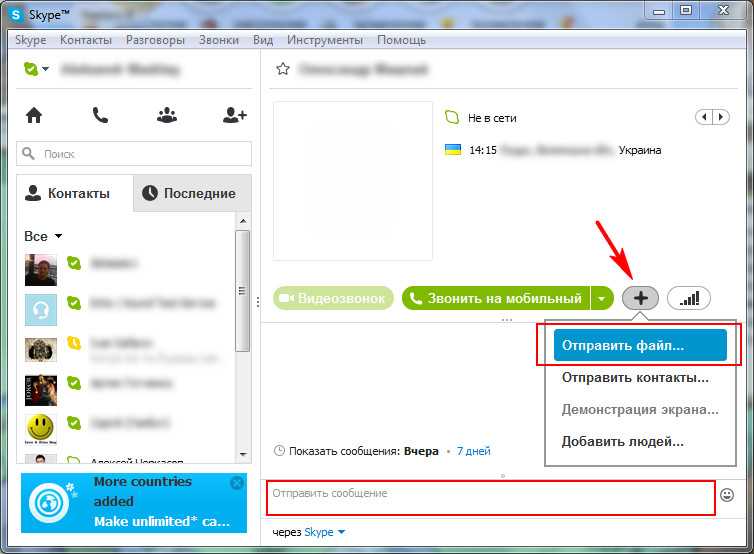 Как минимум потому, что она была разработана специально для этого.
Как минимум потому, что она была разработана специально для этого.
Эта программа есть в Сети в свободном доступе. Скачать её можно бесплатно с официального сайта или сторонних трекеров.
Шаг 1 – Установка. При установке этой программы на компьютер внимательно читайте текст в окнах: там будет предложение установить дополнительные программы. Если они вам не нужны, снимите галочки, прежде чем переходить к следующему шагу.
Шаг 2 – Настройка. Вероятнее всего, Free Video Call recorder будет на английском языке во время первого запуска. Чтобы поменять язык на русский, откройте меню «Tools», затем «Languages», а в открывшемся списке выберите русский язык. Также при первом запуске программы появится сообщение о необходимости уведомить собеседника о намерении записать разговор. Поставьте галочку возле текста «Не показывать больше», чтобы не видеть это сообщение в дальнейшем.
Шаг 3 – Запись. Интерфейс программы достаточно простой и понятный. Красная кнопка записывает. Черная – останавливает запись и сохраняет файл.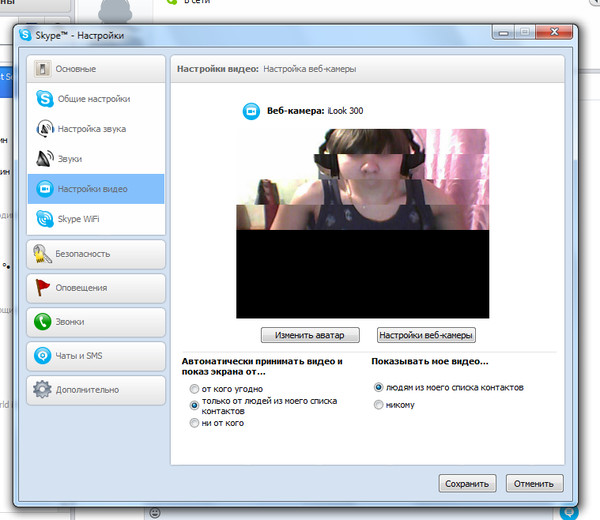 Кнопка с двумя полосами позволяет временно приостанавливать запись видеозвонка, ставит её на паузу. Можно выбрать режим записи и выходную папку, куда будет помещен записанный видеофайл. Работать с ней просто: нужно начать разговор, нажать на красную кнопку, а потом сохранить видео на компьютер, нажав на кнопку «Стоп».
Кнопка с двумя полосами позволяет временно приостанавливать запись видеозвонка, ставит её на паузу. Можно выбрать режим записи и выходную папку, куда будет помещен записанный видеофайл. Работать с ней просто: нужно начать разговор, нажать на красную кнопку, а потом сохранить видео на компьютер, нажав на кнопку «Стоп».
Шаг 4 – Просмотр. Видео будет сохранено в mp4, а аудио – в mp3. Найти его можно, нажав на кнопку «Показать в папке».
Запись видео в Скайпе при помощи «Экранной камеры»
Экранная камера – другая популярная программа для записи разговоров. Она также бесплатная, простая и легко устанавливается.
Основное преимущество этой программы в том, что пользователь сам выбирает, какие части экрана записывать, то есть потенциальная область записи не ограничивается окном с видео собеседника.
Скачайте загрузочный файл и запустите его. В процессе рекомендуется поставить галочку возле команды «Добавить ярлык на рабочий стол».
Установив программу, запустите её и выберите опцию «Запись экрана».
В этом меню выберите режим записи – фрагмент, окно или полный экран – и отрегулируйте размер видео.
Чтобы начать записывать видео через Скайп, наберите собеседника и дождитесь, пока его изображение появится на экране. После этого можно нажимать на кнопку «Записать» в «Экранной камере».
Итоговое видео можно посмотреть в разделе «Созданное видео».
Также в программе есть возможность редактировать видео – вырезать нужные фрагменты, добавлять аудиодорожки и титры.
Ещё программа «Экранная камера» дает возможность экспортировать видео в нужном формате. Отредактировав проект, выберите «Создание видео», и программа предложит вам варианты сохранения ролика.
Рассмотренные программы далеко не единственные, которые могут делать запись видео со Скайпа, однако они уже успели зарекомендовать себя как самые простые и удобные.
Как записывать звонки в Skype в 2023 году
В этой статье мы обсудим, как записывать звонки в Skype. Если вам интересно, как это сделать лучше всего, вот два метода, которые вы можете попробовать: бесплатный онлайн-рекордер экрана и встроенный инструмент Skype.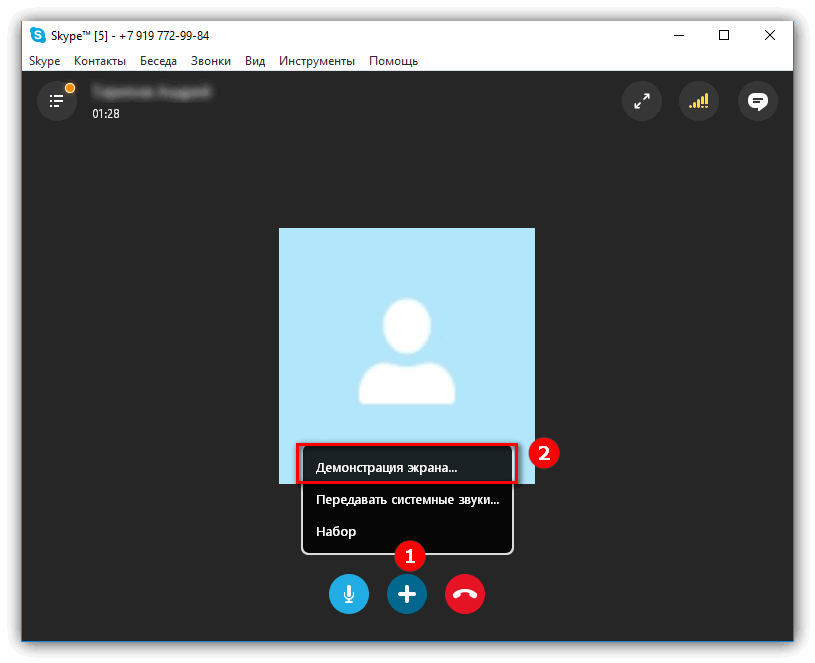
Параметр сравнения | Экранная захват | Встроенный рекордер по вызову по скайпу |
|---|---|---|
| Платформа | онлайн | |
| онлайн | ||
| онлайн | ||
| 0023 Windows, macOS, Linux, Android, iOS | ||
| Availability | Free version or subscription | Free |
| Installation | No | No |
| Mobile devices support | No | Да |
| Запись с отдельной веб-камеры | Да | Нет |
| Параметры записи | Настраиваемые параметры видео- и аудиозаписи | Невозможно записывать видео и аудио отдельно |
Показать все Hide the table | Start Recording |
How to record a Skype video call with the built-in Skype tool
Best for :
- Recording in one click
Skype is отличный инструмент, позволяющий совершать дешевые звонки по всему миру.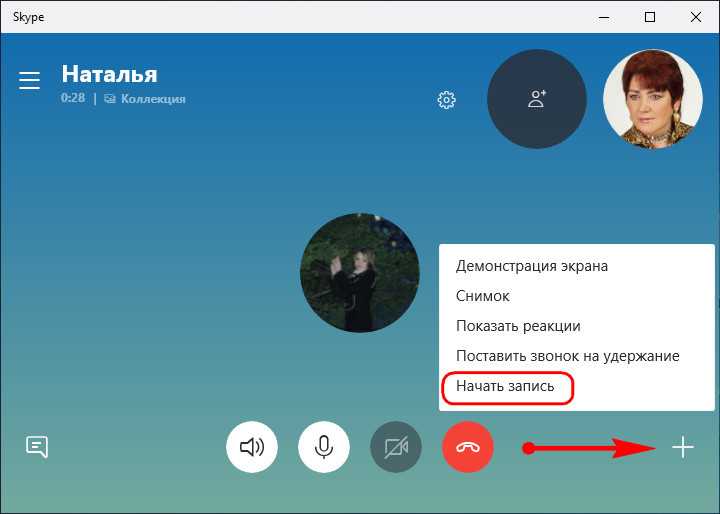 Тем не менее, существуют сборы, связанные с каждым отдельным вызовом. Это может стать довольно дорогостоящим, если вы делаете много звонков. К счастью, вы можете бесплатно записать звонок в Skype.
Тем не менее, существуют сборы, связанные с каждым отдельным вызовом. Это может стать довольно дорогостоящим, если вы делаете много звонков. К счастью, вы можете бесплатно записать звонок в Skype.
Чтобы бесплатно записать свой онлайн-звонок, сначала необходимо загрузить приложение Skype. После того, как вы загрузили программное обеспечение, вам необходимо зарегистрировать учетную запись. Процесс на самом деле довольно прост. Вы просто входите на веб-сайт Skype, создаете свою учетную запись, а затем следуете инструкциям для завершения процесса. Вам будет предложено ввести вашу идентификационную информацию, такую как ваше имя и адрес. Это просто для того, чтобы убедиться, что вы являетесь лицом, зарегистрировавшим учетную запись.
После регистрации и создания учетной записи вы сможете начать запись звонков.
Вы не можете записывать аудио или видео отдельно друг от друга. Программа захватит все окно. Также важно отметить, что все остальные участники будут знать, что вы записываете разговор.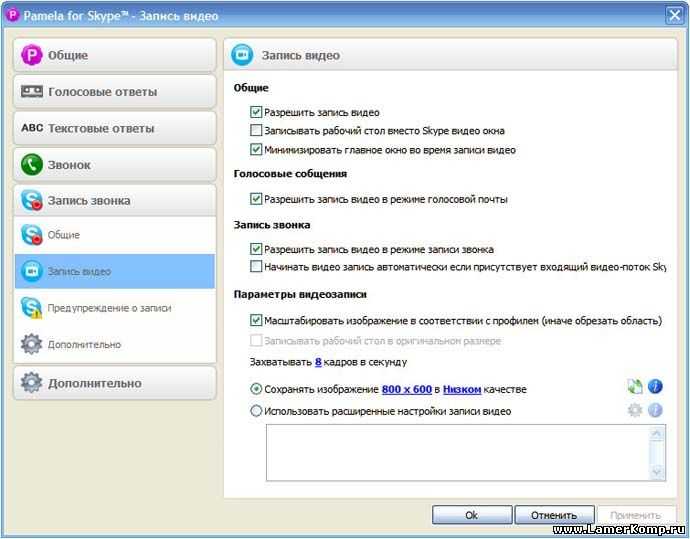
Преимущества средства записи экрана Skype :
- Нет необходимости устанавливать приложение для записи
- Быстрый онлайн-обмен с другими абонентами
- Можно использовать на мобильных устройствах
Недостатки встроенного инструмента :
- Все знают, что вы записываете звонок
- Нет возможности разделить запись экрана и аудио
- Записи хранятся онлайн только на 30 дней
Вот подробное руководство о том, как записывать звонки Skype с помощью стандартного устройства записи Skype.
Шаг 1. Начните звонок в Skype
Вы можете запустить сеанс Skype на своем компьютере или мобильном устройстве. Загрузите приложение Skype из своего магазина приложений, войдите в свою учетную запись и начните разговор.
Шаг 2. Начните запись
Прежде чем начать запись, убедитесь, что ваш микрофон и веб-камера работают правильно. Убедитесь, что другие участники хорошо видят ваше лицо и четко слышат ваш голос.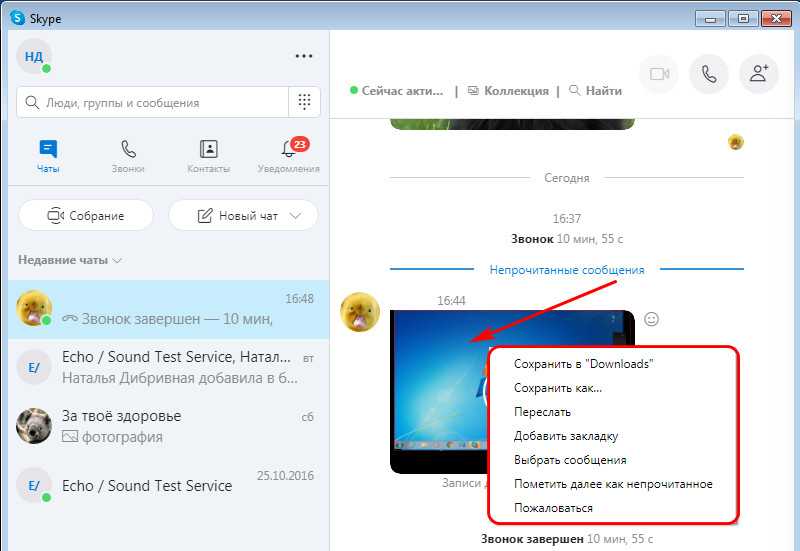
Теперь вы готовы записать звонок. Вы можете начать запись в любой момент во время разговора. Но мы рекомендуем начать процесс захвата с самого начала, чтобы он не отвлекал вас от разговора.
Если вы звоните в Skype со своего рабочего стола, нажмите кнопку Кнопка «Еще» в правом нижнем углу экрана. В меню выберите опцию Начать запись .
При использовании мобильного устройства во время звонка по Skype найдите на экране параметр Начать запись . Вы должны увидеть его внизу экрана. Нажмите на него, чтобы начать запись.
Обратите внимание, что другие абоненты будут уведомлены о том, что вы начали запись разговора.
Шаг 3. Остановить запись
По окончании разговора можно нажать Остановить запись . Вы также можете просто завершить вызов, и запись также автоматически остановится.
Шаг 4. Сохраните звонок и поделитесь им в течение 30 дней
Запись будет размещена в вашем чате, где она будет храниться 30 дней. Вы также можете поделиться им с любым из ваших контактов в течение этого периода.
Вы также можете поделиться им с любым из ваших контактов в течение этого периода.
Все остальные участники вызова также могут сохранить запись для последующего просмотра и обмена в течение 30 дней.
Чтобы поделиться записью с компьютера, выберите Вкладка «Вперед» из кнопки «Дополнительные параметры» . Вкладка Forward содержит список предлагаемых контактов, с которыми вы можете поделиться записью разговора.
При отправке записи с мобильного устройства коснитесь и удерживайте вызов. Нажмите Переслать из доступных вариантов. Когда вы увидите Переслать сообщение , выберите контакты, с которыми вы хотите поделиться записью, и нажмите Отправить в верхней части экрана.
Шаг 5. Сохраните в папку загрузок
Вы также можете сохранить запись видеозвонка Skype, загрузив ее. Это можно сделать на компьютере, ноутбуке или мобильном устройстве.
Чтобы сохранить запись звонка на свой компьютер, перейдите в чат. Нажмите на вкладку Дополнительные параметры . Выберите параметр Сохранить в загрузках . Запись будет сохранена в папке Downloads .
Нажмите на вкладку Дополнительные параметры . Выберите параметр Сохранить в загрузках . Запись будет сохранена в папке Downloads .
Вы также можете сохранить запись в другую папку на вашем компьютере. Просто нажмите Сохранить как и выберите папку, в которой вы хотите сохранить запись. Ваша запись будет сохранена в формате MP4.
Чтобы сохранить запись звонка, сделанную на мобильном устройстве, перейдите в чат. Нажмите на записанный звонок и удерживайте. Появится меню, и вы можете нажать Сохранить . Ваша запись будет загружена и автоматически сохранена в виде файла MP4 в вашей галерее.
Как бесплатно записать разговор по скайпу
Best for :
- Запись на ходу
- Быстрый снимок экрана онлайн
Браузер : Chrome, Firefox, Edge, Opera
Цена : бесплатная версия с платными версиями 9,95 долларов США в месяц и 39,90 долларов США в год
Рейтинг : 4,7/5 звезд, 441 отзыв
Использование онлайн-диктофона — один из самых удобных способов перехвата вызова на ПК. В нем есть все необходимые настройки, включая экран, голос и запись с веб-камеры. И в то же время никаких посторонних параметров, которые могли бы вас сбить с толку.
В нем есть все необходимые настройки, включая экран, голос и запись с веб-камеры. И в то же время никаких посторонних параметров, которые могли бы вас сбить с толку.
Screen Capture гарантирует, что никто не сможет увидеть ваши записи, пока вы сами ими не поделитесь. Еще одним преимуществом является то, что приложение работает в режиме инкогнито, защищая данные вашего браузера от сканирования и кражи.
Быстрый и простой в использовании. Вот почему пользователи, которым не нужны расширенные настройки записи, предпочитают этот онлайн-сервис настольным рекордерам.
Обратите внимание, что для записи звонка в Skype вам необходимо открыть веб-страницу «Снимок экрана» в браузере. Но вы можете сделать это до начала звонка, так что это не вызовет никаких помех.
Преимущества захвата экрана :
- Простые и четкие настройки
- Частный процесс записи
- Не требуется установка
- не может использоваться в режиме Incognito
- приложение для онлайн-записи :
- Водяной знак на видео в бесплатной версии
- Не работает на мобильных телефонах
Теперь мы покажем вам, как использовать наш регистратор вызовов Skype, и вы будете удивлены тем, как легко это.

Шаг 1. Откройте снимок экрана
Шаг 2. Выберите настройки
Прежде чем начать записывать разговор в Skype, решите, что вам нужно захватить. Например, если вам нужно записать звук Skype без видео, включите Микрофон и Звук и отключите Веб-камера .
Нажмите кнопку Начать запись . Разрешите доступ к веб-камере и микрофону.
Шаг 3. Запишите звонок Skype
Теперь откройте окно Skype. Но не закрывайте браузер, потому что там активирован Screen Capture!
Начать разговор по Skype.
Шаг 4. Сохраните запись
Сохраните видео на свой компьютер и смотрите в любое время. Запись будет доступна для личного пользования навсегда.
С помощью нашего онлайн-рекордера экрана можно легко записывать звонки Skype в Windows, Mac, Linux и других операционных системах.
Вывод
Мы надеемся, что эта статья помогла вам выбрать устройство для записи экрана.
 Иногда может быть сложно выбрать программное обеспечение для записи, поэтому вот список вещей, на которые следует обратить внимание:
Иногда может быть сложно выбрать программное обеспечение для записи, поэтому вот список вещей, на которые следует обратить внимание:Универсальность : если вам нужно записывать только разговоры в Skype, встроенный инструмент вам подойдет. . Однако для более широкого использования, такого как запись видеоуроков или развлекательного контента, вам следует искать более универсальное программное обеспечение.
Особенности : для простых задач записи будет достаточно практически любого приложения для захвата экрана. Однако для редактирования параметров вам придется искать программное обеспечение, которое включает эти конкретные функции.
Отзывы : вы должны проверить, довольны ли люди встроенным инструментом. Возможно, они упускают какие-то полезные функции и могут порекомендовать альтернативы.
Служба поддержки : выберите службу с доступной поддержкой клиентов, которая поможет вам в случае возникновения проблем.
Часто задаваемые вопросы
Как я могу бесплатно записывать свои звонки в Skype?
Шаг 1: Откройте онлайн-рекордер.

Шаг 2: Выберите настройки захвата.
Шаг 3: Запишите звонок и сохраните его на свой компьютер.
Вы также можете попробовать настольную версию нашего средства записи экрана. Он имеет гораздо больше настроек записи, которые вам пригодятся, если вам нужно регулярно перехватывать звонки Skype.
Скачать Movavi Screen Recorder для Windows
Скачать Movavi Screen Recorder для Mac
Можете ли вы записывать звонки Skype без ведома других людей?
Да, это возможно. Когда вы начинаете запись, другой человек не может видеть, что диктофон работает. Но имейте в виду, что это может быть незаконным в вашей стране.
Скайп записывает звонки?
Да, Skype записывает звонки. Когда вы начнете запись, другой человек будет уведомлен об этом.
Где сохраняется запись Skype?
Проверьте папку «Загрузки» на вашем компьютере. Обычно все записи автоматически сохраняются в эту папку.
Если вы не видите там свою запись, откройте меню «Пуск» и введите название записи в строке поиска.
 Возможно, вы выбрали другую папку для своих записей в предыдущем сеансе Skype, и программа использовала это новое место.
Возможно, вы выбрали другую папку для своих записей в предыдущем сеансе Skype, и программа использовала это новое место.Вы также можете сделать новую запись Skype и сохранить ее. В окне сохранения вы увидите поле с путем к местоположению файла.
Как записывать звонки Skype и сохранять их на свой компьютер
- Вы можете записывать звонки Skype на свой компьютер, что очень удобно, если вы знаете, что позже вам нужно будет вернуться к собранию или звонку, который у вас есть.
- Когда вы начинаете запись звонка Skype, все участники звонка будут уведомлены.
- После записи звонка Skype у вас будет 30 дней, чтобы загрузить его на свой компьютер.
- Посетите домашнюю страницу Business Insider, чтобы узнать больше .
В 2018 году Skype добавил функцию, которая значительно улучшила платформу: запись звонков.

Теперь одним щелчком мыши вы можете записывать аудио во время звонка или сеанса видеозвонка, сохранять интервью для последующего просмотра, делиться встречей с клиентами или сохранять веселый момент, которым поделились вы и ваши друзья.
Запись звонков в Skype выполняется быстро и легко, все участники активно информируются о записи и в конце им предлагается сохранить записанное аудио или видео. По-прежнему рекомендуется информировать людей, прежде чем вы начнете записывать Skype, чтобы избежать потенциальных юридических проблем и межличностной неловкости.
Вот как записывать звонки Skype на компьютер.
Check out the products mentioned in this article:Lenovo IdeaPad 130 (From $469.99 at Walmart)
Apple Macbook Pro (From $1,299.00 at Apple)
How to record Skype calls1. Начните вызов Skype как обычно на своем ПК или компьютере Mac, затем нажмите кнопку с тремя точками в правом нижнем углу экрана.

2. Нажмите «Начать запись».
Опция появится в трехточечном меню. Уильям Антонелли/Business InsiderВаша сессия Skype теперь будет записываться, и все участники будут немедленно проинформированы баннером в верхней части экрана.
3. Нажмите «Остановить запись» в верхней части экрана, чтобы остановить запись до окончания разговора, или просто завершите разговор.
Вы можете остановить запись в любой момент. Уильям Антонелли/Business Insider
Уильям Антонелли/Business InsiderЧтобы сохранить звонок после его завершения, перейдите в чат и нажмите на три точки рядом с записью, а затем «Сохранить в «Загрузки». Если вы не сохраните запись в течение 30 дней, она исчезнет.
Вы можете сохранить запись со страницы разговора. Уильям Антонелли/Business InsiderКак удалить разговор в Skype на компьютере или мобильном устройстве
Как удалить сообщения Skype на компьютере или в мобильном приложении
Как изменить изображение профиля Skype на компьютере или мобильном устройстве
«Бесплатен ли Skype?»: это зависит от того, кому вы звоните — вот разбивка различных услуг Skype и их стоимость
Как узнать, заблокировал ли вас кто-то в Skype
Стивен Джон
Внештатный писатель
Стивен Джон — независимый писатель, живущий недалеко от Нью-Йорка: 12 лет в Лос-Анджелесе, четыре в Бостоне и первые 18 лет в округе Колумбия.



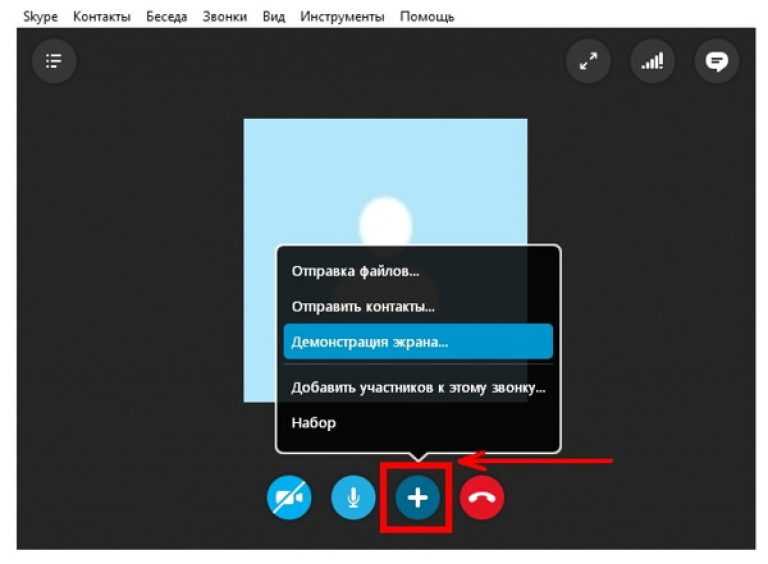

 Иногда может быть сложно выбрать программное обеспечение для записи, поэтому вот список вещей, на которые следует обратить внимание:
Иногда может быть сложно выбрать программное обеспечение для записи, поэтому вот список вещей, на которые следует обратить внимание:
 Возможно, вы выбрали другую папку для своих записей в предыдущем сеансе Skype, и программа использовала это новое место.
Возможно, вы выбрали другую папку для своих записей в предыдущем сеансе Skype, и программа использовала это новое место.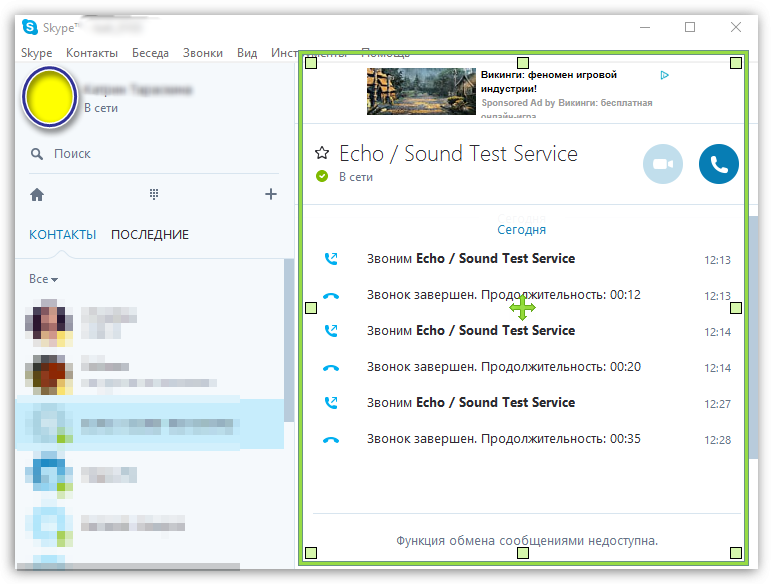
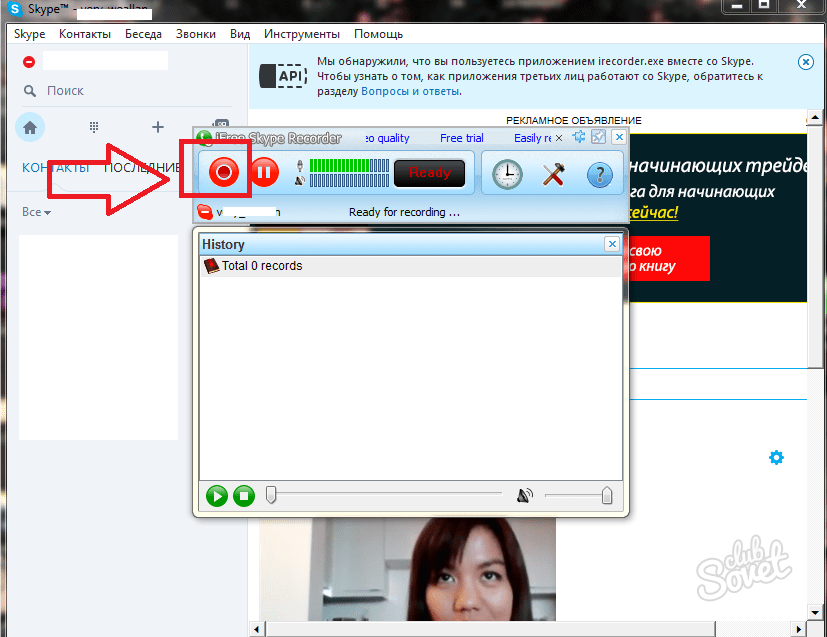
 Уильям Антонелли/Business Insider
Уильям Антонелли/Business Insider