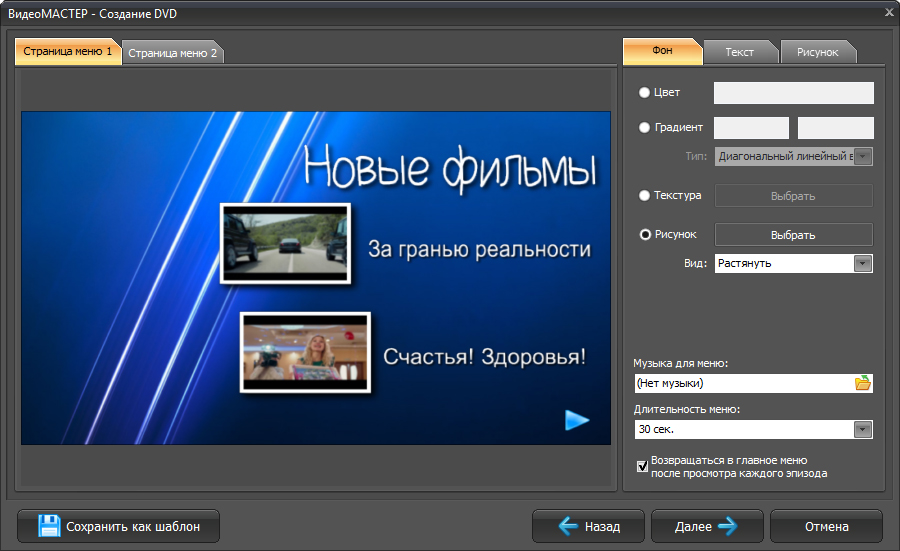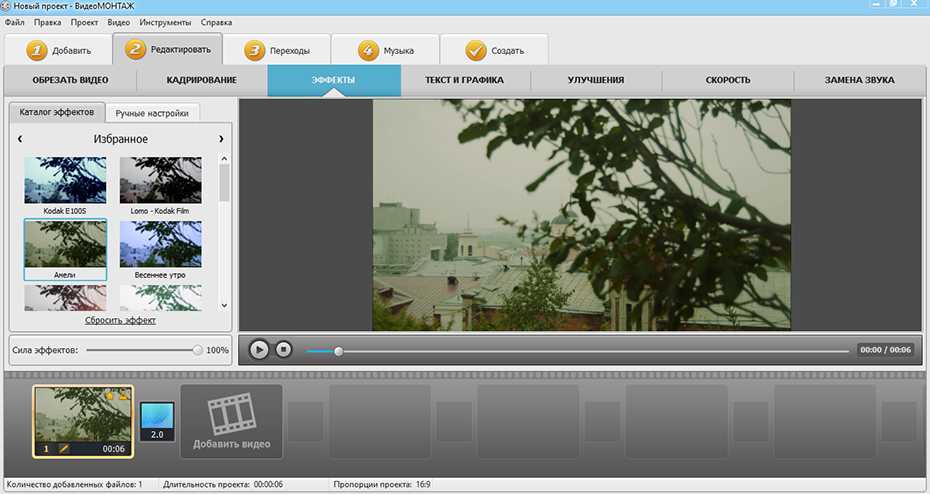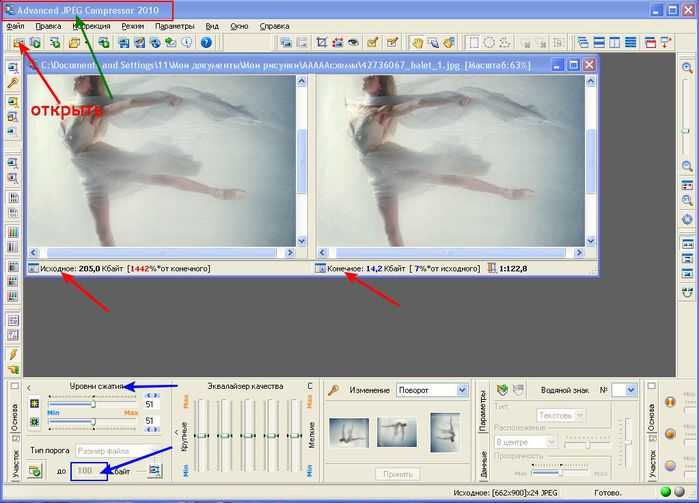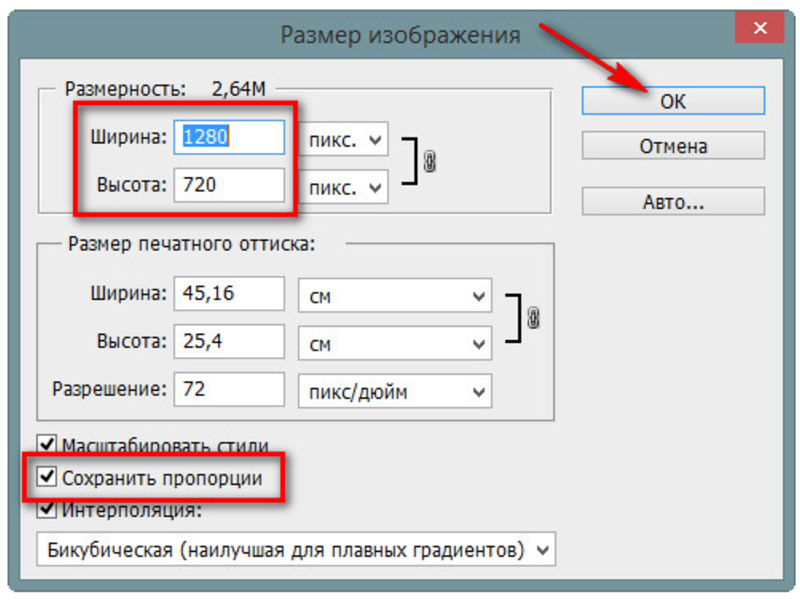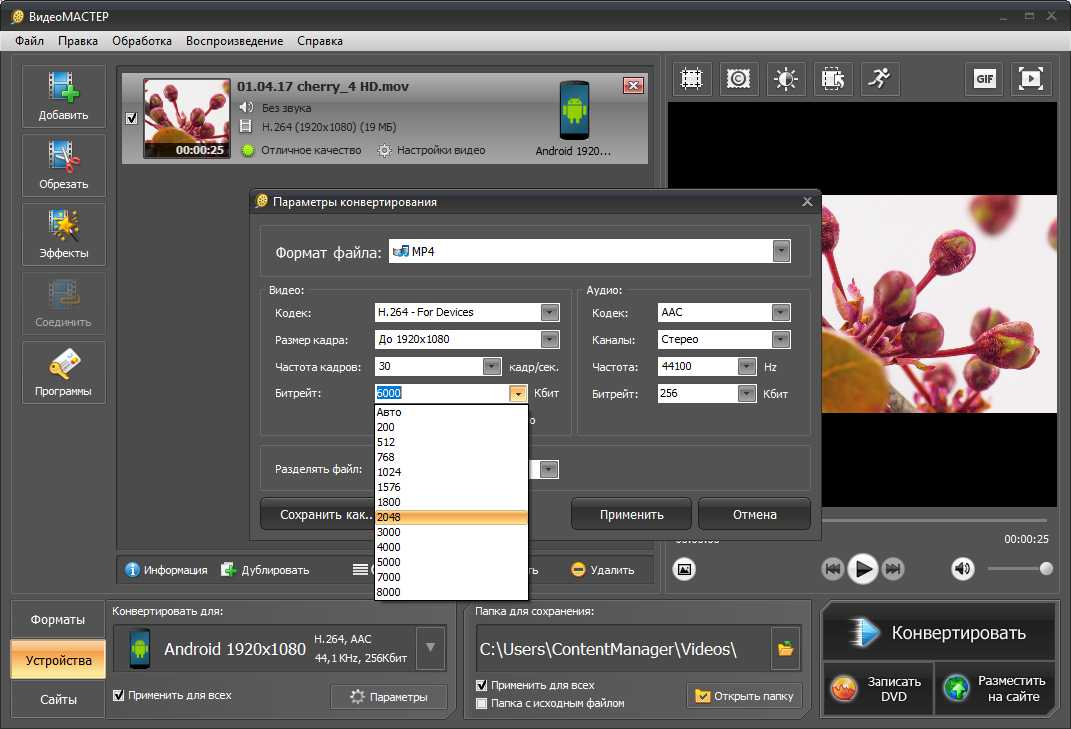Сжатие видео для веб-фона — компрессор веб-видео
Вы можете видеть, что многие сайты используют фоновые видеоролики в качестве элемента дизайна. Но видео-фон может иметь негативные последствия, если он сделан некачественно. Например, это замедлит работу остальной части страницы, отвлечет пользователей от фактического содержимого страницы, займет много времени на загрузку и многое другое. Итак, вам нужно сжать видео для веба.
В этом посте представлены 3 отличных инструмента для сжатия и изменения размера видео. сжать видео для веба. Если вам нужно уменьшить размер файла для фонового видео или у вас есть другие цели, вы можете положиться на эти видеокомпрессоры для сжатия видео до подходящего размера.
- Часть 1. Сжатие видео для Интернета в Интернете
- Часть 2. Сжатие видео для веб-фона с VEED.IO
- Часть 3. Сжатие видео для Интернета без потери качества
- Часть 4. Часто задаваемые вопросы о сжатии видео для Интернета
Часть 1.
 Сжатие видео для Интернета в Интернете
Сжатие видео для Интернета в ИнтернетеЧтобы сжать видео для Интернета в Интернете, вы можете использовать популярный и простой в использовании Бесплатный видео компрессор. Он специально разработан для уменьшения размера видео при сохранении качества исходного файла. Он поддерживает все широко используемые форматы видео, включая MP4, MOV, AVI, FLV и другие. Вы можете напрямую использовать его для сжатия видео для Интернета в любом браузере, таком как Chrome, IE, Firefox или Safari, без загрузки программ и плагинов, входа в учетную запись и регистрации.
Шаг 1
В своем веб-браузере перейдите в Бесплатный видео компрессор сайт. Щелкните значок Добавить файлы для сжатия кнопку, чтобы выбрать и загрузить видео, размер файла которого вы хотите уменьшить.
Шаг 2
После загрузки видео вы можете переместить полосу сжатия, чтобы уменьшить размер видео для веб-фона. Это позволяет вам контролировать степень сжатия видео и уменьшать размер видео в зависимости от ваших потребностей.
Вы также можете изменить разрешение видео, битрейт и другие параметры, чтобы сжимать видео. Этот бесплатный онлайн-компрессор веб-видео отображает текущие изменения размера исходного видео и размера сжатого файла. Вы можете легко сжать видео до размера файла, поддерживаемого Интернетом.
Шаг 3
Нажмите на Сжимать кнопку, чтобы начать сжатие видео для веб-фона. После этого нажмите кнопку ОК, чтобы завершить сжатие.
Часть 2. Сжатие видео для веб-фона с VEED.IO
VEED.IO — это полнофункциональный онлайн-редактор видео и изменение размера, который может помочь вам сжать видео до меньшего размера для веб-фона. Оно имеет Видео Компрессор инструмент для прямого уменьшения размера видео онлайн.
Поддерживаются некоторые популярные видеоформаты, такие как MP4, MOV, MKV, AVI, WMV и FLV. Помимо функции сжатия видео, он оснащен некоторыми функциями редактирования, включая Отделка чтобы удалить ненужный видеоконтент.
Шаг 1
Откройте приложение VEED.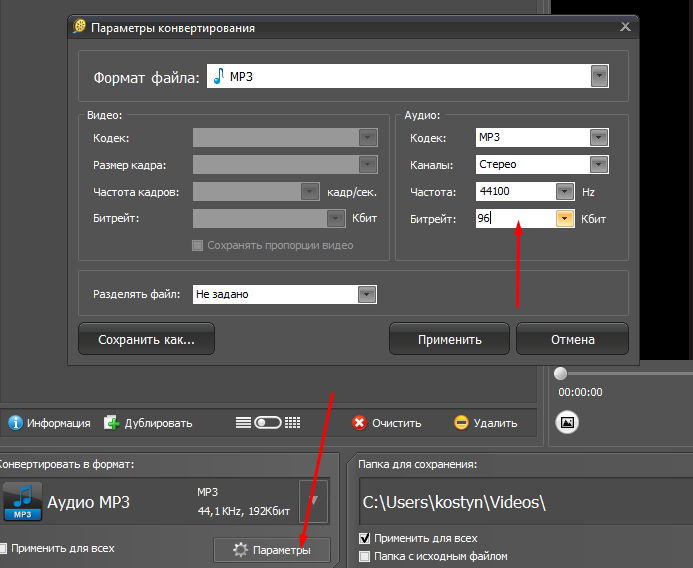 IO Видео Компрессор в вашем веб-браузере. Нажмите Загрузите свой файл кнопку для просмотра и добавления видеофайла. Здесь вы также можете перетаскивать видео для загрузки. Помимо локальных файлов на вашем компьютере, этот онлайн-компрессор веб-видео позволяет вам сжимать видео из Dropbox или онлайн-файл через его URL-адрес.
IO Видео Компрессор в вашем веб-браузере. Нажмите Загрузите свой файл кнопку для просмотра и добавления видеофайла. Здесь вы также можете перетаскивать видео для загрузки. Помимо локальных файлов на вашем компьютере, этот онлайн-компрессор веб-видео позволяет вам сжимать видео из Dropbox или онлайн-файл через его URL-адрес.
Шаг 2
Он предлагает множество вариантов сжатия для сжатия видео для Интернета в Интернете. Вы можете настроить степень сжатия, выбрать разрешение видео и отредактировать видео, чтобы уменьшить размер файла. Есть также некоторые Дополнительные настройки там вам предлагают сжать видео.
Шаг 3
После всех операций сжатия вы можете нажать на Сжатие видео в нижнем левом углу. Затем нажмите скачать видео чтобы сохранить оптимизированное видео на вашем компьютере.
Вы можете предварительно просмотреть выходные эффекты перед сжатием. Этот бесплатный онлайн-компрессор веб-видео не требует входа в учетную запись. Более того, в ваш сжатый файл не добавляется водяной знак.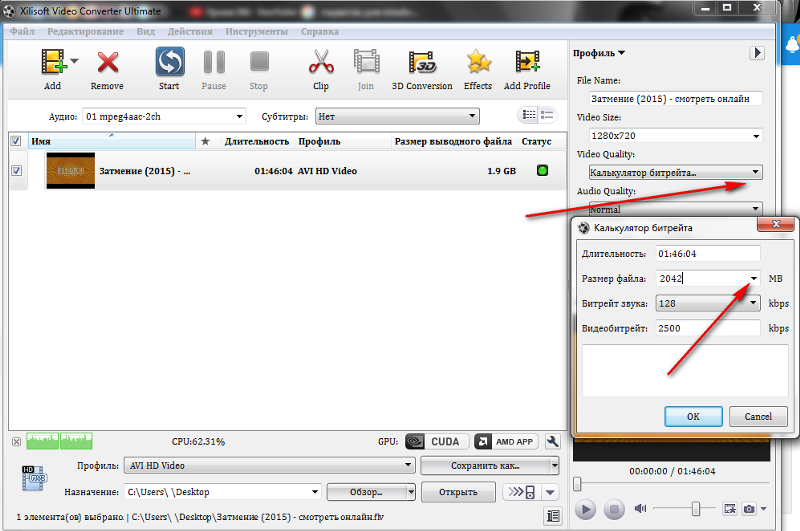
Часть 3. Сжатие видео для Интернета без потери качества
Чтобы сжать видео для веб-фона и сохранить хорошее качество изображения и звука, вы можете попробовать профессиональную Видео конвертер Ultimate. Он позволяет сжимать любое видео до подходящего размера файла для различных целей в Интернете.
- • Сжимайте 8K / 5K / 4K, 1080p / 720p HD и SD-видео в любых форматах.
- • Сжатие видео для веб-фона с меньшими потерями качества изображения и звука.
- • Редактируйте видео, например вырезайте / кадрируйте / поворачивайте, добавляйте фильтры, водяные знаки, настраивайте эффект и повышайте качество.
- • Предлагайте дополнительные инструменты, такие как Video Compressor, GIF Maker, 3D Maker, Video Enhancer и другие.
Шаг 1
Бесплатно скачайте, установите и запустите этот компрессор веб-видео на свой компьютер.
Шаг 2
Выберите Ящик для инструментов а затем использовать Видео Компрессор для сжатия видео для Интернета.
Шаг 3
Переместите полосу сжатия, чтобы уменьшить размер видео в соответствии с вашими потребностями. На этом этапе вы также можете изменить разрешение видео, битрейт и другие параметры для сжатия видео.
Шаг 4
С его предварительный просмотр вы можете просмотреть текущие изменения видеоэффекта, а затем контролировать процент сжатия. Нажмите Сжимать кнопку, чтобы подтвердить операцию.
Кроме того, вы можете использовать видео конвертер для конвертировать видео в MP4 для Интернета в лучшем случае совместимость.
Часть 4. Часто задаваемые вопросы о сжатии видео для Интернета
Что нужно знать перед сжатием видео для веб-фона?
Чтобы сжать видео для использования в Интернете, вы должны выбрать самое низкое разрешение, которое вы считаете приемлемым. Ограничьте общий размер файла и длину вашего видео. Вам лучше ограничить длину видео максимум 30-40 секундами. Вы должны использовать короткий видеоклип, который повторяется плавно, но не бесконечно. Более того, вы должны сделать его размером менее 1 МБ или 2 МБ для быстрой загрузки. Для видеоэффекта следует избегать чрезмерного движения. Кроме того, вы должны убедиться, что видео растягивается, чтобы заполнить его контейнер, и иметь достаточный контраст с текстом переднего плана. Наконец, установленное вами фоновое видео должно поддерживаться на мобильных устройствах.
Более того, вы должны сделать его размером менее 1 МБ или 2 МБ для быстрой загрузки. Для видеоэффекта следует избегать чрезмерного движения. Кроме того, вы должны убедиться, что видео растягивается, чтобы заполнить его контейнер, и иметь достаточный контраст с текстом переднего плана. Наконец, установленное вами фоновое видео должно поддерживаться на мобильных устройствах.
Более того, вы должны сделать его размером менее 1 МБ или 2 МБ для быстрой загрузки. Для видеоэффекта следует избегать чрезмерного движения. Кроме того, вы должны убедиться, что видео растягивается, чтобы заполнить его контейнер, и иметь достаточный контраст с текстом переднего плана. Наконец, установленное вами фоновое видео должно поддерживаться на мобильных устройствах.
Могу ли я сжать видео для Интернета с помощью iMovie на Mac?
Да, в iMovie есть множество функций редактирования, которые помогут вам редактировать видео на Mac. Это позволяет снизить разрешение выходного видео и уменьшить размер файла.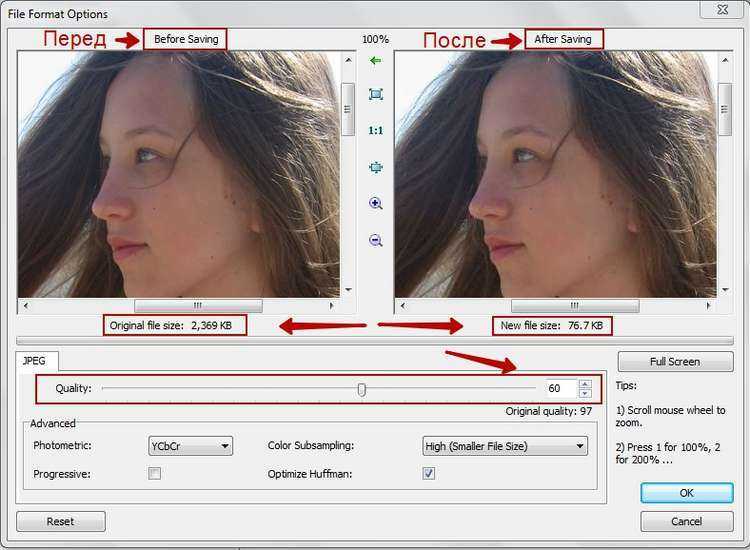 Вы можете вырезать видео, чтобы удалить нежелательный контент, и выбрать низкое разрешение при его экспорте.
Вы можете вырезать видео, чтобы удалить нежелательный контент, и выбрать низкое разрешение при его экспорте.
Как уменьшить размер видео без потери качества?
Когда вы сжимаете видео, во время сжатия должна быть некоторая потеря качества. Но вы можете сбалансировать качество и размер видео, чтобы получить невидимую невооруженным глазом потерю качества.
Заключение
Использование высококачественного и большого видео в качестве веб-фона может отвлекать пользователей и создавать у пользователей ощущение, что весь сайт загружается медленно. Конечно, вы не посещаете веб-сайт и фоновое видео останавливается и запускается, когда оно пытается буферизоваться на всем протяжении. Поэтому совершенно необходимо сжимать видео до самого низкого битрейта, который, по нашему мнению, выглядит приемлемым.
В этом посте рассказывается о 3 эффективных методах, которые помогут вам сжать видео для веба. Вы можете выбрать предпочтительный видеокомпрессор, чтобы сжать видео до нужного вам размера.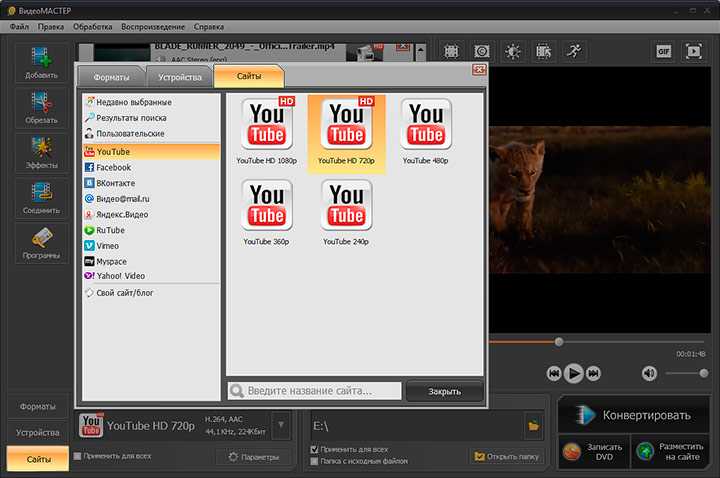
Что вы думаете об этом посте.
- 1
- 2
- 3
- 4
- 5
Прекрасно
Рейтинг: 4.9 / 5 (203 голосов)
Более Чтение
Как сжимать большие файлы MP4 на ПК и Mac без потери качества
Чтобы освободить место или без проблем загружать видео в Интернет, вам лучше изучить и следовать нашему руководству, чтобы сжимать видео MP4 и создавать небольшие файлы.
Как сжимать видео файлы AVI
Что делать для сжатия файлов AVI, особенно фильмов, загруженных из Интернета или извлеченных с DVD? Узнайте больше о 2 эффективных методах уменьшения размера AVI.
Как сжать видео до меньшего размера на компьютере и в Интернете
Как легко сжать видео и уменьшить размер файла? Мы рассмотрим 7 простых способов быстро уменьшить размер видеофайла в Windows и Mac.
[Решено] Как сжать AVCHD до управляемого размера: пошаговое руководство
В этой статье мы обсуждаем лучшие способы изменения размера видеоматериала AVCHD с помощью бесплатного онлайн-компрессора AVCHD и программного обеспечения для сжатия AVCHD для достижения наилучшего качества.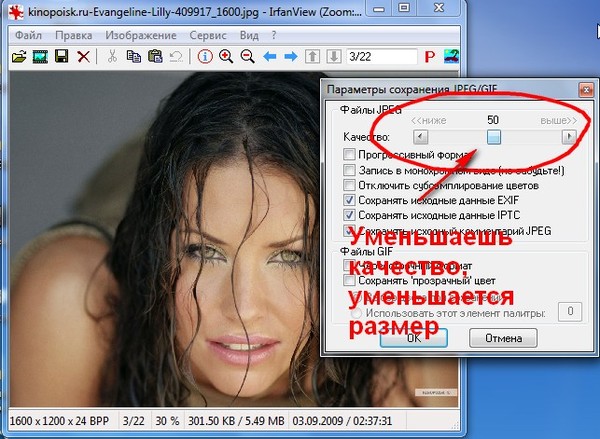
Как уменьшить видео без потери качества на 100%
Начинающие ютуберы, которые, буквально, только что записали одно из первых своих видео, часто удивляются тому, сколько много оно весит…
И действительно! Вес необработанного видео может превышать 200 МБ, 500 МБ и даже 1 ГБ (!).
Колоссальные цифры…
Может есть способ облегчить ролик с помощью специальной программы или чего-нибудь ещё без потери качества? Конечно есть!
Мы покажем вам:⇓
- Отличную Технику сжатия видео
- Лучшие програмы
- Способы сделать все Онлайн
- Секретный способ в конце статьи
Содержание
- Характеристики ролика: Что влияет на размер
- ТОП-5 программ чтобы понизить и облегчить объем ролика
- ТОП-5 Лучших онлайн-сервисов
- Секретный способ!
Характеристики ролика: Что влияет на размер
Что можно поменять для хорошего Эффекта?
Итак! Прежде чем изменять что-то в видеоролике, нам нужно узнать, что именно следует исправить и насколько… Как узнать характеристики ролика?
- Кликаем по файлу ПКМ.

- В контекстном меню выбираем “Свойства”.
- Переходим в раздел “Подробно”.
Здесь указаны все параметры видео, и его аудио-части.
1—Разрешение ролика
– Стоп! Мы же ищем способ уменьшить объём видео БЕЗ ПОТЕРИ КАЧЕСТВА! А если мы сделаем меньше разрешение ролика, то его картинка ухудшится…
– Всё верно! Но мы изменим разрешение настолько аккуратно, что даже самый заядлый киноман не сможет этого понять)
Большинство смартфонов имеют возможность записывать видео в 4К разрешении, но если ролик не нуждается в столько высоком разрешении, то следует уменьшить качество графической части видео. Но делать это нужно с осторожностью! Минимальное качество — 720p (1280×720), рекомендуемое 1080р (1920х1080).
Совет! Очевидно, что для того, чтобы уменьшить размер видео, нужно сократить длительность этого самого видео. Как вариант, пользователь может самостоятельно вырезать лишние сцены: интро, титры, рекламная интеграция и т. д.
д.
2—Битрейт
Битрейт — это объём видео-данных передаваемых за 1 секунду. Чем он выше, тем качественнее картинка и тем больше вес файла (в ролике 4к — достигает 60 Mbps). Нам следует также немного его уменьшить. Оптимальным можно считать значение 4-6 Mbps.
Подробно о битрейте мы писали здесь – /setting-yutuba/bee7.html
Количество кадров в секунду (FPS)
Важнейший показатель, который характеризует плавность видео. При рендеринге видео он автоматически устанавливается и обычно равен либо 30, либо 60 кадрам в секунду. В первом случае ничего изменять не нужно, а во втором нужно уменьшить FPS до 35-40.
Обратите внимание! Категорически запрещается устанавливать значение FPS менее 24, так как это приведет к “дёрганию” картинки даже в статичных сценах, не говоря уже о тех сценах, где много движущихся объектов.
3—Выбор кодека и контейнера для видео
Кодек — это программа (алгоритм), который кодирует видеопоток, тем самым снижая его вес.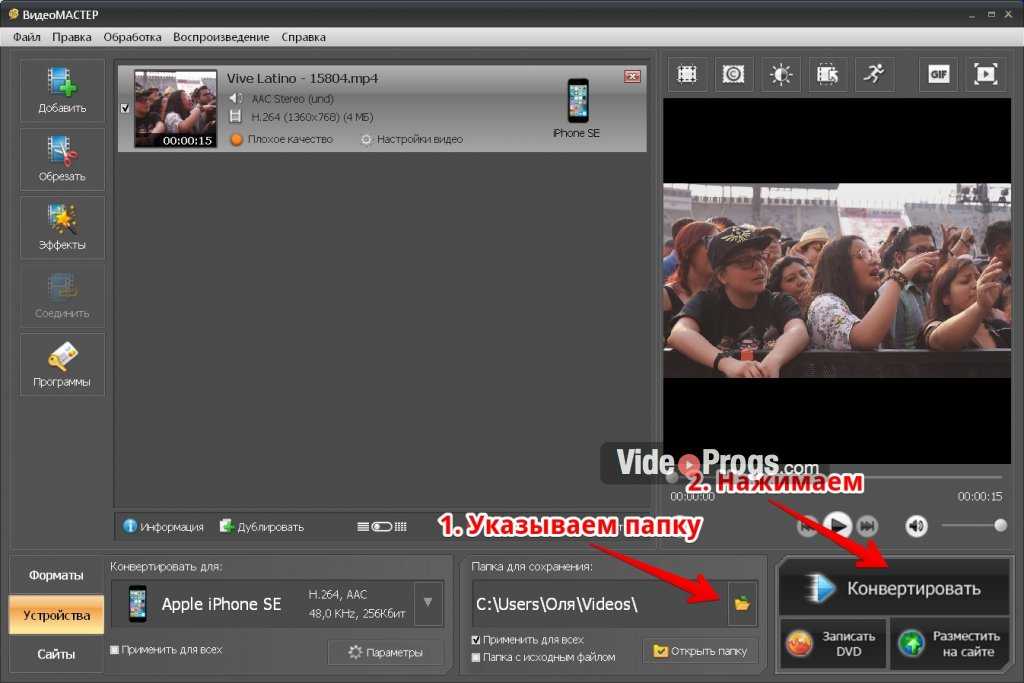 Любое видео, даже то, которое ещё не редактировалось, уже закодировано. Однако стандартов кодеков достаточно много и некоторые из них уже устарели.
Любое видео, даже то, которое ещё не редактировалось, уже закодировано. Однако стандартов кодеков достаточно много и некоторые из них уже устарели.
Конкретно каждый мы рассматривать не будем, просто посоветуем использовать H.264 — так как он является наиболее актуальным и совершенным на сегодняшний день.
Интересный факт! Вес стандартного, одноминутного 4К видео (30 fps) с кодеком равняется 200 МБ, а вес этого же видео без кодека превышает 1 ГБ!
4—Контейнер видео — это формат, расширение видеофайла. Мы советуем выбирать MP4 или AVI.
5—Параметры аудио
На самом деле, в большинстве случаев, какие-то изменения в аудио будут лишними, так как они смогут облегчить вес ролика не более чем на 3-5%, а качество звука при этом будет заметно хуже. Но мы рекомендуем проверить аудиокодек (лучше, если это будет ACC) и битрейт должен быть не менее 160 kbps).
Все эти показатели нужно максимально приблизить к рекомендуемым. Так мы сможем значительно уменьшить объём файла без потери качества.
Так мы сможем значительно уменьшить объём файла без потери качества.
ТОП-5 программ чтобы понизить и облегчить объем ролика
Сейчас мы рассмотрим 5 лучших офлайн-решения для сжатия видео…
№1. Format Factory
Программа дает пользователю на выбор практически все популярные кодеки. Более того, в своем функционале приложение содержит интегрированный видеоредактор.
Юзер может вырезать лишние моменты и отредактировать аудио часть, не выходя из программы. Благодаря этому видеоконвертер считается одним из наиболее функциональным, что и объясняет его популярность.
Ссылка: http://www.pcfreetime.com/
№2. ВидеоМАСТЕР
“Бестселлер” в своей сфере.Не менее популярное приложение! В удобном интерфейсе на русском языке разберется даже самый начинающий пользователь ПК. Программа поддерживает достаточное количество кодеков, чтобы комфортно им пользоваться.
Также здесь присутствует простой видеоредактор, но главный упор разработчик делает на удобство видеоконвертера.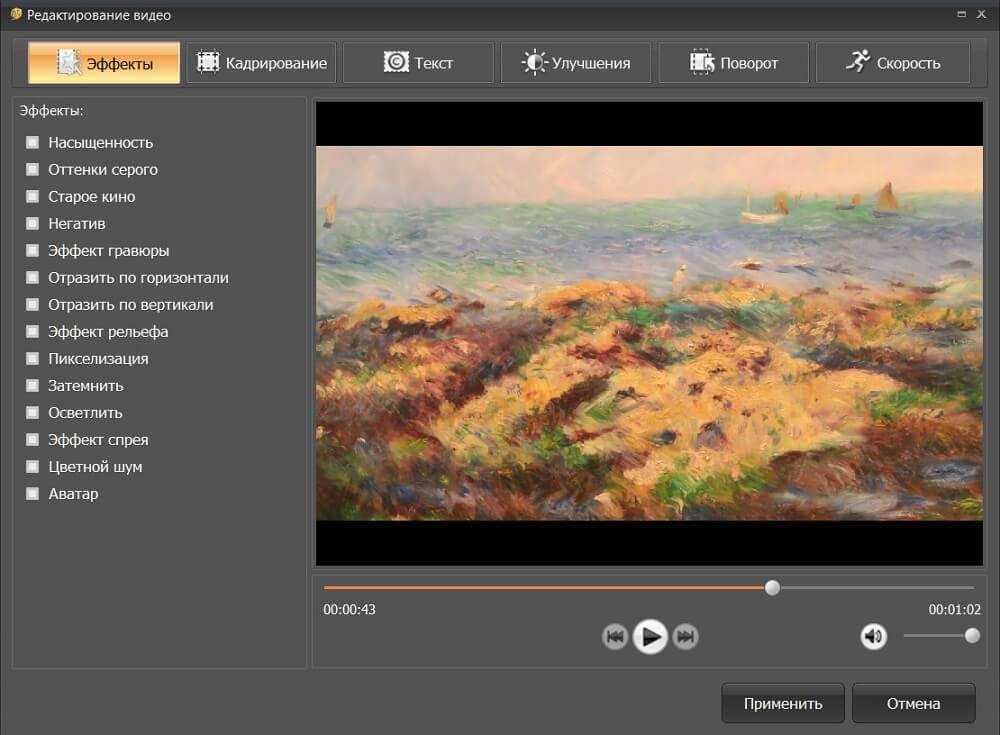 Сжать ролик в этой программе можно за 5-10 минут.
Сжать ролик в этой программе можно за 5-10 минут.
Ссылка: https://video-converter.ru/
№3. ВидеоМОНТАЖ
Простой видеоконвертер от российского разработчика. Помимо сжатия, позволяет работать с видеофайлами и монтировать видео. Не требовательный софт, к тому же абсолютно бесплатный!
Как пользоваться приложением можно посмотреть в интернете или на сайте скачивания редактора…
Ссылка: https://video-editor.su/download.php
№4. HandBrake
Приложение с открытым программным кодом. Качественно выполняет все свои функции, хотя поначалу может показаться сложной в освоении, из-за отсутствия русского языка.
Распространяется софт на многих платформах для ПК: Windows, MacOS, Linux. Может конвертировать видео даже в самые редкие форматы (доступна работа с Blu-Ray дисками).
Ссылка: https://handbrake.fr/downloads.php
youtube.com/embed/y_w-mrYGAJg?feature=oembed» allow=»accelerometer; autoplay; clipboard-write; encrypted-media; gyroscope; picture-in-picture» allowfullscreen=»»>№5. Any Video Converter
Ещё один отличный конвертер, доступный как на виндовс, так и на MacOS. Имеет те же функции, что и большинство конкурентов. Программа включает в себя встроенный редактор, но основная задача ПО именно конвертация и изменения характеристики видео.
Ссылка: https://www.any-video-converter.com/products/for_video_free/
Кстати, для мобильных ОС также есть достаточно много программ-компрессоров…
ТОП-5 Лучших онлайн-сервисов
Помимо обычных программ, работающих локально, занимающих память на вашем жестком диске и задействующих вычислительные мощности вашего компьютера, существуют сайты-конвертеры, которые гораздо удобнее обычных приложений и позволяют уменьшить размер видео онлайн без потери качества.
Более того, многие из них работают бесплатно.
Однако без минусов не обошлось… Во-первых, для больших файлов нужно стабильно высокая скорость подключения. А во-вторых, у многих сервисов есть ограничения по размеру загружаемого файла.
№1. VideoSmaller
Сайт позволяет абсолютно бесплатно сжать видео за короткий промежуток времени. Обычно процедура конвертирования занимает порядка 5-7 минут. Сервис поддерживает огромное число контейнеров и кодеков. Из минусов можно выделить лимит по объёму файла. Он не должен превышать 500 МБ.
Ссылка: https://www.videosmaller.com/
№2. UniConverter
Удобный и интуитивно понятный дизайн, а также отсутствие рекламы и водяных знаков делает этот сервис просто отличным средством для конвертации видео. Но у сайта есть один существенный недостаток: вес видеофайла не должен превышать 100 МБ.
Ссылка: https://www.media.io/
№3. AConvert
Ещё один сайт, который может запросто сжать видео. Здесь можно изменять все параметры, которые мы указали в начале статьи (битрейт, разрешение и т. д.) Из особенностей можно выделить возможность загрузки готового файла напрямую в облако DropBox или Google Drive. Ограничение: 200 мегабайт.
д.) Из особенностей можно выделить возможность загрузки готового файла напрямую в облако DropBox или Google Drive. Ограничение: 200 мегабайт.
Ссылка: https://www.aconvert.com/video/
№4. Clipchamp
Единственный конвертер в нашем списке, который не имеет ограничение по объёму загружаемого видео. Это является главным преимуществом программы. Однако присутствует другой лимит — лимит на количество загрузок. Пользователю можно бесплатно загрузить лишь 5 видео-файлов.
Кроме того, для эксплуатации онлайн программы требуется регистрация на сайте. Ссылка: https://clipchamp.com/ru/
№5. CloudConvert
Еще один популярный видеокомпрессор со стандартным набором функций. Сайт может сжимать видео практически любого формата. Но есть один небольшой недостаток… Сервис не поддерживает редактирование видео. Зато конвертированное видео можно сохранить в одном из популярных облачных хранилищ.
Ссылка: https://cloudconvert.com/
youtube.com/embed/OGBku7ySBL4?feature=oembed» allow=»accelerometer; autoplay; clipboard-write; encrypted-media; gyroscope; picture-in-picture» allowfullscreen=»»>Секретный способ!
Если вам лень разбираться во всех тонкостях конвертации видео, то есть один способ, благодаря которому вы сможете значительно уменьшить размер видео, при этом совсем чуть-чуть испортив качество картинки.
Итак:⇓
- Загружаем видеоролик на свой канал (ютуб).
- По желанию можно ограничить доступ к ролику.
- После того, как ролик загрузиться, переходим в “Творческую студию” ютуба и вновь его скачиваем.
Вы удивитесь, но его вес стал гораздо меньше, чем при загрузке видео на хостинг, благодаря алгоритмам ютуба, которые отлично сжимают ролик…
Теперь мы знаем, как уменьшить объём ролика… А для вас мы приготовили специальную кнопку “Лайк”, нажав на которую вы сможете оставить своё авторитетное мнение по поводу данной статьи))
Как сжать видеофайлы без потери качества: 6 лучших способов
Оптимизация качества видео при одновременном уменьшении размера файлов необходима для привлечения внимания зрителей, сокращения времени загрузки/выгрузки и сокращения расходов.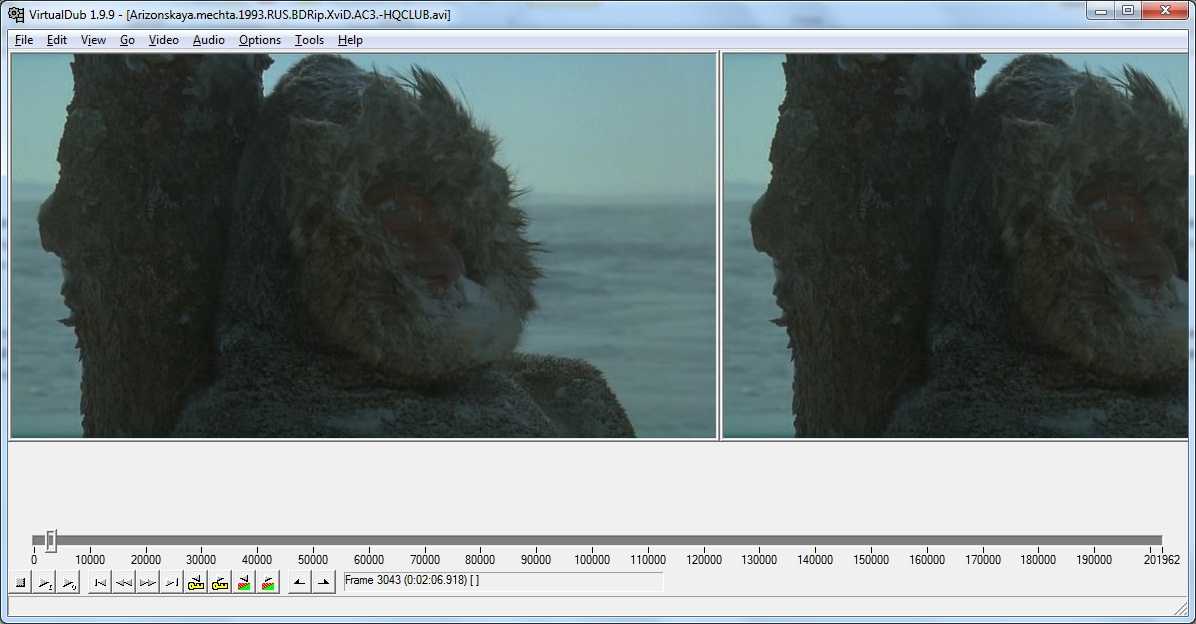
Часть 1. Можно ли сжать видео без потери качества?
Да, сжатие видео без потерь характеризуется близким сходством с исходным видеофайлом, так как данные не теряются, а качество изображения достаточно высокое. Этот тип сжатия файла в основном используется для сохранения качества файла при передаче файла. Размер видео здесь почти такой же, как у исходного файла.
Часть 2. Лучшее решение для сжатия видео без потери качества (пакетная поддержка)
HitPaw Video Converter — это универсальное решение для преобразования, загрузки, редактирования и сжатия видео. Он может разумно сжимать видео с оптимальным качеством.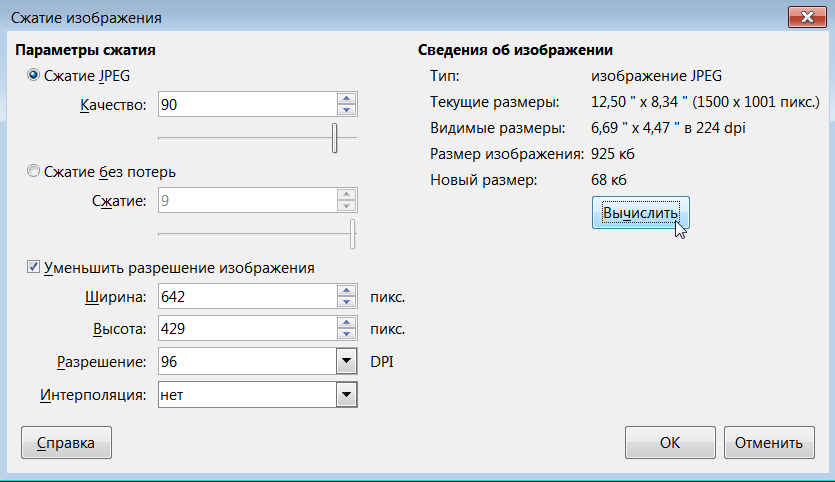
Преимущества использования HitPaw Video Converter для сжатия видео без потерь
- Поддерживает все форматы видео: MP4, MKV, MTS, TS, MPEG и др.
- Поддерживает пакетное сжатие видео
- Обеспечивает три уровня качества: Маленький, Средний и Нормальный
- Настройка параметров сжатия для удовлетворения различных требований
- Эта программа сжимает не только видео, но и изображения
- Множество других встроенных инструментов: конвертер видео, загрузчик видео, редактор видео, создатель GIF, редактор изображений, конвертер Spotify Music, конвертер iTunes Music и т. д.
Как сжимать видео без потери качества с помощью HitPaw Video Converter
Чтобы сжать видеофайл без потери качества в HitPaw Video Converter, достаточно выполнить несколько кликов.
Шаг 1. Скачайте и бесплатно установите HitPaw Video Converter на компьютер и перейдите на панель инструментов. Выберите «Компрессор видео/изображений».

Шаг 2. Импортируйте видео. Здесь мы будем импортировать файлы MP4, чтобы увидеть, как сжимать mp4 без потери качества.
Шаг 3. Теперь мы можем щелкнуть значок шестеренки, чтобы выбрать подходящий уровень сжатия и качество для этого файла. Если вы хотите сжать несколько видео с одинаковым коэффициентом сжатия, вы можете выбрать уровень сжатия в левом нижнем углу.
Шаг 4. Наконец, нажмите кнопку «Сжать» или «Сжать все», чтобы уменьшить размер видеофайла без потери качества.
Вот и все. Вы успешно сжали видео без потери качества с помощью HitPaw Video Converter.
Часть 3. Другие альтернативные способы сжатия видеофайлов без потери качества
Существуют и другие способы бесплатного сжатия и уменьшения размера видео.
Способ 1. Сжимайте видеофайлы без потери качества с помощью VLC
VLC — это проигрыватель видео и аудио, выполняющий функции сжатия видео. VLC предлагает доступные задачи о том, как сжимать файлы без потери качества.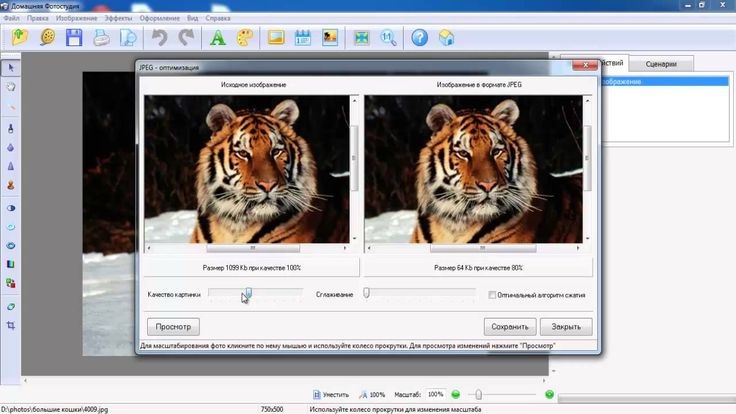
Как сжимать файлы без потери качества с помощью VLC в Windows
1. Установите, а затем откройте VLC, нажмите «Медиа», «Преобразовать/Сохранить».
2. В разделе «Файл» нажмите «Добавить», чтобы загрузить видео.
3.Нажмите Преобразовать/Сохранить.
4.Выберите формат видео, в который вы хотите конвертировать.
5.Нажмите значок гаечного ключа рядом с форматом.
6. Нажмите видеокодек, измените параметры кодирования и разрешение.
7.Нажмите «Сохранить», выберите место назначения и нажмите «Старт», чтобы сжать видео.
Как сжимать файлы без потери качества с помощью VLC на Mac
- Установите и запустите приложение VLC на вашем устройстве.
- Откройте приложение, щелкните файлы, конвертируйте поток, щелкните открыть медиафайл и выберите видеофайл.
- Выберите предустановку.
- Нажмите «Настроить».

- Перейдите на страницу Видеокодек.
- Сбросить битрейт (не опускаться ниже 1000 битрейт в секунду).
- Нажмите «Сохранить как файл».
- Выберите «Обзор», выберите имя файла, выберите папку назначения и нажмите «Сохранить».
Способ 2. Как уменьшить размер видеофайла без потери качества с помощью Zip
Архивирование файла означает уменьшение размера файла при сохранении качества. Хотя размер файла не может быть значительно уменьшен, содержимое файла не теряется, и файл можно эффективно использовать совместно.
Для архивации файлов в операционных системах Mac и Windows используются разные шаги.
Как сжимать видеофайлы на Mac без потери качества
- На видеофайле щелкните правой кнопкой мыши.
- Выберите Сжать файл.
- Следуйте изложенным шагам.
Как сжимать видеофайлы в Windows без потери качества
- На видеофайле щелкните правой кнопкой мыши.
- Нажмите «Отправить».

- Выберите заархивированную папку.
Способ 3. Как сжать видеофайл без потери качества с помощью облачного сервиса
Видеофайлы можно сжимать без потери качества с помощью облачных сервисов, таких как Google Drive и Dropbox.
1. Сжатие видео с помощью Dropbox
Dropbox — это облачный сервис для хранения видео, который поддерживает отправку и хранение больших видеофайлов. Этот инструмент позволяет владельцам учетных записей Dropbox передавать видеофайлы по ссылкам для совместного использования, потоковой передачи и загрузки. В Dropbox размер файла обязательно ограничен планом подписки.
Чтобы поделиться сжатыми видеофайлами в Dropbox без потери качества, выполните следующие действия.
- Найдите dropbox.com в любом браузере.
- Нажмите на веб-сайт.
- В левом верхнем углу экрана щелкните значок сетки.
- В меню выберите «Передача».
- Выберите опцию «Создать перевод».

- Введите новое имя для передаваемого файла, щелкнув значок редактирования.
- Установите дату истечения срока действия, щелкнув значок шестеренки.
- Выберите опцию создания передачи.
- Выберите «Отправить перевод» и выберите нужный вариант. Вы можете выбрать по почте или скопировать ссылку.
2. Сжатие файлов на Google Диске
Несколько или отдельные файлы могут быть сжаты на Google Диске. Для сжатия файлов:
- Откройте Google Диск.
- Выберите файл или файл (также можно выбрать папки).
- Щелкните файл правой кнопкой мыши.
- Нажмите «Загрузить».
- Разрешить загрузку файла и доступ к сжатому файлу.
4. Как сжимать видеофайлы на Mac без потери качества с помощью QuickTime
QuickTime Player — это инструмент для редактирования/сжатия видео, который по умолчанию используется в операционной системе Mac. Для сжатия видео в QuickTime:
- Откройте приложение QuickTime.

- Нажмите на файл.
- Загрузите видео, открыв файл.
- Щелкните файл по вашему выбору.
- Щелкните Экспортировать как.
- Выберите необходимое разрешение из списка.
- Переименовать видео.
- Выберите место назначения для нового файла.
- Нажмите «Сохранить».
Часть 4. Как сжать видео без потери качества онлайн
Онлайн-сайты по сжатию видео предлагают рекомендации по сжатию видео без потери качества онлайн в любой формат, не требуя загрузки или установки какого-либо приложения на ваше устройство. Программное обеспечение работает напрямую с браузером, уменьшает размер файла и сохраняет качество видео, позволяя пользователям просматривать и загружать сжатый файл на свое устройство.
Примером таких инструментов для сжатия видео без потери качества является видеокомпрессор Veed. Видеокомпрессор Veed — это бесплатный инструмент для сжатия файлов, совместимый с операционными системами Android, iPhone, Windows и Mac.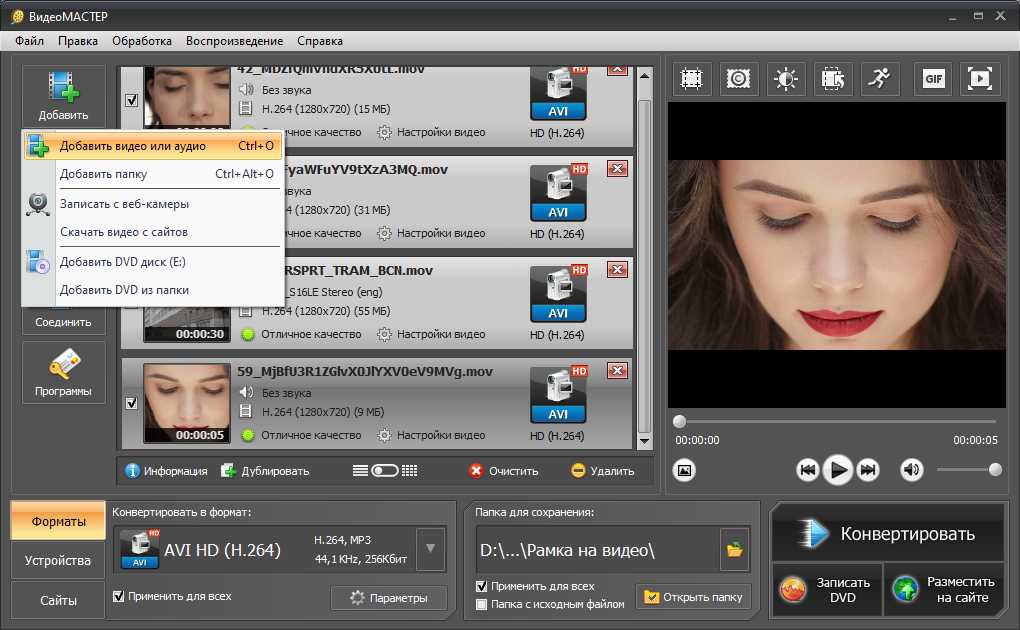
Как сжимать файлы с помощью Veed Online Video Compressor
- В браузере найдите veed.io.
- Выберите новый проект.
- Нажмите на импорт и выберите видео, которое вы хотите сжать.
- Откройте видео на Veed и дождитесь загрузки файла.
- В левой части экрана щелкните вкладку проекта.
- Нажмите на настройки экспорта; есть несколько вариантов сжатия видеофайла без потери качества. Либо щелкните черновик, чтобы использовать автоматически выбранное качество и размер видео для вашего видеофайла.
- Или выберите дополнительные настройки, нажмите Коэффициент постоянной скорости (CRF) и настройте параметры в соответствии со своими предпочтениями (NB: чем ниже CRF, тем выше качество видео и больше размер файла.
- Также выберите свои предпочтения для FPS, разрешения и скорости передачи данных. Компрессор видео Veed также отображает размер файла в мегабитах (МБ), чтобы улучшить настройку в соответствии с требованиями.

- Нажмите «Сжать видео».
- Нажмите на загрузку.
- Разрешить визуализацию файла.
- После загрузки нажмите «Показать в папке».
- Просмотр свойств.
- Отправляйте и делитесь по электронной почте, платформам социальных сетей.
Часть 5. Наиболее рекомендуемое разрешение и качество видео
Разрешение видео влечет за собой объем данных, содержащихся в кадре. Качество видео в значительной степени зависит от экрана; следовательно, более высокие разрешения не могут быть священными.
- Для небольшого веб-контента допустимо разрешение 720p.
- Но более удовлетворительным разрешением видео является 1080p. 1080p — это четкое разрешение HD-видео с уменьшенным объемом памяти, подходящее для смартфонов и видео на YouTube.
Итог
В этой статье приведены рекомендации по уменьшению размера видеофайла без потери качества в приложениях и программном обеспечении. Видеофайлы могут быть сжаты и сохранены в качестве с помощью таких инструментов, как приложение VLC, zip, QuickTime Player, наиболее рекомендуемый HitPaw Video Converter для пакетного сжатия. Кроме того, 1080p — очень подходящее разрешение видео при загрузке видеофайлов на платформы социальных сетей, таких как YouTube.
Кроме того, 1080p — очень подходящее разрешение видео при загрузке видеофайлов на платформы социальных сетей, таких как YouTube.
Как сжать видео без потери качества
У вас есть запись важного или памятного события, которая занимает много места на вашем устройстве, но вы не хотите ее удалять? Или вы не можете загрузить видео в свои социальные сети из-за огромного размера, или, может быть, у вас мало данных, и вы не можете позволить себе загружать или создавать резервные копии таких видео в облачном хранилище. В этой статье вы узнаете, как сжать большой видеофайл без потери качества.
СОДЕРЖИМОЕ СТРАНИЦЫ:
- Сжатие видео без потери качества онлайн
- Сжимайте видео без потери качества в автономном режиме с Movavi Video Converter
- Сжимайте видео без потери качества бесплатно с помощью VLC
- Дополнительный совет — как уменьшить разрешение видео
Сжатие видео без потери качества в Интернете
Онлайн-инструменты всегда были незаменимы, поэтому они всегда упоминаются почти во всех статьях по редактированию медиафайлов. Для сжатия видео без потери качества в Интернете попробуйте онлайн-конвертер. Использовать онлайн-конвертер медиафайлов относительно просто, но он также может сжимать видео и аудио, изменять размер, обрезать и объединять аудио, видео и изображения.
Для сжатия видео без потери качества в Интернете попробуйте онлайн-конвертер. Использовать онлайн-конвертер медиафайлов относительно просто, но он также может сжимать видео и аудио, изменять размер, обрезать и объединять аудио, видео и изображения.
Функции онлайн-конвертера
- Поддерживает преобразование в 50 форматов файлов и обратно
- Вручную введите нужный размер сжатия
- Редактирование мультимедиа, т. е. видео, аудио и изображений
- Аудио экстрактор
- Изменение размера изображения и видео
Шаги по сжатию видео онлайн без потери качества
Шаг 1. Посетите веб-сайт
Перейдите на сайт www.onlineconveter.com на своем ПК или смартфоне
Шаг 2. Загрузить видео и сжать
По умолчанию вкладка под Video Converter уже находится на Compressor, вам просто нужно нажать Go, и вы попадете на страницу загрузки. Загрузите видео и выберите желаемый размер сжатия.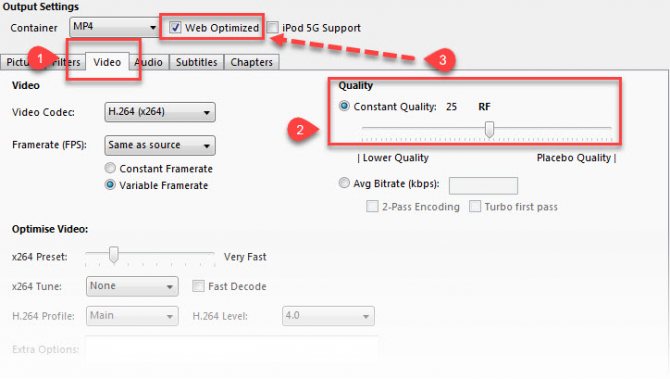
Шаг 3. Скачать
Подождите, пока веб-сайт обработает ваше видео, затем загрузите измененное и сжатое видео
Сжимайте видео без потери качества в автономном режиме с Movavi Video Converter
Многие видеоредакторы также знакомы с Movavi Video Editor, он довольно популярен и сам по себе заслуженно пользуется популярностью. Видеоредактор Movavi позволяет создавать потрясающие видеоролики с эффектами и правками. Это мультимедийный редактор, поэтому, конечно же, он работает и с аудиофайлами. Он поддерживает преобразование в и из большинства популярных форматов MP4, MP3, WAV, AAC, MKV и многих других. Вы можете использовать его для самых продвинутых функций редактирования видео, таких как обрезка, обрезка и поворот.
Возможности Видеоредактора MOVAVI
- Конвертация и сжатие
- Монтаж видео; обрезка, обрезка и т. д.
- Извлечение звука
- Создавайте GIF-стикеры и анимированные стикеры
- Создатель видео с искусственным интеллектом
Шаги по сжатию видео с помощью Movavi
Шаг 1. Загрузите видео
Загрузите видео
Загрузите и запустите видеоредактор Movavi, нажмите «Добавить медиа» в верхнем левом углу экрана и выберите «Добавить видео».
Шаг 2. Измените формат и размер файла
Выберите формат из списка в нижней части экрана и перейдите к миниатюре, чтобы изменить размер видео
Шаг 3. Преобразуйте
в правом нижнем углу, чтобы конвертировать и сжимать видео
Сжимайте видео без потери качества бесплатно с помощью VLC
VLC по-прежнему является одним из ведущих мировых медиаплееров, поскольку это бесплатное приложение с открытым исходным кодом, доступен на всех популярных платформах; Android, iOS, Windows, Mac и многие другие. У большинства любителей кино уже есть VLC на своих устройствах для просмотра фильмов, но теперь вы можете делать гораздо больше в VLC для ПК, например конвертировать, сжимать, изменять размер аудио и видео, обрезать видео и аудио, редактировать субтитры и многое другое
Особенности VLC Media Player
- Очень хороший видео- и музыкальный проигрыватель
- Опция сжатия и преобразования
- Изменение размера, обрезка и обрезка видео
- Редактирование субтитров
- Поддерживает практически любой формат видео
Шаги по сжатию видео без потери качества в VLC
Шаг 1 .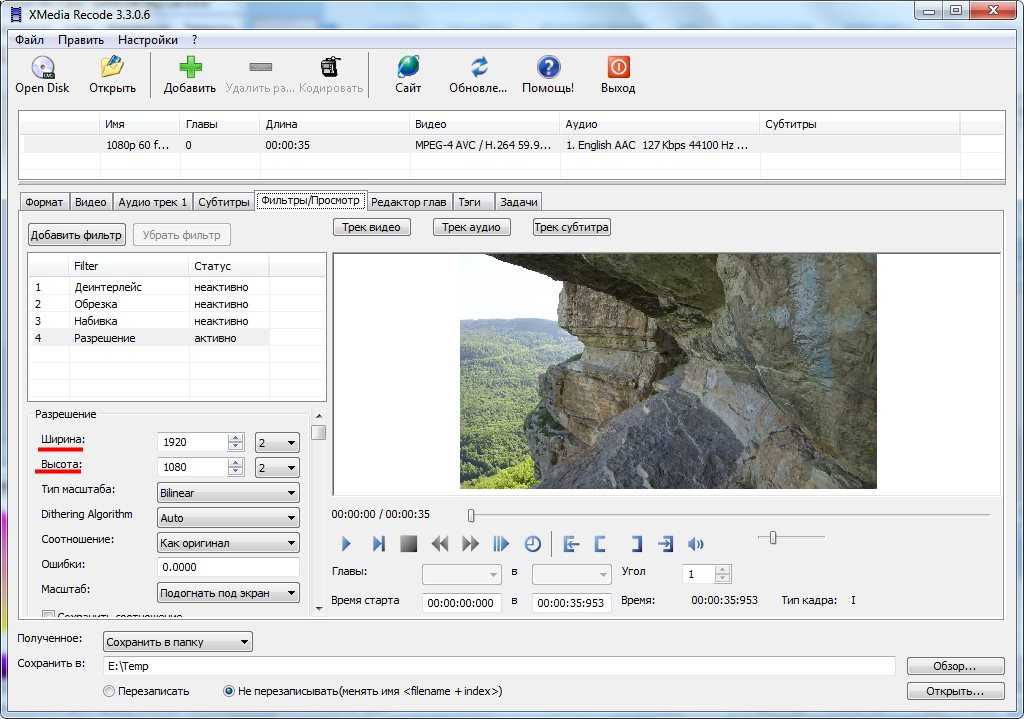 Добавить видео
Добавить видео
Запустите медиаплеер VLC, нажмите «Меню» на верхней панели и выберите «Преобразовать/Сохранить». Появится новое окно, и вы увидите возможность добавить видео(я)
Шаг 2. Изменить разрешение
Щелкните стрелку раскрывающегося списка рядом с вкладкой «Преобразовать/Сохранить» внизу и выберите «Преобразовать» в опции. В новом окне щелкните значок «Редактировать профиль». Перейдите на вкладку Видеокодек, выберите Разрешение и уменьшите
Шаг 3. Сохранить
Нажмите Сохранить, выберите папку для сохранения и нажмите Пуск. VLC обработает и сожмет ваше видео без потери качества.
Дополнительный совет: как уменьшить разрешение видео
Разрешение также является одним из факторов, влияющих на общий размер видео. Снижение разрешения означает уменьшение размера видео.
EaseUS Video Converter — это мультимедийный видео конвертер, который также может выполнять ряд других функций редактирования видео, таких как извлечение аудио, сжатие видео, аудио конвертер и т.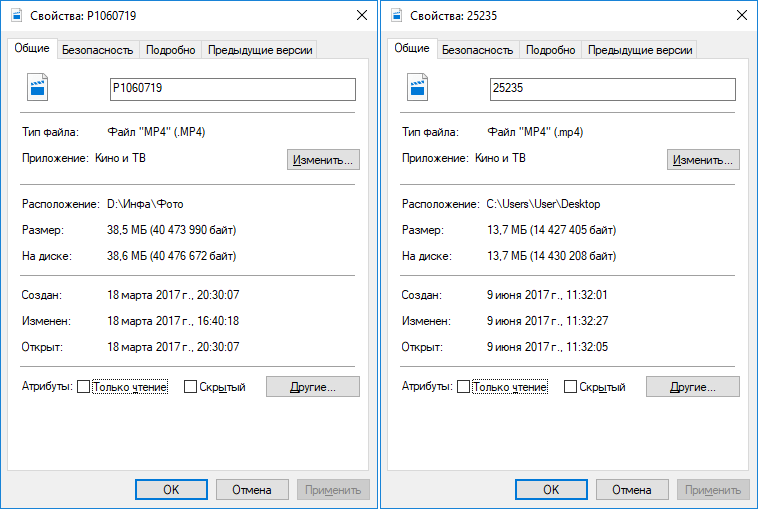 д. Он имеет невероятно высокую скорость преобразования и может увеличиваться до 30 раз на премиум версия.
д. Он имеет невероятно высокую скорость преобразования и может увеличиваться до 30 раз на премиум версия.
EaseUS Video Converter поддерживает преобразование в и из более чем 500 форматов бесплатно и без водяных знаков, а также может конвертировать различные форматы одновременно.
Особенности EaseUS Video Converter
- Поддерживает более 500 форматов и качеств, включая аудио, видео устройства и веб-форматы
- Функция загрузчика только аудио
- Скорость загрузки и обработки в 30 раз выше
- Пакетная загрузка
- Скачать в высоком качестве до 8k
Шаги для простого снижения разрешения видео с помощью EaseUS Video Editor
Шаг 1. Загрузить видео
Запустите программное обеспечение EaseUS Video Editor и нажмите «Создать новый проект», дважды нажмите на соответствующее поле и выберите видео, которое вы хотите загрузить.
Шаг 2. Перетащите на временную шкалу и экспортируйте в видеоредакторе EaseUS вам нужно перетащить его из места загрузки на временную шкалу в нижней части экрана.
Шаг 3. Настройка разрешения
При нажатии на кнопку «Экспорт» появляется новое окно, в котором вы можете изменить имя, сохранить местоположение и выбрать любое из предустановленных разрешений, доступных на веб-сайте
Заключение
Размер видео включает его продолжительность, качество видео и разрешение. Чтобы уменьшить размер видео, не влияя на качество, вам нужно ориентироваться на другие аспекты, и обычно вы не хотите увеличивать длину, поэтому остается разрешение видео. Однако большинство программного обеспечения для сжатия и мобильных приложений будут использовать снижение качества для сжатия видео. С помощью вышеупомянутых инструментов вы можете выбрать уменьшение качества или разрешения
1. Теряют ли видео качество при сжатии?
В большинстве случаев да. Большинство программ для сжатия просто снижает качество видео и возвращает вам видео низкого качества и небольшого размера, но с EaseUS, и, поскольку вы не хотите уменьшать длину видео, вы можете уменьшить разрешение, не влияя на качество.