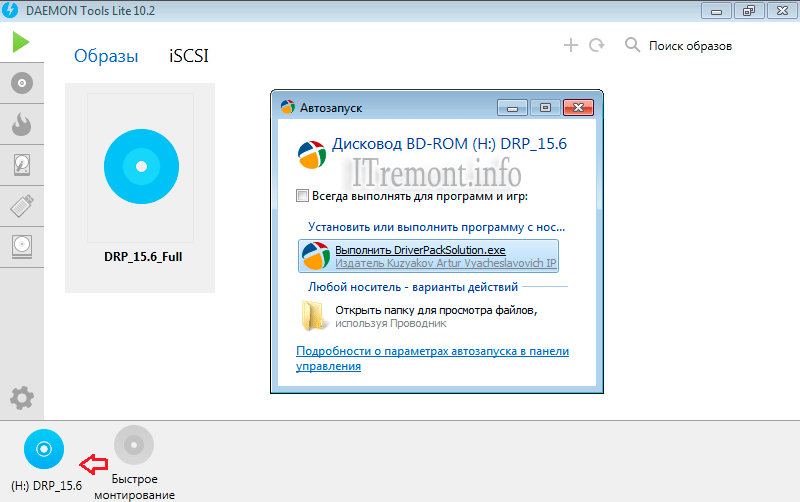Как смонтировать ISO образ в Windows?
Встроенный функционал монтирования файлов с ISO образами доступен во всех современных версиях Windows (начиная с Windows 8/ Windows Server 2012). ISO файл представляет собой файл-контейнер с образом оптического диска с файловой системой ISO 9660. Несмотря на то, что оптические CD/DVD/Blu-ray приводы уже почти не используются, формат ISO образов все еще остается очень популярным форматом для распространения различных дистрибутивов продуктов. Чаще всего ISO образы используются для распространения дистрибутивов операционных систем (Windows, Linux и т.д).
В Windows 10/11 вы можете смонтировать файл с ISO образом прямо из проводника File Explorer. Просто дважды щелкните по файлу с расширением *.iso или выберите в контекстном меню пункт Mount.
В результате в Windows появится новый виртуальный CD/DVD привод, в который будет смонтирован файл с образом (буква диска будет назначена автоматически). Вы можете работать с файлами на диске, как будто они находятся на обычном физическом диске (файлы на виртуальном диске доступны только для чтения).
Чтобы отмонтировать ISO образ, щелкните по виртуальному приводу и выберите пункт Eject.
Вы можете использовать PowerShell, чтобы подключить файл с ISO образом в Windows. Для этого нужно указать полный путь к *.iso файлу в команде:
Mount-DiskImage –ImagePath "D:\Share\Distr\win_Server_STD_CORE_2019.ISO"
ISO образ смонтирован успешно ( Attached: True ).
Чтобы сразу узнать букву диска, которая назначена вашему ISO образу, используйте команду:
Mount-DiskImage –ImagePath "D:\Share\Distr\win_Server_STD_CORE_2019.ISO"| Get-Volume
В данном примере видно, что ISO образу назначена буква F (DriveLetter).
Также с помощью команды Get-Volume можно определить имя файла с ISO образом, который смонтирован в указанный виртуальный CD привод:
Get-Volume -DriveLetter F| % { Get-DiskImage -DevicePath $($_.Path -replace "\\$")}
Команда Get-Volume включена во встроенный PowerShell модуль для управления разделами дисками в Windows.
Если вам нужно, чтобы ISO файлу с образом всегда назначалась определенная буква диска, можете использовать такой PoweShell скрипт:
$myISO = "D:\Share\Distr\win_Server_STD_CORE_2019.ISO"
Mount-DiskImage $myISO
$vol = Get-DiskImage $myISO | Get-Volume
$old_drv = $vol.DriveLetter + ':'
$new_drv = 'Y:'
Get-WmiObject -Class Win32_Volume | Where-Object {$_.DriveLetter -eq $old_drv} | Set-WmiInstance -Arguments @{DriveLetter=$new_drv}
Если в ISO образе хранится установочный образ Windows, вы можете получить информацию о версии и редакции ОС в файле. См. Как узнать версию и редакцию Windows в ISO или WIM файле?
Чтобы отмонтировать ISO образ, выполните:
Dismount-DiskImage -ImagePath "D:\Share\Distr\win_Server_STD_CORE_2019.ISO"
В некоторый случаях при подключнии ISO файла может появиться ошибка Couldn’t Mount File.
Как смонтировать образ диска: 6 способов
Всем привет! Сегодня я расскажу вам, как смонтировать образ диска. Причем неважно, какой формат образа у вас находится на диске и какая версия Windows (7, 8, 10 или 11) у вас установлена. Мы рассмотрим самые популярные способы. Если же вы найдете что-то интересное и свое – напишите об этом, пожалуйста, в комментариях.
Причем неважно, какой формат образа у вас находится на диске и какая версия Windows (7, 8, 10 или 11) у вас установлена. Мы рассмотрим самые популярные способы. Если же вы найдете что-то интересное и свое – напишите об этом, пожалуйста, в комментариях.
Содержание
- Способ 1: Встроенная возможность
- Способ 2: Консоль
- Способ 3: Архиваторы
- Способ 4: Daemon Tools
- Способ 5: Alcohol 120%
- Способ 6: UltraISO
- Задать вопрос автору статьи
Способ 1: Встроенная возможность
В Windows 10, 11 и 8 есть встроенная утилита, которая позволяет монтировать образ диска ISO без установки каких-то сторонних программ. То есть вам не нужно ничего инсталлировать и скачивать.
- Найдите ваш ISO файл, кликните по нему правой кнопкой мыши и из выпадающего меню выберите команду «Подключить».
- Может вылезти окно предупреждения. Все нормально, это стандартное действие от вашего защитника.
 Выбираем команду «Открыть».
Выбираем команду «Открыть».
- После этого вас автоматом перебросит в виртуальный привод, где уже будут готовые файлы. Можете с ними работать так как вам угодно.
- Чтобы «вытащить диск» и убрать привод, кликаем по нему ПКМ и из контекстного меню выбираем команду «Извлечь».
Способ 2: Консоль
Давайте посмотрим, как еще можно смонтировать образ ISO без установки дополнительных программ. Для этого можно воспользоваться продвинутой командной строкой «PowerShell» – чтобы быстро её открыть, кликните ПКМ по кнопке «Пуск».
Теперь вводим команду:
Dismount-DiskImage
Далее вам нужно указать путь к ISO файлу. Путь можно скопировать из адресной строки в проводнике. Не забудьте в конце дописать название файла и расширение через точку (.ISO):
D:\WiFiGiD.RU.ISO
После этого вы увидите строку «ImagePath[1]» – вы можете добавить еще адреса других образов. Если вам это не нужно, просто оставляем строчку пустой и жмем:
Если вам это не нужно, просто оставляем строчку пустой и жмем:
Enter
Ура, образ смонтирован. Чтобы обратно вытащить диск, используем команду:
Dismount-DiskImage
Способ 3: Архиваторы
Смотрите, чаще всего диск монтируют для того, чтобы посмотреть и поработать с содержимым образа. Но на деле можно обойтись и без монтирования. Большая часть всех образов, в том числе и ISO – это обычные архивы, которые можно просмотреть. То есть вы можете либо открыть его с помощью архиватора, либо извлечь из него все файлы. Можете использовать любой доступный архиватор:
- 7-ZIP
- WinRAR
После установки программы, опять же кликаем ПКМ и выбираем команду «Открыть в WinRAR» или «7-ZIP» – «Открыть архив». Далее вы увидите содержимое – можете просто его распаковать или работать так.
Способ 4: Daemon Tools
Daemon Tools – одна из самых продвинутых программ для работы с образами и монтированием.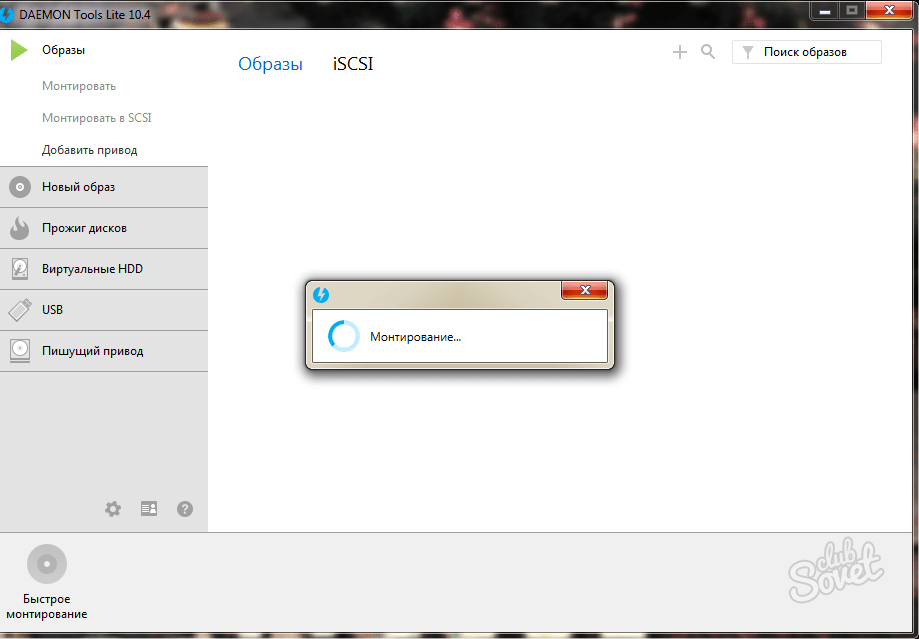 Работает со всеми известными форматами и архивами. Для работы хватит бесплатной версии Daemon Tools Lite. После скачивания и установки делаем все аналогично, кликаем ПКМ выбираем «Монтировать в» и выбираем один из вариантов привода.
Работает со всеми известными форматами и архивами. Для работы хватит бесплатной версии Daemon Tools Lite. После скачивания и установки делаем все аналогично, кликаем ПКМ выбираем «Монтировать в» и выбираем один из вариантов привода.
Второй вариант – это открыть программу и перейти в раздел «Образы».
Кликаем по кнопке «Быстрое монтирование» – выбираем наш образ.
Способ 5: Alcohol 120%
Еще одна классная программа. Работает аналогично, как и предшественник. После установки в верхней панели выберите вкладку «Файл» – «Открыть». Или используем команду:
Ctrl + O
Теперь просто находим и выбираем наш ISO файл. Вы кстати можете работать и с другими форматами.
Файл добавится в вашу библиотеку. Теперь нужно кликнуть по нему ПКМ и из контекстного меню выбрать соответствующую команду.
Способ 6: UltraISO
Еще одно похожее ПО. Рассказывать про него подробно не буду, так как эта утилита работает аналогично.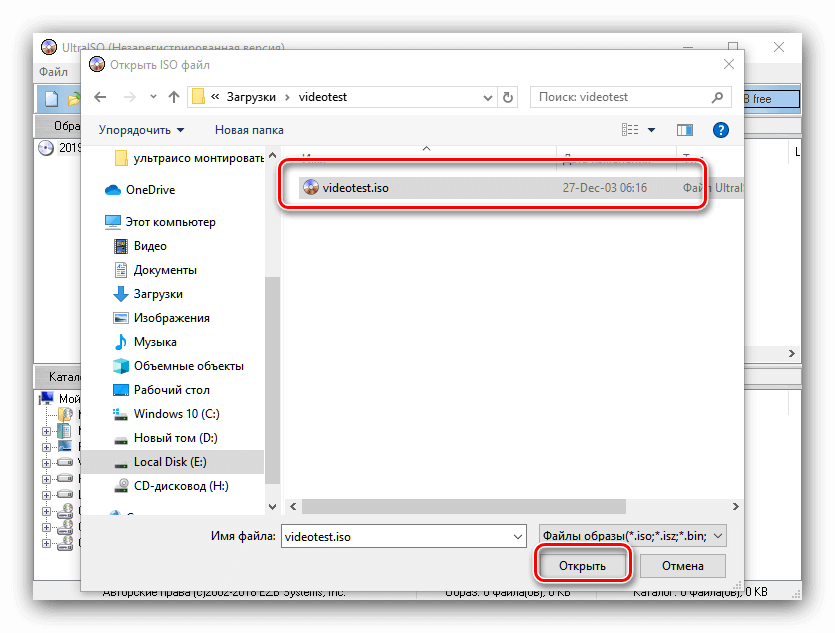 После установки на панели жмем по «Инструментам» – «Монтировать в виртуальный привод». Можете использовать горячую клавишу:
После установки на панели жмем по «Инструментам» – «Монтировать в виртуальный привод». Можете использовать горячую клавишу:
F6
Кликните по трем точкам, найдите наш файлик и потом нажмите «Монтировать».
На этом все, дорогие друзья. Программ, которые работают с образами еще очень много. Я всего лишь рассказал про самые популярные. Пишите в комментариях, что вы думаете по этому поводу. До новых встреч на портале WiFiGiD.RU.
Как смонтировать и размонтировать образ ISO в Linux
Ravi Saive
Как смонтировать образ ISO в Linux
Чтобы смонтировать образ ISO в дистрибутивах Linux на основе RedHat или Debian, вы должны войти в систему как « root » или переключитесь на « sudo » и выполните следующие команды из терминала, чтобы создать точку монтирования.
# мкдир /мнт/исо ИЛИ $ sudo mkdir /mnt/isoСоздайте каталог монтирования Linux
После создания точки монтирования используйте команду « mount », чтобы смонтировать файл iso с именем « Fedora-Server-dvd-x86_64-36-1.5.iso ».
# mount -t iso9660 -o loop /home/tecmint/Fedora-Server-dvd-x86_64-36-1.5.iso /mnt/iso/ ИЛИ $ sudo mount -t iso9660 -o loop /home/tecmint/Fedora-Server-dvd-x86_64-36-1.5.iso /mnt/iso/Подключить ISO-файл в Linux
Где Параметры
- -t — этот аргумент используется для указания данного типа файловой системы.
- ISO 9660 — описывает стандартную структуру файловой системы по умолчанию для использования на CD/DVD-ROM.

- -o — параметры необходимы с аргументом -o, за которым следует строка параметров, разделенная запятой.
- петля -Петлевое устройство — это псевдоустройство, которое часто используется для монтирования ISO-образов CD/DVD и делает эти файлы доступными как блочное устройство.
После успешного подключения образа ISO перейдите в смонтированный каталог /mnt/iso и перечислите содержимое образа ISO. Он будет монтироваться только в режиме только для чтения, поэтому ни один из файлов не может быть изменен.
# компакт-диск /мнт/исо # лс-л
Вы увидите список файлов ISO-образа, который мы смонтировали в приведенной выше команде. Например, список каталогов 9Образ 0015 Fedora-Server-dvd-x86_64-36-1.5.iso
всего 21 dr-xr-xr-x 3 root root 2048 5 мая 02:49 EFI -r--r--r-- 1 root root 2574 12 апр 00:34 Fedora-Legal-README.Просмотр ISO-файлов в Linuxtxt dr-xr-xr-x 3 root root 2048 5 мая 02:49 изображения dr-xr-xr-x 2 root root 2048 5 мая 02:49 isolinux -r--r--r-- 1 root root 1063 12 апр 00:32 ЛИЦЕНЗИЯ -r--r--r-- 1 root root 95 5 мая 02:47 media.repo dr-xr-xr-x 28 root root 4096 5 мая 02:49 Пакеты dr-xr-xr-x 2 корень корень 4096 5 мая 02:49 реподата -r--r--r-- 1 root root 1118 5 мая 02:49 TRANS.TBL
Как размонтировать ISO-образ в Linux
Просто запустите в терминале следующую команду: « root » или « sudo », чтобы размонтировать смонтированный ISO-образ.
# размонтировать /mnt/iso ИЛИ $ sudo размонтировать /mnt/isoРазмонтировать ISO-файл в Linux
[Вам также может понравиться: Как смонтировать раздел Windows в Linux]
Отзыв об обучении…
Была ли эта статья полезной? Если вы не нашли эту статью полезной или обнаружили устаревшую информацию, проблему или опечатку, оставьте ценный отзыв или предложения в комментариях, чтобы помочь улучшить эту статью. ..
..Если вы цените то, что мы делаем здесь, на TecMint, вам следует подумать:
TecMint — это самый быстрорастущий и пользующийся наибольшим доверием сайт сообщества, где можно найти любые статьи, руководства и книги по Linux в Интернете. Миллионы людей посещают TecMint! искать или просматривать тысячи опубликованных статей, доступных всем БЕСПЛАТНО.
Если вам нравится то, что вы читаете, пожалуйста, купите нам кофе (или 2) в знак признательности.
Мы благодарны за вашу бесконечную поддержку.
Монтировать образы ISO в Ubuntu из терминала или графически
В следующей статье мы рассмотрим, как мы можем монтировать образы ISO из терминала или графически . Сегодня ISO-образы повсюду. Они очень полезны для некоторых вещей, но обычно мы находим их в виде установочных образов программного обеспечения. Образы ISO также обычно используются для резервного копирования и хранения данных.
Файлы этого типа, , регулируются стандартом ISO 9660, который дает им имя . Поскольку он использует протокол ISO 9660 или протокол универсального дискового формата (UDF), который совместим с ISO 9660, при распространении через Интернет он полезен для файлов, которым необходимо избегать потери какой-либо информации или изменения данных во время перевод. оригинальная структура. Хотя ISO 9660 установлен как формат « только для чтения « , эти файлы можно изменить с помощью некоторых программ. В Gnu/Linux у нас есть отличные способы управления образами ISO. Мы сможем использовать их на нашем графическом рабочем столе или также сможем работать с ними исключительно из командной строки. Оба варианта имеют свои преимущества.
Содержание
- 1 Как монтировать ISO-образы
- 1.1 Использовать командную строку для монтирования ISO-образов
- 1.
 1.1 Размонтировать ISO
1.1 Размонтировать ISO
- 1.
- 1.2 Графический способ монтирования ISO-образа
- 5 1.2 Furius ISO Mount
- 1.1 Использовать командную строку для монтирования ISO-образов
Использование командной строки для монтирования ISO-образов
Терминал предлагает нам простой и понятный способ монтирования ISO в нашей системе. Этот вариант не такой быстрый, как два клика, которые нам потребуются в графической среде, но и не сложный.
Сборка одного ISO-образа очень похожа на монтирование любой файловой системы в Gnu/Linux. Нам останется только добавить пару опций. Не забываем, что для монтирования вот таких вот файлов тоже нам понадобится директория для монтирования нашего образа . Короче говоря, в терминале (Ctrl + Alt + T) нам нужно будет написать что-то вроде следующего:
sudo mkdir /media/iso sudo mount -o loop -t iso9660 /ruta/al/archivo.iso /media/iso
Это смонтирует образ ISO в созданный нами каталог. Который в данном случае называется iso и находится в папке media.
Когда мы указываем -t в команде, указывается тип монтируемой файловой системы , в данном случае это ISO. Это не обязательно, но лучше перестраховаться.
Используя -o, мы указываем параметр цикла, который указывает системе использовать виртуальный интерфейс обратной связи вместо физического устройства . Поскольку ISO не является реальным устройством со списком в каталоге «/dev», вам необходимо добавить это.
Когда мы монтируем наш ISO, нам будет показано предупреждающее сообщение, указывающее, что файл был смонтирован в режиме только для чтения. Это совершенно нормально.
Размонтировать ISO
Размонтировать ISO с терминала очень просто. Мы добьемся этого, выполнив ту же процедуру, что и при удалении другого блока .
sudo umount /media/iso
Графический способ монтирования ISO-образа
При работе с физическим диском с ISO-образом графические инструменты, входящие в состав среды рабочего стола, работают быстрее всего.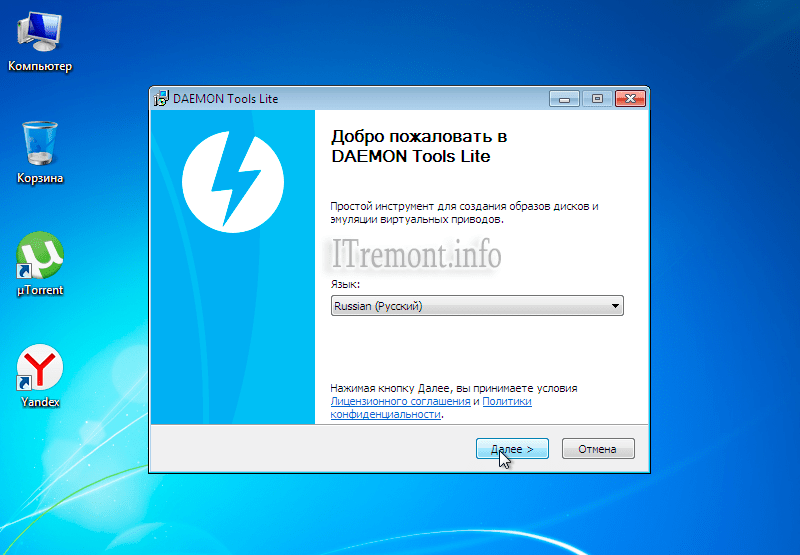
Нам нужно только смонтировать файл ISO. большинство из файловых менеджеров на Gnu/Linux имеют встроенную поддержку ISO . Во многих возможных случаях нам нужно будет только щелкнуть правой кнопкой мыши файл ISO и выбрать « Открыть с помощью средства монтирования файлов » или аналогичный вариант.
При открытии файлового менеджера на рабочем столе и просмотре стороны окна, где перечислены устройства хранения Вскоре должен появиться диск.
После подключения вам просто нужно щелкнуть диск, и содержимое откроется в основной части окна. Мы уже можем читать файлы на носителе и копировать их на наш компьютер.
Когда мы закончим, мы сделаем правый клик на диске, расположенном в списке устройств, и размонтируем его . Мы также можем использовать значок Eject , если таковые имеются.
Используйте Furius ISO Mount
Если по какой-либо причине вам действительно нужно другое приложение для монтирования ISO-образов, Furius ISO Mount — это программное обеспечение, которое может быть очень полезным для монтирования этих файлов из графической среды. Доступен ли для большинства дистрибутивов Gnu/Linux .
Доступен ли для большинства дистрибутивов Gnu/Linux .
В Ubuntu вы можете установить эту программу из Software option или с помощью следующей команды в терминале (Ctrl + Alt + T):
sudo apt install furiusisomount
Некоторые общие характеристики Furius ISO Mount являются:
- Monta автоматически образов файлов ISO, IMG, BIN, MDF и NRG.
- Может ли автоматически создавать точку монтирования в домашнем каталоге.
- Автоматически дизассемблирует активных файлов изображений.
- Автоматически удаляет каталог монтирования, чтобы вернуть домашний каталог в его предыдущее состояние.
- Автоматически сохранять историю последних 10 смонтированных образов .
- Плавное монтирование нескольких образов .
- Запись файлов ISO и IMG .


 Выбираем команду «Открыть».
Выбираем команду «Открыть».
 txt
dr-xr-xr-x 3 root root 2048 5 мая 02:49 изображения
dr-xr-xr-x 2 root root 2048 5 мая 02:49 isolinux
-r--r--r-- 1 root root 1063 12 апр 00:32 ЛИЦЕНЗИЯ
-r--r--r-- 1 root root 95 5 мая 02:47 media.repo
dr-xr-xr-x 28 root root 4096 5 мая 02:49 Пакеты
dr-xr-xr-x 2 корень корень 4096 5 мая 02:49 реподата
-r--r--r-- 1 root root 1118 5 мая 02:49 TRANS.TBL
txt
dr-xr-xr-x 3 root root 2048 5 мая 02:49 изображения
dr-xr-xr-x 2 root root 2048 5 мая 02:49 isolinux
-r--r--r-- 1 root root 1063 12 апр 00:32 ЛИЦЕНЗИЯ
-r--r--r-- 1 root root 95 5 мая 02:47 media.repo
dr-xr-xr-x 28 root root 4096 5 мая 02:49 Пакеты
dr-xr-xr-x 2 корень корень 4096 5 мая 02:49 реподата
-r--r--r-- 1 root root 1118 5 мая 02:49 TRANS.TBL
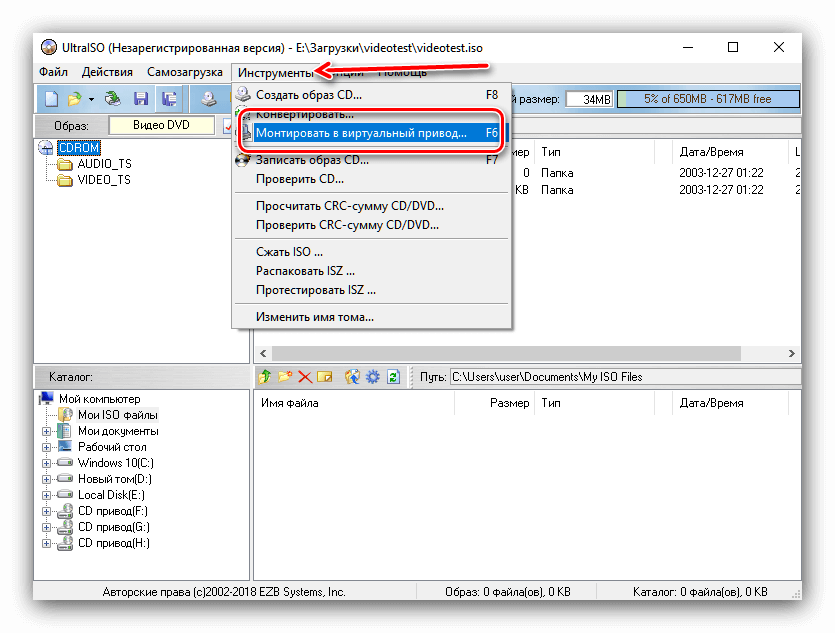 1.1 Размонтировать ISO
1.1 Размонтировать ISO