Основы яркостных масок. 2 – Маски в фотошопе, как создавать яркостные маски
Основные виды масок
Фундаментальная основа Adobe Photoshop — это, конечно же, слои. Но они не были бы столь популярными, если бы не имели одного действительно мощного инструмента для манипуляций с ними — масок.
Если говорить образно, то слои можно представить как листы кальки в классической мультипликации. Каждый верхний слой перекрывает предыдущий. Но представим, что калька непрозрачна, и через нее мы не видим что под ней. Но стерев непрозрачную основу, мы сможем «заглянуть» на слой ниже. Это и есть маска слоя.
Как это работает?
В Adobe Photoshop белая маска означает полную ее непрозрачность, а черная — наоборот полную прозрачность.
Если мы расположим два цветных слоя один под другим, то верхний слой полностью перекроет нижний и мы увидим в итоге только оранжевый цвет.
Маска всегда отображается справа от основного слоя и является чёрно-белой.
Создать маску можно нажав на иконку в нижней части панели слоёв. Клик левой кнопкой мыши создаст белую маску текущему выделенному слою. Если зажать кнопку Alt и кликнуть по иконке, то слою задастся чёрная маска.
Если у слоя уже есть маска и вы кликнете по иконке маски ещё раз, то создастся векторная маска — такие маски не применяются при обработке фотографий. Чтобы не запутаться, запомните, что рядом со слоем должна отображаться только одна маска, а не две.
Добавим к верхнему слою белую маску (нажав на иконку в нижней части панели). Ничего не поменялось, так как белая (полностью не прозрачная маска) равносильна ее отсутствию.
А теперь возьмем черную кисть непрозрачную кисть и нарисуем ею на белой маске что-нибудь.
И мы видим, как в этом месте «проявится» нижний слой.
Маски не были бы столь удобны, если бы не умели работать с полутонами. То есть они позволяют не только полностью показать то, что находится на слое ниже, но и показать это частично, с какой-то долей прозрачности. При этом верхний и нижний слои как-бы смешиваются.
При этом верхний и нижний слои как-бы смешиваются.
Если мы сделаем маску градиентной — с переходами от черного к белому (то есть от полностью прозрачного до полностью непрозрачного состояния), то мы увидим как «смешиваются» два слоя в пропорциях, заданных непрозрачностью маски.
Таким образом оперируя градиентами от черного к белому мы можем проявлять наш слой в нужных местах и в нужных пропорциях.
Применение в фотографии
Давайте посмотрим как разные виды масок можно применить при обработке фотографий. В реальных работах разные подходы чаще всего комбинируются.
Маска мягкой прозрачной кистью
Не смотря на описанные во Введении ограничения, вручную нарисованная кистью маска по прежнему является одним из самых мощных инструментов при обработке.
Ручная прорисовка кистью не даёт проработать контрастные объекты типа деревьев на фоне заката, но у неё есть одно большое преимущество — возможность задать Мягкость (Hardness) и Прозрачность (Opacity).
Попробуйте создать новый слой с ярко выраженным эффектом. Например, создайте корректирующий слой Hue/Saturation и поднимите насыщенность всего изображения.
Теперь задайте этому слою чёрную маску, например выбрав белую маску и инвертировав её через Image — Adjustments — Invert или нажав Ctrl+I (Cmd+I на Маке).
Выберите мягкую кисть белого цвета и задайте ей прозрачность 15%. Если теперь выбрать чёрную маску и начать рисовать на ней кистью, то каждое движение будет понемногу проявлять ваш эффект.
Так, подбирая мягкость и прозрачность кисти, можно аккуратно проявлять как простые однослойные эффекты, так и сложные, составные, многослойные группы эффектов.
Градиентная маска
Эффект градиентной маски почти полностью повторяет эффект градиентного фото-фильтра, позволяя создавать мягкие переходы, например затемняя яркую верхнюю часть кадра.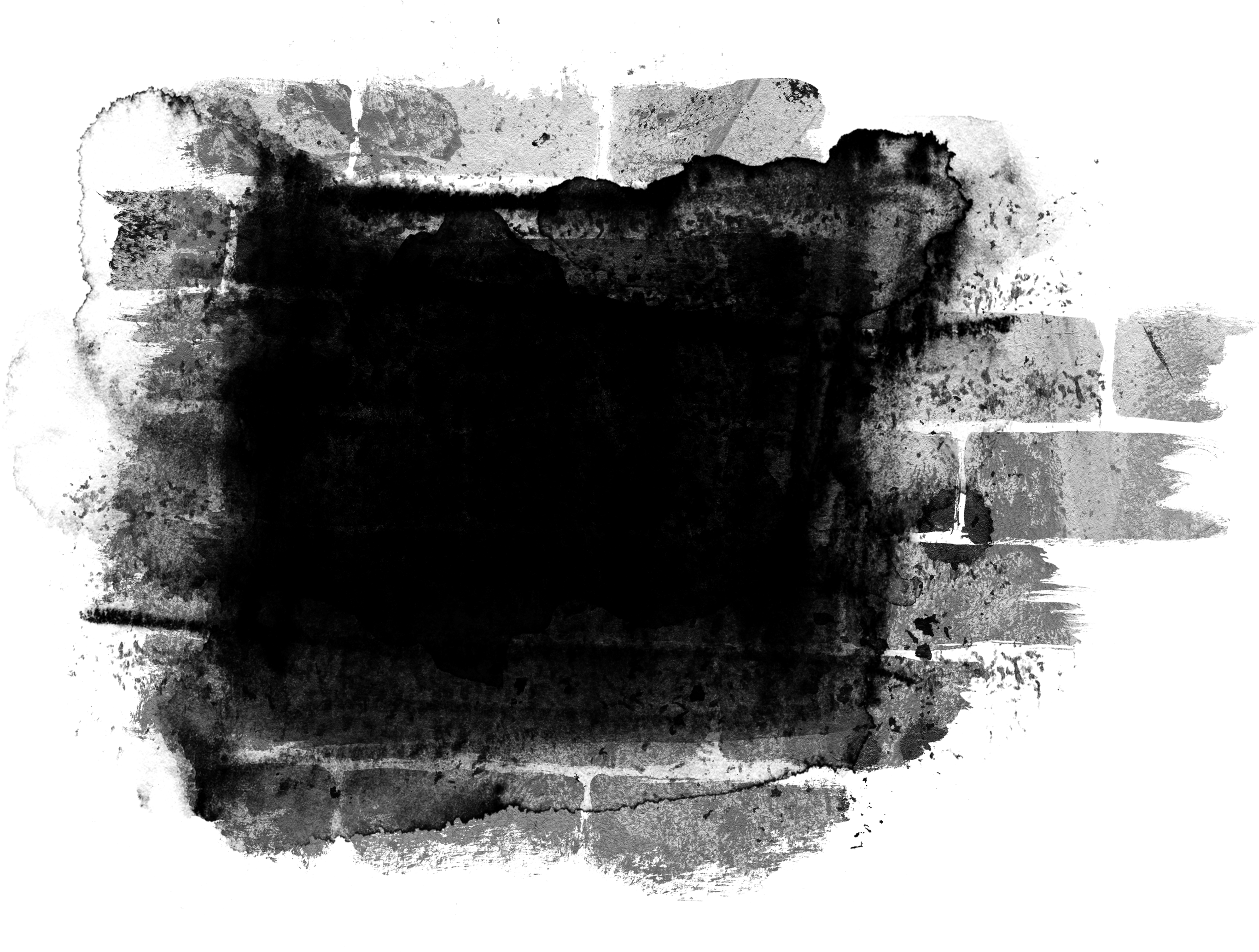
Принцип работы градиентной маски похож на мягкую кисть, в основном тем, что в градиенте вы можете контролировать где будет проходить и насколько жёсткой будет граница между белой и чёрной частью маски, а значит сможете аккуратно и равномерно показать или спрятать какую-то часть изображения или эффекта.
Чаще всего градиентная маска применяется когда в изображении есть какая-то видимая и чёткая граница, например между небом и землёй или водой. Также как и с реальным фото-фильтром, наличие контрастных объектов, пересекающих эту границу, очень нежелательно.
«Эффектом», который вы проявляете градиентной маской, может быть более тёмная экспозиция или, например, корректирующий слой затемняющей кривой.
Цветовая маска
Цветовая маска создаётся на основе какого-то цвета. Средствами Adobe Photoshop её можно создать выбрав Select -> Color Range. В открывшемся окне можно выбрать желаемый цвет и отрегулировать силу выделения.
Получившуюся выделенную область можно применить к слою в виде маски.
Как вы, наверно, догадались, такая маска позволяет производить манипуляции над цветовой частью изображения. Например, можно выделить все синие оттенки и поменять их тон с помощью корректирующего слоя Hue/Saturation.
Работать с цветовой маской стоит очень осторожно и тщательно смотреть чтобы не оставалось каких-нибудь артефактов, которые будут заметны вблизи.
Яркостная маска
Яркостная маска строится на основе яркости изображения. Это самый полезный и удобный инструмент для точной корректировки фотографии.
Чтобы создать яркостную маску вручную нужно перейти во вкладку Каналы (Channels). Если кликнуть на канале зажав предварительно кнопку Ctrl (Cmd на MacOS), то Adobe Photoshop выделит ту часть изображения, которая светлее 50% серого. После этого нужно нажать на кнопку создания маски. Полученную маску принято называть Света (Lights).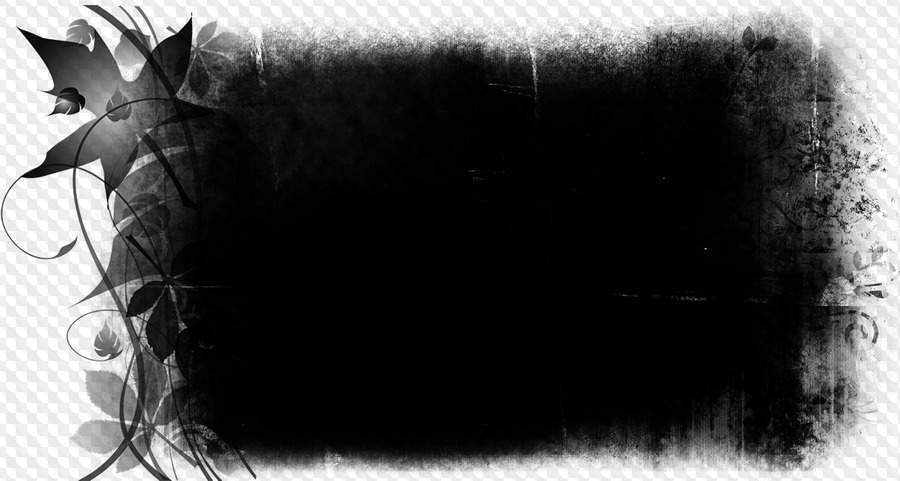
Полученная маска покрывает все светлые части изображения. Если нам нужно работать не просто со светлыми, а с очень светлыми частями изображения, то маску нужно ограничить ещё больше.
Для этого нужно кликнуть на канал RGB с зажатой кнопкой Ctrl (Cmd на MacOS), опять получив выделенную область для обычных светов. Затем зажать кнопки Ctrl+Alt+Shift (Cmd+Alt+Shift на MacOS) и ещё раз кликнуть по каналу RGB. Это построит новую, более ограниченную выделенную область. Нажав на кнопку создания маски мы получим Света-1 (Lights-1).
Чтобы работать с тенями понадобится маска теней. В Adobe Photoshop нет горячей клавиши для построения масок теней, но если мы инвертируем маску Света, то получим остальную часть изображения, а значит Тени.
Если кликнуть на полученную маску Тени с зажатой кнопкой Ctrl (Cmd на MacOS), а потом ещё раз с зажатыми кнопками Ctrl+Alt+Shift (Cmd+Alt+Shift на MacOS), то, создав маску, мы получим Тени-1.
По такому же принципу можно строить ещё более ограниченные маски.
Как же ими пользоваться? Как вы уже знаете, клик по маске с зажатой кнопкой Ctrl (Cmd на MacOS) создаёт выделенную область по маске. Давайте создадим новый корректирующий слой Кривых, затем перейдём в Каналы, кликнем по маске Тени-1, вернёмся на слои и зададим полученную выделенную область маской для нашего слоя.
Теперь, если мы потянем кривую вверх, она начнёт поднимать яркость изображения. Но, поскольку мы ограничили эффект кривой маской теней, эффект проявляется в тенях больше, чем в остальной части картинки.
Согласитесь, довольно трудоёмкий процесс. И каждый раз, когда вы что-то меняете в изображении — маски нужно строить заново. Давайте посмотрим, как с этой задачей справится ARCPanel.
- Выберите нужную маску, в нашем случае из Теней
- Если включён режим пред-просмотра, то при наведении курсора на кнопку будет показываться маска
- Кликните на подходящей маске
- Нажмите на иконку Кривых, или добавьте любой другой корректирующий слой
В следующем уроке мы подробнее остановимся на описании возможностей панели, а уроки 3-5 покажут как работать с масками на практических примерах.
Слой маска в фотошопе — как пользоваться и получать интересные результаты
Слой маска в фотошопе — как пользоваться и получать интересные результаты
Слой маска, это мощный инструмент для создания композиции из нескольких изображений. И в результате чего, можно получить очень даже необычный результат.
Вот что у нас получится после сегодняшнего урока.
Впечатляет да? И очень необычно.
А вот у нас два исходных снимка
Снимок водопада
Дерево в лесу
Начало работы
Для начала, откройте оба этих файла в фотошоп, и разместите их на двух соседних слоях. Вот что у вас должно получится.
Теперь нужно добавить слой маску. Для этого, просто перетащите верхний слой к иконке слоя маски, и вы получите слой маску.
Убирание лишнего
Слой маска позволяет работать с прозрачностью изображения, не изменяя самого изображения. Тем самым, мы всегда можем что удалить, или затем восстановить с очень гибкими возможностями.
А теперь давайте рисовать.
Переведите основные цвета палитры на черно – белые цвета. Для этого, нажмите D на клавиатуре.
Теперь сделайте черный цвет основным. Для переключения цветов, нажмите X.
Теперь, выберите инструмент Кисть, выберите настройки кисти. Можно поиграть с различными настройками кисти, включая режим прозрачности кисти и ее нажим.
И рисуйте черным на слое маске.
Отмена закрашивания
Если вы вдруг удали часть изображения, которую не нужно было удалять, то просто выберите белый цвет кисти (нажав X) и закрасьте белым цветом лишнее удаление.
Это можно сделать как на самом изображении, так и выделив полностью слой маску. Для переключения слоя маски в полный режим, зажмите клавишу Alt и кликните по маске слоя.
В конечном итоге, вы получите что-то похожее на первую фотографию. Хотя этот эффект можно использовать очень широко.
Дом на реке. Исходное изображение.
После применения слоя маски с изображением ночной молнии.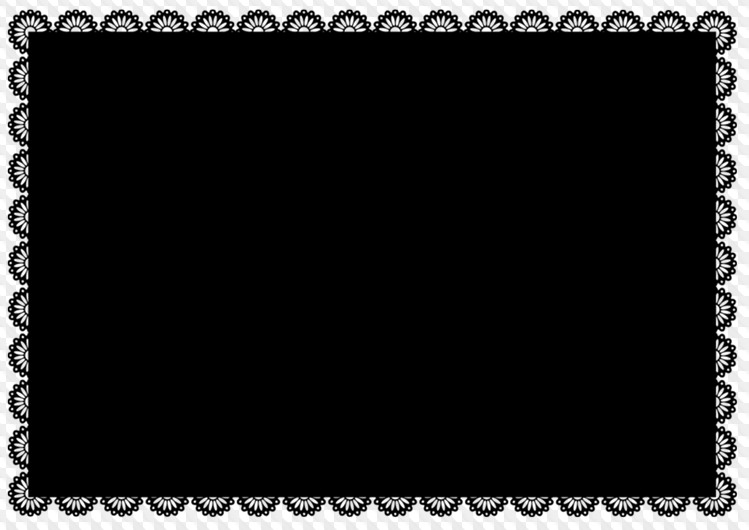
Почему слой-маска лучше, чем ластик в Adobe Photoshop / Creativo.one
Во многих моих уроках вы могли встретить такую команду: «Удалите часть изображения с помощью Слой-Маски (Layer Mask) или используя инструмент Ластик (Eraser Tool)».
Так как вы новичок, вы конечно выберите Ластик, потому что уже знаете, как им пользоваться, а вот Слой-Маска будет звучать для вас как какая-то сложная профессиональная техника. Правда состоит в том, что использование Слой-Маски мало чем отличается от использования Ластика, но она дает больше возможностей и позволит вам сэкономить много времени.
Единственное преимущество Ластика состоит в том, что он заменяет «реальный ластик», с которым вы уже знакомы. Но зачем ограничивать себя заменой традиционного инструмента при работе в цифровом формате?
Предлагаю вам ознакомиться с этим легким уроком, чтобы понять, как вы можете использовать Фотошоп и его инструменты для своих идей. Откройте для себя новый тип ластика, который позволит вам стирать изображение без каких-либо потерь!
Скачать архив с материалами к уроку
Почему Ластик не всегда удобно использовать
Давайте представим очень простую ситуацию, где вы могли воспользоваться Ластиком. К примеру, вы нарисовали набросок снежного барса:
Ластик
Смотря на набросок, вы замечаете, что хвост снежного барса слишком длинный. Поэтому с помощью Ластика вы стираете конец хвоста.
Изучив пропорции тела снежного барса, вы выясняете, что у этих животных на самом деле непропорционально длинные хвосты.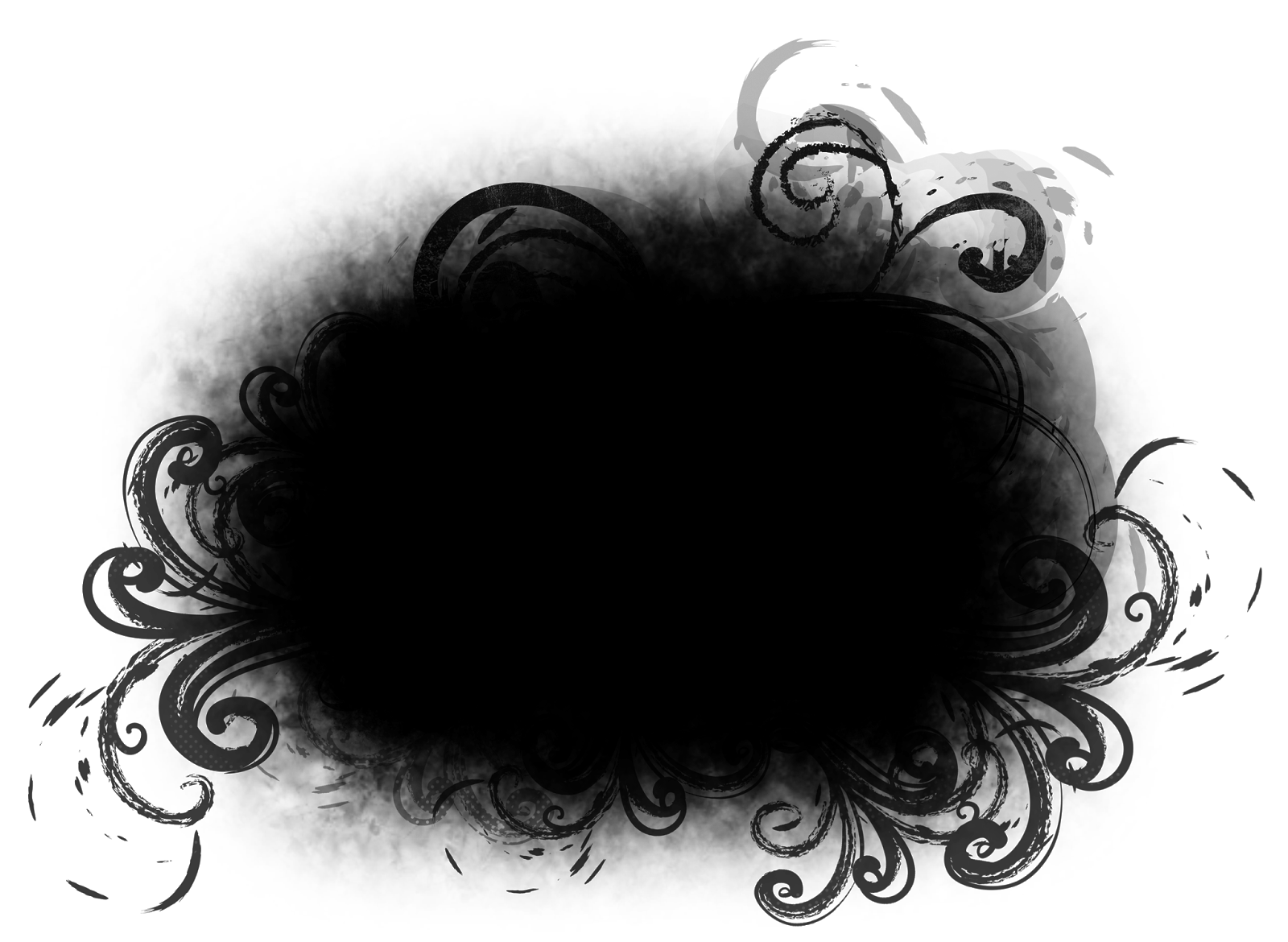
И чтобы вернуть изначальный вид наброску, вы можете выбрать одно из предложенных решений:
- Использовать команду Undo (Отменить) нажав комбинацию клавиш Ctrl+Z столько раз, сколько понадобится для возврата к изначальному состоянию.
- Закрыть файл не сохраняя последние изменения, после открыть его заново, чтобы увидеть изначальный вариант наброска.
- Заново нарисовать хвост.
Первое решение отлично работает, но только если у вас достаточное количество действий истории (чем их больше, тем медленнее будет работать Фотошоп), а так же, если помимо стирания хвоста вы не сделали других изменений в наброске. Второе решение будет работать, только если вы сохранили набросок, перед тем как стереть хвост. А третье решение может отнять у вас много времени.
Слой-Маска
Если вместо этого использовать Слой-Маску , то вы смогли бы стереть большую часть хвоста, как на рисунке:
Вы даже можете использовать этот «анти-ластик», что бы вернуть те части, которые удалили, даже после того как закрыли, а потом открыли файл снова!
Это похоже на волшебство, не так ли? Давайте посмотрим, как этого достичь!
Как использовать Слой-Маску
Вы можете скачать данный файл, чтобы пошагово выполнить урок:
Шаг 1
Чтобы воспользоваться Слой-Маской, вам нужно изначально выбрать слой с изображением снежного барса.
Шаг 2
Нажмите на значок Add Layer Mask (Добавить слой-маску).
На палитре слоев, рядом с миниатюрой слоя, появится миниатюра белой слой-маски.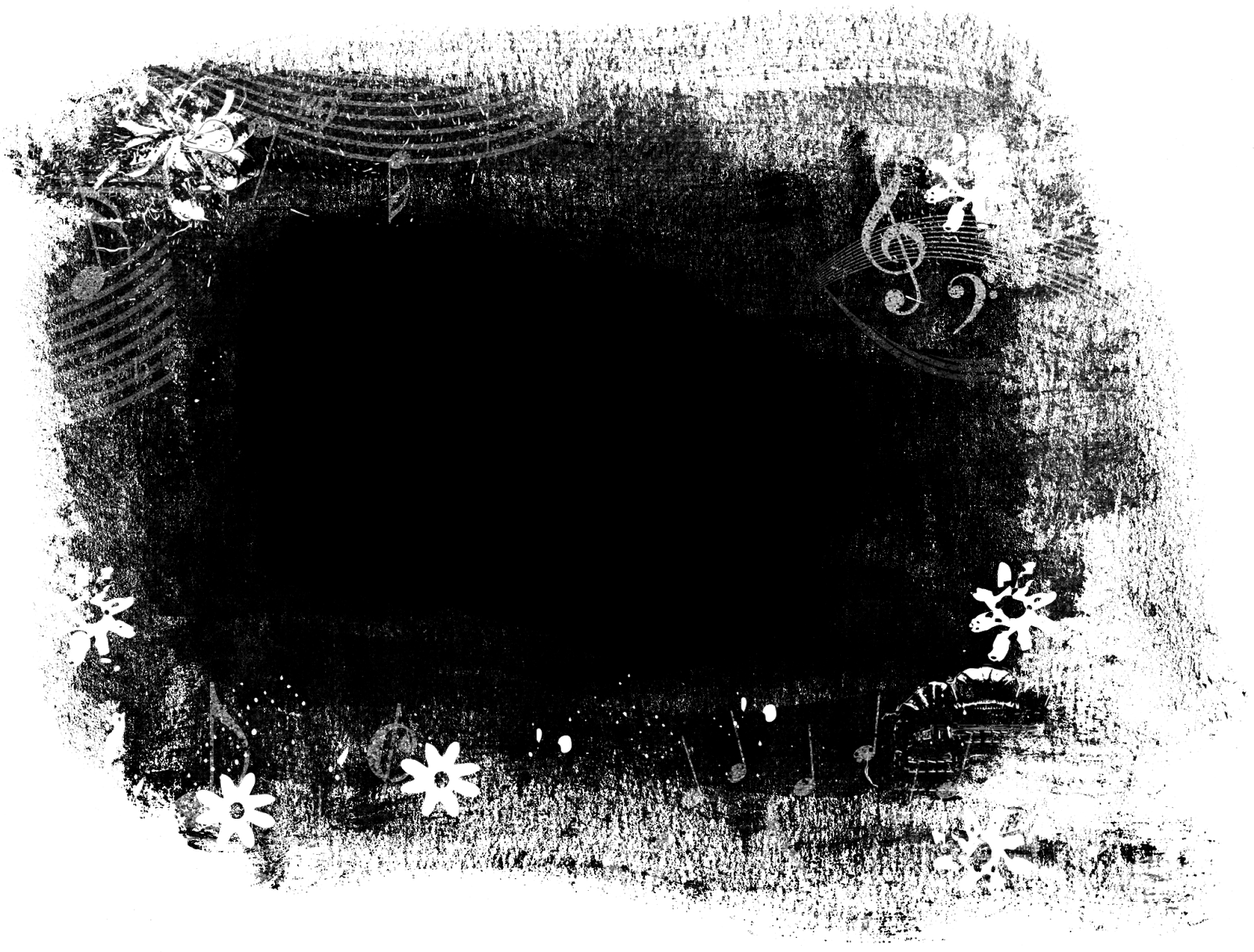
Шаг 3
Обратите внимание на то, что вы можете выбрать для работы один из двух слоев. Это очень важно, так как вы можете их перепутать из-за того, что они находятся рядом. Если вы выберите одни из слоев, то все что вы нарисуете, будет отображаться на миниатюре слоя.
Шаг 4
Убедитесь, что вы выбрали именно слой-маску. Выберите круглую кисть черного цвета и нарисуйте большую точку прямо в середине тела снежного барса.
Видите, что происходит? Когда вы выбираете миниатюру слой-маски, вы с помощью черного цвета можете стирать любую часть изображения (на том слое, над которым вы работаете).
Шаг 5
Теперь нужно выбрать белый цвет и с помощью кисти нарисовать белую точку внутри черной.
Видите, часть изображения вернулось! Вот так работает наш анти-ластик!
Шаг 6
На данный момент вы видите сам эффект слой-маски. Чтобы увидеть саму маску нужно нажать клавишу « \ ». Красным цветом будет показана область черной точки.
Шаг 7
Что бы вернуть все обратно, вам нужно взять кисть белого цвета и на слой-маске зарисовать черную точку.
Шаг 8
Как вы уже заметили, что с помощью черного цвета мы можем делать изображение прозрачным, а белый цвет поможет восстановить непрозрачность рисунка. Вы так же можете использовать и серые оттенки – чем темнее оттенок серого цвета, тем прозрачнее будет эффект маски.
Шаг 9
Давайте воспользуемся этой техникой, чтобы скрыть лапы снежного барса под снегом. Выберите слой-маску и с помощью мягкой черной кисти пройдитесь по лапам снежного барса.
Выберите слой-маску и с помощью мягкой черной кисти пройдитесь по лапам снежного барса.
Вы можете менять размер кисти на свое усмотрение, чтобы получить нужный эффект:
Шаг 10
Если вы наведете курсор на миниатюру слой-маски и нажмете правую кнопку мышки, то перед вами появится контекстное меню. В этом меню нам нужно только первые три пункта:
- Disable Layer Mask (Выключить слой-маску) – выключает эффект маски так, чтобы вы увидели исходное изображение. Вы можете пользоваться этим в любое время.
- Delete Layer Mask (Удалить слой-маску) – позволит вам удалить маску целиком, при этом исходное изображение останется без изменений.
- Apply Layer Mask (Применить слой-маску) – позволит вам объединить эффект слой-маски с изображением. При этом сама маска исчезнет, а изображение останется уже с изменениями.
Шаг 11
Если вы хотите сделать копию изображения со слой-маской, вам нужно будет скрыть другие слои и воспользоваться Copy Merged (нажав комбинацию клавиш Ctrl-Shift-C). Если вы воспользуетесь обычным способом копирования, то скопируете исходное изображение полностью без изменений.
Когда лучше использовать Слой-Маску
Несмотря на то, что Слой-Маска отличный инструмент, ей не следует пользоваться каждый раз, когда вы хотите стереть какую-то часть изображения. Если вы рисуете набросок, то более быстрым и эффективным вариантом будет использование Ластика для того, чтобы что-то стереть. Так же, если при этом вы периодически делаете несколько копий слоя с наброском, чтобы в любой момент могли их исправить.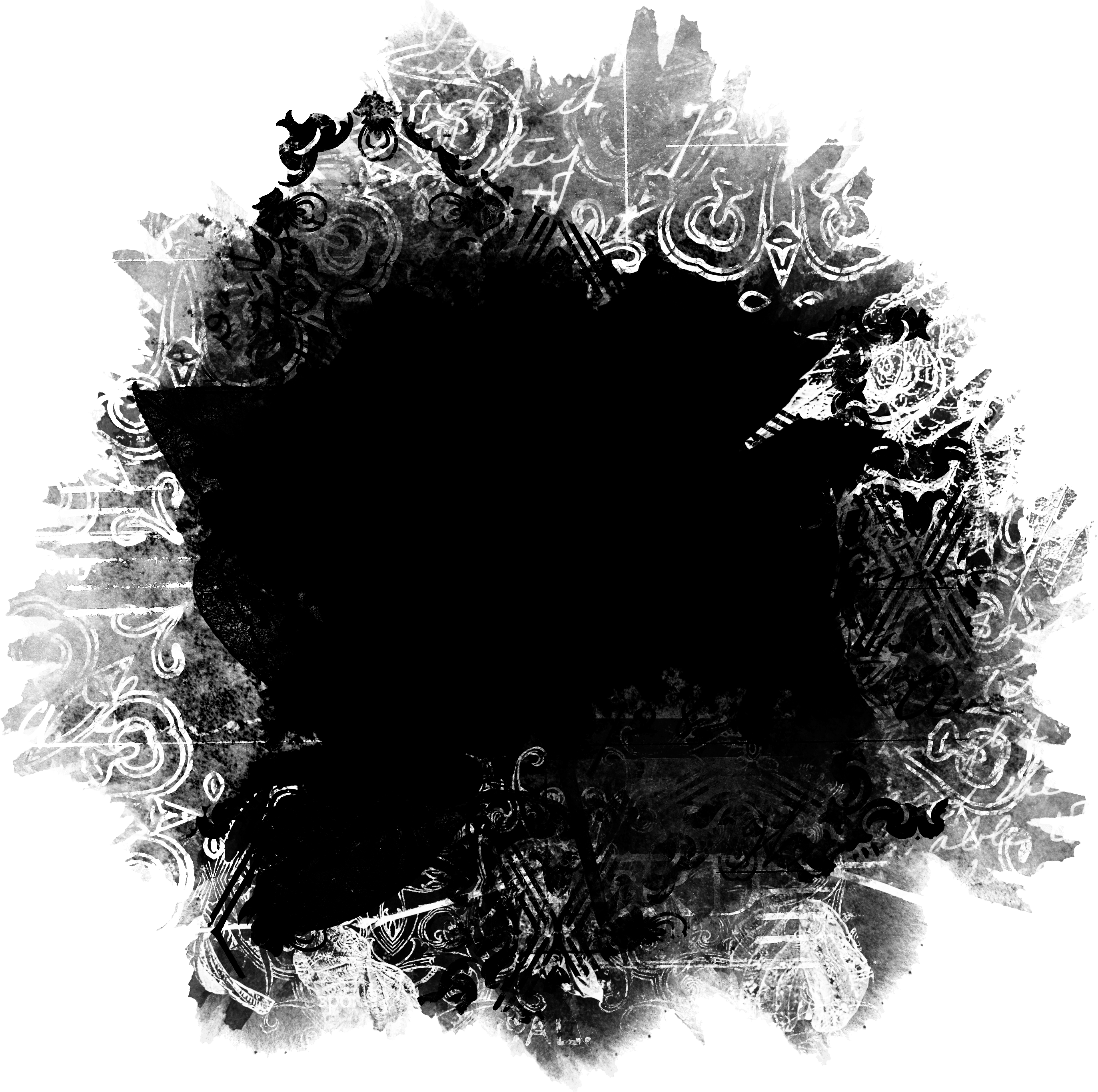
Слой-Маску лучше использовать при работе с большими изображениями, к примеру, обработка фотографий или цифровая живопись.
Смешиваем изображение вместе
С помощью Слой-Маски вы сможете добиться мягкого смешивания между изображениями. В отличии от Ластика, со Слой-Маской вы получите больше возможностей в ее настройке при работе с изображением.
Частичное применение текстуры
Когда вы применяете текстуру к объекту, то иногда вам нужно использовать только ее небольшую часть. При помощи слой-маски вы сможете убрать те части текстуры, которые вам не нужны.
Прорисовка света и тени
Новички часто рисуют свет и тень отдельно, но правда в том, что тень является только отсутствием света. В цифровой живописи вы можете затемнить все изображение, а затем с помощью Слой-Маски осветлить нужные вам участки.
Корректирующие слои
Так же вы могли заметить, что все корректирующие слои имеют собственные слой-маски. Вы можете использовать тот же самый механизм, чтобы применить корректирующий слой только к нужной части изображения.
Это все!
Фотошоп имеет множество разных инструментов, о которых вы не догадывались, но как только вы о них узнаете, они становятся для вас очень полезными и эффективными, нежели их более простые аналоги.
Слой-Маска является одним из таких инструментов, но я уверена, что для вас это уже не магия!
Автор урока: Monika Zagrobelna
Работа с масками в Фотошоп CS5, «слой маска»: создание маски в Photoshop CS5
Как работать с масками в Photoshop® CS5
Маска, наряду со слоем, является одним из основных и самых важных приемов в «Adobe® Photoshop®».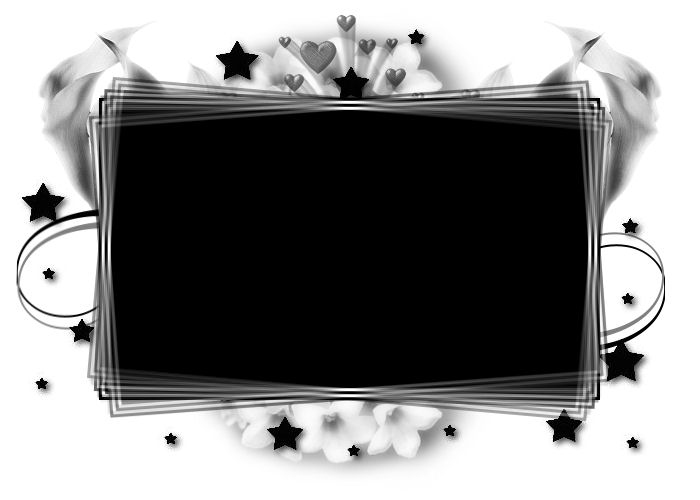 Маской называется объект, прикрепленный к слою, за которым видно изображение, находящееся слоем ниже. Рассмотрим, как работать с масками в «Adobe® Photoshop® CS5».
Маской называется объект, прикрепленный к слою, за которым видно изображение, находящееся слоем ниже. Рассмотрим, как работать с масками в «Adobe® Photoshop® CS5».
При выделении части изображения, невыделенная часть становится «замаскированной» или защищенной от редактирования. Поэтому после создания маски, защищенные области изображения остаются нетронутыми при изменении цветов, применении фильтров и других эффектов. Также можно воспользоваться масками для сложного редактирования изображения, например для постепенного применения цветовых эффектов, или фильтров к изображению.
Откройте файл и создайте новый слой.
Выберите слой, к которому хотите прикрепить маску. Выделите некую область, чтобы создать маску определенной формы или же выделите весь слой. Для создания белой маски, в которой видны все пиксели, в меню «Слои» выберите список «Слой маска», и выполните команду «Показать все». Или щелкните по кнопке «Добавить слой-маску» на панели «Слои».
Чтобы создать черную маску, где все пиксели спрятаны, в меню «Слои» выберите список «Слой маска», и выполните команду «Скрыть все». Или, зажав клавишу «Alt», щелкните по кнопке «Добавить слой-маску» на панели «Слои».
Как вы можете заметить, на слое, к которому мы прикрепили слой-маску, появилось дополнительное изображение. Вы можете выбирать, работать вам со слоем или же с маской, для этого необходимо щелкнуть по одному из изображений, на активность выбранного слоя будет указывать тонкий ободок вокруг изображения. Поработаем со слоем, нанеся на него небольшой рисунок.
Теперь переключимся на маску. Для удобства лучше установить цвета переднего и заднего плана как черный и белый, просто нажав клавишу «D», а в процессе работы над слоем-маской просто менять их местами, нажимая на двунаправленную стрелку на панели инструментов или на клавишу «X». Выберите в качестве основного цвета «черный» и начинайте рисовать по изображению, которое только что нанесли.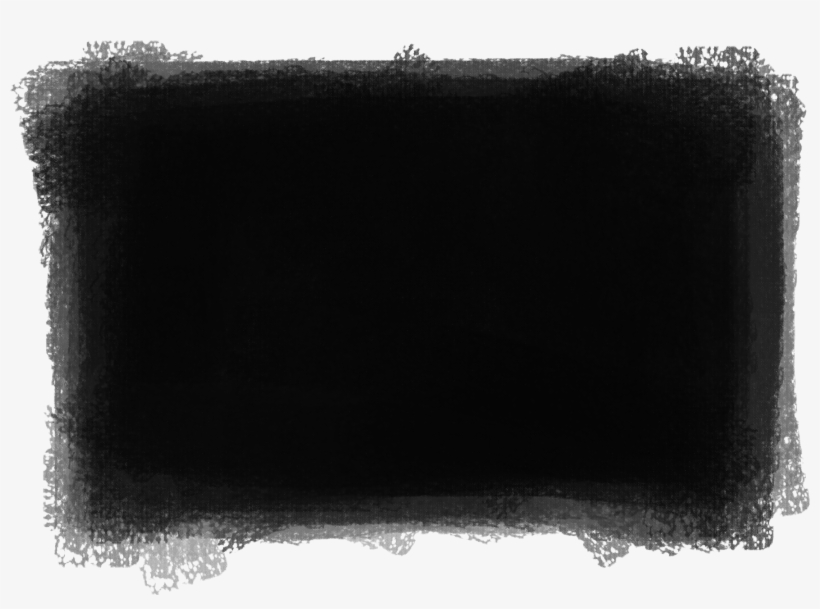
Как вы можете заметить, изображение пропадает. Если теперь выбрать в качестве основного цвета «белый», то изображение снова будет проявляться. Таким образом, с помощью маски мы можем наносить дополнительные слои и корректировать изображение с высокой точностью.
Маска и быстрая маска в фотошопе
Что такое маска, и как она работает? Откройте в программе Adobe Photoshop CS5 какое-нибудь изображение, и продублируйте слой. Затем перейдите на фоновый слой, и обесцветьте его с помощью меню Изображение — Коррекция — Обесцветить. Эта команда параметров не имеет, а просто делает изображение черно-белым. Чтобы в этом убедиться, Вы можете отключить показ верхнего слоя, и посмотреть на фоновый слой.
Теперь выделите верхний слой, и выберите инструмент выделения Прямоугольная область. Сделайте выделенным какой-нибудь значимый фрагмент изображения. После этого на палитре слоев нажимаете иконку Добавить слой-маску. Этот значок находится в нижней части палитры, и выглядит, как белый круг в сером прямоугольнике. Нажимаете значок, и перед названием слоя появляется еще одна иконка. В этой иконке белым цветом обозначена выделенная область. Для того, чтобы посмотреть изображение маски, нажмите клавишу Alt, и удерживая ее, нажмите на эту иконку. Вы увидите, что маска черно-белая. В области белого цвета Вы будете видеть верхний слой, в области черного цвета — нижний слой.
Само изображение маски скрыто в дополнительном канале. Вы можете его увидеть, если откроете палитру каналов. Канал так и называется каналом-маска, или альфа-каналом. С этим каналом Вы можете производить какие-то действия, например, размыть края белой области. Выделите канал, и выберите в меню Фильтр — Размытие — Размытие по Гауссу. Края цветной области на изображении будут уже не такие резкие. А если Вы снова посмотрите маску, нажав на ее иконку маски в палитре слоев, и при этом нажимая Alt, то Вы увидите, что по краям белого цвета появился серый цвет.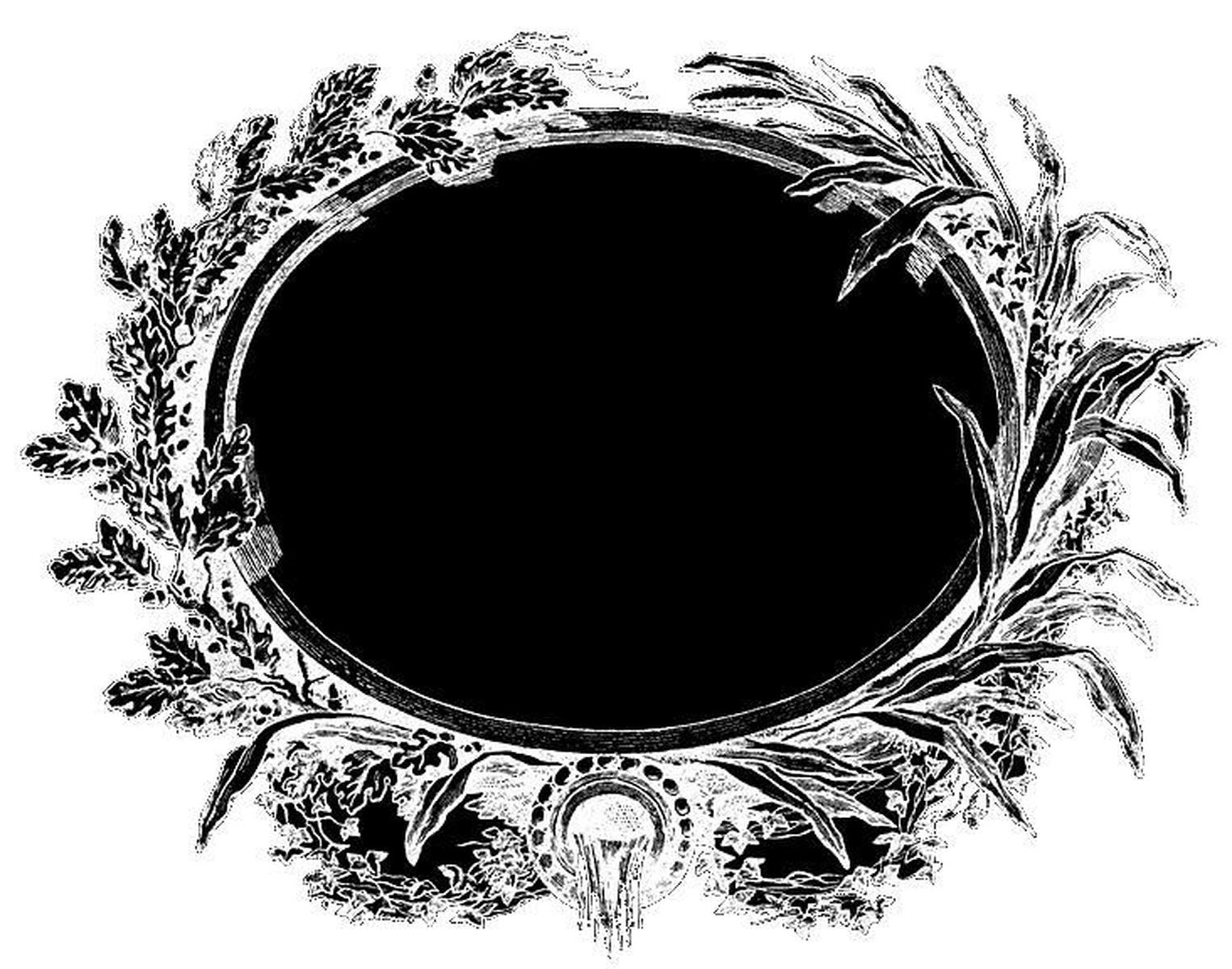 Серый цвет в маске делает полупрозрачным верхний слой. Чем темнее этот цвет — тем прозрачнее слой.
Серый цвет в маске делает полупрозрачным верхний слой. Чем темнее этот цвет — тем прозрачнее слой.
Теперь отмените размытие по Гауссу, через меню Редактирование — Отменить, чтобы края цветной области на изображении стали опять четкими. Давайте теперь сделаем рамку.
Делаете двойной клик справа от названия слоя, чтобы открыть окно Стиль слоя. Выбираете пункт Обводка, и начинаете его редактировать. Цвет обводки выбираете белый. Границы делаете потолще, и положение делаете Внутри, чтобы углы были острые. Также выберите пункт Тень, и настройте его параметры, к примеру, освещение 135 градусов, размер 20 и смещение 40.
Выделите теперь слой фона, зайдите в Изображение — Корректировка — Яркость/Контрастность, и прибавьте яркость.
У Вас получится достаточно интересная картинка. Останется только объединить все слои в один, нажав на названии слоя правой клавишей мыши, и выбрав команду Выполнить сведение. И сохранить изображение в формате JPG.
Быстрая маска в фотошопе
Это режим работы, в который можно переключиться с помощью нажатия соответствующей иконки в нижней части панели инструментов. Иконка выглядит, как белый круг на сером прямоугольнике. Также можно нажать на клавишу Q, которая является переключателем между обычным режимом, и режимом быстрой маски.
Выделите какую-либо область изображения в обычном режиме, и перейдите в режим быстрой маски. То, что не вошло в выделенную область, заливается полупрозрачным красным цветом. Это режим работы быстрой маски в фотошопе по умолчанию. Чтобы изменить режим, сделайте двойной клик по значку быстрой маски, и в появившемся диалоговом окне изменяете настройки на какие-то другие, например делаете параметр Показывать цветом выделенные области.
По значку быстрой маски на панели инструментов Вы можете определить, что будет скрывать маска — текущий слой в выделенных областях, или невыделенных. Если кружок серый на белом фоне — маска будет скрывать выделенные области, если белый на сером фоне — невыделенные области. В зависимости от своих потребностей, Вы будете использовать нужный Вам режим.
Если кружок серый на белом фоне — маска будет скрывать выделенные области, если белый на сером фоне — невыделенные области. В зависимости от своих потребностей, Вы будете использовать нужный Вам режим.
Также, как и в случае с маской, при переходе в режим быстрой маски на палитре каналов появится альфа-канал.
Теперь отменить режим быстрой маски, уберите выделение, выберите инструмент Кисть, и сделайте цвета на палитре слоев черно-белыми. После этого сделайте двойной клик по иконке быстрой маски, и выберите в диалоговом окне Показать цветом выделенные области. Включите режим быстрой маски. Попробуйте теперь рисовать кистью черного цвета. Вместо черного цвета Вы увидите красный цвет — цвет маски. Белым ластиком можно удалять лишнее из того, что Вы нарисовали.
После рисования отключите режим быстрой маски, и Вы увидите выделенную область там, где был красный цвет. Таким образом, с помощью рисования в режиме быстрой маски Вы можете выделять то, что Вам нужно, причем очень точно. Кроме того, можно рисовать не черным цветом, а серым, и тогда выделение будет частичное.
Видео о том, как применить маску в фотошопе для создания изображения с рамкой
Более подробные сведения Вы можете получить в разделах «Все курсы» и «Полезности», в которые можно перейти через верхнее меню сайта. В этих разделах статьи сгруппированы по тематикам в блоки, содержащие максимально развернутую (насколько это было возможно) информацию по различным темам.
Также Вы можете подписаться на блог, и узнавать о всех новых статьях.
Это не займет много времени. Просто нажмите на ссылку ниже:
Подписаться на блог: Дорога к Бизнесу за Компьютером
Проголосуйте и поделитесь с друзьями анонсом статьи на Facebook:
«Adobe Photoshop. Базовый уровень». Занятие 6. Конспект
Начиная с 24 января, каждый месяц я выкладываю по одному доработанному и расширенному конспекту занятий к курсу «Adobe Photoshop.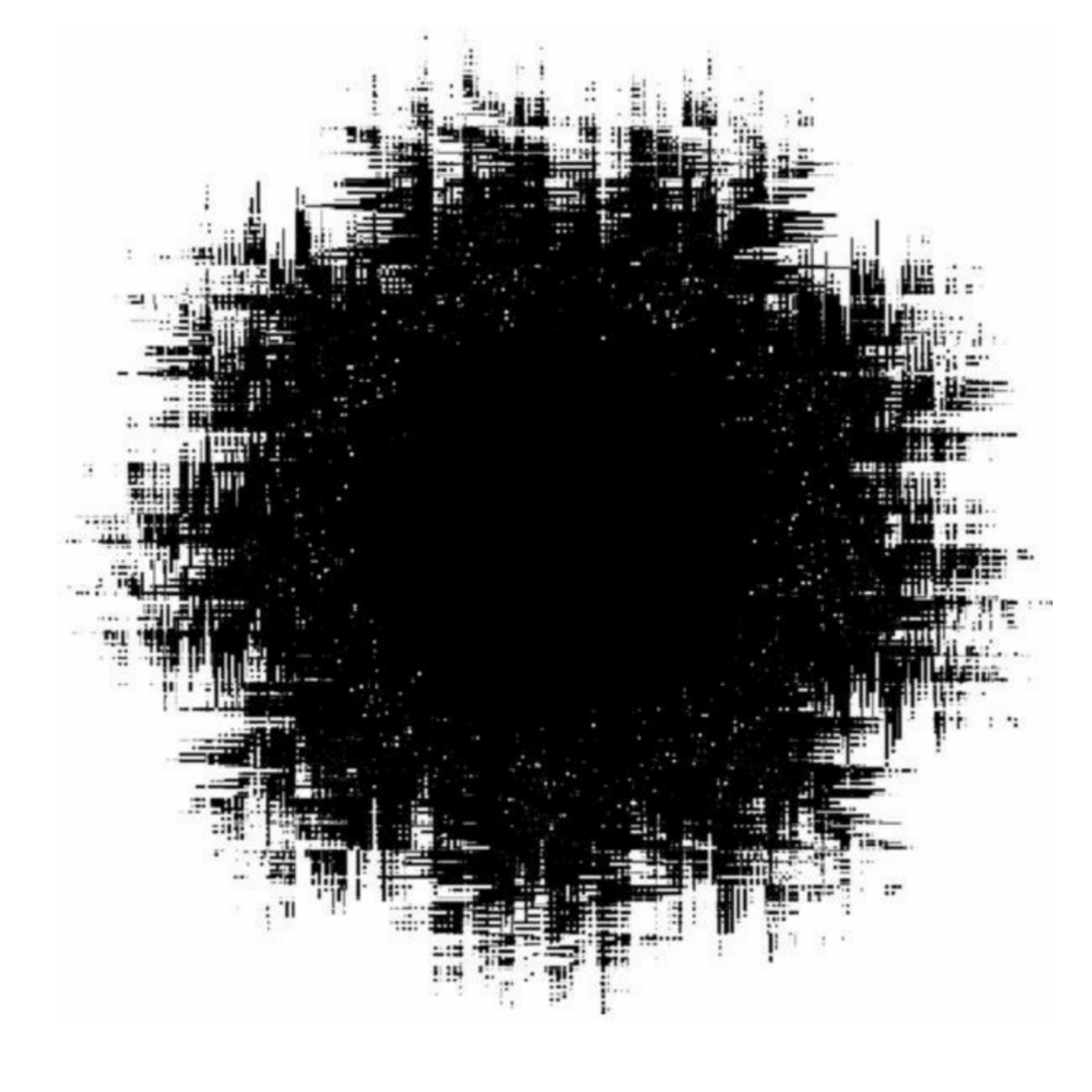 Базовый уровень». В этот раз материал не просто задержался, а опоздал на целый месяц. Ну, что сказать. Лето на дворе. Давайте будем считать, что я просто был в отпуске. А за остальные конспекты не волнуйтесь. До Нового Года все материалы к базовому курсу выложу.
Базовый уровень». В этот раз материал не просто задержался, а опоздал на целый месяц. Ну, что сказать. Лето на дворе. Давайте будем считать, что я просто был в отпуске. А за остальные конспекты не волнуйтесь. До Нового Года все материалы к базовому курсу выложу.Как и в прошлый раз выкладываю разбираемые на занятии картинки.
Дополнительные материалы — материалы, рекомендованные к изучению в процессе прохождения курса.
Для самостоятельного изучения — материалы, рассчитанные на самостоятельное освоение не только в процессе, но и по окончании курса.
Для стандартизации внешнего вида, обеспечения стабильности и удобства доступа, данные материалы представлены в виде документов Evernote с упрощенным форматированием. Чтобы перейти к оригиналу статьи, кликните по адресу сайта непосредственно под ее названием.
Для лучшей связи конспекта и занятия в соответствующих местах помещены миниатюры разбираемых в этот момент изображений.
Скачать разбираемые на занятии изображения.
Задачи на занятие
1. Научиться работать с маской слоя (Layer Mask).
2. Познакомиться с корректирующими слоями
3. Освоить методику неразрушающей обработки
4. Сравнить ее с применением инструмента History Brush
Дополнительные материалы:
psforce.ru «Маски в фотошопе»
RuGraphics.ru «Что необходимо знать о масках в Photoshop»
Маска слоя
Что такое маска слоя
- Маска слоя — трафарет, наброшенный на слой и регулирующий его непрозрачность
- Чем темнее маска, тем меньше непрозрачность соответствующей области
- Работа с маской слоя производится через командное меню Layer > Layer Mask (Слои > Слой-маска), палитры Layers (Слои) и Properties (Свойства)
- Пустая (белая) маска создается командой Layer > Layer Mask > Reveal All (Слои > Слой-маска > Показать все) или кликом по кнопке быстрого создания маски (третья слева) в нижней части палитры Layers (Слои)
- Чтобы создать маску, полностью маскирующую изображение (черную), применяют команду Layer > Layer Mask > Hide All (Слои > Слой-маска > Скрыть все) или клик по кнопке быстрого создания маски с зажатой клавишей «Alt»
- Для создания маски на основе активного выделения применяются команды Layer > Layer Mask > Reveal Selection / Hide Selection (Слои > Слой-маска > Показать выделенную область / Скрыть выделенную область)
- При наличии активного выделения кнопка быстрого создания маски в нижней части палитры Layers (Слои) создает маску на его основе
RuGraphics.
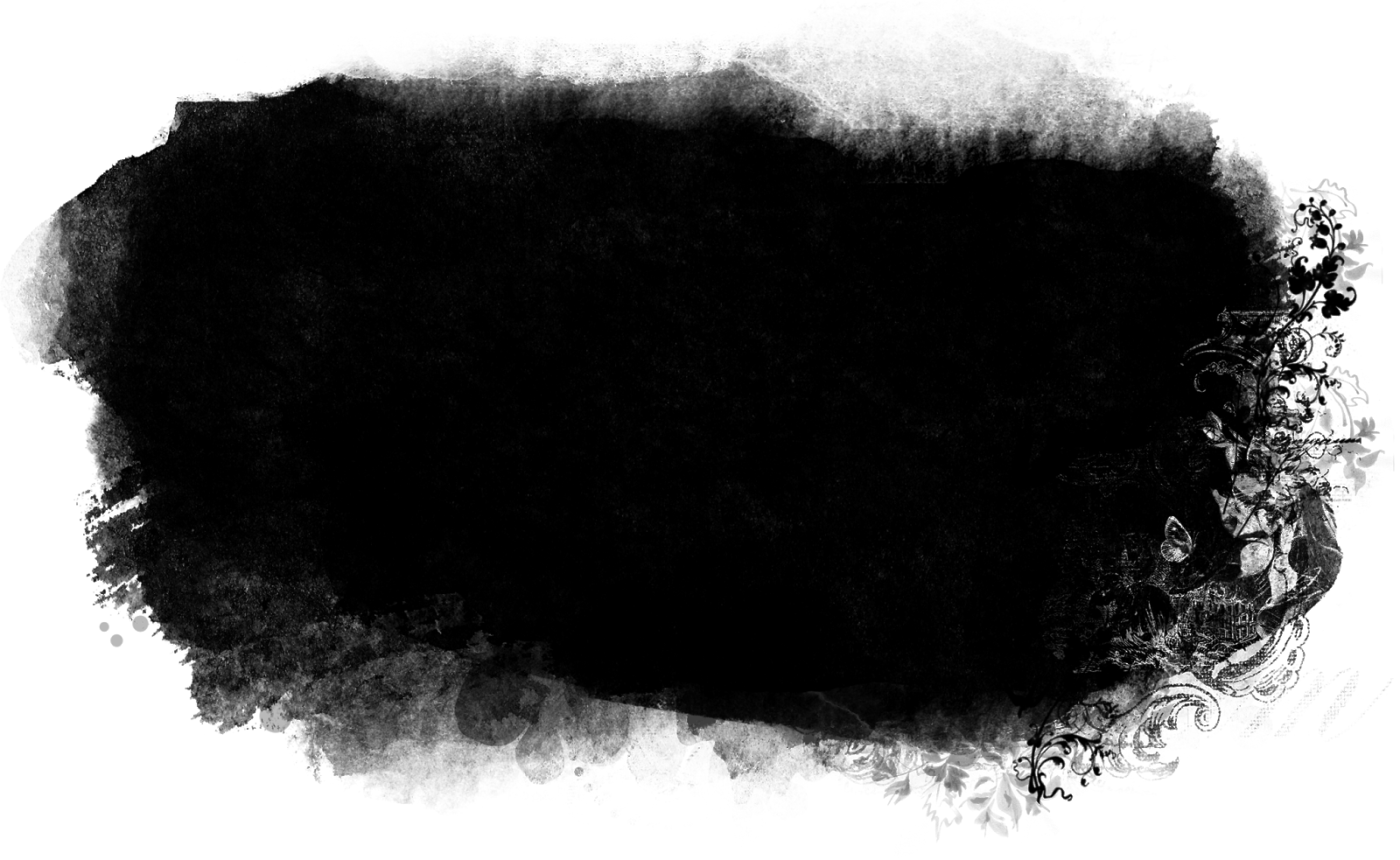 ru «Что такое слой-маска в Photoshop»
ru «Что такое слой-маска в Photoshop»Базовые команды работы c маской слоя
- Переключение между работой с содержимым слоя и его маской производится простым кликом по пиктограмме слоя или маски слоя
- Удалить маску слоя без ее предварительного применения к содержимому слоя можно при помощи команды Layer > Layer Mask > Delete (Слои > Слой-маска > Удалить)
- Удаление маски с предварительным применением к содержимому слоя (уменьшением непрозрачности пикселей) производится командой Layer > Layer Mask > Apply (Слои > Слой-маска > Применить)
- Можно удалить маску слоя, перенеся пиктограмму маски на кнопку удаления элемента (крайняя правая) в нижней части палитры Layers (Слои). В этом случае во всплывающем окне фотошоп попросит выбрать алгоритм удоаления: Delete или Apply
- Чтобы отключить / включить воздействие маски на слой не удаляя ее применяют команду Layer > Layer Mask > Disable / Enable (Слои > Слой-маска > Выключить / Включить)
- Быстрее и проще маска воздействие маски выключается и включается щелчком по ее пиктограмме в палитре Layers (Слои) с зажатой клавишей «Shift»
- По умолчанию маска связана со слоем. Это означает, что любая применяемая к слою геометрическая трансформация будет так же применяться и к маске слоя
- Отвязать / привязать маску к слою можно при помощи команды Layer > Layer Mask > Unlink / Link (Слои > Слой-маска > Отменить связь / Связать)
- Быстрее то же самое можно сделать кликнув по пиктограмме связи (три звена цепи), расположенной между пиктограммами слоя и маски слоя в палитре Layers (Слои)
Евгений Булатов. «Маски в Photoshop. Часть 1. Создание и редактирование масок»
Дополнительные приемы работа с маской в палитре Layers
- Перенести маску на другой слой (группу слоев) можно простым драг-энд-дроп в палитре Layers
- При зажатой клавише «Alt» маска будет скопирована
- «Alt» + «Click» по иконке маски включает режим отображения и редактирования маски
- Хорошей привычкой при работе с маской является регулярное переключение а режим просмотра маски и контроль ее качества
Работа с маской в палитре Properties
- Регулятор Density (Плотность) уменьшает маскирующее действие маски, при этом содержимое самой маски слоя не меняется и при возврате значения параметра на 100% маска приходит к начальному виду
- Вручную повторить действие регулятора Density (Плотность) можно, осветлив маску кривами , подняв на них черную точку
- Регулятор Feather (Растушевка) смягчает переход от выделенной области к замаскированной при этом содержимое самой маски слоя не меняется и при возврате значения параметра на 0 px маска приходит к начальному виду
- Вручную повторить действие регулятора Feather (Растушевка) можно, применив к маске размытие по гауссу
- Кнопка Mask Edge (Край маски) вызывает команду Select > Refine Mask (Выделение > Уточнить маску), дейсткие которой аналогично команде Select > Refine Edge (Выделение > Уточнить край), но применяется непосредственно к маске слоя
- Кнопка Color Range вызывает команду Select > Color Range (Выделение > Цветовой диапазон), которая позволяет дополнительно замаскировать часть не замаскированных ранее областей.

- Кнопка Invert (Инвертировать) инвертирует маску
- Для инверсии маски удобнее использовать команду Image > Adjustments > Invert (Изображение > Коррекция > Инверсия), поскольку ее можно отдать с помощью шотката «Cmd»+«I»
Евгений Булатов. «Маски в Photoshop. Часть III. Инструмент «Уточнить Край» (Refine Edge)»
Самостоятельная работа
- Взять файлы 02_Bathroom.jpg и 03_Landscape.jpg
- Вклеить в окно ванной комнаты пейзаж
- Подумать над порядком наложения картинок и особенностями применения маски
- Проверить, не осталось ли нерешенных проблем
Обтравочная маска
- После применения к слою команды Layer > Create Clipping Mask (Слой > Создать обтравочную маску) в качестве маски для него будет использоваться непрозрачность лежащего ниже слоя
- Команда может быть применена сразу к нескольким слоям, в этом случае ведущим (задающим маску) для всех слоев будет слой, располагающийся прямо под ними
- При этом меняется порядок обсчета наложения слоев: программа сначала обсчитывает результат воздействия ведомых слоев на ведущий и только потом накладывает результат на ниже лежащее изображение.
RuGraphics.ru «Что такое обтравочная маска в Photoshop»
Евгений Булатов. «Маски в Photoshop. Часть IV. Виды масок в Photoshop»
Создание маски из канала
- Чтобы загрузить содержимое канала в качестве выделения достаточно кликнуть по его пиктограмме в палитре Channels (Каналы) с зажатой клавишей «Cmd»
- Если теперь создать корректирующий слой, к нему автоматически добавиться маска, созданная на основе текущего выделения
- Для дораотки содержимого маски слоя нужно выбрать ее в палитре Layers (Слои) и вызвать команду Image > Adjustments > Curves (Изображение > Коррекция > Кривые)
- Более подробно темы создания масок из каналов изображения и их последующей доработки будут разбираться на пятом занятии курса «Adobe Photoshop.
 Продвинутый уровень»
Продвинутый уровень»
Евгений Булатов. «Маски в Photoshop. Часть II. Маски, Выделения и Каналы»
Основы неразрушающей обработки
Корректирующие слои.
- Корректирующий слой не содержит в себе отдельныйх пикселей, а задает закон по которому изменяется все лежащее под ним изображение
- Действие корректирующих слоев аналогично действию команд из меню Image > Adjustments (Изображение > Коррекция)
- Настрийки корректирующего слоя производятся через палитру Properties (Свойства)
- Быстро открыть палитру Properties (Свойства) можно двойным кликом по пиктограмме корректирующего слоя в палитре Layers (Слои)
- Корректирующие слои создаются через командное меню Layer > New Adjustment Layer (Слои > Новый корректирующий слой), через кнопку быстрого создания корректирующего слоя в нижней части палитры Layers (Слои) и через палитру Adjustments (Коррекция)
- При создании корректирующего слоя вместе с ним автоматически создается пустая (белая) маска слоя
- Слои-заливки являются отдельной разновидностью корректирующих слоев и создаются через командное меню Layer > New Fill Layer (Слои > Новый слой-заливка) и через кнопку быстрого создания корректирующего слоя в нижней части палитры Layers (Слои)
RuGraphics.ru «Новый корректирующий слой Поиск цвета (Color Lookup) в Photoshop CS6»
Плюсы корректирующих слоев.
- Корректирующие слои очень незначительно увеличивают размер файла вне зависимости от размера изображения
- Они позволяют в любой момент ослабить, отменить, или любым другим образом поменять настройки коррекции
- Данные изменения можно проводить нелинейно: то есть, менять настройки предыдущих коррекций, видя результат действия последующих
- Можно ретушировать исходное изображение сразу видя результат ретуши вместе с последующими коррекциями
Слои-заливки.
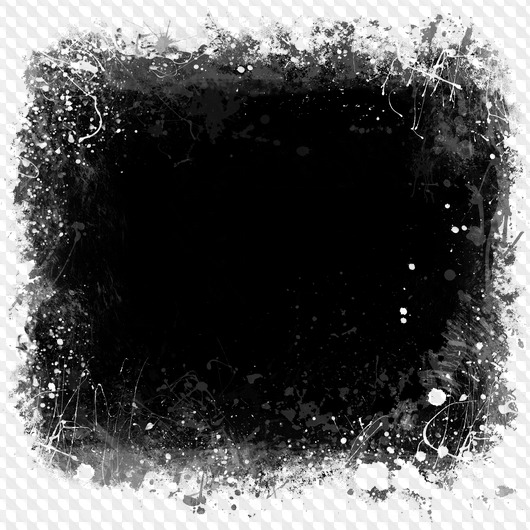
- Слой-заливка окрашивает всю поверхность кадра в соответствии со своим алгоритмом работы,
- Solid Color (Цвет) — однотонная заливка
- Gradient (Градиент) — заливка с плавным переходом цветов от одного к другому
- Pattern (Узор) — заливка регулярно повторяющейся прямоугольной картинкой
- Слои заливки активно используются совместно с режимами наложения, а их воздействие модулируется маской слоя
- Настройки слоя-заливки производятся в отдельной палитре, которая вызывается двойным кликом по пиктограмме слоя в палитре Layers (Слои)
RuGraphics.ru «Корректирующий слой «Градиент (заливка)»»
Неразрушающая обработка.
- Основной идеей неразрушающей обработки является сохранение истории обработки файла в слоях с возможностью в дальнейшем вернуться и изменить параметры коррекций
- Сохранение исходного изображения неизменным является следствием такого подхода к обработке, но никак не главным его признаком
- Неразрушающая обработка выполняется за счет применения корректирующих слоев, пиксельных слоев в различных режимах наложения, масок слоя, смарт-объектов и т.п.
RuGraphics.ru «Неразрушающее редактирование фотографий корректирующими слоями»
Палитра History (История).
- В палитре History (История) отображается список последних совершенных пользователем операций
- Количество запоминаемых операций можно изменить в Preferences > Performance > History States (Настройки > Производительность > История действий)
- Максимальное количество запоминаемых состояний — 1000
- Необходимость запоминать большое количество шагов истории сильно загружает компьютер и приводит к замедлению его работы, особенно при работе с большими изображениями
- Клик по строчке с определенной операцией отменяет все последующие изменения и приводит к каринку к состоянии, в котором она была после выполнения данной операции
- Выполнение любой операции приведет к тому, что все отмененные операции исчезнут
- Каждый мазок инструментом ручного редактирования запоминается как отдельная операция
- История работы с изображением сохраняется только до тех пор, пока картинка открыта и обнуляется с закрытием файла
Инструмент History Brush Tool (Архивная кисть).

- Инструмент History Brush Tool (Архивная кисть) позволяет проявить выбранное в палитре History (История) состояние изображения поверх текущего
- Состояние, которое будет проявлять архивная кисть, выбирается установкой флажка в квадрате солева от строчки состояния в палитре History (История)
- Работа с инструментом History Brush Tool (Архивная кисть) не имеет преимущества по скорости перед методикой неразрушающей обработки: ни по количеству кликов (операций), ни по общей скорости работы компьютера
- Необходимость запоминать большое количество шагов истории приводит к сильному замедлению работы компьютера
- Во всем остальном History Brush Tool (Архивная кисть) проигрывает методике неразрушающей обработки: нелинейность изменения обработки, исправление ручных операций по локализации воздействия, возможность вернуться к истории работы после повторного открытия файла и т.п.
photo-monster.ru «10 правил неразрушающего редактирования»
Для самостоятельного изучения:
Принципы создания «хорошей» послойной структуры.
- Осмысленные названия слоев и их групп
- Отсутствие пустых слоев, групп слоев и масок
- Порядок следования слоев соответствующий логической последовательности коррекций
- Объединение однородных слоев в группы
- Использование масок вместо вытирания части содержащегося в слое изображени ластиком
- Использование корректирующих слоев (в том числе слоев-заливок) вместо прямого изменения изображения
- Указание названия фильтра и его настроек в имени слоя к которому он был применен
- Использование смарт-объектов для применения фильтров с возможностью последующего изменения их настроек
- Цветовое обозначение слоев в соответствии с ваше личной схемой кодирования
Андрей Журавлев. «История в слоях»
Желающие посетить мои занятия по цветокоррекции и обработке изображений могут познакомиться с программами и списком ближайших мероприятий заглавном посте моего ЖЖ. Там же вы найдете ссылки на все статьи опубликованные в моем ЖЖ.
Без предварительного согласования с автором разрешается перепечатка и размещение этого материала на любых ресурсах с бесплатным доступом при условии полного сохранения текста (в том числе и этого раздела), ссылок и иллюстраций, указания авторства и ссылки на первую публикацию.
Для коммерческого использования или перепечатки с внесением изменений необходимо согласование с автором. Связаться со мной можно по электронной почте zhur74@livejournal.com
© Андрей Журавлев (aka zhur74), 2012 г.
Редакция вторая (июль 2015 г.) переработанная и дополненная.
Первая публикация: http://zhur74.livejournal.com/80260.html
Яркостные маски в Adobe Photoshop
Цель пейзажной фотографии — передать красоту окружающего мира. И желательно сделать это так, как воспринимал все фотограф в момент съемки. Но тут сложность в том, что человеческий глаз и мозг намного совершеннее самого совершенного фотоаппарата. Например — мы видим резко и предметы вблизи и вдали (конечно, если у нас все в порядке со зрением), даже в яркий солнечный день мы видим детали и на облаках и в тени, а ночью, после небольшой адаптации, мы все-таки можем рассмотреть детали.
И для того чтобы передать пейзаж так, как его воспринимало зрение фотографа приходится идти на некоторые ухищрения. И, пожалуй, основное из них это расширение динамического диапазона — прием который позволяет передать на фотографии и детали в светах и в тенях.
Основной смысл этого приема сводится к следующему — фотограф делает два снимка (самый простой вариант) — один с экспозицией по светам, а второй с экспозицией по теням. После этого, в графическом редакторе два снимка объединяются и мы получаем кадр с деталями в светах и в тенях.
Методов обработки подобных снимков довольно много — в самом простом случае, можно ограничится восстановлением информации из одного рав-файла, иногда можно обойтись градиентами в редакторе или градиентными фильтрами. Мы же рассмотрим более сложный (и вместе с тем, более универсальный) метод — яркостные маски.
Яркостные маски
Самый простой способ объединить в Adobe Photoshop темное и светлое изображения — наложить их друг на друга в виде слоев и по маске скрыть часть одного изображения (про работу с масками можно прочитать в статье — Работа со слоями и масками ). Но иногда композиция такая сложная, что рисовать маску вручную слишком долго и сложно. Самый простой пример — дерево на фоне яркого неба. Чтобы было видно и детали на стволе дерева и на небе, надо будет прорисовать все веточки дерева.
Но есть один секрет. В пейзажной фотографии чаще всего закрывать маской надо пересвеченные области чтобы выровнять освещенность, а значит нам будет нужен механизм который автоматически позволяет выделять области на основе их яркости. Именно это и называется яркостными масками.
Давайте разбираться с ними по шагам на примере.
Для простоты и наглядности будем совмещать два кадра, хотя в реальной жизни кадров может быть 3 или 5, все зависит от тональных переходов в снимаемой сцене и от возможностей матрицы камеры.
Светлый снимок. Хорошо проработан передний план, но потеряны детали в области солнца | Темный снимок, деталей на переднем плане не видно, но зато хорошо проработана область вокруг солнца |
Основная задача выделить яркие области вокруг солнца на светлом кадре и заменить их областями с темного.
Помещаем оба снимка на отдельные слои в Photoshop и совмещаем с помощью Edit/Редактирование -> Auto Align Layers/Автоматически выравнивать слои…
Пункт с автоматическим выравниванием можно пропустить, если съемка велась со штатива.
При необходимости, после выравнивания кадров друг относительно друга можно “обрезать края”.
В Photoshop нет никаких инструментов и команд для создания яркостных масок, но все описываемые ниже действия вы можете сохранить в виде Action/Операции и применять автоматически к другим изображениям — алгоритм работы не зависит от того что изображено на фотографии, он ориентируется только на яркость тех или иных пикселей.
Для наглядности работы отключаем видимость верхнего темного слоя и кликаем по нижнему светлому. Именно он будет использоваться для поиска светлых участков.
После этого переходим в панель Channels/Каналы и Command+клик на композитном RGB канале. Это создаст выделение вокруг ярких областей изображения.
Получившееся выделение уже можно использовать, но более правильно будет создать маски для разных по яркости областей.
Щелкните иконку Save Selection as Channel/Сохранить выделенную область в новом канале внизу панели Channels/Каналы. Это создаст новый канал, автоматически названный Alpha. Переименуем его его в Highlights.
Для того чтобы выделить более яркие участки изображения нужно необходимо сделать пересечение этого выделения с самим собой. Удерживая нажатыми Command+Alt+Shift, кликаем по миниатюре канала Highlights. Таким образом выделяются более светлые участки предыдущего выделения. Новое выделение снова сохраняем как канал с именем Highlights 1.
Эту операцию с пересечением каналов яркостей самих с собой можно проделать еще несколько раз получая аккуратные выделения разных по яркости областей. Чем больше мы пересекает первоначальное выделение друг с другом, тем более яркие области выделяются.
У нас получилось вот так:
Таким образом, мы получили выделения с пятью уровнями яркости.
Для обработки фотографии из нашего примера понадобится выделение только ярких областей, но для наглядности и общности рассмотрим как создать аналогичные выделения для темных участков изображения.
Снова загрузите выделение Highlights, Ctrl+кликнув на одноименный канал. Затем выберите Select/Выделение > Inverse/Инвертировать (Shift+Ctrl+I) — эта команда изменит выделение на обратное. Это означает, что теперь вместо светлых участков в выделение попали тени. Сохраните выделение как новый канал с именем Shadows.
Для того чтобы создать каналы на которых выделены более плотные тени используйте аналогичную технику самопересечения с нажатием клавиш Command+Alt+Shift и кликом по каналу Shadows. После пяти итераций мы получим пять каналов с масками для разных по темноте областей
Теперь пришло время воспользоваться этими каналами для того чтобы создать маску на темном слое. Нам нужно сделать так, чтобы выбранный канал добавился в качестве маски слоя.
Нам надо сделать маску таким образом чтобы на темном варианте снимка остались только области вокруг солнца. В данном случае, больше всего подходит канал с названием Highlights 1, именно там выделены самые яркие области (они белые).
Загружаем его в виде выделения кликая на канале с нажатой клавишей Command
После этого делаем активным композитный RGB канал (нужно кликнуть по нему), переключаемся в панель Layers/Слои, активируем и включаем видимость темного слоя и добавляем к нему маску, кликнув на пиктограмму добавления маски внизу панели слоев.
Наше выделение сразу же станет маской этого слоя и фотография преобразится.
Темные части маски делают области слоя непрозрачными, а белые наоборот проявляются. Получается, что области вокруг солнца на недоэкспонированном слое перекроют пересвеченные, но передний план останется с более светлого снимка.
Вместе пересвета на небе мы получили участок с хорошими цветами детализацией. И для этого нам не пришлось вручную рисовать маски и обводить контуры корабля.
При необходимости маски можно доработать с помощью инструмента Levels или Curves, а также просто кистью.
Исходная яркостная маска | После доработки с помощью кисти |
Аналогичным способом, но использую каналы Shadows, в которых мы выделяли тени можно немного осветлить камни на переднем плане, не затрагивая небо.
Выбираем подходящий канал
И применяем его в виде маски к корректирующему слою с кривыми:
После того как мы получили выровненный по яркости снимок без провалах в тенях и светах можно уже проводить работу с цветом и контрастом, с помощью Dodge & Burn расставлять акценты, добавлять солнечные блики и прочие эффекты.
Чтобы доработать цвета и освещение на снимке воспользуемся плагином Nik Color Efex:
После небольшой цветокоррекции с помощью кривых получим вот такой результат:
Яркостные маски можно использовать не только для того чтобы совместить несколько экспозиций в одном снимке. Они отлично подойдут для того чтобы заменить небо на пересвеченным снимке. Пересвет — это очень яркий участок, а значит его будет очень просто выделить с помощью яркостных масок и потом на это место вставить небо с какого-то другого кадра.
В статье мы рассказали о ручном создании яркостных масок — это хорошо для того чтобы понять смысл процесса, но при ежедневной обработке фотографии может быть несколько долго и непродуктивно.
Есть несколько способов автоматизировать процеcc:
- Использования специального набора Actions. Бесплатно такой набор могут скачать все подписчики фотошколы Photodemy.com. Эти экшены помогут автоматически создать каналы с выделениями светов и теней, а также наборы из кривых и уровней с примененными к ним яркостными масками. После запуска экшена вам просто надо будет оставить видимым нужный слой с кривыми или уровнями (как удобнее) и откорректировать настройки. Скачать можно тут — https://photodemy.com/ru/downloadable/ekshen-dlya-sozdaniya-yarkostnyih-masok/
- Панель ArcPanel. Более громоздкое, но и более универсальное решением чем использование отдельных экшенов. Позволяет наглядно создавать выделения на основе яркости с помощью кнопок на панели.
- Панель Тони Купера — еще одна многофункциональная панель в которой автор постарался совместить все операции, которые чаще всего применяются при обработке пейзажных фотографий.
Специально для наших читателей Photodemy.com подготовлии еще один подарок — месяц бесплатного доступа в подарок.
Промо-код:
PHOTAR1регистрация на photodemy.com
comments powered by HyperCommentsПонимание слоев и масок в Photoshop
Adobe Photoshop — отличный инструмент для тех, кому нужно больше возможностей при постобработке, чем в Lightroom или других редакторах RAW. Возможности Photoshop практически безграничны, поэтому неудивительно, что вначале он кажется немного подавляющим. Возможно, вы сейчас находитесь в таком состоянии; хотите ускорить обработку, но Photoshop кажется настолько сложным, что хочется сдаться. Не волнуйтесь — это может потребовать некоторой практики и большого количества проб и ошибок, но вскоре вы увидите большие улучшения.
Layers & Layer Masks — два самых больших преимущества, которые вы найдете в Photoshop над любым RAW-редактором. Именно здесь некоторых это начинает сбивать с толку. Однако понимание слоев и масок слоев имеет решающее значение для того, чтобы вы могли в полной мере использовать возможности этого программного обеспечения.
Общие сведения о слоях
Итак, что же такое слои и почему их так важно понимать?
Проще говоря, слои — это изображения, накладываемые друг на друга. Когда вы добавляете один слой поверх другого, верхний слой будет поверх иерархии и того, который виден.Другими словами, если у вас есть три слоя, первый синий, второй красный и третий (верхний) зеленый, изображение, на которое вы смотрите, будет зеленым, так как это верхний слой. Однако, если вы удалите часть верхнего слоя, он начнет показывать нижний слой (красный).
Слои для пейзажной фотографии
Для фотографии большую часть времени вы будете использовать слои немного по-другому (да, я собираюсь сделать это немного более запутанным, но оставайтесь со мной!) Вместо того, чтобы просто работать со слоями как «изображениями», мы больше полагайтесь на то, что мы называем корректирующими слоями .Эти типы слоев прозрачны, пока вы не измените настройку. Типичный пример — корректирующий слой «Кривые». Просто открыв эту настройку ( Create New Fill или Adjustment Layer -> Curves ), вы еще не внесли никаких изменений, и новый слой станет невидимым. Однако, когда вы начинаете корректировать слой Curves, скажем, вы делаете S-образную кривую для увеличения контраста, эта конкретная настройка будет видна. Если затем вы создадите еще один корректирующий слой, на этот раз фотофильтр, предыдущая настройка все еще будет видна, а новая настройка будет добавлена поверх нее.
Рабочий процесс, подобный приведенному выше, где вы в основном полагаетесь на корректирующие слои, известен как неразрушающий рабочий процесс . Проще говоря, это означает, что вы можете вернуться и отрегулировать любой из созданных корректирующих слоев, и эффект будет виден. С другой стороны, если вы работаете не с корректирующими слоями, а с Объединенными слоями , вы не сможете вернуться и изменить настройки, поскольку эти типы слоев представляют собой «изображения», накладываемые друг на друга, Это означает, что каждый слой полностью скрывает тот, что находится ниже.
Использование масок слоя
Возможно, вам не всегда нужно вносить коррективы во все изображение. В этих сценариях маски слоев оказываются одним из реальных преимуществ работы в Photoshop.
Как объяснено выше, верхний уровень всегда находится наверху иерархии и будет скрывать нижележащие слои. Если вы хотите удалить корректировку из определенной области, вы можете использовать кисть для стирания непосредственно на слое, но это не очень хорошее решение. Вместо этого вы можете добавить к слою слой-маску Layer Mask .
Маска слоя представляет собой белое прямоугольное поле, которое отображается рядом со слоем на панели слоев. По умолчанию это белый цвет, но он может представлять два настоящих цвета: черный и белый, а также промежуточные оттенки серого.
Белая маска слоя означает, что весь слой / корректировка виден поверх слоев ниже. Однако черная маска слоя означает обратное; слой и его настройки невидимы.
Запомните эту фразу: Белое обнаруживает и черное скрывает
Для добавления белого или черного к маске слоя наиболее полезным инструментом является инструмент «Кисть » (B).Выберите подходящий размер, установите черный цвет кисти, убедитесь, что маска слоя выбрана (нажмите на нее) и закрасьте области, которые вы не хотите корректировать, черным. Как видите, само изображение не становится черным, но корректировка, выполненная слоем, скрывается; только маска слоя становится черной в этих областях.
Маски слояобладают рядом преимуществ, и лично я использую их почти на каждом отдельном слое, создаваемом при обработке файла в Photoshop.Вот некоторые из сценариев, в которых я использую маску слоя:
- При настройке цветового баланса на определенный тональный диапазон (например, добавление синего цвета в тени)
- Смешивание нескольких изображений вместе
- Удаление корректировки в области, которую я не хочу трогать.
Проблемы слоев-масок
Независимо от того, насколько полезны маски слоев для вашей работы в Photoshop, важно понимать, что они не сразу становятся идеальными .Простое рисование кистью на маске слоя будет хорошо во многих сценариях, но вскоре вы увидите, что на изображениях вы получите определенное количество ореолов , и , растекание, . Поскольку вы рисуете маску вручную, легко сделать немного небрежно и нарисовать немного выше края или за пределами области, которую вы хотите показать или скрыть. Позже это часто становится проблемой, поскольку это очень заметная ошибка.
Вместо того, чтобы использовать кисть вручную (хотя в некоторых случаях это вполне нормально), я рекомендую научиться использовать маски яркости, как только вы получите базовое представление о Photoshop.Это более точный выбор, сделанный во избежание нежелательных ошибок.
Пример использования масок яркости вместо рисования на маске слоя вручную является полезным, когда вы хотите выполнить целевую настройку. Я часто корректирую цветовой баланс в определенных областях изображения; Я могу добавить немного синего в самые темные тени. При этом я буду использовать маски яркости, чтобы получить определенную маску, которая нацелена только на самые темные тени, поэтому мне не нужно беспокоиться о том, чтобы зайти слишком далеко в более яркую область, которую я не хочу настраивать.
Я знаю, что слои и маски слоев могут показаться немного запутанными, если вы только что открыли Photoshop в первый раз, но я рекомендую вам потратить некоторое время на то, чтобы поиграть с ними. Они очень важны при использовании Photoshop, и вы не сможете извлечь выгоду из этого программного обеспечения, если не разберетесь в них.
Полное руководство по маскированию в Photoshop для начинающих
Несколько лет назад мой друг попросил меня научить его, как работают маски в Photoshop. Это мой невероятно поздний ответ.
Мы рассмотрим основы того, что такое маски, для чего они используются и как правильно ими пользоваться, что выведет ваши навыки работы с фотошопом на совершенно новый уровень.
Что такое маска?
Слои, вероятно, являются самым важным дополнением к Photoshop по сравнению с исходной версией, но маски слоев занимают второе место. Я бы сказал, что до тех пор, пока вы полностью не поймете, как и зачем использовать маски, вы просто не поймете мощи Photoshop.
Термин «маска» не сразу становится понятным для тех, кто не занимается графическим дизайном.В самом простом смысле маска — это способ применить что-то к очень определенной части изображения.
Есть два основных типа масок: обтравочные маски и маски слоев. Эти два инструмента тесно связаны по концепции, но очень различаются по применению. Давайте начнем с обсуждения масок слоев, которые обычно имеют в виду люди, когда вы слышите, как они обсуждают маскирование в Photoshop.
Маски слоя
Маска слоя — это то, что вы применяете к данному слою для управления прозрачностью этого слоя.Если непрозрачность слоя контролирует прозрачность всего слоя сразу, маска дает вам более точный контроль над очень конкретными областями. Если вы хотите, чтобы весь слой был на 30%, вы должны уменьшить непрозрачность, если вы хотите, чтобы только левая сторона слоя была на 30%, вы должны использовать маску.
Когда вы добавляете маску к слою, она покрывает всю вещь невидимым холстом в градациях серого. Есть способы увидеть это, мы рассмотрим их позже, но просто знайте, что, как правило, применение маски к слою не вызывает немедленных визуальных различий, если у вас нет активного выделения в то время.
На этом невидимом холсте вы можете рисовать белым, черным или любым промежуточным уровнем серого. Цвет, который вы рисуете, сообщает Photoshop, насколько непрозрачными должны быть пиксели в этой точке. Белый означает непрозрачность 100%, а черный означает непрозрачность 0%.
Имея это в виду, попробуйте представить, что маска ниже сделает со слоем:
Как видите, если бы наша маска была полностью белой с тремя кружками, показанными выше, у нас был бы полностью видимый слой, где все белые области и пятна прозрачности в кружках.Если мы применим эту маску к слою, то получим результат:
Маски для стрижки
Обтравочные маски очень похожи на маски слоев, только они используют один слой для определения прозрачности другого. В этом сценарии вы складываете два слоя друг на друга, причем нижний является определяющим фактором прозрачности верхнего.
Однако вместо того, чтобы использовать черные и белые значения, обтравочные маски просто заимствуют прозрачность у слоев, используемых для их создания, а именно у нижнего слоя.Если на нижнем слое есть непрозрачные и прозрачные области, обтравочная маска применит эти значения к верхнему слою.
Это трудно объяснить без примера, но становится кристально ясным, когда вы видите это в действии. Давайте воспользуемся двумя показанными ниже слоями и скажем, что наша цель здесь — вырезать или «обрезать» слой дерева, чтобы он имел форму букв. Обратите внимание, что на этом этапе дерево является нижним слоем, а текст — верхним слоем.
Чтобы добиться желаемого эффекта, просто поменяйте местами слои так, чтобы дерево находилось наверху, затем перейдите в меню «Слои» вверху экрана и выберите «Создать обтравочную маску» (Command-Option-G ).Вуаля, теперь у нас есть эффект, к которому мы стремились. Там, где текстовый слой был непрозрачным, слой дерева теперь непрозрачен, а там, где текстовый слой был прозрачным, слой дерева стал прозрачным.
Здесь есть действительно интересный функционал. Вы по-прежнему можете позиционировать и вносить изменения в каждый из двух слоев независимо. Перетаскивая слой дерева, вы перемещаете текстуру внутри границ букв, в то время как сами буквы остаются неподвижными.
Кроме того, вы можете применять эффекты слоя к компиляции через нижний слой.Например, вот что произойдет, если мы выделим текстовый слой и добавим внутреннюю тень.
Обтравочные маски забавные, функциональные и недооцененные, но правда в том, что маски слоев гораздо более распространены в повседневном использовании. Приведенной выше информации должно быть достаточно, чтобы вы начали работать с обтравочными масками, поэтому с этого момента мы сосредоточимся исключительно на функциональности маски слоя.
Как сделать маску слоя?
Теперь, когда у нас есть четкое представление о том, что такое маски и чем отличаются два разных типа масок, давайте посмотрим, как создавать маски слоя и работать с ними.
Первое, что нам нужно, это два слоя. Я взял два изображения ниже от фотографов Адриана Дурлеа и Эрика Содерстрома. Изображение хижины внизу, а огонь вверху.
Общая идея здесь состоит в том, чтобы взять часть огня, а не весь огонь, и применить его к хижине. Первый шаг — сложить два изображения, как мы видим выше, и установить режим наложения слоя огня на Screen. Это сделает все черные пиксели прозрачными, что позволит хорошо смешать два изображения.
С этим одним изменением это уже довольно приличное изображение! Допустим, мы хотим, чтобы огонь горел только у двери хижины. Для этого нам нужно добавить маску к слою с огнем. Выберите слой огня и щелкните значок маски, показанный на изображении ниже.
Теперь, выбрав маску в палитре слоев, мы берем мягкую черную кисть и закрашиваем части огня, которые мы не хотим видеть. Когда мы это делаем, огонь начинает исчезать. Чтобы вернуть его, просто красим в белый цвет.
Как вы можете видеть на изображении ниже, после небольшого рисования наш огонь теперь гораздо более сосредоточен на той части изображения, которая уже освещена и поэтому выглядит прилично естественным.
Чтобы увидеть реальную маску, щелкните мышью, удерживая клавишу Option (Alt на ПК), на небольшом предварительном просмотре маски в палитре слоев (щелкните, удерживая клавишу Shift, чтобы полностью скрыть маску). После того, как мы закрасили часть огня, мы получили следующее:
Обратите внимание, что мы не ограничены только резкими краями.Прелесть масок в том, что вы можете делать с ними все, что захотите, при условии, что вы можете делать это с оттенками серого. Это означает, что вы можете рисовать, клонировать, создавать и заполнять выделенные области, копировать и вставлять, а также все виды других действий, которые вы выполняете на основном холсте.
Почему бы просто не стереть?
Узнав, как пользоваться масками, большинство новичков думают то же самое: «Я уже могу делать все это с помощью ластика». Неправильный! На самом деле, насколько я понимаю, как только вы научитесь маскировать, вы никогда не должны снова брать в руки ластик, потому что он имеет тенденцию быть очень разрушительным.
Что я имею в виду под разрушительным? Подумайте, что происходит, когда вы используете ластик: он стирает пиксели. Имейте в виду, он не скрывает их некоторое время, пока вы не захотите их вернуть, он «уничтожает» пиксели. Изменения, которые вы вносите, удаляя части слоя, являются постоянными и не могут быть изменены позже.
Это просто ужасный способ работы. С каждой новой версией Photoshop Adobe предоставляет нам все больше и больше способов внесения неразрушающих правок, то есть таких, которые не изменяют исходные данные пикселей.Например, фильтры были постоянным и разрушительным изменением, если вы размыли слой, он застрял! Теперь, со смарт-фильтрами, вы всегда можете вернуться и отрегулировать или даже удалить размытие.
Эта же концепция привела к появлению масок много лет назад. С маской у вас есть возможность не только принимать чрезвычайно подробные решения о прозрачности слоя или группы слоев, но еще лучше, у вас есть свобода вернуться и уточнить или отменить эти изменения в любое время. Если бы я стер свой огонь в приведенном выше примере, он бы исчез навсегда, и его возвращение потребовало бы импорта слоя заново.Однако, поскольку я использовал маску, все, что мне нужно сделать, это заполнить эту маску белым цветом, и сразу же все мои детали огня вернутся.
Используя метафору реальной маски, представьте, что вы хотите изменить свою внешность к Хэллоуину. У вас есть два варианта: первый — сделать пластическую операцию, чтобы навсегда изменить свое лицо, чтобы оно стало похоже на лицо страшного существа, а второй — надеть маску. В этом сценарии ластик — это пластическая хирургия. Это просто плохой выбор, если вы не уверены, что хотите, чтобы изменения были постоянными.Вместо этого используйте маску.
Расширенные методы маскирования
Приведенная выше информация является руководством по маскам для абсолютного новичка. Скорее всего, если вы какое-то время пользуетесь Photoshop, для вас ничего из этого не было новостью. На самом деле, вы можете подумать, что маски настолько невероятно просты, что едва ли заслуживают разговора.
Однако методы маскировки очень быстро меняются от простых до невероятно сложных. Достаточно легко нарисовать несколько широких мазков, чтобы стереть большие части изображения, но что, если вы хотите сделать что-то более сложное? Например, предположим, что мы хотим убрать кота внизу с его белого фона.
Пушистые животные особенно трудны для маскировки. Все эти мелкие детали волос означают, что точный выбор займет много времени. Волшебная палочка или даже инструмент «Перо» здесь нам ни к чему. Так как же профессионалы начать с изображения выше и создать маску, подобную показанной ниже?
Если вы готовы узнать, продолжайте читать, пока мы предпринимаем этот подвиг!
Изменить канал
Хорошая новость об изображении кошки заключается в том, что есть много контрастов, с которыми можно работать.Ключ к созданию хорошей маски — найти контраст и знать, как его растянуть. Здесь у нас есть довольно темный кот на ярко-белом фоне, что означает, что все, что нам нужно сделать, это выяснить, как использовать нашу удачу и преобразовать уже существующий контраст в подходящую маску.
Первым шагом в таком проекте является переход к палитре каналов и поиск канала с наибольшим контрастом. Итак, в нашем случае нам нужен канал с самым темным котом и самым ярким фоном, который оказывается синим каналом.
Сделайте копию синего канала, выберите его и нажмите Command-L, чтобы вызвать настройку уровней. Затемните тени и полутона, чтобы получился сумасшедший контраст, как на изображении ниже. Будьте осторожны, не заходите слишком далеко с этой регулировкой. Увеличьте масштаб и посмотрите детали волос на краях меха, чтобы убедиться, что вы не слишком сильно стригетесь. На данном этапе необязательно, чтобы он был идеально черно-белым, допустимы некоторые темно-серые оттенки.
На этом этапе вы сталкиваетесь с одним из самых сложных этапов всего процесса.Цель состоит в том, чтобы максимально приблизить кошку к черному цвету. Это легко сделать с зельями на лице и другими случайными пятнами рядом с центром, просто возьмите черную кисть и залейте их. А как насчет края волос?
Оказывается, один из лучших способов справиться с этой задачей — использовать пару маловероятных кандидатов: Dodge и Burn Tools. Причина, по которой они работают так хорошо, заключается в том, что они могут очень точно нацеливать определенные диапазоны серого. Я установил инструмент Dodge Tool для нацеливания на блики и Burn Tool для нацеливания на тени, беру мягкую кисть среднего размера и прохожу по краям изображения, выжигая тени и уклоняясь от светлых участков, пока мне не понравится уровень детализации, который я ‘ м вижу.
Это может показаться трудоемкой задачей, и это может быть для некоторых изображений, но на самом деле Dodge и Burn Tools кажутся волшебными, когда вы их используете и забираете на себя большую часть работы. Мне удалось создать великолепно выглядящий силуэт всего за пару минут.
Когда вы здесь закончите, нажмите Command-Shift-I, чтобы инвертировать канал, чтобы кошка была белой, а фон — черным, как на изображении ниже. Помните, что при маскировании белый цвет непрозрачен, а черный — прозрачен.
Преобразование канала в маску
Теперь, когда у нас есть канал, который точно представляет то, что мы хотим от маски, как нам его преобразовать? Есть несколько способов сделать это, но самый простой — просто щелкнуть канал, удерживая клавишу Command, чтобы загрузить выделение. Когда выделение загружено, вернитесь на слой с кошкой и нажмите кнопку «Новая маска». Вот и все!
Снятие маски с лица
Как видите, несмотря на сверхдетальную маску, у нас все еще есть белая окантовка по краям.Избавление от этого может занять буквально часы утомительной работы, если вы не знаете, что делаете. Для начала мы можем использовать фантастическую новую палитру масок в сочетании с Refine Edge, чтобы внести некоторые изменения в нашу маску в реальном времени.
Правильное использование этих инструментов требует практики. Я не буду сейчас их подробно описывать, потому что это займет много времени, но я призываю вас копнуть и поиграть со всеми элементами управления, чтобы почувствовать, что они делают. Часто с помощью этих ползунков вы можете исправить грубый край за секунды, но в нашем проекте с кошками я не получал никаких результатов, которые мне нравились, поэтому я полностью отменил эту операцию.
Вместо этого я перешел в меню «Слой» в верхней части экрана и выбрал «Матирование»> «Обеззараживание цвета». Это почти скрытая команда, которая может давать потрясающие результаты. Как вы можете видеть на изображении ниже, это значительно уменьшило наш ореол. Обратите внимание, что эта команда на самом деле деструктивна, поэтому вы всегда должны дублировать свой слой перед его использованием.
Отсюда последний трюк, который я использую, — это искать проблемные области и фактически проводить кистью клонирования по краям.Благодаря маске все выглядит красиво, а при клонировании неестественные цвета заменяются на цвета настоящего меха кошки в других местах. Сравните спину и голову кошки на изображении ниже с изображением выше, чтобы увидеть улучшение.
Завершение работы
Отсюда это становится фактором того, сколько времени вы хотите потратить на улучшение результата. Со сложными масками, подобными этим, всегда есть место для улучшения, но вы обнаружите, что точка уменьшения отдачи от затраченного времени становится все легче и легче обнаружить по мере повышения уровня вашего мастерства.
Техника, которую мы только что обсудили, предназначена только для того, чтобы дать вам почувствовать, насколько продвинутой может стать маскировка. Существует масса различных типов изображений, которые нужно замаскировать, и, следовательно, миллион различных уловок и техник, которые нужно выяснить по ходу работы, которые можно смешивать и подбирать для каждого проекта. Практика ведет к совершенству, просто будьте смелыми и никогда не пугайтесь маскировки, которая кажется слишком сложной. Продумывайте процесс шаг за шагом и найдите способы выделить нужные вам детали.
Заключение
Подводя итог, можно сказать, что в Photoshop есть два основных типа масок: маски слоя и маски обрезки. Маски слоя используют значения серого для назначения уровней прозрачности определенным частям слоя или группы слоев, в то время как обтравочные маски используют прозрачность одного слоя для определения прозрачности другого слоя или группы слоев.
Кроме того, хотя маскировка в простой концепции, настоящее искусство требует значительного времени, образования и практики для овладения. Оставьте комментарий ниже и дайте нам знать, если вы узнали что-нибудь из приведенной выше информации.Также не забудьте поделиться своими уникальными приемами или приемами маскировки!
Авторы фотографий: Адриан Дурлеа, Эрик Содерстром и Серджиу Бачойу .
Layer Masks: Photoshop’s Hidden Gem
В чем разница между начинающим пользователем Photoshop и суперпродвинутым профессионалом? Что ж, помимо многолетнего опыта, формального обучения и сертификации, хорошим показателем является то, что продвинутые пользователи будут хорошо разбираться в использовании масок слоев . Маскирование слоя, несомненно, является одним из самых полезных методов в Photoshop для композиции изображений.Это не только делает любые вариации любого эффекта чрезвычайно гибкими, но также делает редактирование изображений полностью неразрушающим, так что вы можете легко вернуться к тому, что было до того, как вы начали.Не стирать! Mask It Away
Один из первых инструментов, который, как я понял, совершенно бесполезен, — это ластик . Не волшебный ластик или ластик для фона , а простой ластик-кисть . Это приводит к безвозвратному удалению пикселей из слоя.Ключевое слово в этом — «постоянный». Это то, что называется деструктивным редактированием , потому что оно не позволяет вам вернуться и внести другие изменения, кроме тех, которые вы выбрали для постоянных изменений. Итак, если я не использую ластик, как мне избавиться от пикселей на моих слоях, чтобы показать определенные области слоя под ним? Ответ, конечно же, — использование маски слоя. После того, как вы поместите маску слоя на слой, вы получите полный контроль над непрозрачностью каждого пикселя его содержимого.Это делается путем сопоставления каждого пикселя слоя с пикселем прозрачности в градациях серого на маске. Белый = непрозрачный, черный = невидимый, серый = прозрачность от 1 до 100%. Когда вы осознаете силу выборочного управления прозрачностью вашего слоя, вы сможете добиться любого эффекта, который только можете себе представить! Таким образом, по логике того, как маски слоя работают в отношении прозрачности, использование кисти с выбранным черным цветом по сути является тем же инструментом, что и использование ластика. Но когда вы переключите цвет кисти на белый, вы сразу увидите, в чем разница.Теперь с помощью белой кисти вы можете вернуть вещи, которые вы «стерли» с помощью черной кисти. Ух ты, ластик никогда не делал этого для меня! Лучшее в маске слоя то, что она ничего не делает с самим слоем. Вы никоим образом не меняете существующие пиксели. Вы просто скрываете и открываете определенные части.Лучший способ выбора
Сколько раз вы использовали инструмент лассо, чтобы сделать сложное выделение? Бьюсь об заклад, вы все время затаили дыхание, но в последнюю секунду ваша рука ускользнула, и ваш выбор был испорчен! Затем вы начинаете все сначала, и это даже хуже, чем предыдущее.Лассо хорошо работает для некоторых вещей, но в большинстве случаев не дает желаемой точности. Лучше всего начать с маски слоя или перенести лассо, выделение или быстрое выделение внутри маски слоя. Пробовали ли вы когда-нибудь создать эффект, когда вы хотите получить черно-белое изображение, а затем оставить несколько элементов? в исходном цвете? Например: как бы вы превратили этот натюрморт в черно-белое изображение только с яблоками, розой и пламенем в полном цвете? Может быть, вы попробуете использовать инструмент быстрого выделения, чтобы создать выделение, а затем создать из него новые слои.Может быть, вы воспользуетесь инструментом выделения лассо. Как насчет использования цветовой гаммы для выделения всех красных оттенков? Все это достойные способы выбора, но мой личный любимый метод — делать это вручную с помощью кисти. Здесь вы действительно можете объединить свои цифровые технические навыки с мелкой моторикой, и в результате вы получите более реалистичное составное изображение. Вот как я добился этого эффекта менее чем за 2 минуты:- Дублируйте слой
- Сделайте нижний слой черно-белым
- Придайте верхнему слою отрицательную маску слоя (Все черные: Создать, нажав Alt + щелкнув по маске создания слоя. Кнопка)
- Используйте белую кисть для маскировки В цветном слое
Превращение выделения другого слоя в маску слоя
Другой способ использования маски слоя — взять выделение из слоя и затем использовать эту область в качестве маски для другого слоя.Например: я хочу сделать это красочное изображение дерева, а затем наложить на него очень специфическую затемненную маску. В этом случае я хочу использовать текстовый слой в качестве маски и не хочу видеть фактический текстовый слой.- Создайте текстовый слой и разместите его над областью изображения, которое вы хотите замаскировать.
- Дублируйте фоновое изображение и измените уровни на высококонтрастное темное изображение.
- Загрузите текстовый слой как выделение (ctrl / cmd + щелкните по миниатюра слоя)
- Щелкните затемненный слой изображения и добавьте новую маску слоя
- Удалите (или скройте) текстовый слой
Создание собственной виньетки
Если вы фотограф или редактируете множество фотографических изображений, эта техника может быть (без преувеличений) лучшим, чему вы когда-либо научились в своей жизни.Есть несколько хорошо известных способов создать и отредактировать простую виньетку для вашего изображения. Один из способов — использовать фильтр необработанного снимка камеры, добавить эффект виньетки и внести необходимые изменения. Другой — создать черный круг, инвертировать его, размыть края и отрегулировать непрозрачность. Другой — использовать Instagram и притвориться, что вы это сделали сами … Все это хорошо, но они имеют только эффект имитации настоящей виньетки с объективом камеры, а иногда это может выглядеть немного клише или даже фальшивкой. Вот отличный способ сделать это, чтобы создать более яркий стиль и сделать его более тонким, но при этом улучшить фотографию и добавить больше размеров.- Дублируйте свой слой
- Установите стиль наложения верхнего слоя на Умножение
- Добавьте маску слоя к верхнему слою
- Используйте большую черную кисть (с жесткостью 0% и потоком от 10 до 20%), чтобы вручную закрасьте центр изображения.
- Отрегулируйте общую непрозрачность, чтобы создать желаемый вид
- Дублируйте этот слой столько раз, сколько хотите, чтобы получить более драматический эффект
Что такое маскирование в фотошопе? — Учебник фотографии
Что такое маскирование в фотошопе? — Учебник фотографии
В основе почти каждого рабочего процесса в Photoshop лежит маскирование. Однако процесс маскирования поначалу может быть непростой задачей.
Что такое маскировка?
На самом базовом уровне Маскирование — это способ сделать части слоя невидимыми. Но прелесть маскировки в том, что она неразрушающая — это означает, что мы можем сделать что-то невидимым, но при этом иметь возможность сделать это снова видимым в любое время.
Давайте посмотрим на пример.
Мы будем работать с двумя изображениями. Один говорит «Привет», а другой — до свидания.
Сложим их в Photoshop. Это просто означает, что мы кладем одно изображение поверх другого, как слои торта. Здесь изображение Hello помещается поверх изображения Goodbye.
Теперь мы создаем маску слоя. Это очень просто. Мы просто выбираем изображение, которое мы хотим замаскировать, в данном случае Hello, и нажимаем квадратную кнопку под слоями с кружком.
Как только вы это сделаете, вы увидите белый квадрат рядом со слоем Hello. Это ваша маска слоя.
Теперь все готово для маскировки.
Прежде чем мы продолжим, было бы разумно рассмотреть простую аналогию с маскированием.
В Photoshop у нас есть ластик. Это делает именно то, на что похоже — стирает вещи. Проблема с удалением чего-либо в том, что трудно, а часто и невозможно вернуть то, что вы стерли в дальнейшем.Если вы ошиблись, пути назад нет.
Photoshop придумал маскировку, чтобы исправить это решение. С маскированием мы что-то стираем (делаем невидимым), но можем очень быстро вернуть эту стертую область в любое время (сделать ее снова видимой). Мы делаем это с помощью кисти для рисования и черного и белого цветов.
Здесь можно запутаться. Нет никакой логической причины, по которой черный и белый цвета должны ассоциироваться со стиранием и стиранием. Поэтому нам нужно на время приостановить нашу логику.
Правила маскировки: белый = видимый, черный = невидимый. Другими словами, если вы хотите что-то стереть, убедитесь, что ваш цвет переднего плана черный. И наоборот, если вы хотите отменить стирание чего-либо, вам нужно использовать белый цвет в качестве цвета переднего плана.
Давайте посмотрим на маскировку в действии. Во-первых, всякий раз, когда мы маскируем, мы должны выбрать маску слоя, а не эскиз слоя.
Вы увидите, что цвет маски слоя по умолчанию — белый.Как мы уже знаем, белый цвет означает видимый, поэтому этот слой полностью виден. Что произойдет, если мы закрасим области изображения кистью Paint Brush и выберем передний план черным? Начнем стирать верхний слой. Как в примере ниже.
Здесь мы просто проводим кистью по слою Hello, чтобы открыть слой Goodbye ниже. Кажется, что мы рисуем на самом изображении, но у нас выбрана маска слоя, так что это то, что мы делаем.
Посмотрев на миниатюру Layer Mask, мы можем увидеть черную часть, которая указывает, где мы только что замаскировали.Но если мы чувствуем, что совершили ошибку, мы можем просто изменить цвет переднего плана на белый и закрасить только что стертую область. Это вернет ту область. Как вы можете видеть ниже, мы вернули часть слоя Hello.
Вот и все! Самое замечательное в масках слоев заключается в том, что все корректирующие слои, такие как Curves Adjustments или Levels, автоматически поставляются с маской, готовой для вас, чтобы вы могли вносить более точные и конкретные изменения.
Еще несколько классических статей о Shutter… Evolve
Ярлыки Photoshop для неразрушающего рабочего процесса
Учебное пособие по маскам яркости — настройка конкретной контрастности
Другие статьи о маскировке
Быстрое маскирование в Photoshop: 5 советов от профессионалов
Спасибо за то, что прочитали эту статью, не забудьте подписаться на нашу рассылку новостей, чтобы получить больше уроков и отличных предложений.
Предложение скоро закончится — получите скидку 25% сегодня
Введите свой адрес электронной почты и присоединитесь к нашему сообществу из более чем 100 000 фотографов, у которых
- Вы подписались на нашу рассылку новостей.
- Скачал БЕСПЛАТНЫЙ курс Photoshop.
- Воспользуйтесь нашей БЕСПЛАТНОЙ панелью Easy в Photoshop.
Также теперь вы можете БЕСПЛАТНО скачать наш курс Photoshop для начинающих, нажмите
ЗДЕСЬ .БЕСПЛАТНЫЙ курс Photoshop
Искусство фотографии
Raya Pro
Как использовать маски слоя в Photoshop (с помощью ярлыков!)
Маски слоя — один из самых полезных инструментов, доступных в Photoshop. Без них было бы почти невозможно редактировать без разрушения. Хотя они относительно просты, поначалу они могут показаться довольно устрашающими.К счастью, вы можете быстро научиться использовать маски слоев в Photoshop, хорошо разбираясь в основах.
Короче говоря, маска слоя используется для скрытия частей слоя без постоянного стирания информации о нем. Преимущество этого — обратимые средства вырезания изображений, изменения слоев или объединения изображений. Маска слоя дает вам гораздо больше гибкости при настройке слоя.
Чтобы выделить все невероятные возможности использования масок слоев, давайте рассмотрим несколько примеров и ситуаций, в которых маски слоев полезны.
Как работает маска слоя?Прежде чем вы сможете делать что-либо с маской слоя, вам необходимо понять их основную функцию. В мире масок слоя все черно-белое . Об этом важно помнить, двигаясь вперед.
На маске слоя все, что имеет 100% белый , будет 100% видимым .
Между тем, все, что имеет 100% черный , будет на 100% прозрачным или невидимым.
Если вы нарисуете любой оттенок серого между белым и черным на маске слоя, вы получите разные уровни прозрачности. Например, 50% серый будет 50% прозрачным на вашей маске.
По умолчанию новая маска слоя будет полностью белой. Это можно представить как чистый холст, готовый к редактированию. Если вы хотите скрыть определенную часть вашего слоя, вы можете закрасить маску черным цветом, чтобы сделать части прозрачными. Это идеально подходит, когда вам нужно что-то добавить к фотографии.
Чтобы дать вам наглядный пример действия маски слоя, я создал два сплошных слоя. Синий слой находится сверху, а красный слой ниже. Допустим, я хочу избавиться от части синего слоя, чтобы открыть красный слой ниже.
Ваша первая реакция может заключаться в использовании для этого ластика, однако это постоянное изменение. Если стереть часть синего слоя, эта информация исчезнет навсегда. Нет возможности вернуть его. Если бы вы захотели изменить эту удаленную область, у вас не было бы возможности.
Инструмент «Ластик» вносит постоянные изменения в слой. Это не то, что вам нужно.
Вместо этого маска слоя становится лучшим выбором, так что вы можете редактировать без разрушения. Начав заново и добавив маску слоя к синему слою, я закрашу черный на маску слоя, чтобы замаскировать (или скрыть) часть этого слоя.
Тот же результат, что и с помощью ластика, на этот раз без разрушения с использованием маски слоя.
Теперь окончательный результат выглядит так же, но информация с синего слоя не удаляется, а только скрывается.
Когда закрашивает белый цвет обратно на маску слоя, я могу легко добавить обратно любые скрытые области слоя.
Это самый простой пример того, как маска слоя работает в Photoshop. Это замечательный инструмент, который предлагает обратимый способ «удалить» часть вашего слоя.
Как использовать маски слоя — шаг за шагомТеперь, когда у вас есть общее представление о том, как работает маска слоя, вот пошаговый процесс использования маски слоя.
Шаг 1. Создайте маску слояПрежде чем что-либо делать, убедитесь, что выбран слой, к которому вы хотите применить маску. Вы можете сделать это, нажав на слой и убедившись, что он выделен.
Выбрав слой, щелкните значок маски слоя в нижней части панели слоев, чтобы создать новую маску. В этом случае я буду применять маску слоя к слою с небом, чтобы добавить ее к своему пейзажному изображению.
Рядом с миниатюрой слоя появится белое поле.Это ваша маска слоя.
Шаг 2. Выберите маску и возьмите кисть.Убедитесь, что маска слоя выбрана, обратив внимание на белое поле , окружающее ее. Если этого поля нет, щелкните маску слоя, чтобы выбрать ее. Таким образом вы можете указать Photoshop, на чем вы хотите рисовать.
Затем возьмите инструмент «Кисть», нажав B или щелкнув по нему на панели инструментов.
Так как я хочу скрыть части слоя неба, я установил цвет переднего плана на черный .Таким образом, к маске слоя будет применен черный цвет (100% прозрачность).
Шаг 3: Закрасьте маску слоя, чтобы скрыть части слояАктивировав инструмент «Кисть» и выбрав черный цвет в качестве цвета переднего плана, я начну рисовать на своем изображении, чтобы скрыть части выбранного слоя.
Так как маска слоя выбрана, эти черные мазки кисти применяются к маске слоя, а не к слою. Вот почему на фотографии нет ни одного мазка черной кистью.
Я буду продолжать маскировать части слоя с небом, пока не буду доволен результатом.
Шаг 4. Уточните маску по мере необходимостиВо многих случаях вам потребуется применить дополнительные настройки к маске. Найдите минутку, чтобы подправить маску, пока она не станет полностью соответствовать вашим потребностям.
Если вы случайно замаскировали слишком большую часть слоя, переключите цвет переднего плана на белый, нажав X . Теперь вы откроете частей слоя, когда рисуете по маске.
Шаг 5. Отрегулируйте положение (дополнительно)Вы можете понять, что расположение вашего слоя или маски слоя не то, что вам нужно. Вместо того, чтобы начинать все сначала, вы можете переместить слой и маску слоя туда, где вам нужно.
Чтобы переместить слой и маску слоя вместе, просто выберите инструмент «Перемещение», нажав V , и выберите слой. Щелкните и перетащите слой по холсту, чтобы изменить их положение одновременно.
Если вы хотите настроить только положение изображения, без , перемещая маску слоя, щелкните значок звена цепи . Это отключит слой от маски, позволяя им двигаться независимо.
Щелкните миниатюру слоя и убедитесь, что он выбран, отметив белые поля вокруг него. Возьмите инструмент «Перемещение», нажав V , и перетащите, чтобы изменить положение слоя. На этот раз будет двигаться только изображение, а маска останется на месте.
Знание обоих этих параметров сэкономит вам много времени при уточнении маски слоя. Иногда все, что вам нужно сделать, это изменить положение изображения, а не полностью изменить маску слоя!
Почему у вас слой-маска белого цвета?Каждый раз, когда вы создаете новую маску слоя, она по умолчанию будет полностью белой (100% видимой). Это делает гораздо более удобным немедленно приступить к рисованию черным цветом, чтобы замаскировать части вашего слоя.
Вы можете рассматривать эти новые маски белого слоя как чистый холст.Поскольку Photoshop не знает, что вы хотите настроить, он готовит вас к работе с чистого листа. Таким образом, все, что вам нужно сделать, это начать рисовать.
С чем можно использовать маски слоя?Маски слоя можно использовать со слоями любого типа в Photoshop. Независимо от того, с каким типом слоя они связаны, они по-прежнему работают одинаково. Однако у некоторых типов слоев могут быть разные причины, по которым маска слоя полезна.
— корректирующие слоиПервый тип слоя, в котором используются маски слоев, — это корректирующие слои.Когда вы создаете новый корректирующий слой, вы заметите, что рядом с ним создается новая маска слоя. Это позволяет легко начать точную настройку там, где происходят ваши настройки.
В отличие от других программ для редактирования фотографий, Photoshop не имеет «кисти для точечной коррекции», как в Lightroom или Luminar . Вместо этого можно использовать маски слоя, чтобы указать, на что вы нацеливаете корректировку.
Например, предположим, что вы хотите создать коррекцию «Кривые», чтобы увеличить яркость экспозиции, но хотите, чтобы она повлияла только на объект вашей фотографии.Закрашивая черным цветом маску слоя, вы можете скрыть эту корректировку кривой в каждой части фотографии , кроме вокруг объекта.
Его можно использовать с любым типом корректирующего слоя, упрощая нацеливание на участки изображения.
— Обычные слоиЛюбой тип обычного слоя, который вы создаете, может использовать маску слоя. Независимо от того, заполняете ли вы этот слой цветом, текстом или изображением, это честная игра. По умолчанию новые слои не имеют маски слоя .К счастью, все, что вам нужно сделать, это выбрать слой и нажать значок маски нового слоя, чтобы создать его.
В большинстве случаев маски слоев используются с обычными слоями, чтобы скрыть разделы, которые вы не хотите видеть. Их можно использовать для объединения двух изображений вместе или для того, чтобы сделать видимой только часть вашего слоя.
— текстовые слоиМаски слоя можно использовать с текстовыми слоями, чтобы уточнить, какие разделы текста видны. Например, если вы хотите, чтобы части вашего текста исчезли, это можно легко сделать с помощью маски слоя и настройки градиента.Подробнее об этом позже.
— ГруппыВместо того, чтобы применять одну маску слоя к нескольким слоям, вы можете применить маску одного слоя ко всей группе.
Создав группу, просто выделите группу и щелкните значок маски слоя, чтобы создать новую маску.
Любая из ваших настроек маски, сделанных здесь, повлияет на все слоев в вашей группе одновременно. Это очень эффективно, когда вам нужно замаскировать одни и те же области нескольких слоев.
Как создать маску слояЧтобы создать маску белого слоя, просто нажмите значок маски слоя, и на выбранном слое будет создана новая маска. Это метод, который мы уже рассмотрели в этом руководстве, но он также является наиболее распространенным способом создания маски.
С учетом сказанного, могут быть случаи, когда более эффективный способ сделать это — использовать маску слоя черный (100% невидимый) . Если вы знаете, что хотите, чтобы была видна только очень небольшая часть слоя, это идеальный вариант.
Чтобы создать новую черную (невидимую) маску слоя, удерживайте клавишу Alt (ПК) или Option (Mac), одновременно нажимая значок маски слоя . Это создаст новую полностью прозрачную маску, которая сделает весь ваш слой невидимым. Отсюда вы можете закрасить эту маску белым цветом, чтобы показать участки вашего слоя, которые вы хотите сохранить.
Вы обнаружите, что будете использовать оба этих метода все время, когда будете практиковаться со слоями-масками. Сначала может быть проще создать обычную маску белого слоя и замаскировать ненужные участки.Это проще, и запоминать немного меньше. Однако, как только вы освоитесь с масками слоев в Photoshop, вы получите много пользы от этих инвертированных масок слоев.
Как рисовать на маске слояЧтобы нарисовать маску слоя, все, что вам нужно сделать, это выбрать маски слоя и взять инструмент «Кисть». Это самый простой способ настроить маску слоя и все, что мы рассмотрели до сих пор. Стоит отметить, что есть несколько других способов рисовать и настраивать маску слоя.
Перед тем, как экспериментировать с инструментами ниже, всегда убедитесь, что ваша маска слоя выбрана. В противном случае ничего из этого не сработает.
— КистьИнструмент «Кисть» — один из самых простых и универсальных способов настройки маски слоя. Регулируя настройки кисти, вы можете создавать множество уникальных настроек маски слоя.
Чтобы отредактировать инструмент «Кисть», щелкните панель настроек кисти на панели настроек, когда инструмент «Кисть» активен.В качестве альтернативы, когда выбран инструмент «Кисть», вы можете щелкнуть правой кнопкой мыши на холсте, чтобы открыть настройки кисти.
Изменяя размер и жесткость кисти, вы можете получить множество различных эффектов на своих масках слоя. От жесткого края, мягкого края до различной прозрачности — небо — предел возможностей этого инструмента.
Вы даже можете изменить кончик кисти, чтобы получить более уникальные результаты на маске слоя.
Для общего использования нет лучшего регулятора маски слоя, чем Brush Tool.
— Инструмент градиентаЕсли вам не нужно быть особо конкретным, инструмент «Градиент» — это быстрый способ применить плавный переход к маске слоя. Они отлично работают при работе с корректирующими слоями. Например, вы можете осветлить часть своего неба с помощью градиента на маске слоя, чтобы добавить мягкий и реалистичный эффект.
Чтобы применить градиент к маске слоя, сначала выберите инструмент «Градиент», нажав G или выбрав его на панели инструментов.
Затем убедитесь, что для вашего градиента установлено значение «от переднего плана к прозрачному» для достижения наилучших результатов.
Выберите тот тип градиента, который лучше всего соответствует вашим потребностям. А пока я оставлю градиент линейный.
Цвет градиента всегда будет основан на вашем активном цвете переднего плана. Помните, что маски слоя работают в черно-белом цвете, поэтому выберите один из этих цветов, чтобы настроить маску слоя. В этом примере я выберу белый , чтобы применить к моей перевернутой маске слоя.
Выделив маску слоя, щелкните и растяните холст, чтобы создать градиент. Градиент будет применен к вашей маске слоя и добавит плавный переход к вашей настройке.
Градиенты бесполезны, если вам нужно точно указать, где видна маска слоя. Однако они идеально подходят для скрытия резких краев или наложения корректирующих слоев в изображение.
— Применение выборокТретий способ рисования на маске слоя — заливка активного выделения цветом.Хотя этот метод не требует от вас вообще ничего «рисовать», он по-прежнему работает как эффективный способ редактирования масок слоя.
После использования любого метода для создания выделения, все, что остается, — это заполнить активное выделение.
Сначала щелкните маску слоя, чтобы убедиться, что она выделена. Вы можете убедиться в этом, обратив внимание на белые квадраты вокруг миниатюры маски.
Чтобы затем скрыть или показать содержимое вашего выделения, вам нужно заполнить его белым или черным цветом.К счастью, когда вы нажимаете на маску слоя, цвета переднего плана и фона автоматически переключаются на черный и белый. Осталось заполнить выделение!
Чтобы заполнить активное выделение цветом переднего плана , нажмите Option + Delete (Mac) или Alt + Delete (ПК).
Чтобы залить выделение цветом фона , нажмите Command + Delete (Mac) или Control + Delete (ПК).
С помощью этого метода вы можете быстро настроить части маски слоя, используя выделение.Если вам нужно удалить фон или вырезать изображение, это невероятно полезно помнить!
Если вы новичок в вырезании изображений в Photoshop, не пропустите эти 5 лучших инструментов для работы.
Использование маски слоя для удаления фона в PhotoshopНа этом этапе вы знаете, как работают маски слоев, их основное назначение в Photoshop и почему они полезны. Теперь давайте рассмотрим сценарий, в котором вы будете постоянно находиться. Давайте воспользуемся маской слоя, чтобы удалить фон с фотографии.
В этом примере я хочу удалить фон за этой кофейной чашкой. Сделав первоначальный выбор с помощью Pen Tool (щелкните, чтобы узнать, как это сделать), я готов удалить фон.
При активном выделении все, что мне нужно сделать, это выбрать слой с чашкой кофе и добавить маску слоя.
Поскольку есть активное выделение, Photoshop применит его непосредственно к новой маске слоя. Вместо того, чтобы вручную рисовать маску или заливать выделение, это значительно упрощает процесс.
Теперь выделение применено, вы можете настроить или добавить к маске слоя по мере необходимости с помощью инструментов «Кисть» или «Градиент». Использование маски для удаления фона — лучший способ сделать что-то неразрушающим. Даже если вы не думаете, что вам нужно будет вносить изменения, было бы здорово иметь возможность позже. Вот что такого замечательного в использовании масок слоя с выделениями!
10 ярлыков маски слоя и дополнительные советыЧтобы сделать маски слоев еще проще, попробуйте некоторые из этих удобных сочетаний клавиш, чтобы упростить процесс!
1.Создать ярлык новой маски слояНет встроенного ярлыка для создания новой маски слоя в Photoshop. Однако вы можете создать свой собственный!
Для этого сначала перейдите в Правка> Сочетания клавиш.
Прокрутите параметры и щелкните вкладки Слой> Маска слоя> Показать все.
Поскольку «показать все» — это действие, для которого вы хотите создать ярлык, убедитесь, что оно выбрано, и введите желаемое сочетание клавиш.Если ярлык, который вы используете, уже занят, появится сообщение об ошибке. Я не рекомендую отменять предустановленные ярлыки, если вы не уверены в этом.
Если вы не знаете, какой ярлык использовать, вы можете скопировать мою комбинацию клавиш Command + Shift +. (Mac) или Control + Shift +. (ПК).
Теперь вы можете создать новую маску слоя с помощью этого сочетания клавиш, а не щелкать значок маски!
2. Инвертировать маску слояКогда у вас уже есть представление о том, что вы хотите замаскировать, иногда самый эффективный способ начать с черной (прозрачной) маски слоя.
Чтобы создать инвертировать новую маску слоя, удерживайте Alt или Option (ПК / Mac) и щелкните значок маски слоя . Это создаст новую маску черного слоя.
Кроме того, вы можете инвертировать уже используемую маску слоя, щелкнув маску слоя и нажав Command + I (Mac) или Control + I (ПК).
Обязательно ознакомьтесь с этим постом об инвертировании масок слоя, чтобы узнать больше о том, почему и когда это полезно.
3. Отключить / включить маски слоевВозможно, вы захотите увидеть, как выглядел слой перед маской, особенно когда вы вырезаете изображение. Вы можете легко отключить или включить маску слоя, удерживая Shift и щелкнув маску слоя.
Когда маска слоя отключена, над маской появится большой красный крестик. Это означает, что не активен. Чтобы повторно активировать маску, удерживайте Shift и щелкните маску еще раз.
4. Просмотр маски слояУдерживая нажатой клавишу Alt или Option (ПК / Mac) и нажав на маску слоя , вы увидите свою маску слоя, отображаемую на холсте. Таким образом, вам будет проще настроить маску слоя и увидеть, какие области были затронуты.
В сценариях, в которых вы используете очень специфичную маску слоя, может быть полезна возможность увидеть, на что влияет ваша маска слоя. Особенно при использовании такого метода выделения, как каналы, вам может потребоваться вручную настроить маску слоя, чтобы она соответствовала выделению.Это намного проще, просматривая маску слоя напрямую.
5. Удаление маски слояЧтобы удалить маску слоя, все, что вам нужно сделать, это щелкнуть правой кнопкой мыши на маске и выбрать «Удалить маску слоя». Это позволит полностью избавиться от маски слоя, не затрагивая слой.
Вы также можете удалить маску на панели свойств. Выбрав маску слоя, откройте панель свойств , щелкните значок маски слоя , а затем корзину в нижней части панели.
Если вы уже работаете на панели свойств, это может оказаться более эффективным вариантом.
6. Дублирующие маски слояВместо того, чтобы пытаться создать одну и ту же маску для нескольких слоев, вы можете продублировать любую маску одним простым щелчком. Просто удерживайте Alt или Option (ПК / Mac) и щелкните и перетащите маску слоя с одного слоя на другой.
Теперь у вас будет точная копия вашей первоначальной маски слоя на новом слое!
Вы можете узнать больше о различных способах перемещения и копирования масок слоя в этом посте.
7. Превратить маски слоев в выделенные областиКогда вы используете маску для вырезания изображения, вам может потребоваться повторно активировать ваш первоначальный выбор. Удерживая Command (Mac) или Control (ПК) и щелкнув по маске слоя, Photoshop превратит белые области маски слоя в выделение.
Это пригодится для таких вещей, как удаление объектов или конкретизация с помощью корректирующего слоя!
8.Отменить связь масок слояЧтобы переместить слой и маску слоя независимо друг от друга, их нужно отсоединить. Щелкнув значок цепочки между миниатюрами слоя и маски слоя, вы отключите их.
Чтобы переместить слой или маску слоя, вам понадобится инструмент «Перемещение» ( V ). Щелкнув по одному из них, вы можете переместить один или другой и соответственно изменить положение.
9. Маска целевого слояПри работе с масками слоя вам придется часто переключаться между слоем и маской.Чтобы упростить процесс, вы можете использовать сочетание клавиш Command + \ (Mac) или Control + \ (ПК) для переключения с обычного слоя на маску слоя.
Чтобы переключиться с маски на обычный слой, нажмите Command + 2 (Mac) или Control + 2 (ПК).
10. Быстрая маскаЕсли вы не знаете, на что влияет маска слоя, вы можете вызвать быструю маску для предварительного просмотра затронутой области.Выбрав нужный слой, нажмите \ , чтобы переключить быструю маску.
Быстрая маска превратит область вокруг вашего выделения в слегка прозрачный красный цвет, чтобы лучше было видно, где ваша маска видна.
Изучение использования масок слоев в Photoshop является важной частью обучения неразрушающему редактированию фотографий. С масками любое внесенное вами изменение легко обратимо. Поскольку вы скрываете только части слоя, вся информация остается для работы.
На самом базовом уровне маски слоя состоят только из белого (100% видимого) и черного (100% прозрачного). Помня об этом, все, что вам нужно, — это попрактиковаться в использовании масок слоев, чтобы полностью понять их значения. Пришло время перейти в Photoshop и приступить к работе!
Счастливого редактирования,
Брендан 🙂
Связанные(Архивы) Adobe Photoshop CS3: Использование масок слоев
Эта статья основана на устаревшем программном обеспечении.
Photoshop CS3 позволяет маскировать выбранные области слоя. Маскирование дает вам возможность скрывать, редактировать и защищать выбранные области изображения. Кроме того, маскирование позволяет смешивать, объединять и добавлять атрибуты затухания к нескольким изображениям в одном проекте. В этом документе будут определены два типа масок слоев, доступных в Photoshop CS3, подробно описаны необходимые шаги для добавления маски в выбранную область слоя и объяснено, как скрыть и показать части слоя в другом слое.
Маски
В Photoshop CS3 доступны два типа масок: маска слоя и векторная маска. Обе эти маски являются изображениями в оттенках серого; Это означает, что вы должны закрасить области, которые вы хотели бы скрыть, черным, а все, что вы хотели бы видеть частично, вы должны закрасить, используя различные оттенки серого. Чем светлее серый цвет, тем прозрачнее выделенная область; белый полностью виден. После того, как вы скрыли часть изображения с помощью маски, вы можете изменить или полностью восстановить ее в любое время, потому что маска только что закрыла, а не удалила эту часть изображения.Это одно из явных преимуществ маскировки.
Маски слоя
Маски слоя — это наиболее часто используемые типы масок. Маски слоя создаются с помощью инструмента Painting Tools , в первую очередь инструмента кисти Brush Tool . Метод маскирования слоя быстро покроет большую область изображения. Хотя этот метод может сэкономить время, ваша замаскированная область, скорее всего, будет неточной и будет иметь неровные края, которых нет при использовании метода векторной маскировки.
Векторные маски
Векторные маски дают более чистое и четкое изображение, чем маска слоя.Векторные маски создаются с помощью инструментов Pen , Shape или Path Selection Tool . Хотя края маски более точные, для создания этой маски требуется немного больше времени и точности, чем это необходимо для маски слоя.
Создание маски
Эти шаги объяснят, как добавить маску к вашему изображению.
ПРИМЕЧАНИЕ. Маски слоя и векторные маски можно применять к одному и тому же слою.
Откройте или создайте свое изображение (я).
Создайте необходимое количество слоев для вашего документа.
ПРИМЕЧАНИЕ. Для получения дополнительной информации о создании слоев см. Создание слоев.Поместите изображения, к которым вы хотите добавить свойства маскировки, в соответствующие слои.
ПРИМЕЧАНИЕ. Назовите каждый отдельный слой понятным именем. Это позволит вам быстрее определять содержимое слоя. Дополнительные сведения о присвоении имен слоям см. В разделе «Переименование слоев».Выберите слой, к которому вы хотите применить маску.
В нижней части палитры слоев нажмите «Добавить маску слоя».
Белая миниатюра появится в палитре Layers на выбранном вами слое. Этот эскиз будет отображать свойства маскировки, которые вы добавляете к этому слою.На панели инструментов щелкните инструмент «Кисть » , если вы хотите использовать маску слоя.
ИЛИ
Нажмите Pen , Path Selection или Shape Tool , , если вам нужна векторная маска.
ПРИМЕЧАНИЕ. Маски слоев состоят только из белого и черного цветов; следовательно, вы можете применить белый и черный цвета к маске слоя только с помощью упомянутых здесь инструментов. Чтобы скрыть области слоя, вам нужно применить к маске черный цвет. Если позже вы захотите показать область, которую вы замаскировали, нанесите белый цвет на эту область маски.Используйте нужный инструмент, чтобы обозначить области на изображении, которые вы хотите скрыть или замаскировать.
Когда вы закончите, области, которые вы замаскировали, будут скрыты от просмотра.
Скрытие и обнаружение выделений
Вы можете использовать маску слоя, чтобы скрыть или показать выбранную область.
Скрытие выделения
При скрытии выделения применяется маска к выбранной области; выбор не виден.Теперь видна часть слоя непосредственно под маскируемым слоем, соответствующая выделению. В палитре Layers слой со скрытым выделением будет отображать белую миниатюру с выделенной областью черного цвета. В приведенном ниже примере показано скрытое выделение вместе с палитрой Layers .
Выявление выделения
При открытии выделения применяется маска к области, окружающей выделенную область; виден только выбор.Теперь видна часть слоя непосредственно под маскируемым слоем, соответствующая области за пределами выделения. В палитре «Слои » и «» слой, для которого выделено открытое выделение, будет отображать черный эскиз с выделенной областью белого цвета. В приведенном ниже примере показано выделение вместе с палитрой Layers .
Чтобы скрыть или показать выделение:
Выберите слой, к которому вы хотите применить маску.
ПРИМЕЧАНИЕ. Маска не повлияет на любые слои, расположенные выше слоя, выбранного в палитре «Слои».Используя инструмент выделения, выберите часть изображения, которую вы хотите скрыть или показать.
В меню слоя выберите Маска слоя »Скрыть выделение или Показать выделение .
Ваша маска применяется соответственно.
Как использовать маски Photoshop [+ сочетания клавиш] — Smashing Magazine
Об авторе
Том Джаннаттазио с радостью делает вещи в nclud.Он работает редактором журнала Smashing Magazine и преподает в Центре искусства цифровой обработки изображений Бостонского университета. Он … Больше о Том ↬
Дизайн — это плавный и изменчивый процесс, в котором слои постоянно модифицируются и настраиваются. По мере роста сложности возрастает и потребность в гибком сохранении данных. Изучение методов неразрушающего редактирования поможет вам создавать документы, которые соответствуют вашему творчеству. Маски Photoshop являются краеугольным камнем этого процесса. Они не только сохраняют важные пиксельные данные, но также позволяют создавать гибкие элементы интерфейса.
В этой статье мы рассмотрим технические аспекты и творческие преимущества включения масок в ваш рабочий процесс. [Обновлено 02 февраля 2017 г.]
Photoshop предлагает пять методов маскирования: пиксельные маски, векторные маски, быстрые маски, обтравочные маски и обтравочные контуры, каждый из которых определяет непрозрачность пикселей, не затрагивая исходные данные. У каждого из них есть свои плюсы и минусы, и знание того, какой метод использовать, чрезвычайно важно для создания чистых, гибких и правильно замаскированных слоев.
Пиксельные маски
Пиксельные маски определяют значения непрозрачности на основе растрового изображения со значениями градаций серого, которые соответствуют пикселям исходного слоя. Это делает их идеальными для маскировки сложных фотографических изображений (например, волос на модели или листьев на дереве). Пиксельные маски допускают 100 оттенков серого, которые напрямую соответствуют процентам непрозрачности. Возможность изменять непрозрачность уникальна для пиксельных масок, что делает их бесценным инструментом.
Пиксельные маски идеальны для извлечения сложных фотографических изображений.
Хотя маски пикселей можно легко изменить, они не идеальны для каждой ситуации. Из-за их растрового формата их масштабирование может вызвать нежелательные артефакты и интерполированную размытость. Плавные кривые и идеальные края также может быть сложно создать при рисовании маски. В таких условиях предпочтительнее использовать векторные маски.
Пиксельные маски не следует использовать, когда может потребоваться изменение масштаба.
Создание
Создать пиксельную маску так же просто, как выбрать слой или группу слоев и нажать кнопку «Добавить маску слоя» в нижней части палитры слоя.Второй эскиз будет добавлен к слою, что даст вам предварительный просмотр маски. По умолчанию он будет полностью белым. Однако, если при создании маски у вас активна выделенная область, она будет использоваться для определения значений оттенков серого для маски.
После создания маски ее можно редактировать, как если бы это были любые другие пиксельные данные, щелкнув по миниатюре маски. Затем вы можете закрасить черным цветом, чтобы скрыть области, или белым, чтобы показать их. Маску также можно настроить с помощью настроек и фильтров, таких как «Кривые», «Порог», «Нерезкая маска» и «Размытие по Гауссу».
Раскрашивание маски черным очень похоже на использование ластика.
Режимы просмотра
При создании маски существует несколько способов просмотра данных маски. Option + нажатие на миниатюре отобразит только маску на холсте; это отлично подходит для тонкой настройки областей, но не позволяет вам видеть фактический слой во время работы. Если вы хотите видеть и маску, и слой одновременно, вы можете просмотреть маску как наложение Ruby. Просто нажмите с выбранным слоем, чтобы включить или выключить наложение.Цвет и прозрачность наложения также можно изменить, дважды щелкнув миниатюру маски. Кроме того, если вы хотите временно удалить маску, вы можете включать и выключать ее, нажав Shift + щелкнув на миниатюре маски.
Отключение маски и включение наложения может помочь в точной настройке.
Каналы
Каждый раз, когда выбирается слой с маской, маска отображается как временный альфа-канал в палитре «Каналы». Отсюда вы можете сохранить канал для дальнейшего использования, перетащив его на кнопку «Создать новый канал» в нижней части палитры или выбрав «Новый канал» во всплывающем меню. Вы также можете изменить настройки наложения Ruby маски, дважды щелкнув миниатюру канала. Поскольку временный канал становится доступным всякий раз, когда выбирается замаскированный слой, вы можете использовать некоторые сочетания клавиш для переключения между фактическим слоем и его маской. Нажатие Command + выберет маску, а Command + 2 вернет вас к данным слоя.
Временный канал доступен всякий раз, когда выбран слой с маской.
Векторные маски
Векторные маски подбираются там, где не хватает пиксельных масок. Определяя форму маски с помощью контуров, векторные маски обеспечивают превосходный уровень точности и гибкости . Они идеально подходят для определения форм с помощью чистых четких линий, например элементов интерфейса.
Векторные маски идеальны для маскирования объектов с четкими краями.
Недостатком векторных масок является то, что они не могут изменять непрозрачность пикселей; в основном они равны 0 или 100. По этой причине многие задания маскирования требуют гибридной реализации. Используя векторную маску для определения сплошных краев и пиксельную маску для более сложных областей или для различной непрозрачности, вы можете эффективно извлекать объекты с максимальной гибкостью.
Создание
Чтобы добавить векторную маску к существующему слою, просто Command + щелкните кнопку «Добавить маску слоя» в нижней части палитры слоя.Если путь в настоящее время активен, маска будет создана с его использованием. В противном случае маска будет пустой. Затем контуры можно добавлять, вычитать или изменять, щелкая миниатюру маски.
Возможность создавать гибкие элементы интерфейса — одно из лучших преимуществ векторных масок. Использование инструмента Фигура (U), установленного на Слои фигуры, позволяет быстро создать слой заливки с векторной маской. Эти слои гораздо более гибкие, чем уровень растра, и идеально подходят для создания кнопок, правил и других элементов, размер которых можно изменять без интерполяции данных.
Гибкость векторных масок делает их идеальными для элементов интерфейса, таких как кнопки.
Режимы просмотра
Щелкнув миниатюру векторной маски в палитре слоя, вы можете показать или скрыть пути, сохраненные в маске. К этим путям также можно получить доступ из палитры контуров, но только если выбран сам слой. Включение и выключение маски можно выполнить, нажав Shift + щелкнув эскиз.
Пути
Подобно тому, как маски слоев отображаются в палитре «Каналы», временный рабочий контур будет отображаться в палитре «Контуры», когда выбран слой с векторной маской. Затем вы можете сохранить маску, перетащив ее на кнопку «Создать новый путь» в нижней части палитры или выбрав «Сохранить путь» во всплывающем меню. К этому временному пути можно получить доступ в любое время, сначала выбрав инструмент «Выбор пути» ( A ), а затем нажав Enter ; его можно закрыть, снова нажав Enter . Вы также можете быстро создать выделение из активного пути, нажав Command + Enter .
Применение
Перед тем, как векторную маску можно будет применить к слою, ее необходимо сначала растеризовать, щелкнув правой кнопкой мыши эскиз векторной маски и выбрав «Растрировать векторную маску».Если слой уже имеет пиксельную маску, две маски будут объединены, чтобы создать единую пиксельную маску. Затем его можно применить как любую другую маску слоя (щелкнув правой кнопкой мыши миниатюру и выбрав «Применить маску слоя»).
Быстрые маски
Режим быстрой маски позволяет создавать выделение, используя инструменты редактирования пикселей, а не примитивные инструменты выделения. Это более логичный подход к созданию сложной маски с переменной непрозрачностью. Вы можете получить доступ к этому режиму, нажав кнопку «Быстрая маска» на панели инструментов или нажав Q .
В режиме быстрой маски вы больше не сможете редактировать текущий слой. Вместо этого вы будете редактировать наложение Ruby, которое можно редактировать, как если бы это были обычные пиксельные данные. По умолчанию при входе в этот режим весь холст покрывается полупрозрачным красным цветом. Затем вы можете покрасить белый цвет, чтобы удалить наложение, и черный, чтобы добавить его обратно. Быстрая маска — это, по сути, более наглядное представление выделения. Таким образом, каждая область, которую вы удаляете из наложения, добавляется к выделению.
Режим быстрой маски позволяет быстро закрасить выделение.
Параметры
Вы можете изменить способ отображения режима быстрой маски , дважды щелкнув кнопку «Быстрая маска» на панели инструментов. Здесь вы можете изменить цвет и непрозрачность маски, а также указать, указывает ли цвет маски на замаскированные области или выбранные области. Лично я считаю рисование выбранных областей более интуитивным, чем рисование замаскированных областей, которое используется по умолчанию.
Меню «Параметры быстрой маски» позволяет изменять цвет, прозрачность и цель наложения.
Сохранение
После создания быстрой маски вы можете сразу применить ее к слою, создав маску слоя, или сохранить для дальнейшего использования. Выбрав Selection → Save Selection , вы можете сохранить свой выбор как новый канал или применить его к существующему каналу. Это позволяет вам вернуться к выбору в любое время, нажав Control + щелкнув канал в палитре каналов или выбрав Selection → Load Selection
Сохранение быстрой маски создает новый канал.
Обтравочные маски
Часто возникают ситуации, когда для нескольких слоев требуется одна и та же маска. Вы можете сгруппировать слои и замаскировать группу слоев, но это не всегда идеально. Обтравочные маски позволяют слою просто принять непрозрачность нижележащего слоя. Это очень полезно при использовании корректирующих слоев; обрезав их на слое, вы можете применить корректировки к одному слою, не затрагивая те, что под ним.
Самый простой способ создать обтравочную маску — это Option + щелчок между двумя слоями в палитре слоев при появлении курсора обтравочной маски. В качестве альтернативы вы можете нажать Command + Option + G , чтобы вырезать слой по слою, находящемуся под ним. К одному мастер-слою можно обрезать любое количество слоев, но обрезанный слой нельзя использовать как обтравочную маску.
Обтравочные маски отлично подходят для ограничения корректирующих слоев. (Источник изображения)
Обтравочные контуры
Обтравочные контуры очень похожи на векторные маски, за исключением того, что они применяются ко всему документу, а не к слою или группе слоев. Они в основном используются дизайнерами печати для задания объектов уникальной формы, которые импортируются в программу макета страницы. Путь импортируется вместе с изображением, чтобы края были четкими и чистыми.
Чтобы создать обтравочный контур, сначала убедитесь, что у вас есть сохраненный контур; иметь временный рабочий путь недостаточно. Вы должны выбрать «Сохранить путь» во всплывающем меню палитры «Контуры», если ваш путь не сохранен. Затем во всплывающем меню выберите «Обтравочный контур». Внешний вид вашего документа не изменится, но если вы импортируете документ в Illustrator с помощью команды «Поместить», он будет обрезан по пути.
Выделение и маска
Палитра масок, представленная в CS4, добавляет некоторые полезные функции, помогающие создавать и уточнять как пиксельные, так и векторные маски. Впервые вы можете растушевать маску и изменять ее плотность без потери исходной маски.
Выбор и маска были отличным дополнением к Photoshop CC.
Кнопки «Создать / Просмотр»
В верхней части палитры находятся две кнопки, которые можно использовать для выбора маски слоя или векторной маски или для ее создания, если таковой не существует.
Плотность
Ползунок плотности в основном определяет, насколько прочна маска. При 100% полностью замаскированные области будут полностью прозрачными. Когда плотность установлена на 50%, те же самые области будут прозрачными только на 50%.
Растушевка
Растушевка краев маски раньше требовала применения размытия по Гауссу, которое разрушало бы исходную форму маски. С помощью палитры «Маски» теперь вы можете изменить степень растушевки в любое время, сохраняя исходные данные маски.
С помощью ползунка «Растушевка» теперь вы можете изменять мягкость маски «на лету».
Mask Edge
Меню Mask Edge предоставляет некоторые давно желанные функции, которые помогают в уточнять периметр маски . Они очень удобны, когда извлеченный объект все еще берет цвет с замаскированного фона.
Радиус Настройка радиуса аналогична растушевке, но при этом сохраняется некоторая резкость края. Это может быть полезно для уменьшения неудобных или слишком острых краев сложных форм.
Контраст Контрастность просто изменяет контраст краевых элементов, что помогает сделать любые плавные края более четкими. Использование этого вместе с Radius может помочь удалить нежелательные артефакты в маске.
Радиус и Контрастность можно использовать для удаления нежелательных артефактов.
Гладкая Сглаживание упрощает сложность краев маски. Это может быть полезно, если вы нарисовали маску вручную и вам нужно быстро очистить некоторые неровности.
Перо Эта команда растушевки почти идентична основной команде растушевки палитры Маски, но она ограничивает размытие больше краем маски.Разница небольшая, но заметная.
Договор / Развернуть Ползунок «Сжать и развернуть» позволяет увеличивать и уменьшать края маски. Это очень полезно для уменьшения нежелательных цветных полос.
Режим предварительного просмотра В верхней части палитры находятся пять различных режимов предварительного просмотра, которые позволяют просматривать маску в виде выделения с марширующими муравьями, быстрой маской рубинового наложения, черной матовой, белой матовой или серой маской.
Цветовой диапазон
Меню «Цветовой диапазон» — один из самых эффективных способов извлечь изображение из равномерно окрашенного фона.С помощью всего лишь нескольких щелчков мышью и настроек даже самый сложный объект может быть полностью замаскирован. Для получения дополнительных сведений см. Раздел «Методы» чуть ниже.
Методы
Каждое задание маскирования уникально и требует различных методов создания и уточнения. Однако некоторые распространенные методы могут значительно повысить эффективность и максимизировать гибкость ваших масок.
Цветовой диапазон
Когда ваша задача маскирования требует, чтобы объект был извлечен из равномерно окрашенного фона (во многом аналогично процессу редактирования видео с помощью Chroma keying), самым быстрым средством часто является команда «Цветовой диапазон». Сначала используйте инструмент «Пипетка», чтобы выбрать основной цвет фона. Затем вы можете использовать инструменты «Добавить в образец» и «Удалить из образца», чтобы уточнить выбор цвета. Ползунок размытости позволяет расширить диапазон выбранных цветов. Если данные о цвете нужны для его поддержки, этот процесс быстро справится с утомительной задачей.
Инструменты «Пипетка» позволяют легко выделить небо на фотографии.
Каналы
Маска часто скрывается в одном из каналов слоя, ожидая разблокировки. В зависимости от используемого изображения вы можете найти канал с сильным контрастом между целевым объектом и его окружением. Вы даже можете попробовать временно изменить цветовой режим на Lab или CMYK, чтобы предоставить альтернативные параметры канала. Как только вы найдете канал с достаточно сильным контрастом, Command + щелкните , чтобы создать выделение. Затем примените выделение как маску слоя. После этого вы сможете настроить ее, как любую другую маску.
- Исходное изображение имеет яркие яркие цвета, что дает прекрасную возможность создать маску с использованием каналов.
- Красный канал имеет контраст переднего плана и фона, поэтому мы начнем с него. Мы скопировали и вставили его на новый слой, а затем инвертировали.
- Зеленая чашка все еще очень заметна, поэтому мы преобразовали синий канал в слой и будем использовать его, чтобы нейтрализовать зеленую и красную чашки.
- Установив Режим наложения на слое синего канала на Умножение, мы можем эффективно стереть любые посторонние белые области.
- Затем два слоя выравниваются и применяются как маска слоя к исходному изображению.Остается синяя кружка с чистой маской.
Пиксельно-векторный гибрид
Объекты довольно часто имеют сочетание острых краев и мягких скругленных краев. В таких случаях лучше всего использовать как пиксельную, так и векторную маску. Один из распространенных примеров — извлечение фигуры. Вы можете использовать инструмент «Перо», чтобы нарисовать все гладкие края вдоль тела фигуры, а затем использовать пиксельную маску для рисования мелких деталей, таких как волосы.
Несколько масок
Бывают случаи, когда вы хотите применить более одной маски к слою.Вы можете применить маску, щелкнув правой кнопкой мыши по слою и выбрав «Применить маску слоя», после чего вы сможете применить новую маску. Однако это не идеально, поскольку данные за маской будут потеряны.
Намного лучше создать смарт-объект из слоя и замаскировать новый слой. Это позволяет применить две маски к одному слою без потери данных. Фактически, при необходимости вы можете повторять этот процесс снова и снова.
Преобразование слоя в смарт-объект позволяет добавлять несколько масок без потери данных.
Стили слоя
Если вы когда-либо добавляли маску к слою со стилями слоя, все могло получиться беспорядочно, особенно если маска имела мягкие края или переменную непрозрачность. Это связано с тем, что по умолчанию Photoshop использует комбинацию непрозрачности слоя вместе с любыми масками на нем для определения области, используемой стилями слоя. Это желательно, но может доставлять неудобства. Чтобы противостоять поведению по умолчанию, откройте меню «Параметры наложения» для слоя и примените «Эффекты скрытия маски слоя» или «Эффекты скрытия векторной маски».
Мешки часто можно привести в порядок с помощью параметра «Маска слоя скрывает эффекты».
Смешать обрезанные слои как группу
По умолчанию Photoshop предполагает, что все слои в стопке обрезки должны быть смешаны с базовым слоем, прежде чем базовый слой будет смешан со слоями под ним. Иногда это имеет смысл, но в других случаях вам может понадобиться обрезанные слои, чтобы принять форму базового слоя, но не режим наложения. Чтобы предотвратить такое поведение, откройте меню «Параметры наложения» для базового слоя (щелкните слой правой кнопкой мыши и выберите «Параметры наложения») и снимите флажок «Смешать обрезанные слои как группу».Теперь каждый из обрезанных слоев будет сливаться с нижележащими слоями, как если бы они не были обрезаны.
Маски текста
С инструментом «Текст» на панели инструментов сгруппирован инструмент с обманчивым названием «Маска текста». Он позволяет создавать шрифты так же, как и обычный инструмент шрифта; но после фиксации тип преобразуется в выделенный. Этот выбор можно преобразовать в маску слоя, но его нельзя будет редактировать. Это не идеально. Если редактируемость важна, вы можете создать слой с обычным шрифтом и использовать его в качестве основы для обтравочной маски.Это единственный способ замаскировать объекты по форме шрифта без потери возможности редактировать текст. Возможно, когда-нибудь Photoshop позволит нам создать редактируемую маску типа для слоя.
Удаление бахромы на краях
Даже после использования команды «Уточнить край» в палитре «Маски» вы можете обнаружить случайную цветовую полосу, оставшуюся вдоль края маски. Вот здесь и пригодится ручная работа. Здесь можно использовать инструмент Paintbrush, но я рекомендую Healing Brush, Stamp Tool или Smudge Tool, потому что они лучше сочетаются с объектом.
Сначала создайте новый слой и закрепите его на замаскированном слое. Затем настройте выбранный инструмент на выборку всех слоев. Теперь вы можете выбрать область образца и закрасить края; исходные данные слоя будут сохранены. Часто изменение режима наложения кисти помогает сохранить детали слоя.
Сочетания клавиш
- Просмотр маски слоя как наложения
- Command +
Установить фокус слоя на маску слоя - Command + 2
Установить фокус слоя на данные слоя - Command + Option +
Create выделение из Layer Mask - Command + Option + G
Make / Release Clipping Mask - A, затем введите
Активировать / отклонить векторную маску - Command + Enter
Создать выделение из активной векторной маски - Command + щелчок по эскизу маски
Создать выделение из маски - Command + Option + щелчок по эскизу маски
Вычесть маску из выделения - Command + Option + Shift + щелчок по эскизу маски
Маска пересечения из выделения - Q
Переключить режим быстрой маски
- Опция
Переключить кнопку сброса n и инструмент «Вычесть из образца».

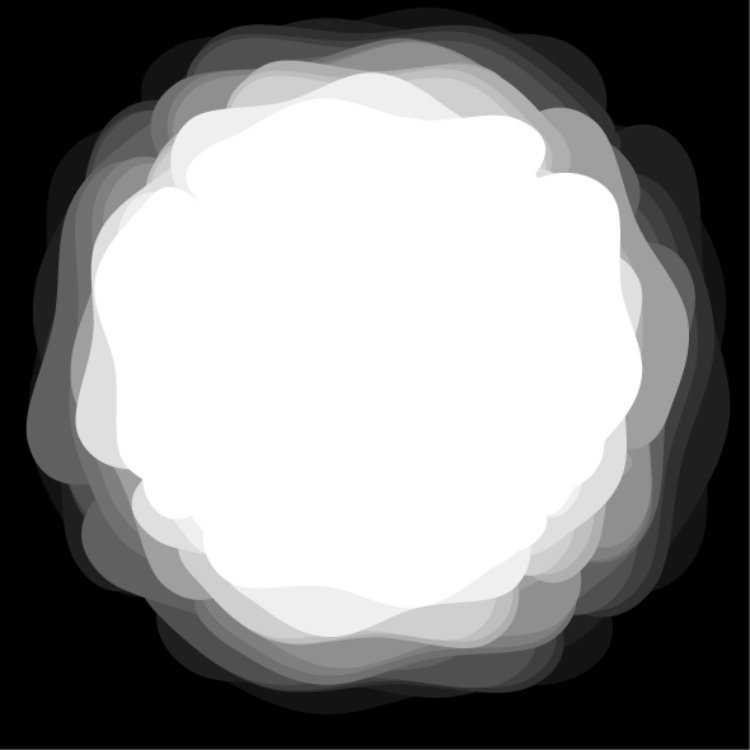
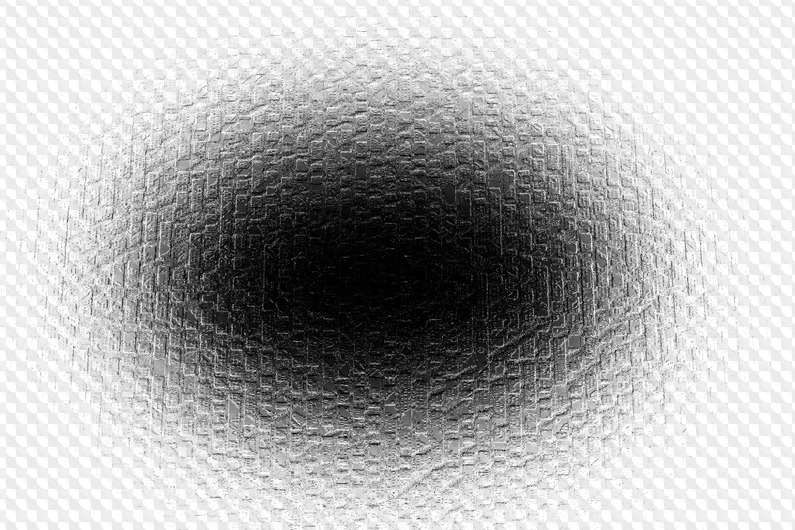 Продвинутый уровень»
Продвинутый уровень»