Adobe Photoshop: слои и маски
© 2014 Vasili-photo.com

Слои – основа Фотошопа. Любые, сколько бы то ни было серьёзные манипуляции с изображением, как правило, подразумевают использование слоёв и масок. Без понимания концепции многослойного изображения вы попросту не сможете по-настоящему заниматься редактированием своих фотографий в Adobe Photoshop, а если и сможете, то процесс этот будет мучительным и противоестественным.
Что такое слои?
Слои в Adobe Photoshop можно представить в виде листов прозрачной плёнки, уложенных стопкой друг на друга. На каждый из листов может быть нанесено какое-либо изображение, так, что изображения, лежащие сверху, перекрывают изображения, находящиеся под ними. Свободные от изображений участки листов остаются прозрачными и сквозь них видны нижележащие слои. В целом, если смотреть на стопку сверху, получается некое единое комплексное изображение, составленное из дополняющих друг друга взаимоперекрывающихся элементов отдельных слоёв.
Слои нужны для того, чтобы из нескольких изображений можно было составить одно, а также для того, чтобы в многослойном изображении иметь возможность редактировать каждый слой независимо от других слоёв.
Работая в Фотошопе, мы многократно создаём новые слои, склеиваем уже имеющиеся, дублируем, перемещаем, изменяем порядок расположения слоёв и их прозрачность, словом, делаем со слоями всё, что может потребоваться при редактировании фотографии.
Очевидно, что любой файл, открытый или созданный в Adobe Photoshop, содержит как минимум один слой. Обычно слой этот называется Background, т.е. фон или задний план.
Чисто технически многие действия в Adobe Photoshop можно совершать непосредственно со слоем Background, не прибегая к помощи дополнительных слоёв, но даже в таких ситуациях я всё равно предпочитаю создать копию основного слоя и работать именно с копией, сохраняя исходник нетронутым, и только если результат меня полностью устраивает, я позволяю себе слить слои воедино. Такой подход удобнее и безопаснее. Да и зачем, собственно, превращать Photoshop в Paint?
Палитра слоёв
Палитра слоёв (Layers) обычно располагается внизу слева. Если вы её не видите, нажмите F7.

Рассмотрим основные элементы палитры слоёв.
Каждому слою соответствует маленькая цветная иконка. Справа от неё написано название слоя. По умолчанию новые слои получают стандартные названия (Layer 1, Layer 2 и т.д.), но вы всегда можете переименовать их по своему вкусу, дважды кликнув по названию слоя.
Рядом с цветной иконкой слоя может располагаться чёрно-белая иконка маски слоя, отвечающая за то, какие участки данного слоя должны быть показаны, а какие скрыты. Если маска слоя отсутствует, то слой виден полностью. Маска слоя – самый важный инструмент при работе со слоями, в связи с чем мы ещё вернёмся к этому вопросу позже и поговорим о масках подробнее.
Слева от иконки слоя расположен значок в виде глаза, символизирующий видимость слоя. Щёлкните по нему – глаз исчезнет, а слой сделается невидимым.
Чтобы сделать слой активным, достаточно щёлкнуть по нему мышью. Чтобы выбрать несколько слоёв, следует воспользоваться клавишами Ctrl/Cmd или Shift.
Чтобы создать копию активного слоя, нажмите Ctrl/Cmd+J. Чтобы объединить выделенные слои, следует нажать Ctrl/Cmd+E. Если при этом выбран только один слой, то он будет слит с нижележащим слоем. Ctrl/Cmd+Shift+E объединяет все видимые на данный момент слои. Чтобы слить воедино вообще все слои документа, следует зайти в меню Layers и выбрать Flatten Image.
Слои можно перетаскивать при помощи мыши и, таким образом, менять их взаимное расположение. Сочетания клавиш Ctrl/Cmd+] и Ctrl/Cmd+[ перемещают активный слой на одну позицию вверх или вниз соответственно.
В верхней части палитры слоёв расположены следующие настройки:
Фильтрация слоёв (Layer filtering) позволяет отобразить в палитре только те слои, которые соответствуют определённым критериям, и скрыть все остальные. Можно фильтровать слои по типу, по имени, по стилям и т.д.
Ниже расположен безымянный выпадающий список режимов наложения слоёв (Blending mode). Под режимом наложения или смешивания подразумевается математический алгоритм, определяющий то, каким образом данный слой воздействует на слои, лежащие под ним. Режимом наложения по умолчанию является Normal. В этом случае пиксели верхнего слоя просто замещают собой пиксели нижнего. Подробнее в статье «Режимы наложения слоёв в Adobe Photoshop».
С помощью блокировки слоя (Lock layer) можно частично или полностью запретить редактирование конкретного слоя.
Правее располагаются окошки настроек Opacity (Плотность) и Fill (Заливка), отвечающие за степень непрозрачности слоя
Слой Background отличается от прочих слоёв тем, что его непрозрачность всегда составляет 100% и не регулируется. Кроме того, Background перманентно защищён от перемещения. Режим наложения для Background всегда Normal, поскольку под ним нет других слоёв и ему попросту не на что накладываться.
В нижней части палитры слоёв имеются семь кнопок:
Связать слои (Link layers). Связывает (но не объединяет) выделенные слои. Связанные слои остаются самостоятельными слоями, но при попытке переместить их двигаются как единое целое.
Добавить стиль слоя (Add a layer style). Позволяет применять к слою различные спецэффекты, как то: тень, свечение, контур и т.д. При обработке фотографий стили используются редко и в основном находят себе применение в графическом дизайне.
Добавить маску слоя (Add layer mask). Добавляет к выбранному слою маску. По умолчанию маска белого цвета, т.е. содержимое слоя видно полностью. Подробнее о масках см. ниже.
Создать новый корректирующий слой (Create new fill or adjustment layer). Создаёт корректирующий слой или слой-заливку для неразрушающего редактирования. Подробнее о корректирующих слоях см. ниже.
Создать новую группу (Create a new group). Создаёт новую пустую группу. Чтобы объединить в группу уже имеющиеся слои, следует выделить их и нажать Ctrl/Cmd+G. Чтобы расформировать группу, нажмите Ctrl/Cmd+Shift+G. Группы полезны, когда документ содержит множество слоёв и возникает потребность их несколько упорядочить. Кроме того, маски и стили, применённые к группе, автоматически воздействуют и на все слои, входящие в группу. В остальном группы подобны связыванию слоёв.
Создать новый слой (Create a new layer). Создаёт новый слой. Можно также использовать сочетание клавиш Ctrl/Cmd+Shift+N. Новый слой не содержит никакого изображения и потому невидим.
Удалить слой (Delete layer). Удаляет активный слой. Можно воспользоваться кнопкой Del.
Зачем нужны маски?
Маска слоя нужна для того, чтобы избирательно и обратимо скрыть из виду (иначе говоря, маскировать) часть пикселей слоя. Например, при работе в технике HDR я использую несколько фотографий одной и той же сцены, сделанных с разной экспозицией, затем вставляю их в один файл в виде отдельных слоёв, и с помощью масок указываю, какие элементы каждого из снимков должны присутствовать в конечном изображении.
Маска представляет собой чёрно-белое изображение такого же размера, как и любой слой. Цвет маски кодирует прозрачность слоя. Белый цвет означает нормальную видимость слоя, чёрный цвет – его абсолютную прозрачность. Различные оттенки серого цвета соответствуют различным степеням прозрачности – чем темнее, тем прозрачнее. Таким образом, если маска содержит участки белого цвета, соответствующие им участки слоя сохраняют свою исходную плотность, а там, где маска окрашена в чёрный цвет, изображение станет невидимым, и через него будет просвечивать нижележащий слой. Участки же, обозначенные на маске серым цветом, будут лишь частично прозрачны.
Чтобы увидеть маску целиком достаточно зажать Alt/Option и кликнуть по иконке маски.

Маска, созданная с помощью команды «Добавить маску слоя», вся залита белым цветом, т.е. оставляет слой полностью видимым. Если щёлкнуть по иконке маски и нажать Ctrl/Cmd+I маска будет инвертирована и окрасится в чёрный цвет. Слой при этом полностью исчезнет из виду, т.е. будет замаскирован.
Если вы хотите скрыть какую-то часть активного слоя, создайте белую маску, выберите её, щёлкнув по ней мышью, возьмите чёрную кисть и закрасьте неугодные вам области – они исчезнут, как если бы вы воспользовались ластиком. Однако в отличие от ластика, действительно стирающего часть слоя, маска не разрушает сам слой, а просто прячет его. В любой момент вы можете взять белую кисть и восстановить любой участок изображения. Такой подход называется неразрушающим (недеструктивным) редактированием.
Часто бывает нужно применить какой-либо эффект только к незначительной части изображения. В таких случаях я дублирую рабочий слой (либо создаю корректирующий слой), модифицирую его нужным мне образом (например, повышаю контраст, резкость, затеняю или осветляю изображение), после чего скрываю этот слой при помощи сплошной чёрной маски, а затем белой кисточкой проявляю эффект там, где это необходимо.
Разумеется, редактирование масок не ограничивается только лишь рисованием на них при помощи кисти. Вы можете использовать любые инструменты. Очень часто приходиться прибегать, например, к градиентной заливке, или же создавать маску на основании области, выделенной по принципу цветового или яркостного диапазона. Иногда шаблоном для маски служит один из цветовых каналов. Словом, способов создания масок бесчисленное множество, и я не буду даже пытаться их все перечислить. Просто имейте в виду, что при желании вы можете создавать маски очень сложной формы, если того будут требовать стоящие перед вами художественные задачи. Существуют даже специальные плагины для Фотошопа (например, MASK PANEL), частично автоматизирующие создание и редактирование сложных масок.
Корректирующие слои
Корректирующие слои нужны для неразрушающего редактирования изображения. Вместо того, чтобы применить кривые, уровни или какой-нибудь другой инструмент непосредственно к слою, вы создаёте особый корректирующий слой, и работаете уже с ним. Корректирующий слой сам не содержит никакого изображения, а представляет собой скорее инструкцию о том, как программе следует видоизменить изображение, лежащее под корректирующим слоем. Преимущество данного метода в том, что вы можете многократно возвращаться к корректирующему слою и свободно изменять его параметры, не опасаясь испортить изображение. Корректирующий слой можно отключать, можно изменять степень его непрозрачности, а при желании можно и вовсе удалить его безо всяких последствий для фотографии. Удобна также возможность скопировать корректирующий слой и вставить его в другой документ, применяя, таким образом, одинаковые настройки сразу к нескольким фотографиям.
Добавление нового корректирующего слоя осуществляется через специальную палитру Adjustments, либо через соответствующую кнопку в палитре Layers, либо через меню Layer > New Adjustment Layer.
Каждый корректирующий слой автоматически снабжается маской, позволяющей управлять областью воздействия корректирующего слоя. Вполне естественно, что различные области редактируемой фотографии могут потребовать вмешательства различных инструментов. С помощью нескольких корректирующих слоёв, ограниченных масками, это вполне осуществимо. Маски корректирующих слоёв ничем не отличаются от обычных масок и редактируются стандартными методами.
При объединении корректирующего слоя с нижележащими слоями, происходит растрирование вносимой коррекции, т.е. изменения окончательно переносятся на настоящее изображение и становятся необратимыми. В связи с этим объединять слои следует лишь тогда, когда вы полностью довольны полученным результатом и не планируете дальнейших изменений.
Спасибо за внимание!
Василий А.
Post scriptum
Если статья оказалась для вас полезной и познавательной, вы можете любезно поддержать проект, внеся вклад в его развитие. Если же статья вам не понравилась, но у вас есть мысли о том, как сделать её лучше, ваша критика будет принята с не меньшей благодарностью.
Не забывайте о том, что данная статья является объектом авторского права. Перепечатка и цитирование допустимы при наличии действующей ссылки на первоисточник, причём используемый текст не должен ни коим образом искажаться или модифицироваться.
Желаю удачи!
| Дата публикации: 01.11.2014 |
Вернуться к разделу «Редактирование снимков»
Перейти к полному списку статей
Для отображения комментариев нужно включить Javascript
vasili-photo.com
Понятие и виды Маски-слоя в фотошопе
Слои в фотошопе — это фундаментальная основа программы, без них фотошоп не был бы тем, каким мы его знаем. Именно вокруг слоев завязана вся суть работы по редактированию и созданию графики. Слои обросли множеством всевозможных инструментов и настроек по работе с ними. Но чтобы делать по-настоящему сложные и классные манипуляции над изображениями, нужно разобраться с отдельной группой действий над слоями под общим названием «Маска-слоя». В этой статье вы узнаете что такое маски-слоя в фотошопе, каких видов они бывают, а также рассмотрим их работу на конкретных примерах.
Должен предупредить, что будет не так уж и просто разобраться что же такое эти маски, а чтобы научиться их применять, нужно долго и упорно набивать руку практикуясь на простых и сложных примерах. Прежде всего, необходимо понять суть этого инструмента:
Маска слоя нужна чтобы скрыть часть изображения, либо поместить его внутрь другого изображения.
Виды масок
В фотошопе я выделяю 4 вида масок, хотя на других сайтах вы можете встретить мнение о том, что их меньше или даже больше. Но от этого суть не меняется, мы все говорим об одних и тех же, просто относим к разным категориям. Итак, виды масок:
- быстрая маска при помощи кисти, карандаша;
- быстрая маска при помощи градиента;
- маска слоя;
- обтравочная маска.
В принципе быструю маску при помощи инструментов кисти, карандаша и градиента можно было отнести в одну группу. Но все же я хочу их разделить для удобства восприятия, так как в них есть отличия.
Рассмотрим все виды масок подробнее.
Быстрая маска при помощи кисти, карандаша
Быстрая маска в фотошопе дает возможность сделать качественное выделение фрагмента изображения, используя хорошо знакомы нам инструменты кисть и карандаш. Далее я буду рассматривать только один инструмент – кисть, с карандашом все аналогично, да и используют его в таких целях намного реже.
Я открыл изображение и хочу отделить значок от фона:

Для перехода в режим быстрая маска в панели Инструментов установим черно-белые цвета. Чтобы это сделать быстро, нажмите на маленькую пиктограммы стандартных цветов (указано стрелочкой на примере ниже). Затем нажимаем кнопочку быстрая маска, находящаяся чуть ниже (цифра 2).
Выбираем инструмент Кисть, в панели атрибутов инструмента нужно установить 100 % жесткость, непрозрачность 100 %, нажим 100 %, а диаметр кисти устанавливаем на свой вкус.
Теперь начинаем отделять объект от фона. Для этого при помощи кисти начинаем закрашивать эмблему. Вы увидите полупрозрачный красный цвет – это и есть наша маска.
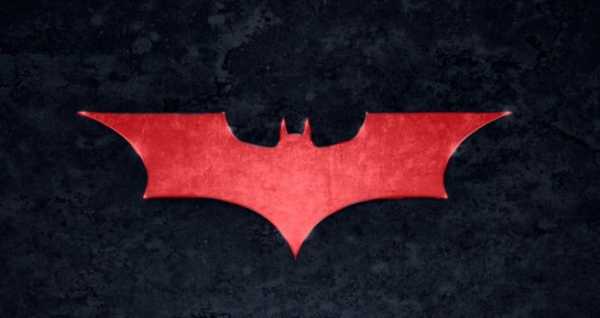
Идеально, конечно, не получится и мы обязательно вылезем за граница эмблемы. Тогда там в палитре черно-белого цвета переключаемся на белый (!!) цвет и аналогичным образом, подобно ластику, стираем лишнее.
Совет
Для того чтобы быстро переключать между черным и белым цветом, можно воспользоваться горячей клавишей «Х» на клавиатуре.
После того, как эмблема была закрашена, необходимо перейти в обычный режим. Для этого вновь нажмите на значок быстрой маски. В результат е чего вы увидите:
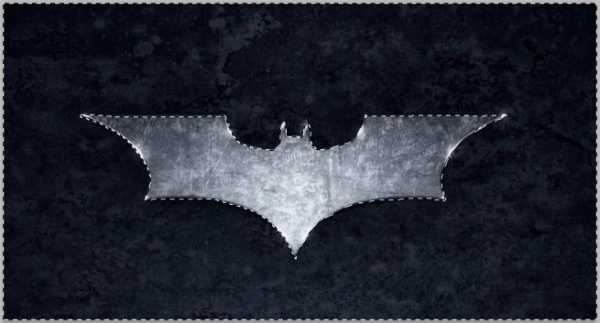
Все, что не было закрашено маской, выделилось. Но нам же нужно выделить эмблему, тогда нужно просто инвертировать изображение. Для этого нажимаем комбинацию клавиш Shift+Ctrl+I или в командной строке выбираем: Меню – Выделение – Инверсия.
В результате эмблема стала выделенной, теперь мы можем с ней делать все что хотим.
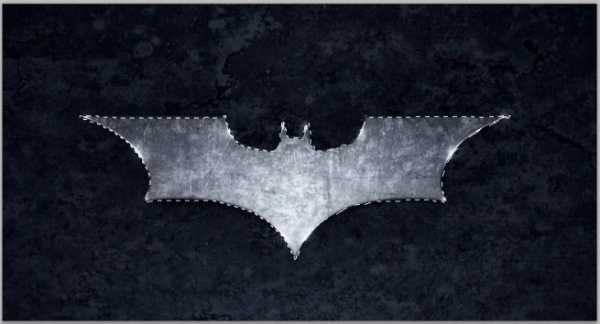
Быстрая маска при помощи градиента
При помощи инструмента градиент можно сделать эффект постепенного исчезновения.
Делаем в палитре цветов черно-белые цвета. Выбираем на панели инструментов «Градиент», в панели атрибутов инструмента устанавливаем черно-белый градиент, непрозрачность устанавливается 100 %, режим – нормальный.
Нажимаем значок быстрой маски. На изображении проводим наш градиент. В результате изображение покрывается красным полупрозрачным цветом. С одной стороны цвет насыщенней, чем с другой.
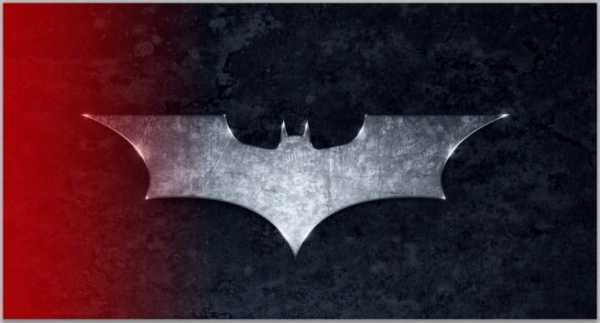
Возвращаемся в обычный режим, для этого надо отключить быструю маску. Видим, как часть изображения стала выделена пунктирной линией.
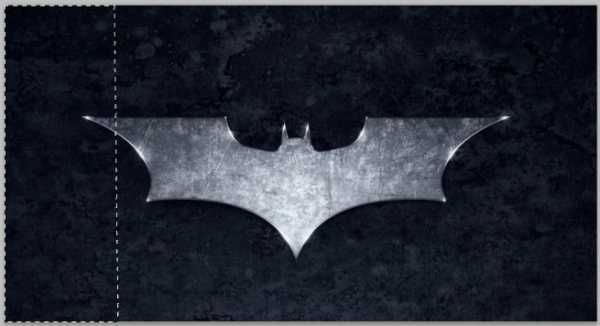
Жмем на клавиатуре клавишу «Delete» или «Ctrl+X». В результате стирается часть изображения и получается эффект плавного затухания. Если, например, у вас было в низу какое-либо изображение — его станет видно.
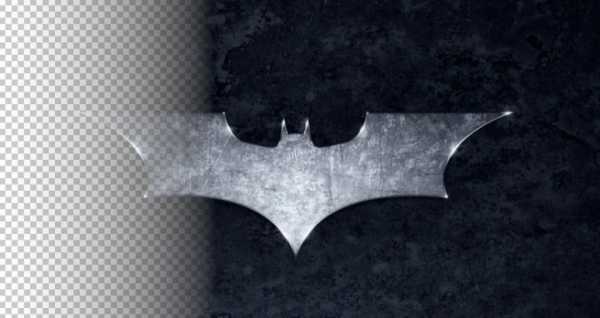

Маска слоя
Для того чтобы разобраться что это такое, возьмем две картинки: 1-ая это изображение с эмблемой Бэтмена, 2-ая тоже картинка с Бэтменом на фоне неба. Попробуем сделать так чтобы на картинке с небом появилась эмблема.
Берем картинку с эмблемой и перетаскиваем на картинку с небом.
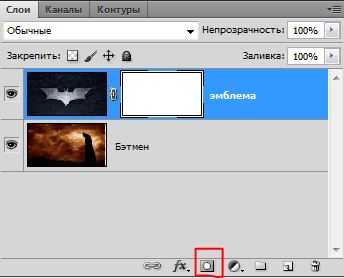
После этого удалим из картинки с эмблемой все кроме ее самой. Для этого необходимо выделить слой с эмблемой и нажать кнопочку «Маска». В итоге появилась новая пиктограмма в выделенном слое.
Выбираем инструмент Кисть, и начинаем стирать все кроме эмблемы. Тут аналогично как и с быстрой маской: черный цвет для того чтобы стирать, а белый цвет – восстановит.
Обтравочная маска
Вернемся к нашим двум изображениям. Бэтмен на фоне неба снизу и эмблема сверху. Только на этот раз нижняя картинка будет меньше размером.
Нажимаем на слой с эмблемой правой кнопкой и из выпадающего меню выбираем «создать обтравочную маску».
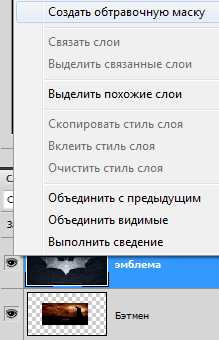
В результате получилось следующее: слой с эмблемой, для которого была создана обтравочная маска, будет виден только там, где он пересекает слой с небом.
Таким образом, мы подогнали по размеру верхний слой к нижнему слою.

Заметили ошибку в тексте — выделите ее и нажмите Ctrl + Enter. Спасибо!
psand.ru
Фотошоп: Слои и Маски : alexey_soloviev — LiveJournal
Решил сделать небольшую обзорную статью и рассказать, что такое слои, маски и зачем они нужны . Начну с того, что я себя не считаю большим знатоком Фотошопа, но кое-что знаю и умею и хотел бы этими знаниями поделиться с другими, для кого эти два слова «слой» и «маска» звучат абстрактно, как когда-то для меня. Раньше, читая «умные» статьи по редактированию изображений и натыкаясь на фразу типа «дублируем слой, добавляем маску и рисуем по ней» я впадал в стопор пытаясь понять о чём идёт речь Надеюсь после прочтения этой статьи «слои и маски» Вам будут более понятны Примечание: делать очень подробную статью на эту тему не рискнул (сам всего не знаю да и времени много на это надо) … но постарался собрать ссылки на более развёрнутый материал по тем или иным аспектам работы со слоями. Примечание2: только что закончил статью … писал её в течении 3 дней … на «небольшой» обзор она не похожа, так как получилось очень объёмной. Будьте готовы, как говориться — «далее много букв» | 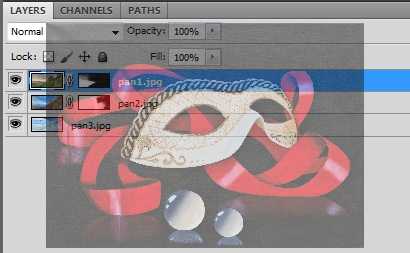 |
Часть 1: Немного теории ВОПРОС: Зачем нужны слои? ВОПРОС: Зачем нужны маски? Слои можно рассматривать как страницы книги, (или как кадры аналоговой плёнки, нарезанные по одному и положенные друг на друга) на которых есть какая-либо графическая информация. | 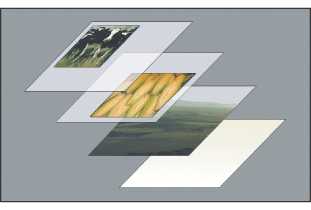 |
Если открыть какое-либо изображение в Фотошопе, то оно автоматически будет размещено на единственном слое, который обычно называется Background (или Задний план в русской версии).
Можно создать новый слой нажатием на иконку, либо комбинацией Сtrl+Shift+N. Обычной операцией при открытии какого-либо фото является создание резервной копии основного слоя либо через правую кнопку мышки и «Duplicate Layer», либо через комбинацию клавиш Ctrl + J. Прежде чем начнёте редактировать изображение, советую создавать такую резервную копию, как говориться «на всякий пожарный».
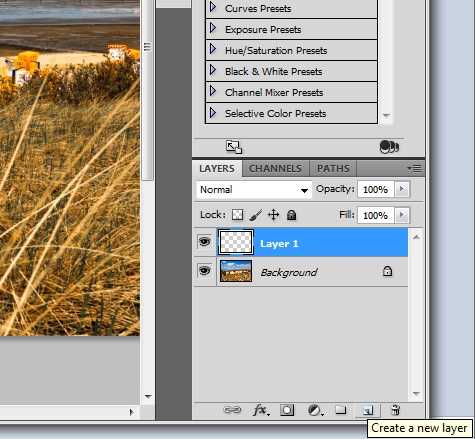
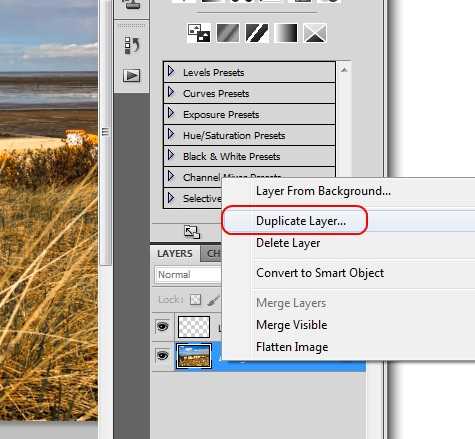
Вот пояснение к панели Слоёв (Layers) :
Имеется 2 важных/часто_используемых меню: Режим смешивания и Прозрачность слоя (Opacity).
Первая опция определяет по какому принципу активный (выбранный) слой будет «смешиваться» со слоем, который находится под ним. По умолчанию режим стоит в «Normal» — это означает, что активный слой будет просто перекрывать все нижние слои как страница книги. В CS5 имеется 27 различных режимов смешивания, т.е. 27 различных математических алгоритмов «смешивания» (или слияния) пикселей одного слоя с другим.
Более подробно про режимы смешивания можно прочитать тут и тут.
Вторая опция определят степень прозрачности слоя: 100% означает слой не прозрачный. Если поставить 50%, то он станет на 50% прозрачным (как калька) и сквозь него начнёт проглядываться нижний слой. По такому принципу была сделана заглавная картинка:
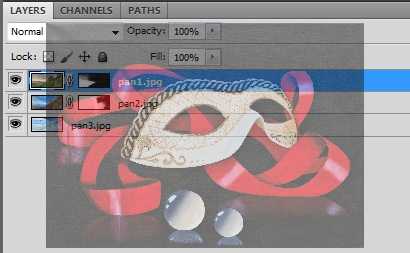
Фотография маски была размещена поверх скриншота слоёв, прозрачность была выставлена на 50%, слоя были объединены в один и результат был сохранён в JPEG файл.
А что если прозрачность верхнего слоя нужна 100% (точнее это будет 100%-ая не-прозрачность), но с верхнего слоя на нижний слой должна перейти только часть изображения … например только сама маска, а лента и шарики Вам не нужны?
Вот мои 2 тестовых изображения (кстати, моя супруга нарисовала — акрил, размер 50х70см)

Примечание: все нижеописанные действия не преследовали цели получить «шедевр», а преследовали цель объяснить принцип работы слоёв и масок.
Самый простой путь решения этой задачи — выбрать Ластик и стереть не нужные элементы с верхнего слоя. Я так раньше делал … очень удобно и просто.
вот как будут выглядеть два слоя после открытия (подробней про открытие нескольких файлов в виде слоёв будет написано ниже):
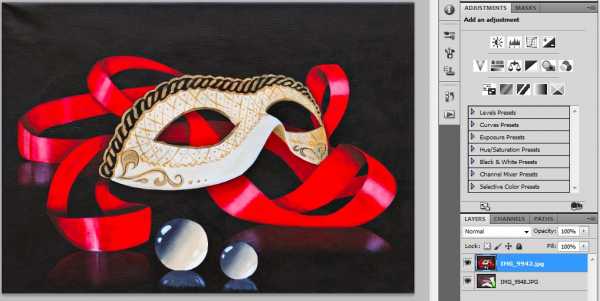
и вот что получится после работы Ластика:
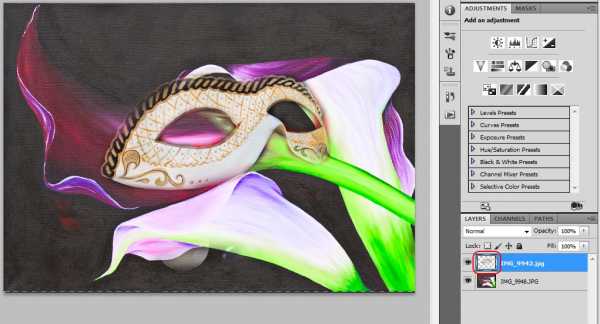
можно сказать, что результат получился не плохой. Только у этого способа есть два (может и больше) жирных минуса: если в конце обработки изображении Вы заметите, что случайно стёрли какой-то элемент, который должен был перейти на нижний слой, или решите, что конечный результат смотрелся бы лучше вместе с шариками, то вернуть этот элемент (шарики) будет не просто. Либо придётся нажимать комбинацию клавиш Alt + Ctrl + Z (для возврата на шаг назад) и смотреть когда «появится» нужный элемент, либо брать нужный элемент с «резервной копии«, о которой я упоминал в начале статьи.
Внимание: количество шагов, на которое можно вернуться назад, ограничено !!! По умолчанию всего около 20 шагов (или около этого). А если шарики были затёрты 22 клика назад, то вернуть их таким способом не получится. Количество шагов, на которое можно вернуться назад, выставляется в меню Edit — Preferences — Performance — History States. Сильно большое значение ставить не стоит (у меня компьютер начинал тормозить и ругаться, что не хватает памяти под Cache), но 100 — вполне подойдёт.
Второй минус такого способа — он является «разрушающим» — часть изображения будет безвозвратно утеряна.
Что бы избежать подобных «неприятностей» и работать по «не разрушаемому» принципу, необходимо использовать «маски».
Выделяем верхний слой (кликаем на нём мышкой) и жмём на иконку добавления маски.
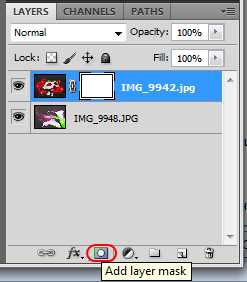
Маску нужно рассматривать как Чёрно-Белое изображение (точнее сказать изображение «оттенков серого цвета»).
Какой принцип работы маски? Если маска имеет белый цвет, то она считается прозрачной (т.е. верхний слой будет виден). Если она имеет чёрный цвет, то она не прозрачная (верхний слой будет спрятан). Градации серого определяют степень прозрачности верхнего слоя.
Т.е. если Вам надо «убрать» часть изображения верхнего слоя, то после добавления маски, выбираем основной цвет чёрный, мягкую кисточку подходящего размера, прозрачность кисточки (Opacity — от 20 до 100%), и, убедившись, что Вы находитесь на самой маске, а не на исходном изображении (вокруг маски будет небольшая рамка) , начинаете кисточкой «рисовать» по тем участкам, которые Вам не нужны.
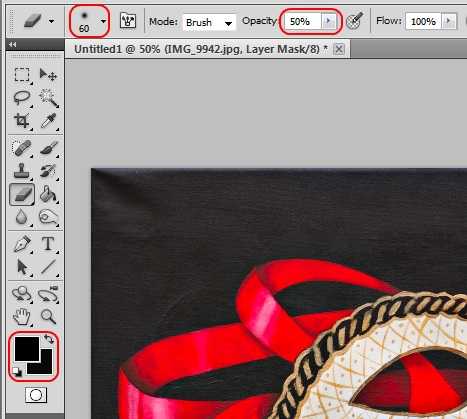
Вот что должно получиться в результате:
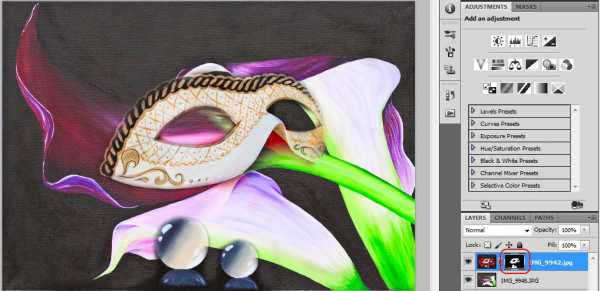
Маленькая миниатюра того, что Вы «нарисовали» чёрной кисточкой, будет отображаться на самой иконки маски. Чтобы увидеть саму маску, необходимо кликнуть на ней с нажатой клавишей Alt.
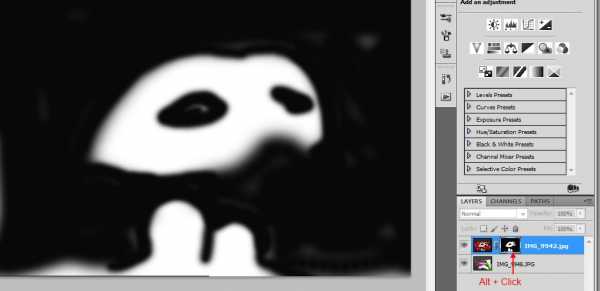
Это позволит увидеть какие участи необходимо «доработать», что можно сделать прямо на этом Чёрно-Белом изображении: чёрной кисточкой прокрашиваете пропущенные участки. Когда закончите, жмёте на иконке маски с нажатым Alt‘ом ещё раз и возвращаетесь в обычный вид.
Если вдруг Вы решите, что с красной ленточкой внизу конечный вариант смотрелся бы лучше, то жмёте правой кнопкой мыши на иконке маски, выбираете опцию «Disable Layer Mask» (для временного отключения маски) (на иконке маски появится красный крестик и весь верхний слой станет виден), выбираете основной цвет кисточки белый, и белой кисточкой начинаем прорисовывать наши ленточки в нижней части картины (убедившись что Вы находитесь на маске, а не на изображении).

Когда закончите прорисовывать ленточки белой кисточкой, жмёте опять на иконке маски правой кнопкой мышки и выбираете «Enable Layer Mask». Вот что должно получиться в итоге:
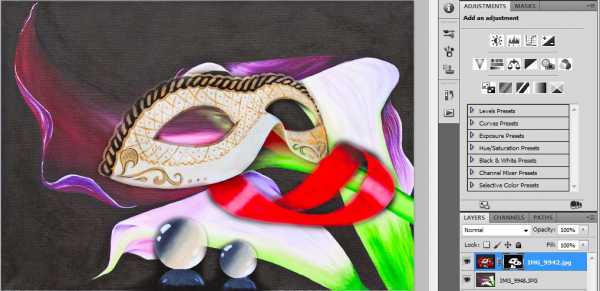
Таким образом при помощи масок можно легко определять какая часть изображения активного слоя должна «проявиться» на нижнем слое, какая «скрыться», а какая проявиться только чуть-чуть с прозрачностью в 20% например. Для «прозрачности» можно использовать оттенки серого цвета, либо использовать чёрный цвет, но устанавливать Opacity кисточки на 20-30% — я обычно делаю так.
Чёрная кисточка с прозрачностью в 20% даст слегка серый результат. Если провести кисточкой по тому же участку ещё раз, то серый цвет потемнеет (что сделает этот участок менее видимым на нижнем слое). Многократное рисование такой кисточкой по одному и тому же участку в итоге даст полностью чёрный цвет. Пониженную «плотность» кисточки очень хорошо использовать на границах для более плавного слияния слоёв. Тоже самое относится и к рисованию белым цветом по чёрному участку маски — с пониженной плотностью кисточки чёрный цвет будет осветляться постепенно.
Если Вы обрабатываете большое изображение и решаете продолжить процесс обработки позже, то сохраняете все слои и маски в одном PSD или TIFF файле. Если Вы закончили обработку, то видимый результат можно сохранить в формате JPEG для публикации на Интернете, но слои и маски в этом формате сохранены не будут.
Лично я сохраняю некоторые изображения вместе со слоями в формате TIFF, если знаю, что возможно чуть позже я вернусь к редактированию (когда много слоёв и сложные маски). Есть один минус в этой ситуации — размер файла TIFF на прямую зависит от количества слоёв. Некоторые файлы могут быть более 100 МБ (!!!) в размере (не смотря на то, что RAW файлы с моей 18-ти мегапиксельной камеры имеют размер 20-25 МБ).
Если Вы уверены, что обработка файла закончена и слои Вам больше не понадобятся, то можно объединить все слои в один при помощи команды «Flatten Image» из меню Layers, сохранить либо как TIFF без потери качества и потом TIFF можно сохранить как JPEG с качеством 9-10, либо сохранить сразу как JPEG. Но если позже нужно будет сделать какие-то небольшие изменения/ретушь в файле, то делайте всё с TIFF‘ом и потом опять сохраняйте его как JPEG, так как многократное сохранение одного и того же JPEG фала приведут к потери его качества.
На этом хотел бы закончить Первую Часть.
Часть 2: Практическая
Ничто так хорошо не закрепляет теорию как практика !!! Предлагаю немного закрепить прочитанное в первой части небольшим практическим занятием.
Задача: имеется 3 изображения одного и того же места в разные времена года — лето, осень и зама.



Необходимо объединить все три времени года на одном конечном изображении и получить примерно такой результат:

Сохраняйте исходники в какую-нить отдельную папку.
В начале я обещал рассказать, как открыть сразу несколько фалов в виде слоёв. Если Вы работаете в LightRoom‘e и хотите от туда открыть несколько изображений в виде слоёв, то, выделив нужные файлы идёте в меню Photo — Edit In — Open as Layers in Photoshop. Но сейчас нам нужно получить 3 файла на трёх слоях не из LightRoom’a. Есть минимум два пути:
Первый:
1) откройте первый файл в Фотошопе.
2) откройте второй файл. Он откроется в отдельно окне. Нажмите Ctrl+A и потом Ctrl+C (выделить всё и скопировать в буфер обмена), перейдите в окно первого файла и нажмите Ctrl+V (вставить из буфера обмена). Второе изображение будет добавлено как новый слой
3) откройте третий файл и повторите шаг 2.
4) в результате Ваш первый файл будет содержать 3 слоя с тремя изображениями.
Второй:
1) Открываете меню File — Scripts — Load Files into Stack …
2) Выбираете файлы, при необходимости можно поставить галочку автоматического выравнивания изображений (очень полезно в случае открытия изображения для HDR обработки … но в нашем случае выравнивать ничего не нужно)
… всё … все 3 файла будут сразу открыты в одном окне в виде слоёв. Просто, не правда ли
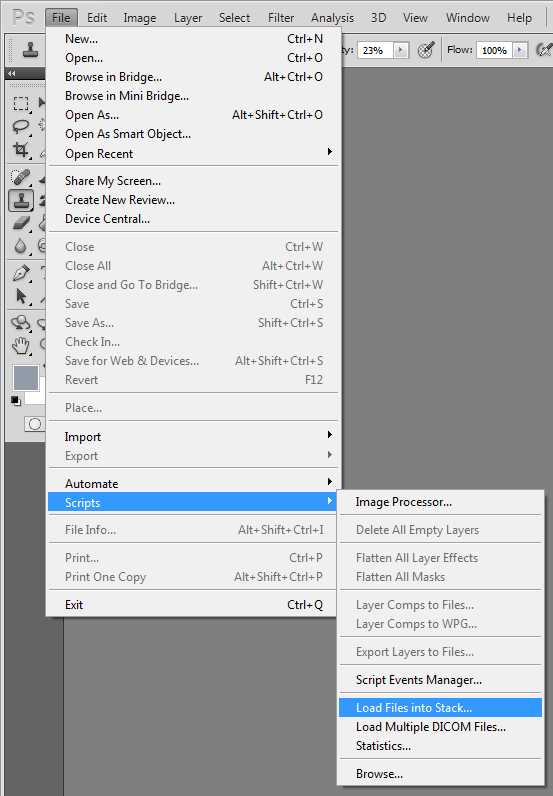
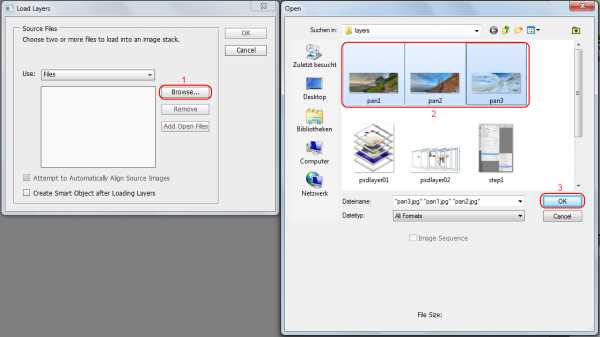
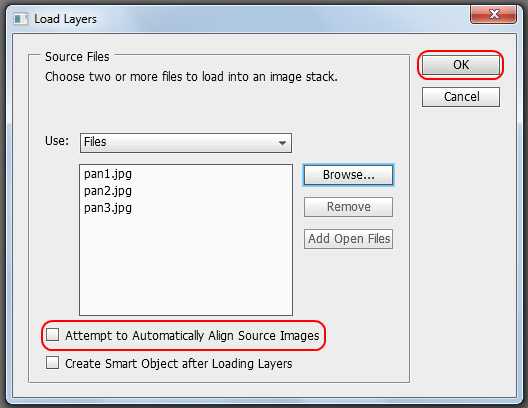

На второй и третий слои добавляем прозрачные (белые ) маски, нажимая на нужный слой для его выбора и нажимая на иконку добавления маски
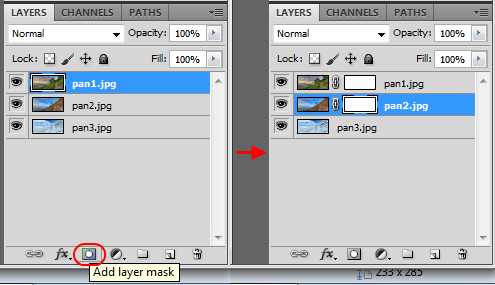
Примечание: иногда с верхнего слоя необходимо взять только небольшую деталь, поэтому проще сразу создать не прозрачную (чёрную) маску нажав на иконку добавления маски с нажатой клавишей Alt.
Кликаем на маске верхнего слоя (вокруг иконки маски появится рамочка как индикация того, что маска активна и все Ваши действия буду проводиться на ней, а не на самом изображении).
Чтобы обеспечить плавный переход одного слоя в другой можно использовать градиентную заливку, выбрав белый как «начальный» цвет и чёрный как «конечный». Жмём мышкой примерно в том месте, где начинается линия на нижнем скриншоте и тянем мышку горизонтально вправо на пару сантиметров.
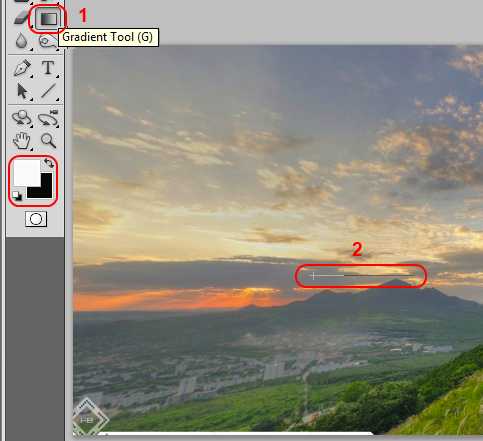
Градиентная заливка обеспечит плавный переход одного слоя в другой.
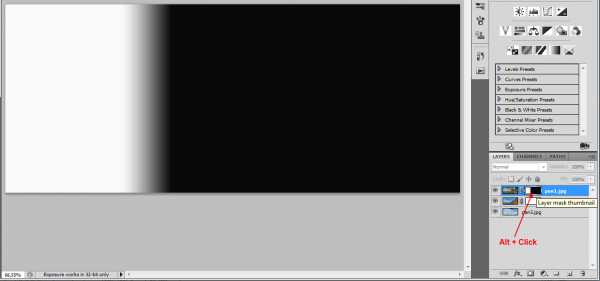
После заливки Вы сразу увидите, что от первого слоя осталась только небольшая часть, которая плавна перешла во второй слой. Далее переходим на маску второго слоя и точно так же проделываем градиентную заливку.

В результате у Вас должно получиться примерно так:
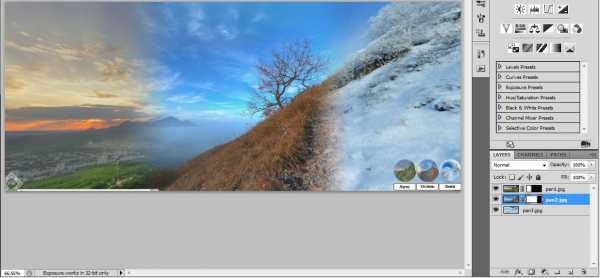
Результат не плохой, но можно попробовать его улучшить при помощи мягкой кисточки прорисовывая белым цветом то, что Вы желаете показать, либо чёрным то, что желаете скрыть. После нескольких минут мои маски приняли вот такой вид:
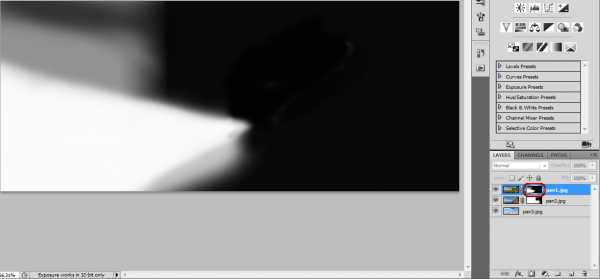
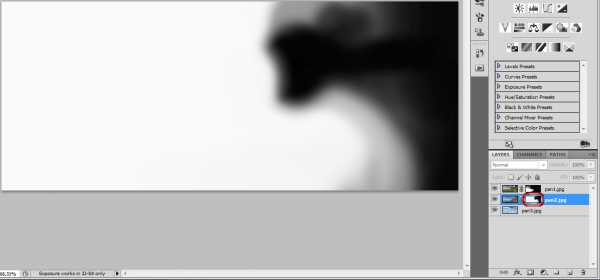
Что в итоге дало вот такой результат
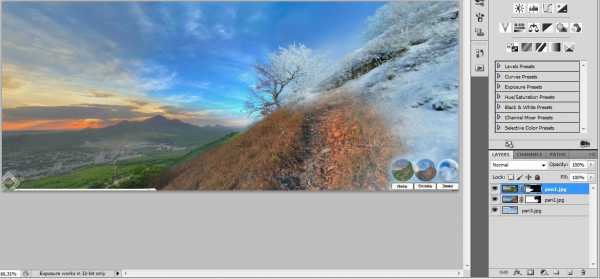
Как я уже говорил, все слои и маски можно сохранить в TIFF или PSD файле, либо, если возвращаться к редактированию Вы точно не собираетесь, то можно объединить все слои в один командой Layers — Flatten Image и сохранить конечный результат как JPEG.
Часть 3: Корректирующие слои
Хотел уже закончить свой «небольшой обзор«, но вспомнил, что забыл рассказать про корректирующие слои.
Меню Image — Adjustments содержит большой набор опций по корректировки изображения. Многие из этих опций можно добавлять в виде «корректирующих слоёв». Для этого необходимо выбрать слой, к которому собираетесь применять коррекцию и выбираете нужную опцию из списка «Add an adjustment». Наведя мышкой на иконку какой-либо корректирующей функции Вы увидите всплывающую подсказку с названием функции, хотя в принципе и сами иконки достаточно понятно выглядят.

Корректирующий слой будет добавлен вместе с прозрачной (белой) маской, при помощи которой можно выбрать только часть изображения после коррекции. Сами по себе корректирующие слои не содержат графических элементов, и предназначены только для хранения информации, например об изменении кривых, контраста, насыщенности и т.п.
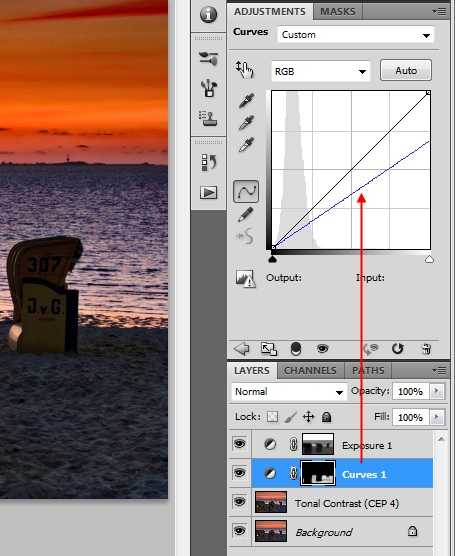
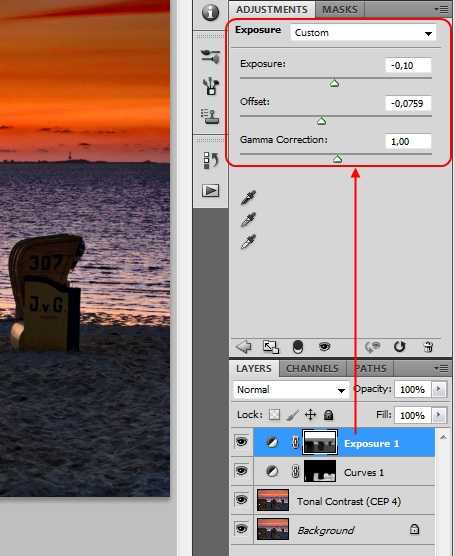
В отличие от обычных, корректирующий слой влияет на все видимые слои (точнее, на их видимые части), расположенные под ним, а не только на текущий. Но большой плюс применения корректирующего слоя заключается в том, что в действительности он не изменяет пиксели до тех пор, пока не будет совмещён со слоем, расположенным под ним (при помощи комбинации клавиш Ctrl+E ), что даёт возможность экспериментировать с различными эффектами.
Еще одним плюсом в использовании корректирующих слоев может послужить возможность применения одних и тех же корректирующих настроек к нескольким изображениям. Во-первых, вы можете копировать корректирующий слой в разные изображения (делается это так же, как и в случае с обычным слоем), а во-вторых, если изображения располагаются на нескольких слоях одного документа, то расположив над ними над всеми корректирующий слой, вы распространите его эффект на все эти изображения (видимые их части).
Вот ссылка и ещё одна на небольшие статьи по корректирующим слоям.
Часть 4: Маленькие хитрости
Если у Вас есть фото, на котором Вы хотите поменять задний фон, то используйте инструменты Magic Wand, Quick Selection и Lasso в режимах добавления или вычитания для того, чтобы выделить всё, кроме основного объекта. Как говорилось выше, не забудьте сделать копию основного слоя и работайте с копией, отключив видимость основного (Background) слоя.
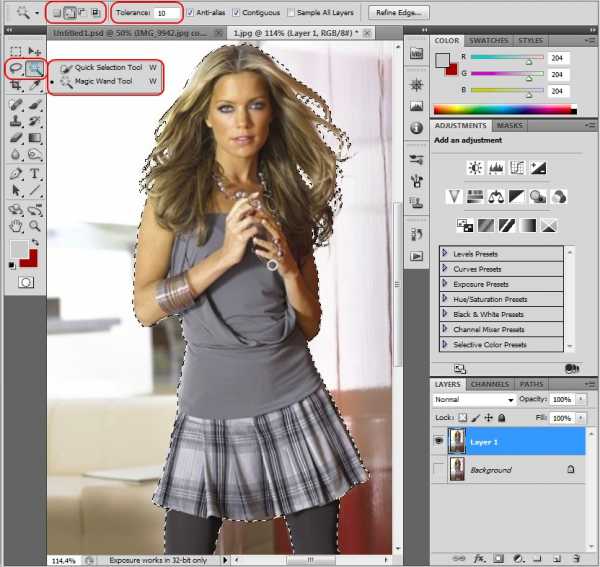
После того, как выделение закончено (оно может быть не на 100% точным, это не страшно … но чем лучше сделаете выделение, тем меньше потом будет работы), жмите на иконку добавления маски с нажатой клавишей Alt.

Если добавите маску без нажатой Alt, то она будет маска «наоборот». Для инверсии маски нажмите комбинацию Ctrl + I.
Далее необходимо «улучшить» маску, нажав на ней правой кнопкой мышки и выбрав опцию Refine Mask
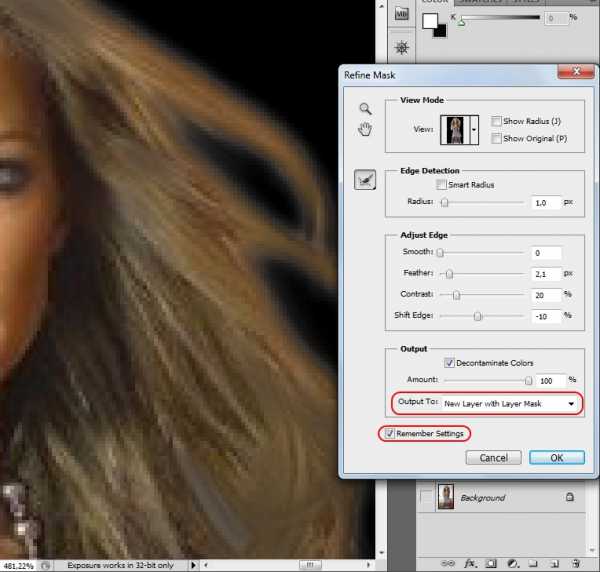
Желательно результат «улучшения» маски разместить на новом слое (Output To: New Layer with Layer Mask) и сохранить настройки (Remember Settings). Если у Вас большое изображение, то и значения ползунков будут чуть больше для достижения желаемого результата.
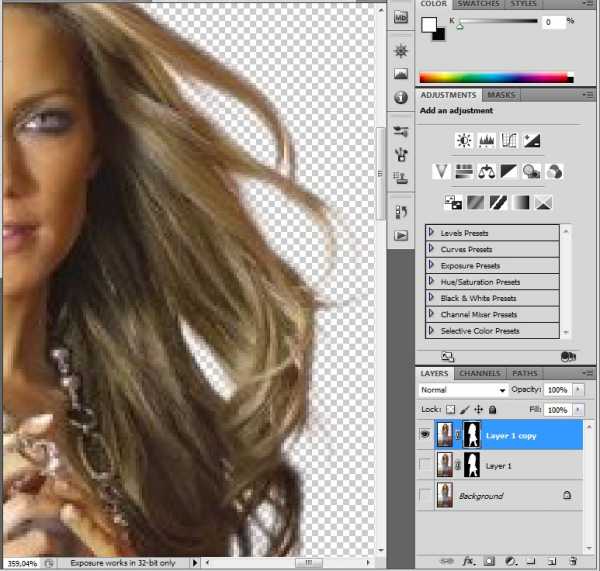
Затем добавляем на нижний слой красивый фон и фотография готова
Маску можно будет вручную там и сям подправить если необходимо.
Хороший видео-урок на эту тему есть тут
Если у Вас несколько слоёв, то нажав на иконку глаза можно отключить видимость этого слоя. Но можно нажать на эту иконку с нажатой клавишей Alt, что отключит видимость всех остальных слоёв, кроме этого. Повторный Alt+Click вернет все как было.
Одним нажатием можно скрыть/показать сразу несколько слоев если кликнув на «глаз» одного слоя провести (не отпуская кнопки мыши) по «глазам» остальных слоев.
Маску можно «перетаскивать» с одного слоя на другой точно так же, как перетаскиваются файлы в Проводнике из одной папки в другую по принципу Drag&Drop.
Если Вам надо скопировать маску на другой слой, то перетащите её с исходного слоя вместе с нажатой клавишей Alt.
Часть 5: Заключение
Если кто-то ещё в силах читать , то вот тут есть чуть больше информации по слоям
Ну вроде получилось описать основные моменты и надеюсь я Вас не сильно утомил
Спасибо всем, кто дочитал до конца. Надеюсь данная статья поможем улучшить Ваши фото и процесс работы в Фотошопе
Если Вам понравилась моя статья и Вы захотите сказать «спасибо», то нажмите на смайлик:
Спасибо сказали раз
alexey-soloviev.livejournal.com
что это такое и как пользоваться
Доброго времени суток, уважаемые читатели моего блога. Недавно я понял, что в моем блоге не хватает фундаментальной статьи. Мы часто говорим про Photoshop. Один из основных терминов, который я часто упоминаю – это слой, но есть же еще слой маски. Это одна из важнейших функций. Однако, я до сих пор я подробно не разъяснил своим читателям что же это такое.
Эта публикация поможет вам разобраться что такое слой маска в Фотошопе. Вы узнаете как ей пользоваться, почему и зачем она нужна и как она облегчает жизнь веб-дизайнеру или обычному пользователю программы, а также найдете идеальную альтернативу ластику.
О терминах
Надеюсь, вы уже твердо знаете что такое слой. Если сомневаетесь, то вкратце напомню.

Представьте себе коллаж, созданный не при помощи программы, а обычный, рукотворный. Вы берете разные картинки, фотографии и накладываете их на фон. Каждый рисунок, в том числе и фон, будут слоями.
Если говорить о программе, то вы можете вставлять каждое новое изображение в основу, не создавая отдельные слои. В этом случае все изменения будут применяться к целой фотографии. Если же вы делаете все правильно, то сможете работать с каждой отдельной частью картинки – применять цветовую коррекцию, стирать ее части, увеличивать или уменьшать.
С этим вроде бы все понятно, но что же такое маска? Ее основная функция – управление прозрачностью. Попросту стирание и восстановление. Но многие из вас могут удивиться и расстроиться. Очередной раз программисты придумали несколько возможностей выполнения одной и той же задачи. Ведь есть отдельная функция, расположенная в панели справа.
А вот и нет.

Зачем нужно два одинаковых инструмента? Благодаря непрозрачности вы не можете работать с отдельными фрагментами картинки, а благодаря маске – запросто. Соглашусь, что для стирания есть ластик, но тот инструмент о котором идет речь сейчас куда круче.
Давайте я покажу как он работает на примере? Попробуем создать красивый коллаж?
Как это работает
Чтобы сильно не заморачиваться, я взял обои на рабочий стол с девушкой и собираюсь сделать дополнительный эффект. Практически также, как на скриншоте выше, но красиво и правильно.

Прежде всего нужно разместить две фотографии в рабочем окне таким образом, чтобы каждая из них располагалась на своем отдельном слое. Сделать это можно несколькими способами.
Например, просто переместить ее из папки. О преимуществах этого способа я рассказывал в статье как правильно увеличить объект в фотошопе.
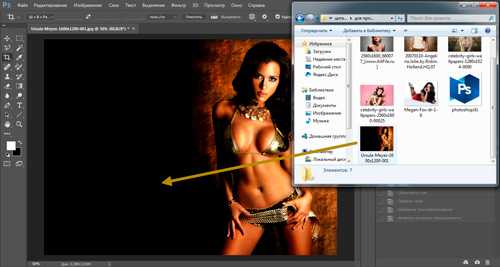
Это хороший метод, но для дальнейшей работы вам нужно будет растрировать слой. Иначе вы не сможете применить к нему никакие эффекты. Просто щелкаете правой кнопкой мыши по нему в панели справа. Будьте внимательны, щелчок по эскизу ни к чему не приведет, кликать нужно именно по названию.
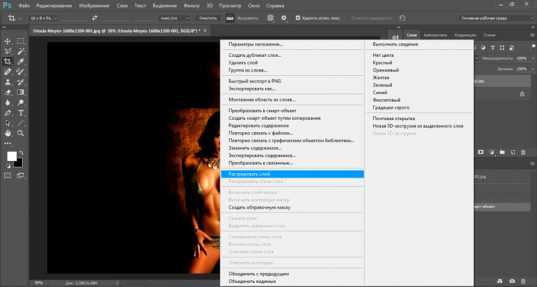
Второй вариант – копирование. Первым делом откройте фоновый слой для редактирования. Кликните по замочку справа.

После того как вы это сделаете, можно воспользоваться горячими клавишами – Alt+стрелка вверх или, зажав кнопку Alt, переместите слой наверх мышью.

Теперь увеличьте или поверните картинку под углом. Чтобы добиться привлекательного эффекта, можете прочитать подробные статьи в моем блоге на эти темы. Если у вас сейчас нет особого желания, просто кликните Ctrl+T. Растяните картинку.

Чтобы добавить маску достаточно щелкнуть по кнопке в панели слоев справа.
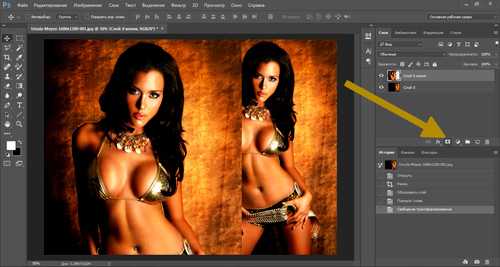
После того как вы это сделаете ничего не изменится. Не переживайте, в этом и состоит предназначение функции, маска не должна перекрывать фотографию. Все идет правильно. В панели справа появился белый прямоугольник. Он показывает, что изменения вы все-таки применили.
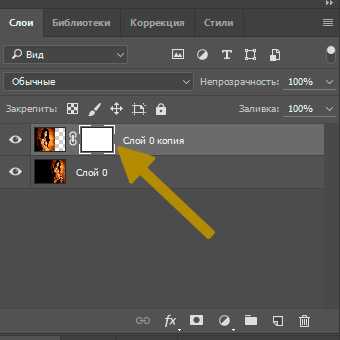
Почему здесь стоит белый цвет? Он показывает, что сейчас к слою применена видимость 100%. Если бы оттенок был черным, то это бы означало, что слой скрыт совсем. Есть еще и серый. Он показывает прозрачность 50%.
Различные оттенки отражают насколько слой виден слой на конечной фотографии. В некоторых случаях вам понадобится черная маска. Для того чтобы открыть картинку. Сейчас покажу как это работает, но для начала давайте избавимся от белого. Как вариант, можно перенести ее в корзину мышью.
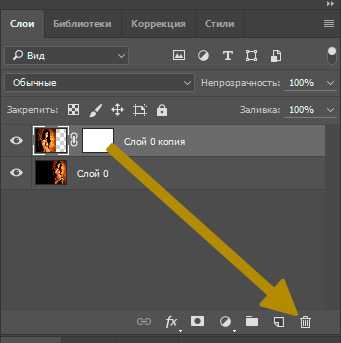
Зажмите Alt и снова кликните по кнопке «Добавить маску».
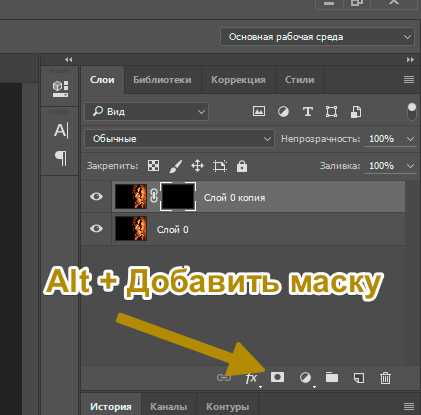
Теперь вы не увидите слой. Он скрыт. Кстати, вы можете воспользоваться и другим способом для окрашивания слоя маски. Выбираете инструмент «Заливка», ставите черный цвет и щелкаете по слою, когда активен эскиз маски.

Смотрите, сейчас активна маска. Я щелкнул по эскизу левой кнопкой мыши. У нее появилась белая рамка.
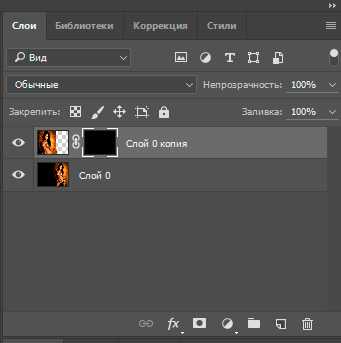
Сейчас активен сам слой. Я тоже щелкнул мышью.
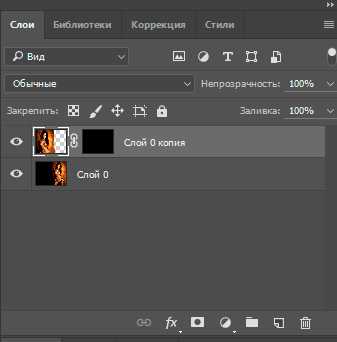
Окей, с тем как добавить слой маску мы разобрались. Но как с ней работать, если нужно скрыть часть фотографии? Вам понадобится создать белую слой-маску, а затем выбрать черную кисть.

Да, именно кисть, работать придется ей. Подберите идеальный диаметр. Не забывайте пользоваться горячими клавишами «[»- уменьшит размер, а «]» увеличит его. Кстати, чтобы это сочетание работало, как и любые другие, не обязательно переходить на английскую раскладку клавиатуры.
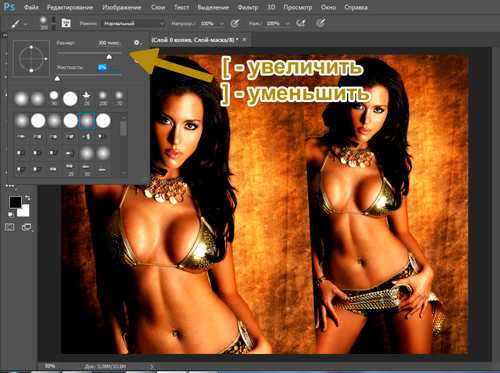
Теперь, просто водите черной кистью по местам, которые надо скрыть. Активен должен быть слой маски, а не самой фотографии.

Если вы «заехали» не туда и стерли часть нужного объекта, поменяйте цвет на белый и откройте его. Меняя прозрачность кисти, вы можете менять и прозрачность объектов, которые закрашиваете.

Согласитесь, это намного удобнее, чем ластик. Ведь у вас всегда есть возможность вернуться к началу и аккуратно отредактировать любые изменения.
Если вам показалась эта статья интересной – подписывайтесь на рассылку и я продолжу присылать полезные уроки и информацию о инструментах фотошопа. Вскоре вы научитесь работать в этой программе и применять свои навыки для того, чтобы зарабатывать деньги. Поверьте, в интернете полно заказчиков.
Не думайте, что у вас недостаточно знаний. Очень много людей стирают части изображения «Ластиком» и даже не подозревают о такой прекрасной альтернативе, как маска слоя. Это означает только одно, что вы тянетесь к знаниям и умеете их получать. Если вы дочитали эту публикацию, то вы готовы двигаться дальше.
Вы не хотите долго ждать и думаете о том, как бы поскорее освоить программу? Могу предложить вам курс «Фотошоп с нуля в видео формате». Всего несколько видео и вы поймете на что способен Photoshop. Дальше останется лишь придумывать для себя задачи и выполнять их.

Не верите? Представьте, что вам нужно создать коллаж на день рождения друга. Ваши знакомые в курсе, что вы увлекаетесь фотошопом и попросили именно вас? Согласитесь, зная о слой-масках у вас не возникнет трудностей.
Конечно же, намного удобнее, когда подобные цели и задачи ставит перед вами заказчик. Первое время вы будете тратить много времени на выполнение, проекты будут не такие дорогостоящие, но эти действия будут не только нравиться, так как вы любите заниматься фотошопом, но и приближать вас к стабильному и прибыльному делу.
Посмотрите, что нужно, чтобы зарабатывать веб дизайном — Основы коммерческого веб-дизайна.
 Онлайн-курс с поддержкой автора – надежная инвестиция в будущую профессию.
Онлайн-курс с поддержкой автора – надежная инвестиция в будущую профессию.Ваша жизнь может круто измениться и я желаю вам удачи в этом. До новых встреч.
start-luck.ru
Фотошоп для начинающих: Маски слоя., Уроки
В этом уроке Фотошоп вы узнаете, что такое маски слоя и в чем заключается их преимущество перед инструментом Ластик (Eraser Tool) . Маски – один из самых мощных инструментов Фотошоп.Возможно, понять его действие для новичков программы не просто, но как только это произойдет, большинство из вас просто перестанут использовать в своих работах Ластик (Eraser) . Преимущество масок в Фотошоп неоспоримо еще и потому, что они способствуют созданию неразрушающего дизайна. Можно много говорить о достоинствах масок слоя, но лучше убедиться в этом на конкретных примерах нашего урока.
Как я часто пишу, одной из наиболее мощных возможностей в Фотошоп является возможность подвергать изменениям один и тот же объект несколько раз, по необходимости, возвращаясь к нему снова и снова. Речь не идет о панели «История» в программе, где также предполагается возврат на несколько шагов назад в случае необходимости. Я имею в виду применение таких способов, при которых в течении всего процесса работы вы сможете осуществлять полный контроль над нужными элементами и корректировать их сразу же, не теряя времени.
Чтобы приступить к работе, скачайте сток-изображение Льва и откройте его в программе. Дважды нажмите по строке этого слоя, чтобы разблокировать его.
Почему необходима разблокировка фона? Разблокировав фоновый слой, вы свободно можете перенести его на документ. Выберите инструмент Перемещение (Мove tool (V)) и потяните слой со львом в любом направлении. Вы увидите, что под слоем образовался прозрачный (Transparent) фон, в то время как при заблокированном слое вы не сможете переместить его. Также вы не сможете применить маску слоя (Layer Mask) , если слой заблокирован.
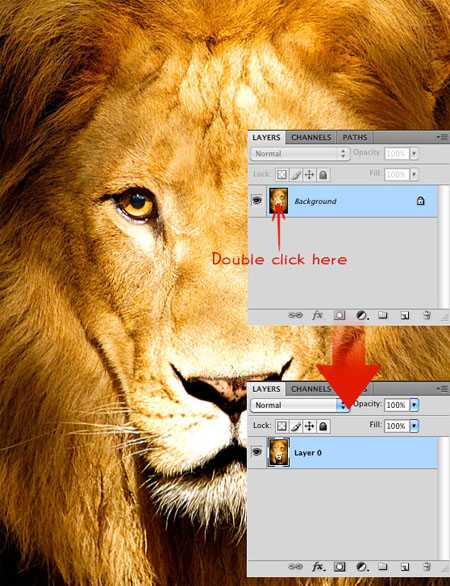
Теперь, после разблокировки, добавьте Маску на слой. Для этого просто нажмите на ее иконку внизу палитры слоев (кружок в квадрате). Рядом с миниатюрой слоя льва появился белый прямоугольник. Это и есть наша маска.
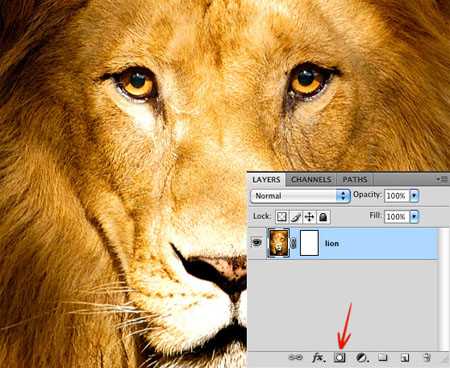
Давайте разберем основное предназначение маски. Настройте черный цвет для переднего плана (нажмите «D» и цвета переднего-заднего плана примут вид «по умолчанию программы», т.е. черно-белый). Активируйте инструмент «Кисть» (Brush) размером 300 рх, круглую и сделайте клик в области глаз льва.
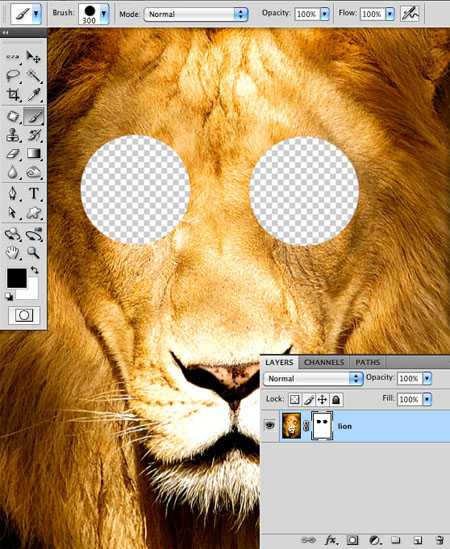
Как видите, черная кисть на маске работает подобно инструменту Ластик (Eraser). Так чем же они отличаются?
Измените местами цвета переднего и заднего планов, щелкнув по их иконке. Основной цвет теперь белый. Этой же кистью нажмите на удаленное место глаза льва и вы увидите, что пиксели вернулись назад на свое место. Секрет маски в том, что она не удаляет изображение полностью, а лишь скрывает его. Выполняя работу, вы всегда сможете вернуться на маску нужного слоя и выполнить восстановление пикселей кистью белого цвета. При работе с Ластиком (Eraser) , стертое не подлежит восстановлению.
Принцип работы маски:
Черный цвет на маске – скрывает (удаляет) пиксели.
Белый цвет на маске – восстанавливает (проявляет) пиксели.
Серый цвет на маске – уменьшает непрозрачность пикселей.
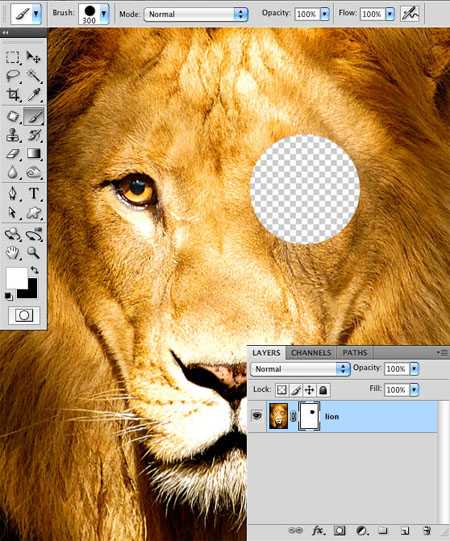
Предположим, что вы работаете над проектом, в котором множество слоев. Вы дошли до конца, а потом вдруг решили, что слишком много элементов стерто. Как сделать реконструкцию изображения? С Ластиком (Eraser) такой возможности нет. Но если вы использовали при работе маски слоя, просто возьмите Кисть (Brush) и измените на изображении элементы, пока не будете довольны.
Маска слоя – инструмент, который позволяет в любое время изменить или исключить пиксели из изображения.
Пример 1.
Создаем эффект Tilt shift на фотографии при помощи Маски слоя. (Эффект, при котором в фокусе камеры находится лишь один объект, тогда как окружающие его объекты – размыты).
Скачаем для нашего примера фото Праги и откроем его в Фотошоп.

Дублируем слой ( (Ctrl+J) или переходим в Слои-Создать дубликат слоя (Layer>Duplicate layer) .
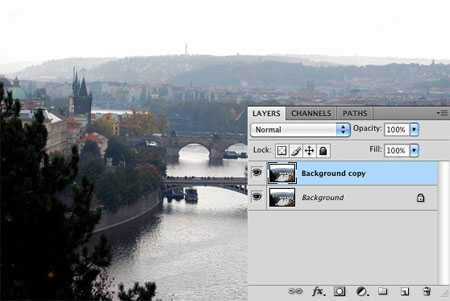
На дубликате переходим в Фильтр-Размытие-Размытие по Гауссу (filter>Blur>Gaussian blur) и устанавливаем радиус около 10 рх.
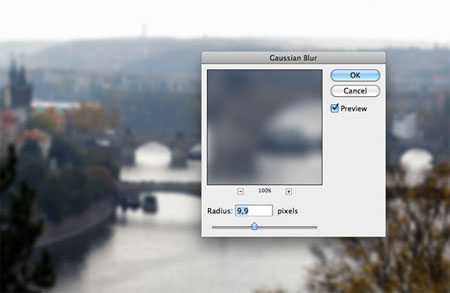
На данный момент у нас есть два слоя: оригинальный и дублированный (размытый). Чтобы создать эффект Tilt shift, нам нужно удалить размытый эффект с конкретной области. Для этого, добавляем на размытый слой Маску (нажимаем на ее иконку внизу панели).

Возьмите мягкую (hardness 0%) Кисть (Brush Tool) черного цвета и начните рисовать по изображению моста на фото. Черной кистью мы удаляем зоны размытого слоя, открывая нижний слой с четким изображением.
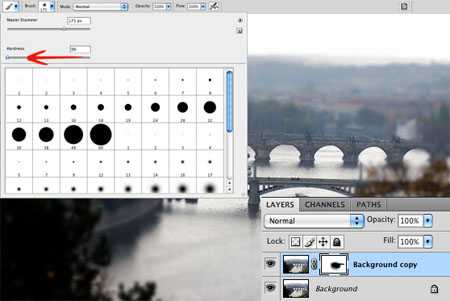
Вот мы и получили оригинальный фотографический эффект. Если вы захотите подправить стертое, используйте на маске кисть белого цвета для восстановления пикселей.

Пример 2.
Работа с Градиентами (Gradient).
Теперь рассмотрим принцип работы другого инструмента (Gradient Tool) , который может использоваться в сочетании с Масками слоя.
Открываем в Фотошоп изображение цветка.

Делаем дубликат слоя (Ctrl+J) и обесцвечиваем его путем перехода во вкладку Изображение-Коррекция-Обесцветить (Image>Adjustments>Desaturate) .

Создаем Маску слоя (Layer Mask) для дубликата и устанавливаем цвета переднего-заднего планов на черный и белый (нажмите на клавиатуре «D»). Затем, активируйте инструмент Градиент (Gradient Tool (G)) черно-белый с линейным стилем, и сделайте клик на левом крае холста. Протяните его до правого края изображения и отпустите мышь. Как видите, цветная область фото плавно переходит в черно-белую. Черная область градиента удалила пиксели с левой стороны фото, потому что черный цвет на маске – стирает. Белая область градиента не тронула слой, оставив его правую часть в первоначальном виде.
Такой метод часто используется в веб-дизайне и дизайне иконок с применением градиентов, переходящих от белого цвета к прозрачному (white to transparent) .
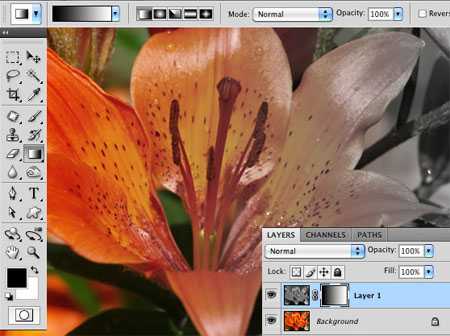
Пример 3.
Маски и выделения.
Маска может существовать и как отдельный слой в документе. Она является необходимым инструментом при выделении объекта и извлечения его с фона.
Давайте посмотрим, как это работает.
Скачайте фото девушки и откройте его в Фотошоп.

Разблокируйте двойным щелчком слой с девушкой и активируйте инструмент Полигональное Лассо (Polygonal lasso tool) . Сделайте грубое выделение лица модели.

Теперь нажмите на иконку Маски внизу панели слоев, и лицо будет изолировано с фона.
Совет: Если же вы хотите, наоборот, удалить выделенное, нажмите на иконку Маски, удерживая клавишу Alt.

Обесцветьте лицо девушки, нажав сочетание Shift+Ctrl+U. Создайте Новый слой (Layer-New Layer) и переместите его под слой с лицом. Заполните слой (Shift+F5) белым цветом.

Выберите слой с лицом и перейдите во вкладку Фильтр-Имитация-Сухая кисть (Filter>Artistic>Dry brush) с такими настройками: размер кисти (Brush size) 7, детализация (Brush detail) 5, Текстура (Texture) 1. Нажмите Ок для добавления фильтра.

Теперь активируйте маску, нажав на нее в панели слоев. Мы используем ее для оформления нашего фото в акварельном стиле. Для этого нам понадобятся кисти с мазками краски (в ресурсах урока). Чтобы загрузить кисти в программу, активируйте инструмент Кисть (Brush) и перейдите в верхнюю панель настроек. Откройте палитру кистей и нажмите на маленькую стрелку справа. Откроется меню, в котором выберите строчку – «Загрузить кисти» (load brushes) . В диалоговом окне указываете место, где находятся скачанные кисти и внизу — тип файла (ABR) . Нажимаете кнопку «Загрузить» и видите ваши кисти в палитре кистей программы.
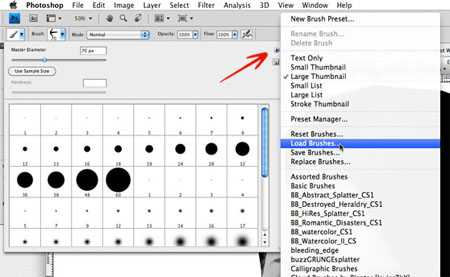
Выбираем любую кисть из этого набора и устанавливаем цвет переднего плана на черный («D»). Активируем маску и начинаем наносить мазки кистью вокруг лица девушки в разных направлениях. Вы можете изменять размер, положение, угол кисти в ее палитре (F5) .
Теперь мы получаем следующий результат:

Наконец, создадим Новый слой (Ctrl+Shift+N) или значок внизу панели слоев с согнутым краем листка)) и разместим его между фоновым слоем и слоем с лицом. Кистью (brush tool) черного цвета на этом слое выполняем мазки вокруг лица девушки. В данном случае мы не удаляем части лица модели, потому что рисуем черной кистью не на маске, а на обычном слое. Такой акварельный способ может добавить изюминки на ваше фото.
Вот мой результат этого примера:

Я надеюсь, вы узнали много нового о Масках слоя и поняли принцип их работы в Фотошоп. Удачи в творчестве!
Используемые материалы:
Фото Праги
Лев
Цветок лилии
Фото девушки
Кисти «Dry Paint strokes brushes»
www.photoshop-info.ru
Обучение в фотошопе: слой маска
Приветствую дорогие читатели и гости сайта!
Давненько я ничего не писал, не потому что не было тем для статей, а в сферу сложившихся обстоятельств. Какое-то время был на отдыхе, а когда вернулся, обнаружилась поломка винчестера, что очень расстроило, пришлось покупать новый. Благо данные все с него забрать получилось. Потом навалилось работы за время отдыха и поломки, вот и получилось пока все разгреб, а время то уже пролетело сколько.
Сегодня встал с отличным настроем и сразу сел писать статью по теории фотошопа. А именно расскажу Вам о том, что такое маска слоя (слой маска), этот вопрос я буду освещать по просьбе читателей. Ну что же начнем наше обучение в фотошопе.
Слой маска — это маска, представляющая собой битовое изображение, состоящие из градаций серого цвета, применимая к изображению для маскирования видимой области, не затрагивая пикселей самого изображения.
Редактирование слоя маски осуществляется при помощи инструментов рисования и выделения.
Редактируя слой маску, мы либо расширяем видимую область изображения, к которому применена маска либо сужаем ее.
Маскирование осуществляется при помощи градаций серого цвета, таким образом, если у нас область маски белого цвета, то у нас отображается все изображение, а если наглухо черное, то все изображение будет прозрачным. При различных оттенках серого цвета, мы получим различную степень прозрачности.
Также у нас будет зависимость прозрачности от непрозрачности кисти при установленном черном или белом цвете. То есть при установленном черном или белом цвете и выбранном инструменте кисть, меняя непрозрачность и рисуя на маске слоя, мы будем получать разную прозрачность изображения.
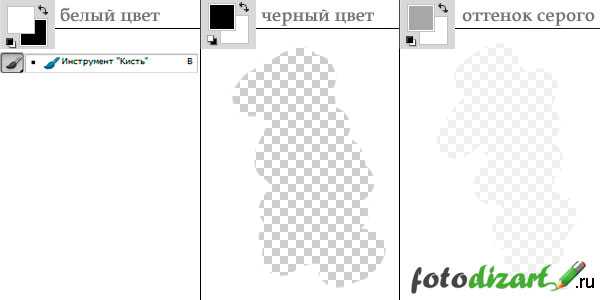
Исходя из чего я думаю, что читателям, которые просили осветить вопрос маски слоя в уроке по созданию падающей тени станет понятно, почему применяя линейный черно белый градиент у нас тень получилась у основания фигуры темная, а отдаляясь более прозрачная.
Для каких целей можно использовать маску слоя:
- вырезание (обтравки) объектов;
- создания виньеток маскируя часть фотографии;
- создание теней;
- создания полупрозрачных областей;
- маскирования части изображения для различных целей, без изменения пикселей изображения.
Как создать слой маску?
Создать слой маску довольно-таки просто, для ее создания нам необходимо, чтобы у нас было загружено изображение или какой либо слой который мы будем корректировать, применив маску слоя. Сделаем слой с изображением активным и в окне слои снизу нажмем на пиктограмму создать слой маску, либо идем в меню слои > слой маска > из прозрачности.
Как использовать маску слоя?
Для того чтобы использовать маску слоя необходимо сделать ее активной (просто нажмите на ней в окне слои). Маска активирована, теперь выбираем один из инструментов рисования или редактирования, и переходим к ее использованию.

Чтобы просмотреть только маску слоя необходимо кликнуть мышью по миниатюре маски в photoshop удерживая клавишу Alt, вернуть в исходное состояние проделайте тоже самое действие.

Чтобы отредактировать только необходимую область выделите нужную область при помощи инструмента выделение, в таком случае вы сможете редактировать только выделенные пиксели.
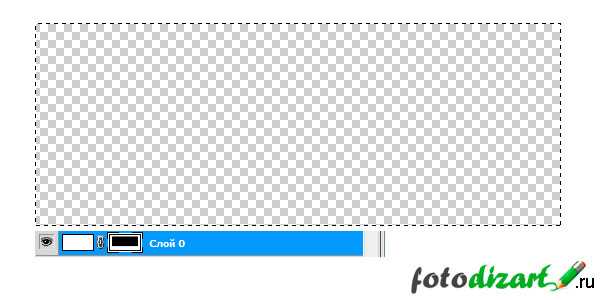
- Для того чтобы удалить область эффекта закрасьте маску белым цветом.
- Чтобы добавить эффекта закрасьте маску черным цветом.
- А если нужна определенная прозрачность выберите градацию серого цвета и закрасьте нужную область им.
Чтобы отразить маску слоя в красном цвете щелкните по пиктограмме слоя маски и удерживайте клавиши Alt + Shift, обратно также.
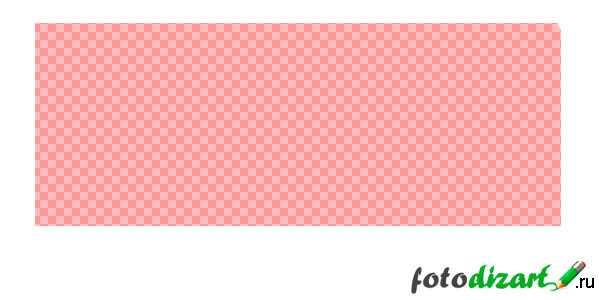
Чтобы настроить другой цвет отображения маски необходимо кликнуть правой кнопкой мыши по миниатюре маски и в выпадающем меню выбрать параметры маски. В появившемся окне можно назначить свой цвет и уровень непрозрачности цветной маски.
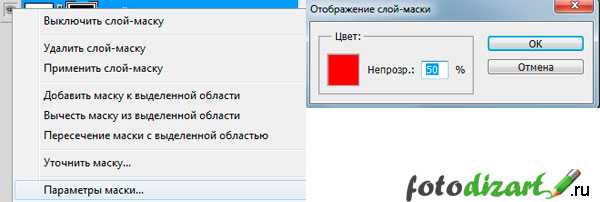
Для отключения маски слоя необходимо зажать клавишу Shift и кликните по миниатюре маски слоя. Чтобы включить маску слоя используйте тоже действие. Также можно отключить и включить маску слоя при помощи выпадающего меню, которое можно вызвать, кликнув по маске правой кнопкой.
Объединить маску слоя с изображением можно вызвав выпадающее меню, кликнув правой кнопкой мыши по миниатюре маски и в выпадающем меню выбрать пункт применить слой маску. Тогда созданная маска объединится с изображением в один слой.
Удалить маску можно перетащив пиктограмму в корзину в окне слои или выбрать пункт из выпадающего меню маски удалить слой-маску.
А также в выпадающем меню можно:
- добавить маску к выделенной области;
- вычесть маску из выделенной области;
- пересечение маски с выделенной областью;
- уточнить края маски.
На этом все, мы сегодня изучили маски в photoshop, подписывайтесь на обновления сайта fotodizart.ru и узнавайте обо всем первыми.
fotodizart.ru
Для чего нужна функция «маска» в Фотошопе
Программа Photoshop заслужила всемирное признание среди дизайнеров, веб-разработчиков и просто обычных пользователей. Благодаря огромному арсеналу различных инструментов и настроек, Фотошоп способен решить даже самую сложную графическую задачу. Одна из самых полезных функций этой программы — маска. В Фотошопе данная функция выгодно отличается от всех остальных возможностей графического редактора.
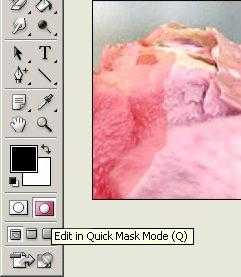
Быстрая маска
В Фотошопе маска имеет две функции: быстрая маска и слой-маска. Рассмотрим сначала одну из них. В программе Фотошоп быстрая маска включается нажатием горячей клавиши – Q. Основная функция этого средства заключается в формировании выделенной области. Например, нам нужно отделить фон от основной части изображения. Включаем режим быстрой маски и выбираем инструмент «кисть». Обводим необходимую нам область, при этом палитра должна стать черно-белой. Первый цвет наносит выделение, а второй удаляет. Как только мы завершили эту операцию, выходим из режима быстрой маски еще одним нажатием клавиши Q. У нас появилась выделенная область. Такая маска в Фотошопе позволяет быстро произвести изменения в нужной части изображения. Необязательно работать именно с кистью, можно использовать, например, карандаш. Когда мы находимся в режиме быстрой маски, выделенная область окрашивается в красный цвет.
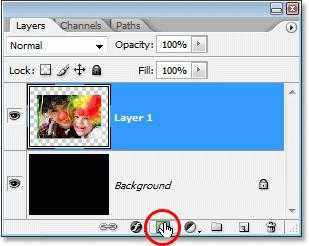
Слой-маска
Куда более обширный функционал имеет слой-маска. Чтобы создать ее, нужно выбрать в панели слоев иконку кружка в квадрате с названием «добавить слой-маску». После нажатия на эту иконку возле названия появится дополнительный пустой лист. В программе Фотошоп маска слоя получила применение во многих случаях. Например, ее используют для точного выделения, когда не могут определить ту или иную область. Особенно когда нужно изменить цвет волос. Нецелесообразно выделять каждую волосинку по отдельности, а слой-маска позволяет нам быстро создать необходимую область. Также эта функция позволяет нам производить последовательные изменения без страха, что они станут необратимыми. Если мы работаем со слой-маской, то область изображения, которая будет подвергаться каким-либо изменениям, будет сохраняться. К примеру, нам нужно удалить глаза с фотографии лица. Для этого создадим слой-маску и просто закрасим необходимую нам область при помощи инструмента «кисть». С основного изображения глаза пропадут, а в слой-маске они появятся. Конечно, данный пример не может продемонстрировать весь функционал этого средства. Но смысл должен быть понятен.
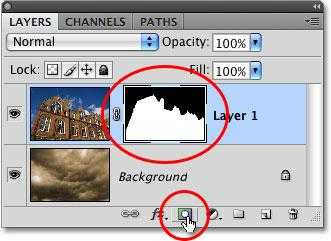
Дополнительные сведения
Слой-маска в Фотошопе имеет гибкие настройки, которые позволяют максимально возможно приблизиться к желаемому эффекту. Вернемся к примеру со сменой цвета волос. Мы создали слой-маску, где при помощи кисти создали выделение. Полученный результат нас не устраивает, так как чаще всего челка у человека не всегда идеально уложена. А обвести каждый волос просто невозможно. И здесь нам поможет параметр «край маски». Именно так маска в фотошопе ускоряет весь процесс. Приведенный пример разбирается в отдельной статье. И этим функционал этого средства не исчерпывается.
Заключение
Как уже говорилось выше, маска в фотошопе применяется во многих ситуациях. При помощи ее функций можно получать нестандартные интересные изображения.
fb.ru

