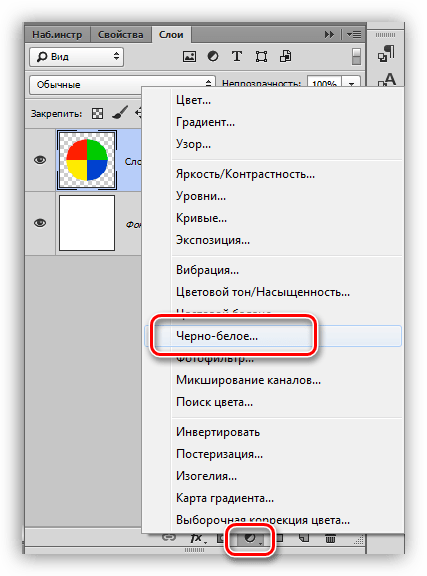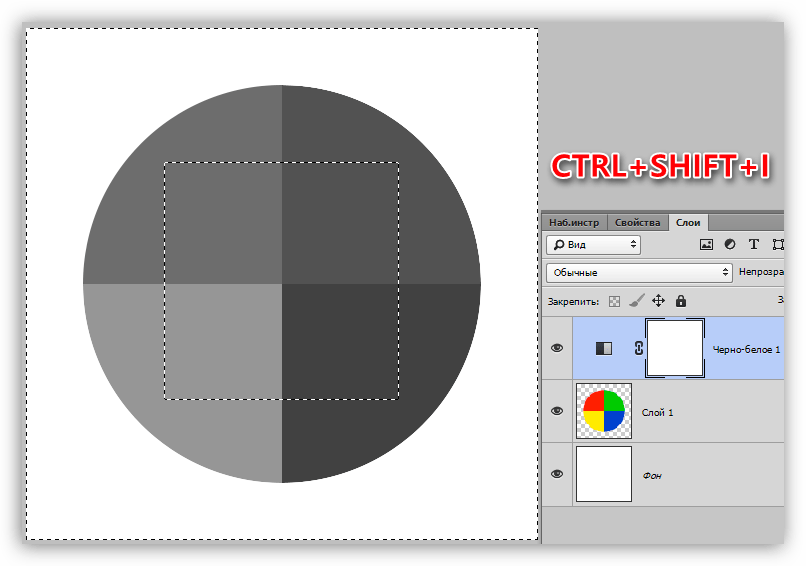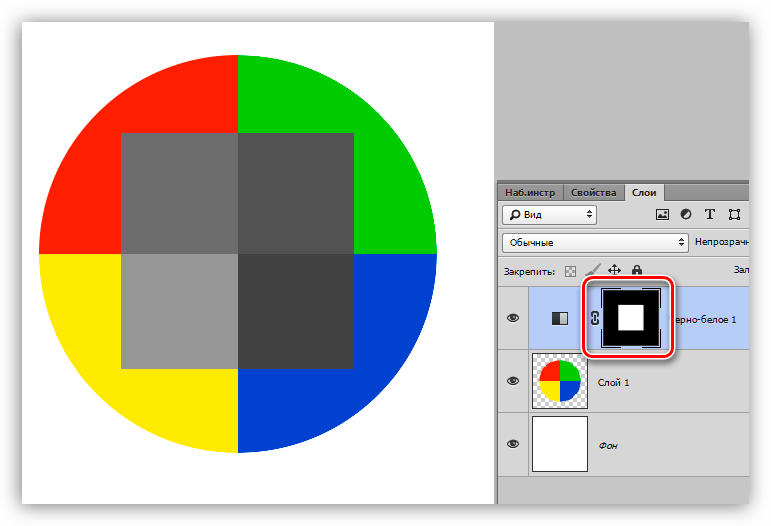Как удалить цвет в Фотошопе
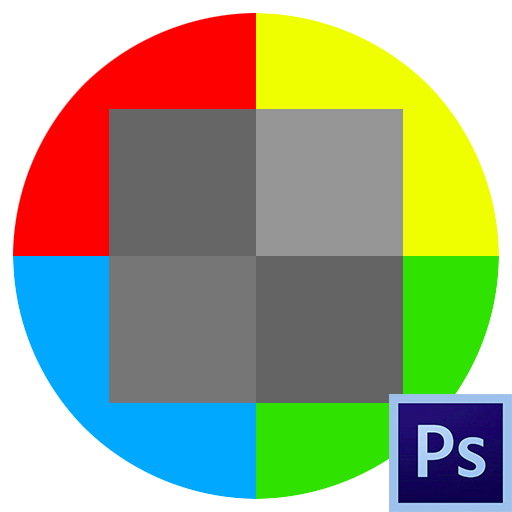
Наш любимый редактор Фотошоп открывает перед нами огромный простор для изменения свойств изображений. Мы можем красить объекты в любой цвет, менять оттенки, уровень освещенности и контраста, а также многое другое.
Как же быть, если требуется не придать определенный цвет элементу, а сделать его бесцветным (черно-белым)? Здесь уже придется прибегнуть к различным функциям обесцвечивания или выборочного удаления цвета.
Это урок посвятим тому, как удалить цвет с картинки.
Удаление цвета
Урок будет состоять из двух частей. Первая часть расскажет нам, как обесцветить все изображение, а вторая – как удалить определенный цвет.
Обесцвечивание
- Горячие клавиши.
Наиболее удобным и быстрым способом обесцвечивания изображения (слоя) является сочетание клавиш CTRL+SHIFT+U. Слой, на котором была применена комбинация, становится черно-белым сразу, без лишних настроек и диалоговых окон.

- Корректирующий слой.
Другой способ – применение корректирующего слоя «Черно-белое».

Данный слой позволяет настроить яркость и контрастность разных оттенков изображения.

Как видим, во втором примере мы можем получить более полную гамму серого цвета.
- Обесцвечивание участка изображения.
Если требуется удалить цвет только на каком-либо участке, то его необходимо выделить,

затем инвертировать выделение сочетанием клавиш CTRL+SHIFT+I,

и залить полученное выделение черным цветом. Делать это нужно, находясь на маске корректирующего слоя «Черно-белое».

Удаление одного цвета
Для удаления определенного цвета с изображения воспользуемся корректирующим слоем «Цветовой тон/Насыщенность».

В настройках слоя, в выпадающем списке выбираем нужный цвет и снижаем насыщенность до -100.

Таким же образом удаляются и другие цвета. Если требуется сделать какой-либо цвет полностью черным или белым, то можно воспользоваться ползунком «Яркость».

На этом урок по удалению цвета можно закончить. Урок был коротким и простым, но очень важным. Данные навыки позволят Вам более эффективно работать в Фотошопе и вывести свои работы на более высокий уровень.
 Мы рады, что смогли помочь Вам в решении проблемы.
Мы рады, что смогли помочь Вам в решении проблемы. Опишите, что у вас не получилось.
Наши специалисты постараются ответить максимально быстро.
Опишите, что у вас не получилось.
Наши специалисты постараются ответить максимально быстро.Помогла ли вам эта статья?
ДА НЕТlumpics.ru
Как удалить цвет в Фотошопе: полностью или частично
Век современного цифрового фото располагает возможностью сделать качество фотографии лучше. Разработано немало специализированных программ для редактирования фотографий.
Программа для редактирования изображений Фотошоп позволяет изменить различные свойства исходного изображения: яркость, контрастность, детали, освещение. Данный продукт предоставляет широкие возможности для работы с цветом. С помощью Фотошопа можно убрать один из цветов исходного изображения совсем, заменив его на серый, белый или черный. Для этого в программе предусмотрена специальная функция обесцвечивания. С помощью нее фотографию можно полностью или частично сделать черно-белой.
Как обесцветить изображение
Для того, чтобы превратить цветное изображение в черно-белое, разработчиками программы предусмотрена возможность работы со слоями.
Давайте возьмем для урока разноцветный квадрат и откроем его в Photoshop.

Обесцвечивание горячими клавишами
Перед тем, как обесцвечивать изображение, давайте создадим его дубликат.

А теперь уже с помощью комбинации клавиш CTRL+SHIFT+U можно убрать цвет полностью с текущего слоя.
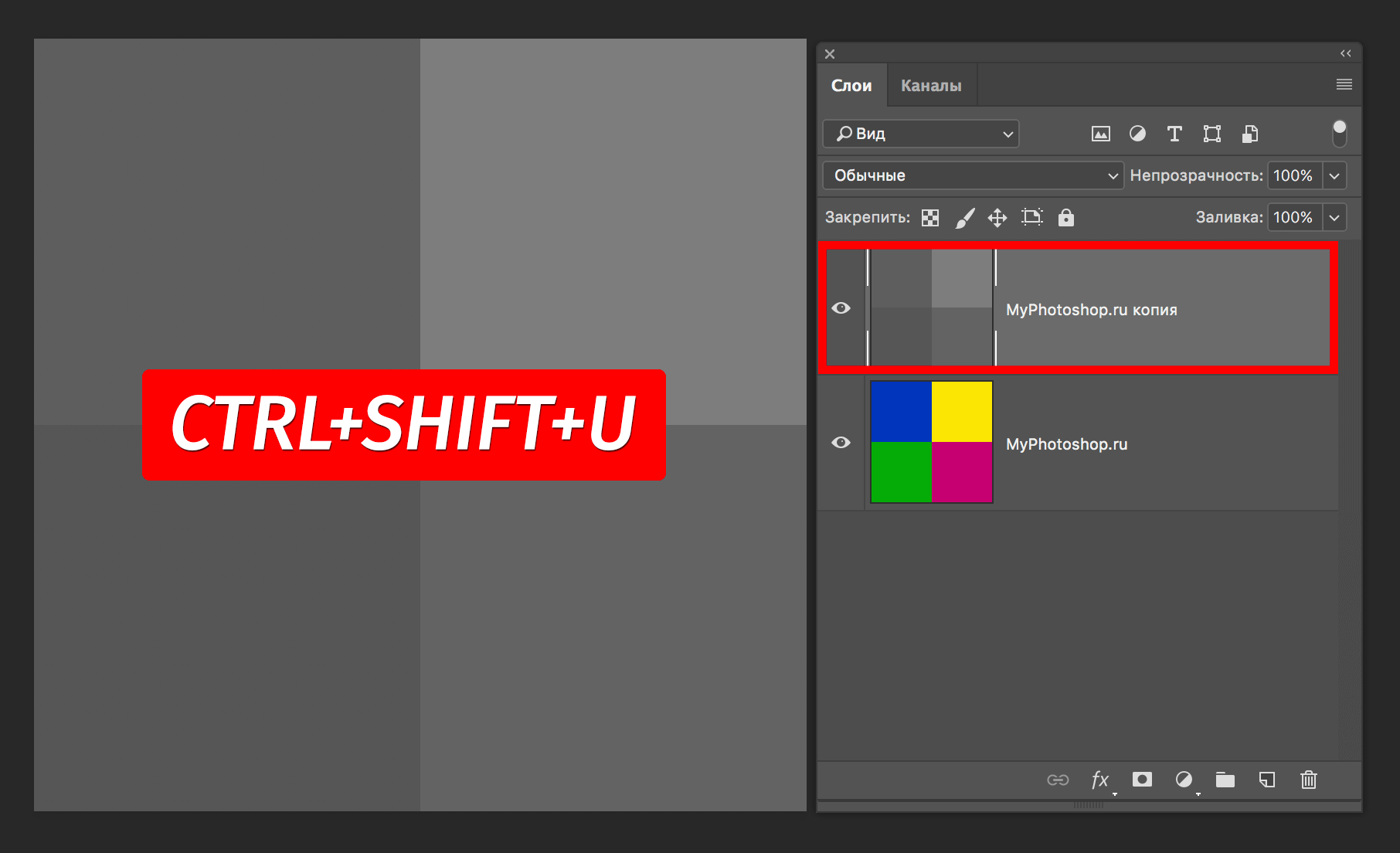
Обесцвечивание через корректирующий слой
Во вкладке “Слои” кликните на “Создать новый корректирующий слой или слой заливку” и выберите опцию «Черно-белое».

Таким образом можно отрегулировать желаемый контраст и яркость оттенков серого, черного и белого цветов.

Обесцвечивание отдельных участков изображения
Перед тем, как начать, нужно снова кликнуть на “Создать новый корректирующий слой или слой заливку” и выбрать опцию «Черно-белое», как в предыдущем варианте. Для удаления цвета на одном из фрагментов изображения, этот участок фотографии надо выделить и нажать комбинацию клавиш CTRL+SHIFT+I.
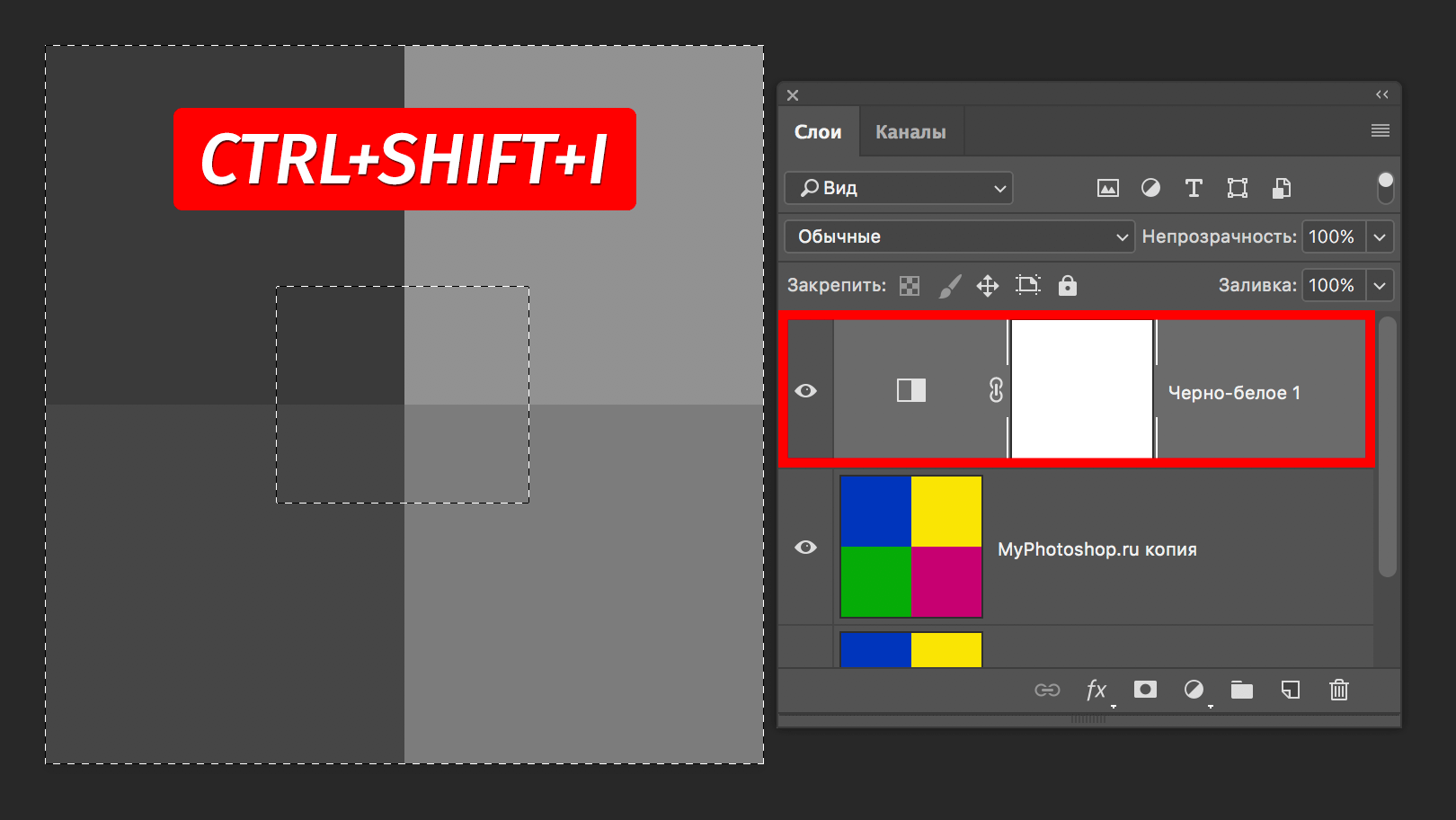
После этого выделенный участок на фотографии нужно залить черным цветом. Убедитесь, что вы находитесь на правильном корректирующем слое “Черно-белое” и именно на его маске.

Как видите, квадратик посередине изображения стал черно-белым. Такой же результат должен получиться и у вас.
Как удалить один цвет
Если требуется удалить с фотографии тот или иной цвет полностью, в той же вкладке «Слои» нужно снова выбрать “Создать новый корректирующий слой или слой заливку” и найти пункт «Цветовой тон/Насыщенность».

На экране появится панель настройки характеристик цвета. В настройках цвета, который требуется удалить (в нашем случае желтый), нужно понизить насыщенность до -100.

Если необходимо заменить тот или иной цвет на белый или черный нужно найти пункт «Яркость» и сдвинуть риску к одной из крайних границ.


Таковы способы превращения исходного изображения полностью или частично в черно-белое. Описанные пошаговые инструкции помогут справиться с превращением исходной цветной фотографии в черно-белую даже начинающему пользователю, который недавно открыл для себя Фотошоп, как графический редактор. Несомненным преимуществом программы является наличие русификации и удобного интерфейса.
myphotoshop.ru
выделение и удалeние определенного цвета
? LiveJournal- Main
- Ratings
- Interesting
- Disable ads
- Login
- CREATE BLOG Join
- English
(en)
- English (en)
- Русский (ru)
- Українська (uk)
- Français (fr)
- Português (pt)
- español (es)
ru-photoshop.livejournal.com
Как удалить цвет с части фотографии
Итак, приступим.
Активируем «Цветовой диапазон», выбираем опцию «По образцам»(Sampled Colors), она включена по умолчанию и устанавливаем параметр «Разброс» (Fuzziness) примерно на 100 (чес выше значение,тем больше схожих тонов будет включено в выбор), затем кликаем пипеткой по будке. Мы видим, как в окне предпросмотра появилась часть будки:
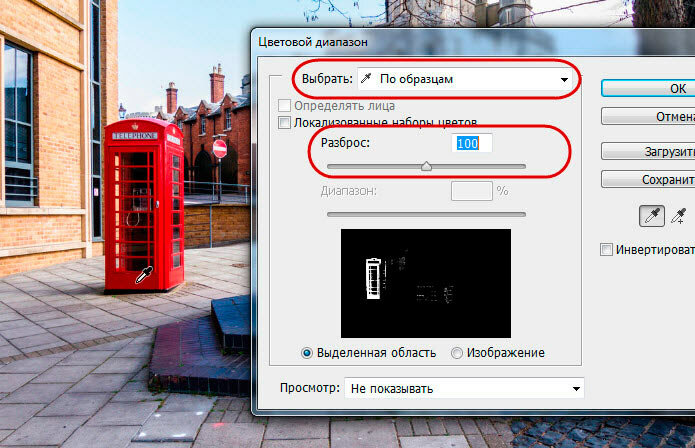
Затем переключаемся на режим отображения «Чёрная подложка» (Black Matte), зажимаем клавишу Shift (при этом у значка пипетки появляется плюсик) и тыкаем пипеткой по областям, где красный цвет затухает, как бы переходит в чёрный. Зажатая Shift даёт команду Photoshop`у добавлять цвета к выбранным ранее:
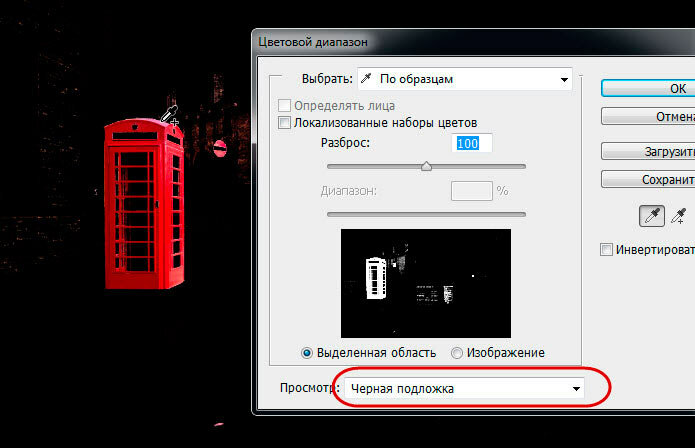
В результате мы выделили всю будку, но вместе с будкой выделились другие области красного цвета, выбор которых для меня нежелателен. Чтобы избавится от них, проще всего воспользоваться опцией «Локализованные наборы цветов» (Localized Color Clusters). Эта опция позволяет ограничить линейный размер зоны выделения.
Но, как мы видим, дорожный знак исключить из выбора не удалось. Этой проблемой мы займёмся позже.
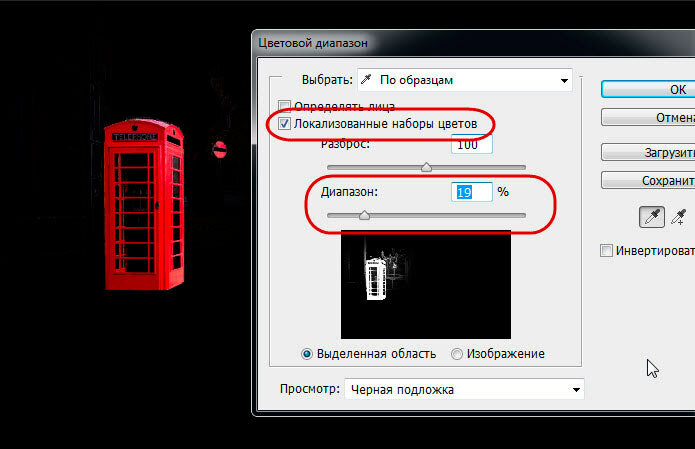
После окончания настроек нажимаем на кнопку ОК в диалоговом окне инструмента, после чего в рабочем окне отобразятся выделенные области:

Но, дело в тов, что на данный момент выделена сама будка, а обесцвечивать мы собрались всё, кроме будки. Поэтому следует инвертировать (обратить) выделение, нажав на Ctrl+Shift+I.
Обесцвечивание выделения корректирующим слоем и доработка маской
Для обесцвечивания воспользуемся корректирующим слоем «Цветовой тон/Насыщенность» (Hue/Saturation). Корректирующий слой мы применим для того, чтобы не сделать необратимых изменений на фотографии. Уменьшите значение «Насыщенности» (Saturation) до желаемого результата:
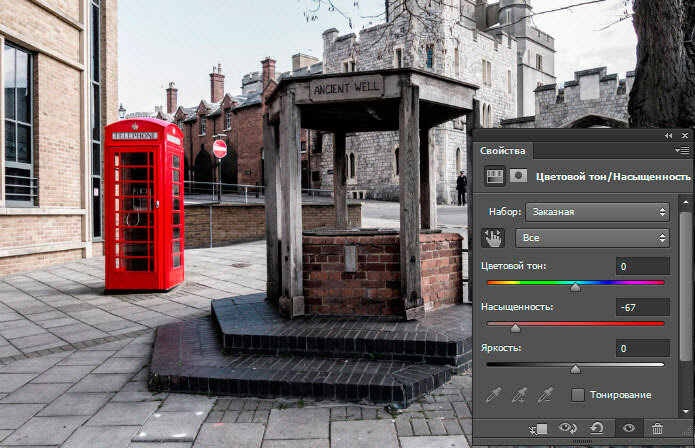
У нас цветным остался дорожный знак. Но в версии Photoshop CS6 корректирующие слои имеют настройки маски, поэтому воспользуемся слой-маской. В панели свойств слоя кликаем по иконке маски, выбираем инструмент «Кисть», задаём непрозрачность (Opacity) кисти 100% и подбираем подходящий размер. Цвет кисти — белый -задан по умолчанию. Теперь просто мажем в зоне знака:
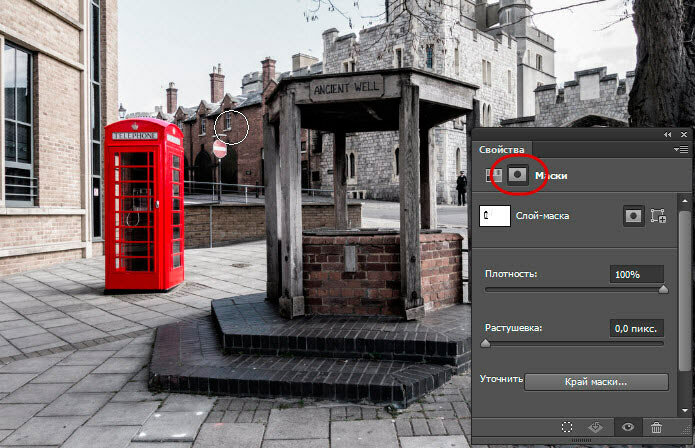
Ну вот и всё, вот, что у нас получилось в результате:

rugraphics.ru
Как стереть определенный цвет в фотошопе. Удалить цвет в фотошопе
Итак, приступим.
Активируем «Цветовой диапазон», выбираем опцию «По образцам»(Sampled Colors), она включена по умолчанию и устанавливаем параметр «Разброс» (Fuzziness) примерно на 100 (чес выше значение,тем больше схожих тонов будет включено в выбор), затем кликаем пипеткой по будке. Мы видим, как в окне предпросмотра появилась часть будки:
Затем переключаемся на режим отображения «Чёрная подложка» (Black Matte), зажимаем клавишу Shift (при этом у значка пипетки появляется плюсик) и тыкаем пипеткой по областям, где красный цвет затухает, как бы переходит в чёрный. Зажатая Shift даёт команду Photoshop`у добавлять цвета к выбранным ранее:
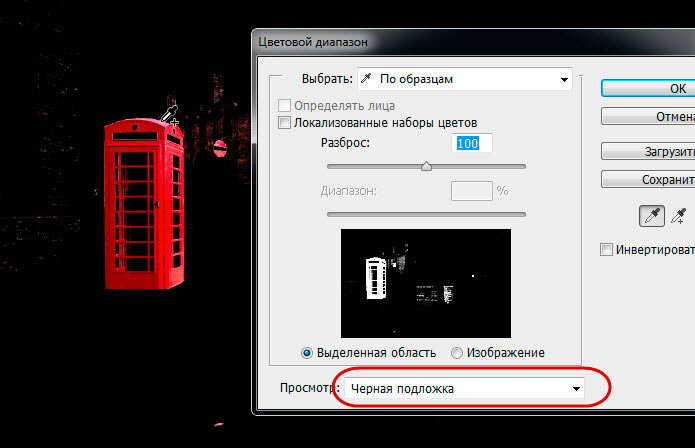
В результате мы выделили всю будку, но вместе с будкой выделились другие области красного цвета, выбор которых для меня нежелателен. Чтобы избавится от них, проще всего воспользоваться опцией «Локализованные наборы цветов» (Localized Color Clusters). Эта опция позволяет ограничить линейный размер зоны выделения.
Но, как мы видим, дорожный знак исключить из выбора не удалось. Этой проблемой мы займёмся позже.
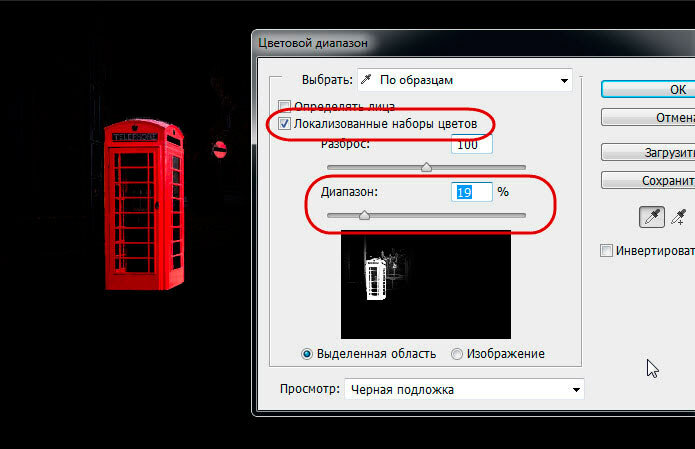
После окончания настроек нажимаем на кнопку ОК в диалоговом окне инструмента, после чего в рабочем окне отобразятся выделенные области:

Но, дело в тов, что на данный момент выделена сама будка, а обесцвечивать мы собрались всё, кроме будки. Поэтому следует инвертировать (обратить) выделение, нажав на Ctrl+Shift+I.
Обесцвечивание выделения корректирующим слоем и доработка маской
Для обесцвечивания воспользуемся корректирующим слоем «Цветовой тон/Насыщенность» (Hue/Saturation). Корректирующий слой мы применим для того, чтобы не сделать необратимых изменений на фотографии. Уменьшите значение «Насыщенности» (Saturation) до желаемого результата:
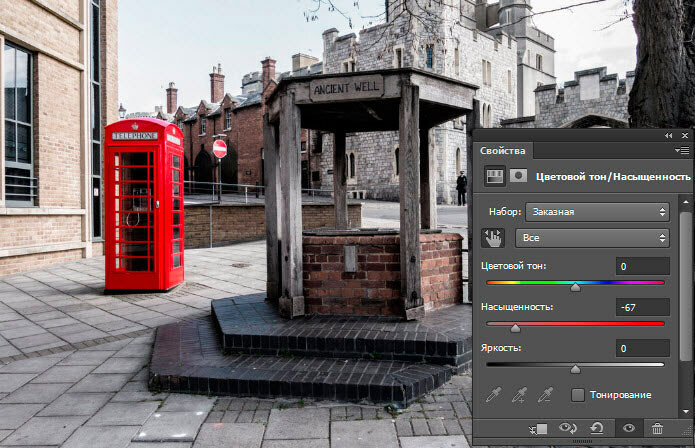
У нас цветным остался дорожный знак. Но в версии Photoshop CS6 корректирующие слои имеют настройки маски, поэтому воспользуемся слой-маской. В панели свойств слоя кликаем по иконке маски, выбираем инструмент «Кисть», задаём непрозрачность (Opacity) кисти 100% и подбираем подходящий размер. Цвет кисти — белый -задан по умолчанию. Теперь просто мажем в зоне знака:
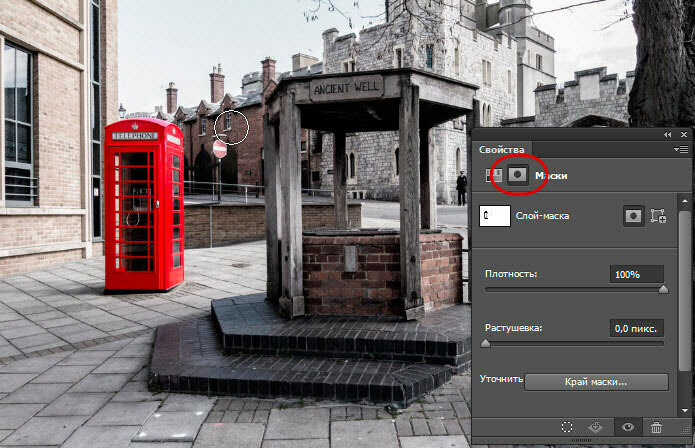
Ну вот и всё, вот, что у нас получилось в результате:

При работе с графическими файлами нередко возникает необходимость убрать фон вокруг какого-то объекта. Это может быть связано с вставкой этого элемента фотографии в какую-то композицию, или желанием заменить задний план картинки. В связи с этим возникает популярный вопрос: «Как в «Фотошопе» удалить фон фотографии?»
Удаление однотонного фона
Рассматривая вопрос об очистке заднего плана на фотографии, стоит отдельно рассмотреть вопрос о том, как быстро в «Фотошопе» удалить фон, имеющий однородный оттенок. Это позволит избежать лишней работы, требуемой при удалении разноцветной части картинки.
Перед тем как удалить необходимый фрагмент фотографии, его необходимо выделить. Сделать это можно десятками различных способов, но если требуется выделить какой-то определённый оттенок цвета, то в «Фотошопе» существует специальный инструмент, позволяющий сделать это максимально быстро. Выбрав в панели быстрого доступа пункт меню «Выделение», необходимо найти пункт «Цветовой диапазон».
В появившемся окне останется выбрать инструмент «Пипетка» и щёлкнуть по фону, который требуется выделить. С помощью бегунков останется лишь отрегулировать выделяемую область и нажать «Да». Результатом этих действий будет выделение всех областей фотографии, содержащей выбранный цвет. Для удаления потребуется нажатие клавиши «Del» на клавиатуре. Дан
www.cena5.ru
Как убрать все цвета кроме одного в фотошопе

Сегодня задался вопросом: как убрать все цвета кроме одного в фотошопе. Ответ нашёлся.
В проведении этой операции нам поможет инструмент выделения по цвету расположенный в меню Выделение – Цветовой диапозон…
Он создаёт выделение заданного Вами цветового диапозона, выбранного пипеткой с холста. А далее с этим выделением можно сделать всё, что угодно. В нашем случае мы его инвертируем и обесцветим, таким образом получив чёрно-белое изображение за исключением некоторый цветовых вставок одинакового цвета.
Процесс выделения
Пипеткой выделяем нужный цвет, а при необходимости выделяем и схожие цвета, заранее выбрав режим пипетки с плюсом – добавление цветового диапазона к уже выбранному. На чёрно-белой диаграмме можно видеть ту часть рисунка которая будет выделена. Она отображена белым цветом.
Жмём OK.


Обесцвечивание
После создания выделения его нужно инвертировать, чтобы выделенной областью стал участок изображения без выбранного нами цвета. Выделение – Инверсия (Shift + Ctrl + I).
Обесцветить область можно двумя способами:
Первый способ
Способ элементарный, но его результат несколько скуднее нежели у второго
Изображение – Коррекция – Цветовой тон / Насыщенность…
Вторым ползунком можно убрать сколько насыщенности сколько нужно и применить коррекцию.
Второй способ
Второй способ заключается в создании слоя и залития его чёрным цветом. Он выиграывает в том, что сохраняет свет светлых цветов, таких как жёлтый, голубой, а так же тень тёмных, таких как синий.
Здесь можете посмотреть описание нескольких способов обесцвечивания и их сравнение.
И так, приступаем.
Жмём по очереди:
- Shift + Ctrl + N – Новый слой
- D – Установка цветов в палитре на чёрный и белый
- X – Смена местами цветов в палитре. Чёрный встаёт на цвет фона.
- Ctrl + Backspace
В итоге область, которая должна стать чёрно-белой стала чёрной. Теперь дело за малым – нужно сменить режим смешивания слоя на Цветность (Color).
 Готово. Изображение стало чёрно-белым только в нужных местах. При необходимости можно снизить непрозрачность слоя, тогда область станет не столь обесцвеченной. Либо наоборот, можно продублировать слой, чтобы полу-серые области стали ещё серее.
Готово. Изображение стало чёрно-белым только в нужных местах. При необходимости можно снизить непрозрачность слоя, тогда область станет не столь обесцвеченной. Либо наоборот, можно продублировать слой, чтобы полу-серые области стали ещё серее.



Springtime is in our hands от RolandoCyril‘а
macroart.ru
Как удалить все цвета, кроме одного в фотошопе — Вокруг-Дом
Используйте программное обеспечение Adobe Photoshop, чтобы превратить полноцветное изображение в черно-белое изображение или изображение в градациях серого с помощью всего нескольких щелчков мыши, без каких-либо специальных настроек камеры. Photoshop также предлагает возможность создавать изображения с использованием плашечного цвета, в котором вы выбираете и выбираете цвета для включения и преобразуете оставшуюся часть изображения в оттенки серого. Точечный цвет может быть поразительным эффектом при выборе одного цвета для выделения на изображении.
Шаг 1
Откройте Adobe Photoshop, откройте меню «Файл» и выберите «Открыть». Найдите фотографию, которую нужно изменить, и дважды щелкните по имени файла, открыв ее на холсте Photoshop.
Шаг 2
Нажмите меню «Выбрать» в верхней части экрана. Нажмите «Цветовой диапазон». Нажмите кнопку-переключатель «Изображение», если она еще не выбрана под предварительным просмотром изображения.
Шаг 3
Наведите курсор на изображение предварительного просмотра. Курсор превращается в инструмент «Пипетка». Нажмите на цвет на картинке, чтобы сохранить, когда остальные цвета будут удалены.
Шаг 4
Нажмите кнопку «ОК», чтобы закрыть окно и вернуться к изображению. Обратите внимание, что части изображения теперь окружены мигающими пунктирными линиями. Это может быть очень маленькая область или большие части изображения, в зависимости от выбранного вами цвета.
Шаг 5
Щелкните правой кнопкой мыши внутри мигающих пунктирных линий и выберите «Слои с помощью копирования». Новый слой 1 добавлен в палитру «Слои» в правой части экрана.
Шаг 6
Щелкните фоновый слой под слоем 1. Потяните вниз меню «Изображение», нажмите «Корректировки» и выберите «Оттенок / Насыщенность». Сдвиньте полосу «Насыщенность» полностью влево, удалив все цвета с изображения, кроме выделенных областей. Нажмите кнопку «ОК».
Шаг 7
Нажмите на значок маленьких линий в правом верхнем углу палитры «Слои». Выберите «Свести изображение», и два слоя объединятся в один. Нажмите
ru.computersm.com