Как пользоваться TeamViewer
 Иногда возникает необходимость решить проблемы с компьютером, который находится на большом расстоянии от вас. Например, ваш знакомый живет далеко и просит помощь решить его проблему с компьютером. В таких ситуациях вам очень поможет программа TeamViewer. С ее помощью вы сможете подключиться к удаленному компьютеру и работать с ним также как с обычным компьютером у вас дома.
Иногда возникает необходимость решить проблемы с компьютером, который находится на большом расстоянии от вас. Например, ваш знакомый живет далеко и просит помощь решить его проблему с компьютером. В таких ситуациях вам очень поможет программа TeamViewer. С ее помощью вы сможете подключиться к удаленному компьютеру и работать с ним также как с обычным компьютером у вас дома.
В данной статье мы рассмотрим основные возможности программы TeamViewer, а также расскажем о том, как ею пользоваться.
TeamViewer это программа для удаленного управления компьютером. С ее помощью вы сможете управлять компьютером, выполнять настройку операционной системы и других программ, а также передавать файлы между локальным и удаленным компьютером. Программа поддерживает все популярные операционные системы, имеет поддержку большого количества языков и является полностью бесплатной для некоммерческого использования.
Скачать программу можно на официальном сайте. После загрузки и первого запуска программы вы увидите окно, в котором предлагается установить или запустить программу TeamViewer.

Если вы выберите пункт «Установить» то программа установится в систему как обычное приложение. На вашем рабочем столе появится ярлык для запуска программы. Этот способ подойдет тем пользователям, которые планируют использовать TeamViewer регулярно.
При выборе «Запустить» программа запустится немедленно без установки. Такой способ удобен для тех, кто запускает программу впервые. Кроме этого запуска без установки не требует прав администратора.
Как пользоваться программой TeamViewer
Работать с программой TeamViewer очень просто. После запуска программы вы увидите окно, в котором будут указаны ID компьютера и пароль для доступа к нему. Это данные для доступа к вашему компьютеру.

Если вы хотите что бы ваш друг подключился к вашему компьютеру, вы должны сообщить ему ID своего компьютера и пароль. При этом программу нужно оставить включенной. Когда ваш друг подключится, вы увидите на экране предупреждающее сообщение.
Если же вы наоборот хотите сами подключится к другому компьютеру, то вам нужно ввести ID удаленного компьютера в поле, размещенное в правой части окна программы. При этом вы можете выбрать способ подключения «Удаленное управление» или «Передача файлов». В первом случае вы получите полный контроль над компьютером, а во втором вы сможете только скачивать и передавать файлы между вашим и удаленным компьютером.
После того как вы введете ID компьютера и выбирите тип подключения нужно нажать на кнопку «Подключится к партнеру». После этого программа потребует пароль для получения доступа. Когда пароль будет введен, вы увидите рабочий стол удаленного компьютера или окно для обмена файлами, если вы выбрали способ подключения «Передача файлов».
Посмотрите также
Как только ТВ будет запущен, вы сможете подключиться к другому устройству (при условии, что клиент TV так же будет включен на этом ПК). Чтобы присоединиться к нему, стоит узнать у второго пользователя персональный Айди и пароль от TeamViewer. Как пользоваться функционалом – вы узнаете далее.
Как работает ТимВивер
Узнать нужные сведения для подключения не сложно, они находятся в окне ТВ слева. То есть, если вам необходимо, чтобы другой пользователь подключился к вашему устройству, то вы сами должны предоставить ему Айди и пароль. Также можно будет создать личный пароль для постоянных подключений к персональному оборудованию, он не будет меняться при перезапуске ТимвВивера на русском.
Рассмотрим вариант, когда именно вы должны подключиться к стороннему ПК, возможно, вас попросил помочь с чем-то друг или коллега.
- Попросите у него ID и пароль от ТВ на его устройстве, после чего введите Айди в графу «ID партнера»;
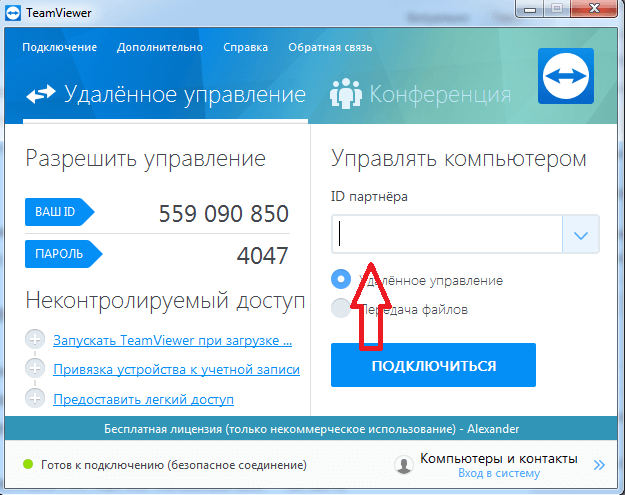
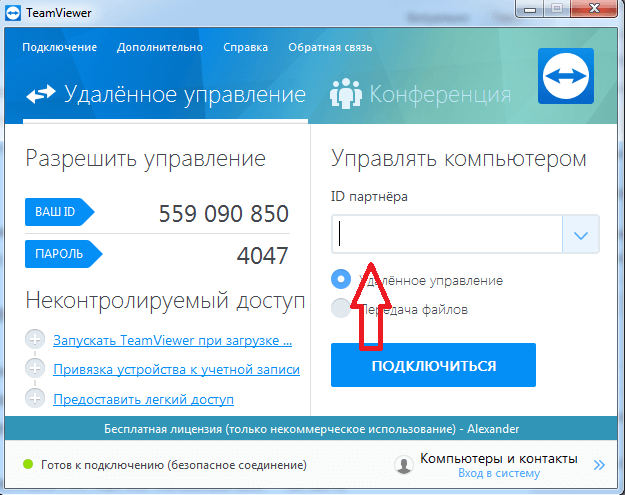
- Теперь щелкните кнопку «Подключиться к партнеру», через пару секунд отобразится новое окошко, где необходимо указать полученный пароль;
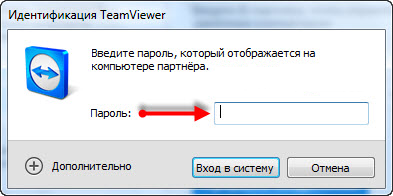
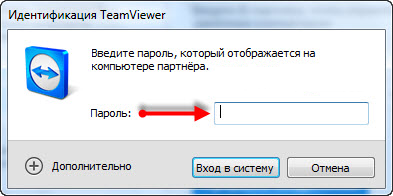
- Затем нажмите на «Вход в систему» и дождитесь загрузки.
Теперь вы можете управлять удаленным ПК. Как им пользоваться – читайте ниже.
Что можно делать с чужим устройством
Инструкция предполагает, что нет никаких ограничений со стороны удаленного ПК. Вы сможете делать все, что вам захочется, словно это ваше оборудование.
Можно заметить, что после подключения на рабочем столе второго аппарата исчезли обои. ТимВивер делает это для уменьшения нагрузки при работе, но данную функцию можно отключить в опциях. Достаточно щелкнуть пункт «Просмотр» в верхнем меню, а затем уберите галочку рядом с фразой «Скрыть обои». Теперь при подсоединении обои останутся видимыми.
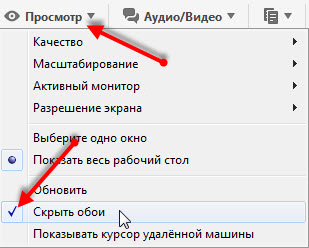
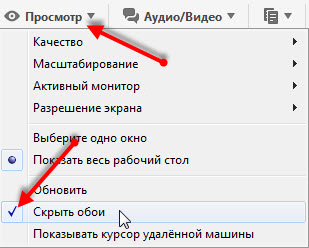
Как работает TeamViewer еще? Стоит отметить интересную функцию, которая позволяет перезапускать сторонний ПК и при этом продолжать работу с ним.
Данная возможность востребована. Нередко необходима перезагрузка системы, к примеру, если были внесены новые параметры в «msconfig», то можно перезапустить ПК удаленно и дальше продолжать работать с программой. Чтобы это сделать, нужно в меню сверху выбрать «Действия» — «Удаленная перезагрузка» — «Перезарузка».
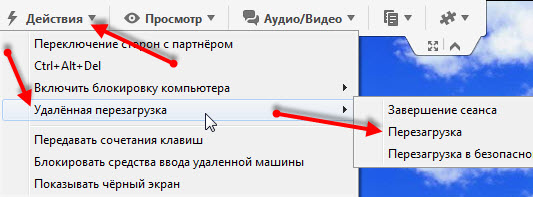
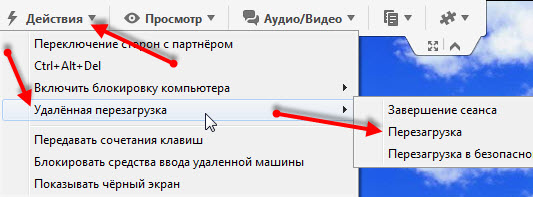
После этого удаленное устройство перезапустится. А перед вами появится возможность выбрать один из двух вариантов. В первом случае можно нажать кнопку «Дождаться партнера», тогда придется лишь немного подождать, пока система удаленного ПК снова запустится и активирует ТимВивер. После этого появится новое окно с кнопкой «Переподключиться», щелкнув по нему, вы присоединитесь к другому ПК, без ввода пароля.


Программой удаленного доступа можно также перезапускать ПК в безопасном режиме. Чтобы это сделать, в том же меню нужно выбрать «Перезагрузка в безопасном режиме».
Дополнительные возможности ТимВивер
Если нужно, в этом же меню можно выбрать такие функции:
- Блокировка средства ввода удаленного ПК. Руководство пользователя предполагает, что данная функция лишит владельца второго устройства возможности выполнять какие0либо задачи на своем ПК. Юзер будет полностью блокирован от него. Он сможет лишь наблюдать за происходящим;
- Включение блокировки компьютера. Удобно, если нужно после работы с ТВ выйти из системы, чтобы никто больше не смог войти под вашим профилем на ПК;
- Запуск диспетчера задач. Все горячие клавиши, используемые на вашем ПК, будут активны и на удаленном оборудовании.
Теперь вы знаете, как пользоваться Тим Вивер, и какими возможностями он обладает.
 Приветствую друзья! Сегодня речь пойдет об очень нужной программе, которая является универсальным решением для удалённого доступа и поддержки через Интернет. Как оказалось еще есть люди, которые не знают об этой программе, и я решил исправить этот недочет. Итак как работает TeamViewer и для чего нужна эта программа?
Приветствую друзья! Сегодня речь пойдет об очень нужной программе, которая является универсальным решением для удалённого доступа и поддержки через Интернет. Как оказалось еще есть люди, которые не знают об этой программе, и я решил исправить этот недочет. Итак как работает TeamViewer и для чего нужна эта программа?
Программа TeamViewer это незаменимое решение для удалённого доступа и поддержки через Интернет. С помощью этой программы можно отсылать файлы и общаться по сети, а так же удаленно проводить презентации.
Содержание статьи
Как работает TeamViewer
TeamViewer подключается в обход сетевых экранов. Даже в том случае если у вас в системе запрещен режим удаленного доступа. Что является большим подспорьем для тех пользователей, которые не особо продвинуты в настройках компьютера, ведь настроить удаленный доступ далеко не каждому под силу.
Особенно незаменима данная программа для сисадминов, которые обслуживают свои конторы удаленно. И при возникновении проблем у пользователя все решается очень быстро, только был бы интернет.
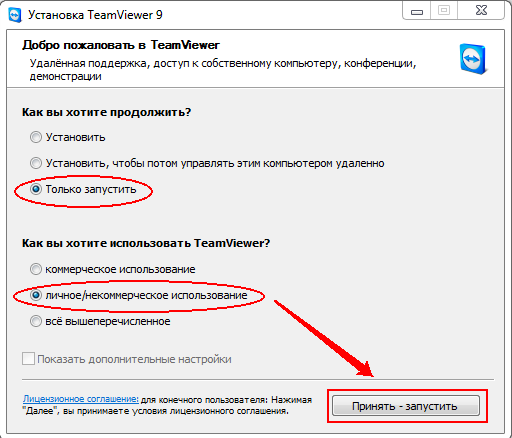
Настройка TeamViewer
Если ваша задача — управление удаленным компьютером, то в полях под надписью «Управлять компьютером» введите ID управляемого компьютера и нажмите Подключится, далее введите пароль, который вам сообщит ваш партнер любым удобным способом (по телефону, e-mail…)
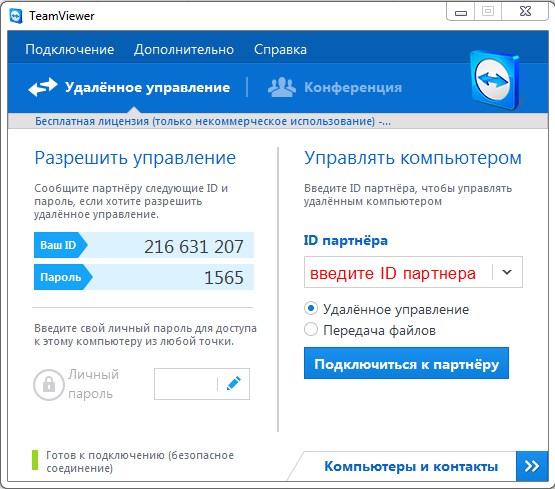
Вход в TeamViewer
После соединения на экране управляющего компьютера появляется удаленный рабочий стол и вы можете работать на компьютере партнера как на своем собственном. Ваш партнер на своем экране будет видеть все ваши выполняемые действия.
В любой момент вы можете прервать соединения закрыв программу. Примечательно что для подключения вам не надо знать IP адрес удаленного компьютера. Единственным необходимым условием является запущенная программа.
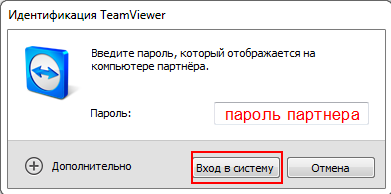
Вход в систему TeamViewer
Если вы предоставляете свой компьютер в управление, то вы должны сообщить партнеру Ваш ID и пароль для подключения.
После запуска сеанса соединения, в верхней части удаленного экрана появляется строка меню, которую можно скрыть если она вам мешает. Выбрав вкладку Действия и пункт «Переключение сторон с партнером» можно поменяться с партнером местами. Пункт
Дополнительные возможности программы
На вкладке Дополнительно есть возможность записать сеанс в видеофайл, посмотреть систему и параметры удаленного компьютера. С другими параметрами я думаю вы с легкостью разберетесь сами, не бойтесь экспериментировать.
Для исследования возможностей программы разработчики TeamViewer предоставили возможность подключиться к тестовому удаленному компьютеру. Введите ID 12345 и в сплывающей надписи появится пароль для входа.
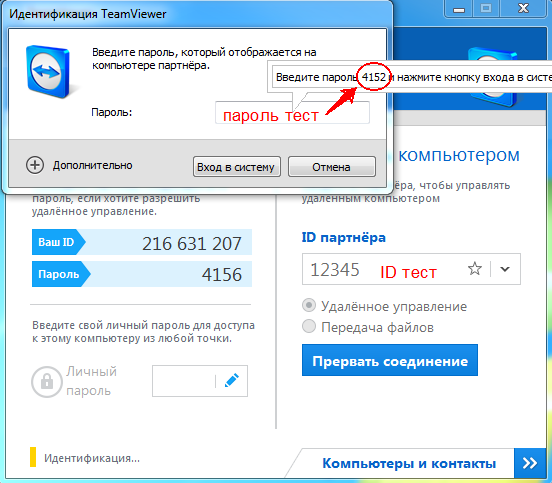
Идентификация пользователя
Я рассказал о базовых возможностях и как работает TeamViewer. Думаю, что вы непременно внесете данную программу в свой список используемых программ. Если что-то непонятно задавайте вопросы в комментариях, я обязательно отвечу.
Мой видео урок — Как работает TeamViewer
P.S. Есть версия TeamViewer для мобильных устройств, а для использования в коммерческих целях существует платная версия TeamViewer с расширенными возможностями.
С Уважением Дмитрий Леонов | leonov-do.ru
Подпишитесь на рассылку с блога
Поделиться в социальных сетях
Рассмотрим в подробностях настройку (управление) и работу с приложением TeamViewer. Тим Вивер — комплексное — быстрое и безопасное решение для получения возможности удаленного доступа к компьютерам: корпоративным, личным…
Удалённое управление сторонним компьютером позволяет решить множество возникших IT проблем на стороннем компьютере, экономя массу времени (подробнее по тексту ниже)!
Работать с TeamViewer в принципе легко и просто — интерфейс полностью на русском языке: всего-то потребуется скачать (с официального сайта) и установить программное обеспечение и произвести первоначальную настройку: важно не упустить моменты — указать цель использования (коммерческое или частное использование), создать постоянные имя и пароль для вашего личного компьютера, чтобы в дальнейшей работе не путаться с одноразовыми паролями (ну и ещё кое-какие нюансы)…
…подробнее…
Эту программу пользователи называют ещё: тимвьюер или Тим Вивер, кому как угодно. Главное, уметь пользоваться.
для чего нужен TeamViewer
Вкратце поясню для начинающих пользователей компьютера:
…если, например, ваш друг, который разбирается в компьютерах и которому вы доверяете, живёт не в соседнем подъезде, а, скажем, на соседней улице, то, чтобы его и себя не утруждать переездами из-за незначительных аварий ПК, весьма логично использовать программное обеспечение Тим Вивер для удалённого доступа: друг сможет зайти к вам в компьютер (и если вы не установите ограничений (об этом ниже) то он сможет выполнять практически какие угодно действия на вашем ПК! Относитесь к подобным решениям с осторожностью!
…или, например, при помощи TeamViewer мы запросто сможем заходить на свой второй-третий и т.д. компьютер… при этом сможем что-то подстроить, установить/удалить, либо обменяться файлами между машинами (компами).
Для тех же пользователей, которые предполагают оказывать посильную помощь друзьям, функционал тимвьюер имеет линейку возможностей «Конференция», которая включает опции «Демонстрация» «Видеозвонок» «Телефон»…и многое-многое другое…
…множество эффективных функций для комфортного управления сторонним компьютером с помощью удаленного доступа упрощают управление.
Эти функции и рассмотрим поподробнее:
Во-первых: при первом (и последующих) включениях TeamViewer будет предлагать создать личную учётную запись! мне думается, что нет ничего сложного и опрометчивого в регистрации своих учётных данных… к тому же регистрация даёт ряд преимуществ в управлении опциями программного обеспечения TeamViewer.
Если предполагаете воспользоваться TeamViewer, чтобы, к примеру, вам кто-то помог с настройками компьютера (а это значит получил доступ у вашим святая святых), либо обмениваться между компьютерами файлами — весьма логично (безопасности ради) ставить на секретные файлы (архивы) и папки пароли: как это делается в подробностях описано в этой статье Скрываем папки и файлы при помощи программы Wise Folder Hider Free.
Как понимаете, для удалённого доступа к стороннему компьютеру(ам) требуется, чтобы на всех ПК — которые предполагается связать между собой — было установлено программное обеспечение TeamViewer.
вернуться к оглавлению
где и как скачать TeamViewer — установка по шагам
Переходим по ссылке данной ниже, скачиваем программное обеспечение — устанавливаем…
скачать TeamViewer с официального сайта
Запускаем установку, кликнув дважды по скачанному файлу TeamViewer_Setup_ru.exe, — откроется диалоговое окно настроек установки.
рекомендую отметить радиокнопки так, как показано на картинке:
…дело в том, что программа ПЛАТНАЯ, если используется в коммерческих целях: а для частного (личного) использования абсолютно БЕСПЛАТНА!
…так что выбирайте…

В следующем окне можно оставить так, как есть, потому как мы в любой момент сможем поменять настройки.
Однако, что хотелось бы сказать, так это то, что программу TeamViewer возможно установить куда-то на другой диск, например, на диск «D», на случай, если планируется, например, переустановка Виндовс — для этого установим галочку в чекбоксе «Показать дополнительные настройки», в этом случае у нас откроется такое окно, как на скрине ниже…

Важно! если установить Тим Вивер на несистемный диск (к примеру, на диск D), то в этом случае возникнут некоторые неудобства! Например, будет невозможно сделать бэкап системы Виндовс (бэкап систем Виндовс 7, Виндовс 10). Это потому что функционал копирования определит диск D как системный.
После окончания процесса установки мы будем перенаправлены на главное окно TeamViewer. Интерфейс (или окно управления) поделено на два раздела: удаленное управление МОИМ компьютером и, справа, удалённое управление ЧУЖИМ компьютером.
Слева вертикальное меню:
…выбирая опции, сможем управлять различными функциями программы (например, организовать конференцию), об этом упомяну ниже.

вернуться к оглавлению
как работает TeamViewer — тонкое управление
Чтобы приступить к использованию функций удаленного управления TeamViewer, обратим внимание на вкладки: «Разрешить управление» — это ваши данные для стороннего подключения: ваш ID и временный пароль — который можно изменить в любое время. Наведите курсор на пароль, выскочит окошко возможных действий: копировать, создать новый, либо установить постоянный!
Эти данные позволят партнеру удаленно управлять вашим компьютером (конечно, если вы их ему предоставите)…
…справа «Управлять компьютером», поле для ввода данных для удалённого управления компьютером (где потребуется ввести пару логин/ID/пароль стороннего компа).
Возможно выбрать один из предпочтительных режимов соединения, например: удаленное управление, передача файлов или VPN-подключение (что такое VPN) — кликните по «Уголку-стрелочке» возле кнопки «Подключиться» вверху справа.
…далее… подключаемся…
Как только одно, либо несколько удаленных подключений (соединений) будут установлены, каждый из активных сеансов будут отображаться в строке заголовка окна удаленного управления.
вернуться к оглавлению
основные настройки (управление) TeamViewer — нюансы
К примеру, если соединение установлено — в верхнем горизонтальном меню, кликнем по опции «Общие», увидим следующие возможности:
перечислять функционал вкладки Общие TeamViewer не стану, ибо всё ясно видно по картинке ниже:

Вкладка «Файлы и дополнительные возможности»… содержит в себе следующее:
Открыть передачу файлов; включить VPN; сделать скриншот и прочее и прочее…

Так, например, будет примерно выглядеть файловый менеджер между двумя машинами (картинка ниже): слева ваш компьютер, справа — чужой (удалённый).
Файлы передаются (перемещаются) между машинами путём перетаскивания из одного окна в другое.

Далее…
Если мы уже подключились к удалённому компьютеру, то некоторых из нас может шокировать чернота экрана! …что рабочий стол удалённого компьютера отображён без обоев (фоновой картинки) — это всё очень просто поправить.
Тюкнем по вкладке «Просмотр» и снимем флажок с опции «Скрыть обои».

Совет!
Большинство (или даже — все) важнейших настроек собраны в разделе меню на главной странице TeamViewer «Дополнительно» вкладка «Опции»…

…вот все эти опции — важнейшие и не очень настройки программного обеспечения TeamViewer

…теперь давайте опробуем работу с настройками в разделе «Опции» TeamViewer…
вернуться к оглавлению
подключение к домашнему ПК через TeamViewer — создадим постоянный пароль
Запускаем TeamViewer (или открываем главное окно управления)… далее возможно использовать такой алгоритм действий: открываем «Дополнительно», «Опции», «Безопасность»…

Создаём пароль, подтверждаем пароль… Готово! …и теперь при запуске соединения нужно будет вводить новый постоянный пароль: удобно!
Наш ID-ентификатор остаётся при этом прежним!
В общем, настройки TeamViewer достаточны просты и очевидны…
…и ещё: обратите внимание в Опциях на раздел «Дополнительно»! …а в остальном изучите регулировки лично, так получится быстрее и надёжнее))
Если что не ясно, спрашивайте в комментариях…
Как эпилог:
Я специально показал отдельно некоторые пункты настроек выше по тексту, чтобы вы как-то ближе восприняли, скажем так, структуру регулировок TeamViewer… и после знакомства с панелью управления, теперь уж смело заходили в Опции и, в одном месте, перенастраивали на оптимальные функции для дальнейших работ с TeamViewer.
Во время активного удалённого соединения, справа внизу рабочего стола будет открыто оперативное диалоговое окно перехода к важным настройкам:

Например, возможно в любой момент прервать текущее удалённое управление компьютером «Закрыть соединение».
Вот вроде бы и всё сказано относительно установки и настройки TeamViewer…
Спасибо за ваше внимание!
…А мне остаётся только раскланяться… и пожелать полезной работы в сети
Если что-то не ясно и остались вопросы, делитесь ими в комментариях…
Самое время рассказать о статье в соцсетях, буду признателен… complitra.ru !
Как пользоваться TeamViewer | Losst
TeamViewer — это очень популярное программное обеспечение для удаленного управления компьютером, оказания технической поддержки пользователям удаленно, которое может работать в Windows, Linux и MacOS. Вы можете подключиться к компьютеру и управлять им даже с помощью смартфона на Android. Программа бесплатна для некоммерческого использования и поэтому ее может попробовать каждый желающий.
В этой инструкции мы рассмотрим как пользоваться Teamviewer для удаленного управления компьютером, разберем как установить программу, подключиться к удаленному компьютеру, записать сеанс и многое другое.
Содержание статьи:
Установка TeamViewer
Недавно стала доступной новая версия программы — Teamviewer 13 именно ее мы и будем использовать. Независимо от операционной системы, вам нужно зайти на официальный сайт и скачать установщик.
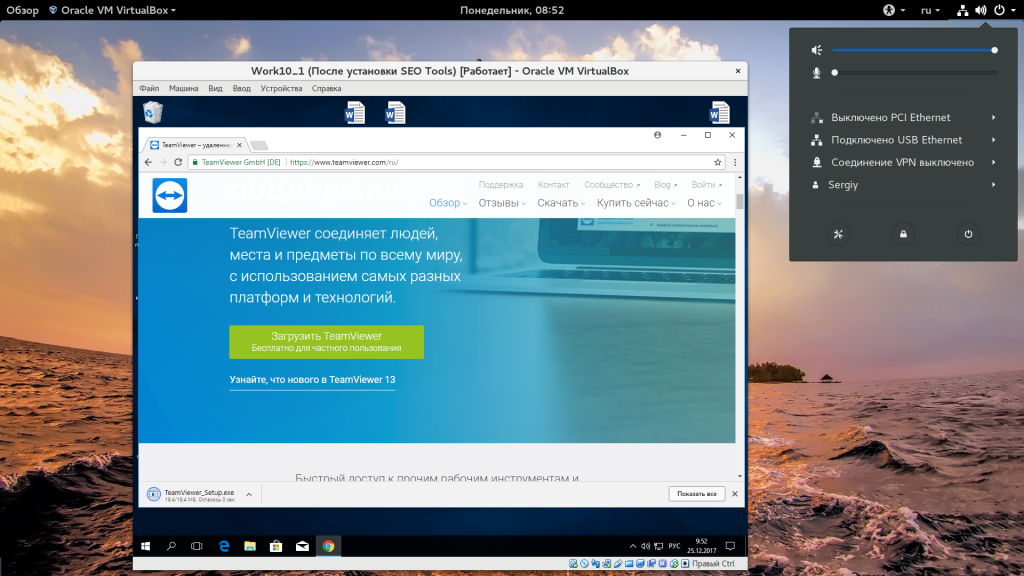
Обычно, сайт сам определит вашу операционную систему. Для Windows будет предложен exe файл, а для Linux deb или rpm пакет. В Ubuntu, для установки программы можно использовать такую команду:
sudo apt install ~/Загрузки/teamviewer.x86_64.deb
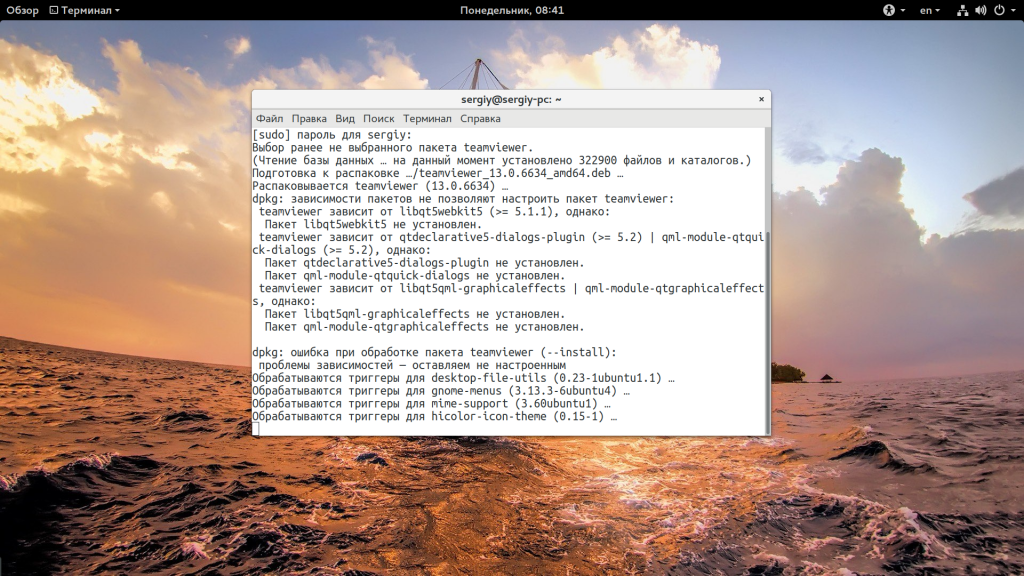
В CentOS/RedHat или Fedora команда будет немного отличаться:
sudo yum install ~/Загрузки/teamviewer.x86_64.rpm
В Windows, вам достаточно запустить исполняемый файл.
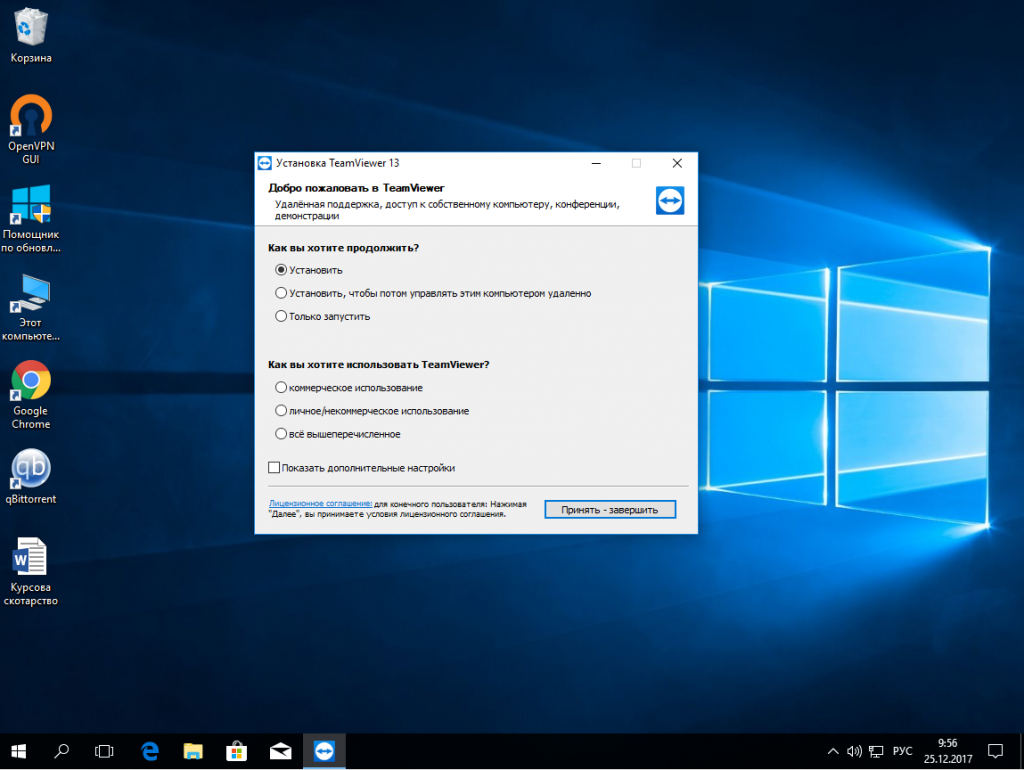
Как пользоваться TeamViewer
1. Запуск TeamViewer
Перед тем как запускать программу в Linux, необходимо запустить ее службу. Для этого используйте такую команду:
sudo systemctl start teamviewerd
Вообще, это не так уж обязательно, но без этой службы к вашему компьютеру никто не сможет подключиться. В Windows достаточно запустить ярлык на рабочем столе. А в Linux чтобы начать использование teamviewer нужно запустить программу из системного меню:

2. Интерфейс TeamViewer

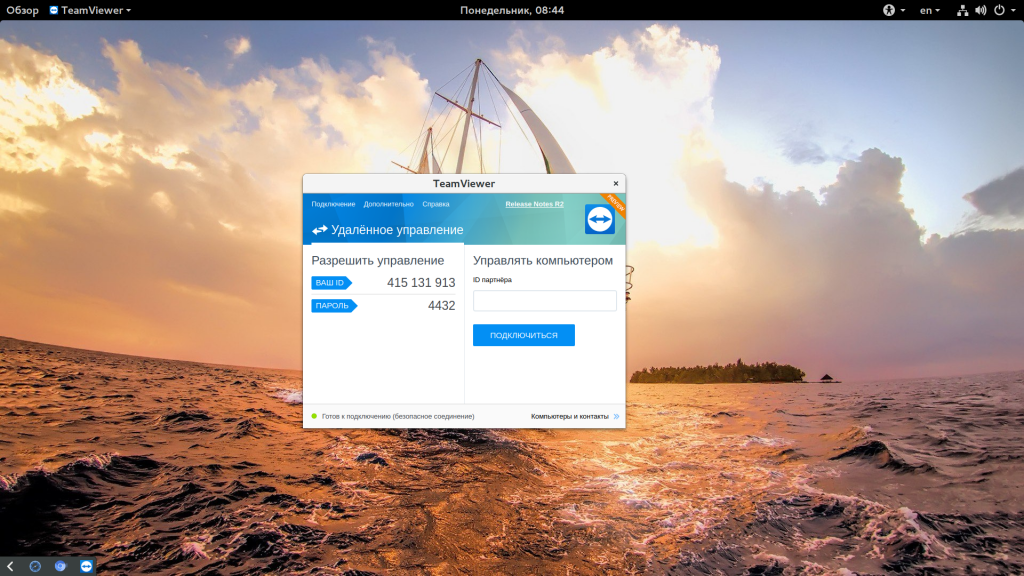
В новой, тринадцатой версии TeamViewer разработчики немного переделали интерфейс, теперь он написан на QT и выглядит гораздо приятнее в ОС Linux. Но в остальном интерфейс остался привычным:
- Меню — находится в верхней части окна;
- Область информации — содержит уникальный идентификатор и пароль, которые вам необходимы для подключения к удаленному компьютеру;
- Область подключения — содержит поле, куда нужно ввести уникальный идентификатор для подключения.
3. Удаленное подключение TeamViewer
Рассмотрим как подключиться к другому компьютеру Teamviewer. Чтобы подключиться к удаленному компьютеру наберите в области подключения ид партнера компьютера, к которому нужно подключится:
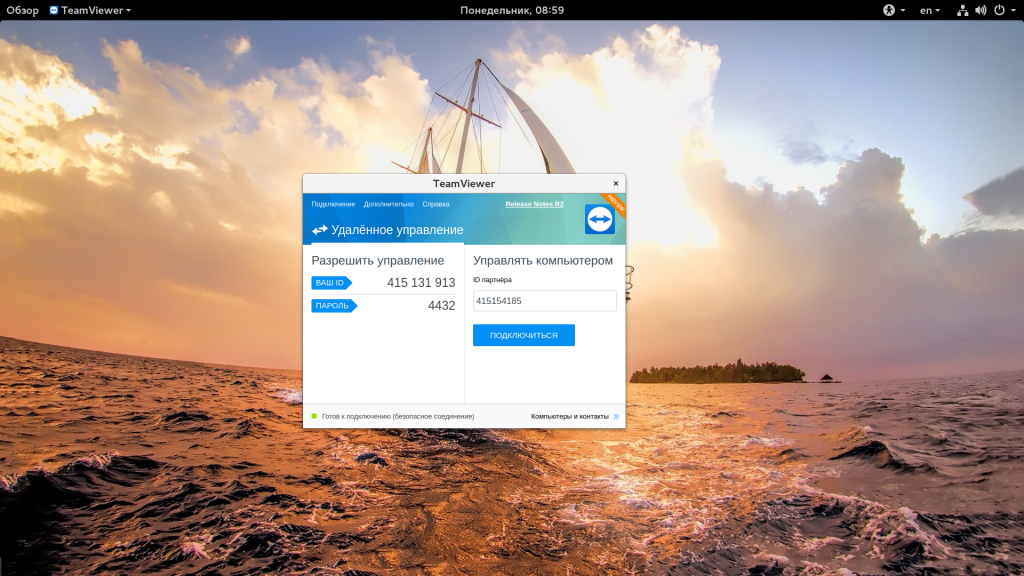
Затем программа запросит пароль, это четыре случайных цифры, которые вы можете узнать там же, где взяли идентификатор:
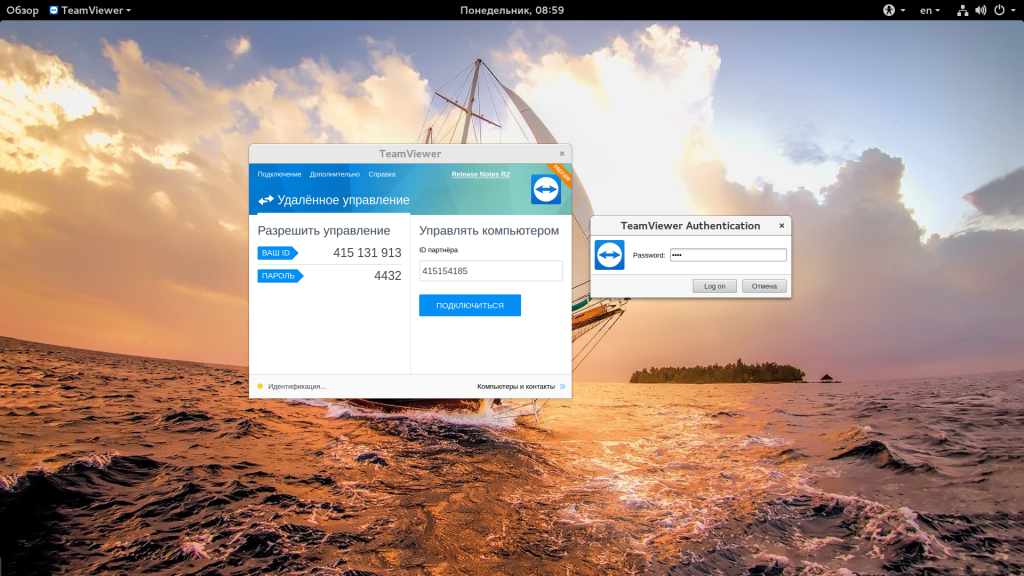
После подключения перед вами откроется рабочий стол удаленного компьютера. Но тут есть одно но, фоновое изображение будет отключено на время сеанса, чтобы снизить нагрузку на сеть и повысить скорость реакции.
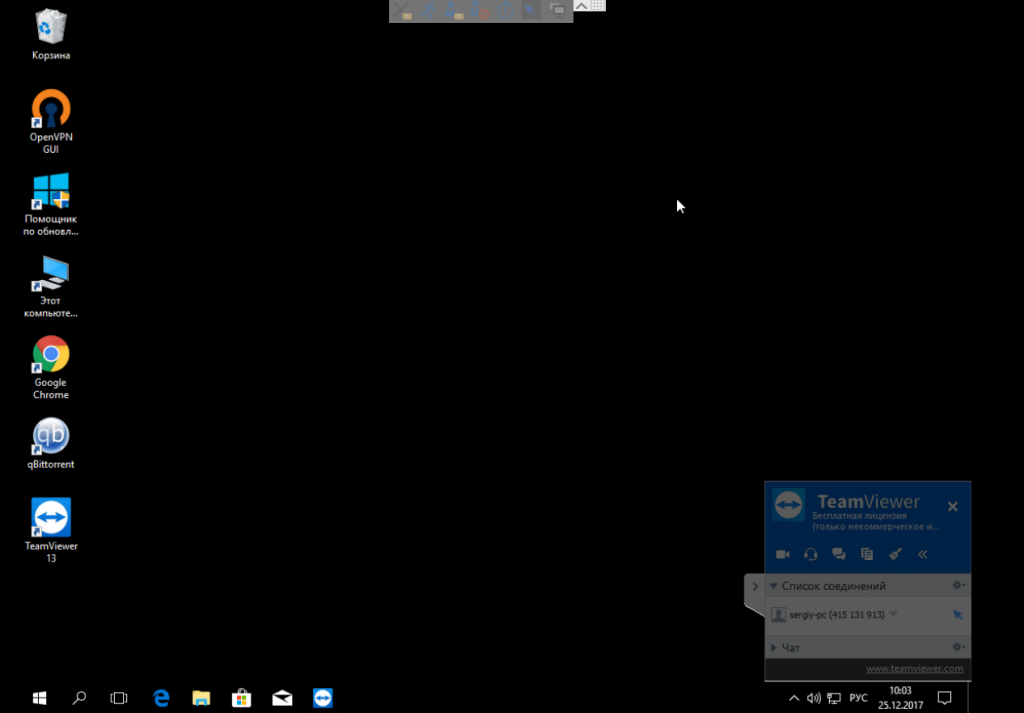
Если вы подключаетесь с Windows к Linux, то изображение рабочего стола останется, поскольку TeamViewer не может влиять на настройки системы. В версии для Windows, когда вы подключены к компьютеру доступен чат, голосовая связь и передача файлов, все эти возможности находятся на ярлыке подключения.

В Linux же такие возможности недоступны, возможно, в будущем их доработают. После подключения вверху окна появляется меню, с помощью которого можно делать много интересных вещей:
- Действия — посылать сигналы сочетаний клавиш, выполнять перезагрузку и выключение;
- Просмотр — оптимизация качества, изображения, скорости работы, масштаб;
- Общение — поменяться сторонами с партнером, голосовая связь, чат;
- Файлы — запись сеанса, снимок экрана, передача файлов.
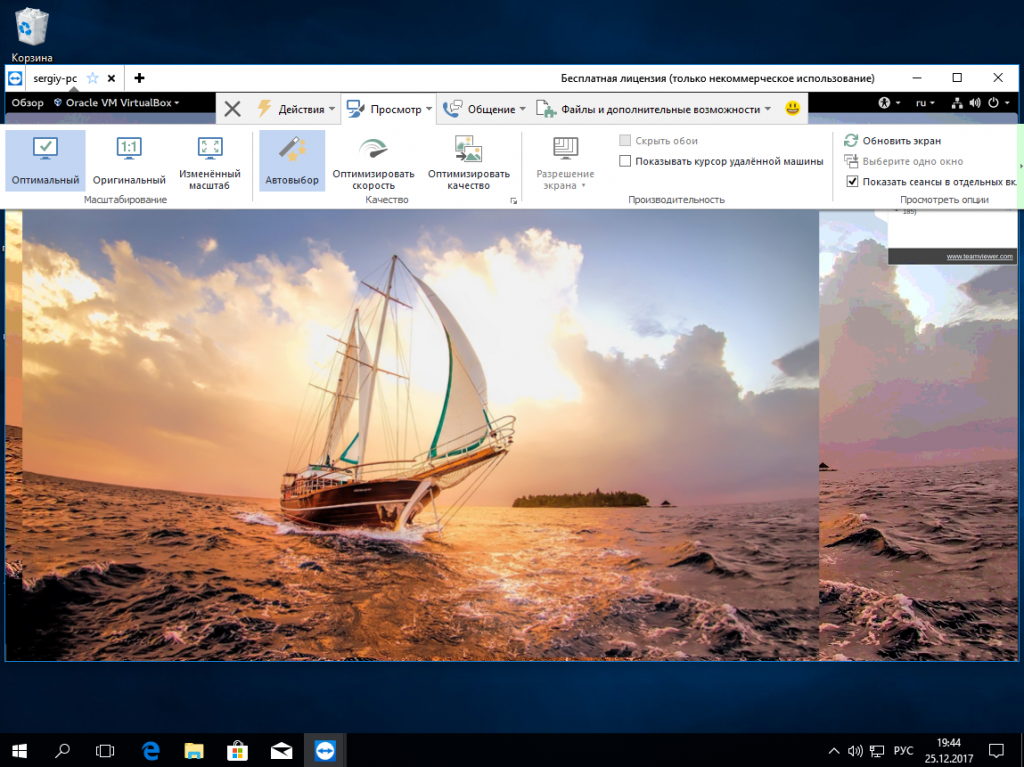
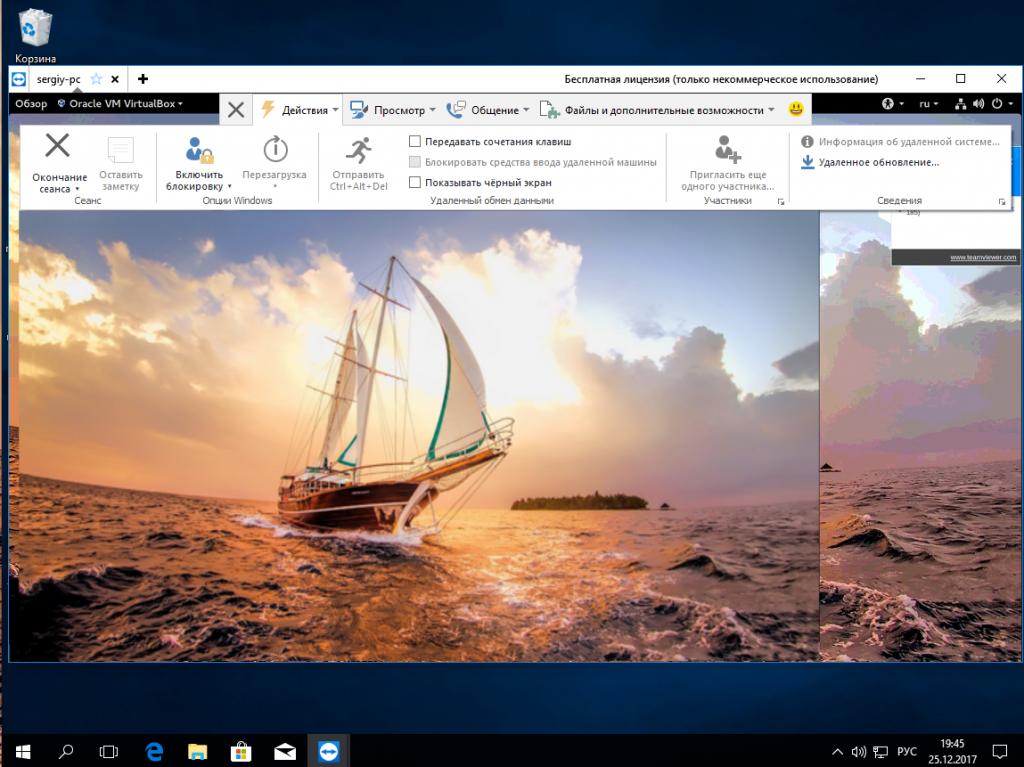

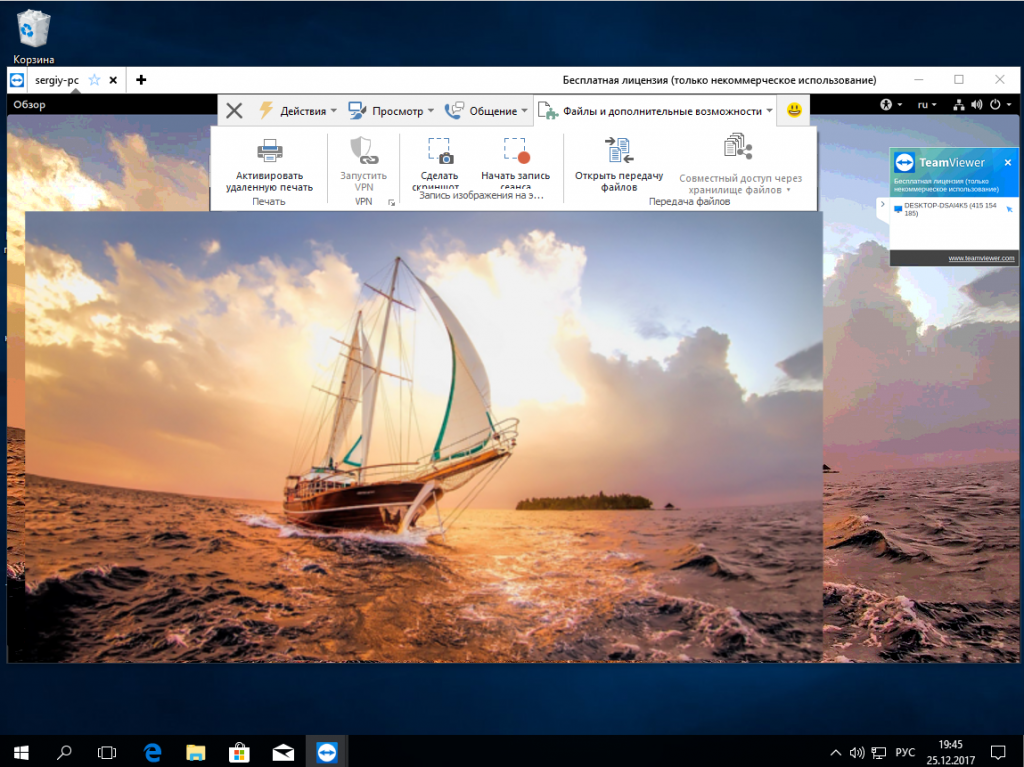
В Linux на данный момент доступна только передача сигнала Ctrl+Alt+Del, удаленная перезагрузка и, собственно, все.
4. Удаленное подключение с Android
Для Android есть приложение от разработчиков TeamViewer, оно не может выступать в качестве сервера, но вы можете выполнять удаленное управление Teamviewer. Для этого введите идентификатор партнера, а затем пароль:
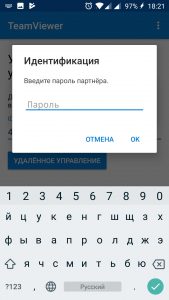

Далее откроется тот же рабочий стол. Для управления используются касания:

Коснитесь и тяните — для движения мышки;
- Длинное нажатие — правый клик;
- Двойное нажатие — захват;
- Жест щепок — масштабирование;
- Прокрутка двумя пальцами — прокрутка.
Это основные действия, которые вы можете выполнять, и думаю, этого вполне достаточно.
5. Учетная запись TeamViewer
Если вы часто пользуетесь программой для подключения к определенным компьютерам, то удобнее всего будет создать учетную запись на сайте программы, чтобы не вводить каждый раз ID партнера.
Сначала кликните по ссылке «Компьютеры и партнеры», затем нажмите кнопку «Зарегистрироваться»:
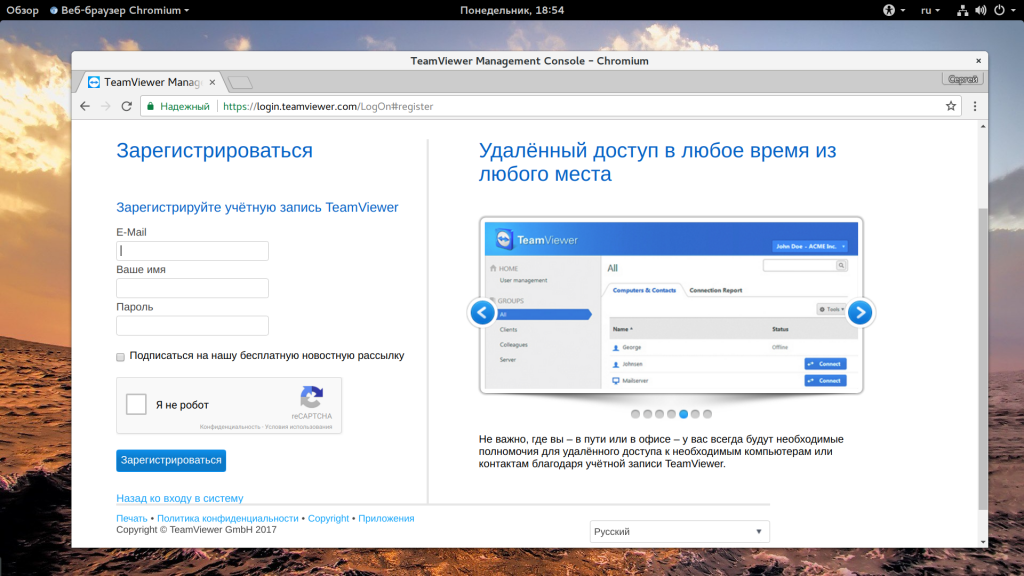
Тут вам необходимо ввести имя этого компьютера, email пользователя, пароль и еще раз пароль. После этого вы сможете войти и будете видеть список своих устройств, подключенных к этому аккаунту. Чтобы устройства были в списке, вам необходимо войти на каждом из них.
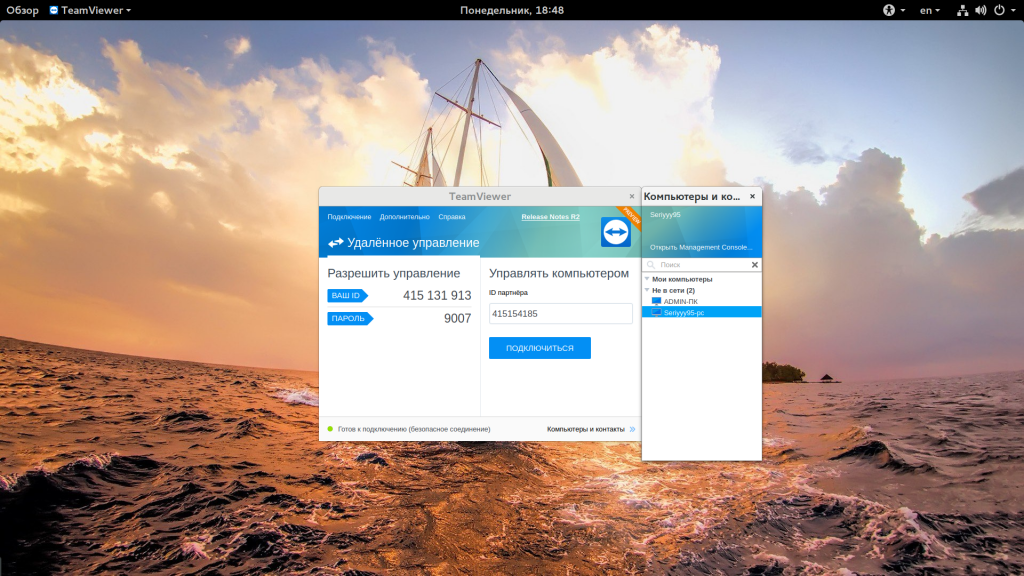
При подключении к устройств пароль уже не нужен.
Выводы
В этой небольшой статье мы рассмотрели как пользоваться TeamViewer для удаленного управления компьютером с разных операционных систем, а также с помощью Android смартфона. Как видите, вы можете использовать любую операционную систему и подключится к вашему устройству с любой точки мира, где есть доступ к сети. Это очень удобно. Если у вас остались вопросы, спрашивайте в комментариях!
Как пользоваться TeamViewer – Сам Себе Admin
Знакома ли Вам ситуация, когда друг просит помочь с компьютером, а Вас нет рядом? Это никогда не было проблемой, ведь можно удалённо подключиться к другому рабочему столу, т.е. работать на чужом компьютере так, как-будто Вы сидите за ним. Было создано много программ, например такие как Remote Administrator или Dameware Mini Remote Control, но самая удобная для обычных пользователей это TeamViewer. Чтобы воспользоваться ей, не надо быть сисадмином или обладать какими-то особыми компьютерными знаниями. Всё что надо – установить программу и сообщить удалённому помощнику некоторые данные. Рассмотрим, как пользоваться TeamViewer.
Как всё работает
- Специальная программа TeamViewer устанавливается на оба компьютера: управляемый (удалённый) и компьютер помощника.
- Пользователь удалённого компьютера сообщает свой номер и пароль.
- Помощник указывает в программе эти данные и подключается к удалённому компьютеру.
Установка программы TeamViewer
Загрузите последнюю версию программы на официальном сайте.
Программа полностью на русском языке и бесплатная для домашнего использования. При установке на управляемый компьютер поставьте переключатели как на скриншоте:

Если управлять своим компьютером не требуется, т.е. если программа Вам нужна только для подключения к другим рабочим столам, то выберите «Установить» или «Только запустить», так безопаснее.
После копирования файлов, программа запустит небольшой мастер по настройке:

На следующем шаге надо задать имя компьютера на английском языке (или оставить то, что уже введено в поле, если оно на английском) и пароль:


Чтобы дать доступ к своему компьютеру один или несколько раз, на следующем шаге отказываемся от регистрации и продолжаем:

В принципе всё, установка закончена, и на последнем шаге мастер покажет ваш личный номер в системе:

Запоминать его не нужно, его видно из главного окна программы.
Управление удалённым компьютером
Итак, программа установлена, и теперь помощник может подключиться к Вашему компьютеру. Для этого сообщите ему «Ваш ID» и случайный пароль из главного окна:

От Вас больше никаких действий не требуется.
В свою очередь, помощник в этой же программе, но на своём компьютере, вбивает в правую часть окна программы ID\пароль и нажимает «Подключиться к партнёру». Я надеюсь, Вам понятно, как пользоваться TeamViewer.
Мне нравитсяНе нравится— Как получить качественную помощь от профессионала через интернет?
— Как управлять другим компьютером через интернет?
— Как работать на своем компьютере удаленно через интернет?
— Как провести удаленную презентацию, конференцию?
 Для решения этих задач лучше всего использовать программу удаленного доступа, с помощью которой можно через интернет управлять чужим компьютером как своим, параллельно давая объяснения голосом или чатом. Программ удаленного доступа довольно много, но мы рассмотрим заслуженно популярную программу TeamViewer. Она очень проста в установке и использовании, к тому же бесплатна для индивидуального пользователя.
Для решения этих задач лучше всего использовать программу удаленного доступа, с помощью которой можно через интернет управлять чужим компьютером как своим, параллельно давая объяснения голосом или чатом. Программ удаленного доступа довольно много, но мы рассмотрим заслуженно популярную программу TeamViewer. Она очень проста в установке и использовании, к тому же бесплатна для индивидуального пользователя.
Основное назначение программы TeamViewer — управление удаленным компьютером. Работает это так… Сначала нужно установить TeamViewer на оба компьютера, между которыми нужно установить связь. При установке программа присваивает этому компьютеру постоянный ID (идентификационный код) и временный пароль, которые видны в основном окне программы сразу же после ее запуска.
Если вы сообщите ваш ID и временный пароль вашему партнеру, то он может подключиться к вашему компьютеру и управлять им. При этом вы будете видеть все, что ваш партнер делает на вашем компьютере, вплоть до перемещений курсора мышки.
Одноразовый пароль, который действует только на один сеанс подключения, хорошо защищает ваш компьютер от несанкционированных подключений. Но если вам нужно, например, периодически управлять своим офисным компьютером из дома (или вообще «на ходу» со своего смартфона), то для этого можно установить еще один постоянный пароль, который будете знать только вы.
Программа TeamViewer чрезвычайно удобна… Множество возможностей и продумана буквально каждая деталь. Недаром, по информации на сайте программы, уже более 200 миллионов пользователей используют TeamViewer!
Итак, приступим к установке TeamViewer…
Скачать программу лучше всего с официального сайта (www.teamviewer.com/ru), щелкнув по большой зеленой кнопке «Бесплатная полная версия»:

После скачивания установочного файла сразу запустите его. В появившемся окне установите следующие параметры: «Установить, чтобы затем управлять этим компьютером удаленно«, «Личное/некоммерческое использование» и нажмите кнопку «Принять-завершить«.

После недолгой установки программа TeamViewer запустится. В ее основном окне (слева) вы увидите ваш ID и временный пароль для доступа к вашему компьютеру:

Как пользоваться программой TeamViewer
Чтобы дать кому-либо доступ к вашему компьютеру, сообщите ему ваши ID и временный пароль. Имейте в виду, что для успешного подключения, ваш TeamViewer должен быть включен. Иначе партнер увидит только вот такое сообщение:

Если же вам нужно подключиться к другому компьютеру, то введите в панели «Управлять компьютером» (в центре основного окна программы) ID партнера, к которому хотите подключиться, и нажмите на кнопку «Подключиться к партнеру». Вас попросят ввести пароль, и если все пройдет нормально (и партнер подтвердит подключение), то перед вами появится окно с экраном удаленного компьютера.
Что можно делать с удаленным компьютером? Да практически все что угодно!
1. Вы можете управлять удаленным компьютером как будь то вы сидите за ним: запускать программы и работать с ними, настраивать систему, и даже перезагружать компьютер. Можно вести двухсторонний разговор с хозяином удаленного компьютера. Если нет микрофона, то можно переговариваться через текстовый «чат» программы.
2. Режим презентации или конференции. Если вы присоединяетесь к удаленному компьютеру в режиме конференции, то ваш партнер будет видеть экран вашего компьютера. Но при этом он не сможет управлять вашим компьютером. В режиме конференции можно присоединиться сразу к нескольким компьютерам — и все ваши партнеры смогут наблюдать за тем, что вы делаете на своем рабочем столе. (В бесплатной версии программы можно присоединиться только двум компьютерам.) В этом режиме мне понравилась возможность видеть курсор мышки партнера. Курсор отображается в увеличенном, полупрозрачном виде, и не мешает вести презентацию. В результате, у партнер может показать мне что-нибудь на моем экране. То есть, получается демонстрация с обратной связью.
3. Можно копировать файлы с одного компьютера на другой в любом направлении.
В режиме копирования файлов (который запускается через верхнее меню программы), TeamViewer открывает файловый менеджер с двумя панелями. В левой панели видны диски и папки вашего компьютера, а в правой — удаленный компьютер. Файлы и папки можно копировать в двух направлениях. Набор функций менеджера файлов минимален: копирование файлов, создание папок, удаление, обновление списка файлов.

Файловый менеджер в TeamViewer
На самом деле, есть еще один способ копирования файлов через TeamViewer — без файлового менеджера. Можно просто «перетащить» (мышкой) файл или папку, например, с экрана своего компьютера в окно с изображением экрана удаленного компьютера.
4. Режим VPN (Virtual Personal Network) позволяет организовать «виртуальную сеть». В этом режиме ваш компьютер будет «видеть» удаленный компьютер как один из компьютеров вашей локальной сети. Это позволяет вашим программам работать с удаленным компьютером как с обычным сетевым.
При помощи VPN можно, например, организовать работу с удаленной базой данной, которая находится на удаленном компьютере. Это можно использовать для работы с программами PSoft через интернет.
При установленном соединении с другим компьютером управлять программой можно через две его «панельки»: верхнюю и левую.
Верхняя панель окна управления компьютером программы TeamViewer:

Вот некоторые функции верхнего меню.
Пункты меню «Действия»:
- Переключение сторон с партнером — переключает режим управления: вы управляете компьютером партнера или он управляет вашим компьютером.
- Ctrl+Alt+Del — «Нажатие» на управляемом компьютере этой комбинации клавиш. Таким образом можно выключить удаленный компьютер ли вызвать, например его «Диспетчер задач».
- Включить блокировку компьютера — Заблокировать управляемый компьютер (завершить на нем сеанс пользователя.
- Удаленная перезагрузка — Три варианта удаленной перезагрузки управляемого компьютера.
- Передавать комбинации клавиш — Включает режим, когда горячие клавиши «нажимаются» на управляемом компьютере, а не на вашем.
Пункты меню «Просмотр»:
- Качество — Различные режимы оптимизации качества отображения и скорости передачи данных.
- Масштабирование — Несколько режимов масштабирования экрана удаленного компьютера.
- Активный монитор — Выбор, какие мониторы удаленного компьютера показывать.
- Разрешение экрана — Изменить разрешение экрана удаленного компьютера.
- Выберите одно окно — Показать только одно конкретное окно экрана партнера. Для этого щелкните перекрестием внутри того окна, которое необходимо отображать.
- Показать весь рабочий стол — Показать весь экран компьютера партнера.
- Скрыть обои — Фоновое изображение (обои) на удаленном компьютере скрывается. Это может повысить скорость соединения.
Пункты меню «Аудио/Видео»:
- Звуки компьютера — Если включить этот признак, то звук с удалённого компьютера будет передаваться на ваш компьютер
- Голосовая связь по IP-протоколу — Открывается небольшое окошечко для управление передачей голосовых данных.
- Мое видео — Открывается окошечко управления передачей данных веб-камеры.
- Чат — Открывается небольшое окошечко для обмена с партнером текстовыми сообщениями.
- Конференц-связь — Открывается окошечко для организации конференц-связи или участия в ней.
Пункты меню «Передача файлов»:
- Передача файлов — Открывается окно Передача файлов, позволяющее обмениваться файлами между компьютерами.
- Хранилище файлов — Открывается окошечко «Хранилище файлов». Через это «хранилище» тоже можно обмениваться фалами между компьютерами.
Пункты меню «Дополнительно»:
- Пригласить дополнительного участника... — Открывается диалоговое окно Пригласить дополнительного участника.
- Удалённая печать — Включается печать с удалённого компьютера на локальном принтере.
- Сделать скриншот… — Сохранение в виде скриншота текущего содержимого окна удаленного управления. В открывшемся окне вы можете выбрать сохранение скриншота в файл или копирование его в буфер обмена.
- Запись — Запись текущего сеанса удаленного управления в видео-формате.
- VPN — Создание между соединенными компьютерами виртуальной частной сети. Эта опция доступна, если на обоих компьютерах установлен драйвер TeamViewer VPN.
Программа TeamViewer имеется в вариантах под Windows, Mac OS, Linux, а также для мобильных устройств — под Андроид, iOS и Windows Phone 8.
Альтернативы
TeamViewer является одним из вариантов реализации системы удаленного доступа (VNC). Подобных систем сейчас достаточно много: Ammyy Admin, TightVNC, Logmein, CrossLoop, ShowMyPC и другие. Меня не раз выручала программка Ammyy Admin, которая работала при плохих условиях связи даже тогда, когда TeamViewer не справлялся. Ammyy имеет меньше возможностей чем TeamViewer, но зато проще. Скачать программу Ammyy Admin можно с ее официального сайта.
Выводы
По-моему, TeamViewer — это одна из тех программ, о которых надо знать и которые при случае могут здорово выручить. Программа очень удобна, многофункциональна и стабильна. Правда, немного раздражает предупреждение о том, что программа бесплатна только для некоммерческого использования, — уж слишком часто TeamViewer его показывает. Но это мелочи. Главное, что с ее помощью очень просто организовать полноценный доступ к любому компьютеру!
Дополнительная информация
В одной статье сложно даже перечислить все возможности программы TeamViewer, не говоря уж о различных вариантах ее настройки и применения. Но на сайте программы TeamViewer имеется достаточно много качественной документации, как для начинающих так и для опытных пользователей. Вот некоторые ссылки на дополнительную информацию по этой программе:
Кроме этого в интернете вы легко найдете множество обучающих видеороликов о применении и настройке TeamViewer-а. Ведь эта программа очень популярна!
Сергей Гундоров, Софт от PSoft: www.pisoft.ru
Как начать работу с TeamViewer Remote Control
Внимание новичкам, этот для вас:
В этой очень простой статье я объясню, как начать работу с TeamViewer и использовать его основную функцию — дистанционное управление.
Хотите ли вы использовать TeamViewer как бесплатный инструмент, работающий в разных операционных системах, чтобы помочь своей семье и друзьям, независимо от расстояния?
Или, может быть, вы опытный ИТ-специалист, который хотел бы представить наиболее популярное программное обеспечение для удаленного управления в своей компании?
TeamViewer — это не только мощный, но и интуитивно понятный инструмент для удаленного управления другими устройствами.Вскоре после того, как вы начнете его использовать, вы почувствуете себя уверенно с TeamViewer.
Давайте начнем и объясним основы.
Загрузка и установка
Первым шагом к удаленному управлению одним устройством с другого является установка полной версии TeamViewer на управляющей, а другой полной версии или модуля QuickSupport (установка не требуется) на контролируемом устройстве.
Полная версия TeamViewer бесплатна для использования в некоммерческих целях.
Чтобы загрузить полную версию, посетите teamviewer.com/en/download.
Затем нажмите . Загрузите TeamViewer и запустите файл .exe, который будет выглядеть следующим образом (в Windows):
Для простоты давайте сейчас просто остановимся на базовой установке.
Понял? Большой! Нажмите Принять — закончите , чтобы завершить процесс установки. TeamViewer должен быть готов к использованию сейчас.
Удаленное устройство
На удаленном устройстве у вас есть два варианта в зависимости от того, как вы планируете использовать TeamViewer.
- Если вы также хотите инициировать удаленные подключения с этого устройства — будь то сейчас или в будущем — просто повторите установку полной версии.
- Запустите модуль TeamViewer QuickSupport для одноразового использования.
Преимущество модулей QuickSupport заключается в их простоте: они не требуют установки, а вы просто запускаете их.
Чтобы получить модуль QuickSupport, просто перейдите на
- get.teamviewer.com, где вы можете ввести код сеанса, который может быть сгенерирован с использованием полной версии TeamViewer на управляющем компьютере или
- подключиться.teamviewer.com и он будет загружен автоматически. Затем запустите файл .exe. Чтобы передать управление другому экземпляру TeamViewer, передайте стороннику ваш идентификатор и пароль .
Установить соединение
Когда оба конца соединения используют полную версию TeamViewer, партнер, который хочет удаленно управлять устройством, вводит TeamViewer ID и пароль устройства, которым они хотят управлять, в свой собственный TeamViewer.
-> Идентификатор TeamViewer уникален, всегда будет одинаковым для всех устройств и может использоваться для связи с этим устройством из любого другого экземпляра TeamViewer. Пароли генерируются случайным образом при каждом запуске TeamViewer.
Как только вы введете информацию о своем партнере в свой TeamViewer и нажмете Подключиться к партнеру, начнется удаленный сеанс.
Если вы решили использовать модуль QuickSupport, для которого требуется код сеанса на удаленной стороне соединения, введите соответствующий код сеанса, который ваш партнер предоставляет вам в модуль, и удаленный сеанс будет установлен:
Теперь, чтобы создать код сеанса:
1. В полной версии TeamViewer перейдите в список «Компьютеры и контакты» и нажмите добавить символ контакта . Затем нажмите Создать код сеанса .
2. Пригласите партнера на сеанс, предоставив ему код сеанса. Вы можете сделать это, например, по электронной почте, щелкнув Пригласить в созданном контакте сеанса, который теперь будет отображаться в списке «Компьютеры и контакты».
Работа с иммерсивным удаленным опытом
После того, как установлено соединение между двумя устройствами, вы можете управлять удаленным устройством, как если бы вы сидели прямо перед ним.
Кроме того, TeamViewer предлагает множество полезных функций, таких как Remote QuickSteps,
Remote Sticky Notes или сверхбыстрая передача файлов.
Теперь твоя очередь
Если вы были новичком в TeamViewer в начале этой статьи, я надеюсь, что смог сегодня научить вас чему-то новому.
Дополнительные руководства по использованию TeamViewer и его новым функциям можно найти в других статьях в блоге сообщества TeamViewer или в базе знаний сообщества.
Если у вас есть какие-либо оставшиеся без ответа вопросы, вы можете обратиться к тысячам преданных членов сообщества.
Если вы впервые опробовали TeamViewer в первый раз, каким был ваш первый опыт работы с ним?
Поделитесь своими мыслями в комментариях ниже!
,Как использовать Wake-on-LAN с TeamViewer
Прочитайте эту статью на китайском языке | Французский | немецкий | Японский | Испанский
Эта статья относится ко всем пользователям TeamViewer.
General
Вы можете включить спящий или выключенный компьютер с помощью функции TeamViewer «Пробуждение по локальной сети». Это означает, что вы можете удаленно управлять автономным компьютером, предварительно разбудив его, прежде чем устанавливать соединение с ним.
Вы можете инициировать запрос на пробуждение с другого компьютера Windows или Mac или даже с устройства Android или iOS, на котором запущено приложение удаленного управления TeamViewer.
Примечание : невозможно разбудить компьютер Mac с полностью выключенным питанием, так как Apple не позволяет этого. Mac можно разбудить только из спящего режима. Компьютеры с Windows и Linux, однако, могут выходить из спящего режима и режима гибернации, а также полностью выключаться, если это поддерживается аппаратным обеспечением.
Как использовать Wake on LAN
Wake-on-LAN можно использовать двумя разными способами:
- Включение компьютера (в дальнейшем называемого целевым компьютером ) через другой компьютер в той же сети.
- Разбудить целевой компьютер по общему адресу.
Примечание : Для использования функции Wake-on-LAN требуется как минимум TeamViewer версии 9.
Выберите один из методов в зависимости от обстоятельств.
Разбудить целевой компьютер через другой компьютер в той же сети
Выберите этот метод, если в сети целевого компьютера есть второй компьютер (например, сервер), который постоянно включен.
В этом случае вы можете использовать второй компьютер для пробуждения целевого компьютера.Второй компьютер действует как своего рода «посредник» для пересылки запроса на пробуждение на целевой компьютер. Этот метод требует значительно больших усилий по настройке, чем второй метод.
Если вы можете ответить на следующие вопросы с помощью «Да», это соответствующий метод:
- Находится ли целевой компьютер в сети?
- Подключен ли целевой компьютер к Интернету с помощью сетевого кабеля?
- Есть ли второй компьютер (ПК, Mac, Linux), расположенный в той же сети?
- Запускается ли TeamViewer автоматически с операционной системой на обоих компьютерах?
- Второй компьютер включен круглосуточно (операционная система и TeamViewer запущены)?
Если да ко всему вышесказанному, вы можете разбудить целевой компьютер в три простых шага:
- Настройка оборудования целевого компьютера
- Настройка TeamViewer на целевом компьютере
- Проснись целевой компьютер
Пожалуйста, обратитесь к руководству по Wake-on-LAN от TeamViewer для подробного описания того, как настроить Wake-on-LAN с TeamViewer.
Разбудить целевой компьютер через его публичный адрес
Выберите этот метод, если целевой компьютер может быть доступен через публичный адрес. Это тот случай, если у вас есть фиксированный статический IP-адрес через вашего интернет-провайдера или если у вашего роутера есть адрес общедоступного домена с помощью адинамического DNS-провайдера.
В этих случаях вы можете настроить TeamViewer таким образом, чтобы целевой компьютер проснулся через этот адрес. Настройка этого метода выше и сложнее, чем в методе А, потому что вы должны соответствующим образом настроить свой маршрутизатор.
Если вы можете ответить на следующие вопросы с помощью «Да», это соответствующий метод:
- Находится ли целевой компьютер в сети?
- Подключен ли целевой компьютер к сети с помощью сетевого кабеля?
- Подключен ли целевой компьютер к Интернету через маршрутизатор?
- Поддерживает ли маршрутизатор переадресацию портов?
- Есть ли у маршрутизатора публичный адрес (фиксированный IP-адрес или публичный адрес)?
- Запускается ли TeamViewer автоматически с операционной системой на целевом компьютере?
Если да ко всем вышеперечисленным, для использования Wake-on-LAN через публичный адрес необходимо выполнить следующие шаги:
- Настройка оборудования целевого компьютера
- Настройка маршрутизатора для переадресации портов
- Настройка TeamViewer на целевом компьютере
- Проснись целевой компьютер
Пожалуйста, обратитесь к руководству по Wake-on-LAN от TeamViewer для подробного описания того, как настроить Wake-on-LAN с TeamViewer.
Могу ли я использовать свой планшет или смартфон, чтобы разбудить компьютер через Wake-on-LAN?
Да, вы можете разбудить компьютер / ноутбук через Wake-on-LAN с помощью планшета или смартфона.
Для этого вы должны настроить TeamViewer Wake-on-LAN через маршрутизатор (DynDNS) или идентификаторы TeamViewer, как описано выше. Это позволяет вам разбудить ваш ноутбук, компьютер, рабочую станцию или другие устройства под управлением Windows или Mac OS X.
Чтобы разбудить компьютер , используйте приложение дистанционного управления TeamViewer для смартфона или планшета, работающего под управлением одной из следующих операционных систем:
Либо используйте TeamViewer для Windows или Mac OS X или консоль управления TeamViewer.
,Как работает удаленная печать с TeamViewer?
Прочитайте эту статью на китайском языке | Французский | немецкий | Японский | Испанский
Эта статья относится к клиентам TeamViewer, а также к Windows и macOS с лицензией Business, Premium, Corporate или Tensor.
General
Эта статья предназначена для настройки и использования TeamViewer Printing для удаленной печати в качестве функции.
Используя TeamViewer Printing, вы можете печатать документы с удаленных компьютеров непосредственно на локально доступном принтере.Это позволяет печатать документы с удаленных компьютеров на вашем собственном принтере без необходимости переноса файлов.
С удаленного компьютера вы можете получить доступ к тем же принтерам (включая сетевые принтеры), что и на локальном компьютере.
Удаленная печать доступна для Windows и MacOS.
ВАЖНОЕ ПРИМЕЧАНИЕ:
В случае Windows 10 Версия 1903 или 1909 установлена на удаленном компьютере:
— Если вы используете TeamViewer версии 14.7 или выше : печать документов в macOS возможна с помощью установленного средства просмотра XPS на локальном компьютере. Следуйте приведенным ниже инструкциям по использованию средства просмотра XPS
— Если на удаленном компьютере установлена версия TeamViewer ниже 14,7 : мы приносим свои извинения за то, что TeamViewer Printing, к сожалению, не работает из-за некоторых изменений в версиях Windows , Это исправлено для более высоких версий Windows, начиная с сборки 2004.
В случае, если Windows 10 Версия 20 04 (или выше) установлен на удаленном компьютере:
- Если вы используете TeamViewer версии 15.5 или выше и установленный драйвер принтера установлен: все работает как прежде. Из-за исправления от Microsoft мы могли включить прямую печать при подключении от macOS к Windows.
TeamViewer Печать на Windows
Установка драйвера удаленной печати в Windows
Для настройки печати TeamViewer сначала необходимо установить драйвер принтера TeamViewer. Вы найдете эту опцию в разделе Дополнительно -> Параметры -> Дополнительно -> Показать дополнительные параметры -> Дополнительные параметры сети -> Установить драйвер принтера TeamViewer 1
Активация удаленной печати в сеансе в Windows
После установки драйверов вы можете установить соединение с удаленным компьютером и активировать удаленную печать на панели инструментов TeamViewer 1.
Теперь ваши локальные принтеры будут отображаться в диалоговых окнах печати на удаленном компьютере. Они будут помечены как [имя принтера] через TeamViewer .
Запуск задания на печать
Чтобы запустить задание на печать, выполните следующие простые шаги:
- Откройте документ, который вы хотите распечатать, и откройте диалоговое окно обычной печати 1
- Выберите принтер, заканчивающийся на через TeamViewer 2
- Запустите задание на печать 3
Примечание : обратите внимание, что если вы используете версии 12 или ниже , функция удаленной печати доступна только для соединений из Windows в Windows и что ваш принтер должен поддерживать PostScript или EMF.Более подробную информацию можно найти здесь. -Если вы не уверены, поддерживает ли ваш принтер PostScript или EMF, перейдите на веб-сайт производителя и найдите модель вашего принтера.
TeamViewer Печать на macOS
Установка драйвера удаленной печати на Mac
Перейдите на TeamViewer -> Настройки -> Дополнительно -> Сеть -> Установить драйвер принтера TeamViewer.
Активация удаленной печати в сеансе на Mac
После установки драйверов вы можете установить соединение с удаленным компьютером и активировать удаленную печать на панели инструментов TeamViewer.
Печать документа с помощью macOS с использованием XPS Viewer
Если вы подключаетесь из macOS к компьютеру с Windows, может потребоваться установить средство просмотра XPS в зависимости от версии Windows и TeamViewer.
1. Установите приложение XPS Viewer по вашему выбору на локальном компьютере с MacOS.
Обратите внимание: Бесплатное программное обеспечение XPS Viewer может иметь ограничения, такие как ограниченное количество страниц. Пожалуйста, проверьте программное обеспечение для просмотра, которое наилучшим образом соответствует вашим потребностям, и обратите внимание, что TeamViewer не предоставляет никакой поддержки для этого программного обеспечения сторонних производителей.
2. Выполните следующие шаги для установки , активации и (см. Два раздела выше)
3. Откройте файл для печати в программе просмотра XPS в удаленном сеансе.
4. Нажмите кнопку Печать
5. В диалоговом окне печати выберите локальный принтер, который будет использоваться для печати, и нажмите «Печать».
Открыть документ в средстве просмотра XPS или прямой печати
Из-за особенностей вашего локального клиента и компьютера на удаленной стороне вам может потребоваться дополнительный инструмент для печати.Каждая операционная система имеет свой стандартный формат для печати. Если вы подключаете устройства, работающие в одной операционной системе, вы можете напрямую печатать на любом принтере. Если у вас есть разные операционные системы с обеих сторон, вам может понадобиться дополнительный инструмент для запуска задания на печать.
Нативный формат в Windows — XPS (в некоторых версиях также поддерживается PDF), в MacOS — PDF.
macOS (на удаленной стороне) | Windows 7/8.1 (на удаленной стороне) | Windows 10 (<1903) (на удаленной стороне) | Windows 10 1903/1909 (на удаленной стороне) | Windows 10 (> = 2004) (на удаленной стороне) | |
macOS (на локальном клиенте) | прямая печать | прямая печать | Прямая печать (TeamViewer 13 -14.6) требует XPS (> = TeamViewer 14.7) | требует XPS (> = TeamViewer 14.7) | прямая печать (TeamViewer> = 15,5) требует XPS Viewer (TeamViewer 14.7-15.4) |
Windows (на локальном клиенте) | требуется программа для чтения PDF | прямая печать | прямая печать | прямая печать (> = TeamViewer 14.7) | прямая печать (> = TeamViewer 14.7) |
Уважаемые сотрудники и эксперты TeamViewer: smileyhappy:
Моя бесплатная телевизионная учетная запись была помечена 3 раза за последние месяцы (впервые в июне 2018 года и дважды в этом месяце с интервалом всего в несколько дней) как подозреваемая используется в коммерческих целях.
Проблема была решена очень быстро в первые 2 раза, когда это случилось со мной после того, как я заполнил Форму для отправки заявки на поддержку коммерческого использования, найденной в Базе знаний.
Я только что заполнил форму для третьего раза несколько минут назад и теперь жду ответа.
Сначала я подумал, что моя учетная запись была помечена таким образом дважды из-за того, что мой идентификатор TeamViewer изменился на между первым и вторым разом (см. Ответ @ Ann-Kathrin на сообщение под названием Изменение основной учетной записи что касается этого изменения идентификатора), но, учитывая, что это произошло в третий раз, всего через несколько дней после предыдущего, я не думаю, что этот материал идентификатора как-то связан с этим.
Поэтому мой вопрос: если кто-то, как я, пользуется приложением бесплатно, соблюдая «соглашение о некоммерческом использовании», то что может / может заставить «Алгоритм подозрения в коммерческом использовании» продолжать отмечать мою учетную запись как подозрительную ?
Может ли это быть связано с моими путешествиями?
Я живу в Европе, мое основное место жительства находится в Испании (Барселона), где мой персональный ПК с Windows находится и остается включенным и подключенным к Интернету в любое время, так что я могу подключиться к нему со своего MacBook в любое время и в любом месте Я нахожусь в мире.
Я много путешествую, в основном потому, что … ну, я могу работать где угодно.
У меня есть семья в Риме (я сейчас их навещаю), друзья, живущие во Франции, Бельгии и Нидерландах, друзья из Канады, посещающие европейские города, в которых я еще не был, и поэтому планирую встретиться с ними там и т. д. Во время большинства этих поездок я работал днем и «играл» вечером…
Может ли это быть причиной того, что алгоритм помечал мою учетную запись как подозрительную для коммерческой деятельности? Если нет, то что еще это может быть? Как я могу доказать раз и навсегда, что я не использую TeamViewer, чтобы зарабатывать на жизнь?
Спасибо всем заранее за ваши добрые ответы!
С уважением,
Лука (SkyLukeQc): smileyhappy:
,