1649 Mask Graphics Compatible with Adobe Photoshop
1649 Mask Graphics Compatible with Adobe PhotoshopУточнить
Очистить
Категории
Фоны
258
Текстуры
253
Социальные
108
Паттерны
90
Значки
462
Объекты
243
иллюстрации
624
Поддерживаемые приложения
Adobe Photoshop
1,649
Adobe Illustrator
1,534
Figma
603
Sketch
675
Affinity Designer
706
Типы файлов
JPG
872
PNG
948
Свойства
Векторный
1,231
Многослойный
1,052
Черепичный
252
Уточнить
Очистить
Категории
Фоны
258
Текстуры
253
Социальные
108
Паттерны
90
Значки
462
Объекты
243
иллюстрации
624
Поддерживаемые приложения
Adobe Photoshop
1,649
Adobe Illustrator
1,534
Figma
603
Sketch
675
Affinity Designer
706
Типы файлов
JPG
872
PNG
948
Свойства
Векторный
1,231
Многослойный
1,052
Черепичный
252
Сортировать по релевантностипо популярностипо новизне
Тотемные маски Тики
От BrandPacks в Графика
Добавить в коллекцию
Скачать
Человек в маске
От the-sastra в Графика
Добавить в коллекцию
Скачать
Иллюстрация ношения маски
От medzcreative в Графика
Добавить в коллекцию
Скачать
Текстурированные геометрические маски
От CollectiveOffset в Графика
Добавить в коллекцию
Скачать
Аватар Ношение маски
От yellowline_std в Графика
Добавить в коллекцию
Скачать
Маска иллюстрация
От qmkn в Графика
Добавить в коллекцию
Скачать
Значок маски
От Goodware-Std в Графика
Добавить в коллекцию
Скачать
Реалистичные маски и респираторы
От MastakA в Графика
Добавить в коллекцию
Скачать
Женская маска Киберпанк
От profstudio в Графика
Добавить в коллекцию
Скачать
Коллекция Масок Инстаграм
От pixelbuddha_graphic в Графика
Добавить в коллекцию
Скачать
Люди в защитных медицинских масках для лица
От Faber14 в Графика
Добавить в коллекцию
Скачать
10 деловых мужчин с масками!
От julost в Графика
Добавить в коллекцию
Скачать
Иллюстрация военного противогаза
От fdr_studio в Графика
Добавить в коллекцию
Скачать
Маска баронга
От Ary_Ngeblur в Графика
Добавить в коллекцию
Скачать
Геометрические Вектор маски
От CollectiveOffset в Графика
Добавить в коллекцию
Скачать
Многоразовые маски для лица — бесшовный узор
От frimages в Графика
Добавить в коллекцию
Скачать
Симпатичная собака корги в маске мультфильм
От catalyststuff в Графика
Добавить в коллекцию
Скачать
Иллюстрация маски медвед
От Ary_Ngeblur в Графика
Добавить в коллекцию
Скачать
Иллюстрация с маской #01
От medzcreative в Графика
Добавить в коллекцию
Скачать
Люди в защитных медицинских масках для лица
От Faber14 в Графика
Добавить в коллекцию
Скачать
Маска Гейша
От EkoZero7 в Графика
Добавить в коллекцию
Скачать
Традиционная маска
От erix_ultrasonic в Графика
Добавить в коллекцию
Скачать
Курьер в маске
От Icons8 в Графика
Добавить в коллекцию
Скачать
Маска самурая
От fernandespedro в Графика
Добавить в коллекцию
Скачать
Oni Mask With Sword Illustration Cartoon
От catalyststuff в Графика
Добавить в коллекцию
Скачать
Маски ручной росписью
От ghostlypixels в Графика
Добавить в коллекцию
Скачать
Маска лисы кицунэ
От STRstudio в Графика
Добавить в коллекцию
Скачать
10 кенгуру в масках!
От julost в Графика
Добавить в коллекцию
Скачать
Маски и лица Марди Гра
От moonery в Графика
Добавить в коллекцию
Скачать
Маска лисы кицунэ
От richoirvansyah в Графика
Добавить в коллекцию
Скачать
Иллюстрация дыхательной
От fdr_studio в Графика
Добавить в коллекцию
Скачать
Девочка с маской они
От hardseem в Графика
Добавить в коллекцию
Скачать
Они-маска
От eztudio в Графика
Добавить в коллекцию
Скачать
Семейная маска для лица
От memoangeles в Графика
Добавить в коллекцию
Скачать
Иллюстрация японской маски синигами
От shanafart в Графика
Добавить в коллекцию
Скачать
Векторная геометрическая маска и фигуры
От Wutip в Графика
Добавить в коллекцию
Скачать
Женщина в противогазе с собакой
От EvathemeMarket в Графика
Добавить в коллекцию
Скачать
Традиционная балийская маска баронга
От bazzier в Графика
Добавить в коллекцию
Скачать
Медсестра в медицинской маске с вакциной
От yuskinkot в Графика
Добавить в коллекцию
Скачать
Доктор в маске для лица в офисе.

От Temaphoto в Графика
Добавить в коллекцию
Скачать
Иконка противогаза 3D
От monstersvisual в Графика
Добавить в коллекцию
Скачать
Как правильно носить хирургическую маску
От graphics4u в Графика
Добавить в коллекцию
Скачать
Женщина, использующая глиняную маску
От kerismaker в Графика
Добавить в коллекцию
Скачать
Семья на карантине в масках для лица 3D
От Sentavio в Графика
Добавить в коллекцию
Скачать
People in White Medical Face Mask
От askproject в Графика
Добавить в коллекцию
Скачать
Современная форма фото маска для Insta
От a_slowik в Графика
Добавить в коллекцию
Скачать
45 Социальное Дистанционное & Маска Иконки
От creativevip в Графика
Добавить в коллекцию
Скачать
Сова с маской Винтажная рисованная иллюстрация
От irfanaffian в Графика
Добавить в коллекцию
Скачать
12345
35 pages
Маски в Adobe Photoshop — Графический редактор Adobe Photoshop
Одним из наиболее востребованных эффектов в фотомонтаже и веб-дизайне является объединение изображений с плавными переходами между ними. В графическом редакторе Adobe Photoshop для этого имеются интересные возможности. Мы научимся достигать этого с применением масок.
Маска, строго говоря, это эквивалент выделенной области. Она
сохраняется в документе в виде дополнительного канала, который можно
увидеть в одноименной палитре. Ее прямое предназначение, как
и у инструментов выделения, это определение области изображения для
редактирования. В программе Adobe Photoshop, как известно, при наличии
выделенной области, операции редактирования выполняются только над ней,
остальные остаются, так сказать, «замаскированными». Маска позволяет
закрыть те участки, которые не требуют изменений и должны оставаться
нечувствительными к тому или иному инструменту. Однако умелое
использование масок в Adobe Photoshop это нечто большее.
Для чего используют маски? Во-первых, в виде маски можно сохранить выделение, созданное, к примеру, инструментом Волшебная Палочка (Magic Wand Tool), которое бывает достаточно трудоемким процессом, чтобы его выполнять снова и снова (команды ? Save ion, Сохранить и ? Load ion, Загрузить). Во-вторых, в Adobe Photoshop существует инструмент Быстрая Маска (Edit in Quick Mask Mode), позволяющий быстро выделить объект с помощью Кисти (Brush Tool). И наконец, в программе можно создать маску слоя (Layer mask), которая значительно облегчает работу при монтаже и ретуши.
Если бы мы решили найти аналог вне мира компьютерной графики, это
было бы что-то вроде трафарета с той разницей, что он был бы выполнен
из какого-нибудь современного материала, который способен пропускать
сквозь себя краску не только через вырезанные области, но и через
перекрывающие, позволяя под ними закрашивать поверхность не полностью,
и даже в виде градиентов.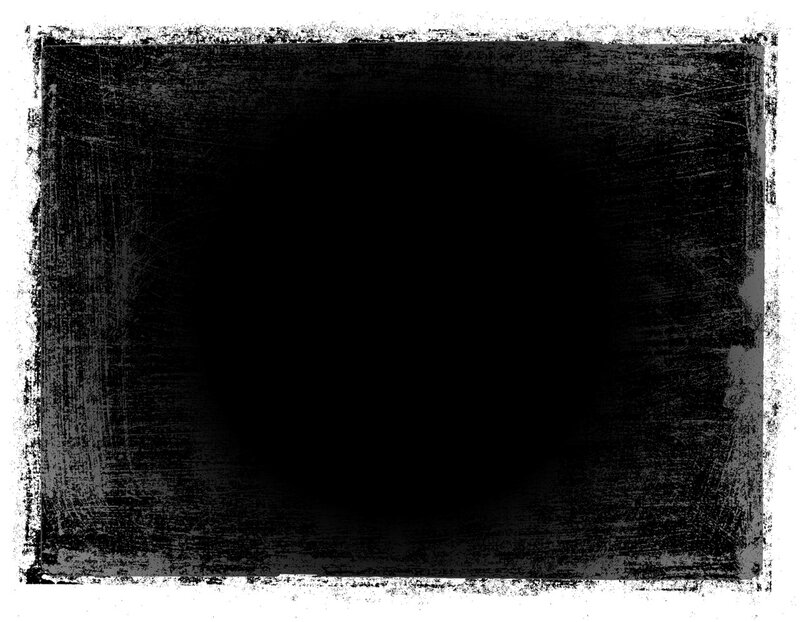
Секрет слой-маски в том, что ее можно воспринимать как скрытое
черно-белое изображение, черные области которого прячут пиксели слоя,
к которому эта маска прикреплена, а белые оставляют видимыми. Поэтому
эффект следующий: когда вы рисуете кистью по маске слоя черным,
изображение слоя исчезает, когда рисуете белым, оно возвращается. Как
можно догадаться, это выгодно отличает использование маски слоя
от применения Ластика (Eraser Tool), поскольку
маска лишь скрывает участки, а не удаляет их безвозвратно.
Промежуточные серые тона Кисти также воздействуют на изображение,
скрывая пиксели частично (пропорционально величине черной краски),
однако частичное маскирование удобнее выполнять все же абсолютно черным
цветом, изменяя параметр
Попрактиковавшись, мы легко поймем как работает слой-маска.
Создайте документ с фоном какого-нибудь цвета (предположим, это будет
шапка веб-страницы) и добавьте в него несколько изображений так, чтобы
они разместились каждое на собственном слое. Измените их размеры
и разместите их на фоновом изображении наилучшим образом, но так, чтобы
их края перекрывали друг друга.
Измените их размеры
и разместите их на фоновом изображении наилучшим образом, но так, чтобы
их края перекрывали друг друга.
Теперь остается лишь поработать над краями верхних изображений. В палитре Слои (Layers) выберите слой с нужным вам изображением и там же нажмите кнопку Добавить слой-маску (Add layer mask) —
рядом с иконкой слоя появится иконка слой-маски в тонком ободке,
который указывает на ее активность. Далее выберите инструмент Кисть, на панели управления которой выберите мягкую круглую подходящего размера, параметр Непрозрачность (Opacity) установите примерно равным 50%, на панели инструментов задайте для нее
черный цвет (Set foreground color), и пробуйте ею рисовать. Изображение
будет частично пропадать, поскольку мы рисуем по слой-маске черным
цветом. Выберите для кисти белый и пробуйте рисовать теперь. Исчезнувшие
пиксели вновь проявляются. Т. о. мы можем доводить плавные переходы
между изображениями до желаемого результата, не боясь их испортить.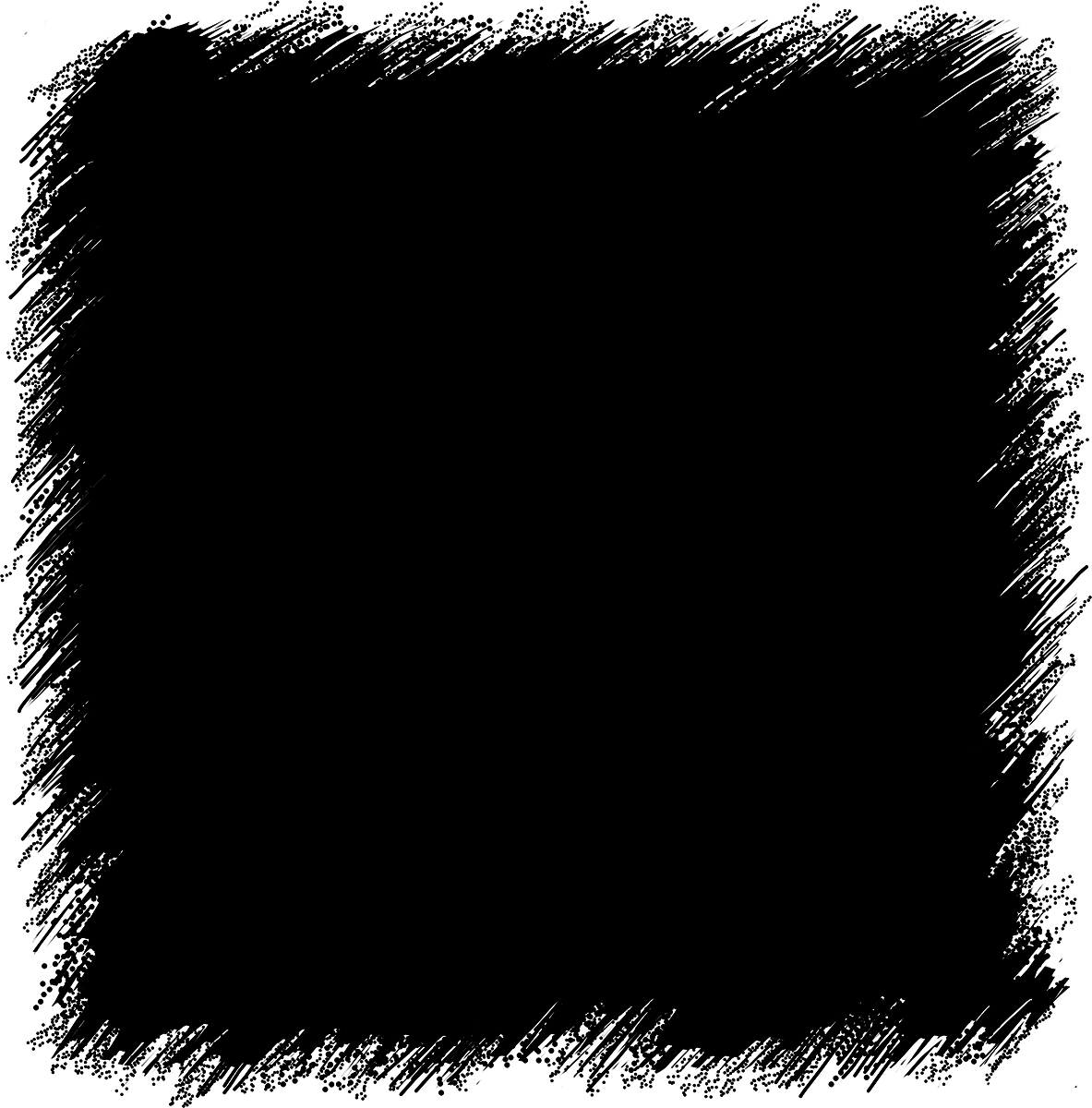
Для удобства лучше установить цвета переднего и заднего плана как черный и белый (по умолчанию), просто нажав клавишу D, а в процессе работы над слой-маской просто менять их местами, нажимая на двунаправленную стрелку на панели инструментов или на клавишу X. Стоит заметить также, что рисовать на маске слоя можно лишь когда она активна, что достигается щелчком по ее иконке. Но после щелчка по иконке слоя кисть будет рисовать на самом изображении.
Что ж, приобретя некоторый опыт, поэкспериментировав с различными кистями и их прозрачностью, мы без сомнения можем добиться впечатляющих эффектов благодаря применению масок.
Как замаскировать объект в Photoshop с помощью инструмента выбора объекта
Возможность создавать маски в Photoshop — одна из основных функций, позволяющих редактировать фотографии на основе слоев.
В этом уроке мы покажем вам, как использовать инструмент «Выбрать объект» для создания маски в Photoshop. Мы также покажем вам, как создать более сложную маску. Давайте начнем!
Мы также покажем вам, как создать более сложную маску. Давайте начнем!
Где найти инструмент «Выбрать тему»
Чтобы получить доступ к инструменту «Выбрать тему» в Photoshop, перейдите к Выберите > Тема в верхней части строки меню.
Вы также можете получить к нему доступ, если вы уже используете инструменты Object Selection , Quick Selection или Magic Wand . Когда эти инструменты активны, вы увидите Выбор темы и Выбор и маска в качестве параметров вверху.
Знакомство с макетом
Прежде чем мы перейдем к самой интересной части, давайте взглянем на инструменты, режимы, функции и настройки, которые пригодятся вам при создании масок.
Когда вы входите в режим маскирования после выбора Select and Mask, вы можете работать с тремя меню. Тот, что слева, содержит инструменты выбора и навигации.
Они включают инструмент Quick Selection , инструмент Refine Edge Tool Brush , инструмент Brush , инструмент Object Selection , инструмент Lasso , инструмент Hand , 9 0010 и Инструмент Zoom .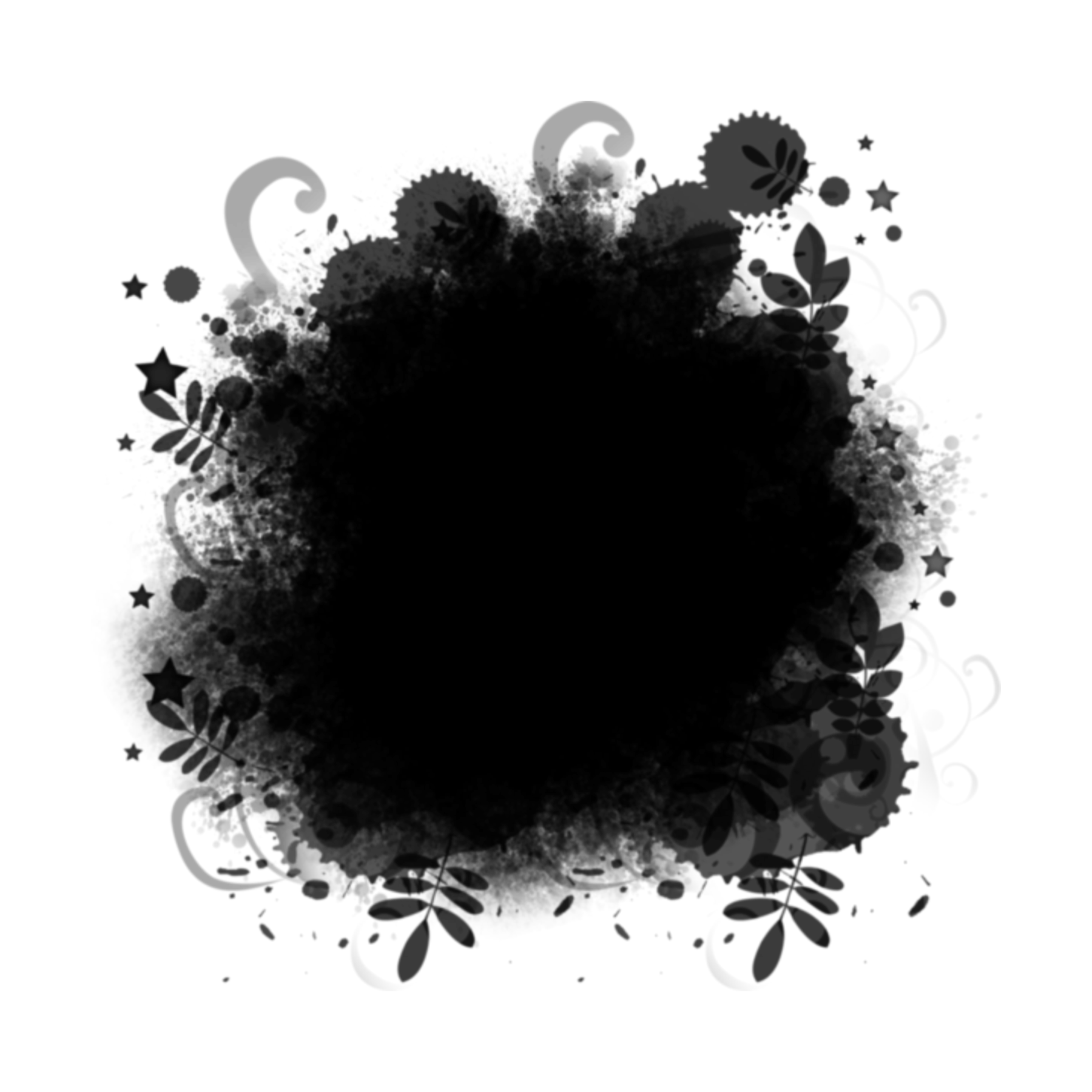 Каждое из них имеет определенное приложение и работает в тандеме с другими меню.
Каждое из них имеет определенное приложение и работает в тандеме с другими меню.
Панель свойств
На панели свойств находятся локализованные и глобальные настройки. Большинство этих функций расположены слева под Properties . На верхней панели также есть две опции, а именно Select Subject и Refine Hair .
Связано: Как выбрать все одного цвета в Photoshop
Режим просмотра
В режиме просмотра вы определяете лучший вид для создания маски. Есть варианты предварительного просмотра, такие как Показать край , Показать оригинал , Уточнение в реальном времени и Предварительный просмотр высокого качества . Здесь также можно настроить цвет и прозрачность.
Режим уточнения
В режиме уточнения есть два варианта: С учетом цвета и С учетом объекта . Любой из них можно использовать для улучшения вашей маски.
Обнаружение краев
Обнаружение краев сообщает Photoshop, как обрабатывать края вокруг маскируемого объекта. Например, вы можете расширить край, установив ползунок на 250 пикселей. Проверка 9Поле 0009 Smart Radius указывает Photoshop формировать край в соответствии с точными контурами объекта.
Глобальные уточнения
Глобальные уточнения могут потребоваться для одних масок и совсем не нужны для других. Четыре ползунка включают Smooth , Feather , Contrast и Shift Edge . Есть две дополнительные опции: Очистить выделение или Инвертировать маску.
Настройки вывода
Настройки вывода важны, поскольку они определяют, как новая маска применяется к вашему изображению. Ваши варианты Слой-маска , Новый слой , Новый слой вместе с Слой-маска , Новый документ и Новый документ вместе с Слой-маска . Существует также вариант коробки для Decontaminate Colors .
Существует также вариант коробки для Decontaminate Colors .
Как создать маску с помощью выбора объекта
В этом примере мы собираемся замаскировать теннисный мяч. Вы можете загрузить изображение с Pexels, если хотите продолжить.
Замаскировать круглый теннисный мяч на первый взгляд может показаться легкой задачей. Но большинство теннисных мячей не идеально круглые. Кроме того, у них есть выступающие части пуха. Это делает практически невозможным создание реалистично выглядящей маски всего за один клик.
Давайте посмотрим, как инструмент Select Subject поможет нам замаскировать этот теннисный мяч:
- С изображением, загруженным в Photoshop, дважды нажмите Ctrl + J , чтобы создать две копии слоя.
- Выберите Слой 1 в середине стека слоев. Перейти к Выберите > Тема .
- Выбор будет сделан вокруг теннисного мяча. Нажмите на Select and Mask .

- В свойствах выберите красную накладку из режима просмотра .
- Перейдите к Output To внизу и выберите Layer Mask из выпадающего меню. Нажмите ОК .
- Выберите Слой 1 Скопируйте в верхнюю часть стека слоев. Перейти к Выберите > Тема .
- Сделав выбор теннисного мяча, нажмите Select and Mask вверху.
- Введите следующие значения в поле Свойства меню справа: Радиус — 1 и отметьте Smart Redius поле, Smooth — 19 , Feather — 24.4 , Contrast — 8 , Shift Edge — 9 0009 + 2 , и отметьте Output To Layer Mask . Нажмите ОК .
Теперь у нас есть две маски слоя поверх исходного изображения. Копия слоя 1 представляет собой автоматический выбор Photoshop с использованием функции выбора объекта. Верхний слой представляет пользовательские значения, которые мы ввели для создания наилучшего выбора теннисного мяча.
Копия слоя 1 представляет собой автоматический выбор Photoshop с использованием функции выбора объекта. Верхний слой представляет пользовательские значения, которые мы ввели для создания наилучшего выбора теннисного мяча.
Связано: Как исправить плохое освещение на ваших портретах с помощью Photoshop
Проверьте маски слоя
Чтобы проверить каждую маску слоя, снимите флажки со всех слоев под тем, на который вы смотрите. Мы собираемся изучить копию слоя 1. Снимите оба слоя ниже, чтобы увидеть маску.
Маска копирования слоя 1:
Обратите внимание, что здесь мы создали мягкое выделение, где появляется немного пушистости. На исходном изображении теннисный мяч выглядит не так, но мы исправим это позже.
Далее, давайте проверим Слой 1, сняв флажок Копировать Слой 1 выше и отметив Слой 1, как показано ниже.
Маска слоя 1:
Эта маска была выбрана программой Photoshop. Заметили, что края вокруг теннисного мяча темные, сплошные и зазубренные? Эта копия тоже далека от совершенства. Но мы покажем вам, как комбинировать эти маски, чтобы получить лучшее из обоих для финальной маски.
Но мы покажем вам, как комбинировать эти маски, чтобы получить лучшее из обоих для финальной маски.
Связанный: Как использовать слои и маски в Photoshop: руководство для начинающих
Уточнение масок слоя
Теперь мы возьмем лучшее из обеих масок слоя, чтобы создать идеальную маску для теннисного мяча. Мы также собираемся создать сплошной черный корректирующий слой, чтобы воспроизвести черный фон исходного изображения, отрегулировать непрозрачность и выполнить простой трюк, чтобы улучшить окончательный результат.
Выполните следующие действия:
- Создайте настройку Solid Color , щелкнув значок настройки в правом нижнем углу экрана.
- Изменить цвет на черный , перетащив кружок вниз в правый нижний угол поля, как показано ниже. Все значения должны быть равны 0 . Затем нажмите OK .
- Выберите и перетащите слой Color Fill 1 ниже Layer 1.

- Измените слой 1 Opacity на 50 .
- А теперь хитрость; активируйте копию слоя 1 и нажмите Ctrl + J три раза.
Обратите внимание, как часть пуха снова появляется? Теперь у нас есть более естественный теннисный мяч. Это связано с тем, что дублирование слоя удвоит эффект и создаст более точную маску.
Маскирование стало проще благодаря инструменту выбора объекта
Photoshop постоянно совершенствует свои инструменты выделения и маскирования. Теперь создавать более изысканные маски стало проще и быстрее, чем когда-либо.
Попробуйте этот урок; вы будете поражены подробными результатами, которые вы можете получить с помощью инструмента выбора темы.
Использование обтравочных масок в Photoshop + Photoshop Elements
← Использование многослойных рамок для почтовых марок 3 простых шага, чтобы сделать обтравочную маску с помощью кистей →
Обтравочная маска — это форма, которая использует содержимое и прозрачность одного слоя для управления видимостью другого слоя.
В цифровом скрапбукинге форма обычно (но не всегда) представляет собой черный PNG-файл, к которому можно прикрепить фотографию или цифровую бумагу.
Есть два важных правила использования обтравочных масок:
- Правило 1: Маскирующий слой всегда размещается под фотографией, бумагой или другим элементом, который будет обрезан.
- Правило 2: Фотография (или бумага, или другой элемент) должна быть больше, чем маска.
Также обратите внимание:
- Вы можете обрезать только последовательные слои.
- Имя базового слоя, к которому группируются другие слои, всегда будет подчеркнуто.
- Миниатюры слоев, которые обрезаются до основания, всегда будут иметь отступ и отображать значок обтравочной маски.
Использование маски
Процесс использования «обтравочных масок» одинаков в Photoshop и Photoshop Elements:
- Начните с перетаскивания фотографии поверх маски.

- Убедитесь, что слой с фотографией находится непосредственно над слоем маски. Если это не так, используйте инструмент «Перемещение», чтобы перетащить слой прямо над слоем маски.
- Фотография должна быть достаточно большой, чтобы полностью закрывать маску. При необходимости измените размер фотографии с помощью угловых маркеров.
- Разместив фотографию, переместите курсор между слоем фотографии и слоем маски. Нажмите клавишу Alt (Mac: клавиша Opt) на клавиатуре. Когда вы это сделаете, ваш курсор изменится на стрелку с двойным кругом. Когда это произойдет, щелкните один раз. Фотография примет форму маски или слоя под ней.
Когда вы удовлетворены тем, как слои соединяются вместе, выберите все обрезанные слои и щелкните маленькую цепочку слева от одного из слоев, чтобы «связать» слои, чтобы они перемещались вместе, если вам нужно изменить положение. Или нажмите Ctrl E (Mac: Cmd E), чтобы объединить два слоя вместе.
Забавные советы
- Вы можете использовать цифровую бумагу или текстуры для прикрепления к маске, а не только фотографии, а затем экспериментировать с режимом наложения и непрозрачностью слоя бумаги (или фотографии) для создания различных эффектов.






