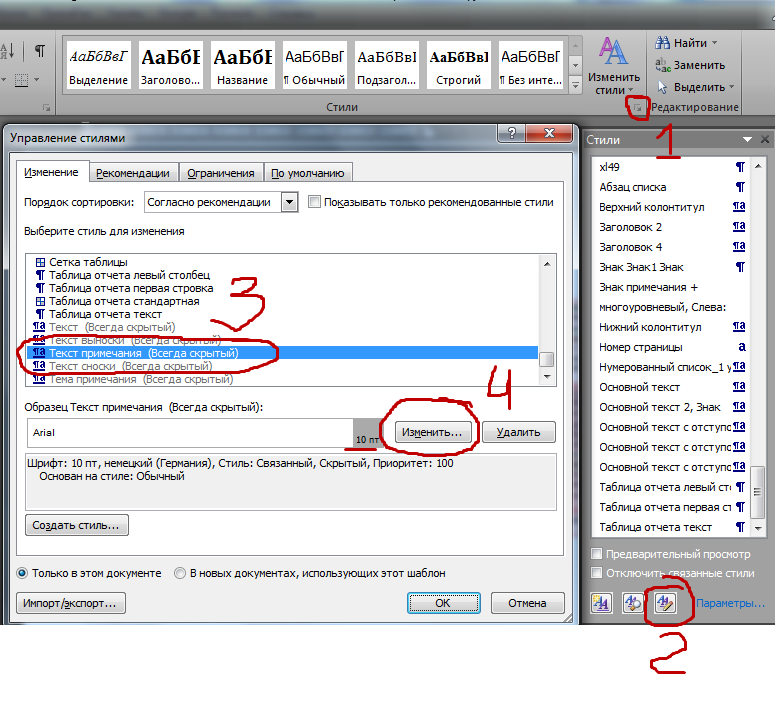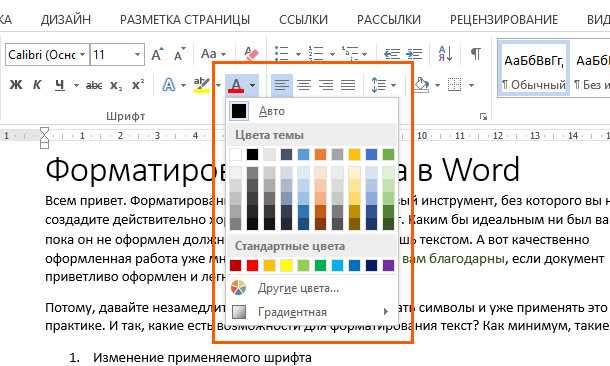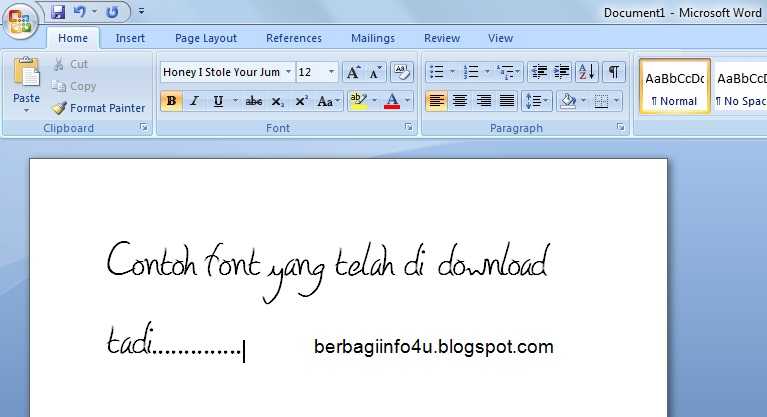Как добавить шрифт в ворд на Андроид
Чтобы сменить шрифт по умолчанию, нужно зайти в «Настройки — Дисплей — Шрифт — Стиль Шрифта». Просто нажмите в списке на шрифт, который вам понравился, а затем подтвердите выбор. Смена шрифта произойдет мгновенно. Даже не нужно перезагружать телефон.
Самый известный способ определить шрифт с фотографии или скриншота — приложение WhatTheFont.
…
WhatTheFont
Где находятся шрифты на андроид?
Фотографии, снятые на Камеру (стандартное приложение Android), хранятся на карте памяти или внутренней памяти телефона – в зависимости от настроек приложения. Расположение фотографий всегда неизменно – папка DCIMCamera. Полный путь выглядит так: /storage/emmc/DCIM — если в памяти телефона
Изменить шрифт на Android без рута (root)
Чтобы поменять шрифт на телефоне, зайдите в настройки.
На главной странице, внизу справа нажмите на кнопку Меню. Далее, на странице меню, вверху справа нажмите на значок Настройки. В настройках нажмите на вкладку Основные. Далее, здесь вам нужно нажать на вкладку Размер шрифта.
Далее, здесь вам нужно нажать на вкладку Размер шрифта.
…
В открывшемся окне вы можете выбрать размер:
Сделать это можно, нажав клавишу «F5», или, зайдя в «Font — Test…» Если вас всё устраивает, сохраняете получившийся шрифт и помещаете в папку «C:WINDOWSFonts». Шрифт устанавливается, и теперь вы можете выбрать его, например, в Microsoft Word и печатать им текст.
Для этого откройте раздел «Панель управления» → «Оформление и персонализация» → «Шрифты». Или нажмите Win + R, введите команду %windir%fonts и кликните ОК. Затем просто перетащите один или несколько файлов шрифтов в открывшуюся папку.
Как сделать красивый шрифт на телефоне?
1. Как изменить шрифт?
Разберем что для этого нужно. Конечно, стоит отметить, что все шрифты, которые вообще есть в обиходе андроида, находятся в папке android fonts. Эта папка находится в системных файлах. А изменить что-либо в системных файлах можно только тогда, когда у вас есть на это разрешение.
Нужно скачать Font Installer с Google Play, а так же нужный шрифт в формате TTF. Зайдите в «Menu», дальше «Backup/Restore» и «Backup». Если будет запрос на проава суперпользователя, подтвердите его. Зайдите в раздел «Local», найдите скачанный файл шрифта, выберите её, а затем команду «Install» во всплывающем меню.
Зайдите в «Menu», дальше «Backup/Restore» и «Backup». Если будет запрос на проава суперпользователя, подтвердите его. Зайдите в раздел «Local», найдите скачанный файл шрифта, выберите её, а затем команду «Install» во всплывающем меню.
Чтобы поменять шрифт на телефоне, зайдите в настройки.
Чтобы добавить шрифт на iPhone или iPad, вам понадобится приложение для установки шрифтов, такое как AnyFont, которое вы можете загрузить из App Store.
Если вы используете приложение Microsoft Word Online как часть Office 365, вы можете использовать любой шрифт, установленный в вашей системе. Просто введите имя файла шрифта минус расширение в поле параметров шрифта.
Прежде чем вы сможете использовать новые шрифты Microsoft Word на Mac, вы должны добавить их в приложение для управления шрифтами в macOS, Шрифтовая книга:
Как добавить шрифты в Microsoft Word для iOS
Да. Когда вы добавите шрифт в свою операционную систему и убедитесь, что он совместим с Word, вы сможете использовать его в любом приложении MS Office, включая Microsoft Excel и PowerPoint.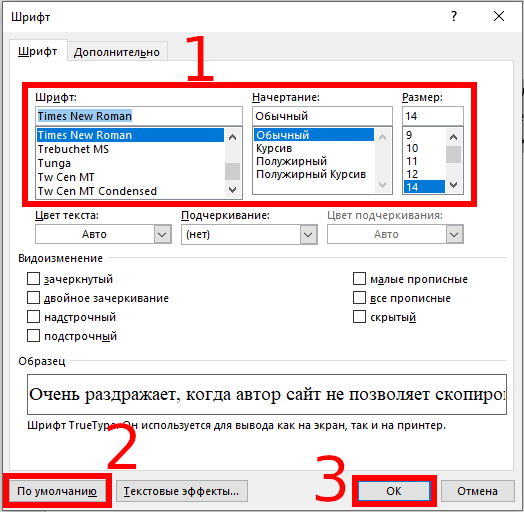
Как только шрифт находится в правильной папке, он должен установить автоматически. Если это не так, дважды щелкните файл шрифта, чтобы открыть предварительный просмотр шрифтов, и нажмите кнопку «Установить» в верхнем левом углу. При следующем открытии Word новый шрифт должен появиться как опция в списке шрифтов.
Вы можете добавлять шрифты в Word на Windows, Mac, Word Online и на мобильные версии Word. Все версии MS Word поддерживают эту функцию, но шрифт необходимо добавить в операционную систему, прежде чем вы сможете использовать ее в Word.
Заметка: Коррекция устройства может привести к аннулированию гарантии и сбоям в работе оборудования. Прежде чем пытаться укорениться, создайте резервные копии важных данных с помощью приложения типа Helium.
Вы можете добавить шрифты в Word в Windows, Mac, Word Online, а также в мобильных версиях Word. Все версии MS Word поддерживают эту функцию, но для использования в Word необходимо добавить шрифт в операционную систему.
Да. Как только вы добавите шрифт в свою операционную систему и убедитесь, что он совместим с Word, вы сможете использовать его в любом приложении MS Office, включая Microsoft Excel и PowerPoint.
Внесите немного индивидуальности в ваши слова
Примечание . Наборы шрифтов часто содержатся в файлах .zip, поэтому их необходимо извлечь, прежде чем перетаскивать фактические файлы шрифтов в папку Fonts вашей системы. Инструкции по извлечению или распаковке ZIP-файла см. В разделе «Zip-файлы: распакуйте их с помощью подходящего программного обеспечения». Если файл .zip содержит несколько вариантов шрифта, вы должны установить каждый из них по отдельности.
Прежде чем вы сможете использовать новые шрифты Microsoft Word на Mac, вы должны добавить их в приложение для управления шрифтами в macOS, Font Book :
При сохранении документа имя шрифта появится в окне параметров шрифта и будет отображаться правильно для всех пользователей, у которых этот шрифт установлен на их устройстве.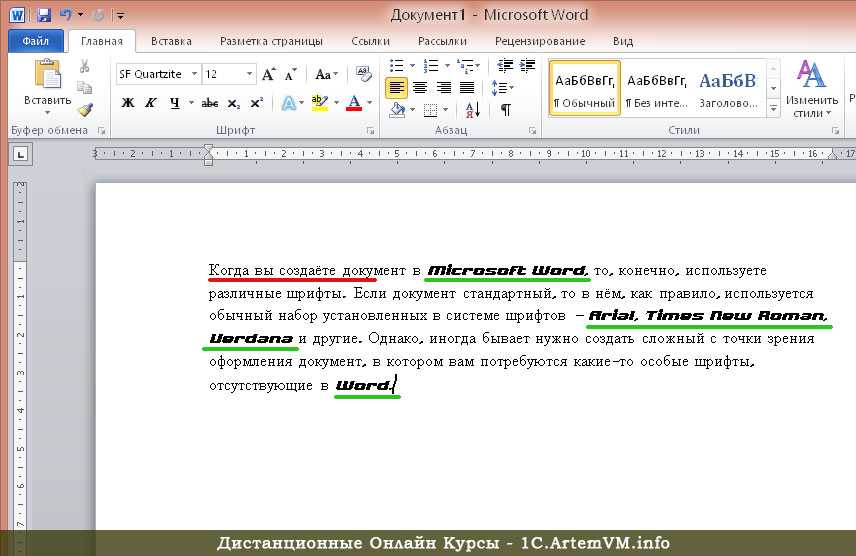 К сожалению, Word Online не позволяет вставлять шрифты.
К сожалению, Word Online не позволяет вставлять шрифты.
Выделите текст или ячейки с текстом, который нужно изменить. Чтобы выделить весь текст в документе Word, нажмите клавиши CTRL+A. На вкладке Главная в поле Размер шрифта выберите нужный размер шрифта.
Причины Как бы банально и грустно это не звучало, но причина того, что в Ворде не меняется шрифт, всего одна — выбранный вами шрифт не поддерживает язык, на котором написан текст. … Подобная проблема особенно характерна для текста, напечатанного на русском языке, особенно, если выбран сторонний шрифт.
Как в ворде сделать все одним шрифтом?
Чтобы поменять шрифт на телефоне, зайдите в настройки.
Изменение шрифта на телефонах Samsung и установка своих шрифтов
Изменение шрифта по умолчанию в Word
Продвинутые пользователи могут вручную заменить системные файлы на другие, для этого тоже нужны root-права.
В FontFix после установки есть достаточно внушительный предустановочный список, которым можно воспользоваться, поэтому необязательно скачивать что-либо дополнительно.
Шрифты в Android
Если root-прав нет, можно воспользоваться лаунчерами. Их в Google Play тоже немало, однако не во всех есть функция замены шрифтов, поэтому следует внимательно читать описание.
Также можно совершить те же самые действия через терминал Linux, но для этого должен быть установлен ADB. Сначала следует подготовить новый шрифт, назвав его как заменяемый файл, к примеру, «Roboto-Italic.ttf». Далее в терминал вбиваются эти команды:
$ abd shell
$ su
$ mount -o remount,rw /system
$ cp /sdcard/Roboto-Italic.ttf /system/fonts
$ chmod 644 Roboto-Italic.ttf
Теперь, когда вы знаете, как изменять шрифт, какой же выбрать? Моим любимым хранилищем бесплатных шрифтов является Google Fonts.
К счастью для нас, существует множество способов изменить шрифт телефона, даже если вы не можете сделать этого через системные настройки Android. Некоторые из этих методов требуют полных прав на устройство.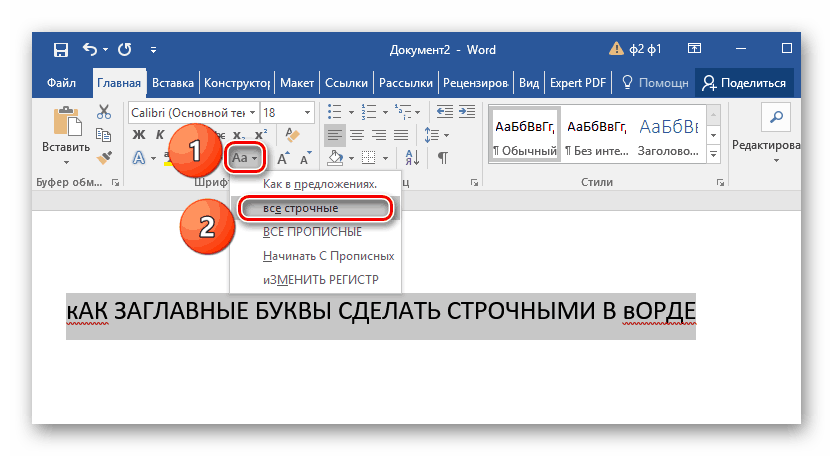 Но это не должно вызвать проблем, если вы читали наше руководство по рутингу Android.
Но это не должно вызвать проблем, если вы читали наше руководство по рутингу Android.
Лично мне больше нравится HiFont, но Font Installer — отличная альтернатива, если вы по каким-то причинам не можете или не хотите устанавливать HiFont.
Метод №4: PerAppFontsНа новых телефонах Samsung с Android версии 4.3 или выше шрифт можно изменить так:
Выбор шрифта — личное дело каждого, так что найдите шрифт, который вам нравится, и установите его! Если вы обнаружите классный шрифт на каком-нибудь сайте и захотите сами его использовать, обратитесь к бесплатным сервисам вроде Identifont и WhatFont, чтобы узнать, как этот шрифт называется.
В базовой версии Android нет встроенных средств для изменения системных шрифтов. Однако, в зависимости от производителя вашего телефона и версии Android установленной по умолчанию, эти функции могут быть доступны. К примеру, на старых версиях интерфейса TouchWiz от Samsung:
У компании Samsung есть интернет-магазин, где вы можете приобрести новые шрифты.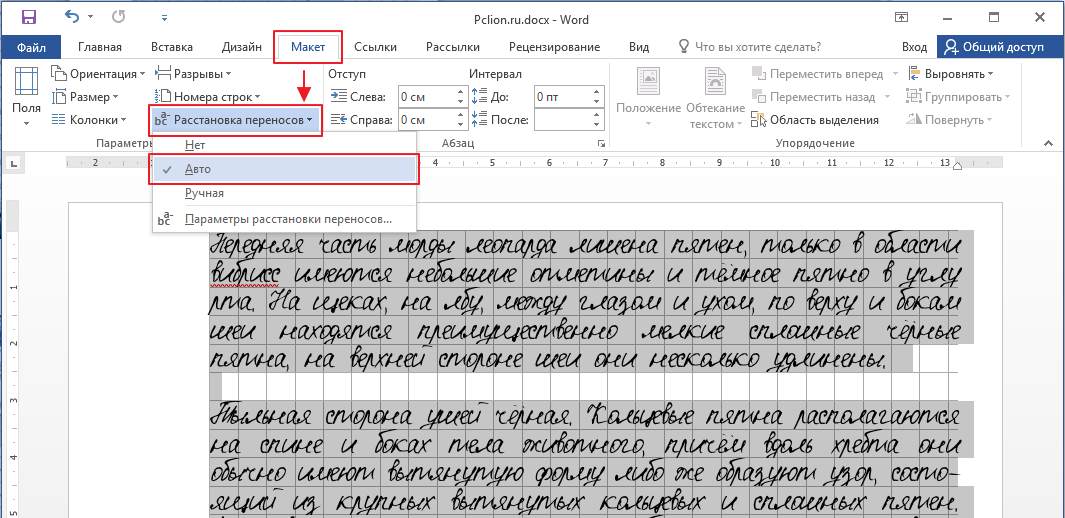 Чтобы получить к нему доступ, нажмите «Скачать шрифты» на экране изменения шрифта. Стоимость одного шрифта может варьироваться в пределах от 0,99 до 3,99 долларов.
Чтобы получить к нему доступ, нажмите «Скачать шрифты» на экране изменения шрифта. Стоимость одного шрифта может варьироваться в пределах от 0,99 до 3,99 долларов.
Удобный контроль общего доступа
Одним касанием открывайте доступ к своим документам и файлам PDF, чтобы ваши коллеги смогли просматривать и редактировать их. При этом вы полностью контролируете доступ к каждому документу и видите, кто с ним работает. Файлы Word также можно пересылать по электронной почте — во вложении либо просто копируя их содержимое прямо в текст письма с сохранением форматирования.
Microsoft Word
версия: 16.0.14026.20172
Последнее обновление программы в шапке: 16.05.2021
Комфортное чтение, творчество и редактирование
В режиме чтения удобно знакомиться с длинными документами, письмами, сценариями и файлами PDF. К тому же последние можно легко отредактировать: преобразуйте документ PDF в Word, внесите правки, преобразуйте обратно и поделитесь с кем нужно всего за пару касаний.
Совместная работа на ходу
Высказывайте пожелания и приложения, оставляя комментарии прямо рядом с обсуждаемыми фрагментами текста. Любой пользователь сможет участвовать в вашей беседе и следить за последними изменениями в тексте, разметке и форматировании документов. А благодаря улучшенной истории версий всегда можно посмотреть, как ваш труд выглядел на предыдущих этапах.
Краткое описание:
Настоящее приложение Microsoft Word для устройств на платформе Android.
Создание идеальных документов
Современные, профессионально оформленные шаблоны позволяют быстро приступить к работе над проектом или заданием либо же создать любой документ: письмо, статью в блог, сценарий, заметку, рецензию или резюме. А средства форматирования и параметры разметки помогут максимально четко выразить ваши идеи, ведь оформление документов Word одинаково выглядит и на смартфоне, и на компьютере.
Как установить шрифты Windows
Откройте Настройки > Мои устройства > Экран > Стиль шрифта.
Как установить новый шрифт на мак?
Создадим тетрадный лист в клетку
Как добавить шрифты в Word
Чтобы всегда использовать в Word свой любимый шрифт, выберите его в качестве шрифта по умолчанию.
Лучше брать архив со стилями, а не качать по одному файлу. Вы сможете добавить несколько видов печатных знаков и уже в самой программе посмотреть, что вам подходит.
- Нажмите синюю кнопку «Файл». В Office 2007 это меню вызывается кликом на логотип в левой верхней части окна.
- Выберете «Параметры», раздел «Сохранение».
- Галочку рядом с пунктом «Внедрять шрифты в файл».
Как добавить шрифт в Word
- Откройте любой поисковик.
- Введите запрос «Скачать шрифт для Word». На первых страницах будут самые популярные сервисы. Можете задать конкретные параметры: «Готические буквы», «Фигурные символы», «Старославянская кириллица» и тому подобное. Всегда найдётся какой-нибудь новый, никем не используемый стиль.
- Зайдите на понравившийся сайт.

- Не загружайте исполняемые файлы с расширением .EXE — скорее всего, это вирус или другая вредоносная программа. Каллиграфия для Ворд имеет формат .TTF (True Type Font) или .OTF, а коллекции стилей хранятся в архивах .ZIP или .RAR.
- Если вы знаете, какой шрифт вам нужен, вбейте в строку поиска его название вместе с фразой «Скачать для Word». Так вы быстрее найдёте то, что хотите.
Существуют целые сервера, на которых выложены коллекции бесплатной каллиграфии. Там сразу можно посмотреть, как будут выглядеть буквы и цифры. Вы подберёте печатные знаки под любые нужды. Доступна даже имитация рукописного ввода.
Перед тем как добавить шрифт в Word, его надо найти в интернете. Скачивайте файлы только из надёжных источников. Есть несколько проверенных сайтов. Например, «Fontspace» или «Xfont». После загрузки каллиграфию можно будет установить в Ворд. Если вы хотите посмотреть весь ассортимент, сделайте следующее:
Cодержание
Поделиться с друзьями:
Твитнуть
Поделиться
Поделиться
Отправить
Класснуть
Adblock
detector
Как установить шрифт на Андроид, изменить его цвет, размер: руководство для пользователей
Операционная система Андроид, подобно другим платформам, базирующимся на Linux, обладает открытым программным обеспечением. То есть пользователь может на свой вкус менять интерфейс (темы, виджеты, значки, иконки) или использовать другие версии, изначально не предложенные системой. Она гибкая как в техническом плане, так и визуальном, но, когда дело доходит до смены шрифта, его цвета или изменения размера, настройки резко выстраивают барьер, так как с помощью встроенных средств осуществить это тяжело. Если вы хотите понять, как установить шрифт на Андроид или просто изменить его визуально, нужно учесть некоторые моменты, которые мы рассмотрим далее.
То есть пользователь может на свой вкус менять интерфейс (темы, виджеты, значки, иконки) или использовать другие версии, изначально не предложенные системой. Она гибкая как в техническом плане, так и визуальном, но, когда дело доходит до смены шрифта, его цвета или изменения размера, настройки резко выстраивают барьер, так как с помощью встроенных средств осуществить это тяжело. Если вы хотите понять, как установить шрифт на Андроид или просто изменить его визуально, нужно учесть некоторые моменты, которые мы рассмотрим далее.
Содержание
- 1 Как изменить системный шрифт
- 2 Как установить новый шрифт на Андроид
- 3 Как изменить цвет курсива
- 4 Как изменить размер шрифта
- 5 Итоги
- 6 Полезное видео
Как изменить системный шрифт
Допустимые возможности настройки текста каждый производитель мобильных аппаратов устанавливает самостоятельно. Некоторые девайсы обладают уже встроенной функцией на заводе, а другие этого не предусматривают. Пользователям второй группы зачастую приходится для решения этой задачи прибегать к сторонним приложениям.
Пользователям второй группы зачастую приходится для решения этой задачи прибегать к сторонним приложениям.
Настройки Android-смартфонов обладают разделом со специальными возможностями, которые дают возможность модифицировать текст.
Фактически перед тем, как изменить шрифт на телефоне Андроид, необходимо:
- Зайти во вкладку «Настройки»(иконка шестеренки в главном меню всех приложений).
- Найти раздел «Экран» («Дисплей»).
- Кликнуть по строке «Стиль шрифта».
- Выбирать подходящий вариант, опираясь на примеры, предоставленные системой.
- Подтвердить сделанный выбор. Изменения произойдут автоматически.
Справка! Настроенный курсив будет использоваться во всех текстовых элементах, которые заранее запрограммированы в интерфейсе прошивки: названиях игр, приложений, пунктов меню, SMS.
Полезно почитать: Как установить шрифты в фотошоп
Как установить новый шрифт на Андроид
Когда пользователю не понравились предложенные платформой варианты курсивов, и он хочет установить шрифты на Андроид, прибегая к помощи сторонних программ, следует придерживаться следующего порядка действий:
- Получить root права, позволяющие изменять настройки и визуал телефона по своему усмотрению.

- Установить специализированное бесплатное приложение, например, Fontfix либо iFont.
- Загрузить понравившийся курсив через компьютер либо напрямую со смартфона. Он должен иметь формат *.ttf.
- Открыть раздел «Local», найти там скачанный файл, а потом выбрать его для установки.
- Если начертания, предлагаемые приложения не нравятся, можно использовать свой вариант, скачав его прямо туда. Он отобразится и будет доступен через раздел «Мой» (iFont). Данная опция, включая обширный выбор курсивов, доступна прямо на этом сайте.
- Перезагрузить устройство, чтобы изменения вступили в силу.
Внимание! Перед тем, как установить новый шрифт на Андроид рекомендуется сделать резервное копирование для системных. Для этого открывается меню «Backup/Restore», затем «Backup». Соответственно, если случится что-то непредвиденное, вы всегда сможете восстановить стандартные курсивы одним нажатием «Restore».
Соответственно, если случится что-то непредвиденное, вы всегда сможете восстановить стандартные курсивы одним нажатием «Restore».
Как изменить цвет курсива
Перед тем, как изменить цвет шрифта на Андроиде, нужно открыть вкладку «Настройки» на устройстве. Затем необходимо соблюдать следующий порядок действий:
- Найти раздел «Шрифт».
- Кликнуть на строку «Масштаб дисплея». Здесь расположено несколько опций, отвечающих за шрифт, цвет, размер. Следует выбрать «Цвет», после чего найти понравившийся или создать новый посредством цветного кольца.
- После всех действий нажать «Готово».
Если же данный вариант вам не подходит по каким-либо причинам, то девайс можно рутировать, а после модифицировать в интерфейсе всё, что угодно.
Может быть интересно: Как установить шрифт в Ворд
Как изменить размер шрифта
Как правило, большее количество смартфонов на операционной системе Android отличаются простой корректировкой размеров курсивов, словно сменить мелодию на звонке.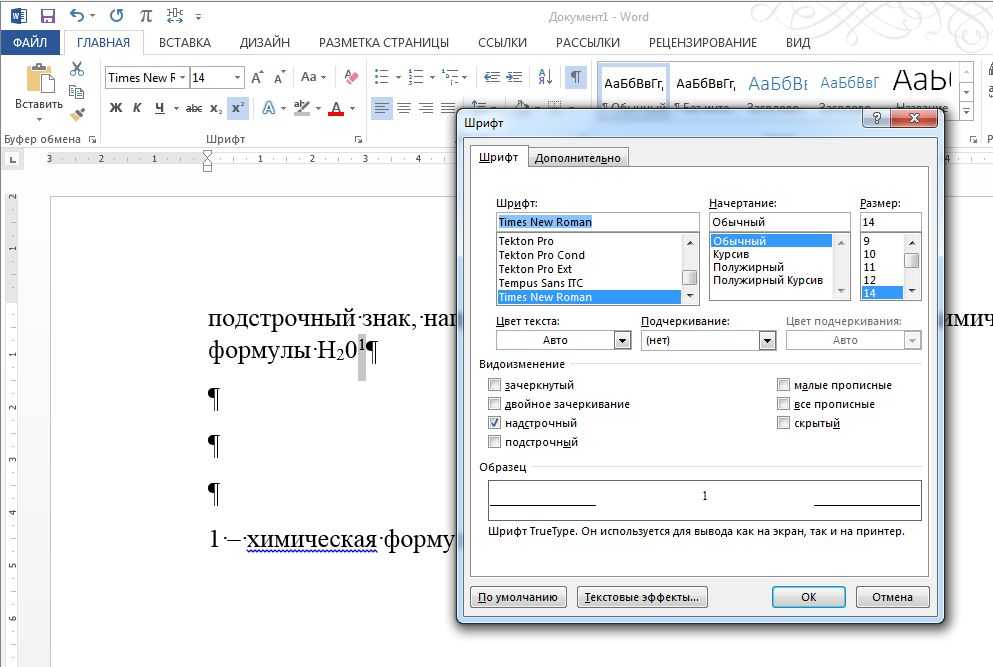
Действия, позволяющие быстро освоить процесс того, как изменить шрифт на Андроиде, включая его размер, обычно одинаковые для всех мобильных аппаратов. Однако некоторые манипуляции могут быть другими, поскольку это максимально индивидуально, каждый производитель внедряет в свой гаджет то, что посчитает нужным, но в целом алгоритм действий, идентичный.
Например, седьмая версия Android оснащена предпросмотром, то есть пользователь может примерить курсив прежде, чем загрузить его. Более старые версии операционной системы просто предлагают несколько вариантов пользователю на выбор без возможности примерить их перед окончательной установкой.
Итак, как поменять шрифт на Андроиде 6–7 версии
- Чтобы изменить размер курсива, заходим в «Настройки».
- Находим раздел «Дисплей», а в нем строку «Шрифт».
- Строка располагает несколькими функциями, среди которых нужно выбрать «Размер шрифта».

- Далее просматриваем предложенные варианты, кликаем по понравившемуся размеру, смотрим, как это будет выглядеть в результате и устанавливаем, если всё устроило.
И в 6, и в 7 версиях Android доступны те же функции, что и с предварительным просмотром.
Осторожно! Алгоритм действий по изменению размера шрифта может немного отличаться от представленных шагов, так как параметры любого аппарата индивидуальны.
В конце всех действий, когда вопрос, как поменять шрифт на Андроид решен, следует выйти из «Настроек». Изменения будут сохранены автоматически.
Как только на горизонте стала появляться восьмая версия Android с более свежим программным обеспечением, возможности пользователей стали еще шире, благодаря обновленным инструментам.
Новые обновления позволят владельцу Андроид-аппарата настроить размер дисплея, шрифта и других аспектов интерфейса, учитывая свои желания и предпочтения.
Чтобы увеличить или уменьшить размер текста на дисплее мобильного гаджета, функционирующего на основе операционной системы, версии 8. 0 и далее, следуйте следующей пошаговой инструкции:
0 и далее, следуйте следующей пошаговой инструкции:
- Заходим в системное приложение «Настройки» (иконка шестеренки).
- Находил раздел «Экран» (в некоторый девайсах «Дисплей»).
- Находим строку «Размер шрифта».
- Передвигаем ползунок в сторону, смотря как вы хотите изменить размер текста.
Изменения сохранятся автоматически, так что владельцу достаточно откорректировать шрифт, выйти из «Настроек» и закрыть их.
Справка! Некоторые капризные мобильные устройства отказываются сразу внедрять новые изменения. Для того, чтобы начертание изменилось, следует перезагрузить смартфон – всё встанет на свои места.
Итоги
Описанные действия являются идентичными абсолютно для всех мобильных гаджетов операционной системы Android за исключением некоторых ключевых моментов, например, марка модели, которая располагает индивидуальными техническими параметрами или особенности самого устройства.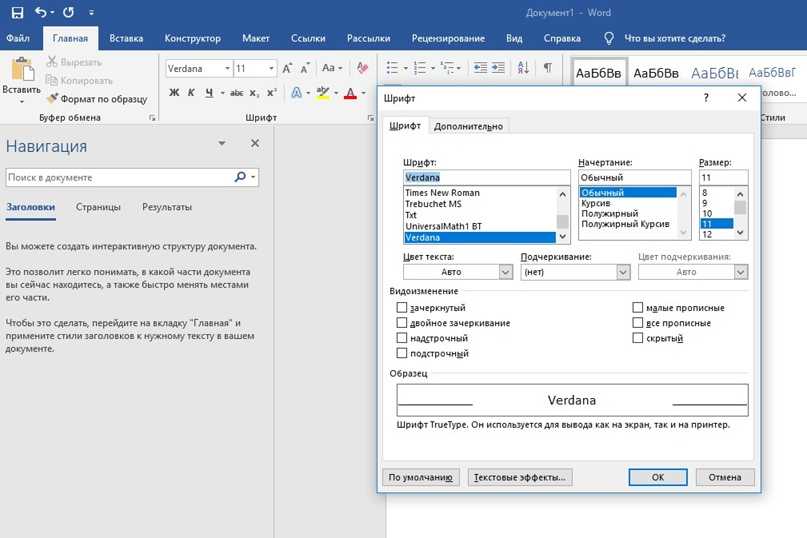
Полезно почитать: Как установить шрифт в Windows
Полезное видео
Как установить шрифты на Mac в 2023 году
Даже если набор шрифтов по умолчанию на Mac довольно обширен, существует множество ситуаций, когда вам нужно добавить новый шрифт на ваш компьютер. Давайте посмотрим, как загрузить шрифты на Mac и установить их.
Мы обсудим встроенное в macOS приложение Font Book, а также дополнительные инструменты, которые помогут вам улучшить игру со шрифтами и добавить шрифт на Mac быстро и без суеты. Давайте начнем.
Совет по загрузке шрифтов
Прежде чем взять свой Mac и приступить к установке на него шрифтов, вот что вам нужно знать. Вы можете загрузить дополнительные шрифты для своего Mac от Apple, просто откройте встроенное приложение Font Book и выберите шрифты, выделенные серым цветом, чтобы добавить их на Mac (подробнее об этом ниже). Вы также можете покупать новые шрифты у третьих лиц — либо в виде разовой покупки, либо через подписку на службу шрифтов. Существуют также бесплатные шрифты, открытые для личного пользования или находящиеся в свободном доступе. Кроме того, вы можете пробовать шрифты через демонстрации.
Вы также можете покупать новые шрифты у третьих лиц — либо в виде разовой покупки, либо через подписку на службу шрифтов. Существуют также бесплатные шрифты, открытые для личного пользования или находящиеся в свободном доступе. Кроме того, вы можете пробовать шрифты через демонстрации.
С помощью дизайнерских инструментов вы можете создавать собственные шрифты или редактировать их. Если вам нужен собственный шрифт для вашей компании или бренда, вы можете нанять дизайнера, чтобы он разработал его для вас, или вы можете попробовать свои силы в этом сами, особенно если у вас есть соответствующий опыт, знания, навыки и желание взять на себя проект такой.
Glyphs Mini — это приложение, которое позволяет создавать шрифты с нуля, а также редактировать их. Этот прекрасный редактор шрифтов весит чуть более 20 МБ, но он действительно может помочь вам создавать собственные шрифты самостоятельно! Вам понадобится минута или десять, чтобы изучить несколько руководств и руководств, если вы такой же новичок, как и мы, но в конце концов вы сможете создать свой собственный шрифт.
Как добавить шрифты на ваш Mac
Если вы хотите приобрести больше шрифтов, добавьте пользовательский шрифт, разработанный вашей компанией для вашего бренда, пополните свою коллекцию шрифтов редкими шрифтами, которые вы нашли в качестве бесплатных для личного использования. или демо-версии, добавить шрифты для конкретного языка или что-то еще, вам может понадобиться добавить шрифт на ваш Mac.
Давайте посмотрим, как это сделать с помощью Font Book, DaFont, Path Finder или вручную, а затем перейдем к выяснению того, как лучше всего управлять своей коллекцией, устанавливать шрифты для отдельных учетных записей, включать или отключать их и получать дополнительные практические советы. относительно добавления шрифтов на Mac.
Как установить шрифты на Mac с помощью Font Book
Чтобы установить шрифты на Mac с помощью встроенного приложения Font Book, перейдите в Finder > Applications и дважды щелкните значок Font Book.
Просмотрите шрифты в списке и выберите один из шрифтов, выделенных серым цветом.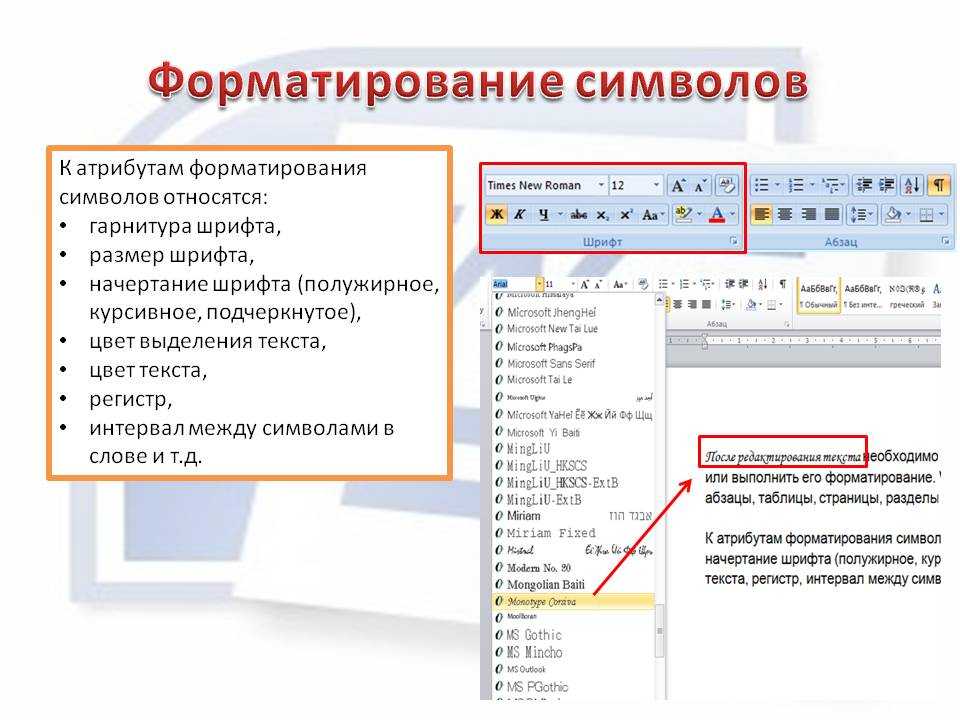 Нажмите «Загрузить», чтобы установить его:
Нажмите «Загрузить», чтобы установить его:
Подтвердите загрузку, и через несколько секунд шрифт будет установлен. Это один из способов загрузки шрифтов на Macintosh.
Чтобы добавить шрифт, который вы сохранили, в папку на вашем Mac, просто щелкните значок + в середине панели окна и выберите файл OTF, TTF или другой поддерживаемый шрифт для установки.
Установка новых шрифтов на ваш Mac с помощью DaFont
Одним из популярных источников шрифтов, которые часто бесплатны для личного использования, является DaFont. Чтобы получить шрифт оттуда, перейдите на dafont.com и просмотрите шрифты. Нажмите «Загрузить» рядом с понравившимся шрифтом и подождите, пока пакет загрузится на ваш Mac.
Далее вам нужно знать, как использовать загруженные шрифты на Mac — перейдите в папку «Загрузки» в Finder (если это ваше место для загрузок по умолчанию) и откройте папку со скачанным шрифтом. Обычно он называется в честь названия шрифта, который вы сохранили.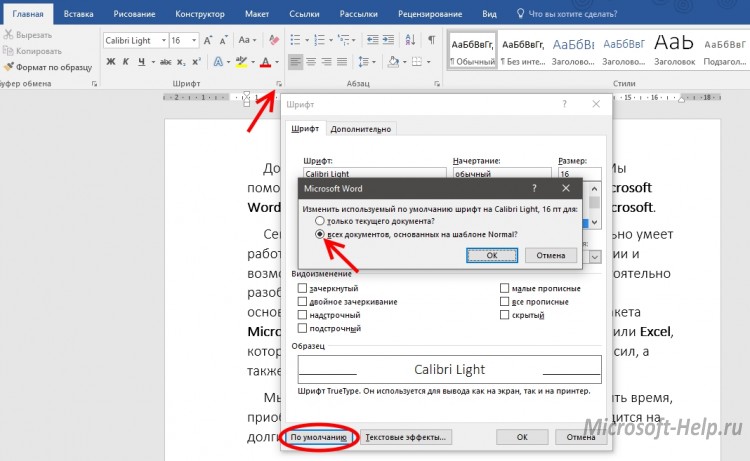 Дважды щелкните файл OTF или TTF внутри и нажмите «Установить шрифт».
Дважды щелкните файл OTF или TTF внутри и нажмите «Установить шрифт».
Добавить шрифты на Mac вручную
Но как добавить шрифты на Mac вручную, спросите вы? Ну, у вас есть два варианта. Первый из них мы уже кратко рассмотрели выше, так что вот напоминание:
- Перейдите в Finder > Applications > Font Book.
- Щелкните значок + на панели окна «Книга шрифтов» и найдите файл шрифта.
- Дважды щелкните файл шрифта для установки. Сделанный.
Если вы предпочитаете просто добавить файл в папку «Шрифты» в библиотеке, вот алгоритм:
- Откройте Finder, нажмите «Перейти» в верхней строке меню, выберите «Перейти к папке».
- Введите ~/Library и нажмите Enter.
- Найдите папку «Шрифты» в библиотеке и откройте ее.
- Перетащите файл шрифта в папку Fonts. Готово, теперь вы также можете увидеть свой шрифт в книге шрифтов.
Чтобы упростить просмотр вашей файловой системы и добавить шрифт для всех пользователей на вашем компьютере, используйте Path Finder.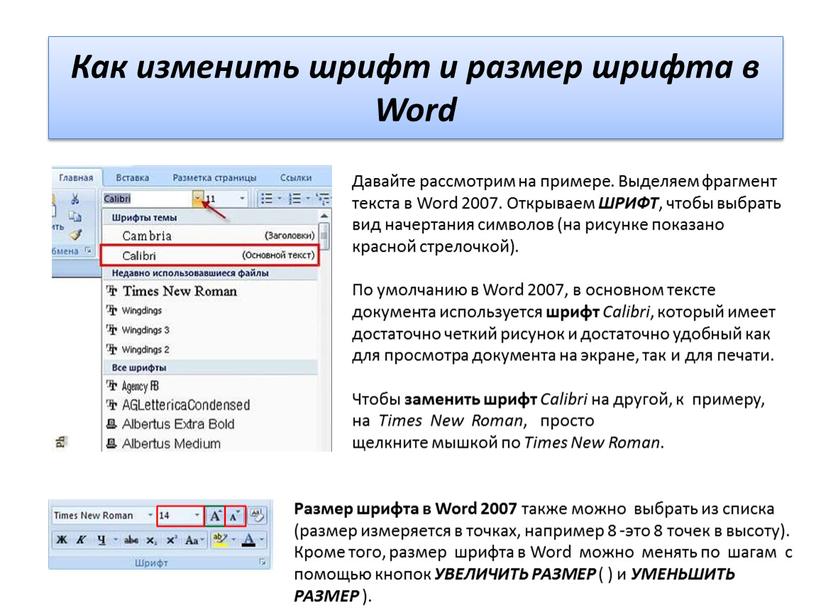 Приложение обеспечивает обзор вашей системы файлов и папок с высоты птичьего полета, позволяя легко увидеть весь путь к вашим файлам или папкам.
Приложение обеспечивает обзор вашей системы файлов и папок с высоты птичьего полета, позволяя легко увидеть весь путь к вашим файлам или папкам.
Чтобы добавить шрифт для всех пользователей с помощью Path Finder, просто перетащите файл шрифта в папку Fonts на загрузочном диске (Macintosh HD) в библиотеке:
Чтобы удалить шрифт, просто удалите его из папки Fonts. .
Эффективное управление шрифтами Mac
Со временем ваша коллекция шрифтов будет расти. Естественно, Font Book позволяет легко отслеживать и управлять всеми вашими шрифтами.
Когда вы открываете приложение, все шрифты по умолчанию находятся прямо перед вами на вкладке «Все шрифты». И все, что вы установили с тех пор, добавляется на вкладку «Пользователь»:
Вы можете объединять различные шрифты в коллекции (например, для конкретного проекта или на основе стиля). Для этого просто нажмите на знак «плюс» в левом нижнем углу, назовите свою коллекцию и перетащите туда соответствующие шрифты.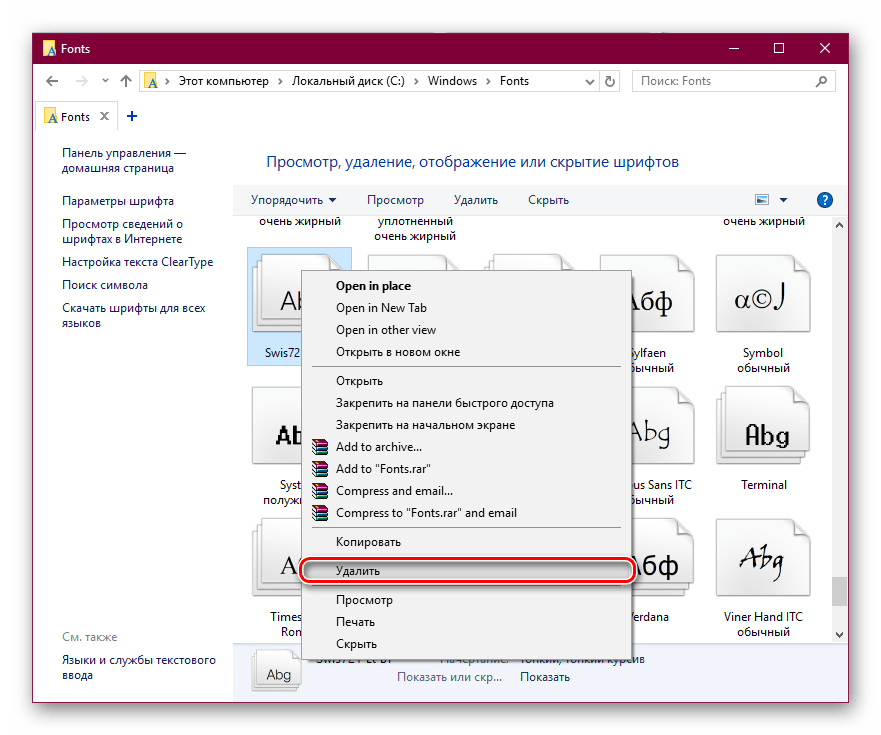
Чтобы изменить способ предварительного просмотра шрифтов, вы можете щелкнуть значки в верхней панели окна, чтобы выбрать наиболее подходящий — образец (представление шрифтовой книги по умолчанию), репертуар, пользовательский и информационный. Переключите полосу размера справа от окна, чтобы настроить размер предварительного просмотра:
Однако, если вы хотите большей гибкости и возможностей, Font Book — не лучший выбор. Вместо этого попробуйте использовать диспетчер шрифтов, например Typeface.
Приложение позволяет просматривать шрифты как текст, легко просматривать и затем перетаскивать шрифты в Избранное или другие папки, чтобы отслеживать те, которые вам нравятся для вашего проекта. Вы также можете импортировать шрифты через приложение.
Гарнитура также имеет ночной режим. Даже если вы не планируете выбирать шрифты в темной комнате, это может пригодиться для предварительного просмотра того, как шрифт выглядит на темном фоне. Чтобы включить темный режим в шрифте, выберите «Вид» > «Ночной режим». Вы также можете использовать комбинацию горячих клавиш Option + N для мгновенного включения и выключения:
Вы также можете использовать комбинацию горячих клавиш Option + N для мгновенного включения и выключения:
Установить шрифты только для вашей учетной записи
Если вам интересно, как установить шрифты на Mac только для вашей учетной записи, это также возможно. На самом деле установка шрифта по умолчанию установлена пользователем в Font Book. Это означает, что если вы добавляете шрифт через встроенное приложение Mac Font Book, как мы показали выше, шрифт добавляется только в вашу учетную запись Mac.
Чтобы переключиться на добавление шрифта по умолчанию для всех пользователей (или наоборот), откройте книгу шрифтов и перейдите в раздел «Книга шрифтов» > «Настройки». Выберите расположение нового шрифта по умолчанию как «Пользователь» — для добавления новых шрифтов только в вашу учетную запись — или «Компьютер» — чтобы поделиться новыми шрифтами со всеми пользователями на вашем Mac:
Установка шрифтов для всех учетных записей в OS X
Если на вашем Mac установлена OS X, установка шрифтов для всех пользователей на вашем Mac, скорее всего, будет возможна путем перетаскивания файла шрифта в папку «Шрифты» в библиотеке при запуске диск.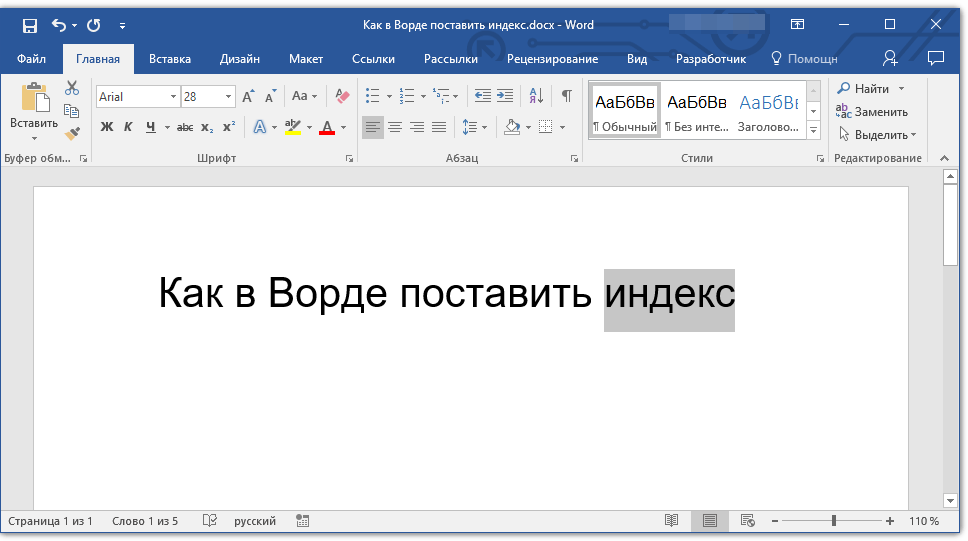 Обратите внимание, что здесь мы говорим об общей библиотеке, а не о библиотеке для отдельного пользователя.
Обратите внимание, что здесь мы говорим об общей библиотеке, а не о библиотеке для отдельного пользователя.
Вот пошаговое руководство, которое мы нашли для этого (но не смогли проверить, что путь все еще работает, так как мы давно перешли на macOS, поэтому попробуйте сами и посмотрите, что произойдет):
- Дважды щелкните значок загрузочного диска (вероятно, под названием Macintosh HD) в разделе «Расположение» любого окна Finder.
- Оттуда перейдите в «Библиотека» > «Шрифты».
- Перетащите файл шрифта в папку Fonts.
Вас могут попросить ввести пароль администратора, чтобы продолжить.
Как отключить и включить шрифты на Macintosh
Чтобы отключить шрифт, просто щелкните его двумя пальцами в книге шрифтов и выберите «Отключить»:
сигнализировать о том, что он больше не используется.
Чтобы включить отключенный шрифт, щелкните двумя пальцами ранее отключенный шрифт и выберите «Включить»:
Как установить шрифт WOFF на Mac
WOFF означает формат веб-открытого шрифта.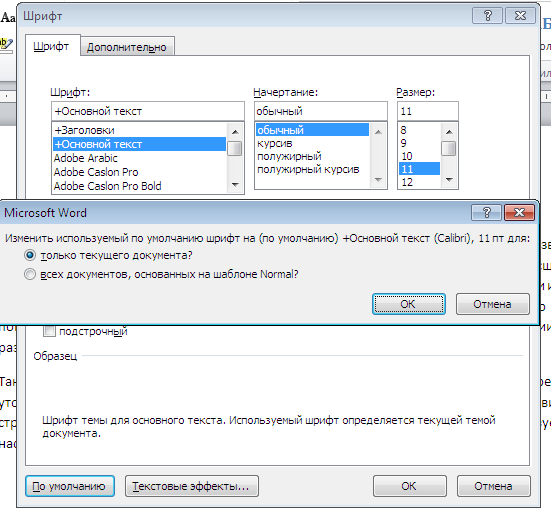 Он в основном используется на веб-страницах. Похоже, что этот шрифт не поддерживается на компьютерах Mac, поскольку мы не нашли этот формат в списке поддерживаемых на этой странице поддержки Apple по этому вопросу. Перечислены поддерживаемые форматы: TTF, TTC и OTF.
Он в основном используется на веб-страницах. Похоже, что этот шрифт не поддерживается на компьютерах Mac, поскольку мы не нашли этот формат в списке поддерживаемых на этой странице поддержки Apple по этому вопросу. Перечислены поддерживаемые форматы: TTF, TTC и OTF.
Но если ваша папка со шрифтами не содержит файлов TTF, TTC или OTF и у вас есть только файл WOFF для работы, не отчаивайтесь — вы можете легко преобразовать файл WOFF онлайн. Нам удалось преобразовать такой файл в TTF на convertio.co всего за несколько секунд. Также доступен формат файла OTF:
Предварительный просмотр шрифтов на Mac
Теперь, когда вы знаете, куда поместить шрифты на Mac, давайте рассмотрим способы их предварительного просмотра.
Для предварительного просмотра шрифта в книге шрифтов переключитесь в пользовательский режим предварительного просмотра:
- Открыть книгу шрифтов.
- Выберите шрифт для предварительного просмотра.
- Щелкните значок A⌶.

- Введите образец текста для предварительного просмотра шрифта.
При переключении между шрифтами образец текста не изменится.
Чтобы добавить текст предварительного просмотра в шрифте, щелкните значок Aa⌶ и введите текст.
Шрифт — лучший инструмент, если вам нужен предварительный просмотр шрифтов высокого качества, поскольку он позволяет просматривать шрифты, адаптированные к различным макетам и проектам. Более того, вы можете перетаскивать шрифт из Typeface в свое приложение для дизайна — например, Sketch — и наблюдать за динамическим изменением шрифта.
Добавление цветов для полного рабочего процесса
Ни один шрифт не является островным. Вам нужен цвет, чтобы по-настоящему оживить ваш шрифт. Создавайте потрясающие цветовые палитры для своих проектов с помощью Aquarelo.
Приложение представляет собой простой менеджер цветов, с помощью которого можно создавать замечательные цветовые палитры. Вы можете настроить количество оттенков в своей палитре и добавить шестнадцатеричные номера базовых цветов или просто ввести названия цветов, которые вы хотите, и посмотреть, как приложение делает свое волшебство:
Кроме того, вы можете удалять цвета с изображений с помощью Палитра цветов Aquarelo или импортировать палитры или изображения для использования для генерации цвета.
Установка и управление шрифтами Mac через Setapp
Установка новых шрифтов на ваш Mac занимает несколько секунд. И у вас есть несколько вариантов сделать это, включая ручное добавление, установку из загруженного файла шрифта, через книгу шрифтов, гарнитуру или Path Finder, как мы подробно описали выше. Вы также можете сделать добавленные шрифты доступными только для вашего пользователя или для каждой учетной записи на Mac.
Добавление и удаление шрифтов дополнено их включением и отключением. Если вы не хотите удалять файл шрифта, вы можете просто отключить шрифт, чтобы сделать его недоступным для использования, но вы можете снова включить его, когда он вам снова понадобится. И если ни один шрифт не соответствует вашим потребностям, вы можете создать свой собственный с помощью таких приложений, как Glyphs Mini.
Мы надеемся, что приведенные выше руководства были полезны для решения ваших проблем с установкой шрифтов. Вы можете получить сторонние приложения, которые мы упомянули в статье — диспетчер шрифтов Typeface, средство просмотра файлов и папок Path Finder, редактор шрифтов Glyphs Mini и генератор цветовой палитры Aquarelo — в Setapp, наборе приложений, которые помогают справиться с повседневными задачами.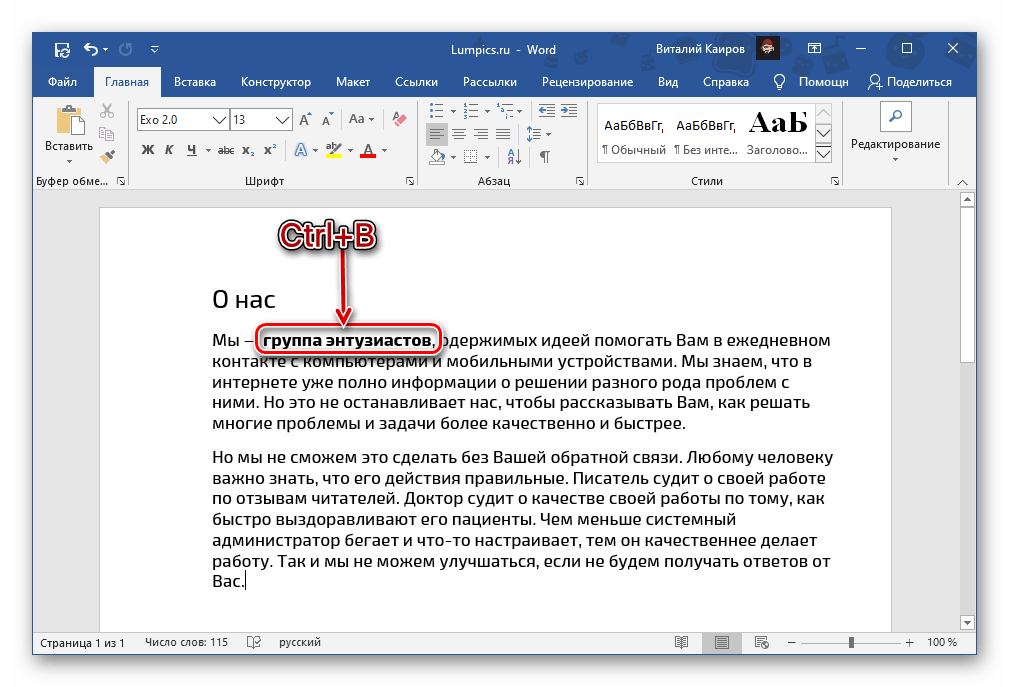 задачи с легкостью на Mac и iPhone.
задачи с легкостью на Mac и iPhone.
Лучшие новости? Вы можете бесплатно попробовать Setapp с 7-дневной пробной версией. Начните изучать сегодня и посмотрите, как вам это нравится.
Часто задаваемые вопросы
Как установить шрифты в PowerPoint Mac?
После того, как вы загрузили шрифт на Mac через Font Book, Typeface или любое другое приложение, откройте PowerPoint и перейдите на вкладку «Формат». Затем щелкните раскрывающийся список «Шрифт» и выберите загруженный шрифт.
Как установить шрифты для Cricut на Mac?
Хотя Cricut Design Space поставляется с множеством предустановленных шрифтов, вы можете дополнительно загрузить другие шрифты. Как и в случае с PowerPoint, вам необходимо загрузить собственный шрифт на Mac. Следующий шаг: откройте свой проект в Cricut, добавьте новый текстовый слой и щелкните раскрывающийся список шрифтов на панели инструментов. Вы можете найти шрифт, введя его имя или применив системный фильтр и найдя его среди установленных шрифтов.
Как установить шрифты на Mac Word?
<
Хорошая новость: вам не нужно устанавливать шрифты специально для таких приложений, как Word, вам просто нужно установить их на свой Mac. Как только вы это сделаете, перезагрузите Mac, откройте Word и перейдите в «Шрифты» — там вы найдете только что установленные шрифты.
Как установить новые шрифты в Windows 10 или Windows 11
ПоискШаант Минхас
Опубликовано в:
How-To
Как установить новые шрифты в Windows 10 или Windows 11
Получение новых шрифтов для ПК с Windows — простая процедура. Вот как вы можете это сделать:
- Откройте меню настроек .
- Перейдите на страницу Персонализация > Получить больше шрифтов в Microsoft Store .
- Выберите определенный шрифт и нажмите Получить .

Операционная система Windows часто поставляется с множеством шрифтов на выбор: Arial, Calibri, Corbel, Georgia и так далее; список бесконечен. Фактически, у Microsoft есть полный список шрифтов на их веб-сайте, с которым вы можете ознакомиться.
Однако для многих дизайнов по умолчанию недостаточно. Или, возможно, они просто привыкли к шрифту, который недоступен по умолчанию. Возможно, вы тоже из таких людей. К счастью, вам не нужно соглашаться, так как Microsoft позволяет устанавливать новые шрифты от сторонних поставщиков.
Давайте узнаем, с чего начать.
Как установить новые шрифты в Windows 10 или Windows 11
Как правило, это можно сделать двумя способами. Либо вы можете установить шрифты через Microsoft Store, либо получить их из сторонних источников, часто в виде файла .zip, а затем установить их на свой компьютер.
Чтобы установить шрифты из Microsoft Store, выполните следующие действия:
- Откройте меню «Пуск» строку поиска, введите «настройки» и выберите наиболее подходящий.

- В меню «Настройки» выберите Персонализация > Получить больше шрифтов в Microsoft Store .
- Вы увидите огромный список доступных шрифтов. Выберите конкретный шрифт, который вы хотите установить, и нажмите Get .
Как только вы это сделаете, новый шрифт будет установлен на ваш компьютер.
Установка новых шрифтов в Windows из сторонних источников
Вы также можете получить новые шрифты из сторонних источников. Например, одними из самых популярных ресурсов являются Google Fonts и DaFonts .
В качестве примера в этой статье мы будем использовать Noto Fonts от Google Font здесь. Первое, что нам нужно сделать, это установить файлы шрифтов. Когда вы загружаете нужное семейство шрифтов, оно, скорее всего, будет в формате .zip. Итак, первое, что вам нужно сделать, это полностью извлечь файлы шрифтов. Для этого r щелкните правой кнопкой мыши на ZIP-файле и выберите Извлечь все…
Теперь, когда вы установили шрифт, перейдите в папку шрифта, щелкните правой кнопкой мыши и выберите Показать дополнительные параметры > Установить .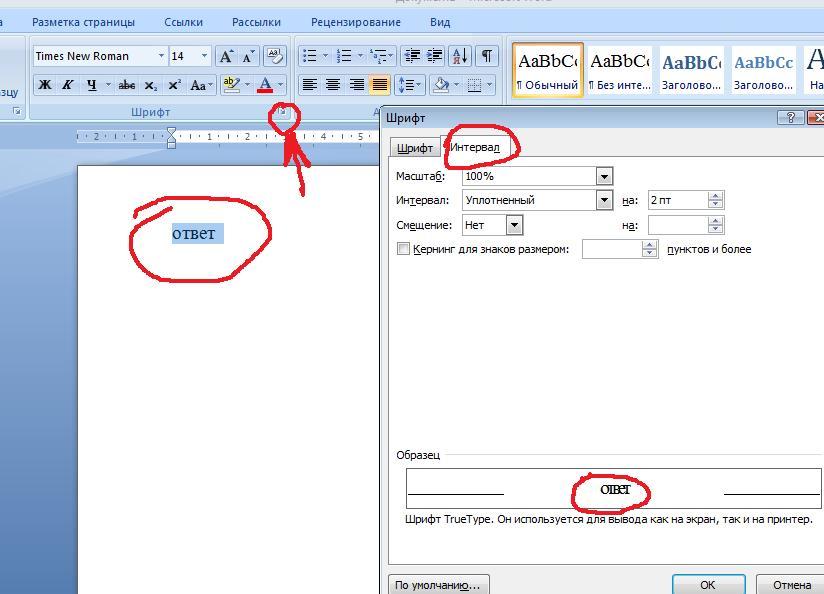
Кроме того, вы можете перейти в меню Настройки и выбрать Персонализация > Шрифты . Теперь перетащите только что распакованный файл шрифта в указанную область в Настройках, т.е. прямо под Добавить шрифты 9раздел 0227.
И, наконец, есть третий способ, при котором вы можете просто вручную установить шрифты на свой ПК. В этом методе все, что вам нужно сделать, это скопировать и вставить файл шрифта в C:\Windows\Fonts . Вы можете сделать это для одного или даже нескольких файлов шрифтов, и ваши файлы шрифтов будут установлены.
Установка новых файлов шрифтов в Windows 10 или Windows 11
Получение новых шрифтов для вашего ПК — один из многих способов встряхнуть монотонность ежедневного использования одного и того же ПК. Есть, конечно, и другие способы сделать вещи более захватывающими. Например, настройка темы Windows может сыграть большую роль в этом, помогая вам улучшить пользовательский интерфейс вашего ПК в целом.