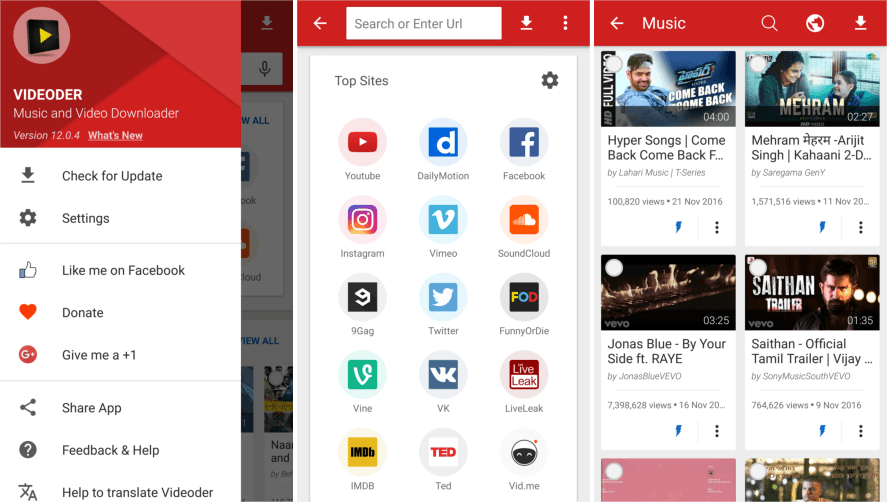Как загрузить видео на Youtube с ПК и телефона. ⇑
Youtube позволяет всем своим пользователям возможность загружать собственные видео. Если вы подросток, который хочет начать вести свой блог в качестве хобби или директор по маркетингу, который должен разработать умное видео для рекламной кампании, на YouTube вы сможете сделать это легко, быстро и бесплатно.
Итак, если вы еще не знаете как загрузить видео на Youtube, то через несколько минут вы будете владеть этими знаниями.
1. Войдите или создайте новый аккаунт в Google.
Если вы используете домашний компьютер, то кликните на синюю кнопку «Войти». Тоже самое вы можете проделать и со своего смартфона в мобильном приложении Youtube.
2. На компьютере кликните на иконку видеокамеры, затем «Добавить видео».
После того, как вы вошли в систему или создали новый аккаунт, вы увидите значок видеокамеры, с помощью которой и сможете начать загрузку видео. Тоже самое вам нужно проделать и в мобильном приложении.
Тоже самое вам нужно проделать и в мобильном приложении.
3. На компьютере выберите или перетащите нужное видео для загрузки.
По данным Google, YouTube поддерживает следующие форматы видео файлов:
- .MOV
- .MPEG4
- .MP4
- .AVI
- .WMV
- .MPEGPS
- .FLV
- 3GPP
- WebM
Если вы знаете, по каким настройкам конфиденциальности хотите загрузить видео кликните на выпадающее меню и вас будет три варианта для выбора:
- Открытый доступ: каждый может видеть ваше видео, и оно также будет отображаться в результатах поиска.
- Доступ по ссылке: ваше видео может быть просмотрено только тем, у кого есть URL (ссылка) на видео.
- Ограниченный доступ: ваше видео может быть просмотрено только вами до тех пор, пока вы находитесь под своей учетной записью (аккаунтом).
Если вы еще не знаете, какие настройки конфиденциальности вы хотите для вашего видео, не волнуйтесь, вы также сможете настроить или изменить их после загрузки вашего видео.
В мобильном приложении выберите видео, либо запишите новое.
Если вы загружаете видео из мобильного приложения Youtube, у вас есть два разных варианта:
- Вы можете загрузить недавно записанное видео с вашего устройства.
- Вы можете записать новое видео непосредственно через само приложение.
4. На компьютере заполните детали вашего видео.
Пока вы ждете завершения загрузки, вы можете начать заполнять детали к вашему видео. Индикатор выполнения будет показан в верхней части страницы, чтобы дать вам представление о том, как долго вам придется ждать, прежде чем он закончит обработку, которая будет зависеть от того, насколько велик ваш видеофайл, а также скорость подключения к интернету.
- Название. Вы может назвать ваше видео так, как считаете нужным. Если вы хотите, чтобы ваше видео отображалось в результатах поиска, не забудьте включить соответствующие ключевые слова в свой заголовок.

- Описание. В это поле можно включить более подробное описание к видео, а также дополнительную информацию, например, ссылки на социальные сети или сайты. Использование ключевых слов в этом разделе также может помочь вам появиться в результатах поиска для определенных условий поиска.
- Теги. Теги помогают YouTube понять, о чем ваше видео, чтобы он смог показывать его пользователям, которые ищут эти термины или смотрят похожие видео. Например, если ваше видео довольно забавное, вы можете включить в свои теги ключевые слова как юмор, смешное, и др.
Описание и теги являются необязательными. Если вас не сильно волнует ранжирование в результатах поиска, вам не нужно ничего вводить в эти поля.
- Перевод. Если вы хотите, чтобы ваше название и описание видео были доступны на других языках, вы можете настроить эти параметры так, чтобы люди могли найти ваше видео на их родном языке. Обратите внимание, что это работает только для вашего названия и описания.
 Это не изменяет содержание вашего видео, если, конечно вы не захотите добавить субтитры.
Это не изменяет содержание вашего видео, если, конечно вы не захотите добавить субтитры.
В мобильном приложении проделайте те же самые шаги, что и в версии для компьютера.
Загрузка видео на YouTube через мобильное приложение немного отличается от загрузки на компьютере. В приложении вы сможете сразу обрезать видео и добавить фильтры. Когда вы будете довольны своим редактированием, вы можете нажать «Далее» в правом верхнем углу, чтобы перейти к деталям видео.
После заполнения деталей нажмите «Загрузить» в правом верхнем углу. Ваше видео начнет загружаться, и вы увидите индикатор прогресса, показывающий, как долго вам придется ждать, прежде чем он закончит загрузку.
5. Посетите «Творческую студию», чтобы получить больше информации о своем видео.
После того, как ваше видео завершило загрузку, вы можете посетить «Творческую студию» для получения информации о вашем видео. Здесь вы сможете отследить полную статистику по просмотрам, подписчикам на канал, комментарии и многое другое.
Здесь вы сможете отследить полную статистику по просмотрам, подписчикам на канал, комментарии и многое другое.
Доступ к «Творческой студии» вы можете получить только с настольного компьютера.
На панели мониторинга вы увидите сводную информацию о вашем канале, такую как недавно загруженные видео и краткий обзор вашей аналитики. Вы также должны увидеть вертикальное меню слева со следующими разделами:
- Менеджер видео. Здесь вы просмотреть список всех загруженных видео и редактировать их.
- Прямые трансляции. Если у вас есть камера и микрофон, вы можете выйти в прямой эфир на YouTube.
- Сообщество. Здесь вы сможете просматривать все комментарии к вашим видео в одном месте.
- Канал. Улучшайте свой канал, посмотрите, какие дополнительные функции вы можете использовать, настройте параметры загрузки, добавьте фирменный водяной знак в видео и настройте способ отображения рекламы.

- Youtube Аналитика. Посмотрите, как зрители смотрят и взаимодействуют с вашими видео, чтобы определить тенденции, которые дадут вам возможность улучшить свой контент.
- Локализация и субтитры. Здесь вы можете получить помощь в переводе вашего видео на другой язык.
- Создать. Используйте бесплатные аудио треки с YouTube для ваших видео.
Youtube запускает новую версию «Творческой студии». Если вы хотите переключиться на старую, см. скриншот ниже., либо начните использовать новую версию.
Вот и все!
8 мощных загрузчиков видео YouTube для Android(2023)
Вы хотите скачать видео с YouTube на Android и наслаждаться видео в автономном режиме? Если это так, проверьте эту статью, чтобы получить новые навыки.
Скачать Бесплатно
Скачать Бесплатно
Мария Матвеева
Feb 02, 2023• Проверенные решения
Потоковое онлайн-видео на YouTube теперь стало стилем жизни почти для всех нас.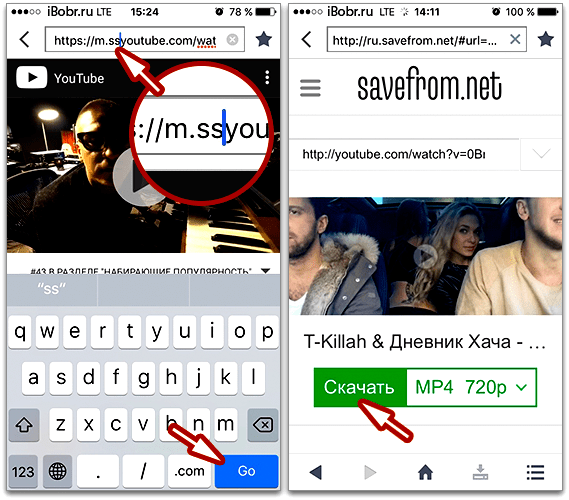 Но время и использование данных-это огромные ограничения. Разве это не раздражает, когда вы находите бесплатный Wi-Fi, но не имеете подходящего загрузчика видео, или у вас есть загрузчик, но нет доступа к Wi-Fi в данный момент для потоковой передачи видео? Возможно , вы уже знаете, как скачать mp3 на Android, чтобы решить вашу дилемму и позволить вам скачать видео YouTube на свой телефон Android, мы собрали самый популярный YouTube video downloader для Android в этой статье.
Но время и использование данных-это огромные ограничения. Разве это не раздражает, когда вы находите бесплатный Wi-Fi, но не имеете подходящего загрузчика видео, или у вас есть загрузчик, но нет доступа к Wi-Fi в данный момент для потоковой передачи видео? Возможно , вы уже знаете, как скачать mp3 на Android, чтобы решить вашу дилемму и позволить вам скачать видео YouTube на свой телефон Android, мы собрали самый популярный YouTube video downloader для Android в этой статье.
Часть 1: Приложение YouTube Video Downloader поддерживает только YouTube video
1. TubeMate
С помощью TubeMate, теперь вы можете сохранить ваши любимые видео YouTube прямо на вашем телефоне и лелеять их в любом месте в автономном режиме. Вы можете выбрать качество видео, так как этот инструмент поддерживает различные разрешения. Если вы начинающий пользователь это приложение просто, как один два три, вам просто нужно найти видео на YouTube и нажмите зеленую стрелку в нижней части экрана, чтобы загрузить его.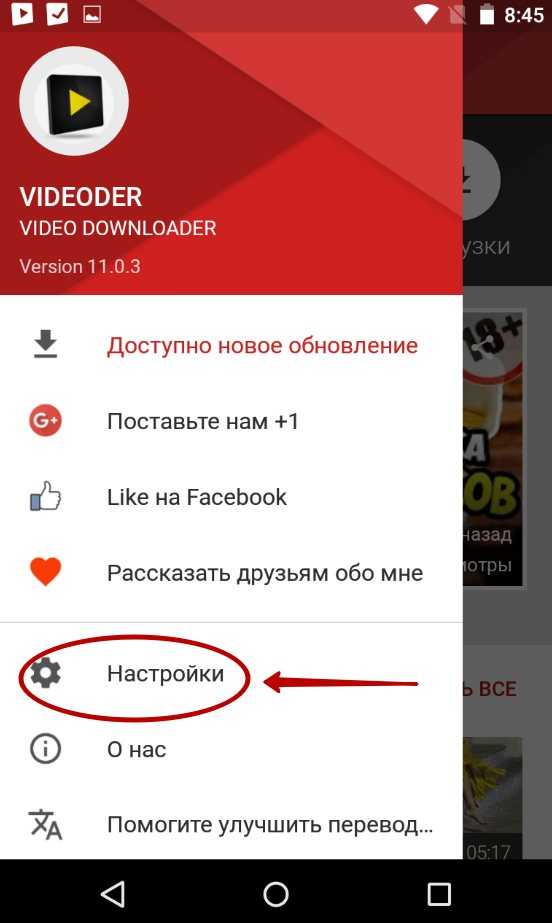
Плюсы:
- Несколько вариантов загрузки доступны вместе с фоновой загрузкой, чтобы продолжить другую рутинную работу на вашем телефоне.
- Он может загружать как видео, так и аудио.
- Видео можно конвертировать в формат MP3.
Аферы:
- Он не может загружаться в формате 4K.
- TubeMate не загружает оригинальное видео YouTube,а скорее видео, закодированное YouTube. Следовательно, видео иногда не воспроизводится, и загрузка видео с низким разрешением для сохранения видео YouTube на Android может помочь.
2. Dentex YouTube Downloader
Dentex-это загрузчик видео с YouTube для Android, который позволяет загружать видео с YouTube в течение нескольких секунд. Интерфейс разделен на 3 части. В первой части вы можете выполнить поиск видео на YouTube и увидеть результаты, во второй части показаны параметры качества и формата, а в третьей части перечислены ранее загруженные видео.
Плюсы:
- Вы можете изменить формат любого видео даже после загрузки.

- Вы можете извлекать аудиофайлы из видео и позже конвертировать их в формат MP3.
- Вы можете удаленно загружать файлы через SSH.
Аферы:
- Для изменения формата видео требуется дополнительный плагин.
- Приложение не совместимо с более низкими версиями Android, такими как Gingerbread, Froyo и Éclair..
- Процесс загрузки может иногда останавливаться, требуя, чтобы вы возобновили этот процесс.
3. InsTube Free Video & Music Downloader
InsTube Free Video & Music Downloader позволяет загружать видео с YouTube на высокой скорости, поддерживая форматы MP3, MP4, 3GP, а также M4A. Загрузка видео YouTube в HD, Full HD или 4K находится у вас под рукой с помощью этого инструмента. Вы можете скачать видео с более чем 40 веб-сайтов, кроме YouTube, и наслаждаться ими в автономном режиме.
Плюсы:
- В нем есть встроенный шкафчик, чтобы защитить видео и сохранить их в тайне.
- Беспроблемный и аккуратный интерфейс обеспечивает простоту управления.

- Кроме того, возможны более быстрые варианты загрузки на более чем 40 веб-сайтах и бесплатная загрузка видео с YouTube.
Аферы:
- Нежелательные объявления всплывают на экране, заставляя вас устанавливать обновления.
- Вы видите значок идентификатора буфера обмена только в течение нескольких секунд на экране.
4. WonTube
С помощью WonTube вы можете хранить и сохранять видео YouTube на Android. Его высокая скорость преобразования экономит ваше время. Простой интерфейс приложения делает его удобным для пользователя. Приложение может объединять видео и конвертировать результат в любой формат-это очень уникальная функция.
Плюсы:
- Он поддерживает AVI, WMV, MP4, MKV, FLV, 3GP и MPG.
- Он хорошо работает и с плохим подключением к интернету, по сравнению с другими загрузчиками видео.
- Он может конвертировать видео в более чем 20 форматов.
Аферы:
- Несмотря на то, что несколько видео могут быть загружены одновременно, но одни и те же пакетные видео могут быть преобразованы только в один выходной формат.

5. NewPipe
NewPipe самостоятельно анализирует видео с YouTube, чтобы получить необходимую информацию для загрузки видео. Таким образом, этот загрузчик может работать с телефонами, на которых не установлены сервисы Google. Приложение позволяет загружать аудио и видео с различными форматами и разрешениями. NewPipe также держит вас в курсе ваших любимых каналов YouTube, пока вы сохраняете видео YouTube на Android.
Плюсы:
- Это всего лишь 2 МБ.
- Он имеет всплывающий режим, который является подвижным и изменяемым размером, с помощью которого вы можете смотреть видео во время выполнения других действий на вашем мобильном телефоне.
- Здесь нет рекламы.
Аферы:
- Он не имеет опции входа в систему, поэтому вы не можете просматривать свою историю.
- Он требует дополнительных настроек.
Часть 2: Приложение YouTube Video Downloader, поддерживающее несколько видео-сайтов
1.
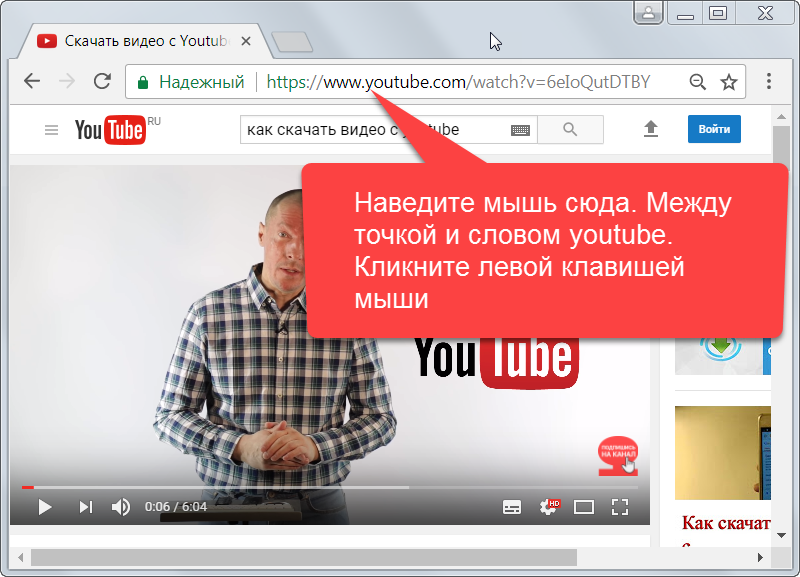 SnapTube
SnapTubeSnapTube-это еще одно удивительное приложение для загрузки видео и аудио для загрузки аудио в формате MP3 и видео в формате MP4. Приложение организовано само по себе, содержит раздел популярных видео, наиболее просматриваемые видео и раздел ежедневных рекомендаций. Instagram и Facebook приложение также позволяет загружать видео с популярных сайтов социальных сетей, таких как Instagram и Facebook.
Плюсы:
- Он не требует дополнительного плагина.
- В нем нет вредоносных программ и рекламы.
Аферы:
- Загрузка мультимедиа YouTube ограничена в Индии и Китае.
2. Videoder
Facebook, Instagram, YouTube, Hotstar и т. д. В формате MP3 или MP4. Videoder-это приложение для вас, когда вы хотите расширить свой горизонт и скачать видео с Facebook, Instagram, YouTube, Hotstar и т. д. Он поставляется со встроенной функцией преобразования видео в формат MP3. Вы можете персонализировать приложение с помощью тем, настройки обложки и редактора тегов, чтобы организовать свой плейлист визуально привлекательным способом.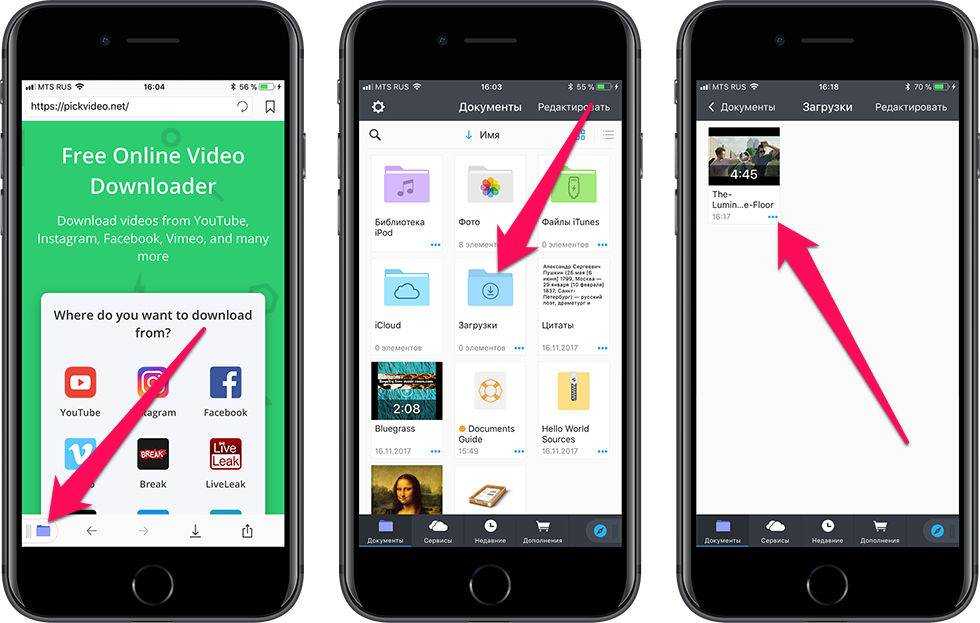
Плюсы:
- Ищете просмотр в HD качестве? У вас есть видео качества 4K с Видеодером.
- Многократная загрузка возможна одним касанием.
- Скорость загрузки ускоряется количеством сетевых подключений и использованием его по максимуму.
Аферы:
- Из-за многочисленных функций может потребоваться время, чтобы изучить все функциональные возможности.
- Иногда может появиться всплывающее окно с запросом об установке плагина для кодирования звука.
- Он не поддерживает файлы, отличные от форматов MP3 и MP4.
3. KeepVid
KeepVid-это удобный загрузчик YouTube, который может загружать видео не только с YouTube, но и с 27 других сайтов. Это удивительный инструмент загрузки, который поставляется с удобным интерфейсом и позволяет загружать видео с огромного количества сайтов, включая YouTube, Vimeo и Dailymotion. KeepVid также позволяет загружать несколько видео одновременно с возможностью выбора качества видео.
Плюсы:
- Приложение не имеет никаких ограничений по размеру видео.
- В нем нет никакой рекламы.
- Он может загружать видео так же хорошо, как 4K.
Аферы:
- Единственным недостатком является то что вы должны скачать приложение с официального сайта KeepVid.com.
Вывод
В конце концов, мы хотели бы сказать, что с течением времени и с жесткими графиками загрузчик видео YouTube на вашем телефоне освобождает вас от вашего компьютера. Для всех ваших потребностей в автономном просмотре вышеупомянутые загрузчики являются отличной альтернативой и помогут вам сохранить видео YouTube на Android.
Мария Матвеева
Мария Матвеева писатель и любитель все, что связано с видео.
Автор @Мария Матвеева
Как загрузить видео на YouTube на компьютере и мобильном телефоне
Вы не знаете, как загрузить видео на YouTube? Нет проблем, Ads Can Help покажет вам , как загружать видео на YouTube с помощью настольного компьютера или мобильного телефона.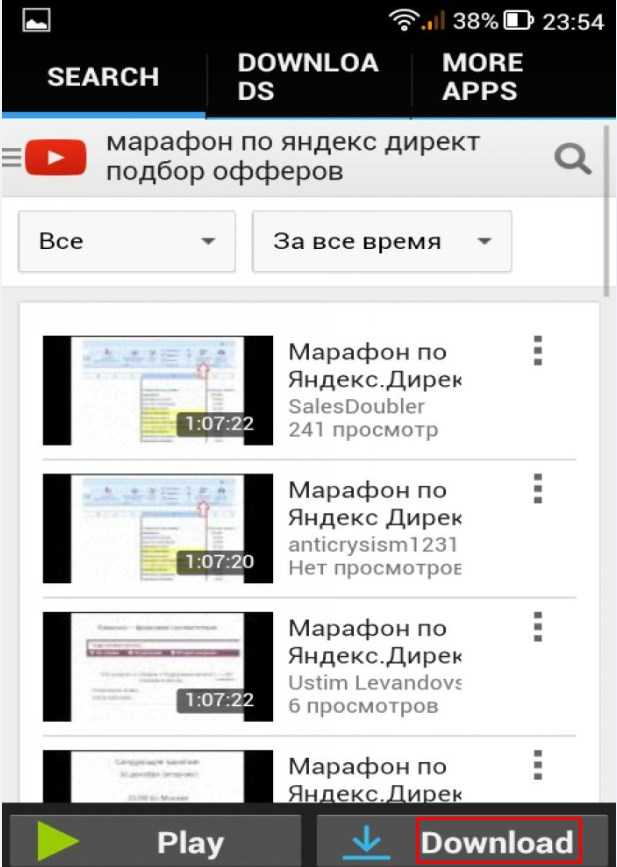
Мало того, мы покажем вам, как настроить видео, которое вы только что загрузили, чтобы все было идеально.
Лучшие услуги по продвижению YouTube – органические и легальные
Содержание
- Создайте аккаунт YouTube
- Перед загрузкой видео на Youtube
- Как загрузить видео на YouTube
- Как загрузить видео на YouTube на настольном компьютере
- Как загрузить видео на YouTube на мобильный телефон
- Добавьте информацию к вашей первой загрузке видео на YouTube
- Опубликуйте свое первое видео на YouTube
- Поделитесь своим видео на YouTube
- Отслеживайте аналитику своего видео на YouTube
Во-первых, чтобы иметь возможность загружать видео на YouTube, вам нужна учетная запись YouTube. Другими словами, поскольку YouTube уже принадлежит Google, вам нужна учетная запись Google.
Если у вас уже есть учетная запись Google, просто войдите на YouTube с помощью своей учетной записи Google.
Если у вас нет учетной записи Google, не волнуйтесь, создание новой учетной записи займет от 5 до 10 минут. Создать новую учетную запись также очень просто. Просто заполните необходимую информацию, и у вас есть собственная учетная запись Google.
Заполните необходимую информацию, чтобы иметь учетную запись Google Перед загрузкой видео на YouTubeПрежде чем загружать видео на YouTube, вам нужно знать несколько вещей.
Во-первых, вам нужно знать, что в вашем видео не обязательно должна быть музыка, прежде чем вы загрузите его на YouTube. Вы можете использовать аудиотеку YouTube, и это совершенно бесплатно. Это поможет вам добавить звуковые эффекты, фоновую музыку к видео, которые вы загружаете. Используя аудиотеку YouTube, вы можете сэкономить массу времени, выбирая из тысяч песен. Удобно, правда?
Использование аудиотеки YouTube может помочь вам сэкономить массу времени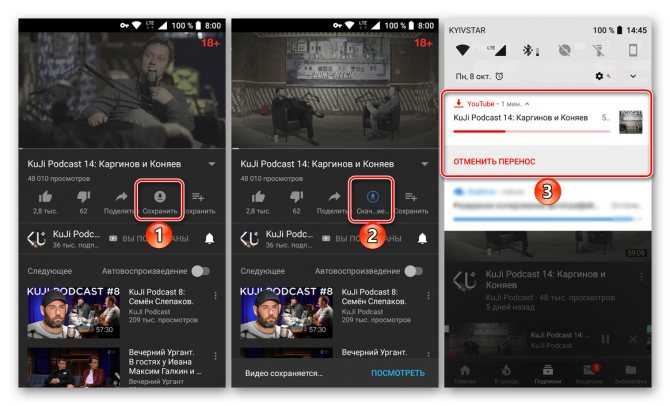 В настоящее время YouTube поддерживает следующие форматы файлов:
В настоящее время YouTube поддерживает следующие форматы файлов:- 3GPP и WebM с мобильного телефона
- МОВ
- MPEG4
- МР4
- АВИ
- WMV
- MPEG-ПС
- FLV
- DNxHD
- ProRes
- СинеФорм
- HEVC (h365)
Кроме того, максимальная продолжительность загружаемого видео составляет 15 минут. А специально одобренные учетные записи YouTube могут загружать видео продолжительностью до 12 часов.
Вам также может понравиться: Сколько Youtube платит за 1 миллион просмотров
Как загрузить свое видео на YouTubeЕсли вы освоили все вышеперечисленные знания, давайте перейдем к самой важной части темы , как загрузить видео на YouTube .
Мы покажем вам оба способа загрузки видео на YouTube с помощью компьютера и мобильного телефона.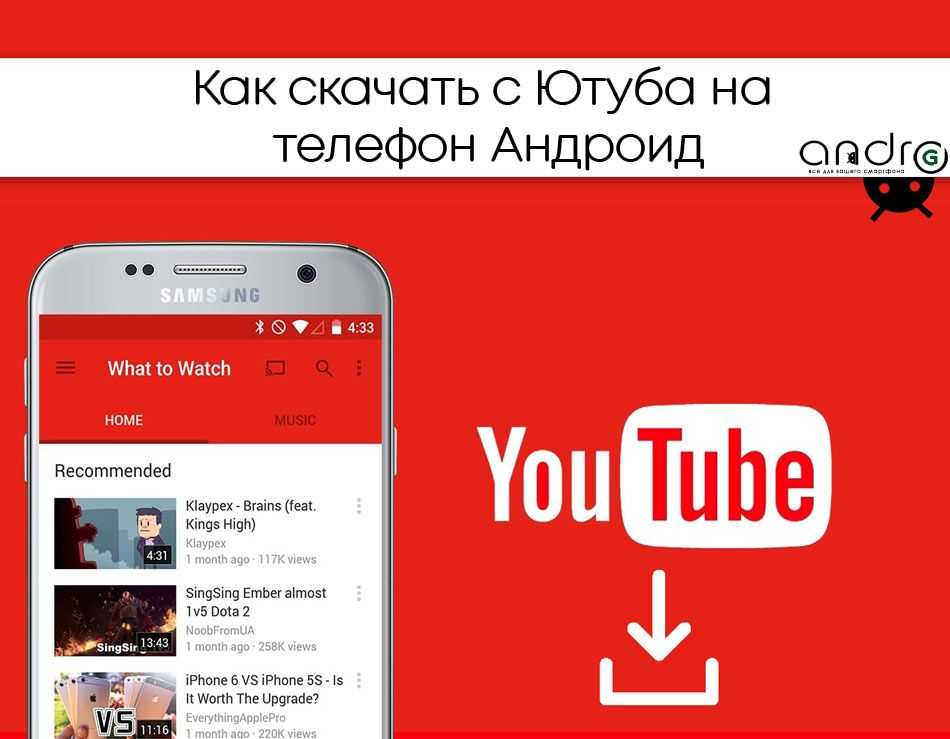 На самом деле нет большой разницы между использованием этих двух платформ для загрузки видео на YouTube.
На самом деле нет большой разницы между использованием этих двух платформ для загрузки видео на YouTube.
Шаг 1: Используйте веб-браузер для доступа к YouTube. Если вы не вошли в YouTube, используйте свою учетную запись Google для входа на YouTube.
Используйте веб-браузер для доступа к YouTubeШаг 2: Щелкните значок загрузки видео в правом верхнем углу.
Щелкните значок загрузки видео.Шаг 3. Перетащите видеофайлы в белую зону всплывающего окна «Загрузить видео», чтобы загрузить свое видео. Или вы можете нажать на кнопку «Выбрать файлы» и выбрать свое видео.
Перетащите или выберите свое видео для загрузкиШаг 4: Введите название видео (обязательно) и добавьте описание видео (необязательно).
- Длина вашего заголовка не должна превышать 100 символов. Используйте короткое название, которое четко описывает ваше видео.
- Описание видео не является обязательным, но мы рекомендуем его.

Шаг 5: Добавьте миниатюру видео. Миниатюра видео появится в виде изображения, представляющего видео. Вы можете выбрать изображения, предложенные YouTube из вашего видео. Или вы можете загрузить свои собственные фотографии в виде эскизов. Выберите фотографию, привлекательную для зрителя.
Добавьте миниатюру видеоШаг 6. Классифицируйте видео по спискам воспроизведения (необязательно). Нажмите «Выбрать» в разделе «Плейлисты» и выберите плейлисты, в которые нужно добавить видео. Видео может быть в нескольких плейлистах. Это помогает классифицировать контент на вашем канале по списку воспроизведения и оптимизировать впечатление зрителя.
Классифицировать видео в плейлистыШаг 7: Установить возрастное ограничение для собственного видео.
- Если ваш видеоконтент подходит для детей младше 13 лет, выберите «Да, это сделано для детей», и наоборот.

- Кроме того, вы также можете установить возрастное ограничение для лиц старше 18 лет в разделе «Возрастное ограничение (дополнительно)». Выберите «Да, разрешить доступ к моему видео только зрителям старше 18 лет», если вы хотите, чтобы видео отображалось только для людей старше 18 лет.
Шаг 8: Добавьте дополнительную информацию к вашему видео (необязательно) или просто нажмите «Далее». Вы можете нажать «Показать больше» и добавить в свое видео более подробную информацию, в том числе:
- Платное продвижение
- Автоматические разделы
- Теги
- Сертификация языка и субтитров
- Дата и место записи
- Лицензия
- Выборка шорт
- Категория
- Комментарии и оценки
Шаг 9: Добавьте элементы видео (необязательно).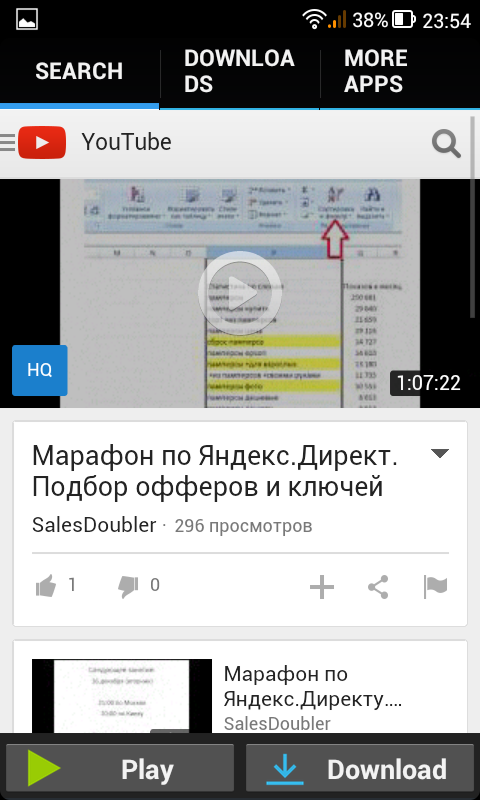 Вы можете добавить субтитры, конечную заставку, добавить карточки к вашему видео. Выберите «Далее», чтобы перейти к следующему шагу, если вы закончили. Во вкладке «Проверки» нужно немного подождать, пока YouTube проверит ваше видео. Если ваше видео в порядке, просто нажмите «Далее».
Вы можете добавить субтитры, конечную заставку, добавить карточки к вашему видео. Выберите «Далее», чтобы перейти к следующему шагу, если вы закончили. Во вкладке «Проверки» нужно немного подождать, пока YouTube проверит ваше видео. Если ваше видео в порядке, просто нажмите «Далее».
Шаг 10: Выберите уровень доступа к видео. Существует 3 уровня доступа к вашим видео:
- Частный: только вы и выбранные вами люди можете смотреть ваше видео
- Не в списке: любой, у кого есть ссылка на видео, может посмотреть ваше видео
- Общедоступно: все могут смотреть ваше видео.
Или вы можете установить запланированную дату, чтобы сделать ваше видео общедоступным, ваше видео будет закрытым перед публикацией.
Выберите уровень доступа к видеоШаг 11: Нажмите «Опубликовать» и готово!
Нажмите «Опубликовать» и готово!Вам также может понравиться: Как восстановить заблокированный аккаунт YouTube – Пошаговое руководство
Как загрузить видео на YouTube на мобильный телефон Шаг 1: Откройте приложение YouTube на своем телефоне. Если у вас уже есть учетная запись, войдите в систему. Если у вас нет учетной записи, просто создайте для себя учетную запись Google и войдите в нее.
Если у вас уже есть учетная запись, войдите в систему. Если у вас нет учетной записи, просто создайте для себя учетную запись Google и войдите в нее.
Шаг 2: Нажмите значок плюса внизу по центру
Щелкните значок плюса внизу по центруШаг 3: Выберите «Загрузить видео».
Выберите «Загрузить видео».Шаг 4: Нажмите на видео, чтобы загрузить его на свой канал YouTube.
Нажмите на видео, чтобы загрузить его на свой канал YouTube.Шаг 5. Предварительный просмотр видео перед загрузкой. Если все в порядке, нажмите «Далее».
Предварительный просмотр видео перед загрузкой. для вашего видео, в том числе:- Заголовок
- Описание
- Доступ к обзору
- Местонахождение
- Добавить видео в плейлист
- Выберите миниатюру изображения
После заполнения необходимой информации нажмите «Далее» и дождитесь загрузки видео.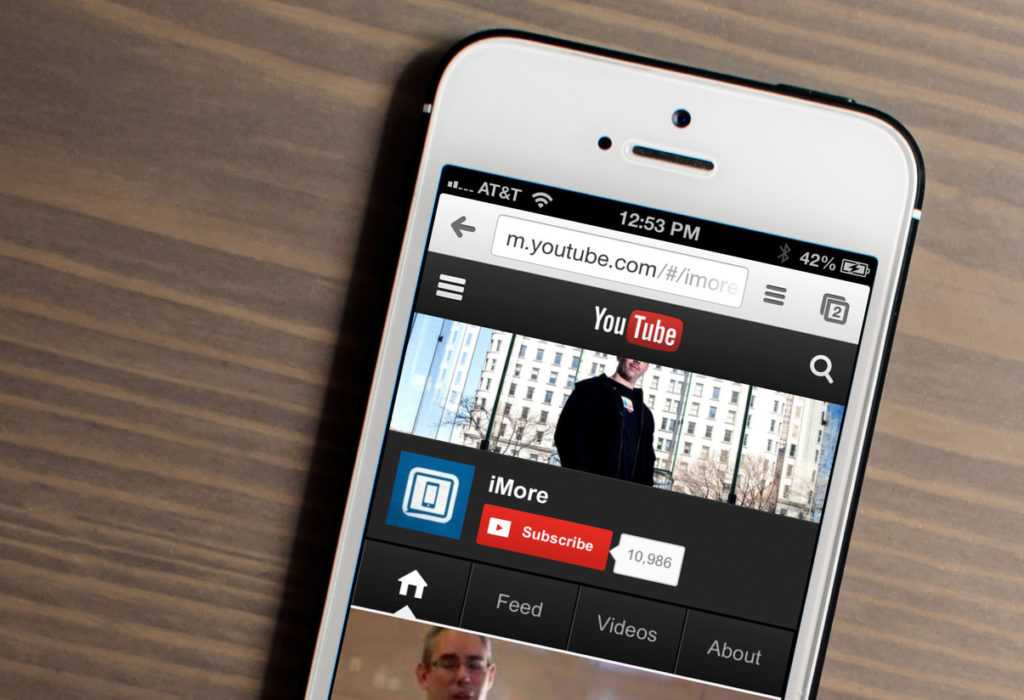
При загрузке видео на YouTube, в дополнение к необходимой информации, есть также дополнительная информация. Это необязательно, но чем информативнее ваше видео, тем больше его оценит YouTube. Высокая оценка на YouTube может помочь вашим видео привлечь внимание большего числа людей.
Кроме того, просмотр видео, полного информации, все равно будет выглядеть лучше, чем видео со слишком небольшим количеством прикрепленной информации.
Чем информативнее ваше видео, тем больше оно будет оценено YouTube.Поэтому, загружая видео, пожалуйста, перепроверьте информацию, которая сопровождает ваше видео, например:
- Заголовок: Достаточно ли он краток? Звучит заманчиво?
- Описание: Вы добавили описание? Это привлекательно? Красиво ли оно описывает ваше видео?
- Теги. Использование большего количества тегов поможет привлечь больше зрителей к вашему видео.

- Миниатюра: изображение привлекательнее ста тысяч слов, выберите маленькое изображение, которое выглядит привлекательно в соответствии с содержанием вашего видео. Это очень поможет.
- Конфиденциальность: Установите конфиденциальность видео в соответствии с вашими пожеланиями.
- Плейлист: классифицируйте видео по определенным элементам плейлиста, чтобы ваш канал выглядел более научно.
После того, как видео было загружено, вы хотите, чтобы о нем узнало больше людей. Вы можете использовать функцию «Поделиться» на YouTube. Очень простое действие, но чрезвычайно эффективное сразу.
Вы можете использовать функцию «Поделиться» на YouTube, если хотите, чтобы о вашем видео узнало больше людей. Когда вы поделитесь, оно будет опубликовано в виде ссылки. Вы можете легко отправить эту ссылку своим друзьям и родственникам в текстовом сообщении. Или вы можете использовать социальные сети, чтобы поделиться этой ссылкой. Количество просмотров по общей ссылке наверняка вас удивит.
Или вы можете использовать социальные сети, чтобы поделиться этой ссылкой. Количество просмотров по общей ссылке наверняка вас удивит.
После того, как ваше видео было успешно загружено, вы можете получить или не получить первые просмотры. Не слишком расстраивайтесь, если это не то, что вы ожидали. Почти все делают это с первого раза.
Если вы хотите еще больше улучшить свои видео, изучите данные, которые у вас уже есть. Все, что вам нужно сделать, это зайти в «Аналитику канала» и отследить изменение.
Чем больше вы понимаете эти данные, тем больше вы сможете захватить свою аудиторию. Из этих данных вы можете сделать вывод, какой контент привлекает зрителей. Откуда приходят ваши зрители?
Чем больше вы понимаете эти данные, тем больше вы сможете привлечь аудиторию. На основе данных, измеренных в отчете, вы сможете улучшить свой видеоконтент, выстраивая свой канал YouTube в четком направлении.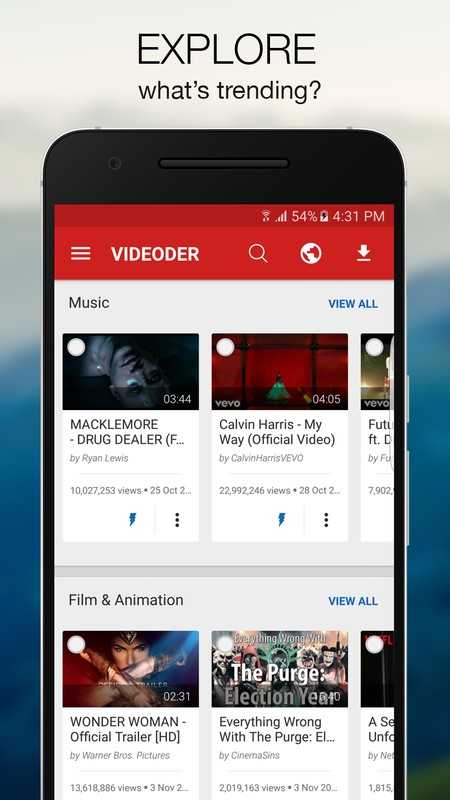 Пока вы упорны, успех придет к вам.
Пока вы упорны, успех придет к вам.
Статьи по теме:
— Как восстановить удаленный канал или учетную запись YouTube
— Как перенести учетную запись YouTube на другую электронную почту
Заключение
Надеюсь, вы знаете как загрузить видео на ютуб . И в основном оптимизируйте видео, которое вы загрузили.
По сути, как только вы научитесь загружать видео, вы уже будете считаться создателем YouTube. Нам еще многому предстоит научиться, но не торопитесь и получайте удовольствие, пока учитесь.
Так что удачи вам!
Сообщество HUAWEI — Сообщество HUAWEI
Сообщество HUAWEI — Сообщество HUAWEIМы используем файлы cookie, чтобы улучшить наш сайт и ваш опыт. Продолжая просматривать наш сайт, вы принимаете нашу политику в отношении файлов cookie. Узнать больше
Для удобства пользователей используйте последнюю версию Internet Explorer или переключитесь на другой браузер.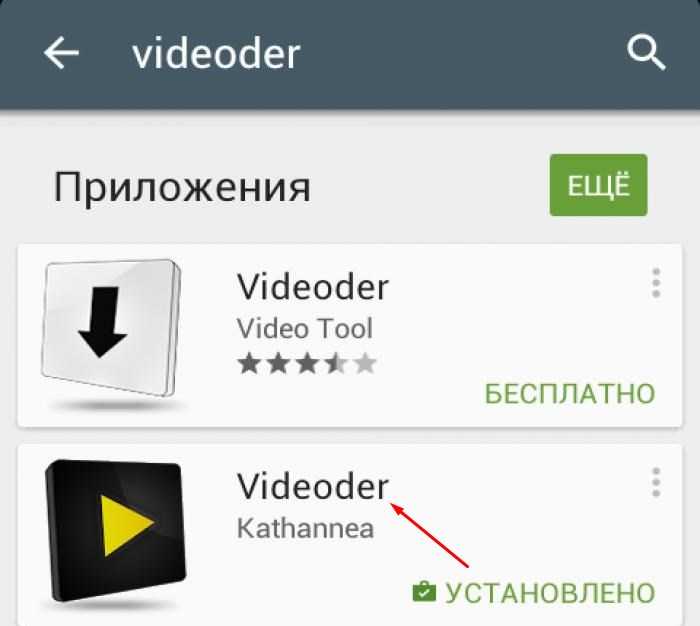
{{/если}} {{еще}}
{{@ buildSubMenu(category.forumList,category.categoryId,forumIdNum)}}
{{/если}}{{/если}} {{/каждый}}
{{/если}}- Сообщество Huawei
- Сведения о потоке
{{if themeType == «4» && isOldActivityTopic != 0}}
{{/если}}
{{if themeType == «4» && commentVisibleType == «1» }} {{if !(loginUserinfo&&loginUserinfo.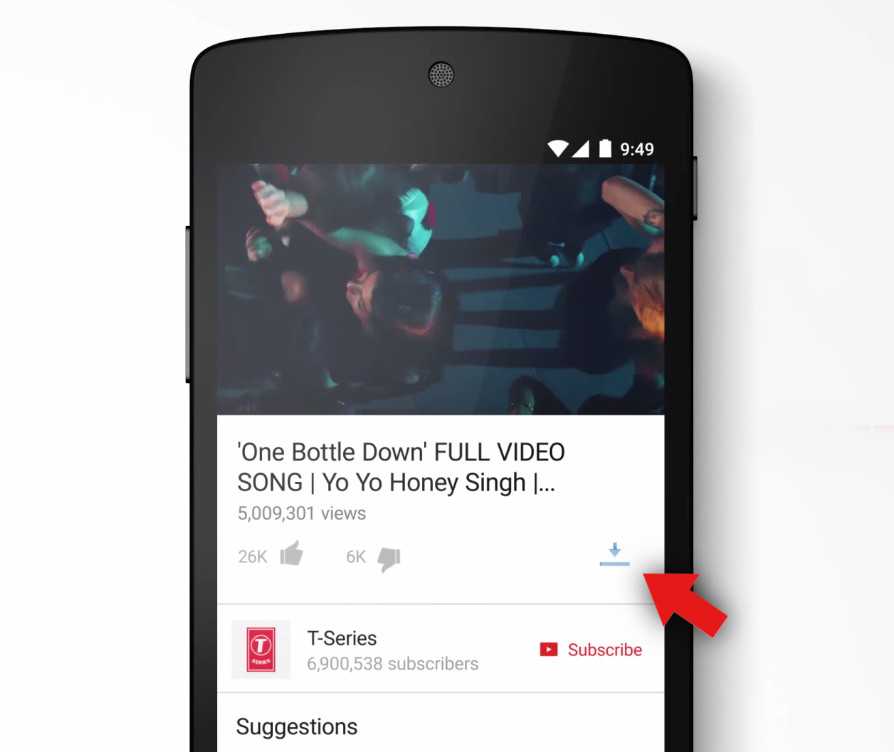 isSuperman == «1»)}}
{{/если}}
{{/если}}
{{если сообщения && posts.length > 0}}
isSuperman == «1»)}}
{{/если}}
{{/если}}
{{если сообщения && posts.length > 0}}{{каждый пост индекс поста}} {{если post.status == «0»}}
{{post.store}}#
{{if post.delReason!=»»&&post.delReason!=null&&post.delReason!=undefined}} {{deleteCommentReason}}{{post.delReason}} {{еще}} {{deleteCommentText}} {{/if}}
{{post.createDate | датаформаттерсек}}
{{еще}}
- {{if (post.
 createUser.tagType == 1 || post.createUser.tagType == 2) || (post.createUser.tagType == 7 && post.createUser.kocGroupIcon && post.createUser.roleTag) || (post.createUser.tagType == 0 && post.createUser.groupUrl && post.createUser.groupName)}}
createUser.tagType == 1 || post.createUser.tagType == 2) || (post.createUser.tagType == 7 && post.createUser.kocGroupIcon && post.createUser.roleTag) || (post.createUser.tagType == 0 && post.createUser.groupUrl && post.createUser.groupName)}} {{post.createUser | formatUserGroup ‘roleTag’}}
{{/если}} {{post.createUser.имя_пользователя}} {{post.createUser.levelName}} {{если post.isTop == «1»}}
{{topText}} {{/если}} {{post.store}}#{{@ post.content}} {{if post.checkStatus==»2″||post.


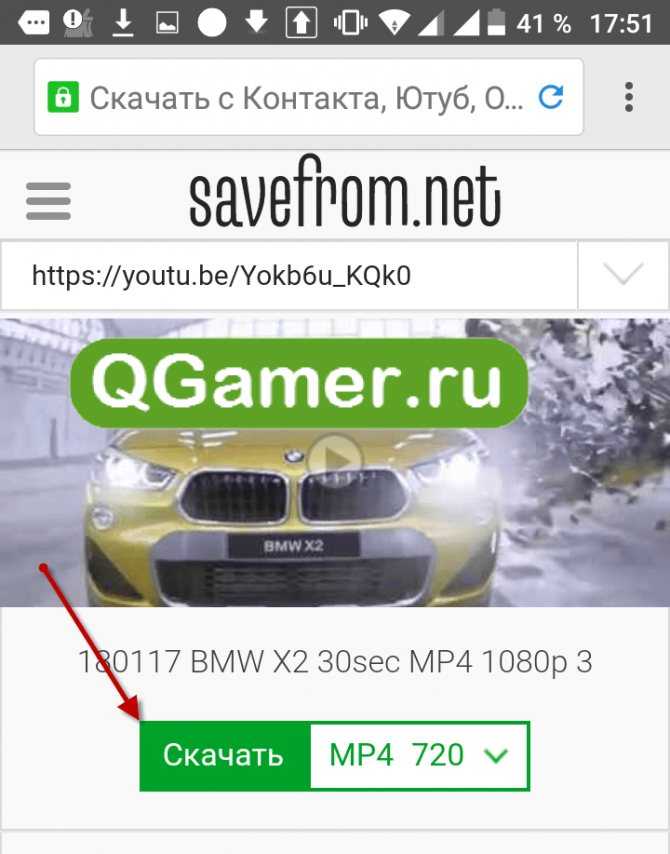
 Это не изменяет содержание вашего видео, если, конечно вы не захотите добавить субтитры.
Это не изменяет содержание вашего видео, если, конечно вы не захотите добавить субтитры.
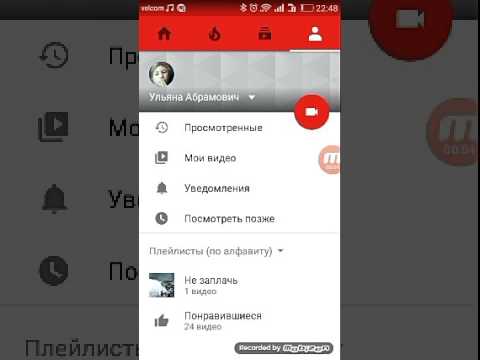

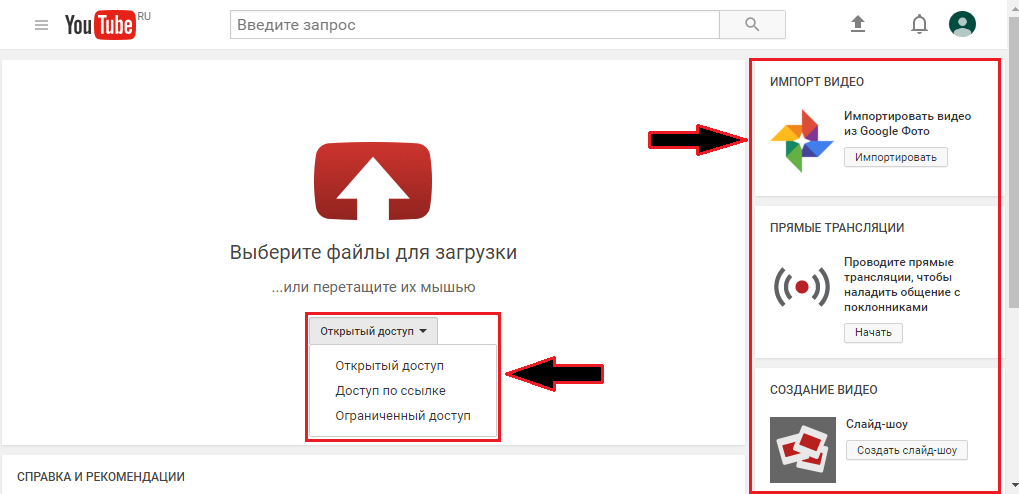


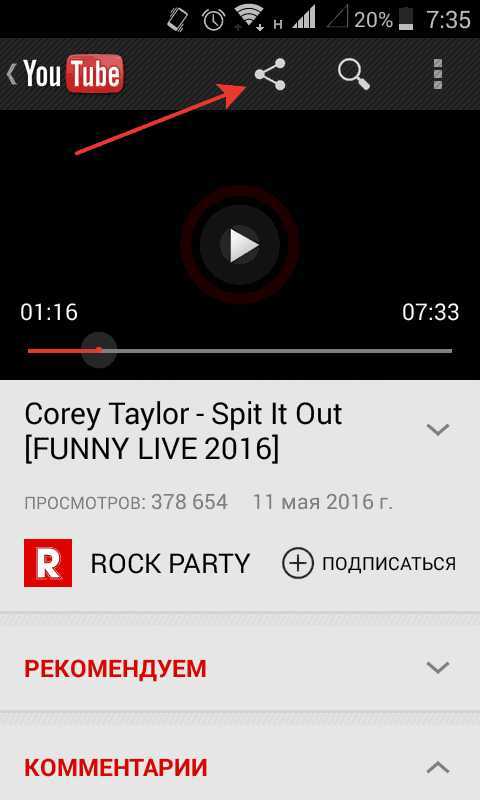
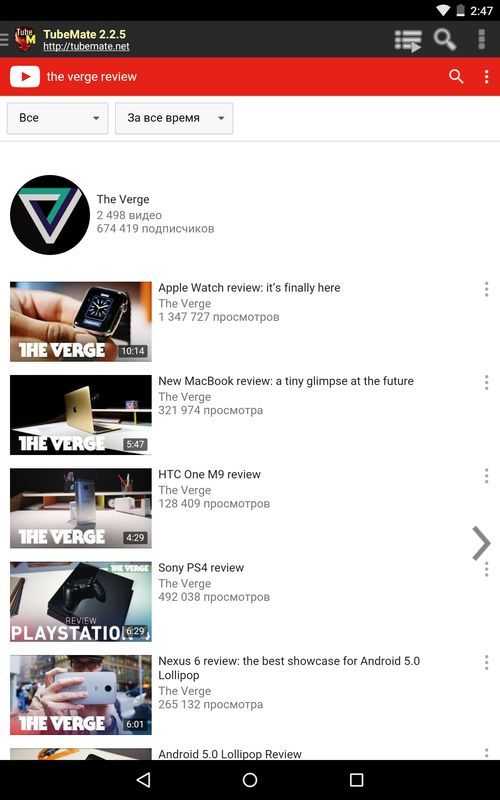 createUser.tagType == 1 || post.createUser.tagType == 2) || (post.createUser.tagType == 7 && post.createUser.kocGroupIcon && post.createUser.roleTag) || (post.createUser.tagType == 0 && post.createUser.groupUrl && post.createUser.groupName)}}
createUser.tagType == 1 || post.createUser.tagType == 2) || (post.createUser.tagType == 7 && post.createUser.kocGroupIcon && post.createUser.roleTag) || (post.createUser.tagType == 0 && post.createUser.groupUrl && post.createUser.groupName)}}