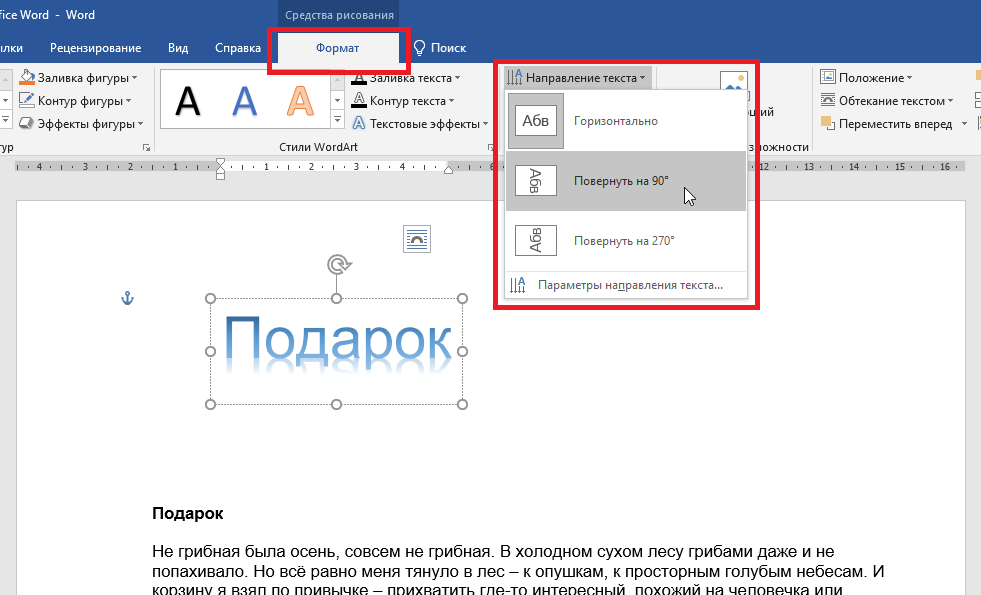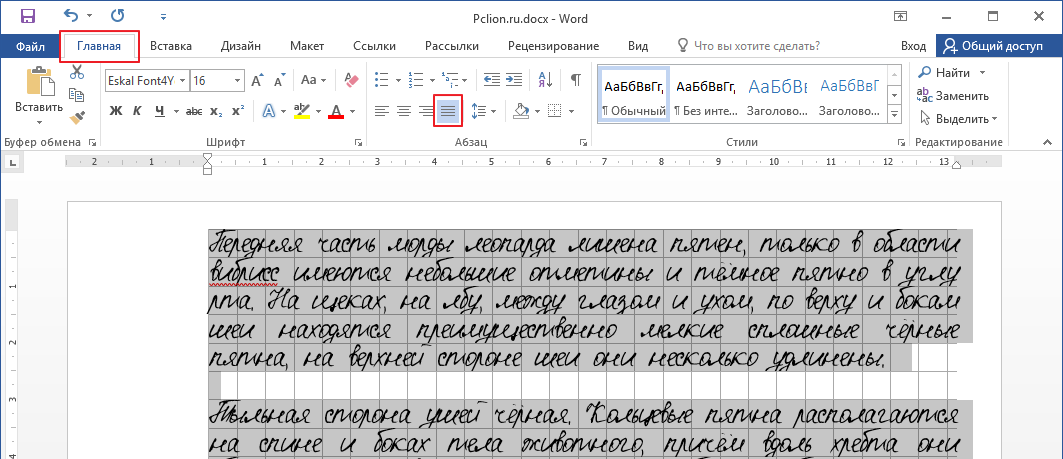Как сделать подпись в Ворде: подробная инструкция
Содержание
- Создание рукописной подписи
- Вставка рукописной подписи
- Добавление текста к подписи
- Вставка рукописной подписи с машинописным текстом
- Вставка строки для подписи
- Добавление строки для подписи путем подчеркивания пробелов в обычном документе
- Добавление строки для подписи путем подчеркивания пробелов в веб-документе
- Вставка линии
- Вставка линии с сопровождающим текстом для строки подписи
- Вопросы и ответы
Подпись — это то, что может обеспечить неповторимый вид любому текстовому документу, будь то деловая документация или художественный рассказ. Среди богатого функционала программы Microsoft Word возможность вставки подписи тоже имеется, причем, последняя может быть как рукописной, так и печатной.
Урок: Как в Ворд изменить имя автора документа
В этой статье мы расскажем обо всех возможных методах поставить подпись в Word, а также о том, как подготовить для нее специально отведенное место в документе.
Создание рукописной подписи
Для того, чтобы добавить в документ рукописную подпись, сначала ее необходимо создать. Для этого вам понадобится белый лист бумаги, ручка и сканер, подключенный к компьютеру и настроенный.
Вставка рукописной подписи
1. Возьмите ручку и распишитесь на листе бумаги.
2. Отсканируйте страницу со своей подписью с помощью сканера и сохраните ее на компьютер в одном из распространенных графических форматов (JPG, BMP, PNG).
Примечание: Если у вас возникают сложности с использованием сканера, обратитесь к прилагаемому к нему руководству или посетите веб-сайт производителя, где тоже можно найти детальные инструкции по настройке и использованию оборудования.
- Совет: Если у вас нет сканера, заменить его может и камера смартфона или планшета, но в данном случае, возможно, придется хорошенько постараться над тем, чтобы страница с подписью на фото была белоснежной и не выделялась в сравнении со страницей электронного документа Ворд.
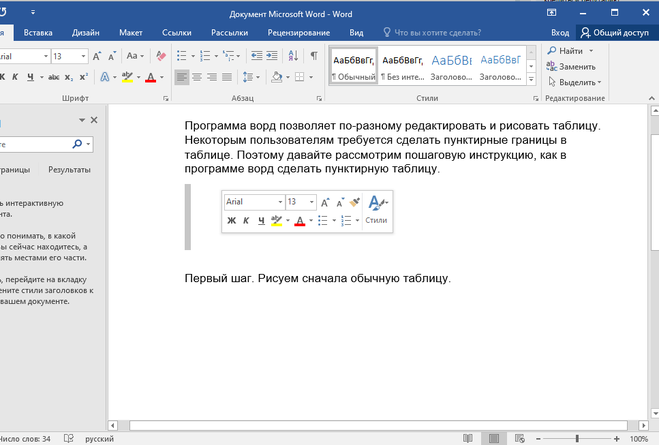
3. Добавьте изображение с подписью в документ. Если вы не знаете, как это сделать, воспользуйтесь нашей инструкцией.
Урок: Вставка изображения в Word
4. Вероятнее всего, отсканированное изображение необходимо обрезать, оставив на нем только ту область, в которой располагается подпись. Также, вы можете изменить размер изображения. Наша инструкция вам в этом поможет.
Урок: Как в Ворде обрезать картинку
5. Переместите отсканированное, обрезанное и приведенное к необходимым размерам изображение с подписью в нужное место документа.
Если вам необходимо добавить к рукописной подписи машинописный текст, прочтите следующий раздел данной статьи.
Добавление текста к подписи
Довольно часто в документах, в которых необходимо поставить подпись, помимо самой подписи, нужно указать должность, контактные данные или какую-либо другую информацию. Для этого необходимо сохранить текстовые сведения вместе с отсканированной подписью в качестве автотекста.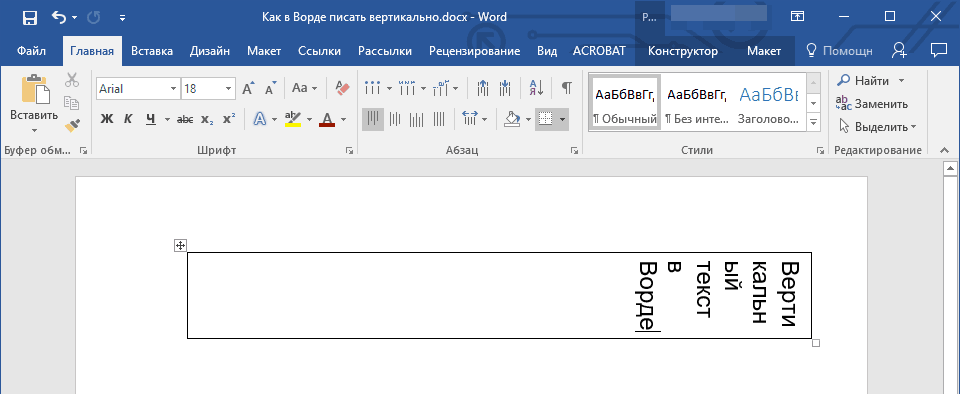
1. Под вставленным изображением или слева от него введите нужный текст.
2. Используя мышку, выделите введенный текст вместе с изображением подписи.
3. Перейдите во вкладку “Вставка” и нажмите кнопку “Экспресс-блоки”, расположенную в группе “Текст”.
4. В выпадающем меню выберите пункт “Сохранить выделенный фрагмент в коллекцию экспресс-блоков”.
5. В открывшемся диалоговом окне введите необходимую информацию:
- Имя;
- Коллекция — выберите пункт “Автотекст”.
- Остальные пункты оставьте без изменений.
6. Нажмите “ОК” для закрытия диалогового окна.
7. Созданная вами рукописная подпись с сопровождающим текстом будет сохранена в качестве автотекста, готового для дальнейшего использования и вставки в документ.
Вставка рукописной подписи с машинописным текстом
Для вставки созданной вами рукописной подписи с текстом, необходимо открыть и добавить в документ сохраненный вами экспресс-блок “Автотекст”.
1. Кликните в том месте документа, где должна находиться подпись, и перейдите во вкладку “Вставка”.
2. Нажмите кнопку “Экспресс-блоки”.
3. В выпадающем меню выберите пункт “Автотекст”.
4. Выберите в появившемся списке нужный блок и вставьте его в документ.
5. Рукописная подпись с сопровождающим текстом появится в указанном вами месте документа.
Вставка строки для подписи
Помимо рукописной подписи в документ Microsoft Word можно также добавить и строку для подписи. Последнее можно сделать несколькими способами, каждый из которых будет оптимальным для конкретной ситуации.
Примечание: Метод создания строки для подписи зависит еще и от того, будет ли документ выводиться на печать или нет.
Добавление строки для подписи путем подчеркивания пробелов в обычном документе
Ранее мы писали о том, как в Ворде подчеркнуть текст и, помимо самих букв и слов, программа позволяет также подчеркивать и пробелы между ними. Непосредственно для создания строки подписи нам понадобится подчеркнуть только пробелы.
Непосредственно для создания строки подписи нам понадобится подчеркнуть только пробелы.
Урок: Как в Word подчеркнуть текст
Для упрощения и ускорения решения задача вместо пробелов лучше использовать знаки табуляции.
1. Кликните в том месте документа, где должна находиться строка для подписи.
2. Нажмите клавишу “TAB” один или более раз, в зависимости от того, какой длины строка для подписи вам нужна.
3. Включите режим отображения непечатаемых знаков, нажав на кнопку со знаком “пи” в группе “Абзац”, вкладка “Главная”.
4. Выделите знак или знаки табуляции, которые нужно подчеркнуть. Они будут отображаться в виде небольших стрелок.
5. Выполните необходимое действие:
- Нажмите “CTRL+U” или кнопку “U”, расположенную в группе “Шрифт” во вкладке “Главная”;
- Если стандартный тип подчеркивания (одна линия) вас не устраивает, откройте диалоговое окно “Шрифт”, нажав на небольшую стрелку в правой нижней части группы, и выберите подходящий стиль линии или линий в разделе “Подчеркивание”.

6. На месте установленных вами пробелов (знаков табуляции) появится горизонтальная линия — строка для подписи.
7. Отключите режим отображения непечатаемых знаков.
Добавление строки для подписи путем подчеркивания пробелов в веб-документе
Если вам необходимо создать строку для подписи посредством подчеркивания не в документе, готовящемся к печати, а в веб-форме или веб-документе, для этого необходимо добавить ячейку таблицы, в которой видимой будет только нижняя граница. Именно она и будет выступать в качестве строки для подписи.
Урок: Как сделать таблицу в Word невидимой
В данном случае при вводе текста в документ, добавленная вами линия подчеркивания будет оставаться на своем месте. Линия, добавленная таким образом, может сопровождаться вводным текстом, к примеру, “Дата”, “Подпись”.
Вставка линии
1. Кликните в том месте документа, где нужно добавить строку для подписи.
2. Во вкладке “Вставка” нажмите кнопку “Таблица”.
3. Создайте таблицу размером в одну ячейку.
Урок: Как в Ворде сделать таблицу
4. Переместите добавленную ячейку в нужное место документа и измените ее размер в соответствии с необходимым размером создаваемой строки для подписи.
5. Кликните правой кнопкой мышки по таблице и выберите пункт “Границы и заливка”.
6. В открывшемся окне перейдите во вкладку “Граница”.
7. В разделе “Тип” выберите пункт “Нет”.
8. В разделе “Стиль” выберите необходимый цвет линии строки для подписи, ее тип, толщину.
9. В разделе “Образец” кликните между маркерами отображения нижнего поля на диаграмме, чтобы отобразить только нижнюю границу.
Примечание: Тип границы изменится на “Другая”, вместо ранее выбранного “Нет”.
10. В разделе “Применить к” выберите параметр “Таблица”.
11. Нажмите “ОК” для закрытия окна.
Примечание: Для отображения таблицы без серых линий, которые не будут выведены на бумагу при печати документа, во вкладке “Макет” (раздел “Работа с таблицами”) выберите параметр “Отобразить сетку”, который расположен в разделе “Таблица”.
Урок: Как в Word распечатать документ
Вставка линии с сопровождающим текстом для строки подписи
Этот метод рекомендован для тех случаев, когда вам нужно не только добавить строку для подписи, но и указать возле нее пояснительный текст. Таким текстом может быть слово “Подпись”, “Дата”, “ФИО”, занимаемая должность и многое другое. Важно, чтобы этот текст и сама подпись вместе со строкой для нее, находились на одном уровне.
Урок: Вставка подстрочной и надстрочной надписи в Ворде
1. Кликните в том месте документа, где должна находиться строка для подписи.
Кликните в том месте документа, где должна находиться строка для подписи.
2. Во вкладке “Вставка” нажмите на кнопку “Таблица”.
3. Добавьте таблицу размером 2 х 1 (два столбца, одна строка).
4. Измените местоположение таблицы, если это необходимо. Измените ее размер, потянув за маркер в правом нижнем углу. Отрегулируйте размер первой ячейки (для пояснительного текста) и второй (строка подписи).
5. Кликните правой кнопкой мышки по таблице, выберите в контекстном меню пункт “Границы и заливка”.
6. В открывшемся диалоговом окне перейдите во вкладку “Граница”.
7.В разделе “Тип” выберите параметр “Нет”.
8. В разделе “Применить к” выберите “Таблица”.
9. Нажмите “ОК” для закрытия диалогового окна.
10. Кликните правой кнопкой в том месте таблицы, где должна находиться строка для подписи, то есть, во второй ячейке, и снова выберите пункт “Границы и заливка”.
11. Перейдите во вкладку “Граница”.
12. В разделе “Стиль” выберите подходящий тип линии, цвет и толщину.
13. В разделе “Образец” кликните по маркеру, на котором отображено нижнее поле, чтобы сделать видимой только нижнюю границу таблицы — это и будет строка для подписи.
14. В разделе “Применить к” выберите параметр “Ячейка”. Нажмите “ОК” для закрытия окна.
15. Введите необходимый поясняющий текст в первой ячейке таблицы (ее границы, в том числе и нижняя линия, не будут отображаться).
Урок: Как изменить шрифт в Ворд
Примечание: Серая пунктирная граница, обрамляющая ячейки созданной вами таблицы, на печать не выводится. Чтобы скрыть ее или, наоборот, отобразить, если она скрыта, нажмите на кнопку “Границы”, расположенную в группе “Абзац” (вкладка “Главная”) и выберите параметр “Отобразить сетку”.
Вот, собственно, и все, теперь вы знаете обо всех возможных методах поставить подпись в документе Microsoft Word. Это может быть как рукописная подпись, так и строка для добавления подписи вручную на уже распечатанном документе. В обоих случаях подпись или место для подписи могут сопровождаться пояснительным текстом, о способах добавления которого мы вам тоже рассказали.
КАК ПЕРЕВЕСТИ ПИСЬМЕННЫЙ ТЕКСТ В ПЕЧАТНЫЙ — 5 способов
Иногда приходится делать конспекты от руки, а потом перепечатывать. Но технологии придумали выход даже с такой ситуации. Достаточно лишь обладать почерком средней читаемости, смартфоном и одной из пяти программ для рукописного текста из нашего списка. Что делать дальше — научим.
С помощью Windows 10 (рукописный ввод)
Обладателям аккуратного почерка необязательно скачивать сторонние приложения. Все что нужно — включить ввод от руки на своем Windows 10.
Следует только иметь девайс с сенсорным вводом на Win10 — это может быть ноут, монитор (как тот же ASUS VT229H) или планшет. Дальше стоит придерживаться инструкции.
Дальше стоит придерживаться инструкции.
1. Добавить иконку режима ввода пера — тогда можно писать в любом месте экрана
Для этого нужно кликнуть правой кнопкой мышки (ПКМ) на стрелочку в меню значков. Дальше выбрать пункт «Показать кнопку Windows Ink Workspace».
2. Найти программы для ввода текста
Открыть скачанные заранее Word или OneNote и коснуться стилусом поля для ввода. Теперь можно писать.
3. Конвертировать текст в печатный
Перейти в меню нужного приложения (находится сверху), нажать на «Набор инструментов» и выбрать «Текст».
Также есть альтернативное средство ввода рукописного текста — через режим планшета. Для его включения нужно нажать на иконку клавиатуры в меню значков. Дальше нужно сделать выбор между экранной клавиатурой и рукописным вводом. Выбрав «ручной режим», придется вводить текст в специальное окно, зато оно сразу будет переводить в печатный.
Всегда на связи: Программы для видеозвонков — топ 5 по функциональным возможностям
youtube.com/embed/lvdgX2YdbXI» title=»YouTube video player»>MetaMoJi Note
Программа для заметок для iOS и Android. Кроме перевода написанного текста в печатный, в MetaMoji можно создавать примечания. Кроме этого, в приложение также добавляются голосовые заметки: не нужно прописывать информацию вручную.
Для этого нужно сделать следующее:
- Включить встроенный диктофон, который будет записывать важную лекцию
- При необходимости, делать письменные заметки — они будут синхронизироваться по времени с аудиозаписью.
После этого, включая кнопку «Проиграть» аннотации будут подтягиваться к нужному моменту записи.
Режим ручного ввода доступен по умолчанию. Для этого нужно:
- Открыть документ.
- Тапнуть на виртуальный лист, тем самым спрятав клавиатуру.
- Можно писать, вводя текст вручную или копируя картинки.
- В ПК-версии MetaMoji Note Lite для запуска конвертации ручного ввода нужно нажать кнопку «Текст» и начать прописывать текст в появившемся окошке.

Можно обмениваться файлами через три облачных сервиса:
- Dropbox, который синхронизируется со Slack, Trello, Photoshop и линейкой Office.
- Evernote — приложением для заметок.
- Google Диск — облачным хранилищем для владельцев Гугл-почты.
При желании, можно синхронизировать все папки со встроенным облаком MetaMoJi. Правда, здесь бесплатны только первых 2 Гб. Дальше придется платить за онлайн-хранилище.
Важная информация: Что такое гибернация в ноутбуке или компьютере: 4 «за» и «против»
GoodNotes 5
Продвинутая версия оригинального приложения «Заметки» на iPad. Загрузить её можно в AppStore, заплатив $7,99 — это приложение только для Apple-экосистемы. Владельцам андроид-телефонов этой программой не воспользоваться.
Непрерывная вертикальная прокрутка позволяет быстро записывать любой объем информации. Программа мгновенно преобразовывает письменный текст в печатный и меняет шрифт — потом его можно скопировать куда угодно.
Программа мгновенно преобразовывает письменный текст в печатный и меняет шрифт — потом его можно скопировать куда угодно.
Также программа понравится тем, кому нужно регулярно чертить простые фигуры. Включив распознавание формы, прога «считывает» что хотел нарисовать человек и переводит рисунок в правильную геометрическую форму: от круга с квадратом до сердец и звезд.
Можно найти любую заметку через встроенный поиск, поэтому нужные мысли не потеряются, даже если строчить по 10 текстов в день. А благодаря коннекту с iCloud, данные синхронизируются с «яблочным» облаком, поэтому можно начать работать с планшета, а закончить с телефона, и наоборот.
Для живучести: Как не убить батарею ноутбука и продлить срок ее службы: 8 ценных советов
Pen to Print для Android и iOS
Подойдет тем, кто привык работать с бумагой, чтобы потом перевести письменный текст в печатный. Загрузить можно в Google Play и в App Store. Правда нужно быть готовым к ограниченному количеству функций в бесплатной версии — удастся только сканировать текст и копировать его построчно в другие программы.
Загрузить можно в Google Play и в App Store. Правда нужно быть готовым к ограниченному количеству функций в бесплатной версии — удастся только сканировать текст и копировать его построчно в другие программы.
Этот сканер текста умеет работать с книгами и рукописями. Достаточно навести фокус на лист с информацией и сфотографировать его внутри приложения.
Важно, чтобы при фотографировании в помещении было светло, а текст — разборчивый. Иначе придется самому исправлять ошибки, которые допустил искусственный интеллект.
В бесплатной версии получиться только сканировать и редактировать текст. Сохранять готовый результат прямо в приложении и отправлять его по почте можно лишь после оформления подписки.
Лучшие браузеры: Какой браузер выбрать: 5 лучших программ
Google Handwriting Input
Андроид-приложение, которое мастерски расшифровывает рукописный текст средней и плохой читаемости. Найти его можно только в Google Play — на iOS не установить. Дальше нужно запустить программу и тогда она появится в качестве отдельной клавиатуры, которую можно менять в настройках. Находят приложение по следующему пути: Настройки → «Язык и ввод» → «Настройки Рукописного ввода». Либо же можно зажать кнопку с глобусом и выбрать нужную клавиатуру.
Найти его можно только в Google Play — на iOS не установить. Дальше нужно запустить программу и тогда она появится в качестве отдельной клавиатуры, которую можно менять в настройках. Находят приложение по следующему пути: Настройки → «Язык и ввод» → «Настройки Рукописного ввода». Либо же можно зажать кнопку с глобусом и выбрать нужную клавиатуру.
Дальше можно начинать записывать свои мысли стилусом или пальцами. Приложение распознает знаки пунктуации, символы и некоторые эмодзи.
Назвать его отдельной программой сложно — скорее, это расширение к традиционной Android-клавиатуре. Поэтому подобная программа не подойдет владельцам телефонов Huawei, на них нельзя установить гугл-приложения.
При обычной портретной рекомендации получится писать только отдельные слова. Если же хочется записывать сразу предложения, придется включить альбомную ориентацию экрана и перевернуть устройство. Тогда панель ввода подстроится под экран и появится еще больше место для рукописей.
Чтобы понять, какая аппка лучшая в конкретном случае, следует сравнить их бок-о-бок в финальной таблице:
Учитывая то, что бумажки постоянно теряются, электронный документ остается на облаке пока его не удалят. Эти программы по переводу рукописного текста в печатный сэкономят время и нервы. Пользуйтесь и не благодарите!
Эти программы по переводу рукописного текста в печатный сэкономят время и нервы. Пользуйтесь и не благодарите!
Для развлечений: Как сделать Gif анимацию за 5 минут: онлайн-сервисы, Фотошоп, приложения для телефонов
2. Правила набора текста в Word
О чем эта страница
Для тех из вас, кто только что присоединился к нам, это страница из серии «Основные понятия в Word». Используйте меню слева для перехода на разные страницы.
Каждая страница основных концепций состоит из трех разделов:
- Учебное пособие
- Справочная секция
- Магазин антиквариата для любознательных.
Учебное пособие
На предыдущей странице «Основные концепции» мы создали новый документ и набрали первую строку текста. На этой странице мы рассмотрим три основных правила набора текста в Word.
Правило 1: внутри абзаца просто продолжайте печатать
Когда вы пользуетесь пишущей машинкой, вы должны использовать возврат каретки в конце каждой строки. Когда вы используете текстовый процессор, такой как Word, вы просто продолжаете печатать. Тип тип тип. Word знает, где находятся поля. Вы также можете видеть поля: пунктирный прямоугольник на странице показывает, где они находятся. Просто продолжайте печатать, и Word перенесет текст на поля.
Когда вы используете текстовый процессор, такой как Word, вы просто продолжаете печатать. Тип тип тип. Word знает, где находятся поля. Вы также можете видеть поля: пунктирный прямоугольник на странице показывает, где они находятся. Просто продолжайте печатать, и Word перенесет текст на поля.
Не нажимайте Enter в конце каждой строки. Нажмите Enter, чтобы указать конец абзац , а не конец строки.
Убедитесь, что вы видите, когда вы нажали Enter
OK: Итак, существует большое правило, которое гласит: «Не нажимайте Enter в конце каждой строки». Но, вы говорите, я не могу увидеть независимо от того, нажал я Enter или нет. Так в чем же дело? В этом разделе объясняется, как увидеть, когда вы нажали Enter.
В качестве эксперимента наберите какой-нибудь текст в Word, затем несколько раз нажмите Enter. Ваш документ может выглядеть примерно так, как показано в примере ниже.
Это какой-то текст¶
¶
¶
¶
¶
Вы видите эффект от нажатия Enter несколько раз? Возможно, на вашем компьютере Word не настроен для показа вам. Если вы не видите знаки ¶, нажмите кнопку ¶ на стандартной панели инструментов или на вкладке «Главная». ¶ — это символ, означающий конец абзаца. Word покажет вам, где вы нажали Enter, отобразив этот символ. Символ не печатается. Это просто для того, чтобы вы могли видеть, что происходит.
Если вы не видите знаки ¶, нажмите кнопку ¶ на стандартной панели инструментов или на вкладке «Главная». ¶ — это символ, означающий конец абзаца. Word покажет вам, где вы нажали Enter, отобразив этот символ. Символ не печатается. Это просто для того, чтобы вы могли видеть, что происходит.
Знак абзаца можно удалить так же, как и текст. Вы можете нажать Backspace, чтобы перевернуть их, или использовать более изящные способы, которые вы увидите на следующих страницах основных понятий.
(Если вы нажали кнопку ¶ и не видите знаки ¶ в документе, выберите Инструменты > Параметры > Вид. Под заголовком «Знаки форматирования» щелкните Все.)
Вы несколько раз нажимали Enter. Теперь вы можете увидеть что вы несколько раз нажимали Enter. Вы также можете видеть пробелы между словами, отображаемые точкой. Это также полезно, как вы увидите ниже.
Правило 2: Нажмите Enter один раз в конце каждого абзаца
При использовании пишущей машинки вы дважды используете возврат каретки в конце каждого абзаца. Это дает вам желаемый интервал между абзацами.
Это дает вам желаемый интервал между абзацами.
В Word этого делать нельзя. Вы нажимаете Enter один раз в конце абзаца.
Правило 3: Используйте пробел один раз в конце каждого предложения
На пишущей машинке многие люди ставят два пробела после точки (точка для американцев среди нас) или восклицательного или вопросительного знака в конце предложения .
В то время как царит много споров, большинство советов состоит в том, чтобы использовать только один пробел в конце каждого предложения.
Ссылка
- Нажмите кнопку ¶, чтобы Word отобразил знак ¶. Знак ¶ является маркером конца абзаца. Это показывает вам, где вы нажали Enter.
- Если вы нажали кнопку ¶ и не видите в документе знаков ¶, выберите Инструменты > Параметры > Вид. Под заголовком «Знаки форматирования» нажмите «Все».
- Не нажимайте Enter в конце каждой строки. Нажмите Enter в конце абзаца.
- Нажмите Enter один раз в конце каждого абзаца.
 Избегайте «пустых» абзацев в документе.
Избегайте «пустых» абзацев в документе. - Используйте пробел один раз в конце каждого предложения.
Перейдите на следующую страницу основных концепций: Принцип 3: Используйте стили для форматирования текста или продолжайте читать окно Лавки антиквариата.
Магазин антиквариата: какие еще забавные символы покажет мне Word?
При нажатии кнопки ¶ на стандартной панели инструментов Word отображает непечатаемые символы. Наиболее важным из них является знак ¶, который является маркером конца абзаца. Word также может отображать точки между каждым словом. Некоторые люди считают, что точки сводят их с ума. Если они вам не нравятся, вы можете их отключить. Для этого выберите «Инструменты» > «Параметры» > «Вид». Под заголовком «Знаки форматирования» снимите флажок «Пробелы».
Маркер конца абзаца, ¶, отображается, чтобы отметить конец абзаца (то есть, когда вы нажали Enter). Word использует другие символы, чтобы показать вам, что происходит с вашим документом. Если вы хотите узнать больше, см. раздел Что означают все эти забавные отметки, такие как точки между словами в моем документе и квадратные маркеры на левом поле?
Если вы хотите узнать больше, см. раздел Что означают все эти забавные отметки, такие как точки между словами в моем документе и квадратные маркеры на левом поле?
Если вы видите в тексте забавные красные или зеленые волнистые линии, значит, вы показываете орфографические и грамматические ошибки. Красный для орфографии, зеленый для грамматики. Если они вас раздражают и вы хотите их отключить, найдите изображение книги в строке состояния (она выглядит как ). Щелкните книгу правой кнопкой мыши и отключите отображение ошибок. Включите их обратно таким же образом.
Далее: Концепция 3: Использование стилей для форматирования текста
Похожие темы
Тема: Основные понятия
Интерес: Для начинающих
Версия: Word 2000 Word 2002 Word 2003
Создано в январе 2003 г.
Эта статья защищена авторским правом. Однако вы можете распечатать любую страницу на этом сайте для собственного использования или для распространения среди других лиц при условии, что вы предоставляете ее другим целиком, без каких-либо изменений.
Создатель ShaunaKelly.com, Шона Келли мирно скончалась в среду 16 ноября 2011 года после долгой борьбы с раком яичников. Если вы запрашиваете разрешение на повторное использование какой-либо информации на этом сайте, вы можете сделать это с соответствующим признанием ее работы. Если ее слова, мысли или фотографии помогли вам или принесли вам деньги, рассмотрите возможность сделать пожертвование от ее имени в WomenCan (ранее Women’s Cancer Foundation).
Использование Word для печати на печатной форме без пишущей машинки
Используйте Word для печати на печатной форме без пишущей машинки
Нет необходимости вручную пролистывать бумажную форму. Преобразуйте форму в онлайн-изображение, которое можно заполнить с помощью Word.
Что вы делаете, когда кто-то вручает вам заявление для заполнения или когда вам нужно заполнить печатную налоговую форму? Если у вас нет пишущей машинки, вы, вероятно, заполняете форму вручную, надеясь, что получатель сможет прочитать ваш почерк. К счастью, вместо этого вы можете использовать Word для «ввода». Выполните следующие шаги:
К счастью, вместо этого вы можете использовать Word для «ввода». Выполните следующие шаги:
- Отсканируйте форму и сохраните ее как изображение в папке «Мои рисунки» или в любой другой папке, где хранятся ваши файлы изображений. Для этого примера я отсканировал налоговую форму и сохранил ее как изображение .PNG ( Рисунок A ).
Рисунок А
- Откройте пустой документ в Word.
- Перейти к просмотру | Верхний и нижний колонтитулы. (В Word 2007 дважды щелкните область верхнего колонтитула документа.)
- Перейти к вставке | Изображение, а затем щелкните Из файла. (В Word 2007 поместите точку вставки в область верхнего колонтитула, щелкните вкладку «Вставка» и щелкните «Изображение» в группе «Иллюстрации».)
- Перейдите к файлу, содержащему вашу форму, и нажмите кнопку «Вставить».
- Обрезка, изменение размера и положение изображения по размеру страницы.
- Щелкните изображение правой кнопкой мыши, выберите «Формат изображения» и выберите параметр «За текстом».
 (В Word 2007 убедитесь, что форма по-прежнему выделена. Затем в разделе «Работа с рисунками» на вкладке «Формат» нажмите «Обтекание текстом» в группе «Расстановка» и выберите «За текстом».)
(В Word 2007 убедитесь, что форма по-прежнему выделена. Затем в разделе «Работа с рисунками» на вкладке «Формат» нажмите «Обтекание текстом» в группе «Расстановка» и выберите «За текстом».) - Дважды щелкните в любом месте документа за пределами области заголовка. Затем вы можете ввести нужный текст. ( Рисунок B ).
Рисунок В
Чтобы ввести данные, как показано, я уменьшил размер шрифта до 9, изменил форматирование абзаца на одинарный межстрочный интервал и применил нулевой интервал до и после абзаца. Это упростило использование клавиши Enter для перехода от одной строки к другой, как если бы я использовал пишущую машинку.
Пропустили совет Word?
Ознакомьтесь с архивом Microsoft Word и прочтите другие советы по работе с Word.
Помогите пользователям повысить производительность, автоматически подписавшись на бесплатный информационный бюллетень Microsoft Office Suite от TechRepublic, содержащий советы по Word, Excel и Access, которые рассылаются каждую среду.
Марианн Ричардсон
Опубликовано: Изменено: Увидеть больше Программное обеспечение Поделиться: Используйте Word, чтобы печатать на печатной форме без пишущей машинки- Програмное обеспечение
Выбор редактора
- Изображение: Rawpixel/Adobe Stock
ТехРеспублика Премиум
Редакционный календарь TechRepublic Premium: ИТ-политики, контрольные списки, наборы инструментов и исследования для загрузки
Контент TechRepublic Premium поможет вам решить самые сложные проблемы с ИТ и дать толчок вашей карьере или новому проекту.

Персонал TechRepublic
Опубликовано: Изменено: Читать больше Узнать больше - Изображение: Nuthawut/Adobe Stock
- Изображение: WhataWin/Adobe Stock
Безопасность
Основные угрозы кибербезопасности на 2023 год
В следующем году киберпреступники будут как никогда заняты. Готовы ли ИТ-отделы?
Мэри Шеклетт
Опубликовано: Изменено: Читать больше Узнать больше Безопасность - Изображение: Разные фотографии/Adobe Stock
Облако
Salesforce дополняет свой технологический стек новыми интеграциями для Slack, Tableau
Компания, которая в течение нескольких лет закупала лучшие в своем классе продукты, интегрирует платформы для создания синергии для скорости, понимания и совместной работы.
Карл Гринберг
Опубликовано: Изменено: Читать больше Увидеть больше Облако - физкес / iStock
- Изображение: Bumblee_Dee, iStock/Getty Images
Програмное обеспечение
108 советов по Excel, которые должен усвоить каждый пользователь
Независимо от того, являетесь ли вы новичком в Microsoft Excel или опытным пользователем, эти пошаговые руководства принесут вам пользу.