Как восстановить аккаунт в Google на Android
Аккаунтом Google пользуется огромное количество пользователей, особенно, когда речь идёт об устройствах на системе Андроид. Сервисы этой поисковой системы практически незаменимы при пользовании интернетом, вследствие чего учётные записи компании есть у большинства из нас.
Мы расскажем вам, как восстановить аккаунт Гугл на Андроиде, если вы забыли пароль от своего аккаунта или хотите вернуть удалённую запись. Сами процедуры не слишком сложны, но многие из нас часто путаются на том или ином этапе. Чтобы максимально быстро возобновить доступ к сервисам Гугл, советуем придерживаться нижеизложенных инструкций.
Содержание
- 1 Как поменять пароль, и восстановить доступ к аккаунту?
- 2 Изменение пароля
- 3 Как восстановить аккаунт?
- 4 Как избежать проблем в будущем?
Как поменять пароль, и восстановить доступ к аккаунту?
В Google предусмотрена возможность восстановления доступа к аккаунту и смены пароляПрежде всего отметим, что обе операции выполняются через одно меню, расположенное по адресу https://www. google.com/accounts/recovery/.
google.com/accounts/recovery/.
Как узнать пароль аккаунта Google на Андроид? Если вы забыли его, вам предстоит пройти процедуру восстановления. Что касается возврата учётной записи, вся проблема состоит в том, что сервис Гугл не указывает сроков, в течение которых можно выполнить эту операцию, поэтому для проверки вы обновляете пароль.
Так, если учетную запись можно вернуть, вы попросту поменяете пароль и продолжите пользование, если нет — вы не сможете выполнить эту операцию.
Изменение пароля
Для этого вам необходимо выполнить следующие действия:
- Зайдите в Google Account Recovery;
- На вопрос о проблемах со входом в систему выберите вариант «Я не помню пароль»;
- Перед вами появится окошко с размытым изображением ключа, если вы вспомнили его по подсказке — введите необходимое значение в строку;
- Если подсказка вам непонятна, нажмите на «Затрудняюсь ответить»;
- Выберите метод восстановления — через СМС-сообщение на мобильный номер или альтернативный почтовый ящик, в зависимости от того, какие данные вы указывали при регистрации;
- Если вы выбрали восстановление через СМС, введите полученный код в соответствующую строку;
- Далее появится окно сброса пароля — придумайте новый ключ, после нажмите на проверку данных по восстановлению;
- Если вы указывали адрес альтернативной почты, зайдите на неё — вам должно прийти письмо от Гугл с дальнейшей инструкцией.

После завершения всех операций вы сможете, как и ранее пользоваться сервисами Гугл на своём устройстве.
Как восстановить пароль аккаунта Google на Андроид без альтернативной почты или номера телефона?
Вы всё равно заходите в меню Recovery, выбираете вариант, где указано, что вы забыли ключ доступа, после нажимаете на «Затрудняюсь ответить». После чего вам предстоит дать ответы на ряд вопросов и доказать, что это действительно ваша учётная запись. В случае успешного прохождения небольшого теста пароль будет изменён.
Как восстановить аккаунт?
Для этого вам необходимо выполнить следующее:
- Зайдите в то же Google Account Recovery;
- На вопрос о проблеме с доступом выберите пункт о забытом коде доступа, после чего вводите соответствующий электронный адрес;
- Далее вам нужно написать номер мобильного телефона, прикреплённый к аккаунту, после чего на него будет отправлен проверочный код;
- Введите код и нажмите «Продолжить»;
- Если перед вами появилось окно сброса ключа — измените его, после чего запись будет восстановлена.

Готово — вам осталось только ещё раз написать новый ключ, и вы сможете продолжить пользование всеми сервисами.
Внимание! Если после ввода проверочного кода ничего не произошло, значит, ваш аккаунт Google безвозвратно удалён.
Что делать, если вы не добавляли мобильный номер или другую почту при регистрации?
Как и в случае со сбросом пароля, откройте меню Google Account Recovery, выберите «Я не помню пароль», после «Затрудняюсь ответить» и пройдите тест на знание данных относительно вашей учётной записи. Напомним — вероятность восстановления зависит от того, насколько давно она была удалена и от правильности ваших ответов.
Как избежать проблем в будущем?
Советуем вам всегда при регистрации добавлять альтернативный почтовый адрес и телефон. Кстати, именно через ваш номер проще всего уладить любые недоразумения, связанные с аккаунтом. Использование его для верификации владельца является самым надёжным способом уберечь его не только от потери, но и от взлома.
Теперь вы осведомлены о том, как восстановить пароль к Гугл аккаунту Андроид или саму учётную запись. Мы убедились, что эти процедуры довольно просты, и на практике вам потребуется совсем немного времени, чтобы возобновить пользование сервисами этой компании. Всё, что от вас требуется — правильно заполнить необходимые поля, а со своей стороны Гугл сделает процесс максимально оперативным для пользователя.
Как выйти из аккаунта Google на Android
6 июня 2018 Android
В настройках вы не найдёте такой опции, но решение есть всегда.
Запрет доступа
Если вы хотите разлогиниться, сохранив учётную запись на телефоне, то вам понадобится сайт Google. Откройте его, авторизуйтесь под учётной записью, которая используется на телефоне, и перейдите в раздел «Мой аккаунт».
В меню «Безопасность и вход» выберите пункт «Действия на устройствах и безопасность аккаунта».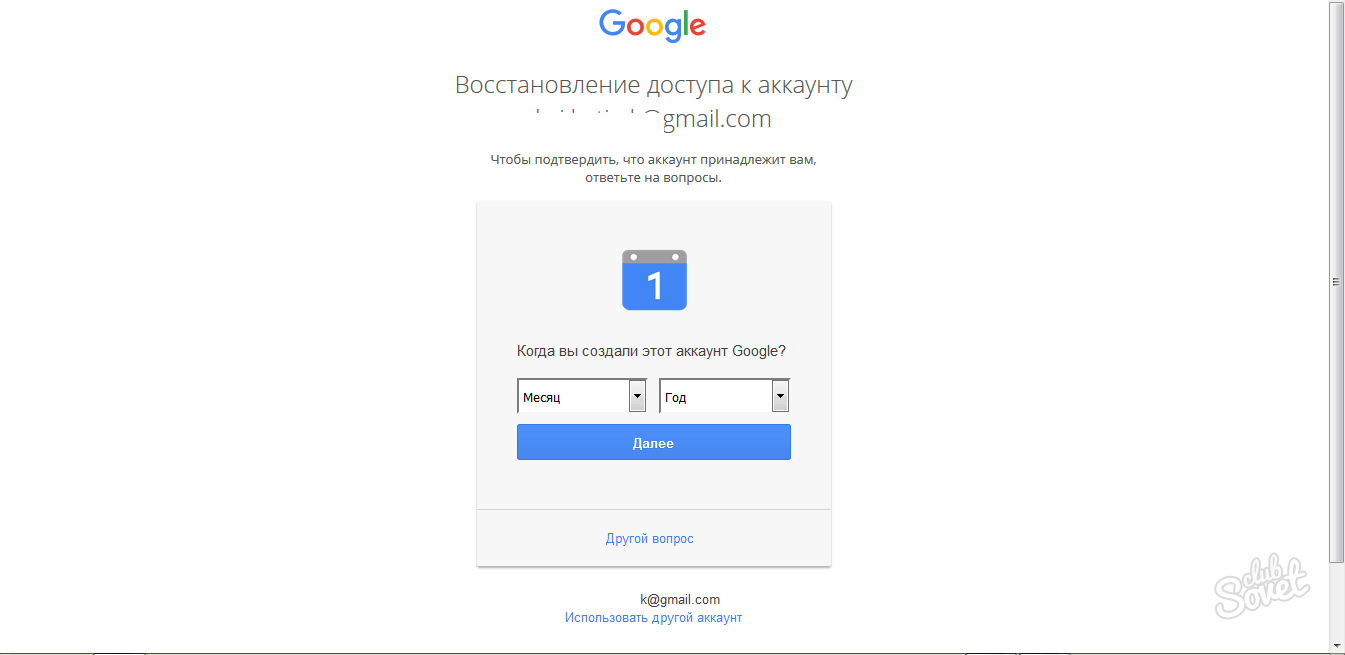 Нажмите «Посмотреть подключенные устройства».
Нажмите «Посмотреть подключенные устройства».
Выберите устройство, на котором нужно выйти из аккаунта. Нажмите «Закрыть доступ» и подтвердите запрет.
После запрета на устройстве появится предупреждение о том, что вы вышли из аккаунта Google. Чтобы авторизоваться заново, необходимо ввести пароль.
Выходить из аккаунта можно удалённо. Главное, чтобы устройство было подключено к интернету. Если вы хотите, чтобы другой человек не смог авторизоваться по старому паролю, измените его через тот же раздел «Мой аккаунт». В меню «Безопасность и вход» выберите пункт «Вход в аккаунт» и нажмите на «Пароль».
Введите старый пароль, придумайте и подтвердите новый ключ безопасности. Теперь никто не сможет зайти в аккаунт без вашего ведома.
Удаление аккаунта
Если вы хотите убрать любые упоминания об учётной записи из настроек телефона, удалите аккаунт. Откройте настройки и перейдите в раздел «Аккаунты». Выберите учётную запись Google, от которой хотите избавиться.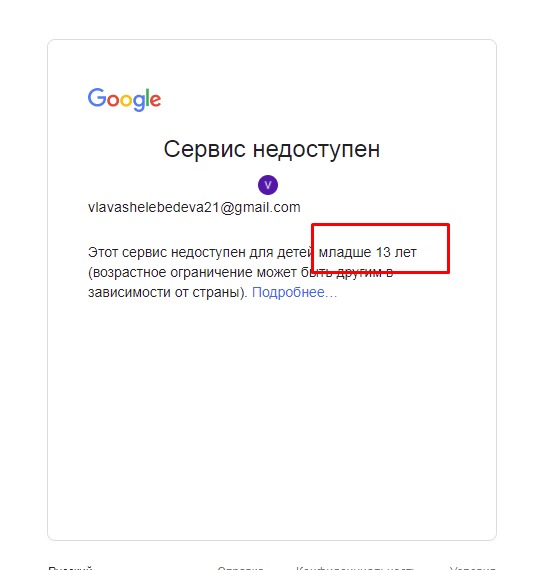
Убедитесь, что синхронизация важных данных включена. Это позволит сохранить информацию на серверах Google, чтобы вы могли получить к ней доступ с другого устройства. Вызовите дополнительное меню и нажмите «Удалить аккаунт».
Учётная запись будет удалена с телефона, но останется доступной на устройствах, где вы были под ней авторизованы. Для её полного удаления нужно выполнить другие действия.
Сброс настроек
Если выйти из аккаунта Google нужно для продажи телефона или планшета, то для полной очистки устройства от своих личных данных используйте сброс настроек. Выполнить его можно стандартными средствами Android.
Откройте настройки и перейдите в раздел «Восстановление и сброс». Выберите «Сброс настроек». Посмотрите, какие данные будут стёрты, и подтвердите выполнение операции.
Информация стирается только с внутренней памяти. Если вы синхронизировали данные, то они останутся доступными с других устройств, на которых вы авторизуетесь через аккаунт Google.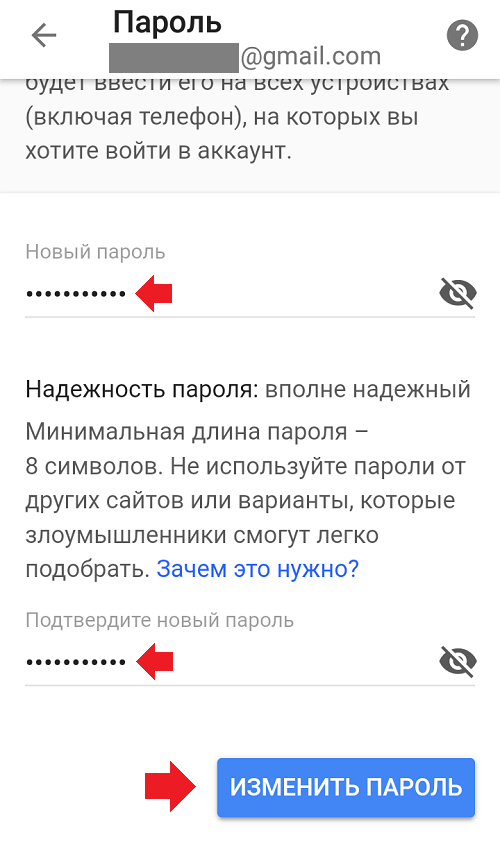
Читайте также 🧐
- Как отключить автообновление приложений на Android
- Как отключить «Google Ассистента»
- Как отключить уведомления на Android
Как настроить и управлять учетной записью Samsung
Примечание: Если у вас возникли проблемы с учетной записью Samsung, свяжитесь с нами . Если на вашем телефоне, планшете или телевизоре уже выполнен вход в учетную запись Samsung, вам потребуется выйти из этой учетной записи, чтобы создать новую учетную запись. Дополнительную информацию см. в разделе «Выход или удаление учетной записи».
Дополнительную информацию см. в разделе «Выход или удаление учетной записи».
Ваша учетная запись Samsung может быть настроена с вашего телефона, планшета, компьютера и даже вашего ТВ . Поскольку в телефоны и планшеты Galaxy уже встроено программное обеспечение для учетной записи Samsung, вы можете быстро создать свою учетную запись при первом получении устройства. Если вы не вошли в систему при настройке устройства, вы всегда можете войти позже. Вы также можете обновить данные своей учетной записи в любое время.
Настройка и управление учетной записью на телефоне или планшете
Перейдите и откройте Настройки , а затем нажмите Учетная запись Samsung вверху экрана.

Введите адрес электронной почты или номер телефона, если у вас уже есть учетная запись, или нажмите Найти идентификатор , Создать учетную запись или Продолжить с Google .
Примечание. Адрес электронной почты, который вы вводите при регистрации, станет именем пользователя вашей учетной записи Samsung.
Следуйте инструкциям на экране, чтобы войти или создать учетную запись. Если вы входите в существующую учетную запись, вам может потребоваться выполнить двухэтапную проверку.
После входа имя вашей учетной записи появится в верхней части экрана настроек; коснитесь своего имени , чтобы управлять своей учетной записью.
Затем нажмите Информация о профиле . Коснитесь информации, которую хотите изменить, а затем внесите изменения. Например, вы можете изменить дату своего рождения или предпочитаемый псевдоним.
Если вы хотите изменить адрес электронной почты, связанный с вашей учетной записью, нажмите Электронная почта на странице сведений о профиле.
 Нажмите Измените и следуйте инструкциям на экране, чтобы изменить адрес электронной почты.
Нажмите Измените и следуйте инструкциям на экране, чтобы изменить адрес электронной почты.Для подтверждения вашей личности на указанный вами адрес также будет отправлено письмо с подтверждением, чтобы убедиться, что вы зарегистрировались. Если у вас возникли проблемы с подтверждением по электронной почте, см. раздел «Подтверждение учетной записи Samsung по электронной почте».
Настройка и управление учетной записью на компьютере
Чтобы войти или создать учетную запись Samsung с компьютера, вам потребуется интернет-браузер. Имейте в виду, что на один адрес электронной почты поддерживается только одна учетная запись Samsung.
Перейдите на страницу входа Samsung . Введите свои учетные данные, а затем выберите Войти , чтобы войти в свою учетную запись. Или выберите Создать учетную запись , чтобы создать новую.
Примечание: Адрес электронной почты, который вы вводите при регистрации, станет именем пользователя вашей учетной записи Samsung.

Вы также можете выбрать Найти ID , Сбросить пароль или Продолжить с Google .
После входа в систему выберите изображение своего профиля в правом верхнем углу. Выберите Моя учетная запись , а затем выберите Информация о моей учетной записи .
Введите информацию, которую вы хотите обновить. Когда вы закончите, выберите Сохранить в нижней части экрана, чтобы сохранить изменения.
Чтобы изменить адрес электронной почты, выберите Настройки учетной записи Samsung . Выберите Идентификатор электронной почты и следуйте инструкциям.
Для подтверждения вашей личности на указанный вами адрес также будет отправлено письмо с подтверждением, чтобы убедиться, что вы зарегистрировались. Если у вас возникли проблемы с подтверждением по электронной почте, см. раздел «Подтверждение учетной записи Samsung по электронной почте».

Настройка и управление учетной записью на телевизоре Samsung
На телевизоре перейдите и выберите Настройки , а затем выберите Общие.
Выберите Диспетчер системы , а затем выберите Учетная запись Samsung .
Вы можете войти здесь или создать новую учетную запись. Следуйте инструкциям на экране, чтобы добавить свою учетную запись.
Примечание: Адрес электронной почты, который вы вводите при регистрации, станет именем пользователя вашей учетной записи Samsung.
Для управления своей учетной записью вернитесь к System Manager .
Выберите
Для подтверждения вашей личности на указанный вами адрес также будет отправлено письмо с подтверждением, чтобы убедиться, что вы зарегистрировались.
 Если у вас возникли проблемы с подтверждением по электронной почте, см. раздел «Подтверждение учетной записи Samsung по электронной почте».
Если у вас возникли проблемы с подтверждением по электронной почте, см. раздел «Подтверждение учетной записи Samsung по электронной почте».
Если вам нужно обновить свой регион или страну, вам необходимо обратиться в службу поддержки Samsung . Имейте в виду, что изменение страны приведет к удалению истории покупок, а также таких служб, как «Найти мой мобильный», учетная запись Samsung (SEMS), звонки и текстовые сообщения на других устройствах, Samsung Cloud, Samsung Apps (Android), Samsung Notes, Samsung Health. , Samsung Pay, Samsung Payment Service, Easy Signup, Галерея и информация об интеллектуальном помощнике.
После регистрации учетной записи Samsung вы получите электронное письмо с подтверждением, которое поможет подтвердить вашу личность. Подтверждение вашей личности важно по соображениям безопасности, а также потому, что мы будем отправлять вам электронное письмо каждый раз, когда вам нужно сбросить пароль.
Найдите и откройте папку «Входящие» для адреса электронной почты, связанного с вашей учетной записью Samsung.

Если вы не можете найти письмо в папке «Входящие», проверьте папку со спамом.
Откройте электронное письмо от учетной записи Samsung и либо нажмите кнопку Подтверждение учетной записи в электронном письме, либо скопируйте URL-адрес и вставьте его в веб-браузер.
Оттуда следуйте инструкциям на экране, чтобы завершить подтверждение адреса электронной почты.
Если у вас по-прежнему возникают проблемы с подтверждением по электронной почте от Samsung, см. наше руководство по проверке электронной почты .
Примечание: Вы можете зарегистрировать несколько учетных записей Samsung, если у вас есть несколько адресов электронной почты. Однако каждый аккаунт обрабатывается отдельно. Даже если владельцем является одно и то же лицо, информация о каждой учетной записи управляется независимо.
Примечание: Если вы не можете получить доступ к своей учетной записи Samsung из-за того, что двухэтапная проверка не работает, обратитесь в службу поддержки Samsung за дополнительной помощью.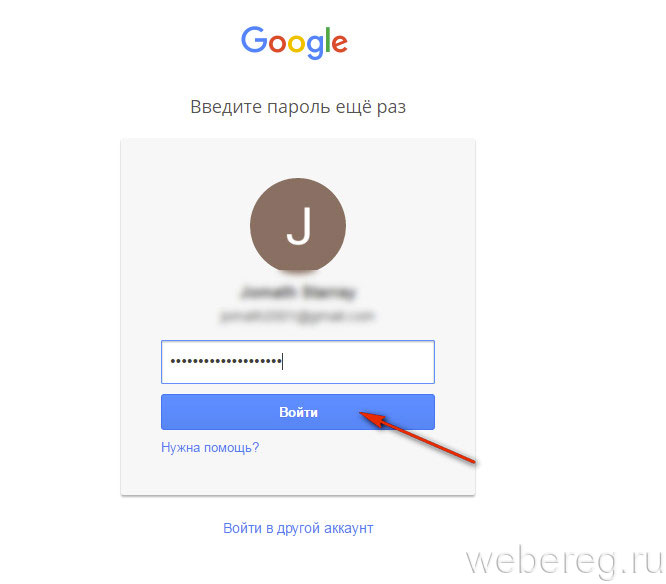
Учетные записи Samsung теперь требуют обязательного двухэтапного процесса проверки. Это означает, что при входе в учетную запись необходимо выполнить дополнительный шаг.
Перейдите к своей учетной записи Samsung и введите учетные данные учетной записи.
Уведомление системы безопасности будет отправлено на телефон Galaxy, номер телефона которого связан с вашей учетной записью Samsung. Если у вас есть другое устройство Galaxy, на котором выполнен вход в вашу учетную запись Samsung, код подтверждения также будет отправлен на это устройство через уведомление. Вы можете зарегистрировать до трех телефонных номеров в своей учетной записи.
В уведомлении на телефоне будет сказано: «Вы только что вошли в свою учетную запись Samsung?» Коснитесь уведомления, а затем коснитесь Да .
На телефоне отобразится код подтверждения. Введите этот код в специальное поле и выберите Подтвердить .
Если пароль был введен правильно, вы будете авторизованы! Если что-то пошло не так, вы можете отправить еще один код подтверждения.

Если вы хотите изменить связанный номер или адрес электронной почты или добавить дополнительный метод проверки подлинности, см. следующий раздел для получения более подробной информации. Вы можете узнать больше о двухэтапной аутентификации, посмотрев наш гид .
При необходимости вы можете изменить настройки двухэтапной проверки, например номер телефона, на который будет отправлен код. Меню настроек также позволяет вам выбрать приложение для проверки подлинности и просмотреть резервные коды в качестве альтернативного способа входа. Вы можете получить к нему доступ с телефона, планшета или веб-браузера на своем компьютере.
После того, как вы дойдете до страницы настроек безопасности, шаги будут более или менее одинаковыми, независимо от того, используете ли вы портативное устройство или компьютер.
Чтобы изменить номер телефона, на который будут приходить коды подтверждения, выберите Текстовые сообщения . Выберите Добавить , введите нужный номер телефона, а затем выберите Подтвердить или Отправить код.
Выберите Добавить , введите нужный номер телефона, а затем выберите Подтвердить или Отправить код.
На только что добавленный номер телефона будет отправлен код; введите код, чтобы подтвердить свою личность. Теперь всякий раз, когда вам нужно выполнить двухэтапную проверку, на этот номер телефона и любые другие цифровые устройства, зарегистрированные под той же учетной записью Samsung, будет отправлен код.
Если к вашей учетной записи добавлено более одного номера, вы можете удалить любой из них, который не используете.
Примечание. Параметры «Удалить» или «Дополнительно» не появятся, если вы не добавите несколько номеров.
Чтобы изменить зарегистрированные устройства, которые будут получать код подтверждения, выберите Уведомления устройств Galaxy или Отправить код на ваши устройства на странице настроек безопасности. Выберите переключатель ( es ) рядом с нужными устройствами, чтобы включить или выключить уведомления о проверке.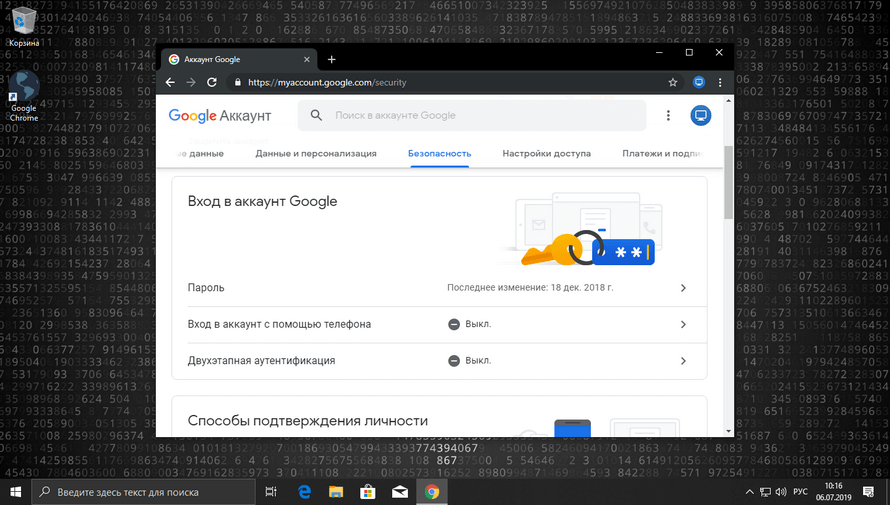
Вы можете использовать приложение Authenticator вместо обычной двухэтапной проверки, если хотите. Выберите приложение Authenticator на странице настроек безопасности и следуйте инструкциям на экране, чтобы связать приложение.
В качестве дополнительной меры предосторожности вы также можете использовать резервные коды для входа в свою учетную запись. Выберите Резервные коды на странице настроек безопасности, чтобы просмотреть текущие коды. Вы можете скачать коды или запросить новые, если это необходимо. Выберите Готово когда закончите.
Надежные устройства — это устройства, которым не требуется двухэтапная проверка для входа в вашу учетную запись. Если у вас есть проблемы с безопасностью, например взлом вашей учетной записи, вы можете нажать Удалить все или Удалить все устройства , чтобы удалить все устройства, зарегистрированные как доверенные.
Примечание. Устройства будут снова добавлены в список доверенных после того, как вы пройдете процесс проверки.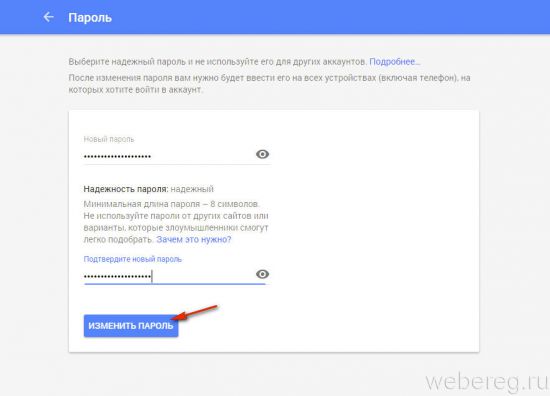
Если у вас возникли проблемы с обновлением вашей контактной информации, свяжитесь с нами по номеру для получения помощи.
Если вы забыли идентификатор своей учетной записи Samsung, вы можете найти его на своем телефоне, планшете или компьютере. Перейдите на страницу получения учетной записи на веб-сайте Samsung, введите свою информацию и выберите Продолжить . Идентификатор вашей учетной записи Samsung (адрес электронной почты) будет частично отображаться. Затем выберите . Перейдите в свою учетную запись Samsung , чтобы войти в систему.
Если вам по-прежнему трудно восстановить свой идентификатор, свяжитесь с нами по номеру для получения помощи.
Вы забыли пароль от своей учетной записи Samsung или с трудом его помните? Существуют варианты сброса или изменения пароля, так что вам не придется постоянно гадать.
Сброс пароля
На устройстве Galaxy есть опция Сброс пароля.
 Выберите это на странице входа в систему Samsung, чтобы создать новый пароль.
Выберите это на странице входа в систему Samsung, чтобы создать новый пароль.Если вы не можете найти эту опцию или если она не работает, вы также можете сбросить пароль через браузер.
С помощью веб-браузера перейдите на страницу сброса пароля на веб-сайте Samsung, а затем введите адрес электронной почты или номер телефона, связанный с вашей учетной записью Samsung.
Затем выберите Сбросить пароль . На ваш почтовый ящик будет отправлено письмо; следуйте инструкциям в письме, чтобы сбросить пароль.
Если у вас по-прежнему возникают проблемы со сбросом пароля, свяжитесь с нами для получения помощи.
Измените существующий пароль
Перейдите к своей учетной записи Samsung на телефоне или планшете Galaxy, открыв Настройки и нажав свое имя в верхней части экрана.
Нажмите Безопасность и конфиденциальность , а затем нажмите Пароль .

Введите текущий пароль, а затем введите желаемый новый пароль. Введите новый пароль еще раз для подтверждения, а затем нажмите Сохранить .
Вы выйдете из учетной записи Samsung на устройстве Galaxy в качестве меры безопасности, и появится всплывающее сообщение. Введите новый пароль, который вы только что создали, а затем нажмите Войти .
Вам может потребоваться пройти двухэтапную проверку, чтобы снова войти в свою учетную запись.
Вы можете выйти из своей учетной записи Samsung на компьютере с помощью веб-сайта, но выход на телефоне или планшете немного отличается. Чтобы «выйти» на телефоне или планшете, вам действительно нужно удалить учетную запись. Это может привести к отключению некоторых функций, но вы всегда можете добавить учетную запись позже, если хотите.
Если вы хотите навсегда удалить свою учетную запись Samsung, обратитесь к следующему разделу.
Выход из системы на телефоне или планшете
Чтобы выйти из системы с телефона или планшета, перейдите к Настройки и откройте их , а затем коснитесь своего имени вверху.

Проведите вниз и коснитесь Выйти .
Коснитесь Выйдите еще раз, введите пароль своей учетной записи, а затем коснитесь ОК .
Выход из системы на ПК или Mac
Чтобы выйти из учетной записи Samsung на компьютере, вам потребуется интернет-браузер. Перейдите на веб-сайт Samsung , выберите свое имя в правом верхнем углу, а затем выберите Выйти .
Примечание: Если вы удалите свою учетную запись Samsung со своего устройства, ваши синхронизированные данные будут удалены с устройства, а новые данные больше не будут синхронизироваться. Все данные, хранящиеся на вашем устройстве, которые не были синхронизированы с Samsung Cloud, останутся на устройстве.
Если у вас возникли проблемы с выходом из учетной записи, свяжитесь с нами для получения помощи.
Удаление учетной записи Samsung также приведет к удалению истории покупок Samsung, подписки на контент, загрузки контента и информации личного профиля. Эта информация не может быть восстановлена, поэтому убедитесь, что вы хотите удалить свою учетную запись, прежде чем продолжить.
Эта информация не может быть восстановлена, поэтому убедитесь, что вы хотите удалить свою учетную запись, прежде чем продолжить.
Если вы не можете удалить свою учетную запись, возможно, у вас есть нерешенные проблемы с оплатой. Связаться со службой поддержки Samsung для дальнейшей помощи.
Войдите в систему, используя свой идентификатор и пароль, а затем выберите Информация о моей учетной записи .
Выберите карточку Профиль , а затем выберите Настройки учетной записи Samsung .
Выберите Удалить учетную запись , ознакомьтесь с мерами предосторожности и следуйте инструкциям на экране, чтобы завершить удаление.
Свяжитесь с нами
Свяжитесь с нами
Мы здесь для вас.
Напишите нам
Напишите нам начать онлайн-чат с Samsung
1-800-САМСУНГ Пн – Вс: 8:00 – 12:00 (EST)
Помощь в заказе
Акции Samsung
Позвоните или напишите нам Позвоните нам
Нужна помощь прямо сейчас?
Использование электронной почты в качестве способа связи было прекращено с 3 апреля 2019 г. Пожалуйста, свяжитесь с нами через чат для более быстрого ответа.
Пожалуйста, свяжитесь с нами через чат для более быстрого ответа.
Позвоните или напишите нам Позвоните нам
Чем мы можем вам помочь?
1-800-САМСУНГ 1-800-САМСУНГ
1-800-726-7864 1-800-726-7864
Мобильный 8:00–12:00 по восточному поясному времени 7 дней в неделю
Бытовая электроника и техника 8:00–12:00 по восточному поясному времени 7 дней в неделю
ИТ/вычисления 8:00 – 21:00 по восточному поясному времени 7 дней в неделю
Поддержка текста 24 часа в сутки 7 дней в неделю
мобильные|телефоны
© Samsung Electronics America, Inc.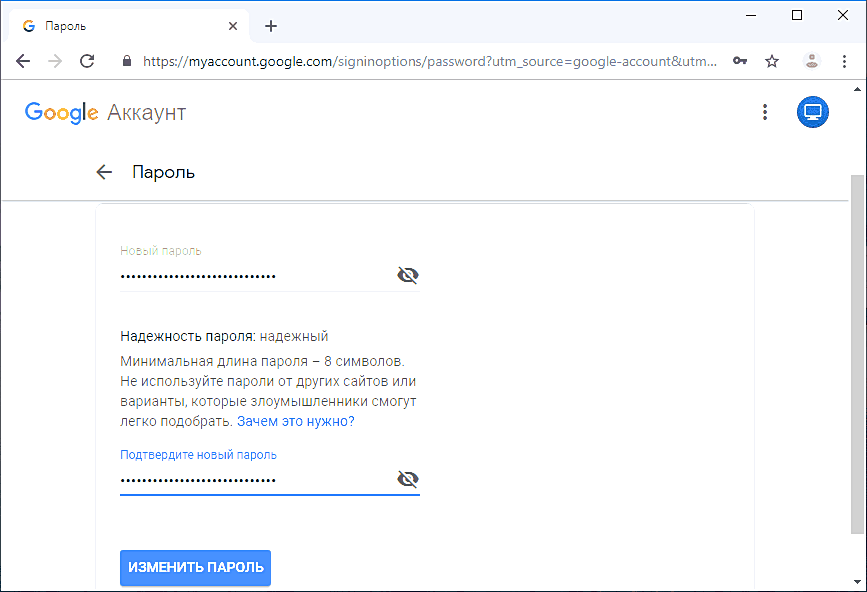 , 2023. Samsung, Samsung Galaxy и Family Hub являются товарными знаками Samsung Electronics Co., Ltd.
Все другие бренды, продукты и услуги, а также их соответствующие товарные знаки, названия и логотипы являются собственностью их соответствующих владельцев.
Вышеупомянутый контент предоставляется только в развлекательных и информационных целях. Обратитесь к руководству пользователя для получения более полной информации.
Вся информация, содержащаяся здесь, может быть изменена без предварительного уведомления. Samsung не несет ответственности за любые прямые или косвенные убытки,
возникающие в связи с использованием или доверием к содержащемуся здесь контенту.
, 2023. Samsung, Samsung Galaxy и Family Hub являются товарными знаками Samsung Electronics Co., Ltd.
Все другие бренды, продукты и услуги, а также их соответствующие товарные знаки, названия и логотипы являются собственностью их соответствующих владельцев.
Вышеупомянутый контент предоставляется только в развлекательных и информационных целях. Обратитесь к руководству пользователя для получения более полной информации.
Вся информация, содержащаяся здесь, может быть изменена без предварительного уведомления. Samsung не несет ответственности за любые прямые или косвенные убытки,
возникающие в связи с использованием или доверием к содержащемуся здесь контенту.
Предыдущий Далее
Содержание
Используйте свои учетные записи Интернета на Mac
Вы можете использовать учетные записи Exchange, Google, Yahoo и другие учетные записи Интернета в приложениях Mac, добавив учетные записи на свой Mac.
Вы добавляете учетные записи Интернета и управляете настройками учетных записей в настройках учетных записей Интернета.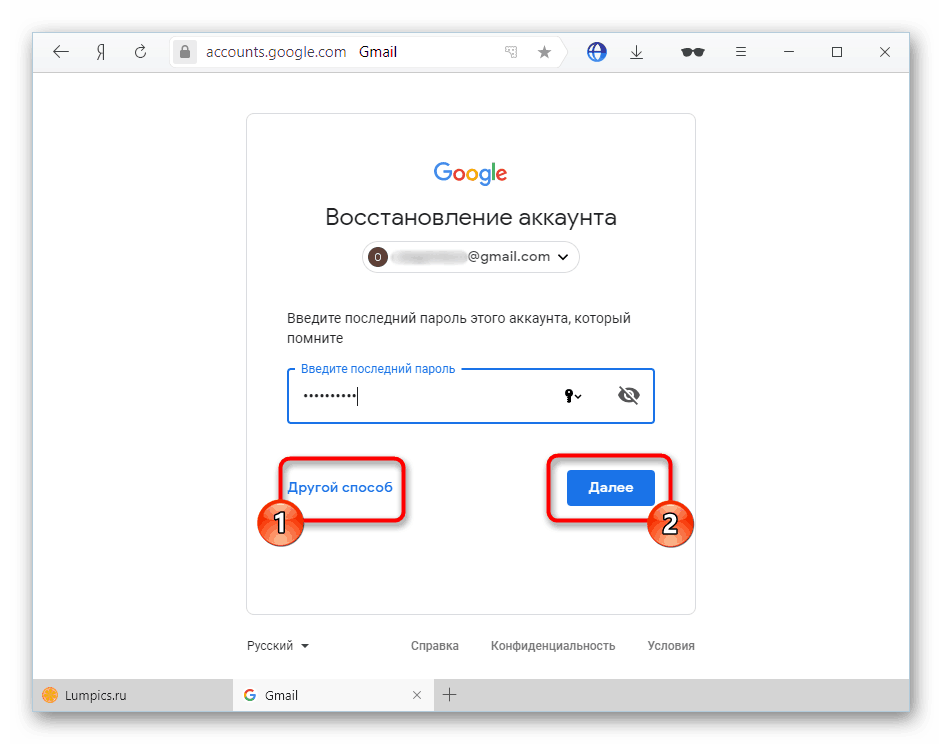 Вы также можете добавить учетные записи Интернета из некоторых приложений, которые их используют.
Вы также можете добавить учетные записи Интернета из некоторых приложений, которые их используют.
Учетная запись iCloud, добавленная с помощью настроек iCloud в настройках Apple ID, также отображается в настройках учетных записей Интернета. Вы можете изменить его настройки в любом месте.
Добавление учетной записи из приложения
Вы можете добавлять учетные записи непосредственно из приложений «Календарь», «Контакты» и «Почта». Учетные записи, которые вы добавляете из этих приложений, отображаются в настройках учетных записей Интернета. Прежде чем вы сможете добавить учетную запись из приложения, вы должны создать учетную запись на веб-сайте провайдера.
В приложении на Mac нажмите название приложения в строке меню, затем выберите «Добавить учетную запись».
Например, в приложении «Почта» выберите «Почта» > «Добавить учетную запись».
Выберите поставщика учетной записи, затем нажмите «Продолжить».

Если вы хотите добавить учетную запись поставщика, которого нет в списке, например учетную запись электронной почты или календаря для вашей компании или учебного заведения, выберите «Другая [ Тип ] Учетная запись», нажмите «Продолжить», затем введите требуемую информацию об учетной записи. . Если вы не знаете информацию об учетной записи, обратитесь к поставщику учетной записи.
Введите имя своей учетной записи, пароль и другую запрашиваемую информацию.
Если вы добавляете учетную запись, которую могут использовать несколько приложений, появится диалоговое окно, в котором вы выбираете приложения, которые хотите использовать с этой учетной записью.
Добавить учетную запись в настройках учетных записей Интернета
Прежде чем вы сможете добавить учетную запись в настройках учетных записей Интернета, вы должны создать учетную запись на веб-сайте провайдера.
На Mac выберите меню Apple > Системные настройки, затем нажмите «Учетные записи Интернета» на боковой панели.
 (Возможно, вам придется прокрутить страницу вниз.)
(Возможно, вам придется прокрутить страницу вниз.)Открыть настройки учетных записей Интернета для меня
Нажмите «Добавить учетную запись» справа, затем щелкните имя поставщика учетной записи.
Если вы хотите добавить учетную запись поставщика, которого нет в списке, например учетную запись электронной почты или календаря для вашей компании или учебного заведения, нажмите «Добавить другую учетную запись», выберите тип учетной записи, которую вы хотите добавить, затем введите запрошенный Информация Об Учетной Записи. Если вы не знаете тип учетной записи или информацию об учетной записи, обратитесь к поставщику учетной записи.
Введите имя своей учетной записи, пароль и другую запрашиваемую информацию.
Если вы добавляете учетную запись, которую могут использовать несколько приложений, появится диалоговое окно, в котором вы выбираете приложения, которые хотите использовать с этой учетной записью.
Изменение функций и данных учетной записи
На Mac выберите меню Apple > Системные настройки, затем нажмите «Учетные записи Интернета» на боковой панели.



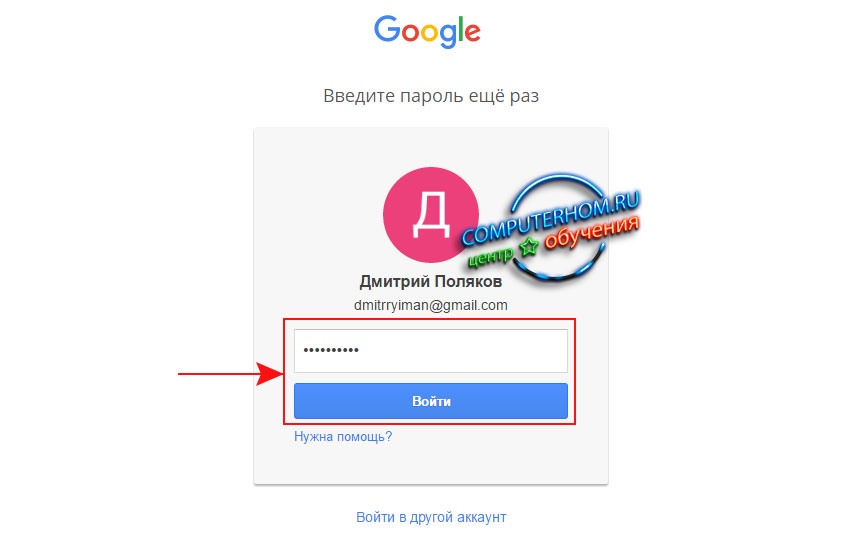

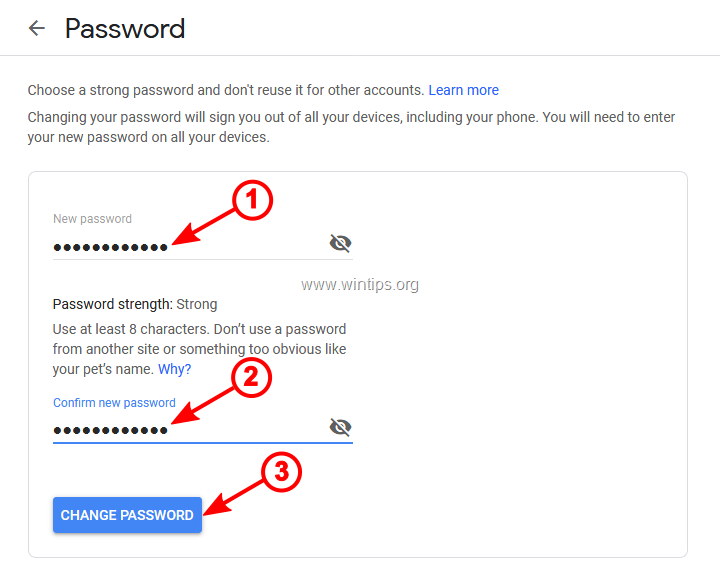 Нажмите Измените и следуйте инструкциям на экране, чтобы изменить адрес электронной почты.
Нажмите Измените и следуйте инструкциям на экране, чтобы изменить адрес электронной почты.

 Если у вас возникли проблемы с подтверждением по электронной почте, см. раздел «Подтверждение учетной записи Samsung по электронной почте».
Если у вас возникли проблемы с подтверждением по электронной почте, см. раздел «Подтверждение учетной записи Samsung по электронной почте».

 Выберите это на странице входа в систему Samsung, чтобы создать новый пароль.
Выберите это на странице входа в систему Samsung, чтобы создать новый пароль.

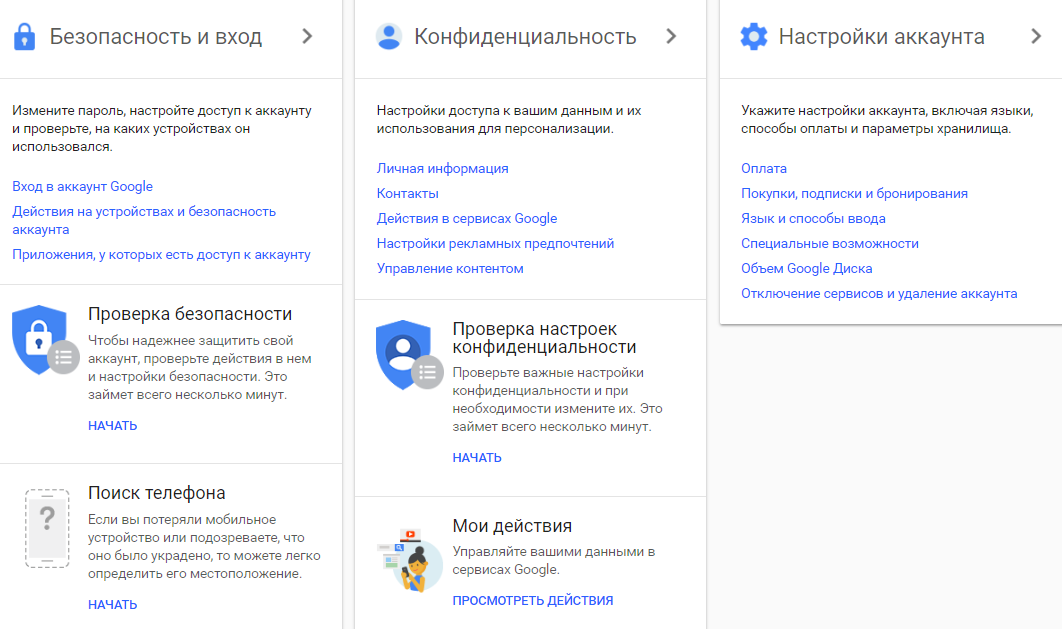
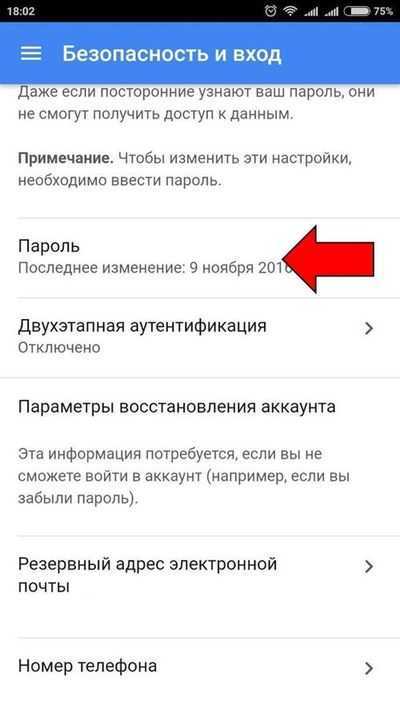 (Возможно, вам придется прокрутить страницу вниз.)
(Возможно, вам придется прокрутить страницу вниз.)